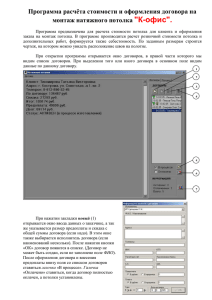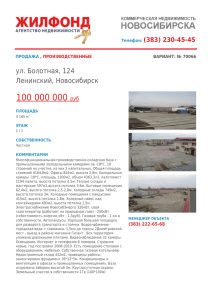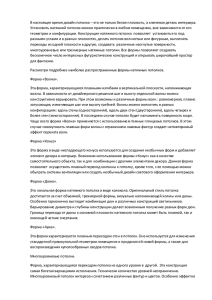Программа расчёта стоимости и оформления договора на
реклама
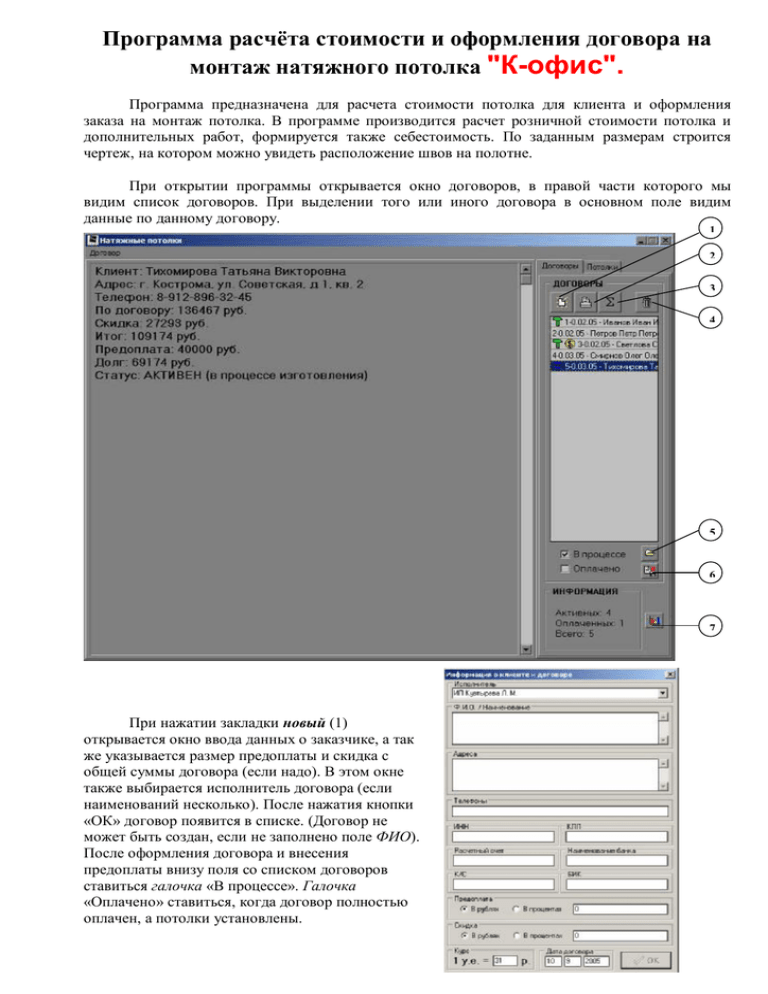
Программа расчёта стоимости и оформления договора на монтаж натяжного потолка "К-офис". Программа предназначена для расчета стоимости потолка для клиента и оформления заказа на монтаж потолка. В программе производится расчет розничной стоимости потолка и дополнительных работ, формируется также себестоимость. По заданным размерам строится чертеж, на котором можно увидеть расположение швов на полотне. При открытии программы открывается окно договоров, в правой части которого мы видим список договоров. При выделении того или иного договора в основном поле видим данные по данному договору. 1 2 3 4 5 6 7 При нажатии закладки новый (1) открывается окно ввода данных о заказчике, а так же указывается размер предоплаты и скидка с общей суммы договора (если надо). В этом окне также выбирается исполнитель договора (если наименований несколько). После нажатия кнопки «ОК» договор появится в списке. (Договор не может быть создан, если не заполнено поле ФИО). После оформления договора и внесения предоплаты внизу поля со списком договоров ставиться галочка «В процессе». Галочка «Оплачено» ставиться, когда договор полностью оплачен, а потолки установлены. Закладка потолки предназначена для построения потолка и его расчета. Здесь вносятся все параметры потолка, выбирается фактура и цвет, а также дополнительные работы. 8 9 10 11 12 13 14 15 16 Для создания потолка необходимо нажать пиктограмму новый(8). В этом случае открывается окно «Основные параметры потолка», куда надо внести наименование помещения и букву конечной вершины потолка латинскими буквами. После нажатия кнопки «ОК» потолок появляется списке. Далее необходимо указать размеры потолка. При выборе кнопки задать параметры(9) открывается окно, где указываются параметры. Наименования отрезков обозначаются латинскими буквами и пишутся через дефис. Наименования отрезков по периметру появляются автоматически и в таблице их параметры указываются в скобках. Наименования диагоналей вносятся самостоятельно. После того как все параметры заданы нажать кнопку «Расчет» и в правой части основного окна появится чертеж потолка, а в левой – отобразится площадь, периметр и количество углов. Чтобы задать фактуру, цвет и расположение швов надо выбрать задать шов(10). В окне «Параметры шва и фактуры» в поле ФИРМА ПРОИЗВОДИТЕЛЬ из списка выбирается производитель потолка, в следующем поле выбирается фактура. Из списка поля АРТИКУЛ выбирается артикул цвета потолка. Швы могут задаваться параллельно стороне (по умолчанию) и перпендикулярно стороне, а также существуют такие понятия как центровка шва (шов по центру) и радиальное расположение швов (полотно по центру). В поле ГРАНЬ задается сторона (латинскими буквами через дефис) относительно, которой будет располагаться шов. Отступ удобно использовать, если шов параллельно какой-либо стороне попадает на угол (в работах его следует отметить как центровка шва). Отступ задается в сантиметрах. Скидка в процентах в данном случае отображается только на стоимости потолка (т.е. без дополнительных работ) и в приложении никак не выделяется. Скидка всегда должна ставиться, когда площадь потолка больше или равна 20 м2 (5%) и 30 м2 (10%). После заполнения всех необходимых полей нажать кнопку «Расчет». В поле СТОИМОСТЬ отобразиться сумма с учетом заданных фактуры, цвета, швов и скидки. К стоимости потолка могут добавляться дополнительные работы (по желанию заказчика). Чтобы произвести их расчет надо выбрать работы(11). В появившемся окне в левой части закладки СТАНДАРТНЫЕ отметить те пункты, которые будут присутствовать в донном потолке. Работы, которые считаются автоматически или заложены в стоимость потолка, уже отмечены (отметки не могут быть удалены). В правой части окна ставится количественное значение (после ввода данных нажать Enter) и выбирается вариант данной работы (Например: накладка – белая или в цвет потолка, переход уровня – вверх или вниз и т.д.). В закладке НЕСТАНДАРТНЫЕ заносятся те работы, которые выполняются редко. В правой части окна в поле ДОБАВЛЕНИЕ НАИМЕНОВАНИЯ пишется название работы и нажимается кнопка «+»(добавить). В левой части окна вносятся параметры – размерность, количество, цена для заказчика и для себестоимости (если надо). После ввода каждого значения нажать Enter. После заполнения всех необходимых полей закрыть окно и стоимость потолка автоматически пересчитается с учетом заданных работ. Удалить потолок из списка можно, нажав пиктограмму удалить(12). Кнопку открыть(14) удобно использовать, когда нужно открыть потолок с другого компьютера или из другой папки, а кнопка сохранить(13) используется при сохранении потолка на другом компьютере или в другой папке. Для расчета потолка с криволинейным участком выбрать пиктограмму задать криволинейные участки(15). В поле ДОБАВИТЬ написать через дефис точки, с которой начинается и заканчивается криволинейный участок. Если криволинейных участков несколько – вводится несколько значений. На чертеже криволинейный участок выделяется красным цветом. Если криволинейный участок располагается не в горизонтальной, а в вертикальной плоскости, то его расчет производится в нестандартных работах. Рядом с полем СТОИМОСТЬ есть кнопка себестоимость потолка(16), при нажатии которой можно увидеть себестоимость по данному потолку. Для оформления заказа необходимо распечатать договор и приложение с расчетом и чертежом потолков, а также счет если заказчик производит оплату по безналичному расчету. Для этого надо нажать на пиктограмму печать(2). Открывается окно, где выбирается документ для распечатки, указывается лицо, принимающее работу для приемо-сдаточного акта, номер счета для оплаты по безналу, а также здесь можно изменить срок изготовления потолка. Для просмотра документа нажать кнопку «Сохранить». Задание на монтаж и Приемо-сдаточный акт выдаются монтажникам перед установкой. Договор: Приложение №3 к договору(смета): Задание на монтаж: Приемо-сдаточный акт: Счет: При нажатии пиктограммы себестоимость(3) можно увидеть себестоимость по договору. Удалить договор из списка можно, нажав пиктограмму удалить(4). Кнопку открыть(5) удобно использовать, когда нужно открыть договор с другого компьютера, а кнопка сохранить(6) используется при сохранении договора на другом компьютере. Чтобы просмотреть финансовый результат по оплаченным договорам за определенный период времени надо нажать пиктограмму статистика(7). В этом случае открывается окно, в котором нужно указать период времени необходимый для просмотра. Блок раскроя пока без описания, но в скором будущем будет …