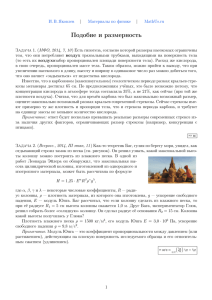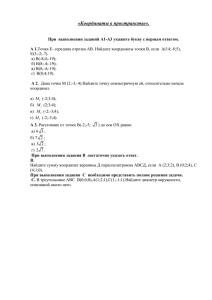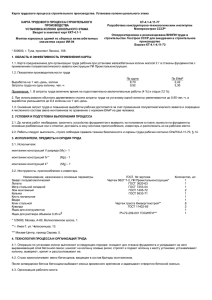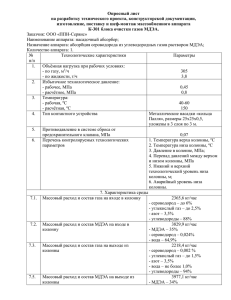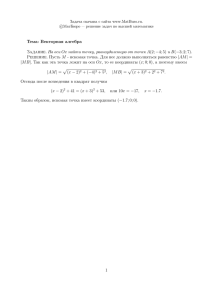Лабораторная2
реклама

Лр 2 Работа со стандартными примитивами (4ч) Цель занятия – изучение интерфейса 3ds max и получение практики работы со сандартными примитивами. Задание 1 Создание колонады В блоке командных панелей (они чаще всего справа, хотя можно и перставить) в закладке Create (Создать) в пункте Geometry (геометрия) в выпадающем списке находим Standard Primitives (Стандартные примитивы) - этот путь открывается по умолчанию при первом запуске MAX. Откроется меню стандартных примитивов, показанное на рисунке справа. Стандартными примитивами 3D MAX практически всех версий являются Box (Рамка), Cone (Конус), Sphere (Сфера), GeoSphere (Геосфера), Cylinder (Цилиндр), Tube (Труба), T orus (Тор), Pyramid (Пирамида) и T eapot (Чайник) Plane (Плоскость). С каждым из них мы познакомимся подробнее в течение этого и следующего занятий исходя из принципа, что лучшее знакомство - это практическая работа. Сначала создадим основание колоннады (из обычного прямоугольника - Box - Рамки). Для этого в закладке Create (Создать) в пункте Geometry (геометрия) разделе Standard Primitives (Стандартные примитивы) выбираем инструмент Box (Рамка). На виде Сверху (T op) очерчиваем площадь основания, перемещаем мышь на вид Спереди (front) или Слева (left) и показываем высоту основания. Если сразу не попали в желаемый размер (и даже если пополи, то для тренировки), изменить его можно выделив инструмент Select and выделив уже размещенное основание и перемещая Uniform Scale мышь с прижатой левой кнопкой вверх-вниз. Еще более точно задать размеры можно переключившить в закладку Modify и просто четко написать длину, ширину и высоту. Теперь создадим колонну. Create (Создать) - Geometry (геометрия) - Standard Primitives (Стандартные примитивы) - инструмент Cylinder (Цилиндр). На виде Сверху (T op) проектируем колонну. Теперь попробуйте применить инструмент Cylinder (Цилиндер) на других видах (Слева-Left и Перед-Front). Колонны будут получатся "не в том направлении". Чтобы удалите "не правильные" колонны можно их выделить, и нажать клавишу Delete. например кнопкой Select Object Теперь необходимо создать "копии" первой колонны. Для этого на первую колонну выделим все той же кнопкой Select Object, нажимем правую кнопку мыши и в возникающем контекстовом меню выбираем Move (Перемещение). Теперь ПРИЖМЕМ клавишу Shift и переместим колонну. Появится меню, показанное на рисунке справа. Радиокнопку (кружочек) отавьте в положении Copy а в поле Number of Copies введите 3 Если Вы все сделати верно, у Вас сейчас уже есть 4 колонны. Осталось только их слегка "подровнять". Теперь создаем "крышу" нашей колоннады. Для этого выберем Create (Создать) - Geometry (геометрия) - Standard Primitives (Стандартные примитивы) - инструмент Pyramid (Пирамида). Также работаем на виде Сверху (T op) задавая в нем площадь, а затем перемещением мыши вверх и вниз высоту. Не удивляйтесь, пока "крыша" будет на земле. Т.е. получится чтото наподобие этого. Теперь "поднимем крышу" на нужную нам высоту все тем же Select and Move. Остается теперь все аккуратно "подровнять" используя координаты в строке состояния. Подсказка - и основание (Box) и "крыша" (Pyramid) и по X и по Y должны иметь одинаковые координаты, т.е. это координаты их центров. Проще всего X=0 и Y=0. Итоговый результат. Задание 2 Управление видами, рендеринг Продолжим работу с примитивами и будем создавать маленький "Храм Артемиды". Хотим получить примерно то, что Вы можете увидеть в конце задания. Сначала создадим основание будущей колонны. Для этого воспользуемся примитивом Create Standart Primitives (Стандартные примитивы) Cone (Конус). На виде сверху изображаем основание конуса, потом выполняем щелчок мыши и показываем высоту конуса, потом щелчок и перемещая указатель мыши вниз выбираем верхний радиус. У Вас получится примерно следующее: Теперь пропишем конусу точные размеры и точные координаты в пространстве. Для этого перейдем в закладку Modify и четко напишем: нижний радиус Radius 1 (Радиус 1) 60, верхний радиус Radius 2 (Радиус 2) 30 и Высота (Height) 40. Помимо того, поместим основание первой колонны в начало координат. В точку X=Y=Z=0. Сделать это можно выбрав кнопку Select and Move (Выбор и перемещение) и в строке состояния написав координаты (все 0) Изменим цвет конуса на более "подходящий". Для этого в той же закладке Modify найдем и кликнем по кнопке выбора цвета и выберем понравившийся Теперь на основание "возведем" саму колонну. Для этого воспользуемся стандартным примитивом Cylinder (Цилиндр). Но чтобы вышло так как нам надо, необходимо прописать цилиндру точные размеры: Radius (Радиус) 30 (равен Radius 2 у основания), Height (Высота) 260 (чтобы вместе с высотой основания получалось 260+40=300) А колонну надо поставить на основание. Для этого опять Select and Move и в строке состояния напишем воспользуемся координаты X=Y=0, Z=40 (высота основания). Цвет колонны также изменим, чтобы он совпадал с цветом основания (см. пункт 4). Должно получится примерно так, как на рисунке левее. Для удобства дальнейшей работы сгруппируем основание с колонной. Для этого выдели конус и цилиндр (с прижатой клавишей Ctrl) и в верхнем меню в пункте Group (Группы) выполним Group (Сгруппировать), после чего введем имя группы, например Column. Но для того чтобы таких красивых колонн было не одна, а для начала три, создадим "копии" первой колонны клоны. Для этого выделяем первую колонну и с нажатой кнопкой Shift перемещаем "клон" в новые координаты. Повтороим это дважды или, если дважды повторять не хочется, в возникающем контекстовом меню в окошке Numder of Copies введем 2. Одну "новую" колонну переместим в координату X=-200, другую в X=200. Обратите внимание, что координата Z для всей группы стала равна 150 центр от высоты 300 Теперь сгруппируем все три колонны и новую группу назовем, например 3_Columns. Далее методом клонирования, а также перемещения и разворотов групп создадим план будущего "храма". Не забывайте, что шаг между колоннами мы установили 200. Исходя из данного шага и перемещайте группы. Из четырех групп 3_Columns (одна исходная и 3 "клона") получился такое: Из стандартного примитива Рамка (Box) создадим основание для "храма". Чтобы оно смотрелось гармонично, рекомендую установить его Длину (Lenght) = 960, Ширину (Width) = 560, Высоту (Height) = 40. Координаты X=0, Y=400 (это центр сооружения), Z=-40 (равна высоте основания со знаком -). Цвет основания тоже поменяйте. Методом клонирования основания и перемещения клона создадим верхнюю часть храма. У нее относительно нижней будет изменена только координата Z=300 (высота колонн). Теперь у нас почти все готово, т.е. мы получили то, что вы видите на рисунке слева. Осталось сделать "крышу". Мы пока ограничимся простым вариантом и создадим крышу из примитива Пирамида (Pyramid). Рекомендую для него размер Ширина (Width) = 600, Глубна (Depth) = 1000, Высота (Height) = 100. координаты также рассчитать не трудно: X=0, Y=400 (опять центр), Z=340 (колонны + верхняя часть). Цвет для крыши тоже подберите (красиво, когда красноватый или зеленоватый) Когда вы уже создали простенький, но красивый храм, пришло время научится более качественно управлять вариантами просмотра в окнах. Во первых: стандартный вид в 4-х окнах (СверхуT op, Перед Front, СлеваLeft, Перспектива Perspective) не догма и в любом из четырех окон Вы можете отобразить любую из проекций. Наиболее удобно это делается "горячими клавишами" переключения видов. Вот основные из них (Срабатывать будет в активном окне). Попробуйте на вашем проекте T (top) – вид сверху B (bottom) – снизу L (left) – слева R (right) – справа F (front) – спереди K (back) – сзади P (perspective) – перспектива U (user) – пользовательский вид Помимо того, в каждом из окон Вы можете выбрать, как будет отображаться проекция в окне. Для этого нажмите правую кнопку мыши на названии окна (например T op) и в появившемся контекстном меню (его Вы видите на рисунке слева) можно выбрать Smooth + Highlights или Wireframe. Помимо того, можно включить или выключить сетку (Show Grid). В данном меню еще много прочих возможностей, в частности через Configure...Layout можно поменять вид окон от привычных четырех равного размера на 2 или 4, но разномасштабных. Для создания готового графического файла действуем так: выберем вид Перспектива (Perspective) и красиво позиционируем храм; в верхнем меню (или через закладки панели T ab) выберем Рендеринг (Renderring) Окружение (Environment); в появившемся окне щелкните на Цвет (Color) в области Фон (Background). Изменяем фон, на котором будет выводится картинка и выберите понравившийся (изменяется плавно перемещением крестика); закройте это окно и теперь Рендеринг (Renderring) Рендеринг.. (Render) в появившемся окне выберите размер будущего изображения (например 640 на 480) и снова Рендер (Render). В верхнем меню в окне с финальной картинкой нажмите на иконку с дискетой и можете сохранить ее в любом из предложенных форматов (gif, jpeg, bmp и многие другие). Задание на 6 баллов не более Как и в Артемиды". первой лабораторной работе восстановить "Храм Для индивидуализации размеры и цвета элементов конструкции могут быть изменены по усмотрению преподавателя. Вопросы 1. Назовите основные геометрические примитивы. 2. Поясните, что такое свойства примитивов? 3. Что такое сплайн и в каких приложениях вы сталкивалис с ними? 4. Поясните разницу между параметрическими и редактируемыми объектами. 5. Что такое составные объекты? 6. Что такое объекты форм? 7. Что такое модификаторы? 8. Что такое лофт-объекты?