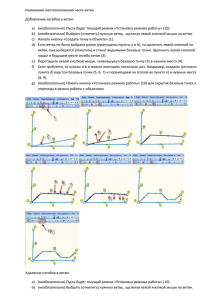3D-программа расстановки мебели.
advertisement

3D-программа расстановки мебели. Программа позволяет по чертежу или плану максимально точно воссоздать на компьютере реально существующее помещение и расставить мебель. Онлайн-версия проекта располагается по адресу http://3d.samsonopt.ru После запуска вы увидите рабочее поле программы: Все рабочее поле можно условно поделить на пять зон: Панель инструментов, каталог, управление камерой, параметры объекта и графическая область. Панель инструментов: 1 2 3 4 5 6 7 8 9 10 11 12 13 14 15 16 17 1. Создание нового проекта. 2. Открытие ранее сохраненного проекта. 3. Сохранение проекта. Сохранять проект рекомендуется как можно чаще, что позволит избежать потери данных при какомлибо сбое на компьютере. 4. Отмена действия 5. Повтор действия. К примеру, вы выделили объекты и случайно удалили их. Кнопка отмены действия возвратит удаленные объекты в графическую область. 6. Открыть «Редактор помещения», где можно задать размер помещения, окна, двери, толщину стен и т.д. 7. Седьмая кнопка открывает окно «Фото», в котором объекты, расположенные в графической области можно просмотреть с визуальными эффектами (тени, блики и т.д.), а также переключиться в режим каркасного представления (отображаются только видимые ребра объекта). 8. Линейка. Этот инструмент позволяет «вручную» проставить вспомогательные размеры, которые не генерируются автоматически (проходы, пространство рабочих зон и другие, по требованию заказчика) 9. Вид изнутри 10. Вид сверху 11. Изометрический вид 12. Управление расположением камеры 13. Управление углом зрения камеры 14. Включение \ отключение блока информации 15. Переход на главную страницу сайта http://3d.samsonopt.ru 16. Справочная система 17. Последняя кнопка выводит спецификацию: план помещения с размерами и список всех использованных изделий. Каталог: В этой области расположены две вкладки «Каталог» и «Оформление». Во вкладке «Каталог» представлен ассортимент мебели, доступной для формирования проекта. Во вкладке «Оформление» расположены декоративные объекты и текстуры. Управление камерой: Эта область служит для отображения положения наблюдателя на плане и быстрого перемещения по проекту. Параметры объекта: Здесь отображается информация о выделенном объекте и параметры, доступные для редактирования. Графическая область: Является основным элементом отображения проекта. Описание основных этапов создания проекта. Редактор помещений Работа над проектом начинается с запуска Редактора помещений. В рабочей области окна редактора помещений мы видим две панели инструментов, слева и вверху. Верхняя панель: 1 2 3 4 5 6 7 8 9 10 1. Создать новый – создает новый контур помещения 2. Открыть проект – открывает ранее сохраненный контур 3. Сохранить проект – сохраняет контур 4. Оптимизировать – убирает все лишние узлы в контуре 5. Загрузить фон – позволяет загрузить в качестве фона сканированный план или чертеж. 6. Показать фон \ Убрать фон – позволяет скрыть загруженный фоном план, или снова его отобразить. 7. Показать масштабную сетку – показывает масштабную сетку, что облегчает рисование. Шаг сетки устанавливается в меню «Настройки» и может быть произвольным (например, 0.01 м, 0.1 м или 1 м и так далее). 8. Привязка к масштабной сетке – после щелчка на эту кнопку, программа позволяет размещать стены только вдоль линий масштабной сетки. После отключения можно рисовать линии в произвольном направлении. 9. Отменить – отменяет только последнее действие 10. Создать 3D-сцену – после завершения «черчения», нажатие этой кнопки преобразует план в трехмерную модель помещения (не нажав этой кнопки, вы не увидите изменения в главном окне программы). Панель инструментов расположенная слева служит для создания стен, дверей, изменения размеров помещения, толщины стен и т.д. - Установка стен - Перемещение стен - Изменение \ удаление стен - Изменение размеров комнаты - Установка дверных проемов - Установка оконных проемов. Создание плана помещения Включите режим «Установка стен», щелкнув на самой верхней кнопке левой панели инструментов, далее щелкните на рабочем поле в том месте, откуда вы хотите начать отрисовку. Для окончания установки стены надо щелкнуть на рабочем поле в той точке, где вы хотите завершить стену. Для перемещения уже установленной стены необходимо включить режим «Перемещение стен», щелкнув на соответствующую кнопку (вторая сверху). С помощью левой кнопки мыши выберите стену для перемещения и не отпуская ее, передвиньте по рабочей области. При этом справа и слева от перемещаемой стены появятся стрелки с указанием расстояния до ближайших стен, а в левом нижнем углу окна, в строке состояния, появится поле для ввода значения. Режим «Изменение стен» служит для изменения параметров стены или ее удаления. После переключения в этот режим, левой кнопкой мыши выберите стену для редактирования. В левом нижнем углу окна, в строке состояния, появятся инструменты для управления параметрами стен. В поле ввода значения можно указать толщину стены, кнопкой «Удалить» - удалить стену, либо отметить галочкой является ли стена капитальной (см. справку Outline3D Установка капитальных стен). Режим «Изменение размеров комнаты» служит для изменения размеров отдельной комнаты. После перехода в этот режим нужно щелкнуть левой кнопкой мыши на помещении, которое хотите изменить. В левом нижнем углу окна, в строке состояния, появятся параметры для изменения. В первом поле указывается размер комнаты по горизонтали, во втором – по вертикали, в третьем – высота потолка. Кнопка «Информация» выводит информацию о комнате. Кнопка «Масштабировать» выводит дополнительное окно. После изменения, если вы хотите их принять, надо нажать кнопку «Ок», если решили отказаться от изменений – кнопку «Отмена». Если внесли изменения, и хотите продолжить редактирование параметров в этом окне, - кнопку «Применить». Режим «Установка дверных проемов» позволяет установить дверной проем в любой стене. При выборе этого режима и размещении указателя мыши на стене он принимает следующий вид: После выбора местоположения двери, щелкните левой клавишей мыши для формирования проема. Для редактирования положения проема необходимо щелкнуть левой клавишей мыши по значку двери, при этом он изменит свой цвет и по обеим сторонам появятся стрелки с указанием расстояния до ближайших стен. Внимание! Стрелки указывают расстояние до края стены, если стена внешняя, то с одной стороны расстояние будет указано до ее внешнего угла (т.е. расстояние до стены+толщина стены), а с другой – до внутреннего: В левом нижнем углу окна, в строке состояния будут указаны параметры дверного проема, которые можно изменить: Первое поле для ввода ширины проема, второе – высоты проема. Кнопка «Изменить» вызывает окно, аналогичное окну «Изменение размеров комнаты», только указываются размеры проема. Кнопка «Удалить» удаляет дверной проем. Для перемещения щелкните на дверном проеме левой кнопкой мыши и, удерживая ее, передвиньте курсор. Когда дверной проем будет перемещен в желаемое место, отпустите кнопку мыши. Режим «Установка оконных проемов» работает аналогично режиму «Установка дверных проемов». Отличие состоит лишь в добавлении еще одного параметра – высоты окна над полом. При включенном режиме «Установка оконных проемов», в левом нижнем углу окна редактора помещений, в строке состояния, будут указаны параметры оконного проема, которые можно изменить: Первое поле для ввода ширины окна, второе – высоты окна над полом (расстояние от нижнего края окна до пола), третье - высоты окна. После завершения планировки, нажимаем кнопку «Создать сцену», при этом мы возвращаемся в главное окно программы, где видим объемное представление помещения. Оформление. Для того чтобы максимально приблизить вид макета к виду реально существующего помещения, необходимо окрасить стены и пол в цвета близкие к оригиналу. Для этого мы щелкаем левой кнопкой мыши на вкладке «Оформление». Открывается выбор: Покрытия, Окна, Двери и т.д. Выбрав подходящий объект, размещаем его в 3d сцене – макете помещения. Для этого нужно щелкнуть левой кнопкой мыши на картинке объекта и не отпуская кнопки перетащить его в нужное место помещения. Кнопку мыши отпускаем только в том случае, когда указатель мыши будет расположен точно в пределах выбранной поверхности или проема. Навигация Программа дает возможность перемещаться по созданной сцене и просматривать ее под любым углом. Для этого предназначены три режима обзора: Режим Вид изнутри Вид сверху Изометрический вид Управление камерой Плоскопараллельное перемещение вверх \ вниз Изменение угла наклона относительно горизонта Плоскопараллельное перемещение Масштабирование Вращение по часовой стрелке Для изменения угла обзора камеры нужно нажать кнопку против часовой стрелки «Изменить угол зрения». Демонстрация проекта и обход помещения осуществляется в режиме «Вид изнутри». В этом режиме управление камерой в пространстве может осуществляться двумя способами: с помощью стрелочных клавиш на клавиатуре и с помощью жестов мыши. При движении указателя мыши в графической области, с нажатой левой кнопкой, происходит перемещение камеры. В зависимости от направления движения, указатель мыши меняет свою форму и соответственно изменяется траектория обхода помещения. Размещение мебели После того как установили окна и двери, покрасили полы и стены в нужный цвет, переходим к расстановке мебели. Для более точного расположения предметов в пределах помещения, рекомендуем переключиться в режим Вид сверху. Далее открываем вкладку «Каталог» и выбираем нужный раздел. Для облегчения поиска, все изделия в каталоге сгруппированы по их назначению. Если вы знаете код изделия, которое нужно разместить на плане, можно воспользоваться инструментом поиска по коду (я ищу:). Чтобы разместить объект в комнате, надо его перетащить из каталога в графическую область. Для этого, щелчком левой кнопки мыши выделяем нужный объект и, не отпуская кнопки, перемещаем на план. Курсор примет форму перетаскиваемого предмета мебели. Если он белый, значит, предмет можно разместить в выбранном месте. Если красный – нельзя. Красный цвет объекта указывает на то, что вы пытаетесь его разместить в стене, в другом объекте, или, к примеру, этот предмет может быть размещен только при каких-либо условиях: только на пол или только на стену. В этом случае, переместите курсор в другое место. Для изменения положения объекта находящегося в помещении, необходимо выделить его щелчком правой кнопки мыши, затем удерживая левую кнопку мыши перетащить в другое место. Над выделенным объектом можно производить и иные действия: изменение цвета, текстуры, поворота и т.д. Для выделения нескольких объектов, щелчок правой кнопкой мыши нужно производить с одновременно нажатой клавишей «Ctrl». Когда объект выделен, внизу, под графической областью, открывается блок информации с инструментами управления объектом. По умолчанию включен режим перемещения. Для разворота объекта, надо щелкнуть по кнопке «Повернуть», после чего, удерживая левую кнопку мыши, можно управлять углом поворота объекта. Кнопки с изображением прямого угла служат для поворота объекта на 90 градусов. Кнопка «Снять выделение» убирает выделение с объектов. Кнопка «Вбросить в сцену» служит для копирования выделенных объектов. Установленная галочка «Обнаружение столкновений» служит для того, чтобы объект случайно не оказался наполовину в стене или другом объекте. При помещении в графическую область большого количества объектов эту галочку можно убрать, для ускорения работы программы. Документация Заключительным этапом разработки проекта является подготовка документации для клиента и файла загрузки заказа на сайт. Клиенту рекомендуется предоставлять следующую документацию: 1. План помещения с размерами и список всех изделий использованных в проекте. Для формирования требуется нажать кнопку Спецификация. Внимание!!! В спецификацию попадут только те объекты, которые были выбраны из вкладки «КАТАЛОГ». Объекты выбранные из вкладки «ОФОРМЛЕНИЕ» в спецификацию не попадут. 2. Несколько картинок помещения в различных ракурсах. Для этого нужно воспользоваться инструментом «Фотоаппарат». Картинки можно получить с визуальными эффектами (тени, блики и т.д.), а также в виде каркасного представления (отображаются только видимые ребра объекта). Переключение в режим каркасного представления осуществляется кнопкой «Посмотреть в линиях». Для формирования файла с кодами и количеством изделий, в окне «Спецификация» нужно нажать кнопку «Экспорт в MS Excel». Полученный файл необходимо загрузить в "Корзину" на сайте Самсон-заказ (через "Сервисы-Заказ по коду" или через раздел "Мой заказ"). Более полную презентацию проекта клиенту, можно предоставить с помощью прямой ссылки на 3D сцену. Это позволяет ему увидеть проект в объеме, самостоятельно «обойти» помещение и определить, насколько рационально и удобно расположена мебель. Прямая ссылка на сцену отображается во время сохранения проекта в личном кабинете. ––––––––––––––––––––––––––––––––––––––––––––––––––––––––––––––––––––– Для получения более подробной информации по установке, работе программы и управлению объектами, обратитесь к Справочной системе Outline3D. Возможные проблемы установки программы и методы их решения. У пользователя нет административных прав на этом компьютере. В этом случае запрещена установка любых программ, в том числе и активных компонентов из Интернета, необходимых для работы программы. Пуск –> Панель управления –> Учетные записи пользователей Чтобы установить все необходимые компоненты Программы, необходимо зайти в систему под административным логином. Запрещена установка компонентов ActiveX в настройках Internet Explorer. Нужно установить следующие настройки безопасности в Internet Explorer: Сервис –> Свойства обозревателя –> Дополнительно В появившемся окне отметить пункт: «Разрешать запуск активного содержимого файлов на моем компьютере». Настройки Сетевого экрана (Firewall) запрещают скачивание и установку файлов из Интернета. Нужно установить настройки Firewall, разрешающие загрузку и установку файлов из Интернета. Установки Proxy-сервера запрещают скачивание и установку файлов из Интернета. Нужно установить настройки Proxy-сервера, разрешающие загрузку и установку файлов из Интернета. Программа загружается, но фон радужный и на мебели не отображаются фасады, ручки и т.д. Нужно поставить версию DirectX 8.0 или выше. Если после загрузки программы вы видите вместо трехмерной комнаты белый или черный фон. · Закройте программу · Обновите DirectX с сайта Microsoft · Установить новый 3d-движок · Если установка 3d-движка не помогла, тогда нужно попробовать нажать правую кнопку мыши в главном окне программы, в появившемся меню выбрать Параметры (Preferences), затем закладку Рендерер (Renderer) и попробовать сменить Renderer на OpenGl (если установлен DirectX или наоборот). Все работает, но программа "тормозит" или "зависает". Чем больше предметов и текстур в проекте, тем больше нагрузка на вычислительные системы компьютера. Старайтесь не перегружать проект небольшими по размеру аксессуарами, которые не все смогут увидеть. Начинайте с общих моментов: цветовое решение и форма помещения, расстановка мебели и только потом — более детальное оформление. Минимальные технические требования: · Процессор: Pentium III, 1000 Mhrz и более · Оперативная память: 256 Мб, 1024х768 · Видеокарта: любая · Операционная система: Windows 2000, Windows XP, Windows Vista, Windows 7 · Web-браузер: Internet Explorer 5.5+, Firefox, Opera, Chrome Рекомендуемые технические требования: · Процессор: Pentium IV, 2000 Mhrz и более · Оперативная память: 1Гб и более · Видеокарта: 256Мб и более, разрешение экрана 1280х1024 или выше, аппаратная поддержка 3-х шейдеров DirectX · Web-браузер: Internet Explorer 7+