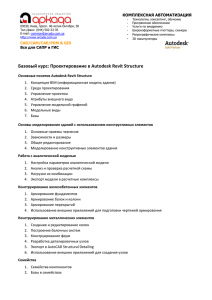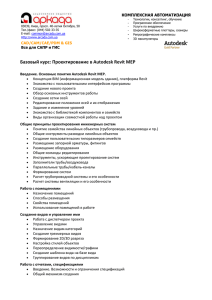Что такое Autodesk Revit? Начинаем
реклама
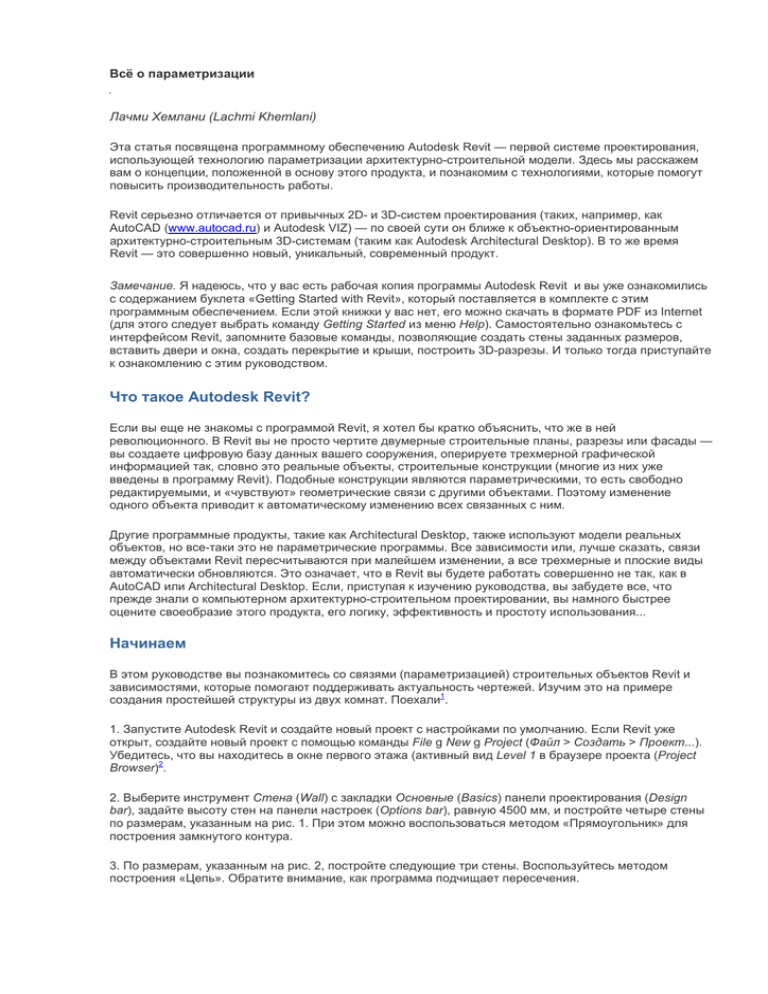
Всё о параметризации Лачми Хемлани (Lachmi Khemlani) Эта статья посвящена программному обеспечению Autodesk Revit — первой системе проектирования, использующей технологию параметризации архитектурно-строительной модели. Здесь мы расскажем вам о концепции, положенной в основу этого продукта, и познакомим с технологиями, которые помогут повысить производительность работы. Revit серьезно отличается от привычных 2D- и 3D-систем проектирования (таких, например, как AutoCAD (www.autocad.ru) и Autodesk VIZ) — по своей сути он ближе к объектно-ориентированным архитектурно-строительным 3D-системам (таким как Autodesk Architectural Desktop). В то же время Revit — это совершенно новый, уникальный, современный продукт. Замечание. Я надеюсь, что у вас есть рабочая копия программы Autodesk Revit и вы уже ознакомились с содержанием буклета «Getting Started with Revit», который поставляется в комплекте с этим программным обеспечением. Если этой книжки у вас нет, его можно скачать в формате PDF из Internet (для этого следует выбрать команду Getting Started из меню Help). Самостоятельно ознакомьтесь с интерфейсом Revit, запомните базовые команды, позволяющие создать стены заданных размеров, вставить двери и окна, создать перекрытие и крыши, построить 3D-разрезы. И только тогда приступайте к ознакомлению с этим руководством. Что такое Autodesk Revit? Если вы еще не знакомы с программой Revit, я хотел бы кратко объяснить, что же в ней революционного. В Revit вы не просто чертите двумерные строительные планы, разрезы или фасады — вы создаете цифровую базу данных вашего сооружения, оперируете трехмерной графической информацией так, словно это реальные объекты, строительные конструкции (многие из них уже введены в программу Revit). Подобные конструкции являются параметрическими, то есть свободно редактируемыми, и «чувствуют» геометрические связи с другими объектами. Поэтому изменение одного объекта приводит к автоматическому изменению всех связанных с ним. Другие программные продукты, такие как Architectural Desktop, также используют модели реальных объектов, но все-таки это не параметрические программы. Все зависимости или, лучше сказать, связи между объектами Revit пересчитываются при малейшем изменении, а все трехмерные и плоские виды автоматически обновляются. Это означает, что в Revit вы будете работать совершенно не так, как в AutoCAD или Architectural Desktop. Если, приступая к изучению руководства, вы забудете все, что прежде знали о компьютерном архитектурно-строительном проектировании, вы намного быстрее оцените своеобразие этого продукта, его логику, эффективность и простоту использования... Начинаем В этом руководстве вы познакомитесь со связями (параметризацией) строительных объектов Revit и зависимостями, которые помогают поддерживать актуальность чертежей. Изучим это на примере создания простейшей структуры из двух комнат. Поехали1. 1. Запустите Autodesk Revit и создайте новый проект с настройками по умолчанию. Если Revit уже открыт, создайте новый проект с помощью команды File g New g Project (Файл > Создать > Проект...). Убедитесь, что вы находитесь в окне первого этажа (активный вид Level 1 в браузере проекта (Project Browser)2. 2. Выберите инструмент Стена (Wall) с закладки Основные (Basics) панели проектирования (Design bar), задайте высоту стен на панели настроек (Options bar), равную 4500 мм, и постройте четыре стены по размерам, указанным на рис. 1. При этом можно воспользоваться методом «Прямоугольник» для построения замкнутого контура. 3. По размерам, указанным на рис. 2, постройте следующие три стены. Воспользуйтесь методом построения «Цепь». Обратите внимание, как программа подчищает пересечения. 4. Разместите двери и окна, как показано на рис. 3 и 4. Используйте размеры, которые выставлены для объектов по умолчанию. 5. Чтобы построить плиту перекрытия для этой конструкции, выберите инструмент Перекрытие (Floor) с закладки Основные (Basics) панели проектирования (Design bar). Рис. 1. Постройте замкнутый прямоугольник из стен Рис. 2. Добавьте три стены Рис. 3. Разместите двери в стенах Рис. 4. Вставьте окна в стены Рис. 5. Постройте перекрытие по внешним линиям стен 6. С помощью команды Указать стены (Pick Walls) щелкните по всем внешним линиям стен, за исключением той, которая разделяет правую и левую комнаты. Если для определения контура перекрытия вы используете команду Линии (Lines), будьте аккуратны при черчении: в случае ошибки вы можете выровнять линии перекрытия относительно внешнего края конструкции (рис. 5). 7. Закончив обводить край стен, выберите команду Принять эскиз (Finish Sketch). Программа построит плиту перекрытия. Рис. 6 представляет создаваемую нами конструкцию в трехмерном виде. На примере этой фигуры мы будем изучать взаимосвязи между строительными конструкциями Revit и инструменты их редактирования. Работа с параметрами Простейший пример взаимосвязей между конструкциями — это связь «стена—стена». Если две стены пересекаются, то связь между ними сохраняется даже после перемещения одной из стен. Попробуйте! Выберите инструмент Редактировать (Modify) и переместите верхнюю стену на 2 метра вверх, как показано на рис. 7. Смотрите: три присоединенные стены автоматически растянулись, сохраняя пересечение (в Autodesk Architectural Desktop вам пришлось бы вручную подтянуть каждую стену). Рис. 6. 3D-вид нашей структуры Рис. 7. С перемещением одной стены автоматически изменяются присоединенные стены Рис. 8. Перемещение стены автоматически изменяет форму перекрытия Обратите внимание и на то, что размещенная дверь также перемещается вслед за стеной. Занятно, что взаимосвязь такого вида («родитель—ребенок») между стеной и проемом реализована и в Architectural Desktop. Перейдя в 3D-вид, вы увидите, что граница перекрытия также автоматически переместилась вслед за стеной — это показано на рис. 8. Теперь построим плоскую крышу. Этот процесс напоминает процесс построения перекрытия. 1. Перейдем на второй этаж (Level 2) в браузере проекта (Project Browser) и выберем режим Крыша по контуру (Roof by Footprint) для инструмента Крыша (Roof). 2. Поскольку мы планируем построить плоскую крышу, нужно отключить параметр Задать уклон ската (Define Slopes) на панели настроек (Options bar). Обведем внешний контур стен с помощью инструмента Линии (Lines), как показано на рис. 9. Кстати, мы могли бы использовать и инструмент Указать стены (Pick Walls) — так же, как мы это делали при построении перекрытия на шаге 6 раздела «Начинаем», — но дальше я покажу, чем хорош именно выбранный нами метод. Как только вы закончите построение эскиза крыши, программа автоматически определит пересечение «стена—крыша» и предложит присоединить верх стен к крыше (рис. 10). Рис. 9. Создаем плоскую крышу поверх структуры, используя границы стен Рис. 10. Как только мы построим крышу, появится такой диалог Рис. 11. Перемещая пунктирную линию второго этажа, мы автоматически перемещаем крышу и присоединенные стены 3. Нажмите в появившемся диалоге кнопку Да (Yes). 4. Перейдите в 3D-вид, чтобы проверить геометрию сооружения. 5. Выберите в браузере проекта (Project Browser) один из фасадных видов. 6. Используя инструмент Редактировать (Modify), выберите пунктирную линию второго этажа и перетащите ее вверх на 1500 мм, как показано на рис. 11. Заметим, что эта операция перемещает также скат крыши, а за ним и присоединенные стены (рис. 12). Также обратите внимание, что автоматически обновляются все видовые экраны — теперь нет необходимости беспокоиться о несоответствии между ними. Завершим эту статью еще одним примером взаимосвязей объектов Revit. Для этого добавим в одну из комнат стол. 1. Перейдите на первый этаж (Level 1). 2. Выберите инструмент Компонент (Component) с закладки Основные (Basics) панели проектирования (Design bar). 3. Найдите в выпадающем списке панели настроек (Options bar) объект Стол (Desk). 4. Отметьте параметр Поворот после размещения (Rotate after placement) на панели настроек (Options bar), чтобы развернуть стол после его размещения на плане. 5. Поставьте стол на план, как показано на рис. 13. 6. Выберите стол с помощью инструмента Редактировать (Modify) и из контекстного меню, появляющегося по щелчку правой кнопкой мыши, выберите команду Свойства... (Properties...). Появится диалог параметров стола. 7. Если не отмечена опция Перемещать с соседними элементами (Moves with Nearby Elements) из закладки Зависимости (Instance Parameters), отметьте ее (рис. 14). Рис. 12. 3D-вид изменился в соответствии с изменениями рис. 11 Рис. 13. Добавим в проект стол Рис. 14. Диалог свойств выбранного стола Если сейчас переместить стену, к которой присоединен стол, то он не будет перемещаться вслед за стеной: мы только взвели команду Перемещать с соседними элементами,а ее необходимо еще и активировать. 8. Чтобы активировать команду, нужно выделить стол с помощью инструмента Редактировать (Modify), немного отодвинуть его от стены и затем поставить обратно. Теперь программа свяжет ближайшие стены со столом, а значит, перемещая окружающие стены, вы переместите вслед за ними и стол (рис. 15 и 16). 9. В браузере проекта (Project Browser) перейдите на второй этаж (Level 2). Если вы строили контур крыши, указывая границы стен, крыша автоматически перестроилась в соответствии с изменениями конфигурации комнат. Однако если для отрисовки контура стен вы использовали линии (как это описано в шаге 2 раздела «Работа с параметрами»), то крыша сохранит свою L-образную форму. Этот выступ (рис. 17) нам не нужен, поэтому удалим его. 10. Для удаления выступа активируйте инструмент Редактировать (Modify), выберите крышу, нажмите кнопку Изменить (Edit Sketch) с панели настроек (Options), отредактируйте контур — и все. То, что у вас должно получиться, показано на рис. 18. Рис. 15. Двигая стену, к которой присоединен объект, мы также двигаем и сам объект Рис. 16. То же самое происходит и при перемещении других окружающих стен Подведение итогов В этой статье вы ознакомились с основными взаимосвязями между объектами программы Autodesk Revit. Эта технология лежит в основе ядра программы Revit и называется параметризацией. Как вы видели, взаимосвязи сохраняются даже после изменения объектов, непосредственно влияют на геометрию сооружения и позволяют построить аккуратную модель здания. Кроме того, все изменения автоматически проходят через все виды без дополнительных команд: пользователям нет необходимости вручную обновлять виды или давать команду на их обновление. Рис. 17. После перемещения стен у вас должна измениться конфигурация перекрытия и крыши. Но если вы строили формообразующий контур с помощью линий, этого может и не произойти Рис. 18. Корректный контур крыши после редактирования Эти взаимосвязи значительно ускоряют работу пользователя и повышают ее эффективность. Улучшается и качество рабочей документации. Конечно, такая «интеллектуальность» программы может привести к случайным ошибкам (пример такой ошибки см. на рис. 17), так что при работе над параметрической моделью нужно быть очень внимательным. В следующей статье мы продолжим знакомство с технологии параметризации. Вы узнаете, как создаются пользовательские связи между объектами: размерные зависимости, выравнивание, отступы и сцепление различных компонентов. Без сомнения, такие связи очень нужны при работе над параметрической моделью. Перевод с английского Дениса Ожигина. Оригинал статьи: http://usa.autodesk.com/adsk/servlet/item?siteID=123112&id=3011078. 1 В оригинальной статье проект строится в дюймовой системе координат. Мы адаптировали статью для русскоговорящих читателей и будем строить проект в метрической системе. — Прим. перев. 2 В переводе используется терминология предварительно переведенной русской версии Revit Building 8. Возможно, оригинальный перевод коммерческой версии будет несколько отличаться от приведенного. — Прим. перев. САПР и графика 2/2006