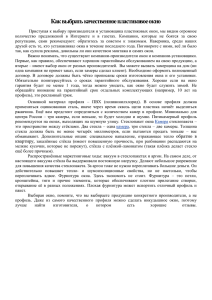Инструкция по обслуживанию программы для конструкции окон
advertisement

Инструкция по обслуживанию программы для конструкции окон „ WH OKNA – OKNA ” Страница - 1 - Инструкция по обслуживанию программы для конструкции окон „ WH OKNA – OKNA ” Содержание Содержание..............................................................................................................................................................2 ЧАСТЬ I...................................................................................................................................................................3 II. УСТАНОВКА И ТРЕБОВАНИЯ ПО УСТАНОВКЕ ПРОГРАММЫ ..........................................................9 2. НОВОЕ ПРЕДЛОЖЕНИЕ................................................................................................................................75 3. НОВЫЙ ЗАКАЗ................................................................................................................................................78 4. ОТКРЫТЬ СУЩЕСТВУЮЩИЙ ФАЙЛ С ДОКУМЕНТОМ ......................................................................84 5. СБОРНЫЙ ЗАКАЗ............................................................................................................................................88 6. НОВАЯ ОПТИМИЗАЦИЯ...............................................................................................................................92 7. ВЫХОД ИЗ ПРОГРАММЫ WH OKNA.......................................................................................................104 IV. ОБЩИЙ ОБОРОТ ДОКУМЕНТОВ В ПРОГРАММЕ WH OKNA.........................................................104 V. ГАЛЕРЕЯ ГОТОВЫХ КОНСТРУКЦИЙ.....................................................................................................107 ПРИЛОЖЕНИЕ А – ГРУППЫ ФУРНИТУРЫ................................................................................................133 2. ТИПЫ ФУРНИТУРЫ.....................................................................................................................................135 ПРИЛОЖЕНИЕ B – ПРИМЕРНЫЕ РАСПЕЧАТКИ ИЗ ПРОГРАММЫ .....................................................151 ПРИЛОЖЕНИЕ C – ПАНЕЛЬ ГЛАВНОГО МЕНЮ......................................................................................162 ПЕРЕЧЕНЬ ИЛЛЮСТРАЦИЙ:.........................................................................................................................196 Страница - 2 - Инструкция по обслуживанию программы для конструкции окон „ WH OKNA – OKNA ” ЧАСТЬ I I. ВСТУПЛЕНИЕ Уважаемые Господа, Мы с удовольствием представляем программу для конструкции окон „WH OKNA” фирмы „WINKHAUS”. Эта программа создана на основании опыта, приобретенного нашими работниками во время контактов с Вами. Мы прилагаем все усилия, чтобы совершенствовать нашу программу, поэтому целью данной инструкции является помочь нашим Клиентам как можно лучше использовать ее возможности. Просьба присылать нам замечания, вопросы, корректировки нашей программы. Мы уверяем, что ни одно замечание не останется без ответа. ОФЕРТИРОВАНИЕ Программа WH OKNA дает возможность: • Подготовки предложения для клиента на основании: оценки конструкции с учетом материальных расходов оценки конструкции с учетом растровых цен оценки конструкции с учетом арифметических принципов расширенной галереи готовых конструкций • распечатки предложения с рисунками • отправления предложения клиенту через Интернет • определения цены монтажа, демонтажа и обработки • определения цены подоконников, рольставней и иных аксессуаров • подготовки договора с клиентом • подготовки счета-фактуры ТЕХНОЛОГИЯ Программа WH OKNA дает возможность: • • подготовки полной технологии трапециевидных и арочных окон изменения статуса предложения на заказ (нет необходимости нового введения конструкции) Страница - 3 - Инструкция по обслуживанию программы для конструкции окон „ WH OKNA – OKNA ” • • • изменения статуса заказов, полученных через Интернет от дилера (нет необходимости ввода конструкций, полученных от дилера) распечатки различных технологических рапортов применения множественных вариантов подбора фурнитуры и модифицирования согласно личным потребностям. Страница - 4 - Инструкция по обслуживанию программы для конструкции окон „ WH OKNA – OKNA ” ВАРИАНТ ДИЛЕРА Программа WH OKNA обеспечивает: • безопасную электронную связь производителя с дилером при отправлении заказов на столярку, высылки и актуализации данных • подготовки предложения для клиента на основании: определения цены конструкции с учетом стоимости материалов определения цены конструкции с учетом растровых цен определения цены конструкции с учетом арифметических принципов расширенной галереи готовых конструкций • распечатки предложения с рисунками • отправления предложения клиенту через Интернет • расчет цены монтажа, демонтажа и обработки • расчет цены всяческих аксессуаров для дверей и окон ОПТИМИЗАЦИЯ Программа WH OKNA дает возможность: • • • • • • • • укладки элементов согласно с различными стратегиями оптимизации правки и добавления собственных схем оптимизации, отвечающим потребностям предприятия ведения склада полезных отходов генерирования и распечатки этикеток для отдельных элементов окна и для готового артикула распечатки многочисленных оптимизированных отчетов сортировки порезанных элементов на стеллажи группировки производственных заказов в оптимизированные пакеты сортировки оптимизированных элементов согласно с собственной организацией производства ЗАКАЗ ТОВАРОВ Программа WH OKNA дает возможность: • • • • • • подготовки заказов товаров по отдельным поставщикам подготовки заказов для единичных заявок, а также группировки заказов и генерирования сборных заказов подготовки заявок, независимых от заказов правки заявок, генерированных автоматически экспорта заявок в формате, одобренном поставщиком электронного отправления заказов отдельным поставщикам Страница - 5 - Инструкция по обслуживанию программы для конструкции окон „ WH OKNA – OKNA ” УПРАВЛЕНИЕ ЦЕНТРАМИ ОБРАБОТКИ И ПИЛАМИ Программа WH OKNA дает возможность: • управления сложными техническими центрами обработки с учетом: фрезеровки водоотводной системы позиционирование зацепов привинчивания укреплений позиционирования ручки, кассеты замка позиционирования петель и средников • управления пилами для раскроя профилей • управления принтерами этикеток • управления столом для установки фурнитуры Lemuth • управления сварными устройствами СВЯЗЬ С ИНЫМИ СИСТЕМАМИ Программа WH OKNA дает возможность: • связываться с иными компьютерными программами при следующих действиях: обмене информацией о стоимости материалов обмене информацией о готовом артикуле данных для счета-фактуры обмена иными данными по желанию клиентов. • Предоставления по желанию электронного счета-фактуры на фурнитуру, благодаря чему товар быстро поступает на склад СКЛАДСКАЯ СИСТЕМА Программа WH OKNA дает возможность: • количественного и качественного учета элементов для производства и готовых артикулов • качественного учета по методу FIFO, взвешенной средней и постоянной учетной цены • выполнения стандартных складских операций, таких как принятие товара и готовых артикулов, расходы, складские перестановки, исходный баланс, расчет инвентаризации • автоматической генерации складских расходов на основании производственных заказов на каждом этапе их выполнения (отдельные заявки, заказы, сборные заказы или оптимизация) Страница - 6 - Инструкция по обслуживанию программы для конструкции окон „ WH OKNA – OKNA ” • импорта электронных счетов-фактур на фурнитуру из фирмы Winkhaus Polska • импорта иных документов от других поставщиков • просмотра и распечатки количества и оборотов товаров • просмотра и распечатки складских документов • экспорта бухгалтерских декретов, складских операций для финансовобухгалтерских систем Страница - 7 - Инструкция по обслуживанию программы для конструкции окон „ WH OKNA – OKNA ” ИНЫЕ ВОЗМОЖНОСТИ WH OKNA Программа WH OKNA дает возможность: • • • • • создания галереи готовых конструкций создания прайслистов и экспорта в иные программы создания записей экспорта данных на основании любой базы данных программы администрирования системой прав доступа к возможностям программы составления собственных отчетов благодаря встроенному генератору СЕРВИС Сервисное обслуживание программы WH OKNA это: • • • • команда программистов 6 консультантов по информатике в регионах help desk сервис WWW, а в нем, напр.: чаще всего задаваемые вопросы варианты для установки программы отчеты базы данных инструкции по обслуживанию на польском языке дискуссионный форум Желаем Вам плодотворной работы с нашей программой! Страница - 8 - Инструкция по обслуживанию программы для конструкции окон „ WH OKNA – OKNA ” II. УСТАНОВКА И ТРЕБОВАНИЯ ПО УСТАНОВКЕ ПРОГРАММЫ 1. ТРЕБОВАНИЯ ПО УСТАНОВКЕ Для запуска программы требуются следующее компьютерное оборудование: Компьютер класса Pentium II (или лучший), 64 MB памяти RAM (рекомендуется 128MB), Цветной монитор VGA Графическая карта, работающая в режиме минимум 800x600 точек около 150 MB свободной памяти на диске операционная среда Windows’98, ME, NT, 2000, XP или VISTA любой принтер, обслуживаемый средой Windows (игольчатый принтер не рекомендуется) Программа подготовлена к работе в локальной сети, а также в дистанционной расширенной сети. 2. ЗАГРУЗКА ПРОГРАММЫ WHOKNA. Инструкция по загрузке программы WH OKNA и необходимых компонентов. После вложения диска с программой WH OKNA в привод CD появится окно установки программы. Инсталлятор проверит элементы компьютера и, при необходимости, установит недостающие элементы или их актуализирует. В случае если программа по загрузке не запустится автоматически, можно загрузить файл с программного диска с именем setup.exe. Окно инсталлятора может отличаться в зависимости от варианта операционной среды Windows, установленной на данном компьютере. Ниже на Рис. 1 представлено окно инсталлятора с системой WindowsXP, а показывает вид инсталлятора и элементы, которые он будет проверять в системе Windows98. Страница - 9 - Инструкция по обслуживанию программы для конструкции окон „ WH OKNA – OKNA ” Рис. 1. Инсталлятор XP. Рис. 2. Инсталлятор 98. Выделяя соответствующие поля выбора, можно решить, загрузить или нет дополнительные программы, поддерживающие работу операционной системы, рекомендованные информатиками фирмы Winkhaus. В таком случае инсталлятор сам проверит, какие из них требуют актуализации. Это следующие элементы: - интернет-браузер Microsoft Internet Explorer 6.0. Он требуется для актуализации операционной системы и дает возможность полного использования электронной связи между производителем и представителем. Страница - 10 - Инструкция по обслуживанию программы для конструкции окон „ WH OKNA – OKNA ” - MDAC (Microsoft Data Acces Components). Эта подпрограмма улучшает связь программы в сети с сервером SQL Программа может несколько раз попросить нас перезагрузить систему, после чего возвращается к установке очередных компонентов. После выбора языка (польского или английского), в котором мы будем загружать программу, нажимаем кнопку Загрузить. Появится окно, информирующее о состоянии загрузки (Рис. 3) и начинается проверка и загрузка необходимых элементов. Рис. 3. Состояние загрузки. После окончания загрузки дополнительных элементов, инсталлятор начнет установку программы WH OKNA. Откроется очередное окно , в котором можно выбрать место загрузки, актуализировать ранее загруженную версию или удалить программу. Страница - 11 - Инструкция по обслуживанию программы для конструкции окон „ WH OKNA – OKNA ” Рис. 4. Установка WH OKNA. В окне инсталлятора WH Okna мы можем выбрать четыре закладки: Загрузить Актуализировать Удалить Управлять загрузками MSDE Параметры В первой закладке «Загрузить» мы можем выбрать папку, в которой будет сохранена программа WH OKNA и вписать название загрузки. Рекомендована локализация программы по умолчанию в каталоге c:\whokna. Однако если она нам не отвечает, можно - вписывая в поле Папка сохранения программы, выбрать любую другую. Когда будет выбрана закладка Актуализировать, мы сможем увидеть установки, загруженные в этом компьютере и выбрать установку, которую мы хотим актуализировать (Рис. 5). Страница - 12 - Инструкция по обслуживанию программы для конструкции окон „ WH OKNA – OKNA ” Рис. 5. Актуализация WHOkna. В закладке Удалить мы также увидим установки, загруженные в компьютере, но в этом случае выделение данной установки и нажатие кнопки Удалить вызовет ее удаление из компьютера (Рис. 6). Страница - 13 - Инструкция по обслуживанию программы для конструкции окон „ WH OKNA – OKNA ” Рис. 6. Удаление WH OKNA. Закладка Управлять загрузками позволит добавить к „установкам, загруженным на этом компьютере” к данному списку загрузок или удалить из нее программы WH OKNA (Рис. 7). Страница - 14 - Инструкция по обслуживанию программы для конструкции окон „ WH OKNA – OKNA ” Рис. 7. Управление загрузками В случае если мы выберем Регистрировать в списке… появится окно Новая загрузка… (Рис. 8), в котором мы указываем: Название загрузки Папку для сохранения программы Регистрация новой установки программы приведет к созданию на рабочем столе новых ярлыков для программ Bazy и OKNA, записанные элементы которых должны находиться в указанной папке. Однако если мы выберем в списке опцию Удалить, появится окно подтверждения, информирующее о том, что удаление ярлыка не приведет к удалению программы с диска (Рис. 9). Рис. 8. Новая загрузка. Страница - 15 - Инструкция по обслуживанию программы для конструкции окон „ WH OKNA – OKNA ” Рис. 9. Подтверждение. Последняя закладка Параметры позволяет выбрать язык, в котором мы хотим провести загрузку (Рис. 10). Рис. 10. Опции. Перед загрузкой программы WHOkna на мониторе появится лицензионный договор (Рис. 11), который следует прочитать и одобрить. После одобрения начнется загрузка программы (Рис.12). Страница - 16 - Инструкция по обслуживанию программы для конструкции окон „ WH OKNA – OKNA ” Рис. 11 Лицензионный договор Рис. 12 Загрузка программы После окончания установки программы WH OKNA (Рис. 13), можно перейти к закладке MSDE, в которой инсталлятор загрузит программное обеспечение Microsoft SQL Serwer Desktop Engine. Страница - 17 - Инструкция по обслуживанию программы для конструкции окон „ WH OKNA – OKNA ” Окно инсталлятора может отличаться в зависимости от операционной системы, на которой работает пользователь. На Рис. 13 показано окно Инсталлятора Microsoft SQL Serwer Desktop Engine в системе WindowsXP, а на Рис. 14 показано окно инсталлятора в системе Windows98. Перед нажатием Загрузить выбираем тип установки. Мы можем выбрать из двух типов: • Загрузить Microsoft SQL 2000 Desktop Engine из Service Pack 3 • Актуализировать существующую установку для MSDE SQL 2000 с приложением SP3 Первую опцию мы выбираем, если еще не загружен Microsoft Serwer SQL и мы хотим это сделать первый раз. Вторая опция позволяет актуализировать уже загруженный сервер. В случае загрузки Сервиса на компьютере с системой WindowsXP мы также имеем возможность выбора вида подтверждения: • Аутентификация Windows • Аутентификация Windows + SQL Server Загружая Microsoft SQL Server Desktop Engine на компьютере с системой Windows98, инсталлятор не дает возможность выбора подтверждения. В этом случае мы можем только вписать пароль пользователя (Рис. 14). Идентичный эффект получаем при выборе пункта Аутентификация Windows + SQL Server в компьютере с оперативной системой WindowsXP. Для систем Vista serwer SQL должен быть в версии 2005 с SP2. Страница - 18 - Инструкция по обслуживанию программы для конструкции окон „ WH OKNA – OKNA ” Рис. 13. Инсталлятор MSDE XP. Рис. 14. Инсталлятор MSDE 98. Страница - 19 - Инструкция по обслуживанию программы для конструкции окон „ WH OKNA – OKNA ” Когда инсталлятор закончит загрузку и актуализацию всех компонентов пакета WH OKNA, откроется окно, информирующее об окончании актуализации системных компонентов (Рис. 15). Рис. 15. Окончание установки. Загрузка дилерского варианта программы Загрузка дилерского варианта программы WH OKNA проводится идентичным способом, как описано выше. • Компоненты инсталлятора • Актуализация SP1a для Windows XP – актуализация оперативной системы, т.наз. Serwice Pack 1a. • Microsoft Data Access Components – это собрание библиотек, служащих для объединения различных источников данных. Программа WH OKNA связывается с базой данных SQL. • Microsoft NET Framework – среда программирования, в которой находится много дополнительных библиотек, позволяющих напр., писать части программы на разных языках и затем объединять (напр. Active Reports в WH OKNA запрограммировано в C#, а остальные - в C++). • В Microsoft NET Framework 1,1 акцент положен на обслуживание ошибок (программа должна стабильно работать) и проверку памяти (меньше шансов, что программа оставит в памяти какие-либо Страница - 20 - Инструкция по обслуживанию программы для конструкции окон „ WH OKNA – OKNA ” нежелательные элементы, которые могут подсмотреть так называемые «шпионы»). • Установка WHOKNA – чтобы установить программу WHOKNA без применения целого инсталлятора, можно запустить файл на инсталляционном диске с именем setupmgr.exe • ActiveReports.Net – программное обеспечение, обслуживающее распечатку. Предоставляет возможность распечатывать из WH OKNA, создавать новые распечатки, модифицировать существующие. • Инсталляция Microsoft SQL Server Engine – двигатель базы данных. Программа WH OKNA пользуется базами в этом формате. Чтобы установить двигатель базы данных MSDE без применения инсталлятора, можно загрузить файл msdesetup.exe с инсталляционного диска. • Internet Explorer 6.0 SP1 – актуализация Internet Explorer (интернетбраузера). • DCOM – это программное обеспечение может работать в сети, то есть программа может использовать компоненты программы, находящиеся в других компьютерах (компьютеры должны быть объединены сетью TCP/IP) • Инсталлятор Windows 2.0 – часть Windows, ответственная за установку и удаление программ в системе Windows. 3. ПЕРВЫЙ ЗАПУСК ПРОГРАММЫ WHOKNA. После окончания загрузки, при первом запуске программы Bazy появится окно выбора формата базы данных (Рис. 16). Рис. 16. Выбор формата базы. После выбора НЕТ, программа будет пользоваться форматом базы DBF (не рекомендуется). В этом случае создается вариант программы, подготовленный перед загрузкой. Однако, если мы выберем Да, появится следующее окно: Подключение к серверу SQL… (Рис. 17). В зависимости от операционной системы можно выбрать Воспользоваться аутентификацией Windows – XP, Страница - 21 - Инструкция по обслуживанию программы для конструкции окон „ WH OKNA – OKNA ” 2000, NT. В других системах следует указать пользователя (sa – стандартный пользователь MSSQLServer) и пароль, который был вписан при загрузке MSSQLServer. Затем мы определяем Имя сервера. В этом месте можно вписать имя компьютера в сети или адрес IP. Точка обозначает местный компьютер. После выбора сервера следует выбрать Базу данных. При первом запуске доступна только „НОВАЯ БАЗА”. Эта опция создает новую базу данных SQL. После нажатия „Соединить”, появится очередное окно „Новая база SQL…” (Рис. 18). В этом окне указывается имя базы, следует также выбрать Профиль фирмы (дилерский вариант программы, вариант независимого производителя, производителя сотрудничающего с дилерами). Рис. 17. Подключение к серверу SQL. Рис. 18. Новая база SQL. После создания новой базы данных можно запустить программу с новой базой данных. Следует помнить, что новая созданная база данных является пустой Страница - 22 - Инструкция по обслуживанию программы для конструкции окон „ WH OKNA – OKNA ” (не содержит никаких данных). Чтобы начать работу с программой, следует вписать базу данных из архива или ввести необходимые данные. Воссоздание данных архива (вписывание данных) происходит после выбора из строки меню сервис/ из архива в программе Bazy – выбор строки доступа к соответствующему файлу, подтверждение выбора приведет к записи данных из архива. Базы данных в формате архива можно скачать с нашего сайта www.whokna.winkhaus.pl. Следует помнить, что даже готовые базы данных не обеспечивают нам плавной работы с программой, так как каждая фирма имеет собственные требования относительно базы профилей и фурнитуры. Ручное введение данных в программу WHOKNA подробно описано в Части II настоящей инструкции. Страница - 23 - Инструкция по обслуживанию программы для конструкции окон „ WH OKNA – OKNA ” III. НАЧАЛО РАБОТЫ С ПРОГРАММОЙ Чтобы запустить программу, следует выбрать из меню Пуск/программы/программа конструкции окон/окна или воспользоваться ярлыком программы на рабочем столе. Тогда появится диалоговое окно, в котором следует выбрать: • Способ аутентификации – выбираем между аутентификацией SQL и аутентификацией Windows. В случае аутентификации SQL следует указать данные пользователя и пароль, ранее зарегистрированный на сервере SQL. Если мы выберем аутентификацию Windows, программа WH OKNA автоматически вставит в соответствующие поля данные пользователя, который в настоящее время находится в системе Windows. ВНИМАНИЕ! Если пользователь Windows не имеет полномочий для работы в сервере SQL, он не сможет начать работу в программе WH OKNA. Подробности относительно прав доступа и способа входа находятся в описании строки Меню в программе Bazy • Пользователь – в аутентификации SQL чаще всего пользователем является пользователь „sa” • Пароль – пароль пользователя определяется во время установки программы или предоставляется администратором (подробная информация относительно установки и передачи прав пользователям находятся в описании строки Меню в программе Bazy). • Имя сервера – если это местный сервер, достаточно вписать ‘точку‘; в ином случае следует вписать имя сервера в локальной сети или его адрес IP. • База данных – название базы данных, которой мы будем пользоваться во время работы с программой. ВНИМАНИЕ! Если в окне База данных не покажется никакая база, это значит, что имеет место одна из ниже перечисленных возможностей: • На сервере, к которому мы подсоединились, еще не существует ни одной базы данных WOKNA (совет: новую базу данных можно создать в программе Bazy). • Сервер SQL, на который мы хотим войти, выключен или недоступен (совет: включить сервер SQL или связаться с администратором локальной сети). • Мы указываем неправильное имя сервера или неправильный адрес IP. • Мы указываем неправильное имя пользователя или пароль. • Указанный пользователь не имеет прав доступа на сервер SQL. • Применяется неправильный режим аутентификации. Чтобы запустить программу, следует выбрать команду Соединить (Рис. 19). Страница - 24 - Инструкция по обслуживанию программы для конструкции окон „ WH OKNA – OKNA ” Рис. 19. Вход в программу WH OKNA. После запуска программы WH OKNA появляется Главное меню (Рис. 20). Рабочий стол (главное меню) может модифицировать пользователь. Готовые предложения рабочих столов можно загрузить с сайта www.whokna.winkhaus.pl. Ниже примерный рабочий стол: Страница - 25 - Инструкция по обслуживанию программы для конструкции окон „ WH OKNA – OKNA ” Рис. 20. Главное меню программы Страница - 26 - Инструкция по обслуживанию программы для конструкции окон „ WH OKNA – OKNA ” НОВЫЙ РАБОЧИЙ СТОЛ Из Главного меню можно выбрать один из параметров: • Новое предложение 1 • Новый производственный заказ 2 • Новый заказ 3 • Открыть существующий файл с документами 4 • Новая оптимизация 5 • Отправить или получить заказ 6 • Сборный заказ 7 • Выход из программы 8 • Склад 9 Далее мы покажем Вам, как пользоваться программой WH OKNA и представим отдельные параметры. Страница - 27 - Инструкция по обслуживанию программы для конструкции окон „ WH OKNA – OKNA ” 1. НОВОЕ ПРЕДЛОЖЕНИЕ 1.1 Проводник позиций предложения Проводник нового предложения или заявки – это четыре следующие за собой диалоговые окна. Мы можем также отказаться от перехода через все четыре окна проводника, если – после заполнения первого окна – нажмем кнопку OK., придерживая одновременно клавишу „Shift”. Тогда мы непосредственно перейдем к рабочему полю предложения. Можно также совсем выключить проводник в «Установках» программы. В этом случае нажатая клавиша „Schift” включит проводник. ОКНО 1: Свойства предложения Для того чтобы подготовить предложение, следует выбрать из Главного меню опцию Новое предложение. Во время презентации этой опции будет постепенно приходить информация, которая не только непосредственно связана с пунктом Новое предложение, но также касается иных параметров программы. После выбора пункта Новое предложение будет включен проводник новой позиции предложения. Действие проводника: откроются диалоговые поля, в которые поочередно следует ввести информацию, касающуюся клиента. Проводник – это четыре следующие за собой диалоговые окна. Вот первый из них (Рис. 21): Страница - 28 - Инструкция по обслуживанию программы для конструкции окон „ WH OKNA – OKNA ” Рис. 21. Первое окно проводника новой позиции или заказа • В поле Заказчик можно выбрать из списка ранее введенного клиента. В случае, если нет лица или фирмы, которую мы ищем, следует выбрать кнопку Новый, чтобы дописать очередного клиента. Такое же действие мы осуществляем, чтобы ввести в базу первого клиента. Страница - 29 - Инструкция по обслуживанию программы для конструкции окон „ WH OKNA – OKNA ” Рис. 22 Существующие клиенты в базе Рис. 23 Новый клиент Страница - 30 - Инструкция по обслуживанию программы для конструкции окон „ WH OKNA – OKNA ” Рис. 24 Дополнительные данные клиента • • • • • • • • • • Если мы хотим изменить данные выбранного клиента, мы можем нажать на кнопку Править и осуществить модификацию. Дилер / Торговый офис – в этом поле можно выбрать имя дилера или торгового офиса из ранее подготовленного списка. Срок реализации – так же, как с клиентом, мы можем щелкнуть в этом поле, чтобы изменить дату. Необходимую дату мы выбираем из календаря, доступного после нажатия на этом поле. По умолчанию всегда ставится актуальная системная дата. Срок получения – место, в котором по необходимости мы определяем предварительный срок получения заказанного товара. Скидка [%] – скидка, которую можно признать клиенту за конструкцию. Скидка, вставленная в этом месте, будет относиться к каждой позиции предложения. Скидка на монтаж [%] – скидка, которую можно признать клиенту за монтаж. Скидка, вставленная в этом месте, будет относиться к каждой позиции предложения. Приоритет – определяет, как быстро должен быть выполнен заказ. Это дополнительное поле, при помощи которого мы можем в дальнейших этапах переработки документа осуществлять выборы или сортировку. НДС на окна [%] – ставка налога НДС на окна. НДС на монтаж [%] – ставка налога НДС на монтаж. Аванс – сумма аванса. Поле используется во время генерирования документа договора или счета-фактуры. Страница - 31 - Инструкция по обслуживанию программы для конструкции окон „ WH OKNA – OKNA ” • • • • • • • • • Без цены конструкции – выделив это поле, мы отменим расчет цены конструкции. Эта опция применяется в случае, когда мы готовим предложение только на услугу монтажа. Без цены монтажа – выделив это поле, мы отменим расчет цены монтажа. Без цены демонтажа – выделив это поле, мы отменим расчет цены демонтажа. Без цены отделки – выделив это поле, мы отменим расчет цены отделочной обработки после окончания монтировки окон Суммировать стоимость монтажа с ценой окна – выделив это поле, мы включим цену монтажа в цену окна. Суммировать с ценой монтажа служит для суммирования цены конструкции с монтажом с учетом ставки НДС на монтаж (услуги). Применить дюбели – выделение этого поля приведет к «применению» в программе монтажных дюбелей. Замечания – в этом месте можно вставить замечания относительно данного клиента. Это информация для пользователя программы, доступная в опции Открыть существующий документ. Подсчитать как аксессуары – из списка аксессуаров мы выбираем те элементы, которые в предложении находятся как аксессуары с иной ставкой НДС и другими доплатами. ОКНО 2: Добавление новой позиции Если вся информация введена, нажимаем кнопку OK. В очередном (втором окне проводника) диалоговом окне (Рис. 25), можно выбрать вид конструкции, напр.: окно, подоконник, рольставни и т.д. Если пользователь хочет подготовить предложение для стеклопакета, подоконника, рольставни или фурнитуры, не нужно конструировать все окно, достаточно выбрать соответствующую опцию. Если ранее генерированы растровые прайслисты, мы можем выбрать окно Из прайслиста или Из галереи. Мы можем выбрать эту опцию, если ранее была приготовлена галерея конструкций или типовых окон. Если клиент заказывает 5 одинаковых окон, в поле Количество штук следует выбрать цифру 5. По умолчанию выбран пункт Окно. Страница - 32 - Инструкция по обслуживанию программы для конструкции окон „ WH OKNA – OKNA ” Рис. 25. Второе окно проводника ОКНО 3: Размер окна После нажатия кнопки Дальше, появится третье окно проводника Размер окна (Рис. 26). Страница - 33 - Инструкция по обслуживанию программы для конструкции окон „ WH OKNA – OKNA ” Рис. 26. Третье окно проводника В этом окне можно ввести финальные размеры конструкции (окна или дверей): ширина, высота и „обрезка”. Определение размеров диагоналей состоит в „обрезке” углов. Например: ввод в поле Правый верхний: Ширина и Высота 30 приведет к обрезке правого верхнего угла 30см по ширине и 30см по высоте (Рис. 27) Страница - 34 - Инструкция по обслуживанию программы для конструкции окон „ WH OKNA – OKNA ” Рис. 27. Вид рабочего поля с отрезанным углом (к конструкциям трапеций) Если по каким-либо причинам не были введены размеры конструкции в этом месте, ничего страшного, это можно сделать позднее, во время конструирования окна или дверей. Все зависит от того, как будет удобнее пользователю. ОКНО 4: Основные параметры окна Нажатие клавиши Далее вызовет появление следующего, последнего окна проводника (Рис. 28). Страница - 35 - Инструкция по обслуживанию программы для конструкции окон „ WH OKNA – OKNA ” Рис. 28. Четвертое - последнее окно проводника новой позиции или заказа Выбрать цвет профилей – это поле служит для определения цвета конструкции. Нажав на стрелку в этом поле, вы откроете список, из которого можно выбрать один из доступных в базе данных цветов. Ниже в окне проводника мы можем выбрать пункт Указать вид укрепления профилей (в системах ПВХ). Часто системы профилей дают возможность выбрать вид укрепления с учетом прочности конструкции. Стандартно (по умолчанию) подбирается самое дешевое укрепление (наиболее слабое). Благодаря автоматическому подбору укрепления подбираются в зависимости от размеров окна и в зависимости от цвета. Нажав копку Конец, Вы закончите введение основных параметров и перейдете к этапу конструирования (Рис. 28). Однако перед тем как будет представлен способ осуществления (подготовки) отдельных конструкций, самых простых и более сложных, мы посвятим немного времени описанию отдельных сервисов программы. 1.2 Рабочее поле предложения Страница - 36 - Инструкция по обслуживанию программы для конструкции окон „ WH OKNA – OKNA ” Рис. 29. Рабочее поле предложения Рис. 29 показывает главное поле, на котором происходит подготовка конструкции. Кратко представим отдельные элементы этого окна. 1.2.1 Строка меню Рис. 30 Меню состоит из 5 параметров плюс информация о программе: Рис. 30. Строка меню 1.2.2 Сервисы программы WH OKNA a). Горизонтальная панель Рис. 31 Рис. 31. Панель инструментов – горизонтальная Поочередно, с левой: • Открыть новый документ Страница - 37 - Инструкция по обслуживанию программы для конструкции окон „ WH OKNA – OKNA ” • Сохранить текущий документ • Вырезать • Копировать • Вставить (данные опции аналогичны, как в Windows) • Предварительный просмотр печати отчетов, доступных в системе • Печатать отчеты, доступные в программе • Информация о программе и версии • Просчет единицы в предложении или заявке • Просчет всех единиц в предложении или заявке • Суммирование (стоимость) всех позиций предложения или заявки и генерирование счетов-фактур • Оценка по прайслисту или на основании расходов материалов • Обслуживание склада • Переключение между сметой и конструкцией • Включение и выключение общих размеров • Включение и выключение подробных размеров • Включение и выключение определения размеров средников, планок, шкалы • Включение или выключение т. наз. вставок (автоматического „притягивания”) средников, горбыльков и т.п. в определенных пропорциях, напр.: 1:1, 1:3 и т.д. Страница - 38 - Инструкция по обслуживанию программы для конструкции окон „ WH OKNA – OKNA ” Включение режима вставки соединительных или расширяющих • профилей Включение режима вставки средников • • Включение режима вставки раскладки (перечисленные 3 режима вставления соединительных профилей, средников и горбыльков раскладок выполняют, скорее всего, информационную функцию, так как программа, после начала построения конструкции, сама предвидит, какой элемент понадобится и сама переключает в нужный режим. При неоднозначных ситуациях, т.е. когда конструкция дает возможность вставить средник или расширения, необходимо двукратно щелкнуть в место, в котором должен найтись вставляемый элемент. Это включит соответствующий режим вставки.) • Включение/выключение режима определения пропорциями, напр.: деление двустворчатого окна 2 к 3. • Включение/выключение режима определения размеров в проеме, напр.: деление окна с поворотной створкой и глухой фрамугой как 2 к 3 в проеме. Включение режима пропорции и определения размеров в проеме дает возможность автоматически установить равные просветы в створке и глухом окне. размеров b). Вертикальная панель (левая сторона накладки) (Рис. 32) Рис. 32. Панель сервисов – вертикальная С левой: • Свойства. Выбрав этот инструмент (после щелчка по значку), а затем нажав на любом элементе конструкции, напр., среднике, вы увидите свойства выбранного конструкционного элемента окна. • Выбрав этот инструмент (после щелчка по значку), а затем нажав на любом элементе конструкции, напр., среднике, вы удалите этот элемент. • Вставка косых левых. Выбрав этот инструмент, а потом нажав в выбранном месте конструкции, вы вставите этот элемент. Если еще не была выбрана коробка, выбрав этот элемент, Вы вставите Страница - 39 - Инструкция по обслуживанию программы для конструкции окон „ WH OKNA – OKNA ” соединительный или расширяющий профили. Если уже введена коробка или створка, выбрав этот элемент, Вы вставите средник. Но если уже введен стеклопакет, после выбора этого элемента вставится горбылек раскладки. • • • • Вставка косых правых: соединительных профилей, средников или раскладок горбыльков по выше представленной схеме. Вставка вертикалей – согласно выше описанному принципу. Вставка горизонталей – согласно выше описанному принципу. Вставка полей – согласно выше описанному принципу. Этот инструмент используется чаще всего при вставке раскладок горбыльков. • Вставка передвижных средников • Вставка рам • Вставка створок • Вставка стеклопакетов • Вставка антимоскитных сеток и жалюзи • Вставка наполнителей • Подбор фурнитуры. Выбрав этот инструмент, а затем нажав в выбранном месте конструкции, мы откроем диалоговое окно выбора фурнитуры. • Вставка рольставней • Вставка подоконников • Введение диагоналей • Введение арок • Введение симметрических арок Страница - 40 - Инструкция по обслуживанию программы для конструкции окон „ WH OKNA – OKNA ” 1.2.3 Рабочее поле Рис. 33. Рабочее поле (конструкционное) В рабочем поле будет проходить вся процедура, связанная с конструированием окна. Нанесение размеров может быть осуществлено в [мм] или [см]. Определение способа нанесения размеров индивидуально для каждого пользователя. 1.2.4 Менеджер единицы предложения или заказа (Рис. 34) Рис. 34. Менеджер единицы предложения или заказа Пояснения кнопок: Добавить – служит для введения очередной единицы в заказе или предложении. • Lp. – порядковый номер, изменяемый (можно изменять выбор единицы, напр., : 1.1, 1.2, 1.3 и это не имеет влияния на очередность показывания или распечатки). • В заказ – выбор поля обозначает, что данная единица будет включена в заказ. По умолчанию выбран этот параметр. В моменте изменения статуса из предложения на заказ, в заказ переходят только те единицы, • Страница - 41 - Инструкция по обслуживанию программы для конструкции окон „ WH OKNA – OKNA ” • • • • • • которые мы хотим, чтобы были помещены в производственном заказе. Но остальные единицы сохранены, но только в ‘Предложении’. Количество – число идентичных конструкций в позиции. Артикул – вид конструкций. Стоимость брутто/нетто – стоимость брутто отдельных позиций (нажав на заглавие этого средника, мы переключим высвечивание стоимости брутто/нетто). Монтаж брутто/нетто – стоимость монтажа брутто, если это было введено. Способ определения цены – информация о способе определения цены (подсчет или из прайслиста). Описание – дополнительное описание конструкции. 1.2.5 Редактор описания конструкции (Рис. 35) Рис. 35. Редактор описания конструкции Для каждой позиции заказа или предложения можно добавить дополнительное описание. Существует возможность распечатки этого описания в предложении для клиента или технологическом отчете. 1.2.6 Окно состояния конструкции (Рис 36) Все ранее определенные „ТИПЫ”, „Стеклопакеты” и „Соединительные профили” можно сгруппировать в Виды. Целью этого является упорядочение баз таким способом, чтобы для каждого пользователя программы выбор соответствующего типа или соответствующего стеклопакета не представлял трудности. Способ упорядочивания ‘Типов” зависит от производителя окон. Мы рекомендуем пользоваться этой функцией, так как это существенно улучшает способ обслуживания программы, особенно в случае, если базы очень большие. Есть, конечно же, круг пользователей, которые ценят предыдущий способ высвечивания отдельных компонентов конструкции. Именно для них мы сохранили предыдущую функцию программы. Достаточно выбрать в „Установках” соответствующий параметр. (Рис 36, Рис. 37, Рис. 38) Страница - 42 - Инструкция по обслуживанию программы для конструкции окон „ WH OKNA – OKNA ” Рис 36 Выбор соединительных профилей, сгруппированных ранее в «деревья» Рис. 37 Выбор типа Страница - 43 - Инструкция по обслуживанию программы для конструкции окон „ WH OKNA – OKNA ” Рис. 38 Выбор стеклопакета Выбор сервиса, напр.: вставка вертикалей даст возможность выбрать с правой стороны накладки, в окне состояния конструкции конкретный элемент. Похожая ситуация возникает, когда мы хотим выбрать иную, чем по умолчанию, комбинацию коробка/створка или если нам нужен иной стеклопакет, чем по умолчанию. Достаточно выбрать соответствующий инструмент и перед нажатием в рабочем поле выбрать соответствующий соединительный профиль, тип конструкции (окна) или стеклопакета. Более подробно об этом мы напишем при описании конструкции. Следует помнить, что когда мы забудем изменить элемент по умолчанию на нужный нам элемент и вставим его в конструкцию, всегда существует возможность провести дальнейшие изменения, пользуясь сервисом Свойства или его удалить. 1.2.7 Окно просмотра слоев (Рис. 39) Рис. 39. Окно просмотра слоев с кнопкой уровень выше Эта новейшая технология, использованная для создания программы WH OKNA, позволяет просто невероятно углубиться в отельные слои конструкции. Щелкая Страница - 44 - Инструкция по обслуживанию программы для конструкции окон „ WH OKNA – OKNA ” в этот квадрат на сером фоне, мы можем углубляться в очередные слои конструкции, в раму, створку, стеклопакет и т.п. Это позволяет осуществлять текущий контроль нанесения отдельных размеров. Чтобы возвратиться к исходному состоянию, мы нажимаем соответствующее количество раз кнопку Уровень выше. Внимание! На более глубоких уровнях не всегда можно изменить размеры. Это продиктовано тем, что обычно размеры элементов из более глубокого уровня устанавливаются автоматически на основании размеров элементов из предыдущего слоя. Для элементов, которые не имеют этой зависимости, можно, конечно же, наносить размеры. Если уже известно, как называются отдельные сервисы и какие они исполняют функции, пришло время задать себе вопрос: Как сконструировать окно? Как построить оконный комплект? Как запроектировать конструкцию дверей? 1.3 Подготовка конструкции Сначала мы покажем, как сконструировать одностворчатое окно. Для более простого прослеживания процесса конструкции мы поделим этот процесс на отдельные шаги. ВНИМАНИЕ! Во время конструирования окна следует помнить, что вид окна на экране касается внутренней стороны помещения. В случае дверей вид всегда со стороны петлей. Следует обратить на это особенное внимание, чтобы избежать ненужных усложнений. Чтобы сконструировать одностворчатое, поворотно-откидное окно 100 см x100 см вместе с соответствующей фурнитурой следует: 1. 2. Выбрать сервис из строки вертикальных инструментов Вставка рам . Затем в Окне состояния конструкции (Рис. 40) выбрать (из разворачивающегося списка) соответствующий тип комбинации коробка/створка (если мы хотим сконструировать входные двери, следует выбрать тип конструкции дверей, т.е. коробка/створка дверей). Страница - 45 - Инструкция по обслуживанию программы для конструкции окон „ WH OKNA – OKNA ” Рис. 40 Выбор типа После выбора типа нажимаем на Рабочее поле. Появится коробка (голубой контур), или если мы пользуемся параметром представления цветной конструкции на экране, появится соответствующий ранее определенный цвет на экране монитора. В случае если мы пользуемся типом конструкции по умолчанию (т.е. первым в списке типов), шаг 2 можно опустить. 4. Очередным шагом есть вставка створки. Створку мы вставляем путем 3. выбора инструмента Вставка створки , а затем щелчком на Рабочем поле. Необходимо обратить внимание, что створка вставляется автоматически, на основании определения ранее выбранного типа окна (тип комбинации коробка/створка). Если к раннее выбранной раме мы хотим добавить створку, которой нет в типе именно с этой коробкой, мы можем это сделать, добавляя или новый тип в программе Bazy, или изменяя элементы створки, пользуясь Свойствами представлено ниже (Рис. 41): Страница - 46 - . Результат должен быть такой, как Инструкция по обслуживанию программы для конструкции окон „ WH OKNA – OKNA ” Рис. 41. Вид конструкции – рама со створкой Выбор очередного инструмента Вставка стеклопакета и нажатие в Рабочем поле вставит стеклопакет. Если вставляемый стеклопакет должен быть другим, чем по умолчанию, следует перед нажатием в Рабочем поле выбрать в Окне состояния конструкции соответствующий пакет стеклопакета. 6. Очередным шагом является оснащение окна фурнитурой. После выбора 5. инструмента Подбор фурнитуры пункт: и нажатия в Рабочем поле появится в левой верхней части накладки находится окно выбора типа фурнитуры (там появятся типы, подобранные к соответствующей (по умолчанию) группе фурнитуры). Можно также выбрать тип из иной группы фурнитуры, нажимая при этом на маленький плюс + при названии группы фурнитуры. ниже находится окно, показывающее графический символ выбранного типа фурнитуры в нижней строке окна появится описание выбранного типа фурнитуры подробное описание групп и типов фурнитуры Вы найдете в дальнейшей части инструкции Страница - 47 - Инструкция по обслуживанию программы для конструкции окон „ WH OKNA – OKNA ” Рис. 42. Вид диалогового окна подбора фурнитуры в правой верхней части расположено окно со списком элементов фурнитуры, входящих в состав комплекта, выбираемого из базы данных для данного типа фурнитуры и размеров. Список показывает количество штук элементов, название (или индекс товара; в зависимости от поля “Показать названия”, расположенного над списком элементов), и цены. Список элементов, предлагаемый программой, можно изменить. Конечно же, пользователь программы делает это на собственный риск, так как измененный список может не соответствовать стандартному решению техническому решению, предлагаемому фирмой WINKHAUS. Информация об изменения комплекта фурнитуры появится в форме подсветки первого в списке типа фурнитуры: “Модифицированный”. Функцией личного подбора фурнитуры следует пользоваться осторожно (только для опытных пользователей). ВНИМАНИЕ! После добавления собственных изменений в стандартных наборах фурнитуры, дальнейшее добавление специального набора, изменение размеров окна или изменение стороны открытия, не приведет к правильному выбору – механизм автоматического выбора не задействует, а модификации будут удалены!!! В таком случае следует модифицировать фурнитуру еще раз. Ниже диалогового окна “Части” находится кнопка Специальный подбор . Благодаря ней можно добавить к стандартному подбору фурнитуры некоторые дополнительные элементы. Та как в этом варианте программа не располагает контрольным механизмом, или Страница - 48 - Инструкция по обслуживанию программы для конструкции окон „ WH OKNA – OKNA ” данный специальный выбор можно применить для данного типа фурнитуры, следует обратить особенное внимание на описание специального подбора типа фурнитуры, которое появляется в каждом случае при выбранном подборе. Специальные подборы могут модифицироваться пользователем в зависимости от потребностей. инверсия дает возможность изменить сторону открытия створки; вместе с ней изменяется также графический символ створки поля SWO и WWO – это поля, информирующие о размерах вреза фурнитуры в створку. Вводит тип фурнитуры для данной створки (поворотно-откидная часть, глухая часть), руководствуясь представленным выше описанием. Программа контролирует размеры створки для данного типа фурнитуры. Если размерные условия были нарушены, программа высылает соответствующее сообщение, давая возможность изменить или одобрить выбранный тип (следует, однако, помнить, что по техническим причинам этот подбор может оказаться не совсем правильным). Такое решение было введено, чтобы достичь большую эластичность программы, и его следует привести в соответствие с защитой технических условий фирмы WINKHAUS. - Описание отдельных типов фурнитуры находится в конечной части описания, в разделе „ПРИЛОЖЕНИЕ A”. Так как мы постоянно совершенствуем комплекты, они часто модифицируются. кнопка OK служит для подтверждения выбора типа фурнитуры, а Отмена - для отмены осуществленного выбора Нажав кнопку OK., мы подтверждаем тип фурнитуры и возвращаемся к нашему рабочему полю. Сконструированное окно должно выглядеть следующим образом (Рис. 43): Страница - 49 - Инструкция по обслуживанию программы для конструкции окон „ WH OKNA – OKNA ” Рис. 43. Вид сконструированного одностворчатого окна Для того, чтобы добавить новую позицию в предложении, следует нажать кнопку Добавить в Менеджере позиции определения цены или заявки. После нажатия кнопки Добавить, программа оценит сконструированное окно, а затем снова запустит Проводника новой позиции (описанного в пункте 1.1). Однако, перед тем как перейти к следующей позиции, скажем несколько слов об определении цены конструкции, осуществленной программой. 1.4 Определение цены Перед добавлением следующей позиции, программа оценивает предыдущую позицию. Открывается диалоговое окно Определение цены (Рис. 44): Страница - 50 - Инструкция по обслуживанию программы для конструкции окон „ WH OKNA – OKNA ” Рис. 44. Окно определения цены – подсчет цены Диалоговое окно определения цены состоит из четырех закладок: подсчет цены стоимость материалов (не показывается в «дилерском» режиме) особенности (не показывается в «дилерском» режиме) оценка по свойствам Закладка: Определение цены Более светлые поля – это поля, которые можно редактировать – это дает возможность введения собственной цены, не обращая внимания на оценку программы. Внимание! Так как пользователь, имеющий права изменять цену вручную, может ввести любую величину (в том числе такую, которая не имеет связи ни с какими подсчетами), мы советуем очень осторожно пользоваться этой возможностью. Страница - 51 - Инструкция по обслуживанию программы для конструкции окон „ WH OKNA – OKNA ” Имеется три возможности изменять цену вручную. Во-первых, мы можем изменить Цену нетто, Цену брутто и Скидку %. Изменение одной из этих возможностей приведет к автоматическому изменению остальных. Выделение этого поля Без цены конструкции приведет к определению цены монтажа без цены конструкции. Поле Суммировать с ценой монтажа служит для включения в цену конструкции монтажа и ставки НДС для монтажа (услуги). Похожая ситуация происходит при ручном изменении цены в части, касающейся монтажа. Здесь добавлена также возможность выделения опции Суммировать монтаж с ценой окна. Выделение этой опции приведет к суммированию цены окна с ценой монтажа, в противном случае распечатаются две цены – отдельно Цена окна и Цена монтажа (в состав цены за монтаж входят три элемента: монтаж, демонтаж и обработка – все они могут оцениваться отдельно). Об автоматической оценке монтажа мы расскажем при случае описания правил в Части II инструкции по обслуживанию баз данных программы WH OKNA. Если нет потребности в ручном изменении цены, это значит, что мы решаем оставить цену, подсчитанную программой. Тогда в нашем распоряжении есть две возможности: выбор кнопок Принять новое определение цены или Оставить старую цену. В случае, если это первый подсчет цены, нажатие клавиша Оставить старую цену не имеет смысла, так как старая цена составляет 0,00. В таком случае необходимо нажать кнопку Принять новое определение цены. Зачем же в таком случае нужна кнопка Оставить старую цену? Представим себе ситуацию, что клиент заказал поворотно-откидное окно 100x100. Мы сконструировали такое окно и подсчитали его цену. Программа подсчитала, что такое окно должно стоить напр., 400 злотых. Но клиент, подумав, сказал, что „все-таки лучше будет окно 105x100, т.е. на 5 см шире”. Мы изменяем размер на 105, проводим подсчеты и оказывается, что теперь это окно стоит, напр., 410 злотых. Здесь появляется возможность оставить старую цену (400 злотых) или принять новую цену 410 злотых, в зависимости от ситуации в данном моменте. В поле Предыдущая калькуляция показывается предыдущая цена этой конструкции. Страница - 52 - Инструкция по обслуживанию программы для конструкции окон „ WH OKNA – OKNA ” Закладка: Стоимость материалов (Рис. 45) Рис. 45. Окно определения цены – закладка стоимость материалов. В закладке Стоимость материалов можно просматривать стоимость отдельных компонентов окна: фурнитуры, главных профилей, соединительных профилей и т.д. В ней можно определить процентную или денежную наценку на отдельные компоненты, напр. 5% или 10 злотых на стеклопакеты, которая может считаться оплатой за работу по застеклению. Поля Процентная наценка и Денежная наценка мы можем также считать полями скидок, вписывая соответствующие величины со знаком „минус”. Эта функция отлично себя проявляет во время расчета объектов, или когда необходимо более гибко реагировать в условиях тендера. Это, конечно же, не исключает другого применения выше указанных полей. 1.5. Смета Чтобы увидеть, какие элементы входят в состав отдельных составляющих окна, можно нажать кнопку в панели горизонтальных инструментов (после окончания подсчетов или перед тем как приступить к подсчетам). Благодаря этому мы перейдем к Окнам сметы. Страница - 53 - Инструкция по обслуживанию программы для конструкции окон „ WH OKNA – OKNA ” Рис. 46. Вид сметы Закладка Фурнитура (Рис. 46) представляет элементы фурнитуры, подобранные к данной позиции предложения. Остальные закладки - это Главные профили, Соединительные профили, Укрепления, Гобыльки, Подоконники, Уплотнители, Рольставни, Стеклопакеты и Иное, а также Добавленное пользователем. В закладке Добавленное пользователем пользователь может дописать любой элемент из базы данных программы для отдельных элементов предложения или заказа, напр., запасную ручку (подробнее на эту тему в разделе 3 – Новый заказ). Данные в остальных закладках заблокированы и их нельзя изменять в этом режиме, поэтому они имеют только информационный характер. Возвратимся на момент к Стоимости материалов в окне Определение цены: существует возможность скрыть в этом окне наценку. В этом случае достаточно нажать в этом поле Скрыть наценки – в случае, когда имеется опасение, что кто-то посторонний (напр., клиент) может подсмотреть эту информацию. Третья закладка в диалоговом окне Подсчете цены текущей позиции - это Подробности (Рис. 47). Страница - 54 - Инструкция по обслуживанию программы для конструкции окон „ WH OKNA – OKNA ” Рис. 47. Окно определения цены – закладка подробности Стоимость материалов – это сумма компонентов вместе с денежными или процентными наценками, перенесенная с предыдущей закладки – Стоимости материалов. Стоимость работы – процентная наценка на стоимость материалов, отображающая стоимость работы. Время работы х ставка – если мы введем точные величины времени и ставку, то стоимость материала с учетом стоимости работы будет увеличена на результат времени работы х ставка. Об автоматическом учете точного времени работы, подсчитанного на основании норм времени отдельных производственных операций, мы расскажем во время описания калькуляционных правил в программе Bazy. Оконные единицы – наценка, включенная на основании определенных оконных единиц. Амортизация – это очередная наценка. Аналогично выше представленному способу, она будет учтена при определении цены. Она может отображать косвенные, административные расходы и т.д. Прибыль и Риск – наценка, показывающая прибыль и риск. На практике мы можем принять, что стоимость в рубрике Амортизация является калькуляцией полных расходов производства окна. Наценка с названием Прибыль и Риск может обозначать минимальную наценку, являющейся пределом рентабельности. Страница - 55 - Инструкция по обслуживанию программы для конструкции окон „ WH OKNA – OKNA ” Наценка % - процентная наценка на выше указанные суммы. На практике это собственно наценка, после которой мы получаем цену нетто продажи окна. Денежная оценка – денежная наценка на выше указанные суммы – дополнительная наценка, добавленная к конкретной позиции предложения. Скидка % - „отрицательная наценка” на выше указанные цены, т.е. скидка. Запись величины скидки в первом окне Проводника позиции предложения будет учтена именно в этом месте. Внимание! Ручная модификация поля Скидка %, при предварительном указании скидки для всего предложения, аннулирует скидку (для всего предложения) для конкретной позиции. Во время ручной модификации ценовой позиции мы всегда сможем возвратиться к первоначальным параметрам определения цены, сохраненным в „Установках” программы, нажимая кнопку . В этом случае определение цены возвратится к первоначальным параметрам. Принципы определения цены монтажа без конструкции и суммирование цены конструкции с ценой монтажа описаны в первой закладке. Так же, как это было описано выше, более светлые поля можно редактировать, т.е. есть возможность ручной правки отдельных величин. Существует также возможность глобальной установки отдельных параметров оценки в Опциях программы в Параметрах определения цены по умолчанию. Следует помнить, что правка наценок приведет к тому, что определение цены окна может не соответствовать цене, определенной на основании опций по умолчанию, т.е. два идентичные окна могут иметь различную конечную цену. Поэтому мы советуем, чтобы калькуляция окна осуществлялась каждый раз по параметрам по умолчанию, а если будет необходимо провести специальное определение цены, требующее изменения наценок, следует это отметить в записях для данного предложения! Подробнее об этом мы расскажем в приложении C. Нажатие клавиша (или Оставить старое определение цены – описано выше) приведет к новому определению цены. Стоимость этой позиции покажется в Менеджере позиции предложения или заказа в колонке Стоимость. После каждого изменения конструкции, программа автоматически при переходе к очередной позиции или при сохранении изменений, определит цену данной позиции. Однако, если бы возникла необходимость определения цены, напр., т.е. вставки цены «от руки», всегда существует возможность определения цены при помощи нажатия значка на панели инструментов. Если у нас больше позиций, мы можем выбрать значок с двумя знаками $$. Будет определена цена поочередно всех позиций предложений. Четвертая закладка окна Подсчет цены текущей позиции это Оценка по параметрам (Рис. 48) Страница - 56 - Инструкция по обслуживанию программы для конструкции окон „ WH OKNA – OKNA ” Рис. 48. Определение цены по параметрам Определение цены по параметрам – это очень полезный инструмент, так как дает возможность определить цену на основании таких свойств конструкции как: Ширина Высота Периметр конструкционного поля Площадь конструкционного поля Число откосов Число рам Число створок Число стеклопакетов Число коробов рольставней Число подоконников Общая длина подоконников Периметр конструкции Сумма периметра рам При каждом свойстве мы можем вписать процентную наценку, а дополнительно по каждому свойству мы можем определить цену монтажа. Однако, наиболее частым способом определения цены монтажа является наценка на периметр конструкции. Определение цены по свойствам имеет еще одно преимущество, напр., ей может пользоваться также дилер, т.е. самостоятельно может изменять цену монтажа, демонтажа и обработки по отделке. Страница - 57 - Инструкция по обслуживанию программы для конструкции окон „ WH OKNA – OKNA ” Один раз определенные наценки мы можем сохранить как схему определения цены. Сохраненной схемой определения цены можно пользоваться во время приготовления предложений в будущем. Чтобы приготовить и сохранить схему определения цены следует сначала ввести соответствующие величины для отдельных параметров, а затем в поле Схема вписать название схемы. Затем нужно нажать клавиш Сохранить. Кнопка Удалить служит для аннулирования схем определения цены. Так подготовленную схему определения цены можно установить как схему определения цены по умолчанию в Главном меню/Параметры/Установки/Параметры определения цены. ВНИМАНИЕ! Чтобы изменить валюту цены, следует в программе Bazy закрыть активное окно (комбинация клавишей (ctrl+F4), затем в меню Параметры выбрать Курсы валют. В окне курсов (Рис. 49) из разворачивающегося списка мы выбираем валюту по умолчанию, напр., PLN. Этот механизм можно использовать для временного изменения валюты по умолчанию, напр., для того, чтобы провести определение нескольких цен в другой валюте, а затем вернуться к предыдущей валюте. Рис. 49. Изменение валюты по умолчанию. После того, как мы определим цену, возвращаемся в Рабочее поле предложения. При описании конструировании окна мы дошли до места, в котором мы хотим добавить очередную (вторую) позицию. Нажатие кнопки Добавить высветит диалоговое окно Подсчет цены текущей позиции. Задержимся на минуту при вопросах, касающихся определения цены позиции и использования сметы. Теперь возвращаемся к очередной позиции. Как уже было сказано, после определения цены предыдущей позиции, Страница - 58 - Инструкция по обслуживанию программы для конструкции окон „ WH OKNA – OKNA ” запускается проводник следующей позиции. Вводим необходимую информацию (так, как это было описано выше). В этом случае мы хотим сконструировать балконный блок, т.е. балконные двери с поперечиной и окном около этих дверей, согласно приложенной схеме (Рис. 50) Рис. 50. Схема балконного комплекта Балконный блок 2350x2100: балконные поворотно-откидные двери, одностворчатое окно с глухой частью – симметрическое деление проема. Начало конструирования следует начать с вставки соответствующего соединительного профиля, соединяющего две рамы. Для этого мы нажимаем кнопку Вставка вертикалей на строке инструментов и, если в Окне состояния конструкции показан правильный символ соединительного профиля, мы нажимаем на рабочее поле. Если высвечиваемый соединительный профиль не тот, который мы хотим вставить, следует раскрыть окно выбора элемента и выбрать из списка необходимый соединительный профиль. Очередным шагом является выбор инструмента (нажатие клавиши) Вставка горизонталей . Затем следует указать программе, до которого места находится стена под окном, смежном с балконными дверями. Для этого следует на соответствующей высоте вставить Ограничитель. Ограничитель – это такой элемент конструкции, который не имеет размеров и как т.наз. „виртуальный элемент” (не имеющий толщины) служащий для определения, отделения или ограничения некоторых размеров (напр., отделения выбранных Страница - 59 - Инструкция по обслуживанию программы для конструкции окон „ WH OKNA – OKNA ” фрагментов конструкционного поля). Поэтому, если мы выбрали инструмент Вставка горизонталей , следует теперь в Окне состояния конструкции развернуть список и выбрать Ограничитель, находящийся всегда в конце этого списка. Затем нажимаем в Рабочем поле, с правой стороны вставленного ранее соединительного профиля. Когда оба элемента уже вставлены, мы можем теперь определить размеры данной конструкции. Размеры конструкции мы определяем следующим способом: следует щелкнуть на конкретном размере, напр. ширине от левой стороны рабочего поля до оси соединительного профиля и когда эта величина высветится, мы вписываем с клавиатуры соответствующее число; в нашем случае 90см. ВНИМАНИЕ! 90см не является размером балконных дверей, а расстоянием от левого края дверей до оси соединительного профиля. Следует всегда помнить, что соединительный профиль имеет некоторую толщину, которую программа учитывает при нанесении размеров. В действительности ширина дверей равняется 90см – ½ ширины соединительного профиля. Мы можем убедиться в этом, осматривая „более глубокий” слой конструкции. Просьба обратить на это особое внимание в случае применения соединительных профилей со значительной шириной, т. наз. статичных или расширительных. Когда мы определим все размеры, рабочее поле должно выглядеть следующим образом (Рис. 51) Рис. 51. Рабочее поле с вставленным соединительным профилем и ограничителем Когда у нас уже подготовлено соответствующим образом рабочее поле, мы можем выбрать инструмент Вставка рам Страница - 60 - и щелкнуть (если тип по Инструкция по обслуживанию программы для конструкции окон „ WH OKNA – OKNA ” умолчанию в окне состояния конструкции является соответствующим) один раз по левой стороне соединительного профиля и один раз по правой стороны в верхней части. Таким образом, мы вставим в конструкцию две рамы: балконную дверную и оконную. Затем мы выбираем инструмент Вставка горизонталей и нажимаем в средней части оконной рамы. В результате вставится средник в раме. Затем мы выбираем Вставка створок и вставляем створку в балконную раму и оконную раму с левой стороны. С правой стороны мы не вставляем никакого крыла. Очередной шаг – вставка поперечины в балконной створке (соединительной планки). Выбираем инструмент Вставка горизонталей и нажимаем (всегда проверяя, правильный ли мы элемент вставляем, т.е. отвечает ли нашим конструкционным потребностям символ элемента, высвечивающийся в окне состояния конструкции) внутри балконной створки на высоте, где заканчивается соседнее окно. Затем правой кнопкой мыши щелкаем на ранее вставленном среднике. Появится подручное меню (контекстное) (Рис. 52). Рис. 52. Автоматическое выравнивание – контекстное меню Страница - 61 - Инструкция по обслуживанию программы для конструкции окон „ WH OKNA – OKNA ” Из подручного меню выбираем пункт Выровнять, а затем можем выбирать оси (т.е. выровнять с учетом очи иного указанного элемента окна) верхние края и нижние края. Выбираем напр., строку верхние края. Курсор мыши превратится из стрелки в крестик. Этим крестиком следует указать нижний конструкционный фрагмент окна, напр., створки или рамы. Автоматическое выравнивание, о котором здесь речь, в этом случае выровняет верхнюю часть средника с верхним краем створки (если этим крестиком мы указали створку). Такое выравнивание приведет к тому, что мы автоматически получим эффект равной высоты верхней части балконной и оконной створки. Стоит в качестве тренировки попробовать действие остальных пунктов выравнивания. Это особенно полезная функция, так как экономит наше время, которое мы бы посвятили на расчеты высоты положения балконного горбылька в окне для сохранения правильности конструкции. Однако, если бы возникла необходимость вставить конкретный размер (установки горбылька на конкретной высоте), мы можем щелкнуть на схеме балконных дверей в окне Просмотр слоев. Тогда в рабочем поле мы увидим только балконные двери. Мы должны нажать еще раз в окне просмотра слоев. В рабочем поле мы увидим только балконную створку вместе с горбыльком. В этом случае достаточно изменить размер относительно высоты горбылька (следует, однако, помнить, что это расстояние от оси горбылька до края створки). Когда эта величина будет изменена, чтобы вернуться к виду всей конструкции балконного комплекта, следует два раза нажать кнопку Уровень выше в Окне просмотра слоев. Может также случиться, что мы захотим вставить величину высоту створки од оси средника, однако не до края створки, а до края рамы. Тогда следует выбрать инструмент Свойства в вертикальной панели инструментов и нажать на планке в створке (планка изменит цвет, становясь красной). Тогда с правой стороны накладки окна появятся свойства планки (Рис. 53) Страница - 62 - Инструкция по обслуживанию программы для конструкции окон „ WH OKNA – OKNA ” Рис. 53. Главное рабочее поле с видимыми свойствами планки В Свойствах средника доступна различная информация о среднике: тип средника, цвет, вид крепления, тип соединения, расстояния от средника, а также после переключения на закладку размеры, будет доступна информация о размерах средника: длина средника, длина укрепления, вид соединителей, а также доступно поле, в котором можно при необходимости редактировать длину средника. Если в поле Расстояние от края вставить величину 150, планка установится на высоте 150 см от края рамы, считая о верха рамы. Стоит знать, что выбрав инструмент и нажав на любой элемент конструкции, покажутся свойства этого элемента. Если планка установлена на соответствующей высоте, можно приступить к „остеклению” конструкции. Для этого мы выбираем инструмент Вставить стеклопакет. Затем выбираем при необходимости вид стеклопакета в окне состояния конструкции и нажимаем кнопку под окном состояния конструкции Вставить в пустые элементы, или поочередно щелкаем на балконные двери, оконное стекло и части рамы, в котором будет постоянное остекление. Вставка по отдельности в каждый пустой элемент применяется тогда, когда в конструкции имеются различные виды остекления. Страница - 63 - Инструкция по обслуживанию программы для конструкции окон „ WH OKNA – OKNA ” При вставке стеклопакетов в конструкцию следует помнить об одной полезной возможности программы, т.е. об Изменении стеклопакетов. Может случиться, что при быстром конструировании позиции мы пропустим выбор правильного стеклопакета. В этой ситуации это значило бы много дополнительной работы, необходимо было бы удалить неправильные стеклопакеты, а затем ввести правильные. Однако благодаря пункту Замены стеклопакета (Рис. 54) доступной в Меню правка, пункт Изменения остекления (текущая позиция) или (все позиции) мы можем простым способом заменить вставленные стекла другими в данной позиции или во всем заказе. С левой стороны окна (Рис. 54) мы видим название стеклопакета, а с правой стороны из разворачивающегося списка мы можем выбрать стеклопакет для замены. Кнопкой Заменить мы одобряем автоматическое изменение остекления. Эта функция полезна в моменте, когда для клиента определяется цена того же самого предложения с разными стеклопакетами. Одним нажатием мы изменяем все остекления в предложения, которое может иметь даже несколько десятков позиций. Таким же образом мы поступаем при необходимости изменения цвета конструкции. Рис. 54. Вид диалогового окна – Изменение стеклопакетов Тот же самый пункт служит также для изменения типа профиля (Рис. 55). Если мы определяем цену, напр., 3–камерного профиля, мы одним движением можем изменить цену на напр., пяти-камерного типа профиля без необходимости повторного введения предложения или ручного редактирования уже существующего предложения. Это существенно сокращает время расчета цены для клиента. А мы экономим время при повторном введении этого же предложения, но выполненного в другой профильной системе. Страница - 64 - Инструкция по обслуживанию программы для конструкции окон „ WH OKNA – OKNA ” Рис. 55 Изменение типа Рис. 56 Изменение планок стеклопакетов Очередная возможность – это изменение планок стеклопакетов. Теперь мы уже не должны создавать дополнительные типы из-за различных видов планок стеклопакетов. Также изменения мы проводим одним движением. То же касается уплотнителей. Изменение цвета уплотнителя с серого на черный и обратно уже не предоставляет никаких затруднений. Страница - 65 - Инструкция по обслуживанию программы для конструкции окон „ WH OKNA – OKNA ” Рис. 57 Изменение уплотнителей 1.6. Нанесение размеров деления Когда мы уже „застеклим” конструкцию, нам остается подбор фурнитуры. Перед тем, как это сделать, задержимся на минутку при нанесении размеров. В данном описании конструкции, которую следует выполнить, было оговорено, что окно (рядом с балконными дверями) должно иметь равное деление в проеме, т.е. чтобы ширина в проеме была одинаковой в створке и глухой части окна. Затем – несколько слов о нанесении размеров. Чтобы сконцентрироваться на нанесении размеров только окна, а не всей конструкции, мы должны нажать в окне просмотра слоев на схему этого окна (так же, как мы щелкали при установке высоты планки). Когда в рабочем поле показано только окно, мы можем приступить к нанесению размеров деления окна. В программе для конструкции окон WH OKNA существует, по крайней мере, четыре способа нанесения размеров деления: Способ I Первый способ (уже известный) состоит в том, чтобы нажать мышкой на соответствующем размере и написать соответствующую величину. Способ II О втором способе тоже уже шла речь при случае нанесения размеров высоты планки. Конечно же, этот способ состоит в нанесении размеров по принципу установки средника в соответствующем месте при помощи инструмента Свойства и установки расстояния, напр., от края рамы (или нажимая в окне просмотра слоев), а затем нажимая на соответствующий размер в рабочем поле, вписывая в конце требуемую величину Способ III Страница - 66 - Инструкция по обслуживанию программы для конструкции окон „ WH OKNA – OKNA ” Третий способ – это нанесение размеров пропорциями. Временами возникает потребность нанести размеры деления в отношении 2:3. Именно тогда нужен инструмент Нанесение размеров пропорциями. Как это сделать? Сначала следует выбрать инструмент Нанесение размеров пропорциями на горизонтальной панели сервисов, а затем щелкнуть мышкой на размер, определяющий деление. Появится окошко, в которое нужно вписать требующиеся пропорции напр., 2:3 (Рис. 58). Рис. 58. Нанесение размеров при помощи пропорций – вид окошка пропорций Выбор сервиса Нанесение размеров при помощи пропорций переключит величины на пропорции. Это видно на Рис. 58 числа, в нижней части, это пропорция 1:2:1. Щелкнув на какую-либо из этих цифр, покажется указанное окно, в которое мы вписываем пропорцию. Затем мы подтверждаем это клавишей OK. Окно будет поделено согласно с пропорцией 1:2:1. При трехстворчатом окне мест для пропорции больше, мы можем вписать 1:2:1, что значит, что средняя створка будет в два раза шире от остальных. Повторное нажатие на инструмент Нанесение при помощи размеров пропорций выключит этот режим и снова появятся размеры на месте цифр, указывающих пропорции. Способ IV Определение размеров в проеме чаще всего применяется в таких ситуациях, которая была описана выше, т.е. когда в одной раме имеется и створка, и глухая часть, и мы хотим, чтобы оба эти элемента имели одинаковую ширину в проеме. Нажимаем кнопку и, щелкая на величине, определяющей деление, можем ввести требуемую ширину проема. Однако, более удобным Страница - 67 - Инструкция по обслуживанию программы для конструкции окон „ WH OKNA – OKNA ” является одновременное нажатие кнопки . Выбор этих инструментов вместе позволяет Определить размеры при помощи пропорций в проеме + ). Если мы впишем пропорцию 1:1, проем в обоих элементах будет одинаковым. Расчет этих величин вручную представляет немалую трудность. Включение сервиса автоматического подбора элемента к ближайшей пропорции значительно облегчает правильную установку отдельных конструкционных элементов, так как достаточно щелкнуть на соответствующее место конструкции и программа автоматически найдет наиболее близкое по значению полное деление, напр.: 1:1, 1:2 или 1:3 Это все, что касается нанесения размеров. Это очень удобный способ при сохранении пропорций в конструкции окна или дверей. Если мы установили равное деление частей окна в проеме, можем приступить к подбору фурнитуры. Мы поступаем подобным образом, как в случае одностворчатого окна, описанного выше, с той лишь разницей, что действие по подбору мы должны осуществить двукратно, для балконных дверей и для окна. ВНИМАНИЕ! Если включен третий слой нанесения размера , тогда в некоторых случаях возможно одновременная подача пропорций или пропорций на свету одновременно для обеих конструкций. 1.7. Добавление очередной единицы Теперь добавляем очередную конструкцию. На этот раз это будет окно с передвижным средником (планкой). Для этого мы в очередной раз нажимаем кнопку Добавить в Менеджере единиц. Так же, как в предыдущий раз, сначала будет определена цена балконного блока, а затем запущен Проводник новой единицы. Следует так же, как и ранее, ввести необходимую информацию и нажать нужные кнопки. Так же, как в предыдущий раз, выбираем соответствующий тип и вставляем раму. Затем мы выбираем инструмент из вертикальной строки инструментов Вставка переплетов и щелкаем по значку с правой стороны накладки, выбирая способ, соответствующий стороне, на которой будет прикреплен переплет. Красная стрелка на значке показывает, на какой створке будет прикреплен средник. Когда мы установим направление крепления переплета, мы нажимаем на рабочем поле, вставляя таким образом створки. Остается вставить стеклопакеты и подобрать фурнитуру. Страница - 68 - Инструкция по обслуживанию программы для конструкции окон „ WH OKNA – OKNA ” Программа сама узнает, что мы сконструировали окно с переплетом и покажет фурнитуру, соответствующую такой конструкции, т.е. для открывающейся створки соответствующий комплект фурнитуры будет установлен как первая группа, а для не открывающейся створки - как вторая группа. Если мы не установим сначала, к какой створке будет прикреплен средник, мы сможем это сделать в любом моменте, точно нажимая на передвижной средник. Тогда с правой стороны накладки покажется значок, при помощи которого мы можем ввести изменения. Если мы подобрали фурнитуру раньше, то вместе с изменением стороны крепления средника изменится фурнитура, согласно с очередностью открытия окна. Итак, имеется следующая ситуация: мы подготавливаем предложение для клиента, который хочет приобрести три окна. Мы ввели в предложение три единицы, одностворчатое окно, балконный комплект, т.е. балконные двери, соединенные с окном и двустворчатые двери с передвижным средником. При проверке нажимаем кнопку на Горизонтальной панели инструментов для окончательной проверки цен отдельных позиций. После нажатия этой кнопки покажутся цены очередных позиций. Каждую цену мы подтверждаем нажатием кнопки Принять новую цену. После последней позиции будет показан итог (Рис. 59) Рис. 59. Данные для сфактуры. Окно Счет-Фактура состоит из четырех закладок: Единицы Скидки Заголовок Страница - 69 - Инструкция по обслуживанию программы для конструкции окон „ WH OKNA – OKNA ” Данные продавца Информация, содержащаяся в закладке Единицы, касается отдельных единиц в предложении /заказе. На основании этой информации можно создать счетфактуру как для распечатки, так и файл для импортирования, напр., через финансово-бухгалтерские программы. Кнопками в нижней части окошка мы можем включать или выключать отдельную информацию, напр.: если выключить кнопку Конструкции, скроется информация в таблице повыше, касающейся конструкции (в этом случае окно поз.1 и окно поз. 2), остальная информацию о монтаже или демонтаже и т.п. Кнопка Выдать счет-фактуру генерирует файл с данными для счета-фактуры, а кнопка В Excel откроет счет-фактуру в программе Excel, где при необходимости такой счет-фактуру можно отредактировать и распечатать (Рис. 60). Рис. 60. Предварительный просмотр счета-фактуры Вторая закладка в окне Счет-фактура это Скидки (). Страница - 70 - Инструкция по обслуживанию программы для конструкции окон „ WH OKNA – OKNA ” Рис. 61. Итог предложения В закладке Скидки, в более светлых полях (с возможностью правки) мы можем провести изменения, а при необходимости предоставить процентную или денежную скидку для конструкции, монтажа или аксессуаров, или ввести „вручную” окончательную цену предложения нетто или брутто. Дополнительно показывается информация о периметре и площади окон во всем предложении. Подтверждение осуществляем нажатием кнопки OK. ВНИМАНИЕ! Так как введение данных в итоге предложения/ заявки касается всех позиций, а программа автоматически рассчитывает скидку на единичные цены позиций, из-за отличий в подсчетах вследствие математического округления полная окончательная скидка может незначительно отличаться от первоначальной скидки. Очередные закладки – это информация, необходимая для счета-фактуры и облегчающая работу продавца, т.е. постоянные данные, которые, введенные один раз, будут всегда печататься в счет-фактуре, а также данные, автоматически перенесенные из базы клиентов. (Рис. 62 и Рис. 63) Страница - 71 - Инструкция по обслуживанию программы для конструкции окон „ WH OKNA – OKNA ” Рис. 62. Определение заголовка счета-фактуры. Рис. 63. Данные для счета-фактуры – данные продавца 1.8. Печать Страница - 72 - Инструкция по обслуживанию программы для конструкции окон „ WH OKNA – OKNA ” Если предложение уже готово, мы можем его просмотреть (выбор значка Предварительный просмотр ) или распечатать, выбирая значок на горизонтальной строке инструментов Печать. Из-за того, что до некоторого момента Предварительный просмотр и Печать действуют подобным образом, в описании мы сконцентрируемся на возможностях инструмента Печать . Для распечатки предложения следует нажать кнопку Печать на горизонтальной панели инструментов. Появится диалоговое окно (Рис. 64), в котором среди доступных отчетов мы можем выбрать необходимый нам отчет (распечатку). Рис. 64. Вид окна – выбор отчета для распечатки или предварительного просмотра печати В этом диалоговом окне мы не только можем выбрать соответствующий отчет для распечатки, но можем также определить высоту чертежей (если конструкция довольно сложна, напр., балконный комплект) в масштабе от 1 до 2. Мы можем нажать кнопку сохранить масштаб чертежей, именно для сохранения масштаба. Интересной возможностью программы является определение разных комплектов верхнего и нижнего колонтитулов, чтобы в будущем, в зависимости от случая, подобрать комплект, соответствующий данной распечатке. Нажатие кнопки Добавить покажет окно Правка комплекта верхнего и нижнего колонтитула отчета (Рис. 65). В поле Описание мы вписываем название комплекта в верхний и нижний колонтитулы, ниже текст верхнего колонтитула и еще ниже текст нижнего колонтитула. Удобнее подготовить несколько таких комплектов на различные случаи, и затем выбирать необходимые. Отредактированный комплект мы утверждаем кнопкой OK и таким образом возвращаемся к окну выбора распечатки. Выбираем предложение, нажав на отчете Предложение (засветится голубая подсветка, так как на Рис. 64). Мы также можем выбрать Страница - 73 - Инструкция по обслуживанию программы для конструкции окон „ WH OKNA – OKNA ” несколько распечаток одновременно (все выбранные отчеты будут светиться голубым светом). Нажимая клавиш OK, и в стандартном окне распечатки также OK, мы получим распечатку предложения для клиента. Рис. 65. Редактор колонтитулов 1.9. Сохранение документа Когда предложение будет распечатано, остается сохранить документ (предложение). Следует сохранять созданные предложения, так как, когда клиент возвратится, решившись купить окна, можно будет легко найти ранее подготовленное предложение, а затем на его основании подготовить производственные списки (но об этом расскажем вскоре…) Чтобы сохранить предложение, следует нажать на горизонтальной панели инструментов значок с символом дискеты или выбрать пункт из Меню/Файл/Сохранить или Сохранить как (эти пункты действуют стандартно, как в Windows). На экране появится тогда диалоговое окно сохранения. Мы можем согласиться с предложением программы или можем придумать собственное имя. Программа по очередности нумерует предложения. В программе можно установить маску имени (т.е. как должно быть построено имя предложения, напр., OFR/00001, где 00001 это счетчик; очередному предложению программа предложит имя OFR/00002 и т.д.). Можно также определить, чтобы предложение не было сохранено как OFR/номер только предложения/номер/2007 и т.д. Страница - 74 - Инструкция по обслуживанию программы для конструкции окон „ WH OKNA – OKNA ” Рис. 66 Маски имени Подтверждаем имя кнопкой OK, благодаря чему предложение будет сохранено с определенным ранее именем, и возвратимся к окну программы с рабочим предложением. Модифицирование предложения нажатия значка сохранение сохранит изменения, без процедуры называния именем. Если окажется, что мы хотим сохранить это предложение, под другим именем, следует выбрать пункт из Меню/Файл/Сохранить как. Тогда будет запущена процедура называния файла. Если предложение сохранено, мы можем выйти из пункта Новое предложение, выбирая из меню Файл пункт Закрыть. Если после сохранения предложения мы ввели изменения, программа во время выхода из меню спросит, сохранить ли изменения. Тогда имеется возможность сохранить изменения. В этом месте мы заканчиваем описание пунктов Главного меню Новое предложение и переходим к следующему пункту в главном меню – Новой заявке. 2. НОВОЕ ПРЕДЛОЖЕНИЕ Прежде тем, как перейти к обсуждению очередной позиции главного меню Новая заявка, мы задержимся на минутку на заявке в общем. В предыдущем разделе мы описали, каким образом следует составить предложение для Страница - 75 - Инструкция по обслуживанию программы для конструкции окон „ WH OKNA – OKNA ” клиента. Но что же делать в ситуации, когда клиент ознакомился с предложением, подумал и пришел оформить заказ? На этот и другие вопросы мы постараемся ответить в этом разделе. Возможность: Клиент решился оформить заказ В такой ситуации нет нужды подготавливать для него новое предложение. Поэтому мы выбираем пункт Новая заявка из главного меню. Хотя подготовка предложения и изменения статуса этого предложения на статус заявки не является хлопотливым, мы можем просто сразу начать с заказа. Подготовка предложения в принципе не отличается от составления предложения. Сначала запускается Проводник новой заявки (описывая способ составления предложения мы уже писали об инструменте, который касается предложения или заказа – именно из-за похожести этих пунктов). Затем к нашему распоряжению предоставляется такое же рабочее поле вместе со всеми инструментами и возможностями, доступными во время подготовки предложения. Таким же способом мы „составляем” отдельные конструкции. Доступны также такие же отчеты, как в пункте Новое предложение. В таком случае наверняка напрашивается вопрос: зачем все это? Ответ довольно прост. Итак, представьте себе, что в нашу фирму приходит г-н Иванов и просит составить предложение для 2-х одностворчатых окон, мы составляем такое предложение, печатаем и вручаем г-ну Иванову. Г-н Иванов берет предложение и идет домой, чтобы вместе с женой обсудить привлекательность полученного предложения. Выходя из нашей фирмы, он встречает г-на Сидорова, который также пришел ознакомиться с предложением. Г-н Сидоров, так же, как и его предшественник, также получил предложение, которое будет обдумывать. По прошествии недели г-н Иванов возвращается, чтобы оформить заявку. Мы находим его предложение и заменяем предложение заявкой. Когда мы посмотрим на составленные нами документы (предложения и заявки), мы очень быстро ориентируемся, что г-н Иванов к нам возвратился с заявкой (так как на основании предложения под номером ... была создана заявка под номером ... – к этой теме мы еще вернемся в разделе 4), а г-н Сидоров все еще обдумывает предложение. Это первая причина, по которой мы отделяем предложение от заявки. Вторая причина - если мы будем следовать концепции распечатки производственных ведомостей из заявки (комплект фурнитуры, ведомости резки, технологические отчеты, заказы стеклопакетов, сопоставление примененных частей), легче будет также контролировать подготовку производства. Ведь известно, что если будет заявка, то должны быть производственные ведомости (в тех случаях, конечно, когда такая схема производства будет принята, т.е. для каждого заказа будут распечатываться производственные ведомости). Третьей причиной, по которой стоит подготавливать заявку, является то, что ее можно использовать для функции "Оптимизация резки”, которая действует на базе заявки. Существует возможность составления сопоставления элементов на основании заявок и т.д. Заказы отдельных товаров (фурнитура, главные профили и т.д.) тоже составляются на основании заявок – это еще одна причина, по которой стоит подготавливать заявки. Страница - 76 - Инструкция по обслуживанию программы для конструкции окон „ WH OKNA – OKNA ” Мы вспомнили о распечатке производственных ведомостей из заказа. Это осуществляется аналогичным способом, как и распечатка предложения в пункте Новое предложение. Мы выбираем инструмент Печать на горизонтальной панели инструментов. Появится диалоговое окно (Рис. 64), в котором мы можем выбрать соответствующие производственные ведомости. Выделение (нажатие) на несколько отчетов распечатает выделенные отчеты. Сохранение заказов также похоже на сохранение предложений. Разница состоит в предлагаемом программой названии заказа, вместо OFR/номер появляется ZLC/номер, представленные маски имен документов: OFR и ZLC это конечно же, примерные имена и каждый пользователь может ввести собственные названия согласно своим предпочтениям). Мы упоминали также в этом разделе об изменении статуса документа. Мы осуществляем такое изменение, выбирая из строки меню Операции пункт Изменение статуса, появится окошко (Рис. 67): Рис. 67. Изменение статуса документа В окне (Рис. 67) выделяем нужный нам статус документа. Если нашим документом является предложение, мы можем изменить его статус на заявку. Если наш документ – это заявка, мы можем изменить статус заявки на заказ. Т.е., составляя предложение, мы можем поменять его на заявку, а затем на заказ. Не рекомендуется изменение статуса в „противоположном направлении”, т.е. заказ на предложение. В некоторых случаях, когда документ заявки уже связан со сборным заказом или оптимизацией, такое изменение „назад” даже невозможно – заблокировано программой. Страница - 77 - Инструкция по обслуживанию программы для конструкции окон „ WH OKNA – OKNA ” 3. НОВЫЙ ЗАКАЗ Новые заказы – это полезная функция. Очень легко можно подготовить шаблон заказа для своих поставщиков. Использование шаблона для подготовки заказов отдельных товаров: фурнитуры, профилей, укреплений и т.д. значительно сокращает весь процесс оформления заказа и уменьшает риск ошибки. Чтобы подготовить заказ, следует выбрать пункт в главном меню Новые заказы – появится окно заказа (Рис. 68): Рис. 68. Окно заказа Окно заказа по виду напоминает смету (смета описывалась при обсуждении определения цены предложения). Принципиальная разница состоит в том, что в смете можно бы добавлять товары только в закладке Добавленное пользователем. В окне заказа можно добавлять отдельные позиции заказа в каждой закладке. Мы делаем это таким же способом, как в случае уже упоминавшейся закладки Добавленное пользователем, т.е. в первой пустой строке (клавишей Insert создаем очередную пустую строку), мы нажимаем двукратно, в это время открывается база доступных элементов. (Рис. 69). Страница - 78 - Инструкция по обслуживанию программы для конструкции окон „ WH OKNA – OKNA ” Если нажмем в первой пустой строке, откроется база элементов фурнитуры. Можно изменит тип подсвечивающихся элементов, разворачивая список поля Тип. Умение изменять тип пригодится нам при выборе элементов, находящихся в закладке Главные профили. Сначала мы выбираем элементы рам, затем элементы створок и элементы средников и т.д., а все эти элементы образуют группу Главные профили. Рис. 69. Выбор доступных элементов из базы В окне (Рис. 69) поля Тип возможно изменение типа. Мы модем нажать ниже, на отдельных элементах, чтобы выделить элемент, который должен быть учтен в заказе. Один щелчок на избранном элементе подсветит его голубым светом, т.е. его выбелит, двойной щелчок в этом самом месте аннулирует выделение. Можно выделить несколько элементов. В нижней части окошка видно поле поиска. Это поле не видно сразу после показывания окна с элементами, оно появляется только после нажатия любой клавиши. Чтобы найти необходимый элемент в базе данных, следует сначала нажать на соответствующий заголовок в колонке (если мы хотим найти элемент после номера статьи, мы должны нажать на заголовок колонки, номер артикула, тогда заголовок изменит вид шрифта на жирный. С клавиатуры мы модем начать вписывать номер артикула, в поле внизу окошка, мы увидим отдельные цифры. Аналогично следует поступать в случае поиска по названию артикула. На Рис. 69 заголовок колонны Название выделен жирным шрифтом т.е. искать можно именно по названию. Выделение элементов и нажатие кнопки OK перепишет выбранные элементы в окно заказа (Рис. 70): Страница - 79 - Инструкция по обслуживанию программы для конструкции окон „ WH OKNA – OKNA ” Рис. 70. Окно заказа – с выбранными элементами Мы поочередно переключаем закладки и выбираем интересующие нас элементы, располагая их в окне заказа. Когда необходимые элементы уже будут находиться в окне заказа, достаточно изменить количество по умолчанию (1) на соответствующее число (Рис. 70). Ниже строки с выбранными элементами находится сумма выбранных элементов, рассчитанная в валюте по умолчанию (программа многовалютная, цены товаров вводятся в базу в валюте, в которой они были куплены у поставщиков). Эта страница - это стоимость текущей строки, Итого - это сумма закладок. Так подготовленный заказ достаточно распечатать, чтобы выслать факсом или экспортировать, чтобы выслать электронной почтой (Интернетом). Чтобы распечатать этот заказ, следует выбрать значок Печать на горизонтальной панели инструментов. На экране появится окно с выбором распечатки (Рис. 71), похожее с виду на окно с распечаткой в пункте Новое предложение или Новая заявка, однако, в этом случае доступны уже совершенно другие отчеты (доступные рапорты приложены в Приложении B) и доступно также поле Заказ на товары … Поле Заказ на товары … это установка, которая определяет, для каких поставщиков генерировать заказы. Если выбран параметр, генерируется заказ Страница - 80 - Инструкция по обслуживанию программы для конструкции окон „ WH OKNA – OKNA ” для всех поставщиков. Иногда необходим заказ для поставщика креплений, тогда в этом поле достаточно выбрать требуемого поставщика и для него генерируется заказ. Рис. 71. Окно выбора отчетов Остальные поля – такие же, как в окошке распечатки в пункте Новое предложение. Выбор распечатки и подтверждение кнопкой OK напечатает требующиеся отчеты (после предыдущего подтверждения распечатки в стандартном окне Windows). Распечатанные элементы сконструированы таким образом, что их можно без дополнительной обработки выслать к поставщику данного материала. Но чтобы подготовленный заказ фурнитуры выслать электронной почтой, следует выбрать пункт из главного меню Файл >> Выслать почтой >> Заказ на фурнитуру. Откроется окно электронной почты (Рис. 72): Страница - 81 - Инструкция по обслуживанию программы для конструкции окон „ WH OKNA – OKNA ” Рис. 72. Электронный заказ фурнитуры Иным способом может быть экспорт файла с заказом при помощи пункта Меню файл >> Выслать почтой >> Заказ фурнитуры. Экспортный файл мы можем сохранить на диск или выслать как приложение к электронному сообщению. Если это заказ на фурнитуру, мы высылаем на адрес zamowienia@winkhaus.com.pl. Имя по умолчанию экспортированного файла это okucia.xmlzam. Можно его переименовать согласно собственной нумерации. Если бы мы хотели таким образом выслать заказ к иному поставщику, чем фирма Winkhaus Polska Sp z o.o., это возможно при помощи модуля экспорта данных, о котором мы расскажем в очередных разделах. Также существует возможность сохранения распечатки в формате модуля экспорта данных, о котором мы расскажем в очередных разделах. Существует также возможность сохранения распечатки в формате html или pdf. Такую возможность предоставляют стандартные функции генератора отчетов ActiveReports (рекомендуем прочитать раздел ПРИЛОЖЕНИЕ C – Панель главного меню). Так подготовленный заказ можно сохранить так же, как в случае предложения или заявки, с предлагаемым программой именем - ЗАК/номер. Страница - 82 - Инструкция по обслуживанию программы для конструкции окон „ WH OKNA – OKNA ” Чтобы распечатать отчет заказа, созданного на базе заявки (путем изменения статуса), мы поступаем аналогичным способом, как в случае нового заказа. Заказы, созданные путем изменения статуса, также можно прислать электронной почтой. В начале этого раздела мы упоминали об использовании шаблона заказа для ускорения процесса подготовки заказа и уменьшения риска ошибки. Наиболее простым шаблоном является ранее подготовленный заказ. Достаточно открыть ранее сохраненный заказ и осуществить изменения, т.е. элементы, которых не было в предыдущем заказе, следует дописать, а элементы, заказанные ранее, но не нужные сейчас - удалить. Удалить элементы можно, выделяя (подсвечивая) конкретную позицию в данной закладке и нажамая клавишу Delete на клавиатуре. Стоит, однако, подготовить такой шаблон заказа, в котором будут заключаться все чаще всего заказываемые элементы фурнитуры и профилей. Ведь легче удалить ненужные элементы, чем их добавлять. Подготовленный таким образом шаблон следует сохранить. В предлагаемом программой имени можно добавить несколько знаков, чтобы этот шаблон можно было в будущем легко отыскать. Подготовка заказа на базе ранее приготовленного шаблона выглядит следующим образом: открываем подготовленный шаблон заказа, ненужные позиции удаляем клавишей Delete и изменяем количество элементов. Затем распечатываем этот заказ или экспортируем, если хотим его выслать электронной почтой. Затем, если мы хотим сохранить этот заказ, выбираем пункт Сохранить как из меню Файл. Мы не выбираем значка на панели горизонтальных инструментов, так как сохраняя таким способом заказ, мы потеряем шаблон – приготовленный заказ был бы сохранен на шаблон. И заказ готов. Страница - 83 - Инструкция по обслуживанию программы для конструкции окон „ WH OKNA – OKNA ” 4. ОТКРЫТЬ СУЩЕСТВУЮЩИЙ ФАЙЛ С ДОКУМЕНТОМ Очередным пунктом главного меню является параметр Открыть существующий файл с документом. Это очень полезный инструмент в случае, когда уже сохранен документ, предложение, заявка, заказ. Используя этот параметр, можно легко найти ранее сохраненный документ или изменить статус сохраненного документа. После выбора пункта Открыть существующий файл с документом, мы перейдем к диалоговому окну открыть документ (Рис. 73): Рис. 73. Открыть файл с существующим документом – диалоговое окно В диалоговом окне открытия документа (Рис. 73) видны отдельные закладки, в которых записаны отдельные виды документов, предложения, заявки, заказы и т.д. В окне видны данные по каждой позиции: Номер – имя, данное документу во время сохранения. В арх. – в архив, выделение поля в этой колонке квалифицирует документ для перенесения в архив. Чтобы перенести выделенные документы, следует из меню Файл/Архив выбрать пункт Перенести документы. Страница - 84 - Инструкция по обслуживанию программы для конструкции окон „ WH OKNA – OKNA ” Изменено на – в этом поле находится имя измененного документа. Если Вы находитесь в закладке Заявки, то в поле Изменено на находится имя (номер) заказа, на которое была изменена заявка. Если бы мы использовали закладку Предложения, то в поле рядом находилось бы имя заявки, которая была создана на базе предложения и т.д. • Получатель – название получателя (имя клиента), для которого создан документ. • Дилер – информация о дилере (торговом представителе), который прислал заявку (заказ). Информация доступна для документов, присланных производителю электронным путем. • Количество единиц – в этом поле записывают число позиций в данном документе, отсюда известно, что, напр., г-н Иванов заказал 2 единицы (мы рассказывали о единицах (позициях) предложения в разделе 1), эта информация доступна без необходимости открывать данный документ. • Стоимость – в этом поле показывается стоимость предложения или заявки. • Последняя модификация – Дата последней модификации документа. По этой дате мы сможем определить, когда данный клиент нас посетил. • Срок реализации – срок реализации, установленный нами во время составления предложения в проводнике новой позиции (единицы) (Рис. 21). Нажав на заголовок колонки, мы рассортируем отдельные позиции (единицы) в данной закладке. • Подстатус – в этой колонке пользователь может самостоятельно внести свои замечания относительно данного документа напр., выставлен счет, внесен аванс, заказаны фурнитура, закончено и т.д. Количество доступных подстатусов неограниченно. Подстатусы мы определяем в меню Сервис/Подстатусы. • Приоритет – в этой колонке можно определить приоритет для данного документа (высокий, средний, низкий). По умолчанию вставляется средний приоритет. Информация о приоритете документа может быть полезна технологу, который на его основании будет квалифицировать документы для производства. • Срок получения – рекомендуемый срок поучения окон. В нижней части окна имеется поле для отметок для избранного документа и вид окна в выделенном документе. Чтобы просмотреть отдельные единицы (позиции) заявки, следует воспользоваться навигационными стрелками . Здесь появится информация, введенная во время составления предложения в проводнике новой единицы (позиции). Кнопка в средней части окна (Рис. 73) служит для фильтрации доступных документов. Поле нажатия кнопки появится окошко (Рис. 74): Страница - 85 - Инструкция по обслуживанию программы для конструкции окон „ WH OKNA – OKNA ” Рис. 74. Фильтрация документов Выделив поле, напр., Заказчик и выбрав кнопку OK., мы выделим к окне открытия только документы, касающиеся данного заказчика, напр., г-на Иванова. Подобная ситуация возникает также в случае выделения иных параметров. Можно высветить документы от номера ... до номера ... или между датами модификации документа, сроком реализации или для конкретного заказчика. При этом можно одновременно выделить несколько параметров. Страница - 86 - Инструкция по обслуживанию программы для конструкции окон „ WH OKNA – OKNA ” ВНИМАНИЕ! Следует помнить о том, применялась ли ранее фильтрация документов, так как установка критерия фильтрации, которому не соответствует ни один документ, приведет к тому, что программа не покажет ни одного документа, как будто бы все предложения где-то „потерялись”. Кнопка служит для изменения статуса документа без необходимости его открывать. Об изменении статуса мы писали в разделе 2. Очередная кнопка служит для установки параметров принтера. С уровня окна Открыть существующий документ доступен очень полезный пункт: распечатка многих документов одновременно. Чтобы одновременно распечатать несколько отчетов, следует выделить эти документы, нажимая на них мышкой и держа нажатую клавишу Ctrl, а затем нажать кнопку Печать Если мы хотим открыть предложение, мы должны выбрать закладку предложения. Нажав на выбранное предложение, мы откроем его в таком состоянии, в котором оно было сохранено. Если мы хотим открыть заявку, мы должны выбрать закладку заявки. Нажав на выбранной заявке, мы откроем ее в таком состоянии, в котором она была сохранена, но во время открытия покажется сообщение, информирующее нас о том, что выбранный документ будет открыт только для просмотра и не будет возможности сохранения изменений. Это своеобразная защита соответствия документов процессу производства. Можно представить себе ситуацию, когда мы изменим предложение на заявку, распечатаем производственные ведомости, по которым будет выполнено окно, а в это время придет клиент и скажет, что точно замерил окно и оно должно быть меньше на 5 см. Если бы мы в этой ситуации изменили размеры в заявке, то могло бы оказаться, что выполненное окно не имеет ничего общего с заявкой, на основании которой оно было выполнено. Страница - 87 - Инструкция по обслуживанию программы для конструкции окон „ WH OKNA – OKNA ” 5. СБОРНЫЙ ЗАКАЗ Функция сборного заказа необходима для автоматического суммирования частичных заказов, как созданных в результате изменения статуса заявок, так и собственно заказов (составленных как новый заказ). Результатом является сопоставление в таблице, похожее на обычный заказ. При выборе пунктов из главного меню Сборный заказ на экране покажется диалоговое окно (Рис. 75): Рис. 75. Выбор частичных заказов для сборного заказа В верхней части окна мы видим поле Вид заказа. Виды заказов, указывающиеся после разворачивания этого окна, можно любым способом самостоятельно редактировать. Чтобы добавить очередной заказ, следует в главном меню программы выбрать СЕРВИС, а затем – СБОРНЫЕ. Покажется окно Виды сборных заказов (Рис. 76). Страница - 88 - Инструкция по обслуживанию программы для конструкции окон „ WH OKNA – OKNA ” Рис. 76. Определение видов сборных заказов Страница - 89 - Инструкция по обслуживанию программы для конструкции окон „ WH OKNA – OKNA ” Диалоговое окно выбора заказов (Рис. 76) делится на две части. Одна часть – это список доступных частичных заказов, вторая часть – это список заказов, которые войдут в состав сборного заказа. Чтобы отобрать заказы, которые мы хотим суммировать, выделяем их, нажимая с одновременной нажатой левой клавишей Ctrl на доступных заказах. Выделенные заказы (с подсветкой) мы переносим на правую сторону при помощи кнопки с символом . Кнопка перенесет заказы в обратном направлении. А кнопка перенесет все заказы на правую сторону, несмотря на то, выделены они или нет. Сборный заказ будет создан из заказов, находящихся в правой части диалогового окна. Кнопкой OK мы подтверждаем сделанный выбор. Программа осуществляет объединение выбранных заказов. На экране высветится только диалоговое окно с предложением имени сборного заказа ZBR/номер (так же, как и в предыдущих случаях, предложенное имя можно модифицировать), затем изменения подтверждаем кнопкой OK. Далее мы переходим в окно сборного заказа, которое очень похоже на окно частичного заказа (мы рассказывали об этом в разделе 3 – новый заказ) (Рис. 77): Страница - 90 - Инструкция по обслуживанию программы для конструкции окон „ WH OKNA – OKNA ” Рис. 77. Окно заказа после суммирования частичных заказов Все инструменты и параметры, описанные в разделе 3, можно использовать для сборного заказа, в том числе составление распечаток (заказов) для поставщиков и экспорт заказов для их отправления электронной почтой. Страница - 91 - Инструкция по обслуживанию программы для конструкции окон „ WH OKNA – OKNA ” 6. НОВАЯ ОПТИМИЗАЦИЯ При постоянном развитии малых фирм, производящих оконную и дверную столярку, возникает необходимость постепенного уменьшения отходов. Приходит момент, когда нужно ответить на вопрос, стоит ли применять методы оптимизации раскладок главных профилей? Стоит отдавать себе отчет в том, что оптимизация резки профилей – это не только прибыль в виде уменьшения отходов, но и большие организационные и временные расходы. Если, однако, пришло время использовать методы оптимизации раскладки главных профилей - программа WH OKNA дает такую возможность. Оптимизация раскладки состоит в таком раскладе вырезанных элементов из различных единиц (позиций) заказа или даже из разных заказов, чтобы отходы отдельных брусков профилей были минимальными, или чтобы образовавшиеся отходы могли быть использованы в будущем. Выбрав в главном меню Новая оптимизация, мы перейдем к т.наз модулю оптимизации. Откроется диалоговое окно заявок на оптимизацию (Рис. 78): Рис. 78. Выбор заявок на оптимизацию Страница - 92 - Инструкция по обслуживанию программы для конструкции окон „ WH OKNA – OKNA ” Рис. 79 Сохранение оптимизации Принципы выбора заявок на оптимизацию идентичны как вслучае выбора частичных заказов для сборного заказа (описанного в разделе 5 – Сборные заказы). В этом окне имеется возможность открыть существующий файл документов в закладке фильтр, описанный ранее в разделе 4, и в закладке Все, которая показывает все доступные документы, независимо от включенного фильтра. В данном случае мы выбрали две заявки, которые будем оптимизировать. Подтверждаем выбор кнопкой OK. Затем программа подсказывает имя, с которым мы можем сохранить текущую оптимизацию. Так как в предыдущих случаях, предлагаемое имя можно модифицировать. Присвоение имени мы также подтверждаем клавишей OK. В этом моменте появится окно Свойства оптимизации. В нем мы можем указать срок производства и вписать описание (Рис. 80). Затем на экране мы увидим окно модуля оптимизации (Рис. 79) Страница - 93 - Инструкция по обслуживанию программы для конструкции окон „ WH OKNA – OKNA ” Рис. 80. Параметры оптимизации Окно оптимизации поделено на 5 условных частей: результаты оптимизации, использованные отходы, образованные отходы, кнопки и пункты, управляющие процессом оптимизации и кнопки правки оптимизации. Рис. 81. Окно оптимизации Оптимизацию раскладки мы начинаем с проверки основных параметров в пункте . После нажатия этой клавиши покажется окно Установки оптимизации. Мы можем определить там 4 различные схемы оптимизации: • Минимальное число брусков (больше % отходов) – за счет большего % отходов минимализируем число расходуемых брусьев. Это очень полезная возможность в ситуации, когда мы не заинтересованы собиранием полезных отходов, или если мы хотим оптимизировать заказ, в котором используем цветной профиль и действительно хотим знать, сколько брусков материала нам необходимо для конкретного заказа. Страница - 94 - Инструкция по обслуживанию программы для конструкции окон „ WH OKNA – OKNA ” • • • Минимальные отходы (образуется больше полезных отходов) минимализируя % отходов в общем, мы получаем больше полезных отходов. Склад полезных отходов у нас увеличивается, но полезные отходы используются более оптимально. Минимальные отходы + использовать больше из склада отходов – в этой стратегии больший акцент положен на использование отходов со склада. Резка из отходов (наибольший % отходов) – оцень полезный параметр, если на складе у нас собралось множество полезных отходов. Время от времени стоит выбрать эту стратегию для очищения склада отходов. Страница - 95 - Инструкция по обслуживанию программы для конструкции окон „ WH OKNA – OKNA ” Страница - 96 - Инструкция по обслуживанию программы для конструкции окон „ WH OKNA – OKNA ” Страница - 97 - Инструкция по обслуживанию программы для конструкции окон „ WH OKNA – OKNA ” Страница - 98 - Инструкция по обслуживанию программы для конструкции окон „ WH OKNA – OKNA ” Рис. 82. Примерные установки конфигурации для рамы, створки и средника Каждую из этих схем можно установить иначе, выбирая их для соответствующих профилей в части окна оптимизации Результаты оптимизации. В поле Установки оптимизации выбираем соответствующую схему. (Рис. 82) Информация, касающаяся собственных схем и немного практики помогут достичь удовлетворяющих результатов. Следующим шагом, который мы можем выполнить, является выбор параметра (Рис. 83): Страница - 99 - Инструкция по обслуживанию программы для конструкции окон „ WH OKNA – OKNA ” Рис. 83. Правка оптимизованных элементов Остался еще один параметр (Рис. 84): Страница - 100 - для определения, т.е. Инструкция по обслуживанию программы для конструкции окон „ WH OKNA – OKNA ” Рис. 84. Способ раскладки на стояки, рамы и сортировка продуктов Окно состоит из 4 условных частей. В части Сортировать производство по критериям мы определяем, по каким критериям программа должна оптимизировать выбранные нами заказы. Выше определяем, где программа должна располагать средники, дополнительные элементы и должны ли рама и створка быть расположены в одной перегородке. Мы можем также поделить оптимизацию на меньшие производственные рамы. Этот параметр мы можем использовать тогда, когда число стояков меньше, чем необходимо. Мы можем выбрать из двух способов деления оптимизации. В первом, в пункте Каждая коробка должна содержать мы можем определить количество заявок, единиц, рам или створок в раме. В этой ситуации каждая коробка будет вмещать максимально 15 единиц (позиций). Если случится, что для оптимизации мы выберем несколько заявок с большим числом единиц, программа поделит эту оптимизацию на несколько рам, которые будут содержать по 15 позиций. Выбирая второй способ деления оптимизации на рамы, мы определяем количество стояков, которые программа должна заполнить. В этом случае мы устанавливаем, что одна коробка может заполнить три стояка с 15 перегородками на рамы и четыре стояка по 15 перегородок на створки. Так же, как в предыдущем способе оптимизации, она может быть поделена на несколько рам, к зависимости от количества доступных стояков. Страница - 101 - Инструкция по обслуживанию программы для конструкции окон „ WH OKNA – OKNA ” Если мы установим данные параметры, можем нажать кнопку Начать оптимизацию . Тогда в окне оптимизации, в отдельных частях появятся результаты (Рис. 85): Рис. 85. Результаты оптимизации В части результатов оптимизации мы увидим очередные номера артикулов элементов, использованных при конструкции окна и процент отходов перед и после оптимизации. Итак, напр., если бы мы не применили оптимизации, то по отношению к артикулу SK-001.001 мы не получили бы 3,70 % экономности материала. В части окна оптимизации Использованные отходы видно, какие отходы можно загрузить со Склада отходов, и в части Образованные отходы видны новые полученные отходы. Затем нажимаем кнопку Конец оптимизации (добавить отходы к складу, освободить стояки) , которая добавит элементы к Складу отходов. Если результат оптимизации удовлетворительный, нажимаем кнопку Подтверждение оптимизации (взять отходы со склада, занять стояки) Страница - 102 - Инструкция по обслуживанию программы для конструкции окон „ WH OKNA – OKNA ” (будут „взяты”, показанные около кнопки элементы со склада отходов и учтены в листе раскладки). В противном случае (когда результаты оптимизации не удовлетворительные) мы можем нажать кнопку Отменить оптимизацию , выбрать другую стратегию оптимизации и начать оптимизацию снова. По окончании оптимизации следует провести производственную распечатку. Выбираем кнопку на Панели горизонтальных инструментов. Покажется окошко распечатки, так же, как в случае печати предложения или технологических отчетов. Несколько раз при описании оптимизации появлялась надпись Склад полезных отходов. Склад полезных отходов (Рис. 86) является неотъемлемой частью процесса оптимизации. Полезные элементы (которые можно использовать в будущем), образованные в процессе оптимизации, хранятся именно на складе полезных отходов. Каждый элемент в складе описан при помощи номера артикула, номера отхода (используемого потом при идентификации), длины и даты образования. Программа во время оптимизации проверяет, имеется ли элемент, который можно использовать в текущей оптимизации. Найдя соответствующий элемент, она включит его в оптимизацию (в раскрой), поэтому складу отходов в программе должен соответствовать действительный склад отходов в производственном цеху с описанными (напр., при помощи номера) полезными отходами, чтобы в случае, когда программа использует элемент из отходов, его можно было идентифицировать в действительности. Страница - 103 - Инструкция по обслуживанию программы для конструкции окон „ WH OKNA – OKNA ” Рис. 86. Склады полезных отходов К Складу полезных отходов в каждом моменте можно дописать элементы из отходов, нажимая клавишу Insert на клавиатуре. Конечно же, после предварительного нажатия на последней единице в складе и выбора номера артикула в поле показавшегося списка. 7. ВЫХОД ИЗ ПРОГРАММЫ WH OKNA Выбирая пункт из главного меню Выход из программы, мы закроем программу. IV. ОБЩИЙ ОБОРОТ ДОКУМЕНТОВ В ПРОГРАММЕ WH OKNA В параграфе Новая заявка, Новый заказ и иных мы рассказывали о ситуациях, возникающих в случае, когда клиент после получения предложения решится оформить заказ. Мы писали, что следует изменить статус предложения на заявку. Мы также писали, что заявки мы можем изменить в частичные заказы, а затем в сборный заказ. Заявку можно также использовать в модуле оптимизации. Ниже представляем некоторые варианты изменения статуса документа и их группировку в сборные заказы (Рис. 87 Схема оборота документов. ). Страница - 104 - Инструкция по обслуживанию программы для конструкции окон „ WH OKNA – OKNA ” Стоит также напомнить о возможности пользования подстатусами, доступными в документах от дилеров и в заявках. Благодаря статусу пользователь может самостоятельно обозначить отдельные документы своими примечаниями, напр., выписан счет-фактура, получен аванс, заказана фурнитура, закончено и т.д. Количество доступных подстатусов не ограничено. Подстатусы мы определяем в меню Сервис/Подстатусы. Страница - 105 - Инструкция по обслуживанию программы для конструкции окон „ WH OKNA – OKNA ” Страница - 106 - Инструкция по обслуживанию программы для конструкции окон „ WH OKNA – OKNA ” Рис. 87 Схема оборота документов. V. ГАЛЕРЕЯ ГОТОВЫХ КОНСТРУКЦИЙ Галерея конструкций, это такая часть программы, которая позволяет подготовить предложение или заявку без необходимости конструирования отдельных единиц. Очень широкие возможности галереи конструкции просто неоценимы при быстрой подготовке предложения для клиента. Вместо того, чтобы конструировать отдельные единицы предложения, мы можем просто воспользоваться галереей готовых конструкций, что значительно сокращает время подготовки предложения. Однако, чтобы в будущем мы могли пользоваться возможностями галереи готовых конструкций, необходимо предварительно подготовить такую галерею. Если производитель ее уже создал, она будет прислана вместе актуализацией баз. Соответствующая подготовка галереи гарантирует, что в ней будут находиться только те конструкции, которые действительно необходимы, в такой очередности и так сгруппированы, чтобы ими можно было интуитивно и удобно пользоваться. Кроме этого, каждый представитель может добавить в галерею готовых конструкций свою конструкцию окна. Важно, чтобы при создании первой галереи готовых конструкций иметь представление, как должна выглядеть галерея, чтобы это не было собрание случайных окон, находящихся там в беспорядке. Следует помнить, чтобы все элементы в галерее были расположены в порядке, понятном для каждого, так как им будут пользоваться другие. Если мы хотим добавить элемент в галерею, мы должны поступить следующим образом: После конструирования окна, напр., одностворчатого, нажимаем правой клавишей мышки на раме сконструированного окна. Покажется Контекстное меню, в котором мы выбираем пункт Единица в галерею (Рис. 87): Страница - 107 - Инструкция по обслуживанию программы для конструкции окон „ WH OKNA – OKNA ” Рис. 87. Контекстное меню После выбора этого пункта появится диалоговое окно (Рис. ), в котором мы припишем конструкцию к соответствующей категории. Страница - 108 - Инструкция по обслуживанию программы для конструкции окон „ WH OKNA – OKNA ” Рис. 89. Окно выбора категории галереи В галереи доступны три категории: Изменяющийся размер Постоянный размер С прайслистом А также: Противомоскитные сетки Жалюзи В категории Изменяющийся размер мы располагаем отдельные типы конструкций, напр., одностворчатое окно или двустворчатое окно. Вставив окно из этой категории в предложение или заявку, мы будем иметь возможность редактировать как размеры, так и цены. В категории Постоянный размер располагаем типовые конструкции, напр., O34 с приписанной ценой. Этот вид галереи используется для вставки в предложения или заявки типового окна с конкретной ценой, напр. O34 за 650 злотых. А категорию С прайслистом используем для подготовки растровых прайслистов (таблицы, в которой на пересечении высоты и ширины находится цена конструкции). Чтобы выполнить одностворчатое окно, следует сначала такое одностворчатое окно добавить к галерее в категории С прайслистом. Так подготовленные прайслисты можно позднее использовать для определения цены окон на основании прайслистов, а не на основании стоимости материала. Страница - 109 - Инструкция по обслуживанию программы для конструкции окон „ WH OKNA – OKNA ” Категория антимоскитная сетка и категория жалюзи дает возможность вводить различные виды антимоскитных сеток и жалюзи в галерею, чтобы создать, напр., прайслисты и более просто их определять в программе „окна”. Страница - 110 - Инструкция по обслуживанию программы для конструкции окон „ WH OKNA – OKNA ” 1. КАТЕГОРИЯ ГАЛЕРЕИ – ИЗМЕНЯЮЩИЙСЯ РАЗМЕР Так как уже вспоминалось, в окне Выбора категории галереи мы можем зачислить подготовленную конструкцию к соответствующей категории. В этом разделе мы займемся категорией Изменяющийся размер. Чтобы добавить окно в галерею Изменяющийся размер, следует в диалоговом окне (Рис. 90) вписать описание конструкции, напр., Одностворчатое поворотнооткидное окно, а затем выделить параметр изменяющийся размер (параметр по умолчанию). Стоит еще вспомнить о возможности сформировать иерархию в галерее. В поле Подгруппа (Рис. 90) можно вписать имя подгруппы, напр., в группе двустворчатых окон будут окна с симметрическим и несимметрическим делением и т.д. Добавленная таким образом конструкция может быть использована в предложении или заявке. Мы можем во время приготовления предложения нажать на кнопку Добавить для добавления новой единицы предложения. Затем следует нажать в окне проводника новой позиции (единицы) в поле Из галереи (Рис. 90): Страница - 111 - Инструкция по обслуживанию программы для конструкции окон „ WH OKNA – OKNA ” Рис. 90. Окно проводника новой позиции (единицы) После выделения поля Из галереи и нажатия кнопки Конец покажется окно галереи (Рис. ) Рис. 91. Окно галереи В окне галереи (с левой стороны окна) мы можем выбрать категорию галереи, из которой будет вставлена конструкция в предложение или заявку. С правой стороны окна будут доступны конструкции из ранее выбранной категории. Выделив соответствую конструкцию (щелкнув на соответствующем описании конструкции) и нажав на кнопку OK, мы вставим выбранную конструкцию в документ (предложение или заявку). 2. КАТЕГОРИЯ ГАЛЕРЕИ – УСТАНОВЛЕННЫЙ РАЗМЕР Категорией Установленный размер мы пользуемся в случае, когда хотим вставить соответствующую конструкцию вместе с ранее подготовленной ценой этой конструкции. Однако чтобы воспользоваться этой категорией галереи, следует ее (так, как другие категории) сначала подготовить. Подготовка этой категории до определенного момента не отличается от подготовки категории галереи Изменяющийся размер. То есть мы подготавливаем конструкцию, которую хотим добавить в галерею. Затем правой клавишей мышки щелкаем по раме приготовленной конструкции и выбираем в Контекстном меню пункт Единица для галереи. После выбора этой галереи, в которую мы хотим вставить подготовленную конструкцию и вставке описания этой конструкции, нажимаем кнопку OK. До этого момента подготовка обеих категорий проходила одинаково. Однако следующий шаг уже отличается. После приготовленной таким образом и вставленной в галерею Страница - 112 - Инструкция по обслуживанию программы для конструкции окон „ WH OKNA – OKNA ” конструкции, следует из Строки меню выбрать пункт Галерея. Появится Окно галереи, после выделения (в левой части окна) категории Установленный размер, с правой стороны покажутся (если были ранее введены) доступные конструкции в этой категории. В отличие от категории Изменяющийся размер, в правой нижней части окна галереи появится кнопка Прайслист. Выделив соответствующее описание конструкции и нажав кнопку Прайслист, мы перейдем к подготовке прайслиста для выбранной единицы (Рис. 92): Рис. 92. Определение цены в конструкции в категории установленный размер Двойной щелчок в поле Цена (около номера и названия цвета) автоматически впишет цену для данного цвета. Мы, конечно же, можем вручную исправить это значение, вписывая другую цену. Автоматически вставленная цена образуется как сумма стоимости материала, израсходованного на данную конструкцию и введенных наценок. Окно введения наценок доступно после нажатия кнопки Параметры определения цены. Подробное описание пользования окном введения наценок находится в части инструкции, посвященной установкам Программы WH OKNA. После определения цены конструкции в требуемых цветах мы можем распечатать подготовленный прайслист. Нажав кнопку Печать, мы сможем просмотреть подготовленный прайслист. Распечатка начнется после нажатия на значок Печать на Панели инструментов: Страница - 113 - Инструкция по обслуживанию программы для конструкции окон „ WH OKNA – OKNA ” Рис. 88. Окно прайслиста Нажав кнопку Выйти, мы закончим подготовку прайслиста окон в галерее Установленный размер. Чтобы вставить в документ конструкцию из галереи из категории Установленный размер, следует в Проводнике новой единицы выделить пункт Из прайслиста и нажать кнопку Конец. Появится Окно галереи, в котором мы выбираем конструкции для вставки в документ. Выбрав соответствующую конструкцию и нажав кнопку OK, мы вставим конструкцию в документ. На Горизонтальной панели инструментов активируется значок Использовать прайслист (Рис. 89) Рис. 89. Инструмент на горизонтальной панели инструментов. Использовать прайслист. Инструмент Использовать прайслист служит для переключения между определением цены материалов и определением цены по прайслисту. Мы не заметим разницы в действии этого инструмента в случае, когда прайслист был создан на базе определения цены материалов без наших изменений. Страница - 114 - Инструкция по обслуживанию программы для конструкции окон „ WH OKNA – OKNA ” 3. КАТЕГОРИЯ ГАЛЕРЕИ – С ПРАЙСЛИСТОМ Третий – последний вид галереи – это категория С прайслистом. Подготовка этого вида галереи происходит таким же образом, как в случае предыдущих категорий. Кратко: подготавливаем конструкцию, для которой хотим генерировать цены. Затем так приготовленную конструкцию мы добавляем в галерею в категории С прайслистом. Очередным шагом, так же, как и в случае галереи с Установленным размером, выбираем из меню программы пункт Галерея. В окне галереи выбираем категорию С прайслистом и выбираем соответствующую конструкцию в этой категории и нажимаем кнопку Прайслист в правой нижней части этого окна. Покажется окно цветов и наценок (Рис. 90): Рис. 90 Окно выбор прайслиста В окне Выбор прайслиста видны три столбца: Цвет профилей – столбец с цветами профилей, определенными в программе № прайслиста – в этом столбце можно вставить (автоматически или вручную) номера прайслиста (т.наз. указатели) – двойной щелчок в этом поле даст возможность составить прайслист. После составления прайслиста программа вставит в этом столбце генерированный номер прайслиста. Наценка [%] – в этом столбце мы определяем наценку, приписанную конкретному прайслисту. Это значит, что после генерирования прайслиста для белого цвета, программа вставит номер прайслиста около белого цвета. В случае если мы не хотим конструировать отдельного прайслиста для цвета, напр., 206 Темный дуб, а хотим, чтобы программа определяла цену для такого окна как для белого, но с 25% наценкой, мы вписываем в столбце № прайслиста (около, напр., коричневого цвета) номер белого прайслиста, а в столбце Наценка [%] Страница - 115 - Инструкция по обслуживанию программы для конструкции окон „ WH OKNA – OKNA ” вписываем значение 25. Введенные таким способом значения определят цену дубовых окон как белого цвета с 25% наценкой. Однако, чтобы генерировать таким образом прайслист, следует, как это уже упоминалось, сделать двойной щелчок в столбце № прайслиста в строке, соответствующем цвету, для которого мы хотим создать прайслист. Покажется окно (Рис. 91), в котором мы определим интервал прайслиста. Рис. 91. Окно определения интервалов прайслиста В окно определения интервалов вводим параметры, определяющие „размеры” прайслиста. Чтобы генерировать прайслист, мы должны ввести минимальную высоту и ширину окна, длину интервала, т.е. скачок между одним и другим интервалом (растром) размеров и число интервалов размеров. Введенные таким способом параметры позволят генерировать сетку прайслиста, представленную ниже (Рис. 92): Страница - 116 - Инструкция по обслуживанию программы для конструкции окон „ WH OKNA – OKNA ” Рис. 927. Окно растрового прайслиста Если генерированная сетка не соответствует нашим ожиданиям, мы можем после предварительного нажатия кнопки Определить сетку, повторно определить сетку прайслиста. Если необходимо, мы можем установить (или изменить) Параметры определения цены (различного рода наценки и ставки). Если сетка генерирована правильно и если параметры определения цены установлены правильно, мы можем приступить к определению цены. Чтобы приготовленная сетка (таблица) была автоматически заполнена, следует нажать кнопку Определить цену. Тогда программа начнет поочередно вставлять подсчитанные значения в соответствующие поля таблицы. Данные в отдельных рубриках можно, конечно же, исправить вручную, вписывая с клавиатуры нужные величины. Если программа во время расчетов наткнется на интервал, в соответствии с которым невозможно выполнить конструкцию по технологическим причинам, появится следующее сообщение (Рис. 93): Рис. 93. Предостережение перед определением цены технологически неправильного окна Страница - 117 - Инструкция по обслуживанию программы для конструкции окон „ WH OKNA – OKNA ” Нажав кнопку Да, мы определим цену конструкции в этом интервале, нажав кнопку Нет мы вставим пустое поле в данном интервале (Рис. 94). Рис. 94. Генерированный прайслист Если пользователь программы определит, что ему не нужны цены в некоторых интервалах, может двукратно щелкнуть в таком интервале. В этом случае также весь интервал будет выделен серым цветом (не будет учтен) (Рис. 94). Нажав кнопку OK мы вернемся к окну выбора прайслиста (Рис. 94). Если мы не хотим генерировать прайслистов для иных цветов, мы можем выбранный прайслист распечатать, нажимая кнопку Печать. Перейдем к окну предварительного просмотра, в котором можно данный прайслист распечатать или экспортировать в другую программу (напр. Excel) для дальнейшей обработки данных. Более подробно о возможности распечатки и экспорта данных мы расскажем в разделе Правка отчетов. Подготовленную таким образом категорию из галереи с прайслистом можно использовать для определения цен окон из прайслиста (а не на основании определения цен материалов), так же, как это выглядит с категорией Установленный размер. Чтобы определить цену окон Из прайслиста следует в Проводнике новой единицы выделить пункт Из прайслиста. Покажется окно галереи, в котором можно будет выбрать категорию (Из прайслиста или Установленный размер), а затем вид конструкции и размер вставляемого Страница - 118 - Инструкция по обслуживанию программы для конструкции окон „ WH OKNA – OKNA ” окна. Для вставленного таким образом окна будет Определена цена согласно прайслисту т.е. программа проверит, в каком интервале значений прайслиста находится эта конструкция и причислит ей соответствующую данному интервалу цену. Изменение способа определения цены возможно при помощи инструмента Использовать прайслист. ВНИМАНИЕ! Если мы по каким-либо причинам не выделили поля Из галереи в проводнике новой единицы, мы можем в пустом рабочем поле (перед началом конструирования окна) щелкнуть правой кнопкой мышки. Появится контекстное меню (Рис. 100) Рис. 100. Контекстное меню Затем выбираем пункт Единица из галереи. Дальнейшие действия связанные с вставкой конструкции в документ, являются такими же, как описанные выше. Следует, однако, помнить, что если мы таким способом вставим конструкцию в документ из галереи в категории Установленный размер и Из прайслиста, воспользоваться ранее приготовленными прайслистами будет невозможно. Чтобы не потерять возможность определения цен окон из прайслиста (из категории Установленный размер и Из прайслиста), следует всегда выбирать пункт из прайслиста в Проводнике нового предложения. VI. РОЛЬСТАВНИ История рольставней восходит ко временам древних римлян, которые в качестве закрытия окна употребляли ставни. Они вращались вверх и вниз на деревянных штырях, расположенных в раме – такие оригинальные ставни можно увидеть сегодня в Королевском музее в Берлине. Первой датой новой истории производства рольставней и жалюзи считается 1854 год. В этом году Генрих Фрессе основал в Гамбурге "Первый немецкий завод жалюзи", сегодняшнюю компанию „Riediger & Franck”. Страница - 119 - Инструкция по обслуживанию программы для конструкции окон „ WH OKNA – OKNA ” В общем, жалюзи 1854 года только незначительно отличаются от сегодняшних. Главное отличие состоит в том, что вместо дерева сегодня появился алюминий, конечно же, с некоторыми техническими усовершенствованиями. К такому жалюзи присоединилось позднее сворачиваемое жалюзи для окон магазинных витрин и жилых помещений, которые со временем начались называться внешними рольставнями. В Программе конструкции окон внешние рольставни можно ввести двумя способами. Первый состоит в введении самих рольставней без необходимости проектирования окна. Можно это сделать в первом шаге проводника позиции предложения - рольставни, что представлено на ниже расположенном рисунке (Рис. 101): Рис. 101. Проводник новой позиции предложения или заявки - рольставни Следующим шагом (Рис. 102) является указание параметров рольставней на основании размеров окна, в котором они будут монтироваться и выбор вида и цвета рольставней. Но окно, кроме указания его размеров, мы не конструируем. Страница - 120 - Инструкция по обслуживанию программы для конструкции окон „ WH OKNA – OKNA ” Рис. 102. Параметры рольставней Во время следующего шага мы выбираем направляющие и цвет уплотнителей направляющих (Рис. 103). Страница - 121 - Инструкция по обслуживанию программы для конструкции окон „ WH OKNA – OKNA ” Рис. 103. Выбор направляющих полотна Далее мы выбираем вид механизма и управление этим механизмом. (Рис. 95) Страница - 122 - Инструкция по обслуживанию программы для конструкции окон „ WH OKNA – OKNA ” Рис. 954. Выбор привода рольставней В последнем окне проводника мы выбираем элементы, которые должны быть учтены в калькуляции (Рис. 96). Это дает возможность подсчитать и произвести только выбранные элементы рольставней. Мы можем вводить подбор Страница - 123 - Инструкция по обслуживанию программы для конструкции окон „ WH OKNA – OKNA ” элементов с учетом параметров всей конструкции. Иногда бывает, что Клиент планирует замонтировать рольставни, но пока ограничивается покупкой короба. С другой стороны клиент, у которого уже есть короб, может хотеть заказать только полотно и управление. Рис. 965. Выбор компонентов калькуляции После нажатия клавиши Конец, в конструкционном окне появится схема, представляющая рольставни. На этой схеме виден размер ширины и высоты короба рольставней. Размер H показывает высоту окна с коробом. Сторона крепления механизма рольставней обозначается квадратом с пересекающимися диагоналями (Рис. 97). Рис. 97. Графическое обозначение вставленных рольставней Страница - 124 - Инструкция по обслуживанию программы для конструкции окон „ WH OKNA – OKNA ” Таким образом, рольставни являются отдельной единицей Предложения/Заявки и для них отдельно определяется цена и отдельно распечатка. Вторым способом вставки рольставней является введение рольставней как аксессуара к запроектированной оконной конструкции. Этот способ предполагает определение общей цены окна и рольставней. В Предложении/Заявке распечатывается комплект окна с рольставнями. Рольставни в этом случае вставляются при помощи значка находящемся в конструкционном меню – обычно с левой стороны накладки (Рис. 98). Рис. 98. Добавление рольставней к запроектированной конструкции окна Выбор значка позволяет подобрать рольставни к окну (Рис. 98). Страница - 125 - Инструкция по обслуживанию программы для конструкции окон „ WH OKNA – OKNA ” Рис. 99. Дополнительные элементы После окончания операции вставки следует обязательно войти в свойства вставленных рольставней путем выделения их (нажатия мышкой в поле рольставней) ранее выбранной стрелкой . Черная стрелка свойств находится на самом верху панели конструкционных значков. Только во время этой операции происходит подсчет необходимых конструкционных элементов рольставней, а это непосредственно отображается на определении правильной цены рольставней. Страница - 126 - Инструкция по обслуживанию программы для конструкции окон „ WH OKNA – OKNA ” Рис. 1009. Свойства После выбора свойств рольставней на экране компьютера показывается окошкко с подобранными элементыми выбранных рольставней. Это окошко, кроме проверки элементов, дает возможность поменять их на другие, выбранные пользователем (Рис. 101). Страница - 127 - Инструкция по обслуживанию программы для конструкции окон „ WH OKNA – OKNA ” Рис. 101. Свойства рольставней В открытой закладке Короб программа показывает длину вала, число ламелей, ширину и длину полотна. Можно ввести изменения, связанные с механизмом рольставней, т.е. вид механизма, управление механизмом и его цвет. Переключение стороны крепления механизма управления мы можем совершить, выделяя или отменяя выделение пункта Управление с правой стороны. Мы можем также корректировать высоту окна вместе с коробкой рольставней. После переключения на закладку Рольставни появится вторая часть окошка свойств рольставней и множество новых возможностей введения изменений в конструкцию. Теперь можно также установить Короб рольставней иной, чем стандартный. Это обоснованно, напр., в ситуации, когда блок балкона с окном имеет раздельные рольставни и из-за разницы в высоте можно подобрать коробы с различной высотой. Дополнительно существует возможность изменения цветов направляющих, ламелей или цвета целых рольставней. Закладка свойства рольставней представлена на ниже расположенном Рис. 102: Страница - 128 - Инструкция по обслуживанию программы для конструкции окон „ WH OKNA – OKNA ” Рис. 102. Свойства рольставней – закладка рольставни Раздельные рольставни, т.е. такие, которые состоят из двух коробов, можно запроектировать в Программе конструкции окон, если мы приложим рольставни к окну со средником или к балконному блоку с соединительным профилем (Рис. 103). Страница - 129 - Инструкция по обслуживанию программы для конструкции окон „ WH OKNA – OKNA ” Рис. 103. Вид оконной конструкции с рольставнями Для раздела рольставней выбираем Вставка вертикалей из меню конструкции и нажимаем на рольставнях, тогда появится окно (Рис. 104) с вопросом: Должен ли раздел быть независимым? Рис. 104. Раздел рольставней Выбор ответа Да припишет рольставням две станции привода (каждая часть рольставней будет иметь независимый привод). Нажатие ответа Нет оставит один механизм для целых рольставней. После выбора одной опции, появляется вертикальная перегородка, символизирующая раздел короба рольставней на два (Рис. 105). Страница - 130 - Инструкция по обслуживанию программы для конструкции окон „ WH OKNA – OKNA ” Рис. 105. Вид разделенных рольставней Теперь войдя в свойства, мы имеем доступ к двум коробам (Рис. 106). Рис. 106. Свойства рольставней – закладка короб I После подтверждения изменений рольставни готовы. Страница - 131 - Инструкция по обслуживанию программы для конструкции окон „ WH OKNA – OKNA ” Рис. 107. Вид рольставней с подобранным управляющим механизмом Теперь уже можно приступить к определению цены и распечатке производственных ведомостей. Для рольставней имеется собственный отчет с именем Рольставни, на основании которого в будущем можно приступить к их производству. Определение цен рольставней Элементы роликов оцениваются на основании цен и единиц составных элементов, доступных в программе BAZY.EXE. Составные элементы рольставней можно просмотреть в смете в закладке Рольставни. Страница - 132 - Инструкция по обслуживанию программы для конструкции окон „ WH OKNA – OKNA ” ПРИЛОЖЕНИЕ А – ГРУППЫ ФУРНИТУРЫ 1. ГРУППЫ ФУРНИТУРЫ Для удобства пользователя подбор фурнитуры разделен на группы. 01 Группа GPM SPW – системы фурнитуры с фиксированным расположением ручки, кронштейны типа SPW с соответствующими нижними петлями (за исключением профилей Deceuninck, для которых введен кронштейн SKW). Включает поворотно-откидную фурнитуру (UR), поворотную (R), откидную (U), и двустворчатую с передвижным средником – соединение двух створок: створки без средника, открываемой первой (BS) и створки с передвижным средником (RS). 02 Группа GPM SW – похожа на группу 01 GPM SPW, за исключением применения кронштейнов SW с соответствующими нижними петлями. 03 GRM SW autoPilot – система фурнитуры с фиксированным расположением ручки, кронштейны типа SPW с соответствующими нижними петлями. Включает поворотно-откидную фурнитуру (UR), поворотную (R), откидную (U), и двустворчатую с передвижным средником – соединение двух створок: створки без средника, открываемой первой (BS) и створки с передвижным средником (RS). Фурнитура гальванизирована в золотой цвет. 03а autoPilot GRM – система фурнитуры с фиксированным расположением ручки, кронштейны типа SPW с соответствующими нижними петлями. Включает поворотно-откидную фурнитуру (UR), поворотную (R), откидную (U), и двустворчатую с передвижным средником – соединение двух створок: створки без средника, открываемой первой (BS) и створки с передвижным средником (RS). Фурнитура гальванизирована в золотой цвет. В качестве замков использованы дополнительные блокады MVR35 03b autoPilot GRM sr – система фурнитуры с фиксированным расположением ручки, кронштейны типа SPW с соответствующими нижними петлями. Включает поворотно-откидную фурнитуру (UR), поворотную (R), откидную (U), и двустворчатую с передвижным средником – соединение двух створок: створки без средника, открываемой первой (BS) и створки с передвижным средником (RS). Фурнитура гальванизирована в серебряный цвет. 03с autoPilot GRM sr – система фурнитуры с фиксированным расположением ручки, кронштейны типа SPW с соответствующими нижними петлями. Включает поворотно-откидную фурнитуру (UR), поворотную (R), откидную (U), и двустворчатую с передвижным средником – соединение двух створок: створки без средника, открываемой первой (BS) и створки с передвижным средником (RS). Фурнитура гальванизирована в серебряный цвет. В качестве замков использованы дополнительные блокады MVR35 03d GRM autoPilot Drewno sr – система фурнитуры с фиксированным расположением ручки, кронштейны типа SPW с соответствующими нижними петлями. Включает поворотно-откидную фурнитуру (UR), поворотную (R), Страница - 133 - Инструкция по обслуживанию программы для конструкции окон „ WH OKNA – OKNA ” откидную (U), и двустворчатую с передвижным средником – соединение двух створок: створки без средника, открываемой первой (BS) и створки с передвижным средником (RS). Фурнитура гальванизирована в серебряный цвет. В качестве замков использованы дополнительные блокады MVR35 04 Группа GPK SPW – система фурнитуры с фиксированным росположением ручки, кронштейны типа SPW с соответствующими нижними петлями (за исключением профилей Deceuninck, для которых введен кронштейн SKW). Включает поворотно-откидную фурнитуру (UR), поворотную (R), откидную (U) – откидная фурнитура конечно же, в системе GPM, умещенная здесь для удобства пользователя, и двустворчатую с передвижным средником – соединение двух створок: створки без средника, открываемой первой (BS) и створки с передвижным средником (RS). Фурнитура гальванизирована в золотой цвет. 05 Группа GPK SW – похожа на группу 02 GPM SPW, за исключением применения кронштейнов SW с соответствующими нижними петлями. 06 GRM SW autoPilot – система фурнитуры с фиксированным росположением ручки, кронштейны типа SPW с соответствующими нижними петлями. Включает поворотно-откидную фурнитуру (UR), поворотную (R), откидную (U) – откидная фурнитура конечно же, в системе GPM, умещенная здесь для удобства пользователя, и двустворчатую с передвижным средником – соединение двух створок: створки без средника, открываемой первой (BS) и створки с передвижным средником (RS). Фурнитура гальванизирована в золотой цвет. 06a autoPilot GRK – система фурнитуры с фиксированным росположением ручки, кронштейны типа SPW с соответствующими нижними петлями. Включает поворотно-откидную фурнитуру (UR), поворотную (R), откидную (U) – откидная фурнитура конечно же, в системе GPM, умещенная здесь для удобства пользователя, и двустворчатую с передвижным средником – соединение двух створок: створки без средника, открываемой первой (BS) и створки с передвижным средником (RS). Фурнитура гальванизирована в золотой цвет. В качестве замков использованы дополнительные блокады MVR35 06b autoPilot GRK sr – система фурнитуры с фиксированным росположением ручки, кронштейны типа SPW с соответствующими нижними петлями. Включает поворотно-откидную фурнитуру (UR), поворотную (R), откидную (U) – откидная фурнитура конечно же, в системе GPM, умещенная здесь для удобства пользователя, и двустворчатую с передвижным средником – соединение двух створок: створки без средника, открываемой первой (BS) и створки с передвижным средником (RS). Фурнитура гальванизирована в серебряный цвет. 10 ВХОДНЫЕ ДВЕРИ – фурнитура для входных и межкомнатных дверей. Подбор для одностворчатых дверей и с передвижным столбиком. 20 Наклонно-раздвижные HKS – системы фурнитуры для наклоннораздвижных окон, с нефиксированным росположением ручки GRM. Включает фурнитуру с защитными замками и с управлением в ручке. 45 ПОДСВЕТКА – системы фурнитуры, наклонной с уровня пола в системе Primat FL-180. Доступный параметр с переходом через подоконник. Страница - 134 - Инструкция по обслуживанию программы для конструкции окон „ WH OKNA – OKNA ” 2. ТИПЫ ФУРНИТУРЫ Введенные типы фурнитуры для отдельных групп: Для группы 03 GRM – SW autoPilot Поворотно-откидные • • • • • • • • • • UR1 (ER 15 EF) – Поворотно-откидная укрепленная фурнитура в системе GRM. Решение с угловой передачей ER 15 EF внизу и вверху. Свыше ширины 1475мм SWO программа добавляет кронштейн ZSR. UR1 (ER 15 EF) D 8,5 – Поворотно-откидная укрепленная фурнитура в системе GRM с дормасом D 8,5мм. Решение с угловой передачей ER 15 EF внизу и вверху. Свыше ширины 1475мм SWO програма добавляет кронштейн ZSR. UR1 (ER 15 EF) + FSSW – Поворотно-откидная укрепленная фурнитура в системе GRM. Решение с угловой передачей ER 15 EF внизу и вверху. Свыше ширины 1475мм SWO программа добавляет кронштейн ZSR. Блокада поворота ручки свыше 920мм WWO. UR1 (ER 15 EF) + FSSW D 8,5 – Поворотно-откидная укрепленная фурнитура в системе GRM с Дормасом D 8,5мм. Решение с угловой передачей ER 15 EF внизу и вверху. Свыше ширины 1475мм SWO программа добавляет кронштейн ZSR. Блокада поворота ручки свыше 920мм WWO. UR1 (ER 2 EF) – Поворотно-откидная укрепленная фурнитура в системе GRM. Решение с угловой передачей ER 15 EF внизу и ER 2 EF вверху. Свыше ширины 1475мм SWO программа добавляет кронштейн ZSR. UR1 (ER 2 EF) D 8,5 – Поворотно-откидная укрепленная фурнитура в системе GRM с дормасом D 8,5мм. Решение с угловой передачей ER 15 EF внизу и ER 2 EF вверху. Свыше ширины 1475мм SWO программа добавляет кронштейн ZSR. UR1 (ER 2 EF) + FSSW – Поворотно-откидная укрепленная фурнитура в системе GRM. Решение с угловой передачей ER 15 EF внизу и ER 2 EF вверху. Свыше ширины 1475мм SWO программа добавляет кронштейн ZSR. Блокада поворота ручки свыше 920мм WWO. UR1 (ER 2 EF) + FSSW D 8,5 – Поворотно-откидная укрепленная фурнитура в системе GRM с Дормасом D 8,5мм. Решение с угловой передачей ER 15 EF внизу и ER 2 EF вверху. Свыше ширины 1475мм SWO программа добавляет кронштейн ZSR. Блокада поворота ручки свыше 920мм WWO. UR1 (ER 15 EF) + ZSR - Поворотно-откидная фурнитура с основной защитой. Система GRM. Дополнительный кронштейн при ширине 1475мм SWO. UR1 (ER 15 EF) + ZSR D 8,5 – Поворотно-откидная укрепленная фурнитура в системе GRM с Дормасом D 8,5мм. Решение с угловой передачей ER 15 EF внизу и вверху. Дополнительный кронштейн при ширине 1025мм SWO. Страница - 135 - Инструкция по обслуживанию программы для конструкции окон „ WH OKNA – OKNA ” • • • • • • • • • • • • • UR1 (ER 15 EF) + ZSR + FSSW – Поворотно-откидная укрепленная фурнитура в системе GRM. Решение с угловой передачей ER 15 EF внизу и вверху. Дополнительный кронштейн при ширине 1025мм SWO. Блокада поворота ручки свыше 920мм WWO. UR1 (ER 15 EF) + ZSR + FSSW D 8,5 – Поворотно-откидная укрепленная фурнитура в системе GRM с дормасом D 8,5мм. Решение с угловой передачей ER 15 EF внизу и вверху. Дополнительный кронштейн при ширине 1025мм SWO. Блокада поворота ручки свыше 920мм WWO. UR1 (ER 2 EF) + ZSR – Поворотно-откидная укрепленная фурнитура в системе GRM. Решение с угловой передачей ER 15 EF внизу и ER 2 EF вверху. Дополнительный кронштейн при ширине 1025мм SWO. UR1 (ER 2 EF) + ZSR D 8,5 – Поворотно-откидная укрепленная фурнитура в системе GRM с Дормасом D 8,5мм. Решение с угловой передачей ER 15 EF внизу и ER 2 EF вверху. Дополнительный кронштейн при ширине 1025мм SWO. UR1 (ER 2 EF)+ZSR+FSSW – Поворотно-откидная укрепленная фурнитура в системе GRM. Решение с угловой передачей ER 15 EF внизу и ER 2 EF вверху. Дополнительный кронштейн при ширине 1025мм SWO. Блокада поворота ручки свыше 920мм WWO. UR1 (ER 2 EF) + ZSR + FSSW D 8,5 – Поворотно-откидная укрепленная фурнитура в системе GRM с Дормасом D 8,5мм. Решение с угловой передачей ER 15 EF внизу и ER 2 EF вверху. Дополнительный кронштейн при ширине 1025мм SWO. Блокада поворота ручки свыше 920мм WWO. UR1 (ER 1) – Поворотно-откидная стандартная фурнитура в системе GRM. Решение с угловой передачей ER 15 EF внизу и ER 1 вверху. Свыше ширины 1475мм SWO программа добавляет кронштейн ZSR. UR1 (ER 1) D 8,5 – Поворотно-откидная стандартная фурнитура в системе GRM с Дормасом D 8,5мм. Решение с угловой передачей ER 15 EF внизу и ER 1 вверху. Свыше ширины 1475мм SWO программа добавляет кронштейн ZSR. UR1 (ER 1) + FSSW – Поворотно-откидная стандартная фурнитура в системе GRM. Решение с угловой передачей ER 15 EF внизу и ER 1 вверху. Свыше ширины 1475мм SWO программа добавляет кронштейн ZSR. Блокада поворота ручки свыше 920мм WWO. UR1 (ER 1) + FSSW D 8,5 – Поворотно-откидная стандартная фурнитура в системе GRM с Дормасом D 8,5мм. Решение с угловой передачей ER 15 EF внизу и ER 1 вверху. Свыше ширины 1475мм SWO программа добавляет кронштейн ZSR. Блокада поворота ручки свыше 920мм WWO. UR1 (ER 2) – Поворотно-откидная стандартная фурнитура в системе GRM. Решение с угловой передачей ER 15 EF внизу и ER 2 вверху. Свыше ширины 1475мм SWO программа добавляет кронштейн ZSR. UR1 (ER 2) D 8,5 – Поворотно-откидная стандартная фурнитура в системе GRM с Дормасом D 8,5мм. Решение с угловой передачей ER 15 EF внизу и ER 2 вверху. Свыше ширины 1475мм SWO программа добавляет кронштейн ZSR. UR1 (ER 2) + FSSW – Поворотно-откидная стандартная фурнитура в системе GRM. Решение с угловой передачей ER 15 EF внизу и ER 2 Страница - 136 - Инструкция по обслуживанию программы для конструкции окон „ WH OKNA – OKNA ” • • • • • • • • • • • вверху. Свыше ширины 1475мм SWO программа добавляет кронштейн ZSR. Блокада поворота ручки свыше 920мм WWO. UR1 (ER 2) + FSSW D 8,5 – Поворотно-откидная стандартная фурнитура в системе GRM с Дормасом D 8,5мм. Решение с угловой передачей ER 15 EF внизу и ER 2 вверху. Свыше ширины 1475мм SWO программа добавляет кронштейн ZSR. Блокада поворота ручки свыше 920мм WWO. UR1 (ER 1) + ZSR – Поворотно-откидная стандартная фурнитура в системе GRM. Решение с угловой передачей ER 15 EF внизу и ER 1 вверху. Дополнительный кронштейн при ширине 1025мм SWO. UR1 (ER 1) + ZSR D 8,5 – Поворотно-откидная стандартная фурнитура в системе GRM с Дормасом D 8,5мм. Решение с угловой передачей ER 15 EF внизу и ER 1 вверху. Дополнительный кронштейн при ширине 1025мм SWO. UR1 (ER 1) + ZSR + FSSW – Поворотно-откидная стандартная фурнитура в системе GRM. Решение с угловой передачей ER 15 EF внизу и ER 1 вверху. Дополнительный кронштейн при ширине 1025мм SWO. Блокада поворота ручки свыше 920мм WWO. UR1 (ER 1) + ZSR + FSSW D 8,5 – Поворотно-откидная стандартная фурнитура в системе GRM с дормасом D 8,5мм. Решение с угловой передачей ER 15 EF внизу и ER 1 вверху. Дополнительный кронштейн при ширине 1025мм SWO. Блокада поворота ручки свыше 920мм WWO. UR1 (ER 2) + ZSR – Поворотно-откидная стандартная фурнитура в системе GRM. Решение с угловой передачей ER 15 EF внизу и ER 2 вверху. Дополнительный кронштейн при ширине 1025мм SWO. UR1 (ER 2) + ZSR D 8,5 – Поворотно-откидная стандартная фурнитура в системе GRM с дормасом D 8,5мм. Решение с угловой передачей ER 15 EF внизу и ER 2 вверху. Дополнительный кронштейн при ширине 1025мм SWO. UR1 (ER 2) + ZSR + FSSW – Поворотно-откидная стандартная фурнитура в системе GRM. Решение с угловой передачей ER 15 EF внизу и ER 2 вверху. Дополнительный кронштейн при ширине 1025мм SWO. Блокада поворота ручки свыше 920мм WWO. Дополнительный кронштейн при ширине свыше 1025. UR1 (ER 2) + ZSR + FSSW D 8,5 – Поворотно-откидная стандартная фурнитура в системе GRM с Дормасом D 8,5мм. Решение с угловой передачей ER 15 EF внизу и ER 2 вверху. Дополнительный кронштейн при ширине 1025мм SWO. Блокада поворота ручки свыше 920мм WWO. UR 1 FLEX – Поворотно-откидная фурнитура FLEX в системе с нефиксированным росположением ручки. Внимание! К каждому окну подбирается 1 шт. накладки ABF (2000мм). Чтобы избежать недоразумений с подбором, следует контролировать количество этой защиты после суммирования заказа. UR 2 FLEX – Поворотно-откидная фурнитура FLEX в системе с нефиксированным росположением ручки. Внимание! К каждому окну подбирается 1 шт. накладки ABF (2000мм). Чтобы избежать недоразумений с подбором, следует контролировать количество этой защиты после суммирования заказа. Страница - 137 - Инструкция по обслуживанию программы для конструкции окон „ WH OKNA – OKNA ” UR 1 FLEX EF – Поворотно-откидная фурнитура FLEX в системе с нефиксированным росположением ручки. Внимание! К каждому окну подбирается 1 шт. накладки ABF (2000мм). Чтобы избежать недоразумений с подбором, следует контролировать количество этой накладки после суммирования заказа. • UR 2 FLEX EF – Поворотно-откидная фурнитура FLEX в системе с нефиксированным росположением ручки. Внимание! К каждому окну подбирается 1 шт. накладки ABF (2000мм). Чтобы избежать недоразумений с подбором, следует контролировать количество этой накладки после суммирования заказа. • UR Группа 7 karta 1 - Поворотно-откидная фурнитура с основной защитой. Система GRM. Дополнительный кронштейн при ширине 1475мм SWO. • UR Группа 7 карта 3 – Фурнитура с противовзломной защитой поворотнооткидная с регулированной высотой положения ручки (GRM). • UR группа 7 карта 5 – Фурнитура с противовзломной защитой поворотнооткидная с регулированной высотой положения ручки (GRM). UR Группа 7 карта 7 – Фурнитура с противовзломной wg DIN V 18054 EF2 защитой поворотно-откидная с регулированной высотой положения ручки (GRM). • Поворотная • • • • • • • R1 (MVA + 2*ER 15 EF только) – Поворотная фурнитура укрепленная в системе GRM. Решение с угловыми переходами ER 15 EF. Система петель с петлей DWKM. R1 (MVA + 2*ER 15 EF) GVM – Поворотная фурнитура укрепленная в системе GRM. Решение с угловыми переходами ER 15 EF. До 800мм SWO подбирает засов GVM. Система петель с петлей DWKM. R1 (MVA + 2*ER 15 EF) 2*ARR – Поворотная фурнитура укрепленная в системе GRM. Решение с угловыми переходами ER 15 EF. До 800мм SWO подбирает засов GRM и 2 шт. соединителей AR-R. Система петель с петлей DWKM. R1 (MVA + 1*ER + ER15EF) GVM – Поворотная фурнитура стандартная в системе GRM. Решение с угловой передачей ER 15 EF внизу и ER 1 вверху. До 800мм SWO подбирает засов GVM. Система петель с петлей DWKM. R1 (MVA + 1*ER + ER15EF) ARR – Поворотная фурнитура стандартная в системе GRM. Решение с угловой передачей ER 15 EF внизу и ER 1 вверху. До 800мм SWO подбирает для верха соединитель AR-R. Система петель с петлей DWKM. R1 (MVA + ER 1 + ER15EF) 2*ARR – Поворотная фурнитура стандартная в системе GRM. Решение с угловой передачей ER 15 EF внизу и ER 1 вверху. До 800мм SWO подбирает засов GRM и 2 шт. соединителей AR-R. Система петель с петлей DWKM. R1 (MVA + 2*ER 1) GVM – Поворотная фурнитура укрепленная в системе GRM. Решение с угловой передачей ER 1. До 800мм SWO подбирает засов GVM. Система петель с петлей DWKM. Страница - 138 - Инструкция по обслуживанию программы для конструкции окон „ WH OKNA – OKNA ” • • • • • • • • • • • • • • R1 (MVA + 2*ER 1) 2*ARR – Поворотная фурнитура укрепленная в системе GRM. Решение с угловой передачей ER 1. До 800мм SWO подбирает засов GRM и 2 шт. соединителей AR-R. Система петель с петлей DWKM. R2 (ZVV + 2*ER 15 EF только) – Поворотная фурнитура укрепленная в системе GRM. Решение с угловыми переходами ER 15 EF. Система петель с петлей DWKM. R2 (ZVV + 2*ER 15 EF) GVM – Поворотная фурнитура укрепленная в системе GRM. Решение с угловыми переходами ER 15 EF. До 800мм SWO подбирает засов GVM. Система петель с петлей DWKM. R2 (ZVV + 2*ER 15 EF) 2*ARR – Поворотная фурнитура укрепленная в системе GRM. Решение с угловыми переходами ER 15 EF. До 800мм SWO подбирает засов GRM и 2 шт. соединителей AR-R. Система петель с петлей DWKM. R2 (MVA + ER 1+ ER15EF) GVM – Поворотная фурнитура стандартная в системе GRM. Решение с угловой передачей ER 15 EF внизу и ER 1 вверху. До 800мм SWO подбирает засов GVM. Система петель с петлей DWKM. R2 (ZVV + ER 1+ ER15EF) ARR – Поворотная фурнитура стандартная в системе GRM. Решение с угловой передачей ER 15 EF внизу и ER 1 вверху. До 800мм SWO подбирает для верха соединитель AR-R. Система петель с петлей DWKM. R1 (MVA + 2*ER 1) GVM – Поворотная фурнитура укрепленная в системе GRM. Решение с угловой передачей ER 15 EF внизу и ER 1 вверху. До 800мм SWO подбирает засов GRM и 2 шт. соединителей AR-R. Система петель с петлей DWKM. R2 (MVA + 2*ER 1) GVM – Поворотная фурнитура укрепленная в системе GRM. Решение с угловой передачей ER 1. До 800мм SWO подбирает засов GVM. Система петель с петлей DWKM. R2 (ZVV + 2*ER 1) 2*ARR – Поворотная фурнитура укрепленная в системе GRM. Решение с угловой передачей ER 1. До 800мм SWO подбирает засов GRM и 2 шт. соединителей AR-R. Система петель с петлей DWKM. R3 (DWKM + 2*ER 15 EF только) – Поворотная фурнитура укрепленная в системе GRM. Решение с угловыми переходами ER 15 EF. Система петель с петлей DWKM. R3 (DWKM + 2*ER 15 EF) GVM – Поворотная фурнитура укрепленная в системе GRM. Решение с угловыми переходами ER 15 EF. До 800мм SWO подбирает засов GVM. Система петель с петлей DWKM. R1 (MVA + 2*ER 1) GVM – Поворотная фурнитура укрепленная в системе GRM. Решение с угловыми переходами ER 15 EF. До 800мм SWO подбирает засов GRM и 2 шт. соединителей AR-R. Система петель с петлей DWKM. R3 (MVA + ER 1+ ER15EF) GVM – Поворотная фурнитура стандартная в системе GRM. Решение с угловой передачей ER 15 EF внизу и ER 1 вверху. До 800мм SWO подбирает засов GVM. Система петель с петлей DWKM. R3 (DWKM + ER 1+ ER15EF) ARR – Поворотная фурнитура стандартная в системе GRM. Решение с угловой передачей ER 15 EF внизу и ER 1 Страница - 139 - Инструкция по обслуживанию программы для конструкции окон „ WH OKNA – OKNA ” • • • • • • • • • • • • • • вверху. До 800мм SWO подбирает для верха соединитель AR-R. Система петель с петлей DWKM. R3 (DWKM + ER 1+ ER15EF) 2*ARR – Поворотная фурнитура стандартная в системе GRM. Решение с угловой передачей ER 15 EF внизу и ER 1 вверху. До 800мм SWO подбирает засов GRM и 2 шт. соединителей AR-R. Система петель с петлей DWKM. R3 (DWKM + 2*ER 1) GVM – Поворотная фурнитура укрепленная в системе GRM. Решение с угловой передачей ER 1. До 800мм SWO подбирает засов GVM. Система петель с петлей DWKM. R3 (DWKM + 2*ER 1) 2*ARR – Поворотная фурнитура укрепленная в системе GRM. Решение с угловой передачей ER 1. До 800мм SWO подбирает засов GRM и 2 шт. соединителей AR-R. Система петель с петлей DWKM. R4 (SW-1/K + ER 15 EF) – Поворотная фурнитура укрепленная в системе GRM. Решение с угловой передачей ER 15 EF вверху и петлями SW-1/K. R4 (SW-1/K + ER 15 EF) только GRM – Поворотная фурнитура укрепленная в системе GRM. Решение с угловой передачей ER 15 EF вверху и петлями SW-1/K. R4 (SW-1/K + ER 1) – Поворотная фурнитура укрепленная в системе GRM. Решение с угловой передачей ER 1 вверху и петлями SW-1/K. R4 (SW-1/K + ER 1) только GRM – Поворотная фурнитура укрепленная в системе GRM. Решение с угловой передачей ER 1 вверху и петлями SW1/K. R3 (MVA + ER 1+ ER15EF) GVM – Поворотная фурнитура стандартная в системе GRM. Решение с угловой передачей ER 15 EF вверху и петлями CA 3/90. R3 (CA3/90 + ER15EF) только GRM – Поворотная фурнитура стандартная в системе GRM. Решение с угловой передачей ER 15 EF вверху и петлями CA 3/90. R3 (CA3/90 + ER 1) – Поворотная фурнитура стандартная в системе GRM. Решение с угловой передачей ER 1 вверху и петлями CA 3/90. R5 (CA3/90 + ER 1) только GRM – Поворотная фурнитура стандартная в системе GRM. Решение с угловой передачей ER 1 вверху и петлями CA 3/90. R 7 FLEX (MVA) – Поворотная фурнитура FLEX в системе с регулированной высотой ручки. Внимание! К каждому окну подбирается 1 шт. накладки ABF (2000мм). Чтобы избежать недоразумений с подбором, следует контролировать количество этой накладки после суммирования заказа. Система петель с угловителем MVA. R 7 FLEX (MVA) GVM-B – Поворотная фурнитура FLEX в системе с регулированной высотой ручки. Внимание! К каждому окну подбирается 1 шт. накладки ABF (2000мм). Чтобы избежать недоразумений с подбором, следует контролировать количество этой накладки после суммирования заказа. Система петель с угловителем MVA. R 7 FLEX (MVA) GVM – Поворотная фурнитура FLEX в системе с регулированной высотой ручки. Внимание! К каждому окну подбирается 1 шт. накладки ABF (2000мм). Чтобы избежать недоразумений с подбором, Страница - 140 - Инструкция по обслуживанию программы для конструкции окон „ WH OKNA – OKNA ” • • • • • • • • • следует контролировать количество этой накладки после суммирования заказа. Система петель с угловителем MVA. R 7 FLEX (MVA 1) – Поворотная фурнитура FLEX в системе с регулированной высотой ручки. Внимание! К каждому окну подбирается 1 шт. накладки ABF (2000мм). Чтобы избежать недоразумений с подбором, следует контролировать количество этой накладки после суммирования заказа. Система петель с угловителем MVA. R 7 FLEX (MVA 1) GVM-B – Поворотная фурнитура FLEX в системе с регулированной высотой ручки. Внимание! К каждому окну подбирается 1 шт. накладки ABF (2000мм). Чтобы избежать недоразумений с подбором, следует контролировать количество этой накладки после суммирования заказа. Система петель с угловителем MVA. R 7 FLEX (MVA 1) GVM – Поворотная фурнитура FLEX в системе с регулированной высотой ручки. Внимание! К каждому окну подбирается 1 шт. накладки ABF (2000мм). Чтобы избежать недоразумений с подбором, следует контролировать количество этой накладки после суммирования заказа. Система петель с угловителем MVA. R 7 FLEX (ZVV) – Поворотная фурнитура FLEX в системе с регулированной высотой ручки. Внимание! К каждому окну подбирается 1 шт. накладки ABF (2000мм). Чтобы избежать недоразумений с подбором, следует контролировать количество этой накладки после суммирования заказа. Система петель с прижимом ZVV. R 7 FLEX (ZVV) GVM-B – Поворотная фурнитура FLEX в системе с регулированной высотой ручки. Внимание! К каждому окну подбирается 1 шт. накладки ABF (2000мм). Чтобы избежать недоразумений с подбором, следует контролировать количество этой накладки после суммирования заказа. Система петель с прижимом ZVV. R 7 FLEX (ZVV) GVM – Поворотная фурнитура FLEX в системе с регулированной высотой ручки. Внимание! К каждому окну подбирается 1 шт. накладки ABF (2000мм). Чтобы избежать недоразумений с подбором, следует контролировать количество этой накладки после суммирования заказа. Система петель с прижимом ZVV. R 7 FLEX (ZVV 1) – Поворотная фурнитура FLEX в системе с регулированной высотой ручки. Внимание! К каждому окну подбирается 1 шт. накладки ABF (2000мм). Чтобы избежать недоразумений с подбором, следует контролировать количество этой накладки после суммирования заказа. Система петель с прижимом ZVV. R 7 FLEX (ZVV 1) GVM-B – Поворотная фурнитура FLEX в системе с регулированной высотой ручки. Внимание! К каждому окну подбирается 1 шт. накладки ABF (2000мм). Чтобы избежать недоразумений с подбором, следует контролировать количество этой накладки после суммирования заказа. Система петель с прижимом ZVV. R 7 FLEX (ZVV 1) GVM – Поворотная фурнитура FLEX в системе с регулированной высотой ручки. Внимание! К каждому окну подбирается 1 шт. накладки ABF (2000мм). Чтобы избежать недоразумений с подбором, следует контролировать количество этой накладки после суммирования заказа. Система петель с прижимом ZVV. Страница - 141 - Инструкция по обслуживанию программы для конструкции окон „ WH OKNA – OKNA ” • • • • • • • • • • R 7 FLEX (MVA) – Поворотная фурнитура FLEX в системе с регулированной высотой ручки. Внимание! К каждому окну подбирается 1 шт. накладки ABF (2000мм). Чтобы избежать недоразумений с подбором, следует контролировать количество этой накладки после суммирования заказа. Система петель с угловителем MVA. R 7 FLEX (MVA) GVM-B – Поворотная фурнитура FLEX в системе с регулированной высотой ручки. Внимание! К каждому окну подбирается 1 шт. накладки ABF (2000мм). Чтобы избежать недоразумений с подбором, следует контролировать количество этой накладки после суммирования заказа. Система петель с угловителем MVA. R 7 FLEX (MVA) GVM – Поворотная фурнитура FLEX в системе с регулированной высотой ручки. Внимание! К каждому окну подбирается 1 шт. накладки ABF (2000мм). Чтобы избежать недоразумений с подбором, следует контролировать количество этой накладки после суммирования заказа. Система петель с угловителем MVA. R 7 FLEX (MVA 1) – Поворотная фурнитура FLEX в системе с регулированной высотой ручки. Внимание! К каждому окну подбирается 1 шт. накладки ABF (2000мм). Чтобы избежать недоразумений с подбором, следует контролировать количество этой накладки после суммирования заказа. Система петель с угловителем MVA. R 7 FLEX (MVA 1) GVM-B – Поворотная фурнитура FLEX в системе с регулированной высотой ручки. Внимание! К каждому окну подбирается 1 шт. накладки ABF (2000мм). Чтобы избежать недоразумений с подбором, следует контролировать количество этой накладки после суммирования заказа. Система петель с угловителем MVA. R 7 FLEX (MVA 1) GVM – Поворотная фурнитура FLEX в системе с регулированной высотой ручки. Внимание! К каждому окну подбирается 1 шт. накладки ABF (2000мм). Чтобы избежать недоразумений с подбором, следует контролировать количество этой накладки после суммирования заказа. Система петель с угловителем MVA. R 7 FLEX (ZVV) – Поворотная фурнитура FLEX в системе с регулированной высотой ручки. Внимание! К каждому окну подбирается 1 шт. накладки ABF (2000мм). Чтобы избежать недоразумений с подбором, следует контролировать количество этой накладки после суммирования заказа. Система петель с прижимом ZVV. R 7 FLEX (ZVV) GVM-B – Поворотная фурнитура FLEX в системе с регулированной высотой ручки. Внимание! К каждому окну подбирается 1 шт. накладки ABF (2000мм). Чтобы избежать недоразумений с подбором, следует контролировать количество этой накладки после суммирования заказа. Система петель с прижимом ZVV. R 7 FLEX (ZVV) GVM – Поворотная фурнитура FLEX в системе с регулированной высотой ручки. Внимание! К каждому окну подбирается 1 шт. накладки ABF (2000мм). Чтобы избежать недоразумений с подбором, следует контролировать количество этой накладки после суммирования заказа. Система петель с прижимом ZVV. R 7 FLEX (ZVV 1) – Поворотная фурнитура FLEX в системе с регулированной высотой ручки. Внимание! К каждому окну подбирается 1 Страница - 142 - Инструкция по обслуживанию программы для конструкции окон „ WH OKNA – OKNA ” • • • • • шт. накладки ABF (2000мм). Чтобы избежать недоразумений с подбором, следует контролировать количество этой накладки после суммирования заказа. Система петель с прижимом ZVV. R 7 FLEX (ZVV 1) GVM-B – Поворотная фурнитура FLEX в системе с регулированной высотой ручки. Внимание! К каждому окну подбирается 1 шт. накладки ABF (2000мм). Чтобы избежать недоразумений с подбором, следует контролировать количество этой накладки после суммирования заказа. Система петель с прижимом ZVV. R 7 FLEX (ZVV 1) GVM – Поворотная фурнитура FLEX в системе с регулированной высотой ручки. Внимание! К каждому окну подбирается 1 шт. накладки ABF (2000мм). Чтобы избежать недоразумений с подбором, следует контролировать количество этой накладки после суммирования заказа. Система петель с прижимом ZVV. R Группа 7 карта 3 – Фурнитура поворотная с противовзломной защитой с регулированной высотой положения ручки (GRM). R группа 7 карта 5 – Фурнитура с противовзломной защитой wg DIN V 18054 EF0-EF1 поворотная с регулированной высотой положения ручки (GRM). R Противовзломные – Противовзломная поворотная фурнитура в системе GRM. Откидная • • • • • • • U1 (SW1K + ER 15 EF) – Откидная укрепленная фурнитура в стандарте GRM (GVM) с петлями SW1-K. Применены угловые передачи ER 15 EF. U1 (SW1K + ER 1) – Откидная фурнитура в стандарте GRM (GVM) с петлями SW1-K. Применены угловые передачи ER 1. U1 (CA 3/90 + ER 15 EF) – Откидная укрепленная фурнитура в стандарте GRM (GVM) с петлями CA 3/90. Применены угловые передачи ER 15 EF. U2 (CA 3/90 + ER 1) – Откидная фурнитура в стандарте GRM (GVM) с петлями CA 3/90. Применены угловые передачи ER 1. U3 (KBSW + ER 15 EF) - Откидная укрепленная фурнитура в стандарте GRM (GVM) с петлями KBSW. Применены угловые передачи ER 15 EF. U3 (KBSW + ER 1) - Откидная фурнитура в стандарте GRM (GVM) с петлями KBSW. Применены угловые передачи ER 1. U3 (KBSW + ER 1) D 8,5 - Откидная фурнитура в стандарте GRM (GVM) с петлями KBSW. Применены угловые передачи ER 1. Без средника – Окна с передвижным средником: подбор к створки, открываемой первой • UR BS1 (ER 15 EF) – Фурнитура поворотно-откидная для передвижного средника – укрепленная. ВНИМАНИЕ! Совмещаема только с фурнитурой RSxx (xx – номер решения). Страница - 143 - Инструкция по обслуживанию программы для конструкции окон „ WH OKNA – OKNA ” • • • • • • • • • • UR BS1 (ER 1 ) – Фурнитура поворотно-откидная для передвижного средника – стандарт. ВНИМАНИЕ! Совмещаема только с фурнитурой RSxx (xx – номер решения). UR BS1 (ER 1) + ER2 – Фурнитура поворотно-откидная для передвижного средника с микровентиляцией. ВНИМАНИЕ! Совмещаема только с фурнитурой RSxx (xx – номер решения). R BS1 (MVA + ER 15 EF) – Фурнитура поворотная для передвижного средника – укрепленная. ВНИМАНИЕ! Решение с угловой передачей ER 15 EF вверху и угловителем MVA. Совмещаема только с фурнитурой RSxx (xx – номер решения). R BS 1 (MVA + ER 1) – Фурнитура поворотная для передвижного средника – стандарт. ВНИМАНИЕ! Решение с угловой передачей ER 1 вверху и угловителем MVA. Совмещаема только с фурнитурой RSxx (xx – номер решения). R BS 2 (DWKM + ER 15 EF) – Фурнитура поворотная для передвижного средника – укрепленная. ВНИМАНИЕ! Решение с угловой передачей ER 15 EF вверху и петлей DWKM. Совмещаема только с фурнитурой RSxx (xx – номер решения). R BS 2 (DWKM + ER 1) – Фурнитура поворотная для передвижного средника – стандарт. ВНИМАНИЕ! Решение с угловой передачей ER 1 вверху и петлей DWKM. Совмещаема только с фурнитурой RSxx (xx – номер решения). R BS 3 (SW1K + ER 15 EF) – Фурнитура поворотная для передвижного средника – укрепленная. ВНИМАНИЕ! Решение с угловой передачей ER 15 EF вверху и петлями SW1K. Совмещаема только с фурнитурой RSxx (xx – номер решения). R BS 3 (SW1/K + ER 1) – Фурнитура поворотная для передвижного средника – стандарт. ВНИМАНИЕ! Решение с угловой передачей ER 1 вверху и петлями SW1K. Совмещаема только с фурнитурой RSxx (xx – номер решения). R BS 4 (CA 3/90 + ER 15 EF) – Фурнитура поворотная для передвижного средника – укрепленная. ВНИМАНИЕ! Решение с угловой передачей ER 15 EF вверху и петлями CA 3/90. Совмещаема только с фурнитурой RSxx (xx – номер решения). R BS 4 (CA 3/90 + ER 1) – Фурнитура поворотная для передвижного средника – стандарт. ВНИМАНИЕ! Решение с угловой передачей ER 1 вверху и петлями CA 3/90. Совмещаема только с фурнитурой RSxx (xx – номер решения). KO/KU на створку – Окна с передвижным средником без вреза фурнитуры. Подбор к створки, открываемой второй. Закрывается при помощи угловых шпингалетов типа KO/KU. Страница - 144 - Инструкция по обслуживанию программы для конструкции окон „ WH OKNA – OKNA ” • • • • • • • • RS01 (MVA-15 EF) bWR - . Закрывается при помощи угловых шпингалетов типа KO и KU. ВНИМАНИЕ! Совмещаема только с фурнитурой BSxx (xx – номер решения). RS01 (MVA-1) bWR - MVA. Закрывается при помощи угловых шпингалетов типа KO и KU. ВНИМАНИЕ! Совмещаема только с фурнитурой BSxx (xx – номер решения). RS01 (DWKM-15 EF) bWR - MVA. Закрывается при помощи угловых шпингалетов типа KO и KU. ВНИМАНИЕ! Совмещаема только с фурнитурой BSxx (xx – номер решения). RS02 (DWKM-1) bWR - DWKM. Закрывается при помощи угловых шпингалетов типа KO и KU. ВНИМАНИЕ! Совмещаема только с фурнитурой BSxx (xx – номер решения). RS03 (SW-1/K-15 EF) bWR - SW-1/K. Закрывается при помощи угловых шпингалетов типа KO и KU. ВНИМАНИЕ! Совмещаема только с фурнитурой BSxx (xx – номер решения). RS03 (SW-1/K-1) bWR - SW-1/K. Закрывается при помощи угловых шпингалетов типа KO и KU. ВНИМАНИЕ! Совмещаема только с фурнитурой BSxx (xx – номер решения). RS04 (CA3/90-15 EF) bWR - CA 3/90. Закрывается при помощи угловых шпингалетов типа KO и KU. ВНИМАНИЕ! Совмещаема только с фурнитурой BSxx (xx – номер решения). RS04 (CA3/90-1 EF) bWR - CA 3/90. Закрывается при помощи угловых шпингалетов типа KO и KU. ВНИМАНИЕ! Совмещаема только с фурнитурой BSxx (xx – номер решения). KO/KU с ВРУБОМ – Окна с передвижным средником с врубом фурнитуры. Подбор к створке, открываемой второй. Закрывается при помощи угловых шпингалетов типа KO/KU. • • • • • RS01 (MVA-15 EF) zWR - . Закрывается при помощи угловых шпингалетов типа KO и KU. ВНИМАНИЕ! Совмещаема только с фурнитурой BSxx (xx – номер решения). RS01 (MVA-1) zWR - MVA. Закрывается при помощи угловых шпингалетов типа KO и KU. ВНИМАНИЕ! Совмещаема только с фурнитурой BSxx (xx – номер решения). RS06 (DWKM-15 EF) zWR - DWKM. Закрывается при помощи угловых шпингалетов типа KO и KU. ВНИМАНИЕ! Совмещаема только с фурнитурой BSxx (xx – номер решения). RS06 (DWKM-1) zWR - DWKM. Закрывается при помощи угловых шпингалетов типа KO и KU. ВНИМАНИЕ! Совмещаема только с фурнитурой BSxx (xx – номер решения). RS07 (SW-1/K-15 EF) zWR - SW-1/K. Закрывается при помощи угловых шпингалетов типа KO и KU. ВНИМАНИЕ! Совмещаема только с фурнитурой BSxx (xx – номер решения). Страница - 145 - Инструкция по обслуживанию программы для конструкции окон „ WH OKNA – OKNA ” • • • RS07 (SW-1/K-1) zWR - SW-1/K. Замок - угловых шпингалетов типа KO и KU. ВНИМАНИЕ! Совмещаема только с фурнитурой BSxx (xx – номер решения). RS08 (CA3/90-15 EF) zWR - CA 3/90. Закрывается при помощи угловых шпингалетов типа KO и KU. ВНИМАНИЕ! Совмещаема только с фурнитурой BSxx (xx – номер решения). RS08 (CA3/90-1) zWR - CA 3/90. Закрывается при помощи угловых шпингалетов типа KO и KU. ВНИМАНИЕ! Совмещаема только с фурнитурой BSxx (xx – номер решения). GZRH – Окна с передвижным средником. Подбор к створке, открываемой второй, засов GZMR с рычажком GZRH. • • • • • • • • RS 10 (MVA-ER 15 EF) - . Замок - врез на среднике открытый, рычаг GZRH, засов GZMR. ВНИМАНИЕ! Совмещаема только с фурнитурой BSxx (xx – номер решения). RS 10 (MVA-ER1) - . Замок - врез на среднике открытый, рычаг GZRH, засов GZMR. ВНИМАНИЕ! Совмещаема только с фурнитурой BSxx (xx – номер решения). RS 11 (DWKM-ER 15 EF) - DWKM. Замок - врез на среднике открытый, рычаг GZRH, засов GZMR. ВНИМАНИЕ! Совмещаема только с фурнитурой BSxx (xx – номер решения). RS 11 (DWKM-ER 1) - DWSM. Замок - врез на среднике открытый, рычаг GZRH, засов GZMR. ВНИМАНИЕ! Совмещаема только с фурнитурой BSxx (xx – номер решения). RS 12 (SW-1/K-15 EF) - SW-1/K. Замок - врез на среднике открытый, рычаг GZRH, засов GZMR. ВНИМАНИЕ! Совмещаема только с фурнитурой BSxx (xx – номер решения). RS 12 (SW-1/K-ER 1) - SW-1/K. Замок - врез на среднике открытый, рычаг GZRH, засов GZMR. ВНИМАНИЕ! Совмещаема только с фурнитурой BSxx (xx – номер решения). RS 13 (CA3/90-ER 15 EF) - CA 3/90. Замок - врез на среднике открытый, рычаг GZRH, засов GZMR. ВНИМАНИЕ! Совмещаема только с фурнитурой BSxx (xx – номер решения). RS 13 (CA3/90-ER 1) - CA 3/90. Замок - врез на среднике открытый, рычаг GZRH, засов GZMR. ВНИМАНИЕ! Совмещаема только с фурнитурой BSxx (xx – номер решения). GZR – Окна с передвижным средником. Подбор к створке, открываемой второй, засов GZMR с рычажком GZRH. Страница - 146 - Инструкция по обслуживанию программы для конструкции окон „ WH OKNA – OKNA ” • • • • • • • • RS 20 (MVA-ER 15 EF) - . Замок - врез на среднике закрытый, рычаг GZR, засов GZMR. ВНИМАНИЕ! Совмещаема только с фурнитурой BSxx (xx – номер решения). RS 20 (MVA-ER1) - . Замок - врез на среднике закрытый, рычаг GZR, засов GZMR. ВНИМАНИЕ! Совмещаема только с фурнитурой BSxx (xx – номер решения). RS 21 (DWKM-ER-15) - DWKM. Замок - врез на среднике закрытый, рычаг GZR, засов GZMR. ВНИМАНИЕ! Совмещаема только с фурнитурой BSxx (xx – номер решения). RS 21 (DWKM-1) - DWKM. Замок - врез на среднике закрытый, рычаг GZR, засов GZMR. ВНИМАНИЕ! Совмещаема только с фурнитурой BSxx (xx – номер решения). RS 22 (SW-1/K-15) - OTLAV. Замок - врез на среднике закрытый, рычаг GZR, засов GZMR. ВНИМАНИЕ! Совмещаема только с фурнитурой BSxx (xx – номер решения). RS 22 (SW-1/K-1) - OTLAV. Замок - врез на среднике закрытый, рычаг GZR, засов GZMR. ВНИМАНИЕ! Совмещаема только с фурнитурой BSxx (xx – номер решения). RS 23 (CA3/90-ER -15) - CA 3/90. Замок - врез на среднике закртый, рычаг GZR, засов GZMR. ВНИМАНИЕ! Совмещаема только с фурнитурой BSxx (xx – номер решения). RS 23 (CA3/90-1) - CA 3/90. Замок - врез на среднике закрытый, рычаг GZR, засов GZMR. ВНИМАНИЕ! Совмещаема только с фурнитурой BSxx (xx – номер решения). GZKEB – Окна с передвижным средником. Подбор к створке, открываемой второй, засов GZKEB с рычажком. • • • • • RS 30 (MVA-15) - . Засов – средник с евронотом, засов GZKEB с рычажком ВНИМАНИЕ! Совмещаема только с фурнитурой BSxx (xx – номер решения). RS 30 (MVA-1) - . Засов – средник с евронотом, засов GZKEB с рычажком ВНИМАНИЕ! Совмещаема только с фурнитурой BSxx (xx – номер решения). RS 31 (DWKM-15) - DWKM. Засов – средник с евронотом, засов GZKEB с рычажком ВНИМАНИЕ! Совмещаема только с фурнитурой BSxx (xx – номер решения). RS 31 (DWKM-1) - DWKM. Засов – средник с евронотом, засов GZKEB с рычажком ВНИМАНИЕ! Совмещаема только с фурнитурой BSxx (xx – номер решения). RS 32 (SW-1/K-15) - SW-1/K. Засов – средник с евронотом, засов GZKEB с рычажком. ВНИМАНИЕ! Совмещаема только с фурнитурой BSxx (xx – номер решения). Страница - 147 - Инструкция по обслуживанию программы для конструкции окон „ WH OKNA – OKNA ” • • • RS 32 (SW-1/K1) - SW-1/K. Засов – средник с евронотом, засов GZKEB с рычажком. ВНИМАНИЕ! Совмещаема только с фурнитурой BSxx (xx – номер решения). RS 33 (CA3/90-15) - CA 3/90. Замок – средник с евронотом, засов GZKEB с рычажком. ВНИМАНИЕ! Совмещаема только с фурнитурой BSxx (xx – номер решения). RS 33 (CA3/90 1) - CA 3/90. Замок – средник с евронотом, засов GZKEB с рычажком. ВНИМАНИЕ! Совмещаема только с фурнитурой BSxx (xx – номер решения). 2 Ручка – Врез - Окна с передвижным средником, подбор к створке, открываемой второй. Решение со второй ручкой, классический засов GRM со срезанными роликами, спрятанный по средником. • • • • • • • • RS 40 (MVA-15) - . Замок – перенос рамы на среднике, вторая ручка. ВНИМАНИЕ! Совмещаема только с фурнитурой BSxx (xx – номер решения). RS 40 (MVA-1) - . Замок – перенос рамы на среднике, вторая ручка. ВНИМАНИЕ! Совмещаема только с фурнитурой BSxx (xx – номер решения). RS 41 (DWKM-15) - DWKM. Замок – перенос рамы на среднике, вторая ручка. ВНИМАНИЕ! Совмещаема только с фурнитурой BSxx (xx – номер решения). RS 41 (DWKM-1) - DWKM. Замок – перенос рамы на среднике, вторая ручка. ВНИМАНИЕ! Совмещаема только с фурнитурой BSxx (xx – номер решения). RS 42 (SW-1/K-15) - SW-1/K. Замок – перенос рамы на среднике, вторая ручка. ВНИМАНИЕ! Совмещаема только с фурнитурой BSxx (xx – номер решения). RS 42 (SW-1/K-1) - SW-1/K. Замок – перенос рамы на среднике, вторая ручка. ВНИМАНИЕ! Совмещаема только с фурнитурой BSxx (xx – номер решения). RS 43 (CA3/90-15) - CA 3/90. Замок – перенос рамы на среднике, вторая ручка. ВНИМАНИЕ! Совмещаема только с фурнитурой BSxx (xx – номер решения). RS 43 (CA3/90-1) - CA 3/90. Замок – перенос рамы на среднике, вторая ручка. ВНИМАНИЕ! Совмещаема только с фурнитурой BSxx (xx – номер решения). 2 Ручка – С ВРЕЗОМ - Окна с передвижным средником, подбор к створке, открываемой второй. Решение со второй ручкой, классический засов GRM со срезанными роликами, спрятанный по средником. Страница - 148 - Инструкция по обслуживанию программы для конструкции окон „ WH OKNA – OKNA ” • • • • • • • • RS 40 (MVA-15) - . Замок – средник с врезом, вторая ручка. ВНИМАНИЕ! Совмещаема только с фурнитурой BSxx (xx – номер решения). RS 40 (MVA-1) - . Замок – средник с врезом, вторая ручка. ВНИМАНИЕ! Совмещаема только с фурнитурой BSxx (xx – номер решения). RS 41 (DWKM-15) - DWKM. Замок – средник с врезом, вторая ручка. ВНИМАНИЕ! Совмещаема только с фурнитурой BSxx (xx – номер решения). RS 41 (DWKM-1) - DWKM. Замок – средник с врезом, вторая ручка. ВНИМАНИЕ! Совмещаема только с фурнитурой BSxx (xx – номер решения). RS 42 (SW-1/K-15) - SW-1/K. Замок – средник на врез, вторая ручка. ВНИМАНИЕ! Совмещаема только с фурнитурой BSxx (xx – номер решения). RS 42 (SW-1/K-1) - SW-1/K. Замок – средник с врезом, вторая ручка. ВНИМАНИЕ! Совмещаема только с фурнитурой BSxx (xx – номер решения). RS 43 (CA3/90-15) - CA 3/90. Замок – средник с врезом, вторая ручка. ВНИМАНИЕ! Совмещаема только с фурнитурой BSxx (xx – номер решения). RS 43 (CA3/90-1) - CA 3/90. Замок – средник с врезом, вторая ручка. ВНИМАНИЕ! Совмещаема только с фурнитурой BSxx (xx – номер решения). 2 ручка NUT - Окна с передвижным средником, подбор к створке, открываемой второй. Решение со второй ручкой, классический засов GRM со срезанными роликами, спрятанный по средником. • • • • • • • RS 40 (MVA-15) - . Замок – средник с евронотом, вторая ручка. ВНИМАНИЕ! Совмещаема только с фурнитурой BSxx (xx – номер решения). RS 40 (MVA-1) - . Замок – средник с евронотом, вторая ручка. ВНИМАНИЕ! Совмещаема только с фурнитурой BSxx (xx – номер решения). RS 41 (DWKM-15) - DWKM. Замок – средник с евронотом, вторая ручка. ВНИМАНИЕ! Совмещаема только с фурнитурой BSxx (xx – номер решения). RS 41 (DWKM-1) - DWKM. Замок – средник с евронотом, вторая ручка. ВНИМАНИЕ! Совмещаема только с фурнитурой BSxx (xx – номер решения). RS 42 (SW-1/K-15) - SW-1/K. Замок – средник с евронотом, вторая ручка. ВНИМАНИЕ! Совмещаема только с фурнитурой BSxx (xx – номер решения). RS 42 (SW-1/K-1) - SW-1/K. Замок – средник с евронотом, вторая ручка. ВНИМАНИЕ! Совмещаема только с фурнитурой BSxx (xx – номер решения). RS 43 (CA3/90-15) - CA 3/90. Замок – средник с евронотом, вторая ручка. ВНИМАНИЕ! Совмещаема только с фурнитурой BSxx (xx – номер решения). Страница - 149 - Инструкция по обслуживанию программы для конструкции окон „ WH OKNA – OKNA ” • RS 43 (CA3/90-1) - CA 3/90. Замок – средник с евронотом, вторая ручка. ВНИМАНИЕ! Совмещаема только с фурнитурой BSxx (xx – номер решения). Для группы 05 ВХОДНЫЕ ДВЕРИ • DW 01 M2 1660 – двери одностворчатые с засовом M2 1660. • DW 02 M2 1662 – двери одностворчатые с засовом M2 1662. • DW 03 M2 FA – двери одностворчатые с засовом M2 FA. • DW 04 R4 - двери одностворчатые с засовом R4. • DW 11 M2 2-СТВОРКА С ВРЕЗОМ – фурнитура второй створки для засовов M2 1660, M2 1662, M2 FA, в случае, когда передвижной столбик имеет врез на фурнитуру. • DW 15 M2 2-СТВОРКА БЕЗ ВРЕЗА – фурнитура второй створки для шпингалетов M2 1660, M2 1662, M2 FA, в случае, когда передвижной столбик не имеет вреза на фурнитуру. ВНИМАНИЕ! это решение еще не подготовлено. • DW 21 R4 2-СТВОРКА - фурнитура второй створки для шпингалета R4. Страница - 150 - Инструкция по обслуживанию программы для конструкции окон „ WH OKNA – OKNA ” ПРИЛОЖЕНИЕ B – ПРИМЕРНЫЕ РАСПЕЧАТКИ ИЗ ПРОГРАММЫ Страница - 151 - Инструкция по обслуживанию программы для конструкции окон „ WH OKNA – OKNA ” Распечатка № 1. Предложение для клиента Распечатка № 2. Предложение со скидками Страница - 152 - Инструкция по обслуживанию программы для конструкции окон „ WH OKNA – OKNA ” Распечатка № 3. Список резки – вариант с номинальными величинами и припусками Страница - 153 - Инструкция по обслуживанию программы для конструкции окон „ WH OKNA – OKNA ” Распечатка № 4. Технологический отчет, т.наз. сокращенный Страница - 154 - Инструкция по обслуживанию программы для конструкции окон „ WH OKNA – OKNA ” Распечатка № 5. Технологический отчет ПВХ Страница - 155 - Инструкция по обслуживанию программы для конструкции окон „ WH OKNA – OKNA ” Распечатка № 6. Технологический отчет Страница - 156 - Инструкция по обслуживанию программы для конструкции окон „ WH OKNA – OKNA ” Распечатка № 7. Сопоставление использованных элементов Страница - 157 - Инструкция по обслуживанию программы для конструкции окон „ WH OKNA – OKNA ” Распечатка №8. Заказы стеклопакетов Страница - 158 - Инструкция по обслуживанию программы для конструкции окон „ WH OKNA – OKNA ” Распечатка №9. Оптимизирующий отчет Страница - 159 - Инструкция по обслуживанию программы для конструкции окон „ WH OKNA – OKNA ” Распечатка №10. Оптимизирующий отчет – горизонтальные брусы Страница - 160 - Инструкция по обслуживанию программы для конструкции окон „ WH OKNA – OKNA ” Распечатка №11. Этикетка оптимизации Распечатка №12. Этикетка – готовый артикул Представленные распечатки – это только часть среди доступных отчетов в программе WH OKNA. В настоящем моменте мы располагаем более 100. отчетами, доступными на различных уровнях программы. Новейшие отчеты и модификации уже существующих можно загрузить с сайта www.whokna.winkhaus.pl. Также на сайтах WWW можно предложить подготовку отчета согласно образцу. Страница - 161 - Инструкция по обслуживанию программы для конструкции окон „ WH OKNA – OKNA ” ПРИЛОЖЕНИЕ C – ПАНЕЛЬ ГЛАВНОГО МЕНЮ После запуска программы WH OKNA покажется Главное меню, мы писали об этом в первом разделе. В этом разделе мы хотели бы сконцентрироваться на панели параметров главного меню (Рис. 108). Рис. 108. Панель главного меню Файл – В меню файл мы можем выбрать параметры: Рис. 109. Главное меню - Файл Новый – для создания нового документа (предложения, заявки и т.д.), Открыть – для открытия существующего документа, Архив – для переноски созданых документов в / из архива, просмотр документов в архиве, Импорт – импорт документа, экспортированного из программы WH OKNA Трансмиссия дилер-производитель – отправление и получение документов между дилером и производителем, Экспорт документа WZ – экспорт составных частей, примененных при производстве окна в файле *.csv или другом текстовом файле, Экспорт документа WZ после оптимизации – экспорт составных частей, примененных при производстве окна в файле *.csv или другой текстовом файле после оптимизации, Параметры распечатки – установка параметров распечатки Страница - 162 - Инструкция по обслуживанию программы для конструкции окон „ WH OKNA – OKNA ” Конец – конец программы WH OKNA Вид – В меню вид мы можем включать и выключать строку управления. Сервис - В меню сервис мы можем выбрать параметры: Рис. 110. Главное меню – Сервис Запуск программы фурнитуры Сборные – служит для определения сборных заказов, в этом месте мы приписываем поставщика к конкретному сборному заказу. Благодаря использованию этого параметра, мы можем заказывать товар у поставщиков в разных циклах, напр.: стеклопакеты 2x в неделю, фурнитуру 1x в неделю, а профили 1x в месяц. Подстатусы – Определяем различные виды постатусов, используемых при описании процесса реализации заявки, напр., стеклопакеты доставлены, окно на складе, выписан счет-фактура, и т.п. Описание позиции счета-фактуры – этот переметр перенесен в программу Bazy, Галерея – напр., для составления прайслистов, Правка конструкции в галерее – при помощи этого параметра мы можем вводить изменения конструкций в галерее, Страница - 163 - Инструкция по обслуживанию программы для конструкции окон „ WH OKNA – OKNA ” Открыть базу статистик – Выбрав эту опцию, мы генерируем статистики для документов Экспорт данных – запуск программы, которую мы определяем в программе BAZY. Благодаря этому пункту, мы можем экспортировать в файл ряд данных, содержащихся в программе, касающихся заказов, клиентов, а также необходимых для интеграции с иными программами. Интегральной частью этого пункта являются статистики. Статистики – это параметр, позволяющий создать базу данных на тему документов, записанных в программе WH OKNA. Информация о документах собирается на сервере SQL, ее количество зависит от конфигурации статистики в программе WH OKNA. Для оптимизации величины базы данных пользователь может выбрать документ, для которого должны сохраняться в базу дополнительные данные, т.е. какие данные или какие документы интересуют пользователя более подробно. Статистики могут вестись для следующих документов: предложение, заявка, заказ, сборный заказ, оптимизация и управление. Эти документы можно поделить, пользуясь подстатусом, т.е. генерировать инфорамцию для заявок, имеющих подстатус „в производстве”. Можно также воспользоваться сложной конфигурацией статистик, вписывая „команду SQL”, которая будет выполнена непосредственно в базе сервера SQL. Программа WH OKNA дает возможность выбора нескольких документов одновременно. Для этого после установки статистики для первого документа следует снова нажать кнопку INSERT и сконфигурировать следующий документ, подстатус или команду SQL. Существует возможность генерирования статистики (дополнительной информации) из всех документов со списками резки включительно (Рис. 111). Однако, следует помнить, что чем больше информации мы ходим собрать, тем больший размер будет иметь база. Ведь это связано с занятием большого пространства на диске компьютера с сервером SQL. Установки статистики для отдельных документов представлены на Рис. 111. Страница - 164 - Инструкция по обслуживанию программы для конструкции окон „ WH OKNA – OKNA ” Рис. 111. Установки статистик для отдельных документов Страница - 165 - Инструкция по обслуживанию программы для конструкции окон „ WH OKNA – OKNA ” Рис. 112. Статистики для всех документов и список резки. Однако если, несмотря на размер базы, пользователь решается воспользоваться параметром статистики для всех документов (Рис. 112), то в награду он может просматривать всю информацию о конструкциях, сохраненную в базе WH OKNA. Эта информация может касаться, напр., количества и вида употребленных стеклопакетов за данный период времени, количества произведенных оконных единиц, количества и цены примененных зацепов, погонных метров данного профиля, количества квадратных метров окон, монтажа и т.д. С технической точки зрения ведение статистики в программе WH OKNA состоит в собрании информации о заданных документах в таблицах типа REP, в текущей (открытой) базе SQL. Поэтому статистики можно конфигурировать для каждой базы сервера SQL отдельно. Таблицы типа REP, содержащие данные статистики, обладают своим именем, которое подсказывает, какого рода информация в них хранится (Рис. 113). Страница - 166 - Инструкция по обслуживанию программы для конструкции окон „ WH OKNA – OKNA ” Рис. 113. Таблицы статистики SQL. Например, таблица rep_oferta (Рис. 114) содержит данные заголовков всех документов программы WH OKNA. Применяя содержащиеся в ней данные, можно посылаться на другие таблицы, получать информацию, которая интересует нас с точки зрения пользователя. Рис. 114. Образец части таблицы rep_oferta. Страница - 167 - Инструкция по обслуживанию программы для конструкции окон „ WH OKNA – OKNA ” Данные статистики сохраняются в базе в моменте сохранения документов, учтенных в параметрах статистики в программе WH OKNA. Этот процесс проходит с момента конфигурации статистики. Если бы возникла необходимость создания статистики для более ранних документов (сохраненных перед изменением конфигурации статистики), следовало бы воспользоваться параметром воссоздания базы статистики. Эта функция доступна в программе OKNA (Рис. 115) и она может помочь также в случае изменения конфигурации статистики и необходимости актуализации данных, содержащихся в таблицах REP. Рис. 115. Воссоздание базы статистики после изменения конфигурации базы. Однако следует помнить, что собрание данных – это только половина успеха. Необходимы также знания, как этими данными пользоваться и как найти то, что пользователя интересует. Здесь может пригодиться информация, что данные, записанные в таблицах REP в некоторой степени похожи на файлы DBF, созданные в каталогах отчетов при распечатке. Отличие состоит в том, что файлы DBF для отчетов актуализировались при каждой распечатке, а информация предыдущих распечаток терялась. Для таблиц REP данные все время дописываются без отмены предыдущих. Поэтому в каждом моменте можно воспользоваться данными, находящимися во всех заявленных документах. Если кто-то имел дело с собственноручными изменениями или созданием отчета распечатки для программы WH OKNA, ему будет легче понять, как пользоваться данными, содержащимися в таблицах REP. Однако Страница - 168 - Инструкция по обслуживанию программы для конструкции окон „ WH OKNA – OKNA ” следует помнить, что для загрузки данных из базы SQL, визуализации этих данных или их распечатки необходимы программы, которые могут связаться с сервером SQL и внести соответствующий запрос в базу. Такими инструментами располагают популярные программы типа Excell, Access или каждая иная программа, использующая драйвер, позволяющий соединяться и проводить действия в базе данных сервера MSSQL. Такой драйвер обычно имеется в системе Windows в механизме ODBC. Кроме этого способа, существует также возможность установки экспорта, который может использовать напр., язык Visual Basic Script. Данные могут экспортироваться в текстовые файлы и открываться популярными системными программами. Конфигурация примерного экспорта показана на Рис. 116 и Рис. 117. Экспорты могут использоваться для статистических, бухгалтерских, складских и иных программ. Следует также отметить, что в случае экспорта, базы статистики могут создаваться динамично (даже, если статистика не будет включена) и после осуществления экспорта могут быть удалены. Это экономит место на диске, но не дает возможности просматривать информацию непосредственно из базы сервера SQL. Однако, они занимают время во время создания крупных запросов SQL. Рис. 116. Конфигурация экспорта в программе WH OKNA. Страница - 169 - Инструкция по обслуживанию программы для конструкции окон „ WH OKNA – OKNA ” Рис. 117. Конфигурация экспорта в программе WH OKNA. При создании файлов vbs мы предоставляем помощь – отдел IT Winkhaus Polska ;). Правка отчетов – служит для редактирования и подготовки новых отчетов, если возникнет необходимость изменить вид отчета или количество данных, указываемых в отчете. C этой целью в программу WH OKNA введен параметр ActiveReports. Начиная с варианта 2003, в программе доступна правка отчетов ActiveReports, которая может подобрать вид отчета к индивидуальным потребностям пользователей программы WH OKNA. Страница - 170 - Инструкция по обслуживанию программы для конструкции окон „ WH OKNA – OKNA ” Рис. 118. ActiveReports. Правку ActiveReports мы запускаем из меню Сервис в программе Okna (Рис. 118). Рис. 119. Основное окно AktiveReports. Страница - 171 - Инструкция по обслуживанию программы для конструкции окон „ WH OKNA – OKNA ” Для редактирования данного отчета из меню File выбираем Load Layout или нажимаем символ открыть из окна Select subreport (Рис. 119), затем выбираем отчет для редактирования. Рис. 120. Выбор отчета для редактирования. Теперь мы можем вводить изменения в выбранном отчете. Чтобы, напр., изменить размер или вид шрифта, мы выделяем в отчете поле, для которого хотим ввести изменения и обозначаем как поле NrArt) Страница - 172 - Инструкция по обслуживанию программы для конструкции окон „ WH OKNA – OKNA ” Рис. 1210. Правка отчета. Затем с левой стороны, в меню Appearance Font выбираем размер и вид шрифта (Рис.). Рис.131. Параметры шрифта. Примерные образцы отчетов можно загрузить с сайта www.whokna.winkhaus.pl Страница - 173 - Инструкция по обслуживанию программы для конструкции окон „ WH OKNA – OKNA ” Рис. 122. Просмотр распечатки в AR. В строке сервиса кроме стандартных инструментов, таких как увеличить, уменьшить, видны также инструменты для экспорта отчета в формат HTML или PDF. Склад отходов – здесь можно добавлять, устранять полезные отходы, использованные в процессе оптимизации, Стояки – здесь можно определить виды, количество стояков, использованных во время оптимизации, Склад – запускается модуль склада. Описание модуля склада находится в дальнейшей части инструкции. В архив – этот параметр служит для архивизации данных, Из архива – этот параметр служит для загрузки информации из архива. Воссоздание данных их архива осуществляется после выбора из панели меню сервис/из архива – строки доступа к соответствующему файлу, подтвердив выбор, мы загрузим данные из архива. Параметры– в параметрах мы можем выбрать Установки или Перевод. После выбора команды Установки появится окно установок. Перед началом работы с программой следует перейти к меню Установки (Рис. 123), там мы определяем самые важные параметры, связанные с технологией, определением цены, способом подачи информации и т.д. Страница - 174 - Инструкция по обслуживанию программы для конструкции окон „ WH OKNA – OKNA ” Рис. 123. Меню Установки. В закладке каталоги (Рис. 124) мы указываем строку доступа к каталогам. В первой строке указываем адрес баз (для программ, действующих на базах dbf), вторая линия – это каталог отчетов, используемый в программе с позиции Предложение или Заявка. В следующей строке мы указываем адрес отчетов, доступных с уровня Заказов и Сборных заказов. Четвертая строка – это отчеты оптимизации, пятая – доступна из уровня галереи, шестая – это каталог отчетов склада. Каталог экспорта документов является каталогом документов по умолчанию из программы WH OKNA таких как: заказы, распечатки и т.п. Каталог архив - это место хранения документов программы (параметр доступен при работе в dbf). Ниже указано число доступных архивных файлов; если в каталоге число файлов превысит определенную величину, будет удален самый старший файл. Ниже всего расположен каталог, хранящий счета-фактуры. Для изменения адреса доступа к одному из каталогов нажимаем кнопку Поиск и выбираем требуемый каталог. При работе в сети существует возможность установки одного каталога для всех пользователей, чтобы, напр., не загружать какой-либо отчет во все компьютеры, располагаем каталоги отчетов на сетевом диске и к нему подаем адрес со всех компьютеров. Теперь, добавив какой-либо отчет к этому каталогу, мы сделаем этот отчет доступным для всех компьютеров. Страница - 175 - Инструкция по обслуживанию программы для конструкции окон „ WH OKNA – OKNA ” Рис. 124. Установки программы – каталоги. В закладке Технологические параметры (Рис. 125) находятся установки относительно технологии. В этом месте мы должны указать подробные данные касающиеся технологии. Параметры Максимальная площадь створки, Максимальное соотношение размеров створки (отношение высоты створки к ее ширине) и Максимальная длина шва должны быть заполнены. В поле Минимальная длина профиля указываем, какая самая короткая длина профиля, из которого можно выполнить окно. Это, как правило, ограничения, которые имеют машины, используемые в процессе производства – пилы, сварные устройства и т.п. Припуск для арочных элементов – заполнив это поле, мы добавим к длине арочного элемента вписанную величину (если такая имеется в конструкции). Следующая величина Резерв размера полезных отходов указывает, на сколько должен быть длиннее отход, находящийся в складе отходов от заданной длины резки. Толщина обрезки арок - это величина, используемая, главным образом, производителями столярки деревянных окон. Эта величина показывает, на сколько можно сократить ширину бруска обвязки при арочных окнах. Глубина фрезы для микрошипа – Страница - 176 - Инструкция по обслуживанию программы для конструкции окон „ WH OKNA – OKNA ” этот размер – это глубина фрезы, используемой при соединении окон на микрошип (главным образом деревянная столярка). Следующий пункт Округлить углы до дает возможность указывать в отчетах при управлении углы, округленные до указанного значения. Последний параметр – Дополнительная корректировка на стеклопакет для трапециевидных и арочных окон позволяет увеличить корректировку на стеклопакет для трапециевидных и арочных окон. Эта корректировка добавляется к корректировке из базы. Рис. 125. Установки – Технологические параметры. Вид (Рис. 126) – параметр, показывающий цвета в программе и в печати. Можно установить, чтобы все распечатки были без цвета, а на экране цвета нарисованных конструкций зависели от цвета столярки, выбранной в программе. Здесь также каждый пользователь может указать, будут ли наноситься размеры в мм или см. В этом месте также можно определить, какие описания из галереи переносить в описания позиции. Мы можем выбрать вид из любой подгруппы галереи. Страница - 177 - Инструкция по обслуживанию программы для конструкции окон „ WH OKNA – OKNA ” Рис. 126. Параметры – Вид. Параметры линий (Рис. 127) – Эти параметры используются прежде всего при управлении пилами, сварочными машинами, центрами по обработке и т.п. В этом месте следует указать, какими свойствами обладает данная машина, напр., при углах обрезки – минимальная и максимальная длина резки. Мы можем описать две независимые производственные линии. Тема управления машинами в программе Whokna является очень широкой. Управление касается как пил, сварных устройств, так и центров по обработке. В случае управления пилами можно использовать приготовленные в программе механизмы, которые позволяют управлять определенными машинами или базироваться на сформулированных скриптах. Это даст возможность добавлять механизмы, управляющие новыми машинами без необходимости изменения варианта программы. Управление на базе скриптов происходит подобным образом. Весь процесс оптимизации и управления проходит точно так же, как в случае управления при Страница - 178 - Инструкция по обслуживанию программы для конструкции окон „ WH OKNA – OKNA ” помощи механизмов, встроенных в программу. Отличие состоит лишь в предварительной конфигурации. Как это сделать? 1. Приготовленный скрипт в формате *.vbs, генерирующий файлы, управляющие пилой, следует сохранить в каталоге C:\whokna\machines. 2. Затем в программе окна определяем параметры управления для линии 1 или 2. Для этого мы входим в свойства – установки – параметры линии 1 и выбираем тип пилы XML. Затем устанавливаем требуемые параметры, т.е. минимиальную и максимальную длину резки, обслуживание углов, а в строке „запустить программу” вписываем команду „wscript c:\whokna....” и указываем полный адрес в скрипт *.vbs генерирующий управляющий файл, так как на рисунке ниже. Скрипты, управляющие отдельными машинами, можно загрузить с сайта www.whokna.winkhaus.pl Рис. 127. Установки – Параметры линии. Страница - 179 - Инструкция по обслуживанию программы для конструкции окон „ WH OKNA – OKNA ” Параметры статистики (Рис. 128) – здесь мы определяем, для каких документов должны быть созданы статистики, используемые в будущем, напр., при экспорте в иные программы по управлению, и являются ли они исходными данными для скриптов. Рис. 128. Установки – параметры статистики. Параметры определения цены по умолчанию (Рис. 129) – в этой закладке мы устанавливаем параметры определения цены, которые будут учитываться по умолчанию при определении цены конструкции в программе WH OKNA. Имеем возможность установки процентных и/или денежных наценок на отдельные группы материалов (фурнитура, главные профили укрепления, стеклопакеты) и отдельных процентных и/или денежных наценок на весь материал) (осуществление работ, амортизация, прибыль+риск и т.д.). Есть возможность установки расчета стоимости столярки на основании оконных единиц (Ставка за единицу) или согласно расходу времени работы (Ставка почасовая). Значения, на которых должны базироваться расчеты, Страница - 180 - Инструкция по обслуживанию программы для конструкции окон „ WH OKNA – OKNA ” (определения единицы и определение часовых норм) указаны в базах. Во время определения цены мы можем использовать любое число комбинаций наценок. Кроме этого, можно изменить также ставки налога НДС. Здесь мы также определяем валюту для фурнитуры и валюту денежных наценок. Выделив пункт Скрыть параметры определения цены, мы скроем от пользователя наценки на группы материалов (пользователь, отменяя выделение этого поля, может в любое время проверить эти наценки). Рис. 129. Установки – Параметры определения цены по умолчанию. Технологические параметры (Рис. 130) – выбираем параметры, примененные в технологии. Примерные параметры: При загрузке актуализировать технологические параметры – можем в этом месте определить, должны ли программы во время открывания сохраненных документов учитывать изменения в технологии. Учитывать углы при расчете прибавок на угар – способ, которым программа должна подсчитывать угар в элементах, резаных под углом другим, чем 45˚. Страница - 181 - Инструкция по обслуживанию программы для конструкции окон „ WH OKNA – OKNA ” Поменять углы 90˚- >0˚ - при помощи этого параметра на производственных отчетах для резки под 90˚ можно указать угол 0˚ и от этой точки будет указываться угол резки. Резка под углом 45˚ при сварке элементов с различной толщиной – благодаря этому параметру резка двух элементов, отличающихся толщиной, которые должны быть соединены между собой при помощи сварки под углом 45˚, независимо от различий в поверхности сварки, будет происходить под углом 45˚. Оптимизация резки на два бруска – выбрав это поле, все элементы, у которых в базе выделено поле Оптимизация и поле Резать по два бруска, будут оптимизованы по два бруска. Учитывать штапики в списках резки – этот параметр добавляет в отчетах списки резки, а технологических отчетах – штапики. Управление столом для монтажа фурнитуры на створках (Lemuth) – включает генерирование файла, управляющего столом для монтажа фурнитуры. Всегда применять двухсторонние направляющие в рольставнях – этот параметр подбирает двухсторонние направляющие в рольставнях. Нанесение координат расположения средника от внешнего края – при помощи этого параметра мы выделим элемент, к которому должен быть присоединен средник. Появится размер от внешнего края этого элемента до оси средника. После отмены выделения покажется размер от внутреннего края этого элемента до оси средника. При управлении столом использовать формат FBA V2 При оптимизации не учитывать арочные элементы – в процессе оптимизации не будут учтены все арочные элементы. Расширенная оптимизация – учитывание при оптимизации всех элементов, для которых в базе был обозначен пункт оптимизации. Это могут быть, напр., укрепления штапиков и т.д. Применять нового репортера – этот параметр включит Edytor ActiveReports (распечатки будут генерироваться этим репортером). Эта программа доступна, начиная с версии WH OKNA 2003. Страница - 182 - Инструкция по обслуживанию программы для конструкции окон „ WH OKNA – OKNA ” Рис. 130. Установки – технологические параметры. В закладке Параметры определения цены (Рис. 131) – мы выбираем параметры, которые хотим применять во время продажи. Мы можем выбрать следующие параметры: Обязательно определить цену единицы – благодаря этому программа не позволит оставить единицу без определения цены. Следующий параметр Обязательно создать счет-фактуру при сохранении заявки в моменте сохранения документа следуит за тем, чтобы был создан счет-фактура. Здесь также можно установить, чтобы определение цены стеклопакета происходило по площади описанного прямоугольника. Благодаря параметру Доплата до остекления пропорциональная площади окон, цены за остекление будут рассчитываться не на основании площади стекол, а на основании площади окна. Этот параметр чаще всего применяется при сочетании с прайслистами (лица, пользующиеся прайслистами, не знают площади стекол в окне). Благодаря следующему параметру программа не будет добавлять монтажа, введенного в базе. В поле Стандартная схема определения цены мы можем выбрать схему по умолчанию, которая будет применяться при определении цены. Последний параметр вызывает Страница - 183 - Инструкция по обслуживанию программы для конструкции окон „ WH OKNA – OKNA ” блокировку возможности изменения цены НЕТТО дилером; дилер может влиять на цену, изменяя скидку, но не имеет возможности изменять цену нетто перед скидкой. Рис. 131. Yстановки – Параметры определения цены. В закладке Шаблоны имен документов (Рис. 132) – мы можем установить некоторый вид шаблона, применяемого во время сохранения документов, который можно определить для отдельных видов документов. В каждом компьютере можно установить другой шаблон. Благодаря этому в номере документа будет содержаться информация, на каком компьютере был он создан. Можно здесь также установить, чтобы номера документов для каждого года нумеровались от „1”, а в конце номера помещаем символ года, напр.: ZLC\/ %NNNNN-&&&&&&-07. Ниже схем находятся пояснения символов, которыми мы можем воспользоваться при конструировании собственной схемы. Также в этой закладке можно определить счетчики нумерации отдельных документов. Страница - 184 - Инструкция по обслуживанию программы для конструкции окон „ WH OKNA – OKNA ” Рис. 132. Установки – Шаблоны имен документов. О фирме (Рис. 133) – в этой позиции мы указываем ИНН фирмы, используемый в дилерском варианте, производитель вписывает № ИНН, согласованный с представителем фирмы Winkhaus Polska, а дилер указывает номер, полученный от производителя. Следующее поля, требующее заполнения адрес IP сервера (это всегда 195.205.37.7 или 195.205.37.50), и название подключения к Интернету. Страница - 185 - Инструкция по обслуживанию программы для конструкции окон „ WH OKNA – OKNA ” Рис. 133. Установки – О фирме. Только правильные установки всех параметров, содержащихся в меню Установки, позволят подобрать параметры программы к потребностям фирмы. Рис. 134. Установки - Переводы. После выбора команды Переводы появится окно. Страница - 186 - Инструкция по обслуживанию программы для конструкции окон „ WH OKNA – OKNA ” Программа WH OKNA имеет возможность переключать и переводить тексты на различные языки. Это состоит в пользовании или создании и модификации языковых средств данного языка. Средства эти содержатся в двух файлах типа DLL и одном XML, которые находятся в подкаталогах программы WH OKNA, а их имена происходят от английских сокращений. Итак, напр., перевод программы на немецкий язык находится в подкаталоге DE (EN – английский, RU – русский, BG – болгарский и т.д.), а в нем находятся файлы: OKNARES.DLL, который отвечает за перевод программы OKNA; BAZYRES.DLL, отвечающий за перевод программы BAZY и файл DE.XML, который переводит рабочий стол пуска программы OKNA. Рис. 135. Файлы с данными немецкого языка. Перевод и переключение языков в программах OKNA и BAZY устанавливается отдельно. В программе OKNA, язык выбирается непосредственно из главного меню (Рис. 136), а в программе BAZY из меню после закрытия окна активной Bazy данных, то есть после одновременного нажатия клавиши CTRL и F4 (Рис. 137). Дальнейшие действия по переводу в обоих программах выглядят одинаково, но касаются средств языка только данной программы. Страница - 187 - Инструкция по обслуживанию программы для конструкции окон „ WH OKNA – OKNA ” Рис. 136. Выбор параметров перевода в программе OKNA. Рис. 137. Выбор параметров перевода в программе BAZY. После выбора из меню пункта ПЕРЕВОД, появится окно перевода (Рис. 138), в котором пользователь может выбрать интересующий его язык (Рис. 139). Подтверждение клавишей OK переключит программу в выбранный язык. Страница - 188 - Инструкция по обслуживанию программы для конструкции окон „ WH OKNA – OKNA ” Рис. 138. Окошко Перевод. Рис. 1399. Выбор языка. Если пользователь воспользуется дополнительными параметрами: поле «контестный перевод» и кнопку «Показать все средства» (Рис. 141), он будет иметь возможность осуществления собственного перевода программы на избранный язык (в примере - немецкий). Страница - 189 - Инструкция по обслуживанию программы для конструкции окон „ WH OKNA – OKNA ” Рис. 140. Окошко перевода при выборе языка. Выделение поля Контекстный перевод и подтверждение этого параметра путем нажатия клавиши OK (Рис. 138), переключит программу (OKNA или BAZY) на выбранный язык. Осуществленные изменения будут видны после повторного запуска программы. Если во время нормальной работы в выбранном языке окажется, что показывающееся в настоящее время окошко не переведено или переведено неудовлетворительно, нажав клавишу Pause (Break), можно вызвать на экран средства этого окна для их перевода. Этот параметр помогает сэкономить время, которое следует потратить на поиск соответствующего средства среди всех средств переводимой программы. Клавиша Показать все средства вызовет все средства данной программы в форме «дерева». Страница - 190 - Инструкция по обслуживанию программы для конструкции окон „ WH OKNA – OKNA ” Рис. 141. Средства программы OKNA. Средства сгруппированы в соответствующие категории: диалоговые окна (Dialog boxes), меню (Menus), тексты (Strings) и тексты еще не переведенные (Not translated texts). Выбор соответствующего средства состоит в раскрытии соответствующей ветки «дерева» и ее выделении. Покажется польский текст (Original) с левой стороны поля перевода, и текста для перевода с правой стороны (Translation) а также их описания в поле Description. Изменения переведенного текста проводятся нажатием клавиши F2, a клавиш F10 выделяет текст как переведенный и изменяет его цвет с красного на черный, благодаря чему этот не текст появляется в категории непереведенных текстов. Обратное действие имеет одновременное нажатие клавишей Shift и F10, которые выделяет текст как непереведенный и изменяет его цвет с черного на красный, благодаря чему этот текст появляется в категории непереведенных текстов. Категория непереведенных текстов (Not translated texts) облегчает перевод – всегда известно, что еще не было переведено. Этот параметр полезный также в случае создания новых средств, появления новых параметров и версий программы WH OKNA. В окошке Перевод доступна также клавиша Font, служащая для выбора вида и размера шрифта переводимых текстов. Страница - 191 - Инструкция по обслуживанию программы для конструкции окон „ WH OKNA – OKNA ” Рис. 142. Средства программы OKNA – диалоговое окно „О программе”. Страница - 192 - Инструкция по обслуживанию программы для конструкции окон „ WH OKNA – OKNA ” Рис. 143. Средства программы OKNA – меню. Страница - 193 - Инструкция по обслуживанию программы для конструкции окон „ WH OKNA – OKNA ” Рис. 144. Средства программы OKNA – текст. Страница - 194 - Инструкция по обслуживанию программы для конструкции окон „ WH OKNA – OKNA ” Рис. 145. Средства программы OKNA – непереведенный текст. Рис. 146. Выбор шрифта. Страница - 195 - Инструкция по обслуживанию программы для конструкции окон „ WH OKNA – OKNA ” Сам перевод или конверсию языковых средств с иной версии программы WH OKNA следует осуществлять в системах Windows NT, 2000, XP или VISTA. Другие системы Windows не имеют возможности создания или изменения языковых средств, однако, они могут пользоваться средствами, приготовленными и скопированными из Windows NT, 2000, XP или VISTA Перенести язык можно, переписывая каталог с именем соответствующего английского сокращения языка (смотри начало описания модуля переводов). - О программе – информация о версии программы и о пользователе. ПЕРЕЧЕНЬ ИЛЛЮСТРАЦИЙ: Рис. 1. Инсталлятор XP.........................................................................................................................................10 Рис. 2. Инсталлятор 98..........................................................................................................................................10 Рис. 3. Состояние загрузки...................................................................................................................................11 Рис. 4. Установка WH OKNA..............................................................................................................................12 Рис. 5. Актуализация WHOkna............................................................................................................................13 Рис. 6. Удаление WH OKNA................................................................................................................................14 Рис. 7. Управление загрузками............................................................................................................................15 Рис. 8. Новая загрузка...........................................................................................................................................15 Рис. 9. Подтверждение..........................................................................................................................................16 Рис. 10. Опции.......................................................................................................................................................16 Рис. 13. Инсталлятор MSDE XP..........................................................................................................................19 Рис. 14. Инсталлятор MSDE 98............................................................................................................................19 Рис. 15. Окончание установки.............................................................................................................................20 Рис. 16. Выбор формата базы...............................................................................................................................21 Рис. 17. Подключение к серверу SQL.................................................................................................................22 Рис. 18. Новая база SQL.......................................................................................................................................22 Рис. 19. Вход в программу WH OKNA...............................................................................................................25 Рис. 20. Главное меню программы......................................................................................................................26 Рис. 21. Первое окно проводника новой позиции или заказа...........................................................................29 Рис. 25. Второе окно проводника........................................................................................................................33 Рис. 26. Третье окно проводника.........................................................................................................................34 Рис. 27. Вид рабочего поля с отрезанным углом (к конструкциям трапеций)................................................35 Рис. 28. Четвертое - последнее окно проводника новой позиции или заказа ................................................36 Рис. 29. Рабочее поле предложения....................................................................................................................37 Рис. 30. Строка меню............................................................................................................................................37 Рис. 31. Панель инструментов – горизонтальная...............................................................................................37 Рис. 32. Панель сервисов – вертикальная...........................................................................................................39 Рис. 33. Рабочее поле (конструкционное)..........................................................................................................41 Рис. 34. Менеджер единицы предложения или заказа......................................................................................41 Рис. 35. Редактор описания конструкции ..........................................................................................................42 Рис. 39. Окно просмотра слоев с кнопкой уровень выше.................................................................................44 Рис. 41. Вид конструкции – рама со створкой...................................................................................................47 Рис. 42. Вид диалогового окна подбора фурнитуры.........................................................................................48 Рис. 43. Вид сконструированного одностворчатого окна.................................................................................50 Рис. 44. Окно определения цены – подсчет цены..............................................................................................51 Страница - 196 - Инструкция по обслуживанию программы для конструкции окон „ WH OKNA – OKNA ” Рис. 45. Окно определения цены – закладка стоимость материалов...............................................................53 Рис. 46. Вид сметы ...............................................................................................................................................54 Рис. 47. Окно определения цены – закладка подробности ..............................................................................55 Рис. 48. Определение цены по параметрам.......................................................................................................57 Рис. 49. Изменение валюты по умолчанию........................................................................................................58 Рис. 50. Схема балконного комплекта................................................................................................................59 Рис. 51. Рабочее поле с вставленным соединительным профилем и ограничителем ...................................60 Рис. 52. Автоматическое выравнивание – контекстное меню..........................................................................61 Рис. 53. Главное рабочее поле с видимыми свойствами планки......................................................................63 Рис. 54. Вид диалогового окна – Изменение стеклопакетов............................................................................64 Рис. 55 Изменение типа........................................................................................................................................65 Рис. 56 Изменение планок стеклопакетов..........................................................................................................65 Рис. 57 Изменение уплотнителей........................................................................................................................66 Рис. 58. Нанесение размеров при помощи пропорций – вид окошка пропорций..........................................67 Рис. 59. Данные для сфактуры.............................................................................................................................69 Рис. 60. Предварительный просмотр счета-фактуры........................................................................................70 Рис. 61. Итог предложения...................................................................................................................................71 Рис. 62. Определение заголовка счета-фактуры................................................................................................72 Рис. 63. Данные для счета-фактуры – данные продавца...................................................................................72 Рис. 64. Вид окна – выбор отчета для распечатки или предварительного просмотра печати ......................73 Рис. 65. Редактор колонтитулов..........................................................................................................................74 Рис. 66 Маски имени.............................................................................................................................................75 Рис. 67. Изменение статуса документа...............................................................................................................77 Рис. 68. Окно заказа..............................................................................................................................................78 Рис. 69. Выбор доступных элементов из базы...................................................................................................79 Рис. 70. Окно заказа – с выбранными элементами............................................................................................80 Рис. 71. Окно выбора отчетов..............................................................................................................................81 Рис. 72. Электронный заказ фурнитуры.............................................................................................................82 Рис. 73. Открыть файл с существующим документом – диалоговое окно......................................................84 Рис. 74. Фильтрация документов.........................................................................................................................86 Рис. 75. Выбор частичных заказов для сборного заказа ..................................................................................88 Рис. 76. Определение видов сборных заказов....................................................................................................89 Рис. 77. Окно заказа после суммирования частичных заказов ........................................................................91 Рис. 78. Выбор заявок на оптимизацию..............................................................................................................92 Рис. 80. Параметры оптимизации........................................................................................................................94 Рис. 81. Окно оптимизации..................................................................................................................................94 Рис. 82. Примерные установки конфигурации для рамы, створки и средника .............................................99 Рис. 83. Правка оптимизованных элементов....................................................................................................100 Рис. 84. Способ раскладки на стояки, рамы и сортировка продуктов ..........................................................101 Рис. 85. Результаты оптимизации......................................................................................................................102 Рис. 86. Склады полезных отходов...................................................................................................................104 Рис. 87 Схема оборота документов. .................................................................................................................107 Рис. 87. Контекстное меню................................................................................................................................108 Рис. 89. Окно выбора категории галереи..........................................................................................................109 Рис. 90. Окно проводника новой позиции (единицы).....................................................................................112 Рис. 91. Окно галереи.........................................................................................................................................112 Рис. 92. Определение цены в конструкции в категории установленный размер .........................................113 Рис. 88. Окно прайслиста...................................................................................................................................114 Рис. 89. Инструмент на горизонтальной панели инструментов. Использовать прайслист. .......................114 Рис. 91. Окно определения интервалов прайслиста........................................................................................116 Рис. 927. Окно растрового прайслиста.............................................................................................................117 Рис. 93. Предостережение перед определением цены технологически неправильного окна ....................117 Рис. 94. Генерированный прайслист.................................................................................................................118 Рис. 100. Контекстное меню..............................................................................................................................119 Рис. 101. Проводник новой позиции предложения или заявки - рольставни...............................................120 Рис. 102. Параметры рольставней.....................................................................................................................121 Страница - 197 - Инструкция по обслуживанию программы для конструкции окон „ WH OKNA – OKNA ” Рис. 103. Выбор направляющих полотна..........................................................................................................122 Рис. 954. Выбор привода рольставней..............................................................................................................123 Рис. 965. Выбор компонентов калькуляции.....................................................................................................124 Рис. 97. Графическое обозначение вставленных рольставней ......................................................................124 Рис. 98. Добавление рольставней к запроектированной конструкции окна ................................................125 Рис. 99. Дополнительные элементы..................................................................................................................126 Рис. 1009. Свойства.............................................................................................................................................127 Рис. 101. Свойства рольставней.........................................................................................................................128 Рис. 102. Свойства рольставней – закладка рольставни.................................................................................129 Рис. 103. Вид оконной конструкции с рольставнями......................................................................................130 Рис. 104. Раздел рольставней.............................................................................................................................130 Рис. 105. Вид разделенных рольставней...........................................................................................................131 Рис. 106. Свойства рольставней – закладка короб I........................................................................................131 Рис. 107. Вид рольставней с подобранным управляющим механизмом ......................................................132 Рис. 108. Панель главного меню........................................................................................................................162 Рис. 109. Главное меню - Файл..........................................................................................................................162 Рис. 110. Главное меню – Сервис......................................................................................................................163 Рис. 111. Установки статистик для отдельных документов...........................................................................165 Рис. 112. Статистики для всех документов и список резки............................................................................166 Рис. 113. Таблицы статистики SQL...................................................................................................................167 Рис. 115. Воссоздание базы статистики после изменения конфигурации базы...........................................168 Рис. 116. Конфигурация экспорта в программе WH OKNA...........................................................................169 Рис. 117. Конфигурация экспорта в программе WH OKNA...........................................................................170 Рис. 118. ActiveReports.......................................................................................................................................171 Рис. 119. Основное окно AktiveReports.............................................................................................................171 Рис. 120. Выбор отчета для редактирования....................................................................................................172 Рис. 1210. Правка отчета....................................................................................................................................173 Рис.131. Параметры шрифта..............................................................................................................................173 Рис. 122. Просмотр распечатки в AR................................................................................................................174 Рис. 123. Меню Установки.................................................................................................................................175 Рис. 124. Установки программы – каталоги.....................................................................................................176 Рис. 125. Установки – Технологические параметры.......................................................................................177 Рис. 126. Параметры – Вид.................................................................................................................................178 Рис. 127. Установки – Параметры линии..........................................................................................................179 Рис. 128. Установки – параметры статистики..................................................................................................180 Рис. 129. Установки – Параметры определения цены по умолчанию...........................................................181 Рис. 130. Установки – технологические параметры........................................................................................183 Рис. 131. Yстановки – Параметры определения цены.....................................................................................184 Рис. 132. Установки – Шаблоны имен документов.........................................................................................185 Рис. 133. Установки – О фирме.........................................................................................................................186 Рис. 134. Установки - Переводы........................................................................................................................186 Рис. 135. Файлы с данными немецкого языка..................................................................................................187 Рис. 136. Выбор параметров перевода в программе OKNA...........................................................................188 Рис. 137. Выбор параметров перевода в программе BAZY............................................................................188 Рис. 138. Окошко Перевод.................................................................................................................................189 Рис. 1399. Выбор языка......................................................................................................................................189 Рис. 140. Окошко перевода при выборе языка.................................................................................................190 Рис. 141. Средства программы OKNA..............................................................................................................191 Рис. 142. Средства программы OKNA – диалоговое окно „О программе”...................................................192 Рис. 143. Средства программы OKNA – меню.................................................................................................193 Рис. 144. Средства программы OKNA – текст.................................................................................................194 Рис. 145. Средства программы OKNA – непереведенный текст....................................................................195 Рис. 146. Выбор шрифта.....................................................................................................................................195 Страница - 198 -