www.vsgroup.com.ua Программа расчета окон WinCalc
advertisement
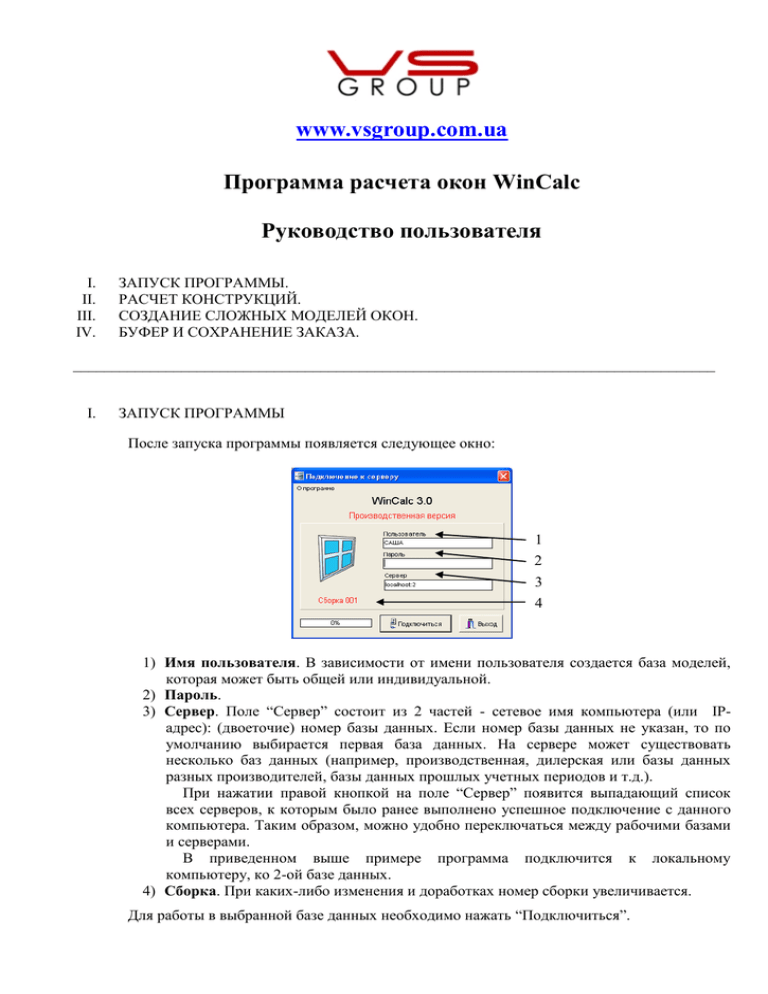
www.vsgroup.com.ua Программа расчета окон WinCalc Руководство пользователя I. II. III. IV. ЗАПУСК ПРОГРАММЫ. РАСЧЕТ КОНСТРУКЦИЙ. СОЗДАНИЕ СЛОЖНЫХ МОДЕЛЕЙ ОКОН. БУФЕР И СОХРАНЕНИЕ ЗАКАЗА. ___________________________________________________________________________________ I. ЗАПУСК ПРОГРАММЫ После запуска программы появляется следующее окно: 1 2 3 4 1) Имя пользователя. В зависимости от имени пользователя создается база моделей, которая может быть общей или индивидуальной. 2) Пароль. 3) Сервер. Поле “Сервер” состоит из 2 частей - сетевое имя компьютера (или IPадрес): (двоеточие) номер базы данных. Если номер базы данных не указан, то по умолчанию выбирается первая база данных. На сервере может существовать несколько баз данных (например, производственная, дилерская или базы данных разных производителей, базы данных прошлых учетных периодов и т.д.). При нажатии правой кнопкой на поле “Сервер” появится выпадающий список всех серверов, к которым было ранее выполнено успешное подключение с данного компьютера. Таким образом, можно удобно переключаться между рабочими базами и серверами. В приведенном выше примере программа подключится к локальному компьютеру, ко 2-ой базе данных. 4) Сборка. При каких-либо изменения и доработках номер сборки увеличивается. Для работы в выбранной базе данных необходимо нажать “Подключиться”. II. РАСЧЕТ КОНСТРУКЦИЙ Процесс расчета любой конструкции состоит из 3 этапов: 1. выбор модели (заранее созданной или набор конфигурации); 2. загрузка модели, ввод основных размеров и установка элементов конструкции; 3. выбор параметров конструкции: профильной системы, фурнитуры, стеклопакета, доп. профилей, комплектующих и т.д. Рассмотрим подробнее вышеперечисленные этапы. 1. Выбор модели. После успешного подключения к базе появляется окно “Выбор модели”: 3 1 2 4 5 Далее можно выбрать ранее созданную модель из базы данных, выбрав ее название в поле №1 (рис. выше). Внешний вид модели отобразится в поле №3 “Выбранная модель в базе”. Для быстрого выбора конфигурации модели существует “Поле для набора конфигурации модели”. В данном поле возможен выбор любой конфигурации окна, которое может состоять из разных частей (глухое, открывающееся и т.д.). Это основное поле для работы, в котором можно определить части, из которых будет состоять окно. Выбор частей окна осуществляется нажатием правой кнопки мыши в нужной ячейке, после чего появляется контекстное меню, с помощью которого и выбирается конфигурация выбранной части конструкции: - глухая часть; откидная створка (ручка сверху); поворотная створка (ручка справа); поворотная створка (ручка слева); поворотно-откидная створка (ручка справа); поворотно-откидная створка (ручка слева); графа для создания дверей с импостом в створке (см. ниже); очищает все поле; - глухая дверь (не открывается); - откидная; - поворотная (ручка справа); - поворотная (ручка слева); - поворотно-откидная (ручка справа); - поворотно-откидная дверь (ручка слева). После ввода конфигурации модели ее вид отобразится в поле №4 “Будет загружена”. Приведем пример набора конфигураций окна: Поле для набора конфигураций Будет загружена модель Примечание: с помощью Поля для набора конфигурации модели создаются только простые (прямоугольные) конструкции (окна, двери). Для создания сложных конструкций (балконный блок, арка, трапеция, круг) используется кнопка Новая модель (см. выше окно Выбор модели), особенности работы с которой будут рассмотрены ниже. 2. 3агрузка модели, ввод основных размеров и установка элементов конструкции. После выбора модели нужно нажать на кнопку №5 “Загрузить” в окне “Выбор модели”, после чего выбранная конфигурация окна или модель из базы данных загружается. Далее появляется окно Создание конструкции (см. ниже), в котором необходимо задать основные параметры будущего окна, а именно ширину и высоту (на примере прямоугольной модели). После ввода основных размеров появляется окно конструктора (приведено ниже), в котором нужно будет установить дополнительные элементы конструкции (импост, штульп, импост в створке). Процедура установки каждого импоста такова: вверху окна «Конструктор» на рисунке модели красным цветом выделяется элемент, который устанавливается в данный момент. На большом чертеже красным цветом выделяется направление ввода размеров для данного элемента, и появляется окно «Ввод размеров». В окне Введите размер в мм указана длина всего отрезка, т.е. длина стороны окна (в данном примере длина всего отрезка 1000 мм), а также предлагаются варианты деления длины стороны окна на 2,3,4,5 равных частей либо ““, т.е. отступ определенного расстояния с противоположной стороны отрезка от ввода размеров. Подтверждаем выбор нажатием ОК (или “Enter”). Данная процедура повторяется при установке каждого элемента. Кроме того, если на место импоста можно установить штульп, то появится дополнительное окно: При выборе варианта «Левый» штульп устанавливается на левой створке и т.д. При выборе «импост» - между створками устанавливается импост. При невозможности установить штульп на одну из створок, данный вариант выбора неактивный. Примечание: данное окно установки штульпа появится при загрузке модели из двух открываемых частей, левая из которых поворотная, а правая – поворотно-откидная. 3. Выбор параметров конструкции После установки всех дополнительных элементов конструкции появляется диалоговое окно Панель расчета изделия. В данном окне путем перехода на определенные закладки необходимо выбрать профильную систему, фурнитуру, остекление, профили, комплектующие и т.д., и на закладке Итог внести итоговые данные (см. ниже). Также контекстное меню окна Панель расчета изделия дает возможность выполнять определенные действия над выбранной моделью изделия. Так выбрав пункт меню Файл, можно сохранить рисунок или конструкцию. Воспользовавшись пунктом меню Сервис, можно изменить открывания частей данной модели и выбрать валюту, в которой есть возможность пересчитывать цены коммерческого предложения. Рассмотрим подпункт меню Сервис под названием Валюта. При выборе данного подпункта меню появляется диалоговое окно, в котором возможно установить: - Курс доп. валюты, т.е. валюты, в которой будет пересчитываться стоимость заказа, и выводиться дополнительной строкой в конце коммерческого предложения. Здесь возможно указать курс дополнительной валюты, ее обозначение и необходимое действие (умножать либо делить цену на выбранный курс доп. валюты). - Курс валюты для коммерческого предложения дает возможность изменить валюту, в которой будут выводиться все цены коммерческого предложения (например, гривна). Но все расчеты в программе так и будут производиться в определенной ранее базовой валюте (например, евро), а в коммерческом предложении цены могут быть указаны, например, в гривне. Вернемся к диалоговому окну Панель расчета изделия и рассмотрим все закладки данного окна. Переход между закладками осуществляется либо щелчком мыши на названии соответствующей закладки окна, либо путем нажатия клавиш Дальше или Назад в нижней части данного диалогового окна. Закладка Профильные системы позволяет выбрать профильную систему и фурнитуру будущей конструкции (см. выше окно Панель расчета изделия). На закладке Остекление выбирают тип стеклопакета. Если нажать правой кнопкой мыши на панели, появится меню со всеми типами пакетов. Закладка Параметры конструкции позволяет выбрать тип конструкции, цвет ламинации, варианты ламинации (снаружи, внутри, двухсторонняя), цвет внутренних и наружных накладок (см. ниже). В поле, расположенном в левой части данной закладки (путем перемещения с помощью стрелок по предложенному перечню и двойного щелчка мыши на выбранном варианте) можно выбрать: необходимый профиль рамы (если данных профилей в наличии несколько), профиль створки, штапик сендвич-плиты створочной, штапик сендвич-плиты глухой, штапик створочного остекления и штапик глухого остекления (см. пример ниже). Закладка Доп. профили дает возможность установить специальный и/или расширительные профили, варианты которых можно выбрать из списка в появившемся диалоговом окне Спец. профиль либо Расширительный профиль (см. ниже). В приведенном диалоговом окне Спец. профиль существует возможность выбора различных вариантов специальных профилей, например, подоконный профиль, соединитель окна с дверью, всевозможные соединители (90гр., труба), усилители и т.д. Примечание: программа автоматически предлагает установить подоконный профиль и соединение окна с дверью (на балконном блоке). Относительно расширительного профиля - существует возможность выбора нескольких вариантов такого профиля, различных по ширине (см. ниже). Схема установки как расширительных, так и специальных профилей одинакова. При нажатии кнопки Установить программа устанавливает выбранный профиль с той стороны, которая выделена красным цветом, при этом размер профиля рассчитывается автоматически. В случае если необходимо установить профиль определенного размера, его можно задать в окне Длина (если 0 - по размеру) (в этом окне длина задается в миллиметрах). Кнопка Нет позволяет отменить уже установленный профиль. Кнопка Отмена служит для пропуска одной из сторон, предлагаемых программой (выделяемых красным цветом) для установки профиля. Следующая закладка Уравнять дает возможность уравнять стеклопакеты будущей оконной конструкции по световому проему. Для того чтобы уравнять световые проемы необходимо выбрать стеклопакеты, которые нужно уравнять, кликнув на них левой кнопкой мышки два раза и нажать Уравнять (при этом стороны выбранных стеклопакетов будут выделены красным цветом). На закладке “Шпроссы” можно разбить створки конструкции на несколько частей с помощью шпроссов различных цветов и ширины. При этом в окне “Панель расчета изделия” на закладке “Разбить” необходимо двойным щелчком мыши обозначить створки, которые нужно “разбить” (выбранная створка будет подсвечена по контуру красным цветом), и нажать кнопку “Разбить” (см. ниже). Выделение створок необходимо для автоматической разбивки. Если нужно разбить створки в ручном режиме можно просто нажать на кнопку “Разбить”, а затем “Ручная разбивка”. После нажатия на кнопку «Разбить» появляется диалоговое окно “Параметры разбивки”, в котором выбирается материал шпроссов, варианты размещения шпроссов (по горизонтали или по вертикали), размер пакета, к которому “привязывается” разбивка (средний размер всех пакетов, максимальный или минимальный размер) и количество шпроссов (горизонтальных и вертикальных соответственно), после чего выбор подтверждается нажатием ОК. В режиме ручной разбивки у пользователя есть возможность рисовать шпроссы вручную с помощью конструктора (аналогично установке импостов). В случае необходимости отмены всех шпроссов, это можно сделать путем нажатия на кнопку Отменить все шпроссы в окне Панель расчета изделия на закладке Разбить (см.выше). На закладке Комплектующие возможен выбор комплектующих будущей оконной конструкции, а именно: подоконников различных цветов, разных вариантов отливов, фурнитуры, москитных сеток, пленок. Указываются особенности монтажа/демонтажа конструкций и необходимые для этого вспомогательные материалы, различные варианты стеклопакетов и нестандартной фурнитуры и т.д. (см. окно ниже). Выбор комплектующих осуществляется двойным щелчком на необходимом варианте, при этом выбранные комплектующие отображаются в нижней части диалогового окна (в приведенном ниже примере выбран белый подоконник и белый отлив, подъем конструкции на 5 этажей и т.д.). После внесения всех данных о будущей оконной конструкции переходим к последней закладке Итог диалогового окна Панель расчета изделия, где можно внести реквизиты конструкции, такие как Заказчик, № заказа, менеджер и т.д. Для расчета цены необходимо нажать на кнопку «Расчет цены», после чего откроется следующее окно. В окне «Расчет цены» можно установить различные скидки, а также выбрать монтаж/демонтаж для данной конструкции (может быть и двумя отдельными пунктами “Монтаж” и “Демонтаж”). При нажатии кнопки Коммерческое предложение открывается окно коммерческого предложения (версия для печати), в котором отображается только одна выбранная ранее конструкция, указаны номер накладной, информация о покупателе, представлено краткое описание профильной системы, фурнитуры и типа остекления, а также подробное описание выбранной конструкции окна (см. ниже). При выборе кнопки Цена появляется информационное окно, в котором указана цена данного окна в базовой валюте, в примере – в евро (см. ниже). Также возможно увидеть цену изделия в долларах, если указать курс дополнительной валюты в подпункте Валюта меню Сервис диалогового окна Панель расчета изделия (см. выше): III. СОЗДАНИЕ СЛОЖНЫХ МОДЕЛЕЙ ОКОН Иногда требуется рассчитать модель окна, конфигурацию которого невозможно набрать в “Поле для набора конфигурации модели”. В таком случае необходимо воспользоваться “ручным” конструктором. Конструктор позволяет создать модель любого типа и конфигурации без ограничений. Процесс создания любой новой модели c помощью конструктора включает в себя 5 этапов: 1) выбор типа модели (прямоугольная, арка, балконный блок, многоугольник и т.д.) и ввод основных размеров модели; 2) установка импостов; 3) назначение открываний; 4) установка импостов в створку; 5) сохранение модели в базу и переход к расчету. Примечание: при создании модели все размеры вводятся исключительно в эстетических целях – сохраненная модель в базе будет выглядеть точно также как вы ее создали. Однако программа позволяет перейти от создания модели непосредственно к расчету, следовательно, вводя правильные размеры можно сразу рассчитать нужную конструкцию. Однако этот метод имеет один недостаток: в балконном блоке импост в створке автоматически не уравнивается в штапик примыкающего окна. Для расчета балконного блока необходимо создать модель, а потом выйти из конструктора и загрузить сохраненную модель (то же касается арочной модели с автоматическим уравниванием импоста в сварочный шов арки). 1) Выбор типа модели и ввод основных размеров модели. Для начала создания модели необходимо в окне «Выбор модели» нажать на кнопку «Новая модель». После нажатия данной кнопки появляется диалоговое окно Создание конструкции (см.ниже), в котором необходимо выбрать вид оконной конструкции (прямоугольное, балконный блок, многоугольник, арочное или круг) и задать основные параметры будущего окна. Рассмотрим подробнее диалоговое окно Создание конструкции и его закладки. Прямоугольное окно При выборе прямоугольного окна необходимо указать только ширину и высоту данного окна. Балконный блок При переходе на закладку Балконный блок (см. ниже) необходимо задать основные параметры балконного блока, а именно размещение окон по отношению к балконной двери, а также ширину и высоту всех элементов балконного блока: - оба окна (подразумевает размещение окон с двух сторон от балконной двери, как в приведенном ниже примере); - левое окно (окно размещается слева от балконной двери); - правое окно (размещение окна справа от балконной двери). Многоугольное окно Модель многоугольника позволяет начертить абсолютно любую конструкцию без каких-либо ограничений. Основа построения данной модели – декартовая система координат. Координаты необходимо задавать в миллиметрах. Между каждыми двумя точками можно задать радиус, что позволяет любую из сторон сделать аркой. В случае, если четырех точек не хватает для построения рамы конструкции, промежуточные точки добавляются между верхней левой и верхней правой точками в необходимом количестве. Для удобства построения конструкции при вводе координат отображается наглядный вид будущей конструкции. Арочное окно При выборе арочного окна необходимо задать основные размеры для выбранной модели, а именно: - габаритная высота (подразумевается высота всего изделия); - габаритная ширина (ширина всего изделия); - высота окна без арки (высота окна без учета арочной части, т.е. высота прямоугольной части арочного окна до импоста, если он необходим). Круг При выборе модели окна Круг необходимо задать основной размер для выбранной модели, а именно радиус изделия (см. нижеприведенное окно). После этого необходимо осуществить выбор вариантов открывания конструкции (см. выше пример с балконным блоком) и сохранить созданную модель (см. выше). 2) Установка импостов. После того, как внесены основные размеры модели, и выбор подтвержден нажатием кнопки «ОК», открывается окно “Конструктор”, в котором можно “разбить” данную модель на части с помощью импостов (см. ниже). Для выбора типа импоста в верхнем левом углу окна размещены кнопки: горизонтальный, вертикальный и произвольный импост, а также кнопка отмены последнего действия. Для установки импоста необходимо выбрать его тип, подвести курсор мыши в нужную часть конструкции и выполнить двойное нажатие правой кнопки мыши, после чего будут запрошены размеры для установки импоста. 3) Назначение открываний. После того, как установлены все импоста, необходимо выбрать варианты открывания модели (нажимаем кнопку Открывания). Появляется окно Определение открываний: Перемещаясь с помощью стрелок между частями конструкции в правой части диалогового окна и нажатием кнопок, расположенных в правом верхнем углу окна, можно выбрать необходимый вариант открывания выбранной части конструкции и нажать Готово. Перемещение между частями конструкции можно осуществлять также путем двойного щелчка левой кнопки мыши на чертеже соответствующей части (при этом линии на чертеже выбранной части изображаются красным цветом). 4) Установка импостов в створки. После выбора варианта открывания можно установить импоста в створке, если необходимо. Процедура установки импостов в створки аналогична установке обычных импостов, за исключением того, что программа не даст установить импост в глухую часть после назначения открываний. 5) Сохранение модели в базу и переход к расчету. После установки всех элементов необходимо сохранить новую модель путем нажатия кнопки “Сохранить”, расположенной в правом нижнем углу диалогового окна “Конструктора”. Откроется окно Создание новой модели, в котором необходимо внести название созданной модели окна: После этого в диалоговом окне Конструктор нужно нажать кнопку Закрыть для возврата в окно Выбор модели, при этом программа предложит вариант начать расчет созданной модели окна. При подтверждении, откроется окно Панель расчета изделия, в котором можно вносить все необходимые данные для расчета стоимости изделия (см. выше). При отказе, программа возвращается в начальное окно Выбор модели. Примечание: можно перейти к расчету изделия не сохраняя модель, однако в будущем при сохранении рассчитанной конструкции из этой модели в заказ, будет недоступна функция изменения размеров. IV. БУФЕР И СОХРАНЕНИЕ ЗАКАЗА Для сохранения конструкций в заказы, а также для печати коммерческого предложения на несколько конструкций используется буфер. Для внесения конструкции в буфер, необходимо нажать на кнопку «В буфер» в окне «Расчет цены» и подтвердить выбор: Процедуру занесения в буфер необходимо повторить для каждой конструкции. Далее необходимо нажать на кнопку “Буфер”, которая расположена на закладке «Итог» окна «Панель расчета изделия», или же в окне «Выбор модели». Откроется окно буфера: В данном примере в буфере находятся две конструкции. Для просмотра внешнего вида любой конструкции нужно кликнуть мышкой на нужной конструкции в правом углу окна. Галочки напротив надписи конструкций выбирают данную конструкцию для сохранения в заказ или для показа на коммерческом предложении. Далее для просмотра коммерческого предложения на несколько конструкций нужно нажать кнопку «Коммерческое предложение». Для сохранения конструкций в заказ нужно выбрать из пунктов меню вверху окна «Буфер» пункт «Заказ» «Сохранить». Кнопки «Очистить» и «Удалить» очищают буфер полностью или удаляют выбранную конструкцию из буфера соответственно. В меню «Просмотр» окна «Буфер» доступны также два дополнительных печатных отчета: «Сборка» и «Спецификация».
