Autodesk Revit Architecture 2011, часть 1. Изучаем новые
advertisement
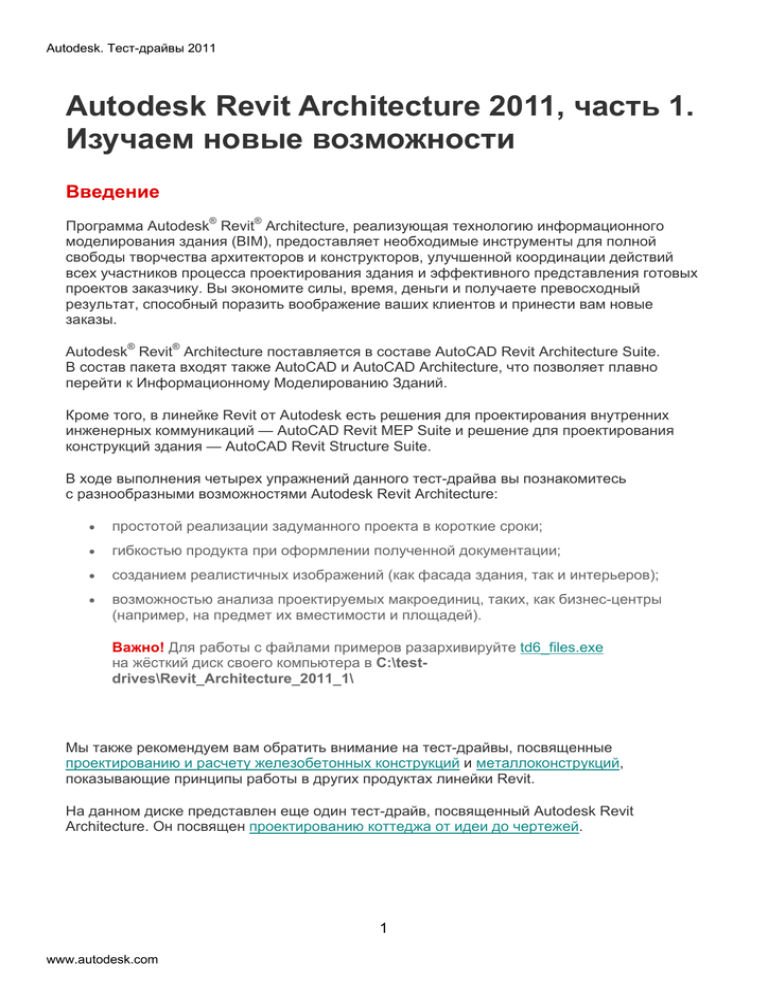
Autodesk. Тест-драйвы 2011
Autodesk Revit Architecture 2011, часть 1.
Изучаем новые возможности
Введение
Программа Autodesk® Revit® Architecture, реализующая технологию информационного
моделирования здания (BIM), предоставляет необходимые инструменты для полной
свободы творчества архитекторов и конструкторов, улучшенной координации действий
всех участников процесса проектирования здания и эффективного представления готовых
проектов заказчику. Вы экономите силы, время, деньги и получаете превосходный
результат, способный поразить воображение ваших клиентов и принести вам новые
заказы.
Autodesk® Revit® Architecture поставляется в составе AutoCAD Revit Architecture Suite.
В состав пакета входят также AutoCAD и AutoCAD Architecture, что позволяет плавно
перейти к Информационному Моделированию Зданий.
Кроме того, в линейке Revit от Autodesk есть решения для проектирования внутренних
инженерных коммуникаций — AutoCAD Revit MEP Suite и решение для проектирования
конструкций здания — AutoCAD Revit Structure Suite.
В ходе выполнения четырех упражнений данного тест-драйва вы познакомитесь
с разнообразными возможностями Autodesk Revit Architecture:
простотой реализации задуманного проекта в короткие сроки;
гибкостью продукта при оформлении полученной документации;
созданием реалистичных изображений (как фасада здания, так и интерьеров);
возможностью анализа проектируемых макроединиц, таких, как бизнес-центры
(например, на предмет их вместимости и площадей).
Важно! Для работы с файлами примеров разархивируйте td6_files.exe
на жёсткий диск своего компьютера в С:\testdrives\Revit_Architecture_2011_1\
Мы также рекомендуем вам обратить внимание на тест-драйвы, посвященные
проектированию и расчету железобетонных конструкций и металлоконструкций,
показывающие принципы работы в других продуктах линейки Revit.
На данном диске представлен еще один тест-драйв, посвященный Autodesk Revit
Architecture. Он посвящен проектированию коттеджа от идеи до чертежей.
1
www.autodesk.com
Autodesk. Тест-драйвы 2011
Авторы
Компания Autodesk выражает благодарность авторам данного тест-драйва:
Владимиру Демочко, Александру Скрипальщикову, Ксении Верещагиной, Дмитрию
Сарычеву (авторизованный партнер Autodesk компания «Инфолинг», Красноярск).
Создание трехмерной модели индивидуального жилого дома
В данном упражнении вам предстоит создать трехмерную модель коттеджа.
В ходе упражнения вы ознакомитесь с основным инструментарием Revit 2011, который
необходим для 3D моделирования.
В результате вы создадите модель коттеджа, размещенного на рельефе.
1. Начало работы
Откройте файл по следующему пути:
exercises/ex1/1 Начало работы.rvt.
ПРИМЕЧАНИЕ: вы находитесь на виде ПЛАН 1-ГО ЭТАЖА, на котором, для
вашего удобства, размещена dwg-подложка. Координационные оси также
созданы заранее.
2
www.autodesk.com
Autodesk. Тест-драйвы 2011
2. Стены первого этажа
Создайте стены первого этажа.
На вкладке ГЛАВНАЯ выберите инструмент СТЕНА.
Выберите типоразмер 1 Наружный — Стена из кирпича толщиной 510 мм
оштукатуренная снаружи и изнутри 25+25 мм из списка типоразмеров,
расположенного на палитре свойств.
ПРИМЕЧАНИЕ: Данный типоразмер принадлежит к семейству БАЗОВАЯ СТЕНА.
На палитре свойств укажите следующие зcначения параметров:
o
Привязка — Поверхность сердцевины: Внутренняя.
o
Базовая зависимость — План 1-го этажа.
3
www.autodesk.com
Autodesk. Тест-драйвы 2011
o
Смещение снизу — 0.0.
o
Зависимость сверху — До уровня: Уровень потолка 2-го этажа.
o
Смещение сверху — 0.0.
Выберите инструмент ВЫБРАТЬ ЛИНИИ. Укажите все ЗЕЛЕНЫЕ линии dwgподложки таким образом, чтобы голубая штриховая линия была расположена
снаружи контура здания.
ПРИМЕЧАНИЕ: Чтобы выбрать зеленые линии подложки, которые
накладываются на координационные оси здания, воспользуйтесь клавишей TAB.
Не забывайте об этой клавише перебора объектов и в следующих шагах.
ПРИМЕЧАНИЕ: Для более наглядной работы вы можете, «кликнув» дважды
на наименовании вида 3DВИД в диспетчере проекта, открыть его и, перейдя
на вкладку ВИД ленты, указав мозаичное расположение окон, наблюдать
за происходящими изменениями и в плане, и на 3D виде.
4
www.autodesk.com
Autodesk. Тест-драйвы 2011
На вкладке ГЛАВНАЯ выберите инструмент СТЕНА.
Выберите типоразмер 1 Наружный — Стена из кирпича толщиной 510 мм,
отделанная сайдингом 50 мм из списка типоразмеров, расположенного на палитре
свойств.
На палитре свойств сохранились предыдущие значения. Оставьте их. Выберите
инструмент ВЫБРАТЬ ЛИНИИ. Укажите все ГОЛУБЫЕ линии dwg-подложки, таким
образом, чтобы голубая пунктирная линия была расположена снаружи контура
здания.
ПРИМЕЧАНИЕ: При появлении предупреждения в нижнем правом углу сделайте
отмену предыдущего действия (Ctrl+Z). Предупреждение сообщает
о перекрывании стен вследствие того, что стена была создана по неверной
линии.
5
www.autodesk.com
Autodesk. Тест-драйвы 2011
На вкладке ГЛАВНАЯ выберите инструмент СТЕНА.
Выберите типоразмер 1 Внутренние — Перегородка из пенобетонных блоков
толщиной 200 мм оштукатуренная 25+25 мм из списка типоразмеров,
расположенного на палитре свойств.
На палитре свойств укажите следующие значения параметров:
o
Привязка — Осевая линия сердцевины.
o
Базовая зависимость — План 1-го этажа.
o
Смещение снизу — 0.0.
o
Зависимость сверху — До уровня: План 2-го этажа.
o
Смещение сверху — 0.0.
6
www.autodesk.com
Autodesk. Тест-драйвы 2011
Выберите инструмент ВЫБРАТЬ ЛИНИИ. Укажите КРАСНУЮ линию dwg-подложки.
На вкладке ГЛАВНАЯ выберите инструмент СТЕНА.
Выберите типоразмер 1 Внутренние — Перегородка из гипсовых пазогребневых
плит толщиной 100 мм оштрукатуренная 10+10 мм из списка типоразмеров,
расположенного на палитре свойств.
7
www.autodesk.com
Autodesk. Тест-драйвы 2011
На палитре свойств сохранились предыдущие значения. Оставьте их. Выберите
инструмент ВЫБРАТЬ ЛИНИИ. Укажите все ЖЕЛТЫЕ линии dwg-подложки.
На вкладке ГЛАВНАЯ выберите инструмент СТЕНА.
Выберите типоразмер 1 Наружное остекление из списка типоразмеров,
расположенного на палитре свойств.
ПРИМЕЧАНИЕ: Данный типоразмер имеет принадлежность к семейству
НАВЕСНАЯ СТЕНА, поэтому искать его необходимо именно в разделе
НАВЕСНАЯ СТЕНА.
8
www.autodesk.com
Autodesk. Тест-драйвы 2011
На палитре свойств укажите следующие значения параметров:
o
Базовая зависимость — План 1-го этажа.
o
Смещение снизу — 0.0.
o
Зависимость сверху — До уровня: План 2-го этажа.
o
Смещение сверху — 0.0.
9
www.autodesk.com
Autodesk. Тест-драйвы 2011
Выберите инструмент ВЫБРАТЬ ЛИНИИ. Укажите РОЗОВЫЕ линии dwg-подложки.
ПРИМЕЧАНИЕ: Обратите внимание, стены имеют ручку
, которая
указывает на положение наружной грани стены. Проверьте, чтобы эта ручка
у стен типоразмера Наружное остекление была размещена снаружи. Для
изменения положения, нужно «кликнуть» на этой ручке ЛКМ.
10
www.autodesk.com
Autodesk. Тест-драйвы 2011
На вкладке ГЛАВНАЯ выберите инструмент СТЕНА.
Выберите типоразмер 1 Наружное ограждение из списка типоразмеров,
расположенного на палитре свойств. На палитре свойств сохранились предыдущие
значения. Оставьте их. Выберите инструмент ВЫБРАТЬ ЛИНИИ. Укажите все
ФИОЛЕТОВЫЕ линии dwg-подложки.
3. Заполнение оконных и дверных проемов
exercises/ex1/3 Заполнение проемов.rvt.
Убедитесь, что вы находитесь на виде ПЛАН 1-ГО ЭТАЖА. Если нет, то перейдите
на этот вид двойным нажатием ЛКМ в диспетчере проекта на наименовании вида.
11
www.autodesk.com
Autodesk. Тест-драйвы 2011
Разместите элементы заполнения оконных и дверных проемов.
ПРИМЕЧАНИЕ: На dwg-подложке места размещения оконных проемов отмечены
тремя рисками, места размещения дверных проемов отмечены тремя рисками
и открывающимся полотном двери.
Создайте окна первого этажа.
На вкладке ГЛАВНАЯ выберите инструмент ОКНО.
12
www.autodesk.com
Autodesk. Тест-драйвы 2011
Выберите типоразмер ОС 25-18 из списка типоразмеров, расположенного
на палитре свойств.
На палитре свойств укажите следующие значения параметров:
o
Высота нижнего бруса — 200.
o
Проем. Четверть. Ширина — 75.
o
Проем. Четверть. Глубина — 120.
o
Проем. Четверть. Высота — 75.
o
Проем. Низ — 20.
ПРИМЕЧАНИЕ: Для применения введенных параметров необходимо нажать
кнопку ПРИМЕНИТЬ или просто перевести курсор мыши в области рисования.
Перед размещением окна отключите размещение марок.
Для этого отключите кнопку МАРКИ ПРИ РАЗМЕЩЕНИИ, которая находится
на контекстной вкладке РЕДАКТИРОВАНИЕ/КООРДИНАТЫ ОКНО.
13
www.autodesk.com
Autodesk. Тест-драйвы 2011
Наведите курсор на стену. Выполните предварительное размещение окна в стене
таким образом, чтобы курсор мыши размещался над центральной риской окна.
14
www.autodesk.com
Autodesk. Тест-драйвы 2011
Для размещения окна кликните ЛКМ.
ПРИМЕЧАНИЕ: Кликните ЛКМ на ручку
для того, чтобы четверти окна
разместились с наружной поверхности стены, если вы разместили окно
наоборот.
15
www.autodesk.com
Autodesk. Тест-драйвы 2011
ПРИМЕЧАНИЕ: После размещение окна, его положение возможно редактировать
с помощью временных размеров. Для этого, не снимая выделение с окна,
«кликните» в поле временного размера и введите необходимую вам величину.
Для завершения редактирования нажмите ENTER.
16
www.autodesk.com
Autodesk. Тест-драйвы 2011
Разместите все последующие окна этого типоразмера в стенах (всего 8 шт.). Для
завершения действия нажмите клавишу ESC клавиатуры.
На вкладке ГЛАВНАЯ выберите инструмент ОКНО.
Выберите типоразмер ОС 12-9 из списка типоразмеров, расположенного на палитре
свойств.
На палитре свойств укажите следующие значения параметров:
o
Высота нижнего бруса — 800.
o
Проем. Четверть. Ширина — 75.
o
Проем. Четверть. Глубина — 120.
o
Проем. Четверть. Высота — 75.
o
Проем. Низ — 20.
17
www.autodesk.com
Autodesk. Тест-драйвы 2011
Разместите окна (всего 2 шт.) на стене, по оси Б.
Создайте двери первого этажа.
На вкладке ГЛАВНАЯ выберите инструмент ДВЕРЬ, расположенный на панели
ФОРМИРОВАНИЕ.
18
www.autodesk.com
Autodesk. Тест-драйвы 2011
Выберите типоразмер Остекленная 0915×2134 мм из списка типоразмеров,
расположенного на палитре свойств.
ПРИМЕЧАНИЕ: Обратите внимание, что данный типоразмер относится
к семейству дверей ОДИНОЧНЫЕ-ЩИТОВЫЕ.
Перед размещением двери отключите размещение марок.
Для этого отключите кнопку МАРКИ ПРИ РАЗМЕЩЕНИИ, которая находится
на контекстном меню РЕДАКТИРОВАНИЕ/ КООРДИНАТЫ ДВЕРЬ.
Разместите двери в наружных стенах.
С помощью ручек редактирования
полотна там, где это необходимо.
поменяйте сторону открывания дверного
ПРИМЕЧАНИЕ: чтобы закончить действие нажмите клавишу ESC.
19
www.autodesk.com
Autodesk. Тест-драйвы 2011
Всего необходимо разместить три таких двери: две — в стену по оси 1, одну —
в стену по оси 3.
На вкладке ГЛАВНАЯ выберите инструмент ДВЕРЬ.
Выберите типоразмер 0915×2134 мм из списка типоразмеров, расположенного
на палитре свойств.
20
www.autodesk.com
Autodesk. Тест-драйвы 2011
Разместите эту дверь во всех внутренних перегородках (всего 3 шт.).
С помощью ручек редактирования поменяйте сторону открывания дверного полотна
там, где это необходимо.
Для вырезания проема в стене на вкладке ГЛАВНАЯ выберите вариант построения
проема СТЕНА, расположенный на панели ПРОЕМ.
Укажите стену, в которой необходимо построить проем.
21
www.autodesk.com
Autodesk. Тест-драйвы 2011
Постройте проем, указанием первой и конечной точек проема, не отпуская ЛКМ.
Ориентируйтесь по рискам подложки.
Откорректируйте временный размер. «Кликните» ЛКМ по временному размеру
и введите в появившееся поле значение 2600. Нажмите ENTER.
22
www.autodesk.com
Autodesk. Тест-драйвы 2011
Откорректируйте также и привязку проема к стенке камина. В поле временного
размера введите величину 100. Закончите действие клавишей ESC дважды.
Выделите проем и отредактируйте его высоту на палитре свойств.
Введите
o
Неприсоединенная высота — 2100.
23
www.autodesk.com
Autodesk. Тест-драйвы 2011
Наконец, создайте дверь в стене, принадлежащей СЕМЕЙСТВУ НАВЕСНАЯ
СТЕНА.
Необходимый нам проем изображен в остекленном тамбуре, размещенном
в районе осей 1 и А.
Перейдите на вид {3D}, «кликнув» дважды по наименованию вида в диспетчере
проекта.
24
www.autodesk.com
Autodesk. Тест-драйвы 2011
ЛКМ наведите курсор на поверхность остекления и, перебирая варианты клавишей
TAB клавиатуры, «кликните» ЛКМ при появлении подсказки Схемы разрезки
навесных стен в строке состояния.
25
www.autodesk.com
Autodesk. Тест-драйвы 2011
«Кликните» ЛКМ на ручку
элемента).
(запрещение или разрешение изменения положения
Нажмите на инструмент ДОБАВИТЬ/УДАЛИТЬ СЕГМЕНТЫ, расположенный
на ленте.
26
www.autodesk.com
Autodesk. Тест-драйвы 2011
Наведите курсор мыши на сегмент навесной стены, который необходимо удалить из
разрезки. «Кликните» ЛКМ.
В диалоговом окне нажмите УДАЛЕНИЕ ЭЛЕМЕНТОВ
Таким образом, вы объединили два фрагмента навесной стены.
27
www.autodesk.com
Autodesk. Тест-драйвы 2011
Выберите стеновую панель, чтобы поменять заполнение из стекла на заполнение
дверью.
Для этого «кликните» ЛКМ на стеновой панели при появлении всплывающей
подсказки: СТЕНОВЫЕ ПАНЕЛИ: СИСТЕМНАЯ ПАНЕЛЬ: С ОСТЕКЛЕНИЕМ или
смотрите подсказки в строке состояния.
«Кликните» ЛКМ на ручку
элемента).
(запрещение или разрешение изменения положения
28
www.autodesk.com
Autodesk. Тест-драйвы 2011
На палитре свойств выберите типоразмер Навесная стена с одиночным
остеклением из списка типоразмеров.
Перейдите на вид ПЛАН 1-ГО ЭТАЖА.
С помощью ручек редактирования (
дверного полотна и его навеску.
и
4. Построение перекрытий
29
www.autodesk.com
) поменяйте сторону открывания
Autodesk. Тест-драйвы 2011
exercises/ex1/4 Построение перекрытий.rvt.
Убедитесь, что вы находитесь на виде ПЛАН 1-ГО ЭТАЖА. Если нет, то перейдите
на этот вид двойным нажатием ЛКМ в диспетчере проекта на наименовании вида.
На вкладке ГЛАВНАЯ выберите инструмент ПЕРЕКРЫТИЕ.
Выберите инструмент ЛИНИЯ. Нарисуйте замкнутый контур перекрытия по точкам,
указанным на рисунке справа.
ПРИМЕЧАНИЕ: Двумя параллельными отрезками отмечено направление
перекрытия, вдоль которого расположена рабочая арматура.
30
www.autodesk.com
Autodesk. Тест-драйвы 2011
ПРИМЕЧАНИЕ: В случае, если вам необходимо выполнить сопряжение двух линий
эскиза перекрытия, воспользуйтесь инструментом ОБРЕЗАТЬ/УДЛИНИТЬ
ДО УГЛА.
«Кликните» ЛКМ на участок первого отрезка, который должен остаться
на эскизе.
«Кликните» ЛКМ на участок второго отрезка, который должен остаться
на эскизе.
Добейтесь замкнутого контура эскиза.
Нажмите на кнопку ЗАВЕРШИТЬ РЕЖИМ РЕДАКТИРОВАНИЯ.
Таким образом, вы получите перекрытие пола первого этажа.
ПРИМЕЧАНИЕ: это видно из окна свойств, где указано, что уровень размещения
перекрытия — План 1-го этажа, а смещение по высоте от отметки уровня —
0.0.
31
www.autodesk.com
Autodesk. Тест-драйвы 2011
Поменяйте типоразмер плиты.
На палитре свойств распахните список с типоразмерами и выберите Типовой
300 мм.
Перейдите на вид ПЛАН 2-ГО ЭТАЖА.
Для этого «кликните» двойным кликом ЛКМ на наименовании вида в ДИСПЕТЧЕРЕ
ПРОЕКТА.
Постройте перекрытие 2-го этажа.
32
www.autodesk.com
Autodesk. Тест-драйвы 2011
На вкладке ГЛАВНАЯ выберите инструмент ПЕРЕКРЫТИЕ.
Выберите инструмент ПРЯМОУГОЛЬНИК и нарисуйте перекрытие, используя
автоматическую привязку к центру стены.
Используя dwg-подложку, нарисуйте контур отверстия под лестницу, выбрав
инструмент ЛИНИЯ.
33
www.autodesk.com
Autodesk. Тест-драйвы 2011
Разорвите линию инструментом РАЗДЕЛИТЬ ЭЛЕМЕНТ, расположенным на панели
РЕДАКТИРОВАНИЕ «Кликните» ЛКМ в предполагаемой точке разрыва.
Воспользуйтесь инструментом ОБРЕЗАТЬ/УДЛИНИТЬ ДО УГЛА для сопряжения
пересекающихся отрезков и создания замкнутого контура перекрытия.
Нажмите на кнопку ЗАВЕРШИТЬ РЕЖИМ РЕДАКТИРОВАНИЯ.
В появившемся диалоговом окне нажмите кнопку НЕТ
ПРИМЕЧАНИЕ: Стены первого этажа служат также и стенами второго этажа.
Нажав ДА, вы ограничите высоту стен перекрытием 2-го этажа.
34
www.autodesk.com
Autodesk. Тест-драйвы 2011
5. Создание лестницы
exercises/ex1/5 Лестница.rvt.
Перейдите на вид ПЛАН 1-ГО ЭТАЖА.
ПРИМЕЧАНИЕ: На этом виде показан полный эскиз лестницы на подложке.
На вкладке ГЛАВНАЯ выберите инструмент ЛЕСТНИЦЫ, расположенный на панели
ДВИЖЕНИЕ.
Нажмите на кнопку ГРАНИЦА для построения границ лестничного марша.
Инструментом ЛИНИЯ проведите внешний контур лестницы (точки 1-4). Нажмите
клавишу ESC клавиатуры. Инструментом ЛИНИЯ проведите внутренний контур
лестницы (точки 5-8).
ПРИМЕЧАНИЕ: При необходимости построения непрерывной цепочки отрезков
включите опцию ЦЕПЬ, поставив «галочку», расположенную на панели
параметров.
35
www.autodesk.com
Autodesk. Тест-драйвы 2011
Нажмите на кнопку ПОДСТУПЕНОК для построения ступеней лестничного марша.
Инструментом ВЫБРАТЬ ЛИНИИ укажите все линии подступенков подложки
(18 шт.).
ПРИМЕЧАНИЕ: Линии подступенков необходимо указывать в порядке
соответствующем направлению подъема лестницы снизу-вверх.
ПРИМЕЧАНИЕ: Между линиями не должно быть разрывов.
Нажмите на кнопку ЗАВЕРШИТЬ РЕЖИМ РЕДАКТИРОВАНИЯ.
ПРИМЕЧАНИЕ: Обратите внимание, что в правом нижнем углу экрана
«вылетело» предупреждение. Оно носит информационный характер, его можно
как проигнорировать, так и внимательно прочитав внести корректировку
в построения. Мы его проигнорируем.
Результат вы можете наблюдать на 3D виде.
36
www.autodesk.com
Autodesk. Тест-драйвы 2011
6. Создание стен, дверей и окон второго этажа
exercises/ex1/6 Стены окна двери 2-го этажа.rvt.
Убедитесь, что вы находитесь на виде ПЛАН 2-ГО ЭТАЖА. Если нет, то перейдите
на этот вид двойным нажатием ЛКМ в диспетчере проекта на наименовании вида.
Создайте перегородки 2-го этажа.
На вкладке ГЛАВНАЯ выберите инструмент СТЕНА.
В списке типоразмеров выберите типоразмер 1 Внутренние — Перегородка
из пенобетонных блоков толщиной 200 мм оштукатуренная 25+25 мм.
ПРИМЕЧАНИЕ: Воспользуйтесь разделом списка ПОСЛЕДНИЕ ИСПОЛЬЗУЕМЫЕ
ТИПЫ для ускорения нужного типоразмера стены.
37
www.autodesk.com
Autodesk. Тест-драйвы 2011
На палитре свойств укажите следующие значения параметров:
o
Привязка — Поверхность сердцевины: Внутренняя.
o
Базовая зависимость — План 2-го этажа.
o
Смещение снизу — 0.0.
o
Зависимость сверху — До уровня: Уровень потолка 2-го этажа.
o
Смещение сверху — 0.0.
38
www.autodesk.com
Autodesk. Тест-драйвы 2011
Укажите КРАСНЫЕ линии подложки инструментом ВЫБРАТЬ ЛИНИИ таким
образом, чтобы штриховая голубая линия размещалась снаружи от центрального
помещения.
39
www.autodesk.com
Autodesk. Тест-драйвы 2011
На вкладке ГЛАВНАЯ выберите инструмент СТЕНА.
В списке типоразмеров выберите типоразмер 1 Внутренние — Перегородка
из гипсовых пазогребневых плит толщиной 100 мм оштрукатуренная 10+10 мм.
На палитре свойств укажите следующие значения параметров:
o
Привязка — Осевая линия сердцевины.
o
Базовая зависимость — План 2-го этажа.
o
Смещение снизу — 0.0.
o
Зависимость сверху — До уровня: Уровень потолка 2-го этажа.
o
Смещение сверху — 0.0.
Укажите ЖЕЛТЫЕ линии подложки инструментом ВЫБРАТЬ ЛИНИИ.
40
www.autodesk.com
Autodesk. Тест-драйвы 2011
Разместите двери на плане.
На вкладке ГЛАВНАЯ выберите инструмент ДВЕРЬ. Типоразмером 0915 x 2134 мм
разместите двери на плане ориентируясь, по подложке (всего 3 шт.).
На вкладке ГЛАВНАЯ выберите инструмент ОКНО. Типоразмером ОС 12-9
разместите три окна на плане, ориентируясь по подложке (всего 3 шт.).
ПРИМЕЧАНИЕ: Если у вас при расположении окон проставляются марки,
то отключите их простановку.
Выберите рамкой три окна. Укажите на палитре свойств:
o
Высота нижнего бруса — 1500.
ПРИМЕЧАНИЕ: Так как плоскость сечения плана расположена на высоте 1200,
а низ окна на высоте 1500, то окна попадают в плоскость сечения
и не отображаются корректно. Исправить это можно через палитру свойств,
изменив секущий диапазон.
41
www.autodesk.com
Autodesk. Тест-драйвы 2011
7. Создание крыши
exercises/ex1/7 Крыша.rvt.
Перейдите на вид УРОВЕНЬ ПОТОЛКА 2-ГО ЭТАЖА.
Для этого «кликните» двойным кликом ЛКМ на наименовании вида в ДИСПЕТЧЕРЕ
ПРОЕКТА.
На вкладке ГЛАВНАЯ выберите инструмент КРЫША, вариант построения —
КРЫША ПО КОНТУРУ.
42
www.autodesk.com
Autodesk. Тест-драйвы 2011
Выберите инструмент ВЫБРАТЬ ЛИНИИ.
ПРИМЕЧАНИЕ: По умолчанию при построении кровли активируется инструмент
ВЫБРАТЬ СТЕНЫ. Также по умолчанию установлено ФОРМИРОВАНИЕ УКЛОНА
(отражено наличием «галочки» на панели параметров).
Укажите зеленые линии подложки.
ПРИМЕЧАНИЕ: Обратите внимание, что уклон кровли 30°.
43
www.autodesk.com
Autodesk. Тест-драйвы 2011
На палитре СВОЙСТВ задайте значение параметра:
o
Базовое смещение от уровня — 1250.0.
Нажмите на кнопку ЗАВЕРШИТЬ РЕЖИМ РЕДАКТИРОВАНИЯ.
Перейдите на вид {3D}.
44
www.autodesk.com
Autodesk. Тест-драйвы 2011
На вкладке ФОРМООБРАЗУЮЩИЕ И ГЕНПЛАН нажмите кнопку ПОКАЗАТЬ
ФОРМООБРАЗУЮЩИЕ.
Вы заметите, что на крыше появился «фантом» дополнительного ската крыши.
В следующем шаге мы создадим крышу по граням формообразующего объекта.
На вкладке ГЛАВНАЯ распахните список инструмента КРЫША. В списке выберите
инструмент КРЫША ПО ГРАНИ.
Укажите ЛКМ три верхних грани формообразующей.
45
www.autodesk.com
Autodesk. Тест-драйвы 2011
Нажмите кнопку СОЗДАТЬ КРЫШУ.
После этого можно выключить видимость формообразующего объекта.
Отобразите объект на виде {3D} сверху. Для этого воспользуйтесь видовым кубом.
«Кликните» на грань куба, на которой написано ВЕРХ
Вырежьте проем в основной кровле. На вкладке ГЛАВНАЯ выберите вариант
построения проема ПО ГРАНИ, расположенный на панели ПРОЕМ.
Укажите ЛКМ грань, в которой будете вырезать проем.
46
www.autodesk.com
Autodesk. Тест-драйвы 2011
Вы перешли в режим эскизирования.
Выберите инструмент ВЫБРАТЬ ЛИНИИ и задайте смещение на панели
параметров
o
200
Укажите линии второй крыши таким образом, чтобы контур смещался внутрь.
Нажмите клавишу ESC дважды.
47
www.autodesk.com
Autodesk. Тест-драйвы 2011
Нижнюю горизонтальную линию выровняйте по наружной поверхности стены.
Воспользуйтесь инструментом ПЕРЕНЕСТИ, расположенным на панели
редактирования
Получите замкнутый эскиз с помощью инструмента ОБРЕЗАТЬ/УДЛИНИТЬ
ДО УГЛА.
Завершите режим редактирования эскиза.
48
www.autodesk.com
Autodesk. Тест-драйвы 2011
Присоедините стены к крыше.
Выберите стены наружного остекления. Для этого «кликните» ЛКМ на элементе
наружного остекления. Вызовите контекстное меню ПКМ на выбранном объекте.
В контекстном меню укажите Выбрать все экземпляры — Во всем проекте.
ПРИМЕЧАНИЕ: Находясь на 3D виде вращайте объект в пространстве либо
с помощью видового куба, либо одновременным нажатием клавиши SHIFT
клавиатуры вместе с нажатием колесика мыши.
На контекстной ленте РЕДАКТИРОВАНИЕ|СТЕНЫ выберите инструмент
ПРИСОЕДИНИТЬ ВЕРХ/ОСНОВАНИЕ.
49
www.autodesk.com
Autodesk. Тест-драйвы 2011
Укажите крышу, расположенную над этими стенами.
Так же присоедините наружное ограждение.
Выберите наружные стены здания. Для этого перейдите на вид ПЛАН 2-ГО ЭТАЖА.
Рамкой выделите неотредактированные стены .
50
www.autodesk.com
Autodesk. Тест-драйвы 2011
Нажмите на кнопку ФИЛЬТР.
В появившемся диалоговом окне отметьте «галочкой» категорию стены и нажмите
ОК.
Перейдите на вид {3D}.
51
www.autodesk.com
Autodesk. Тест-драйвы 2011
Нажмите на кнопку ПРИСОЕДИНИТЬ ВЕРХ/ОСНОВАНИЕ ленты.
Укажите крышу основного здания.
В появившемся диалоговом окне предупреждения нажмите ОТСОЕДИНИТЬ
ЭЛЕМЕНТЫ.
Присоедините переднюю стену к крыше.
52
www.autodesk.com
Autodesk. Тест-драйвы 2011
Выберите стену.
Присоедините стену к крыше, построенной по формообразующей.
53
www.autodesk.com
Autodesk. Тест-драйвы 2011
Присоедините стену к основной крыше.
8. Создание топо-поверхности и наружных элементов антуража
exercises/ex1/8 Генплан.rvt.
54
www.autodesk.com
Autodesk. Тест-драйвы 2011
Перейдите на вид ГЕНПЛАН.
ПРИМЕЧАНИЕ: На генплане размещена dwg подложка с отметками
на поверхности ключевых точек, а также деревья и наружная лестница.
Перейдите на вкладку ФОРМООБРАЗУЮЩИЕ И ГЕНПЛАН. Выберите инструмент
ТОПО-ПОВЕРХНОСТЬ.
На панели параметров укажите отметку
o
-100
55
www.autodesk.com
Autodesk. Тест-драйвы 2011
Укажите соответствующие точки подложки, для создания топо-поверхности ЛКМ.
Изменяя значения высотной отметки на панели параметров в соотвеµтствии
с отметками подложки, проставьте все ключевые точки.
Нажмите кнопку ПРИНЯТЬ ПОВЕРХНОСТЬ на ленте.
ПРИМЕЧАНИЕ: Результат вы можете наблюдать на виде СТРОЙПЛОЩАДКА.
56
www.autodesk.com
Autodesk. Тест-драйвы 2011
Разместите наружную лестницу на поверхности. Так как метод построения этой
лестницы аналогичен рассмотренному ранее, то разместите уже готовую лестницу.
В диспетчере проекта распахните список раздела ГРУППЫ/МОДЕЛЬ.
«Кликните» ЛКМ на наименовании группы ЛЕСТНИЦА НАРУЖНАЯ, перетащите
ее в область рисования вида ГЕНПЛАН. Отпустите ЛКМ. При появлении маркера
совпадения размещения
«кликните» ЛКМ еще раз.
Нажмите клавишу ESC для завершения размещения группы.
57
www.autodesk.com
Autodesk. Тест-драйвы 2011
Разместите компоненты генплана на виде: деревья и кустарники.
Перейдите на вид СТРОЙПЛОЩАДКА.
На вкладке ГЛАВНАЯ выберите инструмент КОМПОНЕНТ.
58
www.autodesk.com
Autodesk. Тест-драйвы 2011
На палитре свойств измените типоразмер компонента на Боярышник — 7,4 метра.
Разместите компоненты на виде, «кликнув» ЛКМ для размещения каждого
экземпляра
Меняйте типоразмеры деревьев и размещайте их на топо-поверхности по своему
усмотрению.
Нажмите клавишу ESC для завершения размещения компонентов.
Выделите дорожки на топо-поверхности.
Перейдите на вид ГЕНПЛАН.
На вкладке ФОРМООБРАЗУЮЩИЕ И ГЕНПЛАН выберите инструмент УЧАСТОК
ТОПОПОВЕРХНОСТИ.
59
www.autodesk.com
Autodesk. Тест-драйвы 2011
Выберите инструмент ВЫБРАТЬ ЛИНИИ. Укажите линии подложки так, чтобы
получился замкнутый эскиз.
Нажмите кнопку ЗАВЕРШИТЬ РЕЖИМ РЕДАКТИРОВАНИЯ.
На палитре свойств «кликните» в поле МАТЕРИАЛ — <По категории>.
60
www.autodesk.com
Autodesk. Тест-драйвы 2011
«Кликните» еще раз на появившуюся кнопку
поверхности.
для изменения материала
В диалоговом окне МАТЕРИАЛЫ в поле МАТЕРИАЛЫ введите первые буквы
наименования материала — Стро — для ускорения поиска в списке материалов.
Выберите материал Стройплощадка — Песок и нажмите ОК.
Таким же образом поменяйте материал оставшейся части топо-поверхности
на Стройплощадка — Трава.
Перейдите на вид {3D}.
61
www.autodesk.com
Autodesk. Тест-драйвы 2011
Измените способ отображения графики.
На панели управления видом выберите вариант Тонирование с кромками.
Таким образом, за непродолжительное время вы создали 3D модель коттеджа,
разместили его на местности. С помощью инструментов Revit вы смоделировали
не только внешний вид здания, но и его планировки.
Создание нестандартной спецификации
В этом упражнении вы рассмотрите процесс оформления листов проекта и создания
Ведомости отделки помещений и экспликации полов. Спецификация в Revit создается
один раз и затем передается из проекта в проект. Но мы рассмотрим самый сложный
случай создания спецификации «с нуля» по требованиям СПДС.
62
www.autodesk.com
Autodesk. Тест-драйвы 2011
При помощи падающего меню МЕНЮ ПРИЛОЖЕНИЯ выберите команду ОТКРЫТЬ
и откройте файл:
exercises/ex2/Автотехцентр.rvt.
Перейдите на вид 3D. Для этого в диспетчере проекта необходим двойной клик ЛКМ
в категории 3D виды
В открывшемся виде вы наблюдаете «рассечённую» модель здания. Вы можете выделить
любую вершину ограничивающего «куба» и при помощи ручек подвигать границы
63
www.autodesk.com
Autodesk. Тест-драйвы 2011
подрезки. По всем смоделированным компонентом построенной модели можно создать
спецификации. Чем мы с вами и займемся.
В ДИСПЕТЧЕРЕ ПРОЕКТА на категории ЛИСТЫ при помощи ПКМ выберите в контекстном
меню команду НОВЫЙ ЛИСТ.
В открывшемся диалоговом окне НОВЫЙ ЛИСТ выберите типоразмер необходимого
штампа первый лист: АЗА и завершите создание листа клавишей OK.
В созданном штампе содержится множество полей, некоторые из которых связаны
с параметрами проекта и заполняются однократно и в случае редактирования изменяются
на всех листах. Их можно отредактировать на листе, а можно задать через УПРАВЛЕНИЕ
ПАРАМЕТРАМИ ПРОЕКТА.
64
www.autodesk.com
Autodesk. Тест-драйвы 2011
Перейдите на ЛЕНТЕ на вкладку УПРАВЛЕНИЕ и при помощи команды ИНФОРМАЦИЯ
О ПРОЕКТЕ откройте диалоговое окно СВОЙСТВА ЭКЗЕМПЛЯРА.
В открывшемся диалоговом окне задайте следующие параметры:
ГАП — Иванов.
ГИП — Петров.
Год выпуска — 2010.
Статус проекта — ПД.
Заказчик — Autodesk.
Наименование проекта —Автотехцентр.
Номер проекта — 003.10.
Нажмите на кнопку АДРЕС и введите
Микрорайон САПРовские поляны.
Завершите настройку сведений о проекте командой OK.
Далее на созданный альбомный лист мы разместим ведомость отделки помещений
и экспликацию полов. Обе таблицы мы создадим одним и тем же инструментом, но с
различными настройками.
65
www.autodesk.com
Autodesk. Тест-драйвы 2011
Перейдите на вкладку ВИД на ЛЕНТЕ и выберите инструмент
ВЕДОМОСТИ/СПЕЦИФИКАЦИИ.
В открывшемся диалоговом окне НОВАЯ СПЕЦИФИКАЦИЯ выберите категорию,
по которой будет эта спецификация строиться и задайте имя:
Категория — Помещения.
Имя — ВЕДОМОСТЬ ОТДЕЛКИ ПОМЕЩЕНИЙ.
Нажмите ОК.
В открывшемся диалоговом окне находятся несколько вкладок, на которых задаются все
свойства спецификации. На первой вкладке ПОЛЯ вы настроите «состав» спецификации,
выбирая необходимые поля двойным кликом на параметре в окне ДОСТУПНЫЕ ПОЛЯ.
66
www.autodesk.com
Autodesk. Тест-драйвы 2011
Соблюдая порядок, двойным ЛКМ на параметрах в окне ДОСТУПНЫЕ ПОЛЯ, выберите
следующие параметры:
Имя.
Номер.
Наименование ВО.
Отделка потолка.
Площадь.
Отделка стен.
Комментарии.
Площадь проемов в помещении.
Периметр.
Неограниченная высота.
ПРИМЕЧАНИЕ: Вы всегда можете отменить ошибочно выбранный параметр двойным
нажатием ЛКМ на нем в окне ПОЛЯ В СПЕЦИФИКАЦИИ (ПО ПОРЯДКУ). Также
вы можете менять порядок ледования полей в спецификации при помощи кнопок ВВЕРХ
(ВНИЗ).
67
www.autodesk.com
Autodesk. Тест-драйвы 2011
По мере выбора всех необходимых параметров из модели, вам потребуется создать
РАСЧЕТНОЕ ЗНАЧЕНИЕ для подсчета площади отделки стен в соответствия
спецификации требованиям СПДС.
ПРИМЕЧАНИЕ: Обратите внимание на то, что поля НАИМЕНОВАНИЕ ВО и ПЛОЩАДЬ
ПРОЕМОВ В ПОМЕЩЕНИЕ не являются стандартными, а вручную добавлены
в спецификацию при создании модели. В RevitArchitecture 2011 появилась возможность
создавать параметры в спецификации, а затем редактировать их в модели.
Вызовите ЛКМ диалог вставки поля расчетного значения командой РАСЧЕТНОЕ
ЗНАЧЕНИЕ.
В появившемся диалоговом окне заполните поле ИМЯ значением РАСЧЕТНАЯ ПЛОЩАДЬ
ОТДЕЛКИ СТЕН и ТИП ДАННЫХ, выберите ПЛОЩАДЬ.
Затем, необходимо ввести формулу расчета площади стен: Периметр*Неограниченная
высота-Площадь проемов в помещении.
ПРИМЕЧАНИЕ: Для ввода формул необходимо написать полное наименование всех
параметров с учетом регистра и вставить символы арифметических операций.
К счастью, в RevitArchitecture 2011 появилась возможность при помощи кнопки
выбирать параметры из списка.
Закончив ввод формулы, сохраните значение, закрыв диалоговое окно РАСЧЕТНОЕ
ЗНАЧЕНИЕ клавишей ОК.
68
www.autodesk.com
Autodesk. Тест-драйвы 2011
Переместите поле РАСЧЕТНАЯ ПЛОЩАДЬ ОТДЕЛКИ СТЕН вверх таким образом, чтобы
оно располагалось после поля ОТДЕЛКА СТЕН, используя кнопку ВВЕРХ.
Перейдите на вкладку СОРТИРОВКА/ГРУППИРОВАНИЕ и настройте сортировку, сначала
выбирая из списков:
Отделка потолка.
Отделка стен.
Номер.
Поставьте «галочку» напротив параметра ПУСТАЯ СТРОКА в ОТДЕЛКА ПОТОЛКА
и ОТДЕЛКА СТЕН.
69
www.autodesk.com
Autodesk. Тест-драйвы 2011
Сохранив настройки, нажав клавишу OK, вы увидите предварительный вид таблицы
спецификации. Нужен он для того, чтобы настроить видимость столбцов,
проанализировать наполнение и т.д. К сожалению, при группировании повторяющихся
ячеек Revit может только просуммировать числовые значения. А для соответствия СПДС,
нам необходимо записать списком все номера помещений, причем группировав
последовательности. Для упрощения задачи, список уже создан, и вы можете пропустить
данную не автоматизированную процедуру и вставить готовые списки.
Для того чтобы сгруппировать ячейки с одинаковой отделкой, необходимо вернутся
в настройки вида СПЕЦИФИКАЦИЯ.
В ПАЛИТРЕ СВОЙСТВ вызовите командой ИЗМЕНИТЬ диалог настройки спецификации.
70
www.autodesk.com
Autodesk. Тест-драйвы 2011
На вкладке СОРТИРОВКА/ГРУППИРОВАНИЕ уберите «галочки» со всех параметров
ПУСТАЯ СТРОКА и с «галочки» ДЛЯ КАЖДОГО ЭКЗЕМПЛЯРА. Сортировку по НОМЕР
замените на НЕТ.
Перейдите на вкладку ФОРМАТИРОВАНИЕ и, выбрав в окне ПОЛЯ параметр ПЛОЩАДЬ,
установите «галочку» ВЫЧИСЛЯТЬ ИТОГИ.
71
www.autodesk.com
Autodesk. Тест-драйвы 2011
Затем на этой же вкладке при помощи команды ФОРМАТ ПОЛЯ вызовите диалог
переопределения отображаемых единиц и, убрав галочку ИСПОЛЬЗОВАТЬ ПАРАМЕТРЫ
ПРОЕКТА, задайте округление 0 ДЕСЯТИЧНЫХ ЗНАКОВ и нажмите OK.
Аналогичным образом установите вычисление итогов и другой формат подачи для
параметра РАСЧЕТНАЯ ПЛОЩАДЬ ОТДЕЛКИ СТЕН и завершите настройку
спецификации при помощи кнопки OK.
72
www.autodesk.com
Autodesk. Тест-драйвы 2011
В получившейся спецификации выберите при помощи РАМКИ ВЫБОРА столбцы ИМЯ
и НОМЕР, после чего на ЛЕНТЕ на контекстной вкладке выберите ИЗМЕНИТЬ
ВЕДОМОСТЬ/СПЕЦИФИКАЦИЮ, вызовите команду СКРЫТЬ.
Аналогичным образом скройте ставшие ненужными столбцы ПЛОЩАДЬ ПРОЕМА
В ПОМЕЩЕНИИ, ПЕРИМЕТР и НЕОГРАНИЧЕННАЯ ВЫСОТА.
Скопируйте при помощи Ctrl+C из файла
exercises/ex2/Параметры для вставки.pdf
следующий список и вставьте в первую строчку ячейки Наименование ВО.
102-118, 120-121, 123, 126-130, 132, 136, 140, 205-218, 221, 223, 301-325, 401-403, 405-412
Во вторую строчку вставьте..
307, 308, 310-314
В третью строчку вставьте..
219, 220, 404
В четвертую строчку вставьте..
101, 119, 122
73
www.autodesk.com
Autodesk. Тест-драйвы 2011
В пятую строчку вставьте...
224-227.
Если вы все сделали правильно, то должна получиться следующая таблица.
Выбрав ЛКМ заголовок НАИМЕНОВАНИЕ ВО замените его на Наименование или номер
помещения. А заголовок КОММЕНТАРИИ замените на Примечания.
И, наконец, РАСЧЕТНАЯ ПЛОЩАДЬ ОТДЕЛКИ СТЕН И ПЛОЩАДЬ замените на Площадь,
м2.
ПРИМЕЧАНИЕ: Копируйте из PDF документа фрагменты текста при помощи Ctrl+C и
вставляйте их в поля спецификации при помощи Ctrl+V.
При помощи РАМКИ ВЫБОРА укажите ячейки заголовков ОТДЕЛКА ПОТОЛКА,
ПЛОЩАДЬ, ОТДЕЛКА СТЕН, и ПЛОЩАДЬ,после чего на контекстной вкладке
редактирование вызовите команду ГРУППИРОВАТЬ, а в образовавшуюся ячейку впишите
Вид отделки элементов интерьеров.
На этом закончим настройку спецификации.
Экспликация полов уже создана в проекте аналогичным образом, по категории
ПОМЕЩЕНИЯ. Но для ее размещения требуется создать вид, отображающий структуры
полов. Для создания такого вида используем инструмент ЛЕГЕНДА.
74
www.autodesk.com
Autodesk. Тест-драйвы 2011
На вкладке ВИД в ниспадающем списке ЛЕГЕНДЫ выберите команду ЛЕГЕНДА.
В открывшемся диалоговом окне НОВЫЙ ВИД ЛЕГЕНДЫ задайте следующие параметры:
Имя — Структуры полов.
Масштаб — 1:20.
75
www.autodesk.com
Autodesk. Тест-драйвы 2011
При помощи ДИСПЕТЧЕРА ПРОЕКТА «распахните» категорию СЕМЕЙСТВА,
подкатегорию ПЕРЕКРЫТИЯ и семейство ПЕРЕКРЫТИЕ. А затем, выбирая по порядку
и удерживая левой клавишей мыши, перетащите на вид следующие типоразмеры
перекрытий:
Пол по грунту (Керамогранит).
Пол по грунту (Упрочняющая пропитка).
Междуэтажное перекрытие (по профлисту) — Керамогранит.
Междуэтажное перекрытие (по профлисту) — Линолеум.
Междуэтажное перекрытие (по профлисту) — Влажные помещения.
Междуэтажное перекрытие (по профлисту) — Упрочняющая пропитка.
Пол по грунту (Керамогранит) — Влажные помещения.
ПРИМЕЧАНИЕ: При размещении постарайтесь выстроить их в вертикальный
столбик, обращайте внимание на вертикальную линию привязки. Приблизительно
с таким интервалом. Обратите внимание — в RevitArchitecture 2011 появилась
возможность отображать «профлист» в разрезе перекрытий.
Выберите РАМКОЙ ВЫБОРА все перекрытия и на ПАНЕЛИ ПАРАМЕТРОВ задайте
ДЛИНУ ОСНОВЫ равной 500.
При помощи ДИСПЕТЧЕРА ПРОЕКТА «распахните» категорию ЛИСТЫ (ВСЕ), и при
помощи двойного ЛКМ перейдите на созданный лист 1-БЕЗ ИМЕНИ.
Перетащите из ДИСПЕТЧЕРА ПРОЕКТА, из категории ВЕДОМОСТИ/СПЕЦИФИКАЦИИ на
лист вид ВЕДОМОСТЬ ОТДЕЛКИ ПОМЕЩЕНИЙ, удерживая ЛКМ. При помощи стрелочек
на клавиатуре или «перетаскивая с зажатой ЛКМ» разместите ведомость слева, сверху на
листе.
76
www.autodesk.com
Autodesk. Тест-драйвы 2011
При помощи ручек отредактируйте ширину столбцов.
ПРИМЕЧАНИЕ: Ручки редактирования появляются при выборе таблицы.
Аналогичным образом разместите и вид ЭКСПЛИКАЦИЯ ПОЛОВ, после чего
откорректируйте ширину столбцов.
ПРИМЕЧАНИЕ: Регулировать ширину ячеек возможно только на листе, и,
соответственно, для точного задания параметров приходится вставлять на лист
другой вид с подложкой. Хорошо, что это необходимо сделать всего один раз, так как
вместе с видом спецификации в другие проекты будут передаваться, и размеры ячеек.
В данном случае ограничимся удобочитаемостью таблиц, и отрегулируем «на глаз».
77
www.autodesk.com
Autodesk. Тест-драйвы 2011
Далее разместите аналогичным способом («перетаскиванием» из ДИСПЕТЧЕРА
ПРОЕКТОВ, категории ЛЕГЕНДЫ) вид СТРУКТУРЫ ПОЛОВ.
Постарайтесь совместить самую верхнюю схему пола с верхней ячейкой таблицы
согласно рисунку.
78
www.autodesk.com
Autodesk. Тест-драйвы 2011
Выберите размещенный вид СТРУКТУРЫ ПОЛОВ при помощи ЛКМ, и вызовите
контекстное меню ПКМ, в котором выберите команду АКТИВИРОВАТЬ ВИД.
Выбирая последовательно различные схемы структуры пола, при помощи стрелочек на
клавиатуре разместите их равномерно.
ПРИМЕЧАНИЕ: Перемещать объекты вы можете при помощи инструментов
редактирования, но иногда удобнее выделить перемещаемый объект и при помощи
стрелочек на клавиатуре двигать его (зажатая клавиша SHIFT увеличивает величину
перемещения ).
Закончив размещение схем полов, в области рисования при помощи ПКМ вызовите
контекстное меню и выберите команду ДЕАКТИВИРОВАТЬ ВИД.
Перейдите на вкладку АННОТАЦИИ и выберите инструмент ТЕКСТ.
79
www.autodesk.com
Autodesk. Тест-драйвы 2011
Укажите левый верхний угол ЛКМ и, не отпуская кнопку мыши, укажите второй угол
текстового блока.
ПРИМЕЧАНИЕ: В принципе, можно создавать текстовое обозначение и одним ЛКМ,
но тогда после ввода содержимого будет необходимо выбрать объект и при помощи
ручек редактирования изменить размер.
В открывшееся поле введите (или скопируйте): Для отделки необходимо применять
материалы, имеющие сертификаты соответствия качества, выданные ГОССТРОЕМ РФ.
Во влажных помещениях, гидроизоляцию пола заводить на стены на высоту не менее чем
300 мм.
Далее — выделите весь введенный текст курсором.
80
www.autodesk.com
Autodesk. Тест-драйвы 2011
После чего в контекстной вкладке РЕДАКТИРОВАНИЕ выберите в списке вариант
построения списка НУМЕРАЦИЯ.
«Кликните» за пределами текстового примечания и нажмите дважды ESC.
Выполняя это упражнение, вы рассмотрели самый сложный путь создания спецификаций.
Но, как вы успели заметить, гибкий инструмент спецификация позволяет соблюсти
требования как действующих, так и разрабатываемых стандартов оформления
документации. А «нестандартное» применение инструмента позволяет, имея BIMмодель,
получать различные сведения в удобном для анализа виде.
Концептуальное моделирование
В данном упражнении вы находитесь на стадии эскизного проектирования. Вам
необходимо смоделировать многофункциональный комплекс. В итоге, предоставить
заказчику данные о проектной мощности объекта.
В ходе упражнения вы ознакомитесь с формообразующими элементами. Это позволит
вам, оперируя формами, создавать архитектурный облик объекта, не отвлекаясь
на детали.
С помощью извлеченной информации о площадях предполагаемых зон и коэффициентов
для вычисления основных показателей вы получите сводный лист о проектной мощности
объекта.
1. Начало работы
81
www.autodesk.com
Autodesk. Тест-драйвы 2011
Откройте файл по следующему пути:
exercises/ex3/1 Начало работы.rvt
ПРИМЕЧАНИЕ: Вы находитесь на виде {3D}, на котором размещены объемные
формы многофункционального комплекса, созданные с помощью инструмента
формообразующие.
Цветовая идентификация форм выполнена следующим образом:
o
серая форма — подземная автостоянка;
o
желтая форма — линия метрополитена, проходящая под комплексом;
o
фиолетовые формы — торговые объемы;
o
голубая форма — помещения ресторана;
o
зеленая форма — офисные помещения.
2. Создание Формообразующего элемента
Создайте жилую часть комплекса.
Перейдите на вкладку ФОРМООБРАЗУЮЩИЕ И ГЕНПЛАН. Для построения
формообразующего элемента жилой части нажмите на кнопку КОНТЕКСТНЫЙ
ФОРМООБРАЗУЮЩИЙ ЭЛЕМЕНТ.
82
www.autodesk.com
Autodesk. Тест-драйвы 2011
В связи с тем, что на данном виде отображение формообразующих элементов
по умолчанию отключено (см. переопределение видимости графики), появляется
диалоговое окно, говорящее о включении режима показа формообразующих.
Нажмите ЗАКРЫТЬ.
В следующем диалоговом окне введите наименование формообразующего
o
Жилой дом № 1
и нажмите ОК.
ПРИМЕЧАНИЕ: Вы перешли в режим эскизирования, при котором существующие
объекты отображаются полутонами.
Выберите инструмент ВЫБРАТЬ ЛИНИИ.
83
www.autodesk.com
Autodesk. Тест-драйвы 2011
Наведите на одну из зеленых линий самого крайнего здания контур будущего
формообразующего — так, чтобы появилась подсказка ЛИНИИ: МОДЕЛЬ
В ЛИНИЯХ: ОБЪЕКТ, а сама линия стала отображаться более толстой.
Не передвигая курсор мыши, нажмите клавишу TAB клавиатуры, для выбора всех
отрезков цепи и «кликните» ЛКМ.
Нажмите на верхнюю половину кнопки СОЗДАТЬ ФОРМУ, расположенной на ленте.
84
www.autodesk.com
Autodesk. Тест-драйвы 2011
Высоту будущего здания можно менять вручную, потянув синюю ось вверх, либо
задать точное значение, «кликнув» ЛКМ в поле временного размера и введя
величину
o
46200.
85
www.autodesk.com
Autodesk. Тест-драйвы 2011
Нажмите клавишу ENTER.
Нажмите ESC.
Выделите линии эскиза, лежащие в верхней плоскости формообразующего,
инструментом ВЫБРАТЬ ЛИНИИ.
Нажмите на верхнюю половину кнопки СОЗДАТЬ ФОРМУ, расположенной на ленте.
«Кликните» ЛКМ в поле временного размера и введите величину
86
www.autodesk.com
Autodesk. Тест-драйвы 2011
o
9200
Нажмите клавишу ENTER.
Нажмите ESC.
Выполните цветовую идентификацию объекта.
Наведите курсор мыши на Форму и нажмите клавишу TAB клавиатуры до появления
подсказки ФОРМА: ЭЛЕМЕНТА ФОРМЫ.
Нажмите ЛКМ.
«Кликните» ЛКМ в поле МАТЕРИАЛ на палитре свойств. В поле появится кнопка —
. «Кликните» на эту кнопку ЛКМ.
87
www.autodesk.com
Autodesk. Тест-драйвы 2011
В диалоговом окне МАТЕРИАЛЫ в поле для ввода текста введите первые буквы
от наименования
o
формообразующая — жилые помещения
для фильтрации списка материалов.
Выберите этот материал и нажмите ОК.
То же проделайте со вторым формообразующим — назначьте ему материал через
палитру свойств
o
формообразующая — жилые помещения
ПРИМЕЧАНИЕ: Обратите внимание на то, что в диалоговом окне МАТЕРИАЛЫ
уже установлен выбранный до этого материал.
Закончите редактирование формообразующего ЖИЛОЙ ДОМ № 1 нажатием кнопки
ЗАВЕРШИТЬ ФОРМООБРАЗУЮЩИЙ, расположенной на ленте.
88
www.autodesk.com
Autodesk. Тест-драйвы 2011
Создайте Формообразующую ЖИЛОЙ ДОМ № 2 аналогичным способом, используя
Зеленые линии эскиза и следующие высоты форм:
o
37200 — для нижней формы
o
9900 — для верхней формы.
Назначьте материал формообразующей:
o
формообразующая — жилые помещения.
Или же откройте файл, расположенный по следующему пути:
exercises/ex3/2 Зонирование.rvt
3. Редактирование формообразующего
Для редактирования-изменения формообразующего необходимо выделить его
и выбрать ЛКМ на панели МОДЕЛЬ инструмент КОНТЕКСТНОЕ
РЕДАКТИРОВАНИЕ.
89
www.autodesk.com
Autodesk. Тест-драйвы 2011
Во-первых, у вас есть возможность редактировать положение кромок (ребер)
формообразующего. Для этого наведите курсор мыши на кромку, чтобы появилась
подсказка ФОРМА: ЭЛЕМЕНТА ФОРМЫ: КРОМКА и «кликните» ЛКМ.
Появилась абсолютная система координат.
90
www.autodesk.com
Autodesk. Тест-драйвы 2011
ПРИМЕЧАНИЕ: Для переключения абсолютной системы координат
в относительную (к конкретной грани) нажмите клавишу ПРОБЕЛ
клавиатуры — система координат поменяет цвет.
Переместите зеленую ось системы координат — получите наклонную поверхность
фасада.
Во-вторых, вы можете перемещать грани.
Для этого наведите курсор мыши на грань формообразующего и с помощью
клавиши TAB клавиатуры перебирайте элементы до появления подсказки ФОРМА:
ЭЛЕМЕНТА ФОРМЫ: ПОВЕРХНОСТЬ. «Кликните» ЛКМ.
91
www.autodesk.com
Autodesk. Тест-драйвы 2011
Переместите грань за красную ось системы координат.
А также вы можете создавать новые поверхности и полости, в том числе и в любой
грани.
Выберите инструмент ПРЯМОУГОЛЬНИК, размещенный на панели РИСОВАНИЕ
вкладки РЕДАКТИРОВАНИЕ ленты.
92
www.autodesk.com
Autodesk. Тест-драйвы 2011
ПРИМЕЧАНИЕ: Обратите внимание, что при наведении курсора мыши
на поверхности они подсвечиваются. Это означает, что рисование линий будет
происходить на подсвечиваемой плоскости.
93
www.autodesk.com
Autodesk. Тест-драйвы 2011
Нарисуйте прямоугольник на грани.
94
www.autodesk.com
Autodesk. Тест-драйвы 2011
Выделите прямоугольник и выберите инструмент ПОЛАЯ ФОРМА, расположенный
на контекстной вкладке РЕДАКТИРОВАНИЕ|ЛИНИИ.
95
www.autodesk.com
Autodesk. Тест-драйвы 2011
Нажмите ESC.
Для завершение редактирования формообразующего нажмите ЗАВЕРШИТЬ
ФОРМООБРАЗУЮЩИЙ.
Если же результат вас больше удивил, чем порадовал — нажмите ОТМЕНИТЬ
ФОРМООБРАЗУЮЩИЙ.
Для продолжение работы откройте файл, расположенный по следующему пути:
96
www.autodesk.com
Autodesk. Тест-драйвы 2011
exercises/ex3/2 Зонирование.rvt.
4. Зонирование
Перейдите на вид УРОВЕНЬ 3. Для этого «кликните» дважды ЛКМ на наименовании
вида в ДИСПЕТЧЕРЕ ПРОЕКТА в разделе ПЛАНЫ ЗОНИРОВАНИЯ
(АРЕНДУЕМАЯ)
ПРИМЕЧАНИЕ: Отключите показ формообразующих, если вы продолжаете
3 раздел упражнения. Кнопка отключения расположена на вкладке
ФОРМООБРАЗУЮЩИЕ И ГЕНПЛАН.
Для построения зоны выберите инструмент ЛИНИЯ ГРАНИЦЫ ЗОНЫ, который
расположен на вкладке ГЛАВНАЯ, на панели ПОМЕЩЕНИЯ И ЗОНЫ.
97
www.autodesk.com
Autodesk. Тест-драйвы 2011
На панели параметров уберите «галочку» с параметра ПРИМЕНИТЬ ПРАВИЛА
ЗОН.
Инструментом ВЫБРАТЬ ЛИНИИ (он у вас по умолчанию установлен) укажите все
зеленые линии, размещенные на виде.
ПРИМЕЧАНИЕ: Для ускорения выделения отрезков используйте клавишу TAB,
так же, как при построении эскиза для формообразующего.
98
www.autodesk.com
Autodesk. Тест-драйвы 2011
Выберите инструмент ЗОНА, который расположен на вкладке ГЛАВНАЯ, на панели
ПОМЕЩЕНИЯ И ЗОНЫ.
На панели параметров укажите тип зоны, распахнув список ПЛОЩАДЬ:
o
Коммуникации.
ПРИМЕЧАНИЕ: Выберите зону Коммуникации, не обращая внимание на то, под
каким она номером.
99
www.autodesk.com
Autodesk. Тест-драйвы 2011
Разместите данную зону ЛКМ, как указано на рисунке.
ПРИМЕЧАНИЕ: Если вы начали данное упражнение с открытия файла, то для
того, чтобы отображалась цветовая схема, необходимо выключить показ
формообразующих на вкладке ФОРМООБРАЗУЮЩИЕ И ГЕНПЛАН ленты.
100
www.autodesk.com
Autodesk. Тест-драйвы 2011
Аналогично выберите тип зоны Коммуникации и разместите ее аналогично.
На панели параметров укажите тип зоны
o
Жилые помещения.
ПРИМЕЧАНИЕ: Выберите зону Жилые помещения, не обращая внимание на то,
под каким она номером.
101
www.autodesk.com
Autodesk. Тест-драйвы 2011
Разместите зону ЛКМ в оставшейся части эскиза.
ПРИМЕЧАНИЕ: Если возникает предупреждение о неправильно окруженной
области, это означает, что вы в предыдущих шагах создали незамкнутый
контур. Контур должен быть замкнутым.
Разместите наименование зон так, чтобы они не накладывалось на план.
«Кликните» ЛКМ на наименовании зоны. На появившейся панели параметров
поставьте «галочку» для параметра ВЫНОСКА.
102
www.autodesk.com
Autodesk. Тест-драйвы 2011
Перетащите за ручку перемещения
наименование.
Для завершения команды нажмите ESC.
Скопируйте зоны на верхние этажи. Для этого выберите все объекты вида рамкой
выбора.
На контекстной вкладке нажмите кнопку ФИЛЬТР.
103
www.autodesk.com
Autodesk. Тест-драйвы 2011
Снимите «галочку» с выбора ЛИНИЙ в модели и нажмите ОК.
На контекстной вкладке РЕДАКТИРОВАНИЕ|<ГРАНИЦА ЗОН> нажмите кнопку
КОПИРОВАТЬ В БУФЕР.
После чего распахните список, нажав на нижнюю половину инструмента
ВСТАВИТЬ.
Выберите С ВЫРАВНИВАНИЕМ ПО ВЫБРАННЫМ ВИДАМ.
104
www.autodesk.com
Autodesk. Тест-драйвы 2011
В появившемся диалоговом окне выберите, удерживая клавишу CTRL клавиатуры,
следующие виды:
o
план зонирования (Арендуемая): Уровень 4_1
o
план зонирования (Арендуемая): Уровень 5_1
o
план зонирования (Арендуемая): Уровень 6_1
o
план зонирования (Арендуемая): Уровень 7_1
o
план зонирования (Арендуемая): Уровень 8_1
o
план зонирования (Арендуемая): Уровень 9_1
o
план зонирования (Арендуемая): Уровень 10_1
o
план зонирования (Арендуемая): Уровень 11_1
o
план зонирования (Арендуемая): Уровень 12_1
o
план зонирования (Арендуемая): Уровень 13_1
o
план зонирования (Арендуемая): Уровень 15_1
o
план зонирования (Арендуемая): Уровень 16_1
и нажмите ОК.
105
www.autodesk.com
Autodesk. Тест-драйвы 2011
Перейдите на вид УРОВЕНЬ 17_1, размещенный в разделе ПЛАНЫ
ЗОНИРОВАНИЯ (АРЕНДУЕМАЯ).
Необходимо выполнить те же действия и разместить зоны
o
жилые помещения
o
коммуникации
на видах
o
план зонирования (Арендуемая): Уровень 17_1
o
план зонирования (Арендуемая): Уровень 18_1
Или перейдите к выполнению следующего пункта упражнения:
106
www.autodesk.com
Autodesk. Тест-драйвы 2011
exercises/ex3/3 Извлечение данных.rvt.
5. Извлечение данных
Откройте следующий файл
exercises/ex3/3 Извлечение данных.rvt.
Анализ полученных площадей по зонам жилых и общественных помещений
произведем в форме спецификации. Мы не будем создавать спецификацию,
а воспользуемся созданной ранее в другом проекте.
Перейдите вкладку ВСТАВКА. «Кликните» ЛКМ на кнопке ВСТАВИТЬ ИЗ ФАЙЛА.
В появившемся списке «кликните» на ВСТАВИТЬ ВИДЫ ИЗ ФАЙЛА.
В диалоговом окне открытия документа укажите файл по следующему пути
exercises/ex3/Виды спецификаций.rvt.
107
www.autodesk.com
Autodesk. Тест-драйвы 2011
В диалоговом окне ВСТАВКА ВИДОВ выберите все предлагаемые спецификации,
отметив их галочкой. Нажмите ОК.
В диспетчере проекта появились все эти виды.
Вы автоматически перешли на вид СПЕЦИФИКАЦИИ ЗОН (АРЕНДУЕМАЯ).
Получив данные по площадям каждой из зон, вы можете приступать к анализу.
108
www.autodesk.com
Autodesk. Тест-драйвы 2011
Перейдите на вид АВТОСТОЯНКА в разделе ВЕДОМОСТИ/СПЕЦИФИКАЦИИ
диспетчера проекта.
ПРИМЕЧАНИЕ: Для того чтобы увидеть формулу, введенную для вычисления
проектной мощности, нажмите кнопку ИЗМЕНИТЬ в свойствах вида,
расположенную напротив поля ПОЛЯ.:-)
Для автостоянки проектной мощностью является показатель вместимости
количества машиномест. Поэтому в области ПОЛЯ В СПЕЦИФИКАЦИИ
выберите КОЛ-ВО М/М и нажмите кнопку ИЗМЕНИТЬ.
109
www.autodesk.com
Autodesk. Тест-драйвы 2011
В диалоговом окне РАСЧЕТНОЕ ЗНАЧЕНИЕ в поле ФОРМУЛА вы можете
отредактировать формулу вычисления показателя, если считаете это
необходимым.
Аналогично вычисляются все остальные показатели комплекса.
Перейдите на вид 1- ПОКАЗАТЕЛИ ПРОЕКТНОЙ МОЩНОСТИ
МНОГОФУНКЦИОНАЛЬНОГО КОМПЛЕКСА, расположенный в разделе ЛИСТЫ
диспетчера проекта.
110
www.autodesk.com
Autodesk. Тест-драйвы 2011
«Перетащите» все виды спецификаций на лист. Отформатируйте ширину столбцов.
Теперь вы готовы идти на встречу к заказчику!
В ходе выполнения упражнения вы получили объемную модель многофункционального
комплекса, которую можно наглядно вписать в градостроительный ансамбль. Обратите
внимание, что в процессе размещения комплекса на местности вы так же имеете
возможность вносить корректировки во внешний облик зданий, используя функцию
контекстного редактирования форм.
Вы выполнили предварительное зонирование комплекса и получили основные данные
о проектной мощности объекта.
Теперь вы смело можете подсчитывать стоимость проектных работ, а заказчик прибыль
от реализации своих задуманных идей.:-)
Визуализация
111
www.autodesk.com
Autodesk. Тест-драйвы 2011
В этом упражнении вы создадите и настроите вид Камера. Рассмотрите варианты
отображения модели, появившиеся в 2011 версии. Создадите материал, основанный
на процедурных текстурах. Научитесь управлять настройками солнца источников света
и экспозиции. Настроите вид для рендеринга. Построите анимированную инсоляцию
с отображением положений солнца.
При помощи падающего меню МЕНЮ ПРИЛОЖЕНИЯ выберите команду ОТКРЫТЬ
и откройте файл:
exercises/ex4/Модель для визуализации.rvt.
На ЛЕНТЕ инструментов перейдите на вкладку ВИД.
Выберите в списке вариантов создания вида — КАМЕРА.
112
www.autodesk.com
Autodesk. Тест-драйвы 2011
Укажите первым кликом точку для размещения самой камеры рядом со зданием,
а вторым — точку цели на самом здании. Для удобства на план нанесены две зеленые
окружности
ПРИМЕЧАНИЕ: Автоматически вы перейдете на созданный вид. И в ДИСПЕТЧЕРЕ
проекта появится созданный вами вид под названием 3D вид 1.
Для того, чтобы камера «смотрела» не на входную группу, а на все здание целиком,
изменим направление взгляда. И настроим границы вида.
На ПАЛИТРЕ СВОЙСТВ измените параметр Высота точки цели на значение
4000.
113
www.autodesk.com
Autodesk. Тест-драйвы 2011
Выделите границу вида камеры одним ЛКМ, и за появившиеся ручки перетащите границу
таким образом, чтобы было видно все здание, как на примере.
ПРИМЕЧАНИЕ: Обратите внимание, на то, что с увеличением границ усиливаются
перспективные искажения (что естественно: распахивая границы, вы меняете
фокусное расстояние камеры на более широкоугольное)
Стиль отображения в созданном виде называется скрытие линий и отображает
исключительно контуры видимых объектов. На подобных видах хорошо видна инсоляция
здания, и в художественном смысле подобные виды отвлекают от цветового решения и
позволяют сосредоточиться на формообразовании.
Для того, чтобы отобразить тени на нашем здании и сделать вид более эффектным,
настроим отображение теней.
В ПАНЕЛИ УПРАВЛЕНИЯ ВИДОМ, при помощи ЛКМ на значке управления тенями
в контекстном меню выберите команду ПАРАМЕТРЫ ОТОБРАЖЕНИЯ ГРАФИКИ.
114
www.autodesk.com
Autodesk. Тест-драйвы 2011
В открывшемся диалоговом окне поставьте «галочки» Градиентный фон и Отбрасывать
тени.
А затем при помощи ЛКМ на кнопке настройки солнца вызовите одноименное диалоговое
окно. И произведите следующие настройки:
Расчет инсоляции — Статический.
Наборы параметров — Красноярск, полдень.
ПРИМЕЧАНИЕ: В 2011 RevitArchitecture при наличии Internet соединения вы можете при
помощи кнопки настройки местоположения вызвать диалог, интегрированный
с сервисами Google, и указать в уже знакомом интерфейсе новое местоположение.
Поддерживается поиск по имени населенного пункта. Если вы укажете новое
местоположение, дату и время, то отображение теней будет отличаться от того,
что вы видите в упражнении.
115
www.autodesk.com
Autodesk. Тест-драйвы 2011
Сохраните изменения во всех диалоговых окнах кнопками OK.
Для отображения цветов назначенных материалов на ПАНЕЛИ УПРАВЛЕНИЯ ВИДОМ при
помощи ЛКМ на значке ВИЗУАЛЬНЫЙ СТИЛЬ раскройте списки выберите Тонированный
с кромками.
116
www.autodesk.com
Autodesk. Тест-драйвы 2011
В 2011 версии появился новый механизм Рассеянный свет (AmbientOcclusion).
Для его использования откройте вновь диалоговое окно ПАРАМЕТРЫ ОТОБРАЖЕНИЯ
ГРАФИКИ и включите опцию РАССЕЯННЫЙ СВЕТ. Сохраните изменения кнопкой OK.
После чего вы увидите действия механизма рассеивания света, который отчасти грубо
имитирует глобальное освещение (GI) в реальном времени и делает картинку более
живой.
ПРИМЕЧАНИЕ: Параметр «Рассеянный свет» активен только в том случае, когда
на вкладке «Графика» диалогового окна «Параметры» включен режим аппаратного
ускорения.
До 2011 версии невозможно было получить отображение текстур в видовом экране.
Каждый раз для уточнения расположения, масштаба и внешнего вида текстур
приходилось выполнять предварительную визуализацию. Но в 2011 появился новый стиль
отображения реалистичный.
Включим Реалистичный вид, выбрав его в списке стилей отображения на ПАНЕЛИ
УПРАВЛЕНИЯ ВИДОМ.
117
www.autodesk.com
Autodesk. Тест-драйвы 2011
Реалистичный вид позволяет наблюдать текстуры и редактировать материалы
в интерактивном виде.
Далее вы отредактируете один из материалов в интерьере и увидите отображение
результата во вьюпорте. В интерьерном решении кафе все стены имеют одинаковый
с виду материал, но для некоторых стен необходимо задать материал, имитирующий
керамическую плитку. Текстуры для такого материала у нас нет, поэтому мы создадим
материал на основе процедурной текстуры. Для этого: переключите вариант отображения
с реалистичного на скрытие линий.
ПРИМЕЧАНИЕ: Можно продолжать работать и на реалистичном отображении,
но RevitArchitecture 2011 будет просчитывать вид при каждом изменении параметров.
118
www.autodesk.com
Autodesk. Тест-драйвы 2011
При помощи ДИСПЕТЧЕРА ПРОЕКТА, выполнив двойной ЛКМ, перейдите на вид
ИНТЕРЬЕР КАФЕ.
В открывшемся виде вы видите интерьер кафе проектируемого здания, материал
различных стен уже назначен, но его надо изменить.
119
www.autodesk.com
Autodesk. Тест-драйвы 2011
Перейдите на ЛЕНТЕ на вкладку УПРАВЛЕНИЕ и откройте при помощи команды
МАТЕРИАЛЫ диалог управления материалами проекта.
В окне ввода МАТЕРИАЛЫ напишите буквы Ор (обратите внимание на то, что
RevitArchitecture2011 чувствителен к регистру вводимого текста), с которых начинается
название материала, который необходимо отредактировать. При помощи ЛКМ выберите
материал Оранжевая керамическая плитка из списка.
120
www.autodesk.com
Autodesk. Тест-драйвы 2011
Справа в этом же диалоговом окне находятся несколько вкладок с параметрами
материала. Перейдите на вкладку ВИЗУАЛЬНЫЙ ОБРАЗ.
При помощи кнопки ЗАМЕНИТЬ вызовите диалоговое окно замены материала. Затем
выберите категорию материалов пластик, а вариант гладкий светло-оранжевый,
и нажмите OK.
ПРИМЕЧАНИЕ: В RevitArchitecture2011используются материалы ProteinMaterial2.0, они
основаны на различных типах Металл, Вода, Дерево, Краска и т.д., каждый из которых
имеет свои понятные непрофессионалу настройки и позволяет, не вдаваясь в
механизмы отражений, рассеиваний и т.д., получать требуемый материал.
121
www.autodesk.com
Autodesk. Тест-драйвы 2011
После чего замените сплошной цвет на вариант процедурной визуализации: для этого
разверните список вариантов на кнопке выбора цвета, и укажите вариант МОЗАИКА.
В редакторе текстур необходимо изменить следующие параметры:
Количество плиток по горизонтали и вертикали — 8.
Цвет — 233,148,54.
ПРИМЕЧАНИЕ: Для ввода цвета выполните двойной клик на строке, отображающей
цвет. В открывшемся диалоговом окне, раскройте дополнительные инструменты
командой ОПРЕДЕЛИТЬ ЦВЕТ. После чего задайте Красную, Зеленую и Синюю
компоненты цвета в соответствующих полях.
Допустимое отклонение цветовых переходов — 0,2.
Масштаб — 320 мм.
ПРИМЕЧАНИЕ: Обратите внимание на то, что набор параметров аналогичен
процедурной текстуре Tiles в 3DSMax. Это не случайно. Благодаря интеграции
122
www.autodesk.com
Autodesk. Тест-драйвы 2011
процедурных текстур, аналогичных 3DSMax,RevitArchitecture2011стал более гибким
в плане визуализации. Теперь доступны Marble,Noise,Speckle,Woodи прочие процедуры.
Подтвердите завершение редактирования процедуры командой ГОТОВО и сохраните
настроенный материал командой OK в окне МАТЕРИАЛЫ.
Вы можете заметить, что на виде Интерьер кафе появилась созданная текстура, на
простенке и на торце колонны. Если запустить визуализацию данного вида,
то получится следующий результат...
Но наша задача, получить визуализацию экстерьера здания. Для выполнения чего
перейдем на созданный нами вид, 3D вид 1 и настроим этот вид для Визуализации.
123
www.autodesk.com
Autodesk. Тест-драйвы 2011
В ДИСПЕТЧЕРЕ ПРОЕКТА в категории ЗD виды (3М вид) при помощи двойного ЛКМ
перейдите на вид 3D вид 1.
Откройте диалоговое окно ВИЗУАЛИЗАЦИЯ, при помощи ЛКМ на иконке
ВИЗУАЛИЗАЦИЯ в ПАНЕЛИ УПРАВЛЕНИЯ ВИДОМ.
В открывшемся диалоговом окне задайте следующие параметры:
настройка — Высокое;
разрешение — Принтер — 150 т.д;
схема — Снаружи: Солнце и искусственный свет;
настройка солнца — Красноярск вечер;
фон — Небо переменная облачность.
ПРИМЕЧАНИЕ: В RevitArchitecture 2011 вы можете, выбрав вариант Изображение,
вставить в фон какое- либо растровое изображение.
Если возникнет интерес, то, выбрав вариант Редактировать... параметра
НАСТРОЙКА, вы можете просмотреть значения параметров всех «пресетов»
и сделать свой. Между параметрами RevitArchitecture 2011 и параметрами 3DSMax
можно проводить прямые аналогии.
124
www.autodesk.com
Autodesk. Тест-драйвы 2011
Теоретически можно запустить сцену на просчет при помощи кнопки
ВИЗУАЛИЗИРОВАТЬ, но так как сцена довольно таки ресурсоемка (большое
количество полигонов и источников света, а время тест-драйва ограничено, просто
посмотрите результат рендеринга). Закройте диалоговое окно при помощи
«крестика».
125
www.autodesk.com
Autodesk. Тест-драйвы 2011
Аналогичным образом, вы самостоятельно можете запустить сцену интерьера
на виде интерьер кафе дома и оценить качество визуализации RevitArchitecture 2011.
Последним действием этого упражнения вы создадите анимированный расчет
инсоляции с отображением перемещения солнца по небосклону появившейся
RevitArchitecture2011.
При помощи ДИСПЕЧЕРА ПРОЕКТА, в категории 3D виды (3М вид) перейдите на вид
ПЛОЩАДКА ДЛЯ ИНСОЛЯЦИИ.
Перейдите на вкладку ФОРМООБРАЗУЮЩИЕ И ГЕНПЛАН и включите режим
ПОКАЗАТЬ ФОРМООБРАЗУЮЩИЕ.
126
www.autodesk.com
Autodesk. Тест-драйвы 2011
При помощи ЛКМ на значке ТРАЕКТОРИЯ СОЛНЦА и выбора команды ТРАЕКТОРИЯ
СОЛНЦА ВКЛ включите отображение светила на небосклоне.
Выберите появившуюся траекторию ЛКМ и на ПАЛИТРЕ СВОЙСТВ задайте параметр
Размер траектории солнца равным 300.
127
www.autodesk.com
Autodesk. Тест-драйвы 2011
При помощи ЛКМ на значке ТРАЕКТОРИЯ СОЛНЦА и выбора команды ПАРАМЕТРЫ
СОЛНЦА откройте диалоговое окно. По умолчанию для данного вида настроен расчет
для одного дня, но как вы видите, можно построить тени и для определенного времени
дня в течение месяца, например, или года.
Для параметра ДАТА вызовите список выбора и укажите дату просчета инсоляции —
22 марта текущего года.
Поставьте «галочку» напротив параметра от восхода до заката. После чего нажмите
OK.
Затем ЛКМ на значке ТЕНИ ВКЛ. и выбором команды ПРЕДВАРИТЕЛЬНЫЙ ПРОСМОТР
ИНСОЛЯЦИИ активируйте режим построения анимации инсоляции.
Для запуска процесса анимации нажмите кнопку ВОСПРОИЗВЕДЕНИЕ, появившуюся
в СТРОКЕ ПАРАМЕТРОВ.
128
www.autodesk.com
Autodesk. Тест-драйвы 2011
Постепенно отобразятся все положения светила на небосклоне, и для каждого
положения построится карта теней. Вы можете зайти в свойства солнца
и настроить отображение по часам, минутам и т.д.
Выполняя данное упражнение, вы создали материал, недоступный ранее
пользователям Revit. Увидели реалистичное представление до выполнения
визуализации проекта. Создали представление инсоляции, не имеющее аналогов
в САПР системах. Вы только познакомились с продуктом, а уже знаете то, чего
не знают некоторые корифеи. Пользуйтесь этим, начните проектировать с Revit...
Завершив упражнение, вы можете оценить по достоинству, как легко рабочий проект
модели здания может стать прекрасной иллюстрацией к проекту или даже рекламным
материалом.
Заключение
Благодарим вас за интерес, проявленный к программе Autodesk Revit Architecture.
Надеемся, что время, проведенное за выполнением предложенных заданий, прошло
интересно и продуктивно. Хотим также обратить ваше внимание на то, что данный
тест-драйв знакомит только с основными возможностями Autodesk Revit Architecture
2011. Для более глубокого и профессионального освоения продукта вы можете
обратиться в Авторизованные Учебные Центры Autodesk. Более подробная
информация доступна на http://www.autodesk.ru/atc.
Мы будем рады обратной связи с вами, она поможет усовершенствовать материалы
тест-драйвов в будущем. Короткая анкета, заполнение которой не займет у вас более
5 минут, расположена по адресу www.autodesk.ru/td_feedback.
Задать вопросы коллегам, найти уроки и видео-примеры использования продуктов,
блоги вы можете на сайте Сообщества пользователей Autodesk в СНГ —
community.autodesk.ru.
Подписка на новости от Autodesk — www.autodesk.ru/mail.
129
www.autodesk.com





