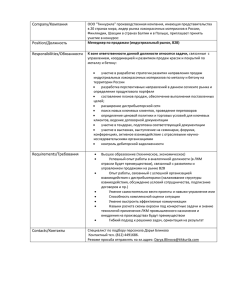Обучение за 2 минуты
advertisement
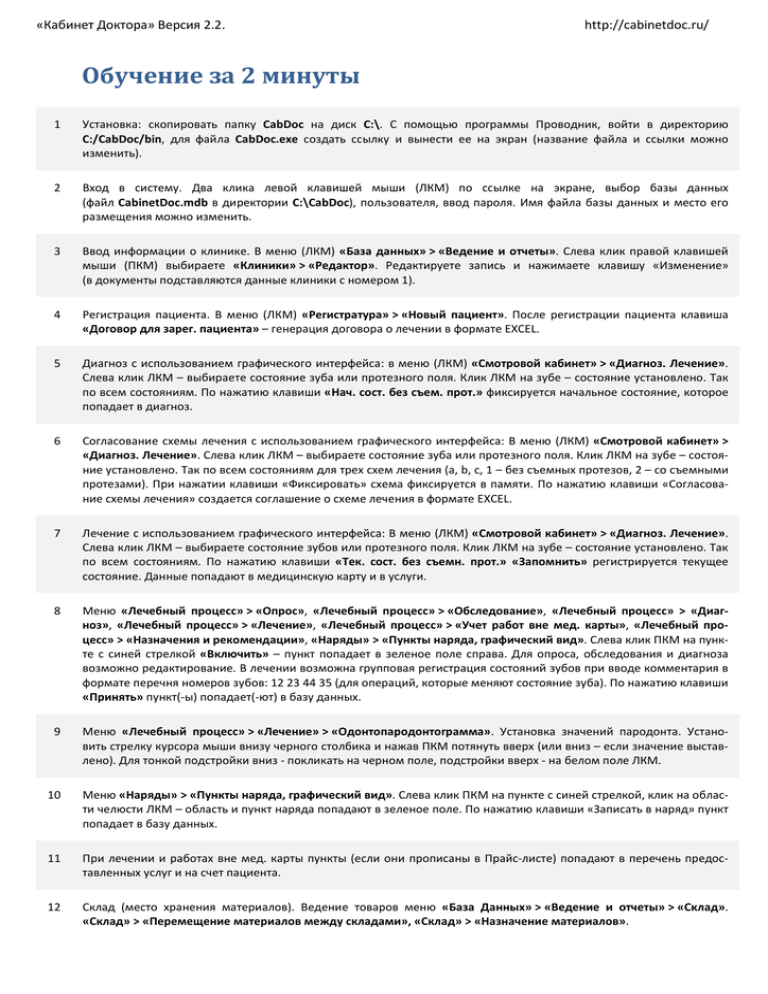
«Кабинет Доктора» Версия 2.2. http://cabinetdoc.ru/ Обучение за 2 минуты 1 Установка: скопировать папку CabDoc на диск C:\. С помощью программы Проводник, войти в директорию C:/CabDoc/bin, для файла CabDoc.exe создать ссылку и вынести ее на экран (название файла и ссылки можно изменить). 2 Вход в систему. Два клика левой клавишей мыши (ЛКМ) по ссылке на экране, выбор базы данных (файл CabinetDoc.mdb в директории C:\CabDoc), пользователя, ввод пароля. Имя файла базы данных и место его размещения можно изменить. 3 Ввод информации о клинике. В меню (ЛКМ) «База данных» > «Ведение и отчеты». Слева клик правой клавишей мыши (ПКМ) выбираете «Клиники» > «Редактор». Редактируете запись и нажимаете клавишу «Изменение» (в документы подставляются данные клиники с номером 1). 4 Регистрация пациента. В меню (ЛКМ) «Регистратура» > «Новый пациент». После регистрации пациента клавиша «Договор для зарег. пациента» – генерация договора о лечении в формате EXCEL. 5 Диагноз с использованием графического интерфейса: в меню (ЛКМ) «Смотровой кабинет» > «Диагноз. Лечение». Слева клик ЛКМ – выбираете состояние зуба или протезного поля. Клик ЛКМ на зубе – состояние установлено. Так по всем состояниям. По нажатию клавиши «Нач. сост. без съем. прот.» фиксируется начальное состояние, которое попадает в диагноз. 6 Согласование схемы лечения с использованием графического интерфейса: В меню (ЛКМ) «Смотровой кабинет» > «Диагноз. Лечение». Слева клик ЛКМ – выбираете состояние зуба или протезного поля. Клик ЛКМ на зубе – состояние установлено. Так по всем состояниям для трех схем лечения (a, b, c, 1 – без съемных протезов, 2 – со съемными протезами). При нажатии клавиши «Фиксировать» схема фиксируется в памяти. По нажатию клавиши «Согласование схемы лечения» создается соглашение о схеме лечения в формате EXCEL. 7 Лечение с использованием графического интерфейса: В меню (ЛКМ) «Смотровой кабинет» > «Диагноз. Лечение». Слева клик ЛКМ – выбираете состояние зубов или протезного поля. Клик ЛКМ на зубе – состояние установлено. Так по всем состояниям. По нажатию клавиши «Тек. сост. без съемн. прот.» «Запомнить» регистрируется текущее состояние. Данные попадают в медицинскую карту и в услуги. 8 Меню «Лечебный процесс» > «Опрос», «Лечебный процесс» > «Обследование», «Лечебный процесс» > «Диагноз», «Лечебный процесс» > «Лечение», «Лечебный процесс» > «Учет работ вне мед. карты», «Лечебный процесс» > «Назначения и рекомендации», «Наряды» > «Пункты наряда, графический вид». Слева клик ПКМ на пункте с синей стрелкой «Включить» – пункт попадает в зеленое поле справа. Для опроса, обследования и диагноза возможно редактирование. В лечении возможна групповая регистрация состояний зубов при вводе комментария в формате перечня номеров зубов: 12 23 44 35 (для операций, которые меняют состояние зуба). По нажатию клавиши «Принять» пункт(-ы) попадает(-ют) в базу данных. 9 Меню «Лечебный процесс» > «Лечение» > «Одонтопародонтограмма». Установка значений пародонта. Установить стрелку курсора мыши внизу черного столбика и нажав ПКМ потянуть вверх (или вниз – если значение выставлено). Для тонкой подстройки вниз - покликать на черном поле, подстройки вверх - на белом поле ЛКМ. 10 Меню «Наряды» > «Пункты наряда, графический вид». Слева клик ПКМ на пункте с синей стрелкой, клик на области челюсти ЛКМ – область и пункт наряда попадают в зеленое поле. По нажатию клавиши «Записать в наряд» пункт попадает в базу данных. 11 При лечении и работах вне мед. карты пункты (если они прописаны в Прайс-листе) попадают в перечень предоставленных услуг и на счет пациента. 12 Склад (место хранения материалов). Ведение товаров меню «База Данных» > «Ведение и отчеты» > «Склад». «Склад» > «Перемещение материалов между складами», «Склад» > «Назначение материалов».