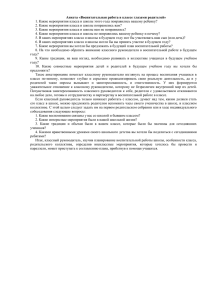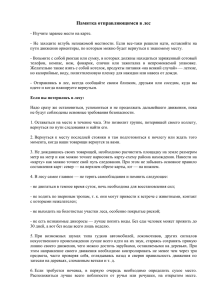Практика работы в терминале TWS
advertisement

Курс «Трейдер за 20 дней» Методические материалы. Бета-версия Занятие #1 Практика работы в терминале TWS Введение В этом разделе методических материалов онлайн-интенсива «Трейдер за 20 дней» находится руководство пользователя терминала и личного кабинета TWS. C помощью терминала TWS Вы сможете торговать акциями, фьючерсами, опционами, валютными парами Forex, CFD на 100 фондовых биржах по всему миру через русскоязычный интерфейс и без абонплаты. Продолжая чтение материалов Вы соглашаетесь, что описанные подходы не идеальны, призваны сэкономить Вам время и не гарантируют прибыли либо отсутствие убытков от сделок. Это бета-версия методических материалов, созданная командой АРТ КАПИТАЛ и RockInvest. Спасибо за любые замечания, присланные на адрес info@rockinvest.com.ua Отдельная благодарность за знакомство с терминалом TWS. Этой теме уделялось много времени, и лишь поэтому я отлично овладел этим инструментом, который на данный момент стал для меня незаменимым помощником в понимании и работе на американской бирже. АЛЕКСАНДР ТРЕТЬЯКОВ, СТУДЕНТ КУРСА ТРЕЙДЕР ЗА 20 ДНЕЙ Методические материалы онлайн-интенсива «Трейдер за 20 дней» Оглавление Что вы хотите узнать: 1. 2. 3. 4. 5. 6. 7. 8. 9. 10. 11. 12. 13. Установка и первый запуск терминала Настройка рабочего интерфейса Добавление нового инструмента Подписки на онлайн котировки и настройки личного кабинета Работа с ордерами Окно совершенных сделок Окно «Счет» Работа с графиками Работа со стаканом заявок Лента сделок. Окно «Время и продажи» Тонкие настройки терминала TWS Правила внутридневной торговли Маржинальная торговля 1. Установка и первый запуск программы Содержание главы #1: Системные требования и решение возможных проблем Установочные файлы TWS 3 сценария использования терминала TWS Первый запуск терминала TWS Системные требования TWS Терминал TWS доступен для всех стационарных и мобильных ОС, с установкой программы на компьютер и запуск программы в «облаке». Также доступна торговля через веб браузер в режиме защищенного соединения для пользователей, находящихся под защитой брандмауэра или настройками системы безопасности организации. Понравились материалы? Расскажите друзьям! 2 Методические материалы онлайн-интенсива «Трейдер за 20 дней» При использовании стационарной версии терминала стоит учесть рекомендуемые системные требования TWS. Вернуться к описанию занятия #1 Вернуться к содержанию главы #1 Установочные файлы TWS Торговый терминал TWS от Interactive Brokers – это мультивалютная и мультирыночная платформа с доступом к торговле акциями компаний, ETF, фьючерсами, опционами, CFD и Foreх. Торговля доступна на 100 биржах по всему миру c единого счета. Для стабильной работы торговая платформа использует Java. Перед запуском TWS убедитесь, что у Вас установлена новая версия плагина Java. Для установки Java нажмите на картинку или перейдите по ссылке Существует несколько вариантов отображения окон терминала для среднесрочных и долгосрочных инвесторов (режим Mosaic), опционных трейдеров (режим OptionTrader) и трейдеров рынка Forex (режим FXTrader). Понравились материалы? Расскажите друзьям! 3 Методические материалы онлайн-интенсива «Трейдер за 20 дней» Терминал TWS доступен для всех популярных ОС, через веб соединение и в мобильном приложении. Варианты установки терминала TWS: 1. Установка облачной версии программы [рекомендуется] Такой вариант позволяет автоматизировать обновление системы для Win и Мас. Установить облачную версию TWS 2. Установка стационарной программы на компьютер Скачать новейшую версию TWS для Windows Скачать новейшую версию TWS для MAC Смотреть варианты для других платформ 3. Вход в программу с помощью веб браузера Данный вариант подходит тем, у кого установлены ограничения Администратора системы на установку файлов. Вход с помощью веб браузера 4. Скачать TWS на смартфон или планшет Скачать мобильные приложения TWS для Android и IOS Для демонстрационного режима, торговли на реальные деньги и тренировочной торговли используется одна программа. Отличия только в функциональности каждого варианта. Логин Пароль Демо-версия edemo demouser Торговля на реальные деньги Логин и пароль предоставляет АРТ КАПИТАЛ Торговля в режиме тренировки Логин и пароль пользователь регистрирует самостоятельно Подробнее о возможностях каждого типа подключения описано далее в руководстве Порядок действий при проблемах c входом в платформу 1. Удалить ранее установленную Java, установить новейшую версию; 2. Если Вы используете Firewall\брэндамауэр, убедитесь что программа TWS не блокируется (необходимо поместить TWS в список разрешенных приложений) 3. Для пользователей корпоративной сети: проверить доступ к портам 4000 и 4001 и торговому серверу (порты должны быть открыты, в противном случае – обратиться к Администратору корпоративной сети) Пройти тест системы В случае возникновения вопросов – обратиться в АРТ КАПИТАЛ: Тел.: +38 (044) 4905185 sales@artcapital.ua Вернуться к началу занятия #1 Вернуться к началу главы #1 Понравились материалы? Расскажите друзьям! 4 Методические материалы онлайн-интенсива «Трейдер за 20 дней» 3 сценария использования торгового терминала TWS Трейдеру доступны следующие варианты соединения: Демо-версия TWS; Тренировочная торговля (эмуляция реального рынка); Торговля на реальном счете. Демо-версия TWS Демо-версия TWS – торговля на виртуальные деньги для ознакомления с возможностями терминала. Платформа имеет идентичный интерфейс с рабочим терминалом, предоставляет доступ к демонстрационным торгам на 100 биржах по всему миру, а также рынке Forex, однако имеет ряд ограничений. Ограничения демо-версии: Котировки предоставляются за произвольный период; История графиков цен ограничена - 1 неделя (акции), 1 день (Forex); Ежедневное обнуление счета и операций. Поэтому демо-версию можно рекомендовать только для ознакомления с возможностями терминала. Процедура ввода логина и пароля описаны в соответствующей главе. Для тестирования торговых стратегий, сохранения результата сделок и получение полного функционала рабочей платформы рекомендуется использовать торговлю на тренировочном счете. Тренировочная торговля Тренировочная торговля – опция терминала TWS, специально разработанная для тестирования торговых стратегий в режиме эмуляции реального рынка на виртуальные деньги. Опция тренировочной торговли доступна всем клиентам АРТ КАПИТАЛ при открытии счета на фондовом рынке США и предоставляется бесплатно. Примечания тренировочного счета: Котировки и графики предоставляются с реального рынка; Полный доступ к функционалу отчетов в личном кабинете клиента; Доступно 1 млн долл для тестирования стратегий; Доступ к тренировочному счету предоставляется на неограниченное время даже для счетов с нулевым балансом; комиссионные издержки за пользование тренировочным счетом – отсутствуют; Как и в торговом счете, большинство рыночных данных предоставляется с задержкой 15 мин; исключение – валютные пары на рынке Forex, а также некоторые типы электронных фондовых площадок. Задержку можно убрать оформив пакет подписки на Понравились материалы? Расскажите друзьям! 5 Методические материалы онлайн-интенсива «Трейдер за 20 дней» рыночные данные стоимостью от 10долл\мес (беcплатно для активных счетов). Торговля на реальном счете После открытия торгового счета в США клиентам АРТ КАПИТАЛ доступны: Личный кабинет с просмотром отчетов по портфелю; Менеджер подписки на рыночные даны; Подписка на исследования рынка от ведущих агрегаторов новостей и аналитических агентств (THOMSON REUTERS, DOW JONES, Briefing.com, benzinga и др); Возможность управления тренировочным счетом; Вход в терминал для торговли на реальном счете. Примечание: на одном устройстве одновременно может быть запущен и активен только один вариант каждого соединения. Например, отсутствует возможность одновременного запуска торговли на реальном счете и тренировочной торговли в режиме эмуляции рынка на одном компьютере. Допускается запуск тренировочной торговли на устройстве #1, запуск торговли на реальном счете на устройстве #2, запуск демо-версии на устройстве #3. При одновременном запуске любого типа соединения трейдеру будет показано сообщение, что данный тип соединения уже используется и в случае подтверждения – более ранее соединение будет прервано. Все операции, клиентские остатки, выставленные ордера, настройки терминала (опционально) хранятся на торговых серверах Interactive Brokers и синхронизируются автоматически. Поэтому, с какого бы устройства Вы не вошли, Вы всегда будете видеть актуальную информацию о состоянии портфеля. Вернуться к началу занятия #1 Вернуться к началу главы #1 Запуск торгового терминала TWS После установки рекомендуемой версии TWS и появления ярлыка программы на рабочем столе необходимо запустить программу. Процедура запуска и входа идентична для каждого типа соединения. Ограничения некоторых типов соединения описаны в соответствующей главе занятия. Далее в методических материалах будет использоваться описание счета для торговли на реальные деньги. Логин Пароль Демо-версия edemo demouser Торговый счет Регистрирует АРТ КАПИТАЛ Понравились материалы? Расскажите друзьям! Тренировочный счет Пользователь регистрирует самостоятельно 6 Методические материалы онлайн-интенсива «Трейдер за 20 дней» После открытие торгового счета в АРТ КАПИТАЛ на Ваш почтовый ящик приходит сообщение с параметрами доступа к торговому счету: Логин (username) Пароль (password) По данным параметрам Вы получаете доступ как в торговый терминал TWS, так и в кабинет клиента (Account Manager). После первого клика на иконку, появляется следующее окно (рис 1.1.1): Рис 1.1.1 – начальное окно TWS Для выбора языка торгового терминала необходимо нажать на соответствующую кнопку: «Флаг», либо «Выбрать» (рис 1.1.2) Рис 1.1.2 – выбор языка в TWS Понравились материалы? Расскажите друзьям! 7 Методические материалы онлайн-интенсива «Трейдер за 20 дней» После ввода соответствующего логина и пароля, торговый терминал запускается в течении нескольких минут. Скорость работы и загрузки программы зависит от мощности Вашего компьютера. После первого запуска открывается набор окон под названием Mosaic (рис 1.1.3) Рис 1.1.3 – выбор внешнего вида TWS Данное окно представляет из себя набор дополнительных окон, в котором указана вся необходимая информация для торговли: Ввод ордеров; Отслеживание активных ордеров и совершенных сделок; График выбранного актива; Watch List; Лента новостей. Пользователь может менять расположение окон, добавлять новые или удалять уже имеющиеся окна (рис 1.1.4). Рис 1.1.4 – добавление новых окон в Mosaic TWS Понравились материалы? Расскажите друзьям! 8 Методические материалы онлайн-интенсива «Трейдер за 20 дней» Тем не менее, данная конфигурация рабочего стола считается упрощенной и подходит для долгосрочного инвестирования с минимумом объема уточняющей информации. Более удобным интерфейсом, который также можно точнее подстроить под свои потребности, является Классический вид или Classic TWS. Кнопка переключения расположена внизу слева (рис 1.1.3). Внешний вид базовой настройки Classic TWS представлен на рис 1.1.5. Рис 1.1.5 – вид окна в Classic TWS Вернуться к началу занятия #1 Вернуться к началу главы #1 2. Настройка рабочего интерфейса Для формирования списка необходимых для торговли инструментов, а также получения необходимой рыночной информации, используется модуль Watch list, который представлен в заполненном виде на рис 1.1.5. Торговая платформа позволят создавать необходимое количество окон для сортировки инструментов по различным признакам: тип инструмента, страновая принадлежность рынка, Понравились материалы? Расскажите друзьям! 9 Методические материалы онлайн-интенсива «Трейдер за 20 дней» размер маржинальных требований и тд. Новые данные в Watch list добавляются в соответствующие закладки (рис 1.2.1). Для добавления новой закладки, необходимо кликнуть левой клавишей мыши на значок закладки с «+» левой клавишей мыши. Откроется диалоговое окно, которое потребует от Вас написать новое название для закладки. Если же на «+» нажать правой клавишей, откроется меню, которые предложит на выбор дополнительные модули, в которые, в свою очередь, можно добавить некоторые дополнительные модули. Данное окно визуально разделено на 3 зоны: Светлая область – область для введения необходимо инструмента; Черная область – зона для получения рыночных данных; Фиолетовая область – информация об открытых позициях. Рис 1.2.1 – добавление новых закладок в TWS По результатам данных действий получаем новую закладку с новым Watch list (рис 1.2.2). Рис 1.2.2 – новая закладка в TWS Вернуться к началу занятия #1 Вернуться к началу главы #2 Понравились материалы? Расскажите друзьям! 10 Методические материалы онлайн-интенсива «Трейдер за 20 дней» 3. Добавление нового торгового инструмента Содержание главы: Добавление акций Добавление фьючерсных контрактов Добавление опционных контрактов Добавление валютных пар Добавление CFD контрактов Добавление акций С целью, добавить новый инструмент, устанавливаем курсор в строке в светлой колонке Watch list (рис 1.3.1) Рис 1.3.1 – строка добавления нового инструмента Если Вы уже знаете тиккер акции (код на бирже), в данную строку можно ввести именно его. Если тиккер Вы еще не знаете, в строку вводим полное название компании, акции которой Вы хотите добавить (рис 1.3.2) Рис 1.3.2 – Добавляем название компании После этого нажимаем Enter и получаем весь перечень доступных инструментов, которые соответствуют указанному названию (рис 1.3.3). Понравились материалы? Расскажите друзьям! 11 Методические материалы онлайн-интенсива «Трейдер за 20 дней» Рис 1.3.3 – окно поиска по названию компании В таком окне стоит снимать галочки со всех вариантов инструментов, кроме «Акции». Обязательно выбирайте инструменты, которые торгуются либо на NYSE либо на NASDAQ. Об этом сообщается в скобках после полного названия компании. Также стоит выбирать инструмент, которому соответствует наибольшее количество доступных типов инструмента. После выбора необходимого инструмента, нам предлагают выбрать площадку, на которой будет обращаться нужная акция (рис 1.3.4) Рис 1.3.4 – выбор рынка обращения акции Понравились материалы? Расскажите друзьям! 12 Методические материалы онлайн-интенсива «Трейдер за 20 дней» С такой целью доступны две опции: Акции (направленные) Акции (Smart) Протокол Акции (направленные) позволяет участнику выбрать ECN провайдера ликвидности, если есть определенные специфические пожелания у трейдера. Electronic Communication Network (ECN) — электронная система осуществления сделок купли-продажи биржевых товаров, которая пытается устранить роль посредников. ECN связывает ведущих брокеров и отдельных трейдеров между собой, чтобы они могли торговать напрямую, минуя биржевые механизмы посредников. Все заявки, вводимые в ECN, поступают в единую книгу заявок (ордеров), представляющую собой базу данных. В основе любой ECN лежит система «подбора соответствующих заявок» (order matching system), позволяющая автоматически исполнять противоположные (на покупку и на продажу) приказы при совпадении их некоторых параметров (актив, цена, количество). ECN относятся к электронным системам торговли с прямым доступом, то есть посредством данной системы заявка от имени клиента напрямую поступает на рынок. В этом заключается основное отличие ECN от брокера, который выступает посредником — обрабатывает заявку в своей внутренней системе и выводит её на рынок уже от своего имени. Окно выбора ECN выглядит следующим образом (рис 1.3.5) Рис 1.3.5 - Окно выбора ECN Понравились материалы? Расскажите друзьям! 13 Методические материалы онлайн-интенсива «Трейдер за 20 дней» Поставив курсор на соответствующую биржу, согласившись, нажав «ОК», мы выбираем условия обращения конкретной акции. Если же нам нет большого значения, какую именно площадку выбрать для торговли, можем выбрать протокол Акции (Smart). Система Smart-маршрутизации IB SmartRouting ищет лучшие твердые цены на акции, опционы и комбинации, доступные на момент размещения Вашего ордера, и стремится немедленно исполнить Ваш ордер электронным путем. Другими словами, торговый терминал сам выбирает необходимый ECN для совершения сделки, по заранее заданным параметрам. Именно этот протокол рекомендуется в большинстве случаев. Настройка параметров Smart-маршрутизации Если перейти в меню «Редактировать» -> «Глобальная конфигурация», откроется окно тонких настроек торгового терминала. Нас интересует раздел «Маршрутизация Smart» (рис 1.3.6). В этом окне есть возможность выбрать опции настройки маршрутизации по принципу поиска площадок с наименьшей комиссией, наибольшей ликвидностью, лучшим исполнением и т.д. Рис 1.3.6 – параметры Маршрутизация Smart Понравились материалы? Расскажите друзьям! 14 Методические материалы онлайн-интенсива «Трейдер за 20 дней» По результатам наших действий по добавлению нужного инструмента в Watch List, строка заполняется необходимой акцией и в торговый терминал начинают поступать рыночные данные, при условии подписки на рыночные данные (рис 1.3.7). Рис 1.3.7 – добавленная акция KO в WatchList Аналогичным образом мы можем создать целый перечень необходимых акций, постепенно добавляя одну за другой (рис 1.3.8) Рис 1.3.8 – перечень добавленных акций в WatchList. Описание столбцов терминала с биржевой информацией: Последняя – цена последней сделки, которая зафиксирована на рынке; Изменение – разница текущей цены от цены закрытия предыдущего дня; % Изменение – относительное изменение текущей цены от цены закрытия предыдущего дня; Р-р спроса – общий размер акций на покупку по лучшей цене покупки; Бид – лучшая цена покупки; Аск – лучшая цена продажи; Р-р предложения – общий размер акций на продажу по лучшей цене продажи; Средний объем – среднедневной объем торгов в денежном эквиваленте; Объем ($) – денежный объем торгов в текущую сессию; Объем – объем торгов в штуках акций. Существует большая возможность конфигурации колонок в торговом терминале. Для этого необходимо кликнуть правой клавишей мыши на заглавии колонок. В выпадающем меню необходимо выбрать «Настроить шаблон» (рис 1.3.9) Понравились материалы? Расскажите друзьям! 15 Методические материалы онлайн-интенсива «Трейдер за 20 дней» Рис 1.3.9 – выбор настройки шаблона В открывающемся окне (рис 1.3.10) открывается доступ к выбору необходимых колонок. Рис 1.3.10 – окно настройки шаблона Watch list Понравились материалы? Расскажите друзьям! 16 Методические материалы онлайн-интенсива «Трейдер за 20 дней» Тут мы можем выбрать те данные, которые необходимы нам для получения всей информации с рынка. Стандартного набора колонок вполне достаточно для того, чтобы видеть основную информацию с рынка. Примечание: на практических занятиях курса «Трейдер за 20 дней» участники обучения могут скачать настройки рабочего стола руководителя отдела биржевых операций АРТ КАПИТАЛ, Владимира Волкова с настроенными вручную списками акций и электронных площадок. Настройки включают: Американские акции из индекса Dow Jones, S&P500, Russel 1000; Европейские акции на LSE, DAX, Euronext включая ECN c бесплатной трансляцией данных; Фьючерсы; Опционы; Forex; CFD Скачивание готовых настроек рабочего стола преподавателя экономит участнику время на сортировку, а в некоторых случаях, позволяет сэкономить на подписках рыночных данных. Вернуться к началу занятия #1 Вернуться к началу главы #3 Добавление фьючерсных контрактов Кроме названия инструмента, который Вы хотите проторговать, необходимо знать его тиккер, а также срок ближайшего погашения. Именно ближайшие к погашению контракты являются наиболее ликвидными. Для примера возьмем контракт e-mini S&P500 с тиккером ES и сроком погашения в сентябре 2015 года. По аналогии с добавлением акции, в строку вводим тиккер инструмента (рис 1.3.11) Рис 1.3.11 – вводим тиккер фьючерсного контракта В открывшемся меню находим необходимый финансовый инструмент (рис 1.3.12) Понравились материалы? Расскажите друзьям! 17 Методические материалы онлайн-интенсива «Трейдер за 20 дней» Выбираем конкретный инструмент, который открывает дополнительное меню для выбора срока погашения контракта (рис 1.3.13). В Watch list добавлен необходимый контракт (рис 1.3.14) Рис 1.3.12 – выбираем нужный инструмент Рис 1.3.13 – выбираем срок погашения контракта Рис 1.3.14 –необходимый контрактдобавлен в Watch List Вернуться к началу занятия #1 Вернуться к началу главы #3 Понравились материалы? Расскажите друзьям! 18 Методические материалы онлайн-интенсива «Трейдер за 20 дней» Добавление опционных контрактов Работа с опционами выведена в отдельный модуль Option Trader, подробнее о котором будем говорить ниже. Для того чтобы найти и выбрать необходимый контракт мы должны совершить следующие действия: 1) Выбираем финансовый инструмент, который станет базовым активом, к примеру SPY (рис 1.3.15) Рис 1.3.15 – добавляем инструмент, который станет базовым активом 2) Правой клавишей мыши вызываем дополнительное меню и выбираем Option Trader (рис 1.3.16). Это позволяет выбрать между широким перечнем опционных контрактов. Рис 1.3.16 – вызов Option Trader 3) Для добавления конкретного контракта необходимо совершить следующие шаги (рис 1.3.17-1.3.19): Рис 1.3.17 – выбираем тип инструмента Понравились материалы? Расскажите друзьям! 19 Методические материалы онлайн-интенсива «Трейдер за 20 дней» Рис 1.3.18 – выбираем конкретный опционный контракт Рис 1.3.19 – добавляем опционный контракт в Watch List Вернуться к началу занятия #1 Вернуться к началу главы #3 Добавление валютных пар Если Вы знаете конкретную валютную пару, которую готовитесь торговать, стоит вводить пару в поисковую строку в торговом терминале через «.». К примеру, EUR.USD; AUD.NZD; GBP.JPY и тд. Если необходимо выбрать специфическую пару, стоит ввести тиккер валюты в поисковую строку и вызвать окно выбора контр-валюты (рис 1.3.20 – 1.3.21). Понравились материалы? Расскажите друзьям! 20 Методические материалы онлайн-интенсива «Трейдер за 20 дней» Рис 1.3.20 – выбор типа инструмента Рис 1.3.21 – выбор второй стороны валютной пары Понравились материалы? Расскажите друзьям! 21 Методические материалы онлайн-интенсива «Трейдер за 20 дней» Рис 1.3.22 – выбранный контракт Вернуться к началу занятия #1 Вернуться к началу главы #3 Добавление CFD контрактов Для добавление необходимого CFD контракта необходимо ввести тиккер или название эмитента, далее, выбрать вместо «Акции», «CFD» (Рис 1.3.23). Рис 1.3.23 – выбор необходимого инструмента Результат добавления СFD контракта в Watch List показан на рис. 1.3.24 Рис 1.3.24 – необходимый инструмент добавлен Подробнее о CFD контрактах можно узнать на нашем сайте по ссылке Вернуться к началу занятия #1 Вернуться к началу главы #3 Понравились материалы? Расскажите друзьям! 22 Методические материалы онлайн-интенсива «Трейдер за 20 дней» 4. Кабинет клиента и подключение онлайн котировок Содержание главы: Вход в кабинет клиента Смена языка отображения личного кабинета Описание основных разделов личного кабинета Работа с разделом «Отчеты» Смена E-mail и пароля Смена статуса подписчика на рыночные данные Настройка онлайн котировок Настройка мобильного приложения TWS Активация и вход в тренировочный счет Вход в кабинет клиента В данной части мы коснемся работы с кабинетом клиента. Для входа в кабинет клиента перейдите по ссылке Открывается окно следующего вида (рис 1.4.1) Рис 1.4.1 – вход в кабинет клиента Логин и пароль используется тот, который используется для входа в TWS Вернуться к началу занятия #1 Вернуться к началу главы #4 Понравились материалы? Расскажите друзьям! 23 Методические материалы онлайн-интенсива «Трейдер за 20 дней» Смена языка отображения личного кабинета Для смены языка нажмите на пиктограмму карты мира в правом верхнем углу экрана (рис. 1.4.2). После смены языка все настройки будут сохранены. Рис 1.4.2 – смена языка личного кабинета клиента После смены языка стартовая страница личного кабинета клиента будет выглядеть как показано на рис. 1.4.3. Рис 1.4.3 – стартовая страница личного кабинета клиента Вернуться к началу занятия #1 Вернуться к началу главы #4 Понравились материалы? Расскажите друзьям! 24 Методические материалы онлайн-интенсива «Трейдер за 20 дней» Описание основных разделов управления менеджером счета На стартовой странице личного кабинета (рис. 1.4.3) расположены блоки управления Менеджером счета. В блоках «Сальдо», «Позиции» находится короткая информация по основным параметрам текущего состояния счета, открытые позиции, размер маржинальных требований, свободные средства. Важные блоки расположены в верхнем горизонтальном меню. Торговля – быстрый доступ к торговым инструментам для оперативного осуществления сделок (рис. 1.4.4) Рис 1.4.4 – Раздел «Торговля» в личном кабинете клиента Отчеты – возможность формирования различных запросов по проведенным торговым операциям, финансовым результатам, общему состоянию торгового счета (рис. 1.4.5) Рис 1.4.5 – Раздел «Отчеты» в личном кабинете клиента Параметры счета – возможность задать необходимые опции для торгового счета в целом, подписаться на рыночные данные и информационные ресурсы (рис. 1.4.6) Понравились материалы? Расскажите друзьям! 25 Методические материалы онлайн-интенсива «Трейдер за 20 дней» Рис 1.4.6 – Раздел «Параметры счета» в личном кабинете клиента Вернуться к началу занятия #1 Вернуться к началу главы #4 Работа с разделом «Отчеты» Для того, чтобы перейти к интерфейсу формирования отчетов, необходимо в меню «Отчеты» выбрать «Операции, а далее – «Отчеты» (рис. 1.4.7) Рис 1.4.7 – Работа с разделом «Отчеты» в личном кабинете клиента Все данные в отчетах доступны начиная с предыдущей торговой сессии и ранее. Данные за текущую сессию попадают в отчет со следующего дня. После перехода в указанное меню, открывается страница конфигурации отчета следующего вида (рис. 1.4.8). Понравились материалы? Расскажите друзьям! 26 Методические материалы онлайн-интенсива «Трейдер за 20 дней» Рис 1.4.8 – просмотр отчета по операциям в личном кабинете клиента Отчеты – выбираем вид отчета; Даты – выбираем период и задаем даты формирования отчета; Счет – выбираем номер счета; Формат – выбираем формат вывода отчета на экран. В данном случае доступны PDF или HTML/Web форматы; Язык – выбираем язык формирования отчета; Просмотреть – кнопка, которая переводит непосредственно в сформированный отчет; Настроить отчеты – есть возможность формировать собственный шаблон отчета с необходимыми полями. После формирования отчета на экран выводится свернутая версия, которая имеет следующий вид (рис. 1.4.9). Понравились материалы? Расскажите друзьям! 27 Методические материалы онлайн-интенсива «Трейдер за 20 дней» Рис 1.4.9 – формирование отчетов в личном кабинете клиента Есть возможность развернуть каждый пункт меню для формирования информации в более подробном виде. В разделе Отчеты собраны все данные о торговой активности, комиссиях и сборах, дивидендах, налогах, валютных операциях и прочих движениях денежных средств по счету, которые не отражаются в торговом терминале TWS. Регулярный просмотр данных раздела Отчет позволит контролировать состояние счета и избежать непредвиденных убытков. Кроме данной возможности, программа дает возможность сформировать отчет в других форматах, в том числе и MS Excel и MS Money. Для этого нужно перейти по цепочке меню «Отчеты» - «Операции» - «Загрузка файлов» (рис. 1.4.10) Рис 1.4.10 – выгрузка отчетов в сторонние программы и сервисы Понравились материалы? Расскажите друзьям! 28 Методические материалы онлайн-интенсива «Трейдер за 20 дней» Меню для формирования отчета схоже с предыдущим меню. Вернуться к описанию занятия #1 Вернуться к содержанию главы #4 Смена E-mail и пароля Изменение электронного адреса По умолчанию, при регистрации нового торгового счета клиента, указывается электронный адрес компании АРТ КАПИТАЛ. При первом входе в личный кабинет этот E-mail необходимо сменить на Ваш собственный. Для этого необходимо зайти в Личный кабинет → Параметры → Безопасность → Изменить адрес электронной почты (рис. 1.4.11). Рис 1.4.11 – Подготовка к смене E-mail, шаг #1 1. Нажимаем Submit (рис. 1.4.12) Обратите внимание: первичная смена E-mail и пароля проводятся в рабочее время компании АРТ КАПИТАЛ (пн-пт 10:00-18:00). Рис 1.4.12 – Подготовка к смене E-mail, шаг #2 2. В появившемся окне вводим: Password - текущий пароль; New e-mail address - новый электронный адрес; Confirm New e-mail - подтверждение нового электронного адреса; Confirmation Number - код подтверждения, который Вам необходимо узнать у своего менеджера АРТ КАПИТАЛ (только при первой смене E-mail). Нажимаем Submit (рис. 1.4.13) Внимание! После каждого нажатия кнопки Submit формируется оригинальный код подтверждения (Confirmation Number), поэтому для корректного ввода данных кнопку Submit необходимо нажимать 1 раз. Понравились материалы? Расскажите друзьям! 29 Методические материалы онлайн-интенсива «Трейдер за 20 дней» Рис 1.4.13 – Подготовка к смене E-mail, шаг #3 3. После заполнения всех полей на Ваш новый электронный адрес придет код подтверждения от Interactive Brokers. Проверьте свой E-mail. Если код подтверждения не пришел в течении 3х минут – проверьте папку «Спам». 4. В следующем окне вводим свой пароль и код подтверждения (рис. 1.4.14) Рис 1.4.14 – Завершение смены E-mail После нажатия кнопки Submit в Interactive Brokers будет отправлен запрос на смену электронного адреса. Важно: электронный адрес будет обновлен в течение 24 часов. Можно выходить из личного кабинета или перейти в другое меню. Вернуться к началу занятия #1 Вернуться к началу главы #4 Понравились материалы? Расскажите друзьям! 30 Методические материалы онлайн-интенсива «Трейдер за 20 дней» Изменение пароля Примечание: пароль доступа к личному кабинету и торговой платформе TWS рекомендуется менять через 24 часа после изменения электронного адреса. Для изменения пароля доступа к личному кабинету и торговой платформе TWS необходимо зайти в личный кабинет → Параметры → Безопасность → Изменить пароль (рис. 1.4.15). Рис 1.4.15 – Подготовка к смене пароля, шаг #1 Порядок действий при смене пароля: 1. Вводим текущий пароль (Current Password), новый пароль (New Password), повторяем пароль (Confirm Password). Нажимаем Submit (рис. 1.4.16) Рис 1.4.16 – Подготовка к смене пароля, шаг #2 2. На Ваш электронный адрес отправляется код подтверждения (Token Confirmation) от Interactive Brokers для смены пароля, который необходимо ввести в поле в следующем окне. После ввода нажимаем Continue (рис. 1.4.17). Понравились материалы? Расскажите друзьям! 31 Методические материалы онлайн-интенсива «Трейдер за 20 дней» Рис 1.4.17 – Завершения смены пароля После завершения этого шага появится страница с сообщением об успешной смене пароля. Вернуться к началу занятия #1 Вернуться к началу главы #4 Смена статуса подписчика на рыночные данные В отличии от многих фондовых и фьючерсных площадок в СНГ, получение биржевых данных на рынках США и ЕС осуществляется на платной основе из расчета на одного пользователя. По умолчанию, при открытии счета все трейдеры имеют статус профессионального подписчика. АРТ КАПИТАЛ, как представляющий брокер Interactive Brokers, предоставляет возможность перехода на подписку для частных инвесторов (статус непрофессионал). Преимущество статуса частного инвестора: Более низкая стоимость подписки на рыночные данные; Появление дополнительных условно-бесплатных пакетов подписки на рыночные данные; Сниженная стоимость на подключение к сервисам агрегаторов биржевой информации и аналитических агентств. Порядок действий для смены статуса подписчика: 1. Выбираем меню Параметры → Торговая конфигурация → Статус подписчика (рис. 1.4.18) Понравились материалы? Расскажите друзьям! 32 Методические материалы онлайн-интенсива «Трейдер за 20 дней» Рис 1.4.18 – Смена статуса подписчика, шаг #1 2. Отмечаем необходимые поля, как представлено ниже (рис. 1.4.19) Рис 1.4.19 – Смена статуса подписчика, шаг #2 3. Отправляем запрос подтверждения смены статуса подписчика (рис. 1.4.20) Понравились материалы? Расскажите друзьям! 33 Методические материалы онлайн-интенсива «Трейдер за 20 дней» Рис 1.4.20 – Смена статуса подписчика, шаг #3 4. После получения подтверждения отправки запроса на смену статуса, необходимо выйти и снова зайти в личный кабинет. 5. В появившемся окне подтверждаем статус «Непрофессионала», как представлено ниже и нажимаем Continue (рис. 1.4.21) Рис 1.4.21– Смена статуса подписчика, шаг #4 6. Далее переписываем в указанном поле свои имя и фамилию латинскими буквами и нажимаем Continue (рис. 1.4.22) Рис 1.4.22 – Завершение смены статуса подписчика Понравились материалы? Расскажите друзьям! 34 Методические материалы онлайн-интенсива «Трейдер за 20 дней» На этом процедура смены статуса подписчика завершена. Вернуться к началу занятия #1 Вернуться к началу главы #4 Настройка новостной ленты Для принятия торговых решений и анализа состояния рынка необходимо получение рыночных данных в торговый терминал TWS. В отличии от многих фондовых и фьючерсных площадок, получение биржевых данных на рынках США и ЕС осуществляется на платной основе из расчета на одного пользователя. Для оформления подписки необходимо перейти в пункты меню «Параметры счета» - «Торговая конфигурация» - «Рыночные данные» (рис 1.4.23). Рис 1.4.23 – переход в менеджер рыночных подписок После перехода открывается диалоговое окно, которое позволяет выбрать необходимую подписку (рис. 1.4.24). Популярные пакеты среди среднесрочных трейдеров: US Value Bandle содержит данные о лучших ценах (Бид, Аск), последней сделке, графике цены в режиме реального времени без задержки по акциям из индекса DowJones-30, S&P-500. Пакет включает данные стакана котировок Уровень 1 (Level 1). Пакет не включает данные стакана котировок Уровень 2 (Level 2). Стоимость пакета - бесплатно при условии, если трейдер наторговал брокерской комиссии 30 долл/мес и выше (при меньшем значении стоимость пакета - 10 долл/мес). US Value Bandle Plus включает фьючерсы на биржах группы CME. Понравились материалы? Расскажите друзьям! 35 Методические материалы онлайн-интенсива «Трейдер за 20 дней» Пакет включает данные стакана котировок Уровень 1 (Level 1) и не включает данные стакана котировок Уровень 2 (Level 2). Стоимость пакета – 5 долл\мес. Списание происходит в начале каждого календарного месяца наперед. При желании Вы всегда можете изменить параметры своей подписки. Рис 1.4.24– окно подписки на рыночные данные Оба этих пакета, а также бесплатные подписки, как показано на рис. 1.4.24 вполне достаточно в 90% случаях среднесрочного трейдинга. Однако если Вы практикуете внутридневной трейдинг, Вам нужен доступ ко всей глубине стакана котировок (более 50 уровней Бид и 50 уровней Аск) или Вам необходим доступ к другим рынкам мира – Вы можете настроить параметры своей подписки индивидуально. Для того чтобы выбрать нужный план подписки, напротив него нужно установить галочку, далее, внизу страницы, перейти для подтверждения выбора. Понравились материалы? Расскажите друзьям! 36 Методические материалы онлайн-интенсива «Трейдер за 20 дней» Для выбора необходимого плана подписки, стоит установить напротив галочку и согласиться с изменениями внизу (рис 1.4.25) Рис 1.4.25 – подтверждение выбора плана подписки Плата за биржевые данные списывается со счета ежемесячно в начале месяца, следующего за отчетным. В случае отсутствия свободных денежных средств для списания платы за биржевые данные на счете образуется задолженность. На сумму задолженности будут начисляться проценты, а к счету будут применяться маржинальные требования. В связи с этим очень важно контролировать необходимость использования той или иной подписки и следить за наличием свободных средств для ее своевременной оплаты. Если Вы не используете уже оформленную подписку, Вы можете отписаться, сняв галочку и подтвердив изменения. При этом важно помнить, что плата за подписки начисляется за календарный месяц, то есть в случае, если Вы отписались в начале месяца, плата за текущий календарный месяц все равно будет начислена и списана со счета. Внимание! Подключение подписки на биржевые данные необходимо осуществлять только после смены статуса подписчика, как описано в пункте Смена статуса подписчика на рыночные данные. Если статус «Профессионал» не был изменен на «Непрофессионал», после оформления подписки с Вашего счета будет списана плата за подписки согласно повышенным тарифам для профессиональных участников. Для экономии на подписках смените статус подписчика на рыночные данные с «Профессионал» на «Непрофессионал» (перейти в раздел). Вернуться к началу занятия #1 Вернуться к началу главы #4 Настройка мобильного приложения TWS Для управления возможностью торговли через мобильное приложение TWS необходимо перейти по цепочке меню «Параметры счета» - «Настройки» - «Мобильное приложение» (рис. 1.4.26) Понравились материалы? Расскажите друзьям! 37 Методические материалы онлайн-интенсива «Трейдер за 20 дней» Рис 1.4.26 – Настройка мобильного приложения TWS В данном разделе появляется возможность настроить работу с мобильным приложением, возможность торговли или просмотра рыночных данных через данную программу. Вернуться к началу занятия #1 Вернуться к началу главы #4 Активация и вход в тренировочный счет (Paper Trading) В разделе «Тренировочная торговля» можно настроить работу с виртуальным счетом для тестирования торговых стратегий на реальных рыночных данных (рис. 1.4.27) Рис 1.4.27 – Активация тренировочного счета, шаг #1 Создать счет можно самостоятельно после перехода по соответствующим веткам меню. В такой ситуации виртуальный счет будет получать все рыночные данные, на которые подписан торговый счет. Для активации тренировочной торговли необходимо: 1. Придумать логин для тренировочного счета (минимум три буквы латиницей и три цифры); 2. Придумать пароль (от 6 до 8 символов, латинские буквы и цифры); 3. Нажать «Продолжить» Ваш логин и пароль для тренировочной торговли будет доступен отдельно от основного торгового счета. Пример окна регистрации тренировочного счета показан на рис. 1.4.28 Понравились материалы? Расскажите друзьям! 38 Методические материалы онлайн-интенсива «Трейдер за 20 дней» Рис 1.4.28 – Активация тренировочного счета, шаг #2 После данного шага следуйте инструкциям системы. Важно: заявка на регистрацию эмулятора счета обрабатывается 24 часа при условии отправки до 16:00 по киевскому времени. При подаче заявки после этого времени – эмулятор счета станет активен через 48 часов. Вход в тренировочный счет TWS После регистрации введите в торговый терминал логин и пароль эмулятора счета и войдите в режим эмуляции торгов (рис. 1.4.29). Рис 1.4.28 – Активация тренировочного счета, шаг #2 В режиме эмулятора торговли Вам будет доступен 1 млн долл. Понравились материалы? Расскажите друзьям! 39 Методические материалы онлайн-интенсива «Трейдер за 20 дней» Ключи доступа к тренировочному и торговому счету будут различаться. Для входа в торговый терминал с возможностью реальной торговли необходимо ввести Ваш логин и пароль к торговому счету (совпадает с доступом в Личный кабинет клиента) Вернуться к началу занятия #1 Вернуться к началу главы #4 5. Работа с ордерами Содержание главы: Сокращенные обозначения ордеров в TWS Сценарии применения наиболее популярных ордеров Размещение сложных заявок (Advanced Orders) Сокращенные обозначения ордеров в TWS В TWS доступен целый ансамбль ордеров (более 15 вариантов) для использования с различными инструментами. Основные ордера, которые доступны при торговле акциями, приведены на рис 1.5.1. В зависимости от торгуемого инструмента, типы доступных ордеров могут отличаться. Понравились материалы? Расскажите друзьям! 40 Методические материалы онлайн-интенсива «Трейдер за 20 дней» Рис 1.5.1 – Схема ордеров в TWS Сценарии применения наиболее популярных ордеров LMT (Limit order) – лимитная заявка, то есть ордер купить/продать по указанной цене. Использование лимитной заявки устраняет риск исполнения заявки по невыгодной цене, но не гарантирует исполнение заявки по указанной цене; MKT (Market order) – рыночная заявка, то есть заявка купить или продать по лучшей цене продажи (ask) или лучшей цене покупки (bid) на момент срабатывания ордера. Данный вид заявки предусматривает моментальное исполнение ордера, но не имеет ограничения по цене; MTL (A Market-to-Limit) – используется для удовлетворения заявки по текущей рыночной цене. Если заявка исполнена частично, нереализованный остаток будет выставлен в виде лимитированной заявки по цене исполнения первой части ордера; MIT (A Market if Touched) – ордер на покупку (продажу) актива ниже (или выше) текущего рынка. Заявка будет храниться в торговой системе до тех пор, пока на рынке не будет достигнута цена активации заявки, после чего ордер будет реализован по рыночной цене; LIT (A Limit if Touched is an order to buy or sell) – ордер на покупку (продажу) актива по определенной цене, ниже (или выше) текущего рынка. Понравились материалы? Расскажите друзьям! 41 Методические материалы онлайн-интенсива «Трейдер за 20 дней» Заявка будет храниться в торговой системе до тех пор, пока на рынке не будет достигнута цена активации заявки, после чего в рынок будет выставлена лимитированная заявка. Данный вид ордера позволяет убедиться, что сделка не пройдет по невыгодной для Вас цене, в отличии от заявки типа MIT, где сделка осуществляется по рыночной цене и не имеет ограничений; STP (Stop) – стоп-ордер используется для осуществления рыночной заявки при достижении указанной в заявке цены активации. Стоп-ордер на продажу размещается ниже текущего рынка и обычно используется для ограничения убытков или фиксации прибыли по длинной позиции. Стоп-ордер на покупку размещается выше текущего рынка и обычно используется для ограничения убытков или фиксации прибыли по короткой позиции. STP LMT (Stop Limit) – стоп-лимит ордер используется для размещения лимитной заявки на покупку/продажу при достижении определенной цены на рынке. Стоп-лимит состоит из 2 составляющих: стоп-цена и лимитная цена. Стоп-цена – это цена актива, при достижении которой, выставляется заявка на покупку/продажу актива по лимитной цене. Использование заявки типа стоп-лимит позволяет избежать риска осуществления сделки по невыгодной цене (как это может случиться при использовании стоп-ордера), но существует риск неисполнения лимитной заявки, т.к. цена может измениться. LOC (A Limit-on-close (LOC)) – ордер, который выставляется на закрытии торговой сессии и исполняется, если рыночная цена такая же или лучше лимитной цены, указанной в заявке. Если рыночная цена на закрытии торгов хуже лимитной цены в заявке, ордер автоматически отменяется. TRAIL - Трейлинг стоп используется для ограничения убытка без ограничения возможной прибыли. В данном случае стоп-цена устанавливается с привязкой к текущему рынку. Пример: Выставляем трейлинг стоп на продажу актива с отклонением 0,2$ от рыночной цены (6$). Таким образом, стоп цена устанавливается на уровне 5,8$. Если рыночная цена растет, то стоп-цена растет соответственно; если рыночная цена падает, стоп-цена не меняется и при ее достижении исполняется рыночная заявка на продажу. Трейлинг стоп на покупку выставляется по такому же алгоритму и используется в основном для ограничения рисков при короткой позиции. TRAIL LIM – Трейлинг стоп лимит позволяет ограничить возможные убытки без ограничения возможной прибыли. Трейлинг стоп лимит на продажу изменяется вместе с рыночной ценой. Пример: Выставляем трейлинг стоп лимит на продажу актива с отклонением 0,2$ от рыночной цены (6$). Таким образом, стоп цена устанавливается на уровне 5,8$. В данной заявке также выставляем отклонение лимитной цены, к примеру, 0,1$. Если рыночная цена растет, то стоп-цена и лимитная цена растут соответственно; если рынок падает – остаются неизменными. В случае если рыночная цена достигает стоп- Понравились материалы? Расскажите друзьям! 42 Методические материалы онлайн-интенсива «Трейдер за 20 дней» цены, то заявка активируется и при достижении на рынке лимитной цены, осуществляется продажа. Отличие TRAIL LIM от TRAIL заключается в том, что при достижении стоп-цены при заявке типа TRAIL сделка осуществляется по рыночной цене, а при заявке типа TRAIL LIM – по лимитной цене согласно условиям заявки. TRAIL LIT – заявка на покупку типа Трейлинг LIT изменяется вместе с рыночной ценой актива. Трейлинг LIT похожа на заявку trailing stop limit, только цена активации такой заявки ниже рыночной цены, а не выше как в trailing stop limit. Если рынок растет, цена активации заявки тоже растет, но если рынок падает, цена активации остается неизменной. Когда рынок доходит до этой цены, выставляется лимитный ордер на покупку. В случае размещения Трейлинг LIT на продажу актива, цена активации размещается выше рынка. Если рынок падает, цена активации следует за рынком; если рынок растет, цена активации остается неизменной. При достижении цены активации, размещается лимитный ордер на продажу. TRAIL MIT – заявка на покупку типа Трейлинг MIT изменяется вместе с рыночной ценой актива. Трейлинг MIT похожа на заявку trailing stop, только цена активации такой заявки ниже рыночной цены, а не выше как в trailing stop. Если рынок растет, цена активации заявки тоже растет, но если рынок падает, цена активации остается неизменной. Когда рынок доходит до этой цены, выставляется рыночный ордер на покупку и сделка осуществляется по текущей рыночной цене. В случае размещения Трейлинг MIT на продажу актива, цена активации размещается выше рынка. Если рынок падает, цена активации следует за рынком; если рынок растет, цена активации остается неизменной. При достижении цены активации, размещается рыночный ордер на продажу и сделка осуществляется по текущей рыночной цене. В TWS доступно несколько вариантов выставление ордеров, начиная от самых длительных по времени через тикет ордера, заканчивая торговлей в «один клик». Рассмотрим вариант работы с ордерами через Тикет ордера. Для вызова данного окна необходимо нажать на кнопку «Ордер» (рис 1.5.2) Понравились материалы? Расскажите друзьям! 43 Методические материалы онлайн-интенсива «Трейдер за 20 дней» Рис 1.5.2 – вызов окна «Тикет ордера» Схема выставления лимитного ордера описана на рис 1.5.3 – 1.5.4 Рис 1.5.3 – Тикет ордера – схема последовательных действий. Рис 1.5.4 – предварительная проверка ордера перед отправкой в торговую систему Понравились материалы? Расскажите друзьям! 44 Методические материалы онлайн-интенсива «Трейдер за 20 дней» Схема выставления отложенного Stop ордера описана на рис 1.5.5 Рис 1.5.5 – Схема выставления отложенного ордера Вернуться к началу занятия #1 Вернуться к началу главы #5 Окно сложных заявок (Advanced Orders) С целью введения в торговую систему комбинированных ордеров, стоит воспользоваться окном сложных заявок (рис 1.5.6). Рис 1.5.6 – открытие окна Сложных заявок Понравились материалы? Расскажите друзьям! 45 Методические материалы онлайн-интенсива «Трейдер за 20 дней» После перехода по цепочке меню, открывается отдельный модуль по работе с ордерами (рис 1.5.7). рис 1.5.7 – Модуль сложных заявок Используйте окно Advanced Orders, чтобы: Цель Выбрать заявки новое место Способ назначения Нажать на SMART и выбрать место назначения из выпадающего меню. Создать заявку типа «Айсберг», Нажмите на ячейку и укажите часть объема заявки. показывающую рынку установленный Это количество будет показано участникам рынка. пользователем объем. Создать код, по которому отслеживаться заявка. будет Нажмите на ячейку и введите код. Понравились материалы? Расскажите друзьям! 46 Методические материалы онлайн-интенсива «Трейдер за 20 дней» Сделать условием выполнения заявки Нажмите на отмечаемую кнопку All or None (все или выполнение в полном объеме. ничего). Присоединить к основной заявку «стоп-лосс». заявке Нажмите на Attach Stop Loss/Profit Taker/Bracket. Нажмите на отмечаемую кнопку Stop Loss. В ячейке STOP задайте тип стопа (стоп, стоп-лимит или ползучий стоп). В ячейке STP PRC задайте стоп-цену. В ячейке DAY задайте время действия. Чтобы задать конечный пункт маршрутизации и/или добавить код отслеживания, нажмите на “more”. Присоединить к основной заявке заявку «Вилка». Это заключает заявку в символические скобки (brackets), состоящие из противоположных заявок, и помогает избежать убытков и получить прибыль. Нажмите на Attach Stop Loss/Profit Taker/Bracket. Нажмите на отмечаемую кнопку Bracket. Отмечаемые кнопки Profit Taker и Stop Loss будут активированы автоматически. Измените дочерние заявки. Дочерняя заявка «фиксация прибыли» (Profit Taker Child) Задайте Limit или Relative в качестве заявки, противоположной заявке Profit Taker. Задайте лимитную цену. Если речь идет о заявке типа relative, лимитная цена называется price cap. Для заявок типа relative задайте offset, если хотите. Задайте время действия и другие параметры по мере необходимости. Дочерняя заявка типа Stop Loss В ячейке STOP задайте тип стопа (стоп, стоп-лимит или ползучий стоп) по мере необходимости. Понравились материалы? Расскажите друзьям! 47 Методические материалы онлайн-интенсива «Трейдер за 20 дней» В ячейке STR PRC задайте цену стопа. В ячейке DAY задайте время действия по мере необходимости. Чтобы задать конечный пункт маршрутизации и/или добавить код отслеживания, нажмите на “more”. Присоединить к основной заявку «фиксация прибыли». заявке Нажмите на Attach Stop Loss/Profit Taker/Bracket. Нажмите на отмечаемую кнопку Profit Taker. Фиксация прибыли является заявкой типа relative или opposite-side limit Задайте Limit или Relative в качестве заявки, противоположной заявке Profit Taker. (противоположный лимит). Задайте лимитную цену. Если речь идет о заявке типа relative, лимитная цена называется price cap. Для заказов типа Relative, необходимости offset. введите по мере Задайте время действия и другие параметры по мере необходимости. Включить заявку в группу «взаимная Чтобы расширить окно, нажмите на One Cancels Other отмена». (взаимная отмена). По мере необходимости измените сторону заявки. По умолчанию, сторона заявки совпадает со стороной базовой заявки. Нажмите на Contract и введите базовый финансовый инструмент. Задайте тип заявки, объем, цену и срок действия. Чтобы придать заявке параметр «Айсберг» или присвоить код отслеживания, нажмите на ярлык More в конце строки заявок. Чтобы пополнить группу новыми заказами, нажмите на +Add Order и следуйте инструкциям, содержащимся в п. 2-5. Если заявка выполняется в полном объеме, другие заявки группы отменяются. Окно On Fill говорит биржевому терминалу, что делать, если одна из заявок в группе выполнена частично. В выпадающем меню выберите необходимое действие: а. Reduce other orders (сократить другие заявки): Понравились материалы? Расскажите друзьям! 48 Методические материалы онлайн-интенсива «Трейдер за 20 дней» уменьшает объем других заявок в группе на объем частично заполненной заявки. б. Reduce other orders, overfill protection (сократить другие заявки, защита от перебора). Уменьшает объем других заявок в группе на объем частично заполненной заявки и ставит условием поочередную подачу заявок во избежание выполнения нескольких заявок (перебора). с. Cancel other orders (отменить другие заявки): все заявки в группе отменяются. Присоединить хеджирующую заявку к Нажмите Hedge, чтобы расширить окно. материнской заявке. На выпадающем меню выберите вид хеджирования и Выберите один из типов нажмите на отмечаемую кнопку возле ячейки типа хеджирования: Beta (бета), FX заявки. (валютная) или Pair Trade Hedge (хеджирование парной сделкой). а) Beta Hedge (бета-хеджирование): укажите Хеджирующая заявка будет хеджирующий контракт, тип заявки (limit, market отправлена, когда будет выполнена или relative), бету (поменяйте бету, заданную по умолчанию) и срок действия. материнская. б) FX Order (валютная заявка). Укажите валютную пару, тип заявки (limit, market или relative) и срок действия. с) Pair Trade (парная сделка). Укажите хеджирующий контракт, тип заявки (limit, market, relative или RPI (такой тип заявок предусмотрен для контрактов, прошедших листинг на NYSE), оффсет (обязателен для заявки RPI), коэффициент (базовому контракту соответствует коэффициент «1», поэтому, если ввести «2», то объем хеджирующей заявки будет вдвое превышать объем базовой заявки, 2:1) и срок действия. Проверить выполнение требований по Нажмите на Check Margin. марже перед отправкой. Вернуться к началу занятия #1 Вернуться к началу главы #5 Понравились материалы? Расскажите друзьям! 49 Методические материалы онлайн-интенсива «Трейдер за 20 дней» 6. Окно совершенных сделок После совершения сделок, весь перечень операций можно найти в окне «Журнал сделок» (рис 1.6.1). После совершения сделки, кнопка соответствующего окна начинает мигать красным цветом. Рис 1.6.1 – окно «Журнал сделок» В данном окне мы найдем все параметры совершенных сделок, начиная от тиккера инструмента и его количества, заканчивая размером уплаченной комиссии. Кроме того, в данное окно мы можем выводить информацию о сделках, которые совершены на протяжении последней календарной недели, выбрав соответствующий день необходимой галочкой. Для активных трейдеров, которых интересует не перечень сделок, а суммарные операции за конкретную торговую сессию, в данном окне формируется совокупный отчет по сделкам и выводится результат. Для этого, нужно перейти на закладку Суммарно (рис 1.6.2) Рис 1.6.2 – «Суммарно» - в окне Журнал сделок Кроме того, информация может представляться в различных колонках. Подбор колонок может сделать в настройках окна. Вернуться к началу занятия #1 Вернуться к началу главы #6 7. Окно счет В данном окне у нас есть возможность отслеживать состояние нашего торгового счета практически в онлайне (пересчет происходит каждые 3 минуты). Подробнее см. на рис 1.7.1. Понравились материалы? Расскажите друзьям! 50 Методические материалы онлайн-интенсива «Трейдер за 20 дней» Рис 1.7.1 – Окно «Счет» В данном окне есть возможность отслеживать остаток ваших свободных средств, а так же их достаточность для поддержания уже открытых позиций. Важно помнить, что строка «Свободные средства на текущий момент времени», а также строка «Избыточная ликвидность на текущий момент времени» должны быть строго больше нуля. В противном случае, на счету наступает «Маржин-колл», закрытию ваших позиций со стороны брокера. что ведет к принудительному Вернуться к началу занятия #1 Вернуться к началу главы #7 8. Работа с графиками Для того, чтобы открыть окно графика выбранного вами инструмента, необходимо правой клавишей мыши выбрать указанный инструмент и вызвать дополнительное меню. В данном меню необходимо нажать соответствующее новому графику иконку или перейти в меню Графики (рис 1.8.1). Понравились материалы? Расскажите друзьям! 51 Методические материалы онлайн-интенсива «Трейдер за 20 дней» Рис 1.8.1 – вызов нового графика Окно графика имеет вид, представленный на рис 1.8.2 Рис 1.8.2 – пример окна графика в TWS Окно графика, как и многие другие окна в TWS, имеют возможности тонкой настройки. Для перехода необходимо правой клавишей мыши вызвать меню, которое представлен на рис 1.8.3. Понравились материалы? Расскажите друзьям! 52 Методические материалы онлайн-интенсива «Трейдер за 20 дней» Рис. 1.8.3 – вызов окна настройки графика Вариантов опций по работе с графиками большое количество. Каждая из них отвечает за дополнительные функции, информацию. На рис 1.8.4 отмечены две важные из них: Мои сделки – возможность вывести на график отметки об уровнях и времени совершенных сделок за последнюю календарную неделю; Показывать данные вне официальной торговой сессии – возможность добавить или убрать информацию с межсессионных периодов (премаркет и постмаркет) Понравились материалы? Расскажите друзьям! 53 Методические материалы онлайн-интенсива «Трейдер за 20 дней» Рис 1.8.4 – окно настроек графика TWS Вернуться к началу занятия #1 Вернуться к началу главы #8 9. Стакан заявок В торговом терминале TWS есть возможность изучать комбинацию ордеров на покупку и продажу в двух видах торгового стакана заявок: Market Depth Trader и Book Trader. С целью выбора стакана, необходимо выбрать необходимый финансовые инструмент и нажать одну из кнопок на панели инструментов (Рис 1.9.1). Понравились материалы? Расскажите друзьям! 54 Методические материалы онлайн-интенсива «Трейдер за 20 дней» Рис 1.9.1 – выбор стакана заявок Market Depth Trader Market Depth Trader предназначен, в большинстве случаев, для работы краткосрочно. Он дает возможность установить расстановку сил в конкретном инструменте с учетом диспозиции по ECN провайдерам (рис 1.9.2). Рис 1.9.2 –Market Depth Trader В данном стакане количество акций в ордере указано в лотах: 1 лот = 100 акций. В верхней части окна традиционно расположена панель котировок, а также набор горячих кнопок, которые можно настроить по своим нуждам и потребностям. Отдельно расположен Order Trader, который демонстрирует информацию по ордерам, по конкретной акции. Для выставления заявки в стакан, необходимо кликнуть левой клавишей мыши на уровень цены, который Вас устраивает, и проверить внимательно параметры ордера в Order Trader. Понравились материалы? Расскажите друзьям! 55 Методические материалы онлайн-интенсива «Трейдер за 20 дней» После корректировки мы соглашаемся (отправляем в торговую систему) или отменяем ордер. Выставленные ордера по конкретному инструменту дублируются и в другие модули, к примеру, Watch List. Book Trader Book Trader – это еще один вид стакана заявок, который подходит для внутридневных трейдеров (рис 1.9.3) Рис 1.9.3 – Book Trader В данном стакане, ордера размещены вертикально. В нижней части (желтое поле) ордера на покупку (Bid), на зеленом фоне сверху – ордера на продажу (Ask). В таком отображении окна заявок акции группируются поштучно. Боковая панель демонстрирует гистограмму объемов в количестве акций (шт), проторгованных на указанном уровне. Понравились материалы? Расскажите друзьям! 56 Методические материалы онлайн-интенсива «Трейдер за 20 дней» По аналогии с Market Depth Trader, для выставления ордера в Book Trader необходимо кликнуть либо на поле покупки, либо на поле продажи по указанному уровню цены. Заявка отправляется в стакан и дает возможность отслеживать уровень открытой позиции, а также выставленные дополнительные ордера (рис 1.9.4). Рис 1.9.4 – высталение ордера в BookTrader Вернуться к началу занятия #1 Вернуться к началу главы #9 10. Лента сделок – окно «Время и продажи» Очень часто трейдеры, для принятия внутридневных торговых решений, используют ленту сделок или таблицу всех сделок на рынке по конкретному инструменту. Для того чтобы ее вызвать, необходимо кликнуть правой клавишей мыши по инструменту, который Вы планируете торговать и выбрать соответствующую иконку (рис 1.10.1). Понравились материалы? Расскажите друзьям! 57 Методические материалы онлайн-интенсива «Трейдер за 20 дней» Рис 1.10.1 вызов окна – Время и продажи Лента сделок имеет следующий вид (рис 1.10.2) Рис 1.10.2 – лента сделок Вернуться к началу занятия #1 Вернуться к началу главы #10 Понравились материалы? Расскажите друзьям! 58 Методические материалы онлайн-интенсива «Трейдер за 20 дней» 11. Тонкие настройки терминала TWS Каждое из окон, а также каждый модуль торгового терминала пользователь может настроить под свои нужды. Для этого, необходимо искать в соответствующих окнах кнопки настроек или перейти через меню Редактировать -> Глобальная конфигурация к окну настроек (рис 1.11.1) Рис 1.11.1 – переход к окну Глобальных настроек Данное окно имеет следующий вид (рис 1.11.2) Рис 1.11.2 – Глобальная конфигурация Как мы видим, перечень доступных настроек очень обширен. Понравились материалы? Расскажите друзьям! 59 Методические материалы онлайн-интенсива «Трейдер за 20 дней» Тут мы можем подстроить под свои нужды работу с отдельными модулями, окнами, подстроить шаблон ордеров, создать горячие клавиши для различных окон. Изначально стоит обратить внимание на меню «Предустановки» и «Графики». В первом, мы можем настроить работу с ордерами для различных типов инструментов. Во втором же, мы настраиваем цветовую гамму, а также основные параметры графиков. Вернуться к началу занятия #1 Вернуться к началу главы #11 12. Правила внутридневной торговли FINRA и NYSE ввели правила, которые предназначены для ограничения системной дневной торговли для счетов с малым капиталом, чистая ликвидационная стоимость которых составляет менее 25 000 USD. Системным дневным трейдером (Pattern Day Trader или PDT) называют кого-либо, кто совершает четыре или более дневных сделок в течение 5 рабочих дней. Дневная сделка (Day Trade) - любая пара сделок, при которой позиция по ценной бумаге США (акции, опциону на акции и индексы, или фьючерсу на одиночную акцию) увеличивается ("открывается"), а впоследствии уменьшается ("закрывается") в течение одной и той же торговой сессии. Примечание: фьючерсные контракты и фьючерсные опционы не включены в правило SEC, касающееся дневной торговли. Исполнение опциона или переуступка прав не будет считаться дневным трейдингом, а восприниматься как торговля базисным активом напрямую. Поставки по фьючерсам на одиночные акции или уступка опционов также не считаются дневным трейдингом. Чтобы совершать дневные сделки, чистая ликвидационная стоимость счета должна составлять не менее 25 000 USD, при условии, что в чистую ликвидационную стоимость включена ПиУ наличных средств, акций, опционов и фьючерсов. Согласно правилам NYSE, если счет с капиталом меньше 25 000 USD, помечается как счет дневного трейдера, то он подлежит "заморозке" на 90 дней с целью предотвращения дополнительных сделок. Компания IB создала алгоритмы, препятствующие установке отметки "счет дневного трейдера" для малых счетов, чтобы избежать 90-дневной заморозки. IB Понравились материалы? Расскажите друзьям! 60 Методические материалы онлайн-интенсива «Трейдер за 20 дней» устанавливает запрет на 4-ую открывающую транзакцию, который действует в течение 5 дней, если размер капитала счета меньше 25 000 USD. Важно: исполнение стоп-заявки и пакетное исполнение ордеров через Basket trader могут привести к нарушению правил внутридневной торговли и привести к блокированию счета. Торговый терминал TWS транслирует количество оставшихся дневных сделок в окне информации о счете, поэтому Вы можете отслеживать и контролировать количество своих сделок. Если же Ваш счет был заблокирован вследствие превышения лимита внутридневных сделок Вы можете либо пополнить счет до 25 000 USD, либо обратиться к своему менеджеру в компании АРТ КАПИТАЛ для восстановления доступа к счету. Обращаем Ваше внимание, что возможность разблокировать счет предоставляется единоразово. При повторном нарушении правил счет будет заблокирован без возможности разблокировки, а любые действия по счету буду недоступны. Вернуться к началу занятия #1 Вернуться к началу главы #12 13. Маржинальная торговля Все счета, открытые в Interactive Brokers (IB), являются маржинальными, то есть клиент имеет возможность воспользоваться кредитными средствами для открытия как длинных, так и коротких позиций. Маржинальная торговля доступна счетам с депозитом от $2000. При снижении суммы депозита менее 2000$ маржинальная торговля становится недоступной, а открытые маржинальные позиции принудительно закрываются. Пожалуйста, учитывайте, различные издержки, которые списываются со счета, тем самым увеличивая задолженность, а соответственно, маржинальную нагрузку. Это могут быть комиссионные, плата за подписку на рыночные данные, плата за пользование кредитным плечом, списанные дивиденды по коротким позициям и др. Пример 1. Собственные средства клиента = $2000. Трейдер покупает акции компании XYZ на сумму $2010, используя таким образом $10 кредитных. К счету применяются маржинальные требования. Цена на акции падает, и рыночная стоимость акций составляет 1990$. Таким образом, счет не соответствует требованиям к маржинальным счетам (депозит от 2000$) и позиции принудительно закрываются. Пример 2. Собственные средства клиента = $2100. Трейдер покупает акции компании XYZ на сумму $2100, используя только собственные средства. В начале месяца со счета была списана плата за подписку на рыночные данные в размере 10$. При отсутствии свободных наличных Понравились материалы? Расскажите друзьям! 61 Методические материалы онлайн-интенсива «Трейдер за 20 дней» средств на счете после списания 10$ на счете образуется задолженность и к счету начинают применяться маржинальные требования. Далее стоимость акций падает ниже 2000$ и позиции принудительно закрываются по причине несоответствия счета минимальному депозиту для маржинальных счетов (2000$). Вернуться к началу занятия #1 Вернуться к началу главы #13 Стоимость маржинальной торговли Плата за пользование кредитными ресурсами варьируется в зависимости от рыночных факторов и используемой валюты. Плата за пользование кредитными деньгами составляет % IB + 1%. Узнать о процентной ставке IB за пользование денежными средствами можно по ссылке Плата за пользование заемными акциями зависит от их ликвидности и количества в наличии. Узнать о стоимости заимствования акций для шортинга можно в терминале TWS, используя колонку Ставка отчисления (Правой кнопкой мыши по горизонтальной панели управления → Настроить шаблон→Короткая продажа → Ставка отчисления). Вернуться к началу занятия #1 Вернуться к началу главы #13 Понравились материалы? Расскажите друзьям! 62 Методические материалы онлайн-интенсива «Трейдер за 20 дней» Как следить за состоянием маржинального счета? Обязательным условием пользования маржинальными ресурсами является контроль состояния счета со стороны клиента. Для контроля счета используется вкладка Account (Cчет) в терминале TWS. В таблице Available for trading (Доступные для торговли средства) строка Current Excess Liquidity (Избыточная ликвидность на текущий момент) отражает доступные собственные средста клиента под обеспечение открытых позиций. Рассчитывается как Net Liquidation Value (Чистая ликвидационная стоимость) – Current Maintenance Margin (Минимальная маржа на текучий момент). Когда значение данного показателя снижается до неприемлимого уровня, строка Current Excess Liquidity подсвечивается цветом, уведомляя о том, что обеспечение под открытые маржинальные позиции нуждается в корректировке (закрытие части/всей позиции). При этом в терминале появляется сообщение с предупреждением об угрозе margin call. Важно: Interactive Brokers и АРТ КАПИТАЛ не несут ответственность за контроль над маржинальными позициями клиента, поэтому в случае возникновения margin call, клиент обязан его устранить в кратчайшие сроки. Если клиент не закрывает позиции, IB и АРТ КАПИТАЛ может закрыть их принудительно по текущей рыночной цене. При этом для акций IB закрывает лот минимум 100 штук независимо от их рыночной стоимости. Вернуться к началу занятия #1 Вернуться к началу главы #13 Понравились материалы? Расскажите друзьям! 63 Методические материалы онлайн-интенсива «Трейдер за 20 дней» Если у Вас остались вопросы или Вы желаете получить настройки рабочего стола трейдеров АРТ КАПИТАЛ – обратитесь в поддержку курса «Трейдер за 20 дней». Если Вы только планируете принять участие - забронируйте место в ближайшей группе. Понравились материалы? Расскажите друзьям! 64