Информационные технологии в бизнесе
реклама
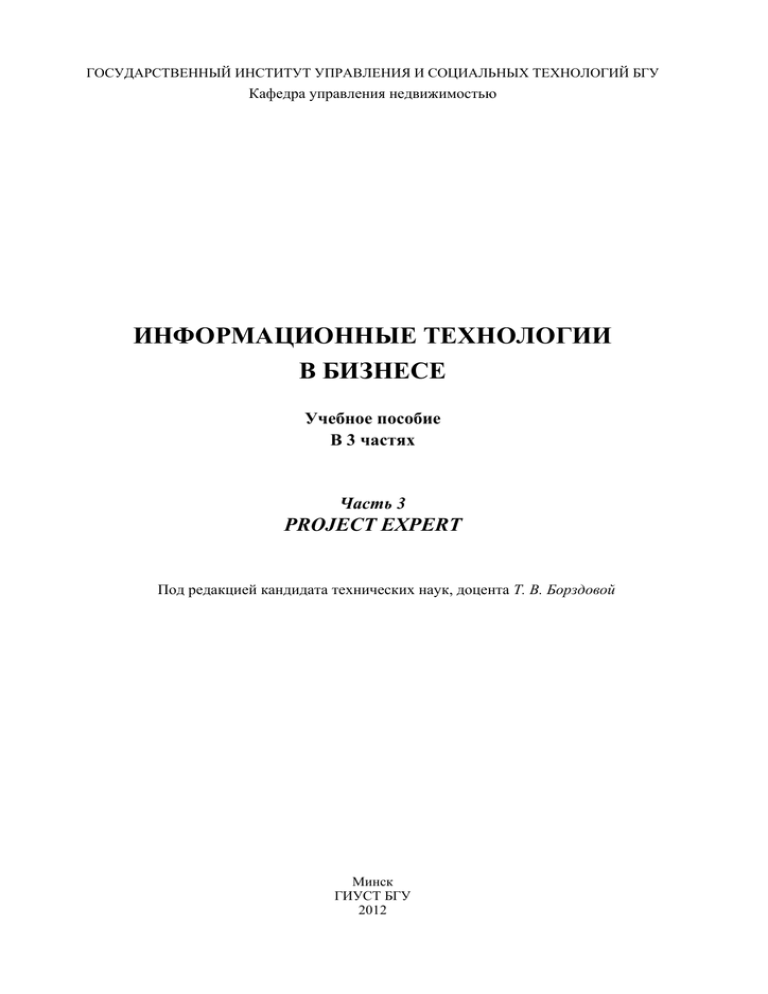
ГОСУДАРСТВЕННЫЙ ИНСТИТУТ УПРАВЛЕНИЯ И СОЦИАЛЬНЫХ ТЕХНОЛОГИЙ БГУ Кафедра управления недвижимостью ИНФОРМАЦИОННЫЕ ТЕХНОЛОГИИ В БИЗНЕСЕ Учебное пособие В 3 частях Часть 3 PROJECT EXPERT Под редакцией кандидата технических наук, доцента Т. В. Борздовой Минск ГИУСТ БГУ 2012 УДК 004.31.(075.8) ББК 32.973.26-04я73 Б43 Р е к о м е н д о в а н о Советом Государственного института управления и социальных технологий БГУ А в т о р ы : кандидат педагогических наук, доцент Л. В. Белецкая; кандидат физико-математических наук, доцент В. П. Киреенко; магистр управления в социальных и экономических системах, преподаватель Н. Н. Поснов Р е ц е н з е н т ы : кандидат экономических наук, доцент Л. П. Ермалович; кандидат экономических наук, доцент М. Л. Зеленкевич Б43 Белецкая, Л. В. Информационные технологии в бизнесе. В 3 ч. Ч. 3. Project Expert: учеб. пособие / Л. В. Белецкая, В. П. Киреенко, Н. Н. Поснов ; под ред. Т. В. Борздовой. – Минск : ГИУСТ БГУ, 2012. – 72 с. ISBN 978-985-491-109-0. Учебное пособие предназначено для студентов специальности 1-26 02-02 «Менеджмент», изучающих дисциплину «Информационные технологии в бизнесе». Содержит краткое описание интерфейса Project Expert и методические рекомендации по выполнению цикла практических заданий по бизнес-планированию и анализу эффективности инвестиционных проектов с использованием приложения Project Expert. УДК 004.31.(075.8) ББК 32.973.26-04я73 ISBN 978-985-491-109-0 (ч. 3) © Белецкая Л. В., Киреенко В. П., Поснов Н. Н., 2012 ISBN 978-985-491-107-6 © ГИУСТ БГУ, 2012 2 ОГЛАВЛЕНИЕ 1. ОСНОВНЫЕ СВЕДЕНИЯ О ПРОГАММЕ PROJECT EXPERT .................... 4 1.1. Возможности Project Expert ......................................................................... 5 1.2. Существующие версии Project Expert ......................................................... 6 2. ОСНОВЫ РАБОТЫ С PROJECT EXPERT ....................................................... 7 2.1. Раздел «Проект» ............................................................................................ 8 2.2. Раздел «Компания» ..................................................................................... 14 2.3. Раздел «Окружение» ................................................................................... 17 2.4. Раздел «Инвестиционный план»................................................................ 20 2.5. Раздел «Операционный план» ................................................................... 22 2.6. Раздел «Финансирование» ......................................................................... 26 2.7. Раздел «Результаты» ................................................................................... 29 2.8. Раздел «Анализ проекта»............................................................................ 33 3. РАЗРАБОТКА БИЗНЕС-ПЛАНОВ И АНАЛИЗ ИНВЕСТИЦИОННЫХ ПРОЕКТОВ СРЕДСТВАМИ PROJECT EXPERT .................................................. 35 ЗАДАНИЕ № 1. ВВОД ИСХОДНЫХ ДАННЫХ............................................... 36 ЗАДАНИЕ № 2. ВВОД НАЛОГОВ ..................................................................... 41 ЗАДАНИЕ № 3. ПРИБЫЛЬ И УБЫТКИ, КЭШ_ФЛО, БАЛАНС .................... 46 ЗАДАНИЕ № 4. КАЛЕНДАРНОЕ ПЛАНИРОВАНИЕ ..................................... 48 ЗАДАНИЕ № 5. РАСЧЁТ ОБЩИХ ИЗДЕРЖЕК ............................................... 52 ЗАДАНИЕ № 6. РАСЧЁТ ИЗДЕРЖЕК ПО ПЕРСОНАЛУ ............................... 55 ЗАДАНИЕ № 7. ОЦЕНКА ЭФФЕКТИВНОСТИ ПРОЕКТА ........................... 60 ЗАДАНИЕ № 8. АНАЛИЗ ПРОЕКТА ................................................................. 63 ЛИТЕРАТУРА ....................................................................................................... 72 3 1. ОСНОВНЫЕ СВЕДЕНИЯ О ПРОГРАММЕ PROJECT EXPERT В настоящее время в связи с развитием информационных технологий существенно облегчает подготовку бизнес-плана проекта его математическое финансовое моделирование. Финансовая модель представляет собой имитацию денежных потоков, адекватно описывающих планируемый проект. В основе модели лежат объемные и стоимостные данные бизнес-плана, которые с необходимой степенью детализации характеризуют планируемую операционную, финансовую и инвестиционную деятельность. Также в модели содержатся динамические связи параметров проекта, итоговые финансовые отчеты и аналитические методики их количественной оценки. Финансовое моделирование дает возможность получения прогноза денежных потоков от планируемой деятельности, оценку влияния на финансовые результаты проекта изменения его основных параметров, включая и характеристики экономического окружения. Результатом моделирования является финансовый план разрабатываемого проекта. Финансовое моделирование позволяет заранее провести финансовую оценку различных вариантов развития бизнеса, включая расширение действующего или создания нового производства, выход на новые рынки, развитие сбытовой сети, реструктуризацию и возможную продажу. Моделирование денежных потоков наглядно показывает, окупят ли планируемые поступления от проекта сделанные для этого инвестиции, потребуется ли привлечь для этого дополнительные средства, в каком объеме, на какие сроки и из каких источников. Прогнозные финансовые отчеты и показатели позволяют лучше аргументировать инвесторам эффективность участия в проекте, прогноз налоговых платежей – обосновать государству его бюджетную эффективность. Для решения подобных задач необходимо рассмотреть различные варианты: смоделировать не только отдельный проект, но и всю компанию, варьировать ключевые параметры финансовой модели и оценивать ее устойчивость, создавать и анализировать альтернативные сценарии. Все это предполагает быстрое создание модели, внесение изменений и пересчет различных вариантов, оперативную подготовку и обновление итоговой отчетности. И все это сложно реализовать без программного продукта. Данные задачи позволяет решить программа для разработки бизнес-планов и анализа инвестиционных проектов – Project Expert. С помощью Project Expert можно автоматически преобразавать в итоговые финансовые отчеты (отчет о движении денежных средств, баланс, отчет о прибылях и убытках, таблицы прогнозных финансовых показателей, различные управленческие отчеты и графики) исходные данные о планируемой операционной деятельности, обеспечивающих ее инвестициях и привлеченных финансовых средствах. 4 Таким образом, программа обеспечивает создание и анализ финансовой модели бизнес-плана, существенно упрощает подготовку необходимых отчетов. Благодаря таким возможностям Project Expert используют финансовые менеджеры и аналитики более 4500 компаний, предприятий и банков стран СНГ и Балтии. Также важно то, что Project Expert обладает понятным пользователю интерфейсом, отражающим функциональные возможности программы, а также специальными мастерами создания нового проекта. Это позволяет реализовать четкую последовательность финансового моделирования и анализа проекта и вместе с подробной справочной системой делает работу с программой удобной и эффективной. 1.1. Возможности Project Expert Программа Project Expert позволяет: 1. Разработать бизнес-план развития предприятия: Формировать прогнозную финансовую и управленческую отчетность планируемого бизнеса. Рассчитывать прогнозные финансовые показатели и интегральные показатели эффективности инвестиций. Создавать и сравнивать различные варианты развития компании для выбора оптимального. Разрабатывать качественный бизнес-план: формировать структуру, готовить и форматировать текст, мгновенно обновляя готовые отчеты при изменении исходных данных. 2. Разработать финансовую модель проекта и компании. Для этого программа обеспечивает: Моделирование операционной деятельности (закупки, производство, сбыт). Моделирование инвестиционной деятельности (капиталовложения). Моделирование финансовой деятельности Описание экономического окружения и налоговой системы, учетной политики и структуры компании, имеющихся на начало проекта активов и пассивов. Учет специфики бизнеса, включая ключевые факторы финансовой модели, сезонность, особенности расчета с поставщиками и покупателями, использование полуфабрикатов, основные статьи издержек и базы их разнесения. 3. Определить финансирование проекта. Оценить потребности в капитальных вложениях и оборотном капитале. Для этого программа позволяет: Определять потребность в инвестициях и кредитах, подбирая их для каждого периода реализации проекта. Моделировать различные варианты финансирования и его источники (собственный или заемный капитал, структура, стоимость, сроки и условия привлечения). 5 Готовить обоснование эффективности проекта для потенциальных участников его финансирования. 4. Оценить инвестиционные проекты. Программа производит: Оценку эффективности инвестиционных проектов на основе интегральных показателей. Анализ чувствительности. Анализ безубыточности – расчет точки безубыточности для различных продуктов и подразделений, операционного рычага и запаса финансовой прочности компании. Анализ доходности подразделений. Сценарный анализ (What-if – Что будет, если?) – быстрое создание и сравнение альтернативных сценариев реализации проекта. Анализ группы проектов – синергия, создание займовой мощности. 5. Провести количественную оценку рисков инвестиционных проектов: Выполнить статистический анализ рисков проекта (метод Монте-Карло) – оценить на основе имитационного моделирования воздействие случайным образом изменяющихся факторов на показатели эффективности проекта. Учесть риски проекта в ставке дисконтирования – рассчитать ее по моделям WACC, CAPM, CCM. 6. Оценить стоимость бизнеса. Для этого в программе реализованы: Доходные методы оценки стоимости бизнеса: метод дисконтированных денежных потоков (DCF), капитализации прибыли. Оценка проводится с учетом прогнозного и постпрогнозного периодов. Сравнительный метод, предусматривающий использование широкого спектра встроенных и дополнительных мультипликаторов. Оценка стоимости пакета акций на любой момент проекта. 7. Проконтролировать показатели эффективности проекта в ходе и по итогам его реализации. 1.2. Существующие версии Project Expert На данный момент существует линейка программных продуктов Project Expert. Линейка разработана в соответствии с масштабами предприятия и сложностью стоящих перед ним задач планирования развития: 1. Project Expert Professional ориентирован на средние и крупные предприятия, позволяет проанализировать целесообразность открытия новых направлений бизнеса и альтернативные сценарии развития, определить эффективность вложений с использованием инструментария по оценке стоимости бизнеса. Система обеспечивает контроль хода выполнения проектов. С использованием Project Expert Professional оценивается эффективность реализации группы инвестиционных проектов. 6 2. PIC Holding (модификация Project Expert Professional) – для группы диверсифицированных предприятий, реализующих спектр проектов. Программа позволяет создать систему финансового управления холдинговой компании: одно из предприятий распределяет финансовые ресурсы, необходимые для выполнения проектов. PIC Holding ориентирована также на кредитные отделы банков и инвестиционных компаний и позволяет рационально организовать их работу. Программа помогает выбрать наиболее эффективное сочетание финансируемых одновременно проектов, обеспечить контроль их выполнения, своевременно принять решение о прекращении финансирования. 3. Project Expert является инструментом для поддержки принятия решений на предприятиях меньшего масштаба: 4. Project Expert Standard – для отделов планирования и развития небольших предприятий. Позволяет быстро разработать отвечающий международным стандартам бизнес-план для предоставления в банк и получения кредита. Обеспечивает пользователям финансово-экономической службы компании инструмент для бизнес-планирования. 5. Project Expert Tutorial – учебная версия программы, созданная на базе PIC Holding. Представляет собой обучающий тренажер по инвестиционному проектированию и бизнес-планированию для студентов, изучающих экономику. Обладает всеми функциональными возможностями PIC Holding за исключением экспорта данных в форматы Word, Excel, HTML, файлы txt, dbf. 2. ОСНОВЫ РАБОТЫ С PROJECT EXPERT Данные, используемые при анализе бизнес-проекта, в программе Project Expert хранятся в файле с расширением *.pex. Данный файл содержит в себе исходные данные об операционной, финансовой и инвестиционной деятельности, а также рассчитанные на ее основе таблицы прогнозной финансовой отчетности, таблицы финансовых коэффициентов, шаблоны отчетов и текстовые комментарии к финансовым показателям проекта, дополнительную управленческую отчетность, результаты анализа проекта (чувствительности, сценарного, статистического), графики и диаграммы. После запуска Project Expert на экране откроется рабочий стол программы с пиктограммами панели инструментов. Пиктограмма «Открыть» обеспечивает возможность просмотра и выбора интересующего файла проекта. Вверху рабочего стола расположено основное меню программы, под ним – панель инструментов, позволяющая работать с программой, не пользуясь меню, в центре – окно содержания с различными диалогами для создания модели, получения финансовой отчетности, ее экономического анализа и подготовки отчетов по его результатам. 7 Рис. 2.1. Рабочий стол и окно содержания Project Expert Окно содержания – основное при работе с Project Expert. Его разделы иллюстрируют логику работы с программой. Выбрав закладку, соответствующую разделу, можно подробнее узнать о его содержании и предоставляемых возможностях. Первые пять разделов отражают последовательность создания финансовой модели проекта при вводе в них количественных и стоимостных данных. 2.1. Раздел «Проект» Раздел «Проект» состоит из шести модулей. Рис. 2.2. Раздел «Проект» 8 Заголовок проекта. В этом диалоге отображается информация, введенная при создании проекта (в диалоге «Новый проект»). Дата начала и длительность проекта вводятся в поля с прокруткой, расположенные в центральной части диалога. Эти параметры определяют границы времени, в которых действует создаваемая модель. Все предусмотренные проектом операции, связанные с производством, сбытом или финансированием, не должны выходить за пределы установленного здесь периода. Длительность проекта должна находиться в пределах от 1 месяца до 100 лет. Формат даты начала проекта определяется настройкой Windows («Язык и стандарты» на панели управления), например: дд.мм.гггг или мм.дд.гггг. Числовые данные вводятся в поле с прокруткой непосредственно с клавиатуры либо выбираются нажатием кнопок прогонки с помощью указателя мыши. Для «прокрутки» поля могут использоваться также клавиши навигации (см. главу 6.3 «Поля для ввода данных»). В поле «Комментарий» может вводиться любой текст, поясняющий особенности данного варианта проекта, содержащий заметки, полезные в процессе работы. Комментарий имеет вспомогательное значение и поэтому не включается в отчет. В нижней части диалога представлено название файла проекта с указанием полного пути к нему и размер занимаемого им пространства на диске в килобайтах. Название и местонахождение файла определяется при создании проекта. Проект можно сохранить в файле с другим именем, при этом существующий файл остается без изменений. Для сохранения проекта в файле с новым названием следует открыть раздел «Проект» в основном меню программы и выбрать команду «Сохранить как». Установка флажка «Сжатый» указывает на то, что файл проекта должен сохраняться в архивированном виде. Использование этой опции позволяет экономно использовать дисковое пространство. Список продуктов. В этом диалоге вводится полный перечень продуктов или услуг предприятия, реализующего проект, с указанием единицы измерения, даты начала продаж по каждому наименованию из перечня в отдельности. Данные вводятся в таблицу диалога, которая содержит следующие поля: 1. Наименование (название продукта / услуги); 2. Ед. изм . (единица измерения конкретного продукта / услуги). 3. Нач. продаж (календарная дата начала операций по сбыту продукции данного наименования; дата вводится в формате, соответствующем текущим установкам Windows). Информация, введенная в диалоге «Список продуктов», будет использована программой в модулях раздела «Операционный план» при планировании стратегии производства и сформированного перечня продуктов/услуг проекта а также в модуле «Стартовый баланс» раздела «Компания» при описании активов и пассивов действующего предприятия. Таким образом, если проект реализуется в рамках вновь создаваемого юридического лица, в данном диалоге следует сформировать перечень продукции, которую авторы проекта планируют производить и реализовывать в период дейст9 вия проекта. Если же проект реализуется на основе действующего предприятия, то в диалоге «Список продуктов» следует сформировать перечень продукции, в который должны быть включены наименования как планируемой к производству, так и уже произведенной продукции с указанием продуктов незавершенного производства на дату начала проекта. Для корректного учета произведенных издержек и формирования будущего производственного плана проекта произведенную и незавершенную продукцию действующего предприятия следует показать в списке диалога в виде самостоятельных продуктов. Текстовое описание содержится в разделах «Проект», «Компания», «Окружение», «Инвестиционный план», «Операционный план» и предназначен для формирования текстовой части проекта. Представленные здесь диалоги организованы в соответствии с требованиями к структуре бизнес-плана. При подготовке текстового описания проекта удобно пользоваться предложенной схемой, предусматривающей изложение развернутых ответов на поставленные вопросы. Для поля со списком, расположенном в верхней части диалога, выбирается раздел бизнес-плана. Содержание ответов на вопросы, представленные в перечне, вводится в окно в нижней диалога. В правой части диалога располагается комментарий к текущему вопросу. В поле с надписью «Язык» может устанавливаться язык, на котором будут представлены рубрики бизнес-плана как на экране, так и в отпечатанном отчете. Сформированная таким образом текстовая часть проекта в дальнейшем может включаться в состав отчета. Отображение данных. Предназначен для указания масштаба представления данных проекта и настройки параметров отображения итоговых таблиц. Этот диалог содержит три карточки: «Масштаб», «Итоговые таблицы» и «Таблица Кэш-фло». Карточка «Масштаб». Все расчеты в Project Expert производятся с шагом в один месяц. Однако данные и результаты расчетов могут отображаться в масштабе месяца, квартала или года. Ежемесячный масштаб отображения информации устанавливается с помощью флажка «по месяцам до». После установки флажка становится доступным расположенное рядом поле с прокруткой, в котором следует указать продолжительность действия ежемесячного масштаба. Аналогичным образом устанавливается ежеквартальный масштаб для периода времени, следующего за установленным выше. В остальном периоде реализации проекта, для которого не установлены ежемесячный или ежеквартальный масштаб, действует годовой масштаб отображения данных. Если для масштабов «месяц» и «квартал» установлен одинаковый период времени, то данные этого периода будут отображены с масштабом «месяц». Карточка «Итоговые таблицы». В этой карточке устанавливаются параметры отображения данных в итоговых таблицах программы, представленных в разделе «Результаты». Установка флажка «Отображать пустые строки» позволяет просматривать финансовые отчеты: «Прибыли-убытки», «Баланс» и «Кэш-фло» 10 в полной форме, независимо от наличия в них каких-либо данных. Снятие флажка приводит к исключению из отчетов строк, не содержащих значимой информации. Формат чисел в отчетах определяется с помощью флажка «Использовать разделитель 1000» и поля с прокруткой «Количество дробных знаков». Здесь допускается от 0 до 5 дробных знаков. Валюта, в которой могут отображаться результаты расчетов, выбирается в поле со списком, расположенном в нижней части данной карточки. В списке предлагается выбор первой или второй валюты проекта, установленных в модуле «Валюта» раздела «Окружение «Карточка «Таблица Кэш-фло». В этой карточке устанавливается параметр отображения данных в таблице Кэш-фло. Установка флажка «Дисконтировать строки при отображении» позволяет просматривать таблицу «Дисконтированный Кэш-фло», в которой данные отображаются с учетом ставки дисконтирования, установленной в модуле «Настройка расчета». Настройка расчета – предназначен для указания параметров расчета показателей эффективности проекта и степени детализации результатов. Этот диалог содержит три карточки: «Ставка дисконтирования», «Детализация» и «Показатели эффективности». Карточка «Ставка дисконтирования». Ставка дисконтирования является параметром модели, который позволяет корректировать суммы денежных выплат с учетом различной стоимости денег в разные моменты времени. Ставка дисконтирования используется при расчете показателей эффективности проекта, отображаемых в модуле «Эффективность инвестиций» в разделе «Анализ проекта». При этом в финансовых отчетах отображаются недисконтированные денежные потоки. Исключение составляет таблица «Кэшфло», данные в которой могут быть отображены с учетом ставки дисконтирования в зависимости от состояния флажка «Дисконтировать строки при отображении», устанавливаемом в модуле «Отображение данных». В качестве ориентира при выборе ставки дисконтирования обычно рассматриваются процентные ставки по банковским вкладам, государственным ценным бумагам или другим альтернативным возможностям надежного вложения денег. Показатели эффективности, рассчитанные с учетом ставки дисконтирования, демонстрируют сравнительную эффективность инвестиций в проект по отношению к другим финансовым инструментам, доступным для инвесторов. Величины ставок дисконтирования, установленные в группе полей «Общая ставка дисконтирования» для первой и второй валют проекта, используются при расчете следующих показателей: дисконтированный период окупаемости (DPB), индекс прибыльности (PI), чистый приведенный доход (NPV), длительность (D). Для расчета модифицированной внутренней нормы рентабельности (MIRR) используются специальные ставки дисконтирования. Поскольку методика расчета показателя MIRR предусматривает приведение всех выплат к началу, а всех поступлений к концу проекта, то для поступлений и выплат могут быть установлены инди11 видуальные ставки как в первой, так и во второй валюте проекта. Эти параметры можно ввести после установки флажка «Использовать индивидуальные ставки дисконтирования для расчета MIRR». Карточка «Детализация». Для детального рассмотрения каких-либо расчетных данных следует определить состав таблиц, которые необходимо сформировать в результате расчета проекта. Выбор таблицы, содержащей необходимые данные, определяется установкой флажка с наименованием соответствующей таблицы. С помощью кнопок «Выделить все» и «Удалить все» можно установить или снять все флажки одновременно. Флажок «Доходы участников» в нижней части диалога указывает, что при расчете проекта должны быть определены показатели эффективности для участников финансирования проекта. Настройка параметров расчета и просмотр результатов осуществляются в диалоге «Доходы участников» в разделе «Анализ результатов». При снятом флажке этот диалог недоступен. Флажок «Разнесение издержек» определяет необходимость расчета доходов подразделений компании. Данные, необходимые для расчета, вводятся в диалоге «Разнесение издержек». Этот диалог недоступен, если флажок снят. Выбранные в этом диалоге таблицы детализации можно просмотреть в модуле «Детализация результатов» раздел « Результаты» после выполнения расчета проекта. Если в карточке «Детализация» не установлен ни один флажок, то кнопка «Детализация результатов» в разделе «Результаты» недоступна. Карточка «Показатели эффективности». Выбор подходящих параметров расчета показателей эффективности позволяет получить корректную оценку проекта, учитывающую особенности его реализации. Установка флажка «Учитывать проценты по кредитам» обеспечивает расчет показателей эффективности инвестиций с учетом выплат, связанных с обслуживанием кредиторской задолженности. При снятом флажке рассчитывается собственная эффективность проекта без учета стоимости денег, привлекаемых для финансирования инвестиционных затрат. В поле с прокруткой, расположенном в центральной части карточки, можно определить процент выплат, которые финансируются за счет поступлений текущего месяца. При установке значения 100 %, расчет показателей эффективности будет проводиться в предположении, что поступления каждого месяца в полном объеме могут использоваться на покрытие затрат, осуществляемых в том же месяце. В реальных условиях такое предположение некорректно, поскольку расходы нередко производятся в начале месяца, а поступления могут быть получены в конце. Для моделирования реального движения денежных средств могут использоваться значения данного параметра, лежащие в пределах от 0 до 100. Выбор значения 0 % означает, что все текущие поступления идут на финансирование затрат следующего месяца. В поле с прокруткой, расположенном в нижней части диалога, устанавливается период расчета показателей эффективности. Использование этого параметра позволяет оценить 12 эффективность инвестиций не только на момент окончания проекта, но и на предварительных этапах его реализации. Защита проекта обеспечивает защиту проекта от несанкционированного доступа. Защита проекта от несанкционированного доступа обеспечивается с помощью паролей. Выделяются три категории пользователей, имеющих различные права доступа к данным: «автор проекта», обладающий полным объемом прав доступа, включая изменение данных, ввод актуализированных данных, просмотр, а также установление паролей для всех пользователей; «менеджер проекта», имеющий право ввода актуализированных данных и просмотра проекта; актуализированные данные вводятся в разделе «Актуализация» и отражают фактическое движение денежных средств в ходе реализации проекта; «гость», который может только просматривать данные проекта; в режиме просмотра допускается изменение масштаба отображения результирующих таблиц (модуль «Отображение данных») и установка опций детализации (модуль «Настройка расчета»). Пароль для пользователей каждой группы можно определить в диалоге «Защита проекта». При первом открытии этого диалога доступен только один флажок: «Пароль для редактирования». После установки этого флажка программа предлагает ввести пароль автора проекта. Во избежание ошибок ввода следует продублировать выбранный пароль в представленном программой окне ввода. Если две версии пароля не совпадают, выдается сообщение о неверном подтверждении, после чего следует повторить ввод. В качестве пароля может использоваться любая последовательность символов или цифр, содержащая не более 19 знаков. После установки пароля для редактирования проекта становятся доступными флажки «Пароль для просмотра и актуализации» и «Пароль для просмотра». Если автор проекта не намерен ограничивать для других пользователей доступ к данным в режиме просмотра и актуализации, то пароли для них можно не устанавливать. В любом случае при открытии файла проекта программа запрашивает пароль. Если пароль не введен или введен неверно, доступ к проекту открывается только в режиме актуализации и просмотра данных после выдачи предупредительного сообщения. После установки пароля для редактирования доступ к модулю «Защита проекта» имеют только пользователи, открывающие файл проекта с этим паролем, то есть относящиеся к категории «автор проекта». Данная группа пользователей имеет неограниченные права во всех разделах программы. Автор проекта может ограничить возможности других пользователей вводить актуальные данные о реальном движении денежных средств в ходе реализации проекта. В этом случае в диалоге «Защита проекта» следует установить флажок «Пароль для просмотра и актуализации» и ввести пароль для доступа к вводу актуальных данных. Владеющий этим паролем менеджер проекта, ответственный за обеспечение контроля хода реализации намеченных планов, может работать без ограниче13 ний в разделе «Актуализация», но не имеет возможности вносить изменения в проект. Для того чтобы полностью исключить возможность несанкционированного доступа к проекту, устанавливается пароль для пользователей категории «гость». С этой целю следует установить флажок «Пароль для просмотра» в диалоге «Защита проекта» и ввести выбранный пароль. Для отмены пароля какой-либо группы пользователей необходимо снять соответствующий флажок в диалоге «Защита проекта». При снятии флажка «Пароль для редактирования» автоматически снимаются все флажки; при этом открывается беспарольный доступ к проекту. Для смены пароля следует снять и вновь установить соответствующий флажок в диалоге «Защита проекта». После этого можно ввести новый пароль в открывшемся окне ввода. 2.2. Раздел «Компания» Раздел состоит из четырех модулей Рис. 2.3. Раздел «Компания» Стартовый баланс состоит из двух разделов: «Активы» и «Пассивы». Переключение между этими разделами осуществляется выбором закладки в верхней части диалога. Данные по каждой из статей активов и пассивов предприятия на начало реализации проекта вводятся в карточки, которые выбираются с помощью закладок в левой части каждого из разделов диалога. Введенные данные отображаются в балансе предприятия, который можно просмотреть, выбрав закладку «Баланс». Раздел «Активы» содержит следующие карточки: Денежные средства; Счета к получению; Запасы готовой продукции; 14 Запасы сырья, материалов и комплектующих; Предоплаченные расходы; Земля; Здания; Оборудование; Нематериальные активы; Незавершенные инвестиции; Инвестиции в ценные бумаги. Карточки раздела «Пассивы»: Отсроченные налоговые платежи; Счета к оплате; Кредиты; Акционерный капитал; Резервы; Нераспределенная прибыль; Полученные авансы; Добавочный капитал. Для оперативного просмотра вводимой информации в модуле предусмотрена процедура отображения этих данных в балансе на начало проекта (закладка «Баланс»). Банк. Система учета предназначен для определения основных правил учета финансовой деятельности предприятия. Диалог открывается нажатием кнопки «Банк. Система учета» в разделе «Компания». Начало финансового года. В поле со списком, расположенном в верхней части диалога, следует выбрать месяц, с которого начинается финансовый год. Общепринятый порядок учета определяет начало финансового года в январе. От этого месяца ведется отсчет квартальных и годовых периодов, за которые определяются результаты финансовой деятельности. «Принцип учета запасов» – в этом списке может быть выбран один из трех возможных методов учета запасов сырья, материалов и комплектующих, а также запасов готовой (в том числе незавершенной) продукции, находящейся на складе предприятия. «Принцип учета запасов»: FIFO, LIFO или «по среднему» устанавливается в поле со списком, находящемся в центральной части диалога. Выбор принципа учета может оказать заметное влияние на финансовые результаты в отдельные периоды деятельности предприятия. Показывать в балансе оборудование, полученное в лизинг,– Флажок «Показывать в балансе оборудование, полученное в лизинг» – позволяет отразить специфику учета лизинговых операций. Так, законодательство некоторых стран требует «постановки на баланс» лизингового оборудования. Российские правила учета к этому не обязывают; порядок учета определяется условиями сделки. Имущество, полученное в лизинг, отображает15 ся в строке баланса «Имущество в лизинге». Описание лизинговых операций, предусмотренных проектом, выполняется в модуле «Лизинг», в разделе «Финансирование». Для закрытия диалога с сохранением введенной информации нажмите кнопку «ОК». Кнопка «Отменить» предназначена для отмены произведенных действий. Текстовое описание. Его предназначение описано выше в разделе «Проект». Структура компании содержит в себе описание структуры компании в виде дерева. При первом обращении к данному диалогу описание состоит из одного корневого элемента «Компания». Его можно оставить без изменения, если в рамках проекта предполагается анализ компании как целого. Для добавления в структуру предприятия нового подразделения следует воспользоваться кнопкой «Добавить подразделение» или щелкнуть правой кнопкой мыши по поверхности окна и в появившемся меню выбрать пункт «Добавить подразделение». После этого в дереве появляется новый элемент под названием «Подразделение 1», соединенный с корнем «Компания». Для изменения его названия следует перейти в режим редактирования строки, дважды щелкнув по ней мышью. Таким образом можно добавить в описание новые подразделения, входящие в состав компании. Для удаления подразделения из описания можно воспользоваться кнопкой «Удалить» или обратиться в «плавающему меню» с помощью правой кнопки мыши. Описание структуры компании одноуровневое, то есть не предусматривает включение в состав подразделения других подразделений. Включение в описание компании продукта в качестве элемента, связанного с некоторым подразделением, означает, что все доходы и издержки, сопряженные с выпуском и сбытом данного продукта, учитываются при расчете финансовых результатов подразделения. Продукт может быть «разделен» между несколькими подразделениями. В этом случае при расчетах учитывается долевое участие подразделения в производстве и сбыте продукта. Для включения продукта в описание компании следует выбрать строку с наименованием подразделения и нажать кнопку «Добавить продукт ...». Откроется диалог « Добавить продукт « Продукты можно связать непосредственно с корнем дерева, то есть компанией. Для этого следует выбрать в окне диалога строку «Компания» и нажать кнопку «Добавить продукт ...». Дальнейшие действия аналогичны рассмотренным выше. После появления продукта в описании структуры компании следует указать долевое участие подразделения в выпуске данного продукта. В момент включения продукта в список автоматически устанавливается величина 100 %. Ее можно изменить и ввести меньшее значение, если в выпуск данного продукта вносят вклад и другие подразделения. Если продукт частично закреплен за какими-либо подразделениями, то его доля автоматически устанавливается максимально возможной так, чтобы сумма всех долей равнялась 100 %. 16 2.3. Раздел «Окружение» Этот раздел предназначен для описания финансово-экономической среды, в которой планируется реализация проекта. Раздел состоит из пяти модулей. Рис. 2.4. Раздел «Окружение» Валюта. Предназначен для выбора основной и второй (дополнительной) валют проекта, единиц измерения валют, а также указания их курсового соотношения на период действия проекта. В качестве основной валюты проекта, как правило, выбирается национальная валюта страны, в которой реализуется проект. При выборе второй валюты следует учитывать характер экспортноимпортных операций проекта. Главным требованием ко второй валюте является ее высокая стабильность. Обычно в качестве второй валюты выбирают доллар США. Следует помнить, что наличие второй валюты проекта является необходимым условием корректного расчета показателей эффективности инвестиций. Процедура преобразования финансового результата, рассчитанного в основной валюте в эквивалент во второй валюте, позволяет устранить погрешность в расчетах показателей эффективности инвестиций, которая неизбежно возникает при расчете проекта в текущих ценах с учетом инфляции. Поэтому выбор второй валюты проекта и указание ее основных параметров является важным шагом при описании «окружения проекта» даже при отсутствии в проекте экспортно-импортных операций. Для указания основной валюты проекта раскройте список «Основная валюта», находящийся в верхнем правом углу диалога, и выберите наименование требуемой денежной единицы (например, «Рубли»). Учетная ставка. Предназначен для ввода ежегодных значений ставки рефинансирования в период действия проекта по каждой из валют. В программе Project Expert ставка рефинансирования может использоваться для отнесения части выплат процентов по кредитам на прибыль предприятия. Значения ставки 17 рефинансирования на каждый год проекта вводятся в таблицу, представленную в данном диалоге. Предварительно следует выбрать закладку, определяющую вид валюты. В некоторых случаях удобно указать значение ставки рефинансирования в первый год проекта и величину ее роста или снижения в процентах к предыдущему году. Для этого необходимо ввести подходящую величину в первую ячейку таблицы, задать тенденцию изменения в расположенном ниже поле диалога, а также указать диапазон лет проекта, когда эта тенденция сохранится. После нажатия кнопки «Пересчет» таблица заполняется ежегодными значениями ставки рефинансирования, рассчитанными программой. Таким же образом можно установить различные тенденции изменения ставки рефинансирования на выделенных интервалах времени Текстовое описание. Его предназначение описано выше в разделе «Проект». Инфляция обеспечивает ввод данных, характеризующих инфляционные факторы внешней среды, в которой реализуется проект. Поскольку инфляция действует неравномерно на различные группы товаров, услуг, трудовые ресурсы, недвижимость, при разработке проекта следует стремиться оценить тенденции ценообразования по каждой из этих составляющих. Программа Project Expert дает возможность построить обобщенное описание инфляционной среды, в котором выделены наиболее крупные объекты инфляции или, в случае необходимости, детализировать описание условий инфляции для каждого элемента хозяйственной деятельности предприятия. Перед началом ввода данных необходимо выбрать приемлемый масштаб времени: месяц, квартал или год. Переход от месячного к годовому масштабу данных в таблице показателей инфляции осуществляется с помощью флажка «Ежемесячные значения». Другой возможностью является использование выпадающего меню, которое появляется после щелчка правой кнопкой мыши по полю таблицы. При этом должен быть установлен флажок «Ежемесячные значения». После выбора пункта меню «Масштаб» открывается диалог, в котором можно установить требуемый масштаб таблицы. В диалоге «Масштаб проекта» выбор ежемесячного масштаба осуществляется установкой флажка «по месяцам до...» и определением продолжительности действия этого масштаба в расположенном справа от него поле (до какого года). Аналогично устанавливается ежеквартальный масштаб представления данных с помощью флажка «по кварталам до...». При снятых флажках действует годовой масштаб представления данных. После установки масштаба можно приступить к вводу показателей инфляции в ячейки таблицы. В тех случаях, когда необходимо ввести одно и то же значение показателя инфляции для всех объектов, удобно воспользоваться флажком «Использовать для всех объектов». При установке этого флажка число, введенное в любой ячейке таблицы, автоматически заносится во все ячейки данного столбца. 18 Налоги. Предназначен для ввода данных о налогах на основные виды деятельности, предусмотренные проектом, и формирования обобщенной картины налогового окружения. В основном диалоговом окне модуля «Налоги» имеются возможности установки параметров каждого вида стандартных налогов из набора, представленного в начальной настройке программы, удаления любого из них или добавления нового, а также формирования специальных условий начисления и выплат для нестандартных налогов. Все общие налоги, действие которых предполагается в проекте, содержатся в таблице «Список налогов». В нижней части диалога отображаются параметры налога, выбранного в таблице. В стандартном наборе налогов, подготовленном в программе, содержатся основные виды налогов, установленные российским законодательством с учетом ставок, действующих на момент выпуска программы. Для изменения величины ставки налога необходимо щелкнуть мышью по соответствующему полю таблицы и ввести новое значение. Налогооблагаемая база устанавливается в одноименном поле с помощью раскрывающегося списка. Затем в расположенном ниже списке можно выбрать периодичность выплат. В таблице, находящейся в нижней части диалога, отображаются изменения ставки налогообложения с течением времени. В нее заносятся даты установления новых ставок налогов (порядковый номер месяца от начала проекта) и их значения. Для налога на добавленную стоимость изменение ставки в течение проекта не допускается. Поэтому при выборе добавленной стоимости в качестве налогооблагаемой базы таблица «Изменения ставки» не доступна. Для удаления налога из описания налогового окружения следует выделить его в списке налогов, щелкнув мышью по соответствующей строке. После этого щелчком правой кнопки мыши нужно открыть меню и выбрать в нем пункт «Удалить налог». Тот же результат достигается нажатием клавши «Delete». Чтобы ввести в описание налогового окружения новый налог, необходимо сначала добавить запись в таблицу «Список налогов». Для этого достаточно нажать клавишу «Insert» или щелкнуть правой кнопкой мыши по полю таблицы и в открывшемся меню выбрать пункт «Добавить налог». В появившейся в таблице новой строке следует ввести название нового налога и его ставку. Затем так же, как в рассмотренном выше режиме редактирования, вводятся другие параметры налога: налогооблагаемая база, периодичность выплат и изменения ставки налога во время реализации проекта. В некоторых случаях может возникнуть необходимость установить налог, имеющий специфические особенности, не предусмотренные стандартным набором средств, рассмотренных выше. Для решения таких задач адаптивные возможности программы позволяют производить формирование налогооблагаемой базы и указывать требуемую статью выплат начисленных налоговых сумм, то есть, по существу, формировать индивидуальную формулу начисления и выплат налогов. 19 2.4. Раздел «Инвестиционный план» Раздел «Инвестиционный план» предназначен для составления календарного графика (проекта) с указанием отдельных этапов, необходимых финансовых ресурсов для выполнения этих этапов, установления взаимосвязей между этапами, формирования активов предприятия (проекта), описания способов и сроков амортизации созданных активов. Рис. 2.5. Раздел «Инвестиционный план» Структура раздела «Инвестиционный план» состоит из четырех модулей. Календарный план предназначен для: 1. Составления календарного плана проекта; 2. Описания отдельных этапов проекта с назначением необходимых ресурсов для их выполнения; 3. Формирования активов проекта из отдельных этапов; 4. Выбора сроков и способа амортизации активов; 5. Описания активов действующего предприятия; 6. Построения диаграммы Ганта; 7. Формирования годового календаря. Список активов. Модуль предназначен для редактирования: 1. Списка активов; 2. Типа актива; 3. Способов начисления амортизации; 4. Способов списания НДС; 5. Продажи активов; 6. Дополнительных инвестиций на реконструкцию активов без вхождения в модуль «Календарный план». 20 Ресурсы. Модуль предназначен для описания параметров использования ресурсов. В верхней части диалога отображено название этапа, для которого формируются параметры ресурсов, а также расположен список ресурсов, использующихся в этапе (поле «Ресурсы этапа») и список всех ресурсов проекта за исключением уже использующихся в этапе (поле «Список доступных ресурсов»). Для добавления нового ресурса нужно выбрать его в списке доступных ресурсов и нажать кнопку «Занести ресурс». Для удаления ресурса нужно выбрать его в списке ресурсов этапа и нажать кнопку «Удалить ресурс», при этом удаляемый ресурс помещается в «Список доступных ресурсов». В нижней части диалога «Ресурсы» расположено описание использования текущего ресурса этапа (его название отображено в поле «Текущий ресурс»), то есть описание схемы платежей за выбранный ресурс. Платежи за ресурс можно описать несколькими способами: Описать количество единиц ресурса, необходимое для реализации этапа. Стоимость ресурса будет рассчитана автоматически (при условии, что для ресурса была введена стоимость единицы в диалоге «Редактирование ресурса»). Кроме того, потребуется указать схему выплат. Указать суммарную стоимость ресурса для этапа в поле «Стоимость» (если она не рассчитывается автоматически) и схему выплат. Указать отдельно каждую выплату за ресурс в разделе диалога «Разовые выплаты». Все затраты указываются без учета инфляции – она будет учтена автоматически. Редактирование ресурсов. Модуль предназначен для редактирования параметров существующих ресурсов. В верхней части диалога слева располагается окно, содержащее список ресурсов проекта. В нижней части диалога содержатся поля, описывающие параметры текущего ресурса. Текущим ресурсом здесь называется ресурс, выбранный в окне списка ресурсов, а его параметры показаны в нижней части диалога. Добавление ресурса. Добавление ресурса в список ресурсов производится щелчком правой кнопки мыши в окне списка ресурсов. В открывшемся меню «Удалить\Добавить» следует выбрать пункт «Добавить»; В результате открывается диалог «Добавить новый ресурс». В единственном поле диалога следует ввести название ресурса и нажать кнопку «ОК». После этого можно приступить к вводу значений параметров нового ресурса в нижней части диалога «Редактирование ресурсов». Удаление ресурса. Ресурс, подлежащий удалению, следует выделить в списке ресурсов, а затем во всплывающем меню выбрать «Удалить». В результате текущий ресурс удаляется из списка ресурсов. Поля диалога «Редактирование ресурсов» имеют следующее назначение: Текущий ресурс. Здесь можно редактировать название ресурса, выбранного в списке. Остальные поля диалога также относятся к текущему ресурсу. Тип ресурса. Тип ресурса может иметь следующие значения: люди, материалы, оборудование, услуги, здания и сооружения. Указание типа дает возможность применять для рас21 четов стоимости ресурса соответствующий тип инфляции, а также рассчитывать налогообложение платежей (см. Налоги на ресурсы). Единица измерения. Название единицы измерения текущего ресурса. Стоимость за единицу. Стоимость единицы ресурса с НДС (если он есть для этого ресурса). Значения, введенные в основной и второй валюте, суммируются. Стоимость единицы ресурса можно и не вводить – тогда при описании использования ресурса нужно будет указать не количество единиц, а конкретную сумму, затраченную на ресурс. Флаг «Без НДС». Установка этого флага указывает на то, что данный ресурс не облагается налогом на добавленную стоимость. Флаг и кнопка «Инфляция». Установка флага отменяет использование общих характеристик инфляции, описанных в проекте, и разрешает ввод нестандартной инфляции. Календарь предназначен для формирования календарей, используемых для расчетов в разделе «Инвестиционный план». Календарь формируется с учетом праздничных и выходных дней в зависимости от территории и графика работы организации, реализующей проект. Например, календарь для Российской Федерации включает в себя праздничные дни 1, 2, 9 мая, а в календаре для Великобритании праздничные дни 1 янв., 8 июня, 25 и 26 дек., первый и последний понедельник мая и августа, а также дни религиозных праздников. При первом запуске программы в диалоге предлагается обычный календарь без указания праздничных дней (в качестве выходных дней отмечены только субботы и воскресенья). Текстовое описание. Его предназначение описано выше в разделе «Проект». 2.5. Раздел «Операционный план» Раздел «Операционный план» предназначен для ввода исходных данных по сбыту произведенной продукции и об издержках, которые могут быть отнесены к периоду производственной деятельности предприятия, реализующего проект. «Операционный план» состоит из 6 модулей. Рис. 2.6. Раздел «Операционный план» 22 План сбыта. Предназначен для ввода информации о ценах на продукты и предполагаемых тенденциях их изменений, условиях продажи и оплаты товаров или услуг, а также других данных, относящихся к маркетинговой политике компании. Диалог «План сбыта» состоит из двух основных частей: таблицы, содержащей список продуктов и информацию о ценах (верхняя часть диалога); диалоговой панели для ввода информации об объемах и условиях сбыта текущего продукта (нижняя часть диалога), которая изменяется от степени детализации вводимых данных (опция «Детальное описание»). При формировании плана сбыта в первую очередь необходимо указать цену на каждый из продуктов, выпуск которых предусматривается проектом. Цены на продукты вводятся в таблицу верхней части диалога в одной из валют проекта. При вводе данных необходимо помнить, что в цену на продукты включается НДС. Для продуктов, поставляемых на внешний рынок, в цену включается налог на экспорт. Если продукт продается на внешнем рынке, следует установить флажок «Экспорт», расположенный в правой части диалога. В этом случае в цену продукта не входит НДС, но включается налог на экспорт, который имеет налогооблагаемую базу «Объем продаж на экспорт» и устанавливается в модуле «Налоги» раздела «Окружение». В цену продукта, установленную в данном диалоге, включаются все налоги с налогооблагаемой базой «Добавленная стоимость», установленные в модуле «Налоги» раздела «Окружение». Если на какой-либо продукт установлен «частный НДС» (см. карточку «Ценообразование» данного диалога), то в его цену входит этот частный налог. В этом случае общие налоги с налогооблагаемой базой «Добавленная стоимость» на него не начисляются. Сырье, материалы и комплектующие. Модуль состоит из двух основных частей: таблицы, содержащей список сырья, материалов и комплектующих, информацию о единицах измерения и ценах (верхняя часть диалога «Сырье, материалы и комплектующие»); диалоговой панели для ввода информации об условиях закупки текущего материала (нижняя часть диалога); Для добавления и удаления записей в таблице можно воспользоваться клавишами «Insert» и «Delete» или всплывающим меню, появляющимся после щелчка правой кнопки мыши по полю таблицы. Нижняя часть диалога состоит из нескольких карточек, активизация которых осуществляется выбором соответствующей закладки. Карточка «Общие данные». В карточке «Общие данные» вводятся следующие данные: предоплата, указывается в днях (отрицательное значение указывает на то, что материалы приобретаются в кредит, значение «0» – оплата ма23 териалов по факту, положительное значение – приобретение материалов с предоплатой); страховой запас, если он необходим (значение страхового запаса может быть задано в процентах от месячного объема закупок материалов или днях, то есть на сколько дней должно быть обеспечено материалом производство. Карточка «Объем закупок». В карточке «Объем закупок» описывается график закупок текущего материала. Опция «Закупки по мере необходимости» – закупки материала производятся в зависимости от потребностей плана производства. Опция «Минимальная партия» – указывается размер минимальной партии материала, который может быть приобретен единовременно. После использования партии происходит новая закупка материала. Опция «Закупки раз в....» – указывается периодичность закупок материала. Опция «График закупок» позволяет описать неравномерный график закупок материала. При активизации этой опции становится доступной таблица, в которую можно ввести объем закупок материала в необходимом временном масштабе и указанных ранее единицах измерения. Графики закупок для первых трех вариантов рассчитываются на основании заданных параметров автоматически, исходя из потребностей производства. Последний вариант формируется пользователем самостоятельно, и в случае несоответствия графика закупок потребностям производства в процессе расчета программа информирует об ошибке. Карточка «Ценообразование». Карточка «Ценообразование» позволяет учесть влияние инфляции, налогообложения, сезонных колебаний на цену приобретаемого материала. В процессе расчета исходные значения закупочной цены материала будут автоматически скорректированы в соответствии с показателями инфляции, установленными в модуле «Инфляция» раздела «Окружение». Однако в программе предусмотрена возможность указания показателей инфляции для каждого материала индивидуально. Для этого выбирается диалог «Инфляция» данного модуля (активизацией опции и нажатием соответствующей кнопки). Кроме стандартных налогов, введенных в модуле «Налоги» раздела «Окружение», пользователю предоставляется возможность ввести специальный режим налогообложения каждой статьи затрат. Для ввода налогов на издержки необходимо активизировать опцию «Нестандартные налоги» и нажать соответствующую кнопку. В результате станет доступным диалог «Нестандартные налоги». Для учета сезонных колебаний закупочной цены материала предусмотрена опция «Сезонные изменения цены». При активизации этой опции становится доступным диалог «Сезонные изменения». Для учета неравномерных изменений цены приобретаемого материала предусмотрена опция «Скачкообразные изменения цены». При активизации этой опции становится доступным диалог «Скачкообразные изменения цены». План производства предназначен для описания производственной программы предприятия. В этом модуле вводится информация о прямых издержках 24 производственного периода проекта и формируется график производства. К прямым (переменным) издержкам относятся такие издержки, объем которых зависит от объема производства продукции. К ним можно отнести: затраты на сырье, материалы, сдельную заработную плату. Ввод значений прямых производственных издержек осуществляется по отношению к единице продукции. В верхней части диалога располагается таблица, которая содержит список продуктов проекта. Поля Наименование и Ед. изм. этой таблицы недоступны для редактирования и отображают ранее введенную информацию (модуль «Список продуктов» раздела «Проект»). Поле «Цикл производства (дн.)» заполняется в этом диалоге и служит для указания времени технологического (производственного) цикла, необходимого для производства единицы данного продукта. В тех случаях, когда продолжительность производственного цикла не имеет существенного значения, его можно установить равным нулю. Длительность производственного цикла следует учитывать при формировании плана сбыта продукции, когда установлен фиксированный график производства. Момент начала продаж отстает от момента начала производства на величину производственного цикла. Этот период может быть больше, если предусматривается формирование запасов готовой продукции. Нижняя часть диалога «План производства» представляет собой набор карточек, каждая из которых предназначена для ввода информации о прямых издержках и графике производства конкретного продукта. План персонала предназначается для описания общих (постоянных) издержек на заработную плату работников предприятия. Данные о персонале подразделяются на три группы: «Управление», «Производство», «Маркетинг», каждая из которых помещается в соответствующей карточке диалога. Такое деление позволяет детализировать структуру издержек для целей анализа хозяйственной деятельности. Формирование плана по персоналу следует начать с составления штатного расписания – перечня должностей работников компании, который вводится в таблицу, расположенную в верхней части диалога. В таблице необходимо указать наименование должности, количество штатных единиц и размер зарплаты на одну штатную единицу в одной из валют проекта. В нижней части диалога вводится описание условий выплаты и порядка отражения в учете заработной платы по каждой должности, внесенной в перечень. Здесь предусмотрены четыре способа описания выплаты заработной платы, каждый из которых определяется выбором соответствующего положения переключателя: «Периодические выплаты»; «Разовая выплата»; «Сложная схема выплат»; «По формуле». Периодические выплаты описываются двумя параметрами: период и длительность. Период (месяц, квартал, 6 месяцев, год) выбирается в поле со списком, а длительность устанавливается с помощью переключателя в течение: всего проекта; периода производства; периода с указанными 25 границами. Разовая выплата выполняется однократно в момент времени, определяемый указанной датой. Сложная схема выплат позволяет ввести любой график выплат. Ввод данных в этом режиме выполняется после установки переключателя в положение «Сложная схема выплат» и нажатия кнопки «Схема». Режим выплат «По формуле» позволяет установить выплату зарплаты в зависимости от тех или иных показателей финансовой деятельности. В поле «Задержка платежей» можно установить продолжительность периода между начислением и выплатой зарплаты. Отрицательная величина указывает на выплату зарплаты авансом. Общие издержки. Модуль предназначен для ввода постоянных издержек. Величина издержек этого вида, называемых также накладными расходами, не связана непосредственно с объемом производства или сбыта. К общим издержкам относятся, например, затраты на коммунальное обслуживание, аренду помещений и оборудования, ремонтные работы, содержание транспорта, рекламу и т. п. Для детализации структуры издержек они подразделяются на три группы: «Управление», «Производство», «Маркетинг». Данные каждой из этих групп помещаются в соответствующей карточке диалога «Общие издержки». Текстовое описание. Его предназначение описано выше в разделе «Проект». 2.6. Раздел «Финансирование» В этом разделе вводятся данные, описывающие процедуры привлечения денежных средств для финансирования проекта в виде собственного (акционерного) и заемного капитала, а также данные, характеризующие деятельность предприятия по использованию и распределению свободных финансовых средств и прибыли проекта. Раздел состоит из 8 модулей: Рис. 2.7. Раздел «Финансирование» 26 Акционерный капитал. Модуль предназначается для описания условий финансирования проекта посредством продажи акций предприятия. Участвуя в проекте в качестве акционера, инвестор приобретает определенное количество акций, дающих ему право на долю прибыли, пропорциональную размеру его вклада. Модуль содержит в себе следующие сведения: Список акционеров. В таблице, представленной в данном диалоге, содержится список акционеров, в котором указана сумма и дата вклада каждого из них. Нижняя часть диалога предназначается для определения порядка выплаты вкладов и описания приобретенных акций. Формирование списка акционеров выполняется с помощью клавиш «Insert» и «Delete» или всплывающего меню, появляющегося после щелчка правой кнопкой мыши по полю таблицы. После выбора команды «Добавить» в списке появляется новая строка, в которой в поле наименования акционера указано «Акционер №». В это поле следует ввести название акционера, а затем указать в соответствующих полях таблицы дату и сумму взноса в одной из валют проекта. После чего необходимо задать следующие данные: Порядок выплат. Для описания условий выплат можно воспользоваться одним из трех вариантов, выбор которых определяется соответствующим положением переключателя: «Разовая выплата»; «Постепенная выплата взноса в течение определенного периода»; «Сложная схема выплат». Характеристики пакета акций. Содержание пакета определяется видом, количеством и номинальной стоимостью приобретаемых акций. Вклад государства. Пакет акций, владельцем которого является государство, обозначается флажком «Госфинансирование». Все участники проекта, обозначенные как представители государства, при проведении анализа доходов участников объединяются в общую группу, названную «Государство». При проведении анализа в доходы государства включаются также налоговые выплаты. Оценка дефицита средств. В процессе ввода данных в диалоге «Акционерный капитал» можно оценивать баланс денежных средств и величину дефицита наличности с учетом внесенных изменений. После нажатия кнопки «Дефицит « программа выполняет расчет проекта и отображает в окне просмотра необходимую информацию из таблицы «Кэш-фло». Кредиты. Модуль предназначен для описания схемы привлечения заемного капитала для финансирования проекта. В представленной здесь таблице содержится перечень кредитов. Нижняя часть диалога предназначается для описания условий выдачи, возврата и выплаты процентов по каждому кредиту. Лизинг. Модуль содержит список лизинговых операций с указанием их основных параметров. В нижней части диалога определяются условия проведения каждой операции, размещенные на четырех карточках: «лизинговые платежи»; «график выплат»; «страхование»; «выкуп». 27 Инвестиции. Модуль содержит перечень инвестиционных операций с указанием их основных параметров. Нижняя часть диалога отводится для описания условий сделок, представленных в списке. Для ввода данных в таблицу операций необходимо ввести наименование, сумму вложений в одной из валют проекта, дату и срок размещения средств. В названии операции можно указать название банка, который принимает деньги на депозит, или наименование приобретаемых ценных бумаг. Дата операции определяет момент изъятия денег, а период – продолжительность их отвлечения. Параметры, определяющие доходность операции, вводятся в нижней части диалога. Особенности их описания определяются типом инвестиций, который можно указать в поле со списком из числа следующих значений: «Депозит», «Акции», «Другие». Другие поступления. Модуль предназначен для описания финансовых операций, не связанных с прямым привлечением акционерного и заемного капитала или описания внереализационных операций проекта (например, реализация продукции, не относящейся к прямой операционной деятельности проекта, описание денежных поступлений от дочерних фирм, не участвующих в проекте и т. п.). Поля и опции данного диалога предназначены для указания сумм, описания условий производимых платежей (сроков и периодичности поступлений, инфляционного и налогового окружения), а также указания способа учета этих поступлений в денежном потоке проекта. Информационной единицей является запись в таблице диалога и данные об условиях реализации конкретных платежей (описание записи таблицы), вводимые в нижней части диалога. Запись таблицы диалога содержит следующую информацию: «Наименование поступления», «Величину поступления в основной валюте проекта требуемого масштаба», «Величину поступления во второй валюте проекта требуемого масштаба». Сумма конкретного поступления указывается в одной из двух валют проекта. Поступления, указанные во второй валюте проекта, пересчитываются по курсу валют на дату производимого платежа. В нижней части диалога указываются данные об условиях реализации платежей, статье отнесения, а также налоговом и инфляционном окружении конкретного поступления. Другие выплаты. Модуль предназначен для описания расходных финансовых операций, не связанных с прямой операционной или финансовой деятельностью предприятия по реализации проекта. Поля и опции данного диалога, предназначенные для указания сумм, описания условий производимых платежей (сроков и периодичности выплат, инфляционного и налогового окружения) аналогичны полям и опциям модуля «Другие поступления». Для учета выплат в денежном потоке проекта предназначены опции раздела «Отнести на статью». Выбором доступных опций («Другие издержки», «Материалы и комплектующие», «Расход резервов», и «Проценты по кредитам»). Распределение прибыли. Модуль предназначен для описания финансовых операций, связанных с распределением чистой прибыли (прибыли после выпла28 ты налога) проекта. Поля и опции данного диалога предназначены для указания доли прибыли, идущей на выплату дивидендов участникам проекта, доли прибыли, планируемой на формирование резервов, а также указания периодичности выплат дивидендов. Данные о доли прибыли, направляемой на выплату дивидендов, указываются в верхней таблице диалога в процентах по годам проекта. Введенная информация будет использована программой в расчетах доходов участников проекта в соответствии с величиной финансового вклада каждого из них. Для указания регулярности производимых выплат дивидендов в верхней части диалога предусмотрена процедура выбора требуемой периодичности. В раскрывающемся списке выбора можно указать требуемую периодичность выплат («месяц», «квартал», «6 месяцев» или «год»). Данные о доли прибыли, направляемой на формирование резервов, указываются в нижней таблице диалога также в процентах по годам проекта. Введенная информация будет использована программой в расчетах по распределению полученной прибыли. Льготы по налогу на прибыль. Модуль предназначен для ввода процентной доли прибыли, идущей на рефинансирование и, соответственно, не облагающейся налогами. В соответствии с введенными данными будет рассчитана величина не облагаемой налогами прибыли. 2.7. Раздел «Результаты» Результаты моделирования деятельности предприятия отражаются в финансовых отчетах, таблицах и графиках. Эти материалы вместе с пояснительным текстом входят в бизнес-план, подготовку которого обеспечивает Project Expert. Оформление и просмотр выходных данных, подготовленных программой, выполняются в разделе «Результаты». Рис. 2.8. Раздел «Результаты» 29 Итоговые таблицы содержат в себе наиболее важную информацию о деятельности предприятия, получаемую в результате расчета проекта: Отчет о движении денежных средств; Баланс предприятия; Отчет о прибылях и убытках; Отчет об использовании прибыли. Эти отчеты отражают состояние денежных средств, активов и пассивов предприятия в процессе реализации проекта. Информация в таблицах представлена в те интервалы времени, которые соответствуют выбранному масштабу: месяц, квартал, год. Следует заметить, что информация, представленная в итоговых таблицах, содержит развернутый во времени прогноз финансового положения предприятия. Этот прогноз получается в результате расчета имитационной модели, основанного на исходных данных, введенных в процессе подготовки проекта. Таким образом, результаты, представленные в таблицах, полностью определяются содержанием исходных данных. Форма представления данных в финансовых отчетах соответствует международными стандартами бухгалтерского учета (International Accounting Standards, сокращенно IAS). Такая форма понятна для зарубежных инвесторов и распространена в настоящее время в практике российских предприятий и финансовых учреждений. Анализ этих таблиц позволяет получить полное представление о финансово-хозяйственной деятельности, предусмотренной проектом. Для того чтобы открыть окно просмотра какой-либо из итоговых таблиц, можно воспользоваться одним из следующих инструментов: команды основного меню программы; кнопки на рабочей панели; «горячие клавиши»; кнопки в окне «Содержание». Детализация результатов открывает доступ к просмотру таблиц, содержащих подробную информацию о различных сторонах финансово-хозяйственной деятельности предприятия. В поле со списком, расположенном в верхней части диалога, содержится перечень таблиц детализации. Выбранная в списке таблица отображается в окне просмотра. Состав таблиц детализации определяется в диалоге « Настройка расчета» раздела «Проект». В карточке «Детализация» этого диалога можно выбрать наименования таблиц, которые должны быть подготовлены для просмотра в диалоге «Детализация результатов». Если в карточке «Детализация» диалога «Настройка расчета» не выделена ни одна таблица, то кнопка «Детализация результатов» в разделе «Результаты» не доступна. Таблицы детализации позволяют более подробно проанализировать содержание финансовых отчетов и некоторых других данных о деятельности предприятия. Для обновления таблиц детализации после ввода или редактирования данных необходимо запустить процедуру расчета проекта. Таблица пользователя обеспечивает пользователя инструментами для самостоятельного формирования необходимых ему финансовых отчетов. Модуль содержит в себе следующие возможности: 30 Добавление и удаление таблицы. Поле со списком в верхней части этого диалога содержит перечень созданных таблиц, который первоначально не заполнен. Для добавления в список новой таблицы необходимо нажать кнопку «Добавить». После этого открывается диалог «Настройка таблицы», в верхней части которого указано рабочее название таблицы: «Таблица №». Это поле можно отредактировать, указав содержательное наименование для создаваемого отчета. Если теперь закрыть диалог, нажав кнопку ОК, то созданная таблица появится в списке таблиц пользователя. После того как в этом списке появилась хотя бы одна таблица, становятся доступными кнопки «Удалить» и «Настроить». Для удаления таблицы следует нажать кнопку «Удалить». В случае подтверждения этой команды таблица удаляется. Добавление и удаление строки. Создав новую таблицу, можно приступить к формированию ее строк. Для этого следует щелкнуть правой кнопкой мыши в окне «Строки таблицы» и во всплывающем меню выбрать пункт «Добавить строку». Добавить строку в таблицу пользователя можно также с помощью клавиши «Insert» или двойным щелчком мыши по последней, «пустой» строке в окне «Строки таблицы». Добавленная в таблицу строка автоматически получает наименование «Строка №». Вместо него можно указать более информативное название, отражающее содержание данных, которые предполагается поместить в новую строку. Ввод формулы. Для того чтобы перейти к описанию строки, необходимо указать на нее щелчком мыши и нажать кнопку «Формула». В открывшемся диалоге можно ввести выражение для вычисления отображаемых в строке данных Параметры настройки. Для определения некоторых особенностей отображения данных в таблице используется ряд параметров: Объединение периодов. В тех случаях, когда масштаб отображения данных в таблице превышает месяц (например, устанавливается квартал или год), возникает вопрос о том, какие значения в пределах выбранного интервала времени следует отображать в таблице в поле со списком, имеющем надпись: «При объединении периодов использовать:», предлагается выбор следующих вариантов: первое значение, последнее значение, среднее значение, сумма. Аккумулированные значения. Если таблица должна отражать данные нарастающим итогом, следует установить флажок «Аккумулированные значения». Дифференцированные значения. Если таблица должна показывать прирост (или убыль) каких-либо величин с течением времени, то необходимо установить флажок «Дифференцированные значения». Дисконтированные значения. Если необходимо показать в таблице дисконтированные данные, то нужно установить флажок «Дисконтированные значения». Расчет дисконтированных величин выполняется по ставке дисконтирования, установленной в диалоге «Настройка расчета» раздела «Проект». 31 Графики используются для графического отображения данных и результатов финансового анализа, построения и вывода графиков на печать. В верхней части этого диалога находится список графиков, а нижняя часть содержит две карточки, предназначенные для описания данных, отображаемых на графике («Описание линий») и настройки параметров отображения («Описание графика»). Для просмотра графиков на экране используется кнопка «Показать». Добавление и удаление графика. Для добавления в список нового графика можно воспользоваться каким-либо из следующих приемов: нажать клавишу «Insert»; дважды щелкнуть мышью по последней, «пустой» строке списка графиков; щелкнуть правой кнопкой мыши по списку и в появившемся всплывающем меню, выбрать команду «добавить». После этого в списке появляется новая строка с наименованием: «График №». Этот текст можно отредактировать, чтобы дать графику содержательное название. Для того чтобы перейти в режим редактирования названия графика, нужно дважды щелкнуть мышью по строке или нажать клавишу «F2». Выход из режима редактирования выполняется нажатием клавиши «Enter» или щелчком мыши по любой другой строке списка. Для удаления графика следует выбрать строку в списке и нажать клавишу «Delete». Можно также воспользоваться соответствующей командой всплывающего меню, щелкнув правой кнопкой мыши по выбранной строке. Указанный график удаляется из списка после подтверждения запроса программы. Карточка «Описание графика» предназначается для определения типа графика, вида отображаемых данных, а также выбора масштаба и периода времени, в которых должна быть представлена графическая информация. Карточка «Описание линий» предназначена для описания данных, отображаемых на графике. Допускается размещение на графике до пяти линий. Просмотр и печать графика. Для того чтобы увидеть график на экране монитора, нужно выбрать название графика в списке диалога «Графики» и нажать кнопку «Показать». Размер окна просмотра графика можно изменить, если совместить указатель мыши с границей или правым нижним углом окна. Захват границы фиксируется изменением формы указателя. Удерживая левую кнопку мыши, можно переместить границу окна в нужное положение. Отчет – предназначен для подготовки отчета, в который включаются исходные данные, подготовленные в различных разделах программы, результаты расчетов и текстовая информация. Данный модуль обеспечивает разнообразные возможности оформления и печати выходных документов. Работа с этим модулем начинается в диалоге «Список отчетов». В окне этого диалога содержится список созданных отчетов. Диалог предусматривает три возможности: удалить отчет, добавить отчет, отредактировать отчет, выбранный в списке. Удаление отчета. Выделенный в списке отчет удаляется после нажатия кнопки «Удалить» и подтверждения полученного от программы запроса. 32 Добавление отчета. Для добавления нового отчета нужно нажать кнопку «Добавить». После этого появляется меню, в котором необходимо выбрать шаблон отчета: пустой или стандартный. В результате выбора в меню пункта «пустой» открывается рабочее окно «Отчет», не содержащее каких-либо объектов. В этом случае пользователь начинает формирование необходимого ему выходного документа «с чистого листа». В случае выбора варианта «стандартный», предлагается упрощенная процедура формирования документа, с помощью которой определяется набор входящих в него объектов: исходные данные, итоговые таблицы, пояснительный текст. Для этого предназначается диалог «Стандартный отчет». 2.8. Раздел «Анализ проекта» Раздел «Анализ проекта» позволяет осуществить финансовый анализ проекта. Данный раздел состоит из восьми модулей: Рис. 2.9. Раздел «Анализ проекта» Финансовые показатели. Модуль предназначен для расчета пяти основных групп финансовых показателей: показатели платежеспособности и ликвидности; показатели деловой активности; показатели финансовой устойчивости; показатели рентабельности; показатели рыночной активности (инвестиционные коэффициенты). Эффективность инвестиций. Модуль содержит показатели, характеризующие эффективность инвестиций в основной и вспомогательной валютах проекта. Все расчеты показателей эффективности ведутся с шагом дисконтирования, равным одному месяцу. В показатели эффективности входят: – Период окупаемости. – Дисконтированный период окупаемости. 33 – Средняя норма рентабельности. – Чистый приведенный доход. – Внутренняя норма рентабельности. – Модифицированная внутренняя норма рентабельности. – Длительность. Доходы участников. Модуль предназначается для анализа доходов участников финансирования проекта. В верхней части диалога помещается таблица, содержащая список участников финансирования проекта с указанием внесенных ими сумм денежных средств в первой и второй валютах проекта. Чтобы в таблице отображались только кредиторы или только акционеры, выберите из раскрывающегося списка «Участники финансирования проекта» в верхней части окна соответствующее значение. В нижней части диалога, в полях «Валюта», «Дисконтирование» и «Изъятие средств», описываются условия расчета. На карточках «Денежные потоки» и «Эффективность инвестиций» представлены результаты анализа доходов участников. Карточка «Денежные потоки» содержит таблицу, в которой отражается движение денежных средств каждого из участников финансирования проекта. Валюта для просмотра табличных данных выбирается в поле со списком «Валюта» слева от таблицы. Чтобы просмотреть на графике выделенные строки, щелкните правой кнопки мыши по полю таблицы и выберите из контекстного меню пункт «График». «Эффективность инвестиций» отображает показатели эффективности финансовых вложений каждого участника. Для обновления значений показателей после ввода данных в диалоге «Изъятие средств» или изменения ставки дисконтирования следует нажать кнопку «Пересчитать». Анализ чувствительности. Модуль предназначен для исследования чувствительности проекта к возможным изменениям параметров. Чем шире диапазон параметров, в котором показатели эффективности остаются в пределах приемлемых значений, тем выше «запас прочности» проекта, тем лучше он защищен от колебаний различных факторов, оказывающих влияние на результаты реализации проекта. В верхней части диалога с левой стороны представлен список параметров, которые можно использовать в анализе чувствительности в качестве переменных. С правой стороны, вверху, содержится список показателей, чувствительность которых исследуется. Окно в нижней части диалога предназначается для формирования итоговой таблицы с результатами анализа, которая заполняется в результате расчета. Для проведения анализа чувствительности проекта к изменениям определенных параметров установите переключатель в верхней части диалога в положе34 ние «Вариации выбранных параметров». После этого становится доступным расположенный под ним список параметров. Выбранный параметр следует выделить в списке и нажать кнопку «Добавить». Таким образом, формируется набор строк итоговой таблицы. Диапазон значений параметров задается в группе полей «Диапазон отклонения». Здесь вводятся относительные величины отклонений в процентах от значений параметров, установленных в проекте. Далее нажатием кнопки «Пересчитать» запускается процедура расчета, в процессе выполнения которой итоговая таблица заполняется значениями показателей эффективности, вычисленными для каждой из величин в выбранном диапазоне При проведении анализа чувствительности по нескольким параметрам на графике можно отразить нужное количество линий одновременно. Для этого следует выделить в таблице соответствующие строки и нажать кнопку «Графики». Анализ безубыточности. Модуль предназначен для исследования зависимости затрат и выручки от объема сбыта. Перед проведением анализа безубыточности следует ввести данные об отнесении постоянных издержек на продукты в диалоге «Разнесение издержек» (раздел «Анализ результатов»). Таблица, представленная в этом диалоге, отражает динамику величины прибыли или убытка от продажи каждого продукта. В таблице со списком в верхней части диалога можно выбрать шаг анализа (месяц, квартал или год). Момент достижения безубыточности для выбранного в списке продукта указывается в надписи над таблицей. Для просмотра графика безубыточности следует нажать кнопку «Показать», расположенную в нижней части диалога. 35 3. РАЗРАБОТКА БИЗНЕС-ПЛАНОВ И АНАЛИЗ ИНВЕСТИЦИОННЫХ ПРОЕКТОВ СРЕДСТВАМИ PROJECT EXPERT Рассмотрим простой пример разработки бизнес-плана и его анализа, цель которого – обоснование эффективности инвестиций в малое предприятие. Задание № 1. ВВОД ИСХОДНЫХ ДАННЫХ 1. Запустите программу «Project Expert». 2. Для создания проекта на панели инструментов нажмите на кнопку «Новый» 3. В возникшем диалоговом окне введите сведения о своем проекте: название: цех по производству колбасных изделий; вариант: наиболее вероятный; автор: Ваши фамилия и инициалы; дата начала: 01.01.2013; длительность 5 лет и 5 месяцев. Рис. 3.1.1. Окно «заголовок проекта» 4. После установки курсора в поле «Файл» нажмите кнопку «Пролистать». В диалоговом окне в поле «Имя файла» введите имя своего файла, состоящее не более чем из 8 символов, в поле «Устройства» выберите свою рабочую папку. После введения имени файла и внесении сведений о новом проекта нажмите кнопку «ОК». 36 5. Первым в содержании Project Expert и изначально доступным после открытия или создания проекта является Раздел «Проект». Он предназначен для ввода общей информации о проекте, настройки модулей расчета и отображения данных проекта. Раздел состоит из шести диалоговых окон: Заголовок; Список продуктов; Текстовое описание; Отображение данных; Настройка расчёта; Защита проекта. Они позволяют ввести необходимую информацию о наименовании проекта, сроках его реализации, сформировать перечень реализуемой продукции, установить защиту от несанкционированного доступа к данным проекта, а также произвести настройку программы для расчета и отображения полученных результатов. Выберите раздел «Проект». Вызовите диалог «Заголовок» и еще раз просмотрите сведения о проекте, введенные в п. 4. 6. Вызовите диалог «Список продуктов» и, установив курсор в колонку «Наименование», введите название первого продукта – колбаса вареная «Любительская». После чего переведите курсор в колонку «Ед. изм.» и введите «кг» (т. к. планирование производства продукции будет производиться в килограммах). Нажмите на клавиатуре кнопку «Enter» и/или переведите курсор в колонку «Нач. продаж» и введите дату начала производства продукции – «19.04.2013». 7. Аналогично и такие же данные введите для колбасы вареной «Юбилейная». По окончании нажмите кнопку «ОК». Рис. 3.1.2. Окно «Список продуктов» 8. В диалоговом окне «Текстовое описание». В списке «Раздел» выберите «Общая информация». В поле «Вопросы» выберите «Название предприятия». 37 Справа от поля появится подсказка о том, что и как нужно записать в чистом поле «Название предприятия». Запишите: «ООО «Фунтик» Рис. 3.1.3. Окно «Текстовое описание» 9. В этом же списке последовательно введите требуемую информацию по вопросам «Дата создания» (дату, на которую запланировано окончание регистрации предприятия – 31 января 2013 г.), «Адрес» (например: 220092 г. Минск, ул. Солнечная, д. 23). В поле «Руководители предприятия» введите Ваши фамилию и инициалы. После чего нажмите кнопку «ОК». 10. Заполните ответы на вопросы по разделам «Сведения о предприятии» и «Краткое описание проекта». 11. Сохраните файл, нажав на кнопку «Сохранить» на панели инструментов. 12. Вызовите диалоговое окно «Отображение данных». В карточке «Масштаб» установите флажок напротив «по месяцам до» и в активизировавшемся счетчике введите 2013. Далее установите флажок напротив «по кварталам до» и в активизировавшемся счетчике введите 2016. Рис. 3.1.4. Окно «Отображение данных», карточка «Масштаб» 38 13. В карточке «Итоговые таблицы» уберите флажок напротив «Отображать пустые строки», но оставьте флажок напротив «Использовать разделитель 1000». Количество дробных знаков установите 0. В списке «Валюта итоговых таблиц выберите «Рубли». Рис. 3.1.5. Окно «Отображение данных», карточка «Отображение данных» 14. В карточке «Таблицы Кэш-фло» убедитесь в том, что напротив «Дисконтировать строки при отображении» флажок отсутствует. Нажмите кнопку «ОК». Рис. 3.1.6. Окно «Отображение данных», карточка «Таблица Кэш-фло» 15. Вызовите диалоговое окно «Настройка расчета». В карточке «Ставка дисконтирования» в группе полей «Общая ставка дисконтирования» установите ставку дисконтирования по рублям 35 %, а по доллару – 9 %. В списке «Шаг дисконтирования» выберите «год». В группу полей «Использовать специальные ставки дисконтирования для расчета MIRR» вводить ничего не надо. 39 Рис. 3.1.7. Окно «Настройка расчета» 16. В карточке «Детализация» после нажатия кнопки «Выделить все», посмотрите финансовые параметры проекта, по которым будут проводиться расчеты. Рис. 3.1.8. Окно «Сохранение проекта» 17. В карточке «Показатели эффективности» необходимо поставить флажок напротив пункта «Учитывать проценты по кредитам». В счетчике «Доля выплат на финансирование за счёт поступлений того же месяца» необходимо установить значение 70 %. В счетчике «Период расчёта интегральных показателей» установите показатель 65 месяцев. 18. Посмотрите еще раз все введенные данные. 19. Сохраните и закройте свой файл. 40 Задание № 2. ВВОД НАЛОГОВ 1. Запустите Project Expert и откройте свой файл, созданный в предыдущей работе. 2. В разделе «Компания» вызовите диалог «Стартовый баланс» и просмотрите значения статей баланса в карточках «Активы», «Пассивы» и «Баланс». Они должны быть равны 0, так как предприятие является новым. Нажмите кнопку «ОК». Рис. 3.2.1. Окно «Стартовый баланс» 3. Вызовите диалог «Банк. Система учёта» и в списке «Финансовый год начинается в» выберите месяц, в котором в Республике Беларусь начинается финансовый год. Рис. 3.2.2. Окно «Банк. Система учёта» 4. В списке «Принцип учёта запасов» выберите «FIFO» и поставьте флажок напротив «Показывать в балансе оборудование, полученное в лизинг». Нажать кнопку «ОК». 5. Диалог «Текстовое описание» заполните самостоятельно. 41 6. Вызовите диалог «Структура компании». Проверьте уже имеющуюся в нем информацию и, только убедившись, что она полностью соответствует результатам ранее выполненных действий, нажмите кнопку «ОК». Рис. 3.2.3. Окно «Структура компании» 7. Выберите раздел «Окружение». В нем сначала вызовите диалог «Валюта проекта». В списке «основная» выберите «рубли», а «вторая» – «евро». В списках «Ед. изм.» для рублей выберите «1» для евро – «1». Ниже установите курс на момент начала проекта 1EUR=10.000 рублей. 8. Теперь в разделе «Проект» вызовите диалог «Настройка расчёта». В карточке «Ставка дисконтирования» вы обнаружите, что в группе полей «Общая ставка дисконтирования» её значения обнулились и вместо «Доллар» появилась надпись «Евро». При необходимости (если значения обнулились) снова введите ставки дисконтирования: для рублей – 40 %, для евро – 8 %. 9. Сохраните файл, нажав кнопку «Сохранить» на панели инструментов. 10. Вернитесь в диалог «Валюта» раздела «Окружение». В поле «Темпы роста/падения курса (%)» не ставьте флажок напротив «Использовать ежемесячные значения», а в таблице установите следующие предполагаемые значения: 1 год 8 2 год 7 3 год 7 4 год 8 Нажмите кнопку «ОК». 42 5 год 7 6 год 8 Рис. 3.2.4. Окно «Валюта проекта» 11. Выберите диалог «Учётная ставка». Введите её предположительные значения для рублей и для евро: рубли евро 1 год 35,5 5 2 год 34 5 3 год 30 5 4 год 25 5 5 год 20 5 6 год 15 5 В счетчики в поле «Тенденции изменения» вводить ничего не надо. Рис. 3.2.5. Окно «Ставка рефинансирования» 12. После этого заполните диалоговое окно «Текстовое описание». 13. Вызовите диалог «Инфляция» и просмотрите его, не вводя никаких значений, как для рублей, так и для евро. Этот диалог необходимо заполнить и просмотреть полученные результаты только после завершения всей работы по созданию бизнес-плана. Вы обнаружите, насколько может усложниться работа по проведению расчётов при использовании этого диалога. 14. Вызовите диалоговое окно «Налоги»: 1) установите курсор в колонке «Название» на самый первый налог «Налог на прибыль» и, удерживая левую кнопку мыши нажатой, выделите все налоги. Затем нажмите на правую кнопку мыши и в появившемся контекстном меню выберите «Удалить налог», а в появившемся предложении выберите «Да»; 43 2) установите курсор в колонку «Название» и введите название первого налога – «Единые отчисления с выручки», а в колонке «Ставка (%)» введите его ставку – 2,4 %. Ниже в списке «Налогооблагаемая база» выберите «Объем продаж», а в списке «Периодичность выплат» – «месяц»; 3) установите курсор во вторую строку колонки «Название» и введите название второго налога – «Единые отчисления в местные фонды», а в колонке «Ставка (%)» введите его ставку – 2,5 %. Ниже в списке «Налогооблагаемая база» выберите «Объем продаж», а в списке «Периодичность выплат» – «месяц»; 4) установите курсор во третью строку колонки «Название» и введите название третьего налога – «Налог на добавленную стоимость», а в колонке «Ставка (%)» введите его ставку – 18 %. Ниже в списке «Налогооблагаемая база» выберите «Настраиваемая», а в списке «Периодичность выплат» – «месяц». Нажмите на активизировавшуюся кнопку «Формула» и создайте формулу для расчёта НДС: в списке «Таблица» выберите «Отчёт о прибылях и убытках», а в списке «Выплачивать из статьи» выберите «Налоги с продаж»; в правом поле «Строки таблицы» выберите строку «Валовый объем продаж», установив на неё курсор; оставьте неизменным слева коэффициент «1,00» и нажмите слева от него на кнопку «+». Строка «Валовый объем продаж» появится слева в поле «Формула»; в правом поле «Строки таблицы» выберите строку «Налоги с продаж», установив на неё курсор; оставьте неизменным слева коэффициент «1,00» и нажмите слева от него на кнопку «–». Строка «Налоги с продаж» появится слева в поле «Формула», но уже со знаком «–»; в правом поле «Строки таблицы» выберите строку«Материалы и комплектующие», установив на неё курсор; оставьте неизменным слева коэффициент «1,00» и нажмите слева от него на кнопку «–». Строка «Материалы и комплектующие» появится слева в поле «Формула» со знаком «–»; в правом поле «Строки таблицы» выберите строку «Административные издержки», установив на неё курсор; оставьте неизменным слева коэффициент «1,00» и нажмите слева от него на кнопку «–». Строка «Административные издержки» появится слева в поле «Формула» со знаком «–»; в правом поле «Строки таблицы» выберите строку «Производственные издержки», установив на неё курсор; оставьте неизменным слева коэффициент «1,00» и нажмите слева от него на кнопку «–». Строка «Производственные издержки» появится слева в поле «Формула» со знаком «–»; в правом поле «Строки таблицы» выберите строку «Зарплата административного персонала», установив на неё курсор; но теперь установите значение коэффициента «0,04» (т. е. 4 %) и нажмите слева от него на кнопку «–». Строка «0,04*Зарплата административного персонала» появится слева в поле «Формула» со знаком «–»; 44 в правом поле «Строки таблицы» выберите строку «Зарплата производственного персонала», установив на неё курсор; оставьте неизменным значение коэффициента «0,04» (т. е. 4 %) и нажмите слева от него на кнопку «–». Строка «0,04*Зарплата производственного персонала» появится слева в поле «Формула» со знаком «–»; в правом поле «Строки таблицы» выберите строку «Зарплата маркетингового персонала», установив на неё курсор; оставьте неизменным значение коэффициента «0,04» (т. е. 4 %) и нажмите слева от него на кнопку «–». Строка «0,04*Зарплата маркетингового персонала» появится слева в поле «Формула» со знаком «–»; нажмите кнопку «ОК» и вернитесь в диалог «Налоги»; 5) установите курсор в четвертую строку колонки «Название» и введите название четвертого налога – «Единые отчисления с заработной платы», а в колонке «Ставка (%)» введите его ставку – 9 %. Ниже в списке «Налогооблагаемая база» выберите «Зарплата», а в списке «Периодичность выплат» – «месяц»; 6) установите курсор в пятую строку колонки «Название» и введите название пятого налога – «Отчисления в фонд социальной защиты населения», а в колонке «Ставка (%)» введите его ставку – 36 %. Ниже в списке «Налогооблагаемая база» выберите «Зарплата», а в списке «Периодичность выплат» – «месяц»; 7) установите курсор в шестую строку колонки «Название» и введите название четвертого налога – «Налог на недвижимость», а в колонке «Ставка (%)» введите его ставку – 1 %. Ниже в списке «Налогооблагаемая база» выберите «Имущество», а в списке «Периодичность выплат» – «квартал»; 8) установите курсор в седьмую строку колонки «Название» и введите название четвертого налога – «Налог на прибыль», а в колонке «Ставка (%)» введите его ставку – 30 %. Ниже в списке «Налогооблагаемая база» выберите «Прибыль», а в списке «Периодичность выплат» – «месяц»; 15. Нажмите кнопку «ОК». Рис. 3.2.6. Окно «Налоги» 45 16. Проверьте, чтобы введенные налоги соответствовали приведенной ниже таблице: № 1 2 3 4 5 6 Название налога Единые отчисления с выручки Единые отчисления в местные фонды Налог на добавленную стоимость Единые отчисления с заработной платы Отчисления в фонд социальной защиты населения Налог на недвижимость 7 Налог на прибыль Ставка, % Налогооблагаемая база Периодичность выплат 2,4 объем продаж 1 раз в месяц 2,5 объем продаж 1 раз в месяц 18 настраиваемая 1 раз в месяц 9 зарплата 1 раз в месяц 36 зарплата 1 раз в месяц 1 имущество 1 раз в квартал 30 прибыль 1 раз в месяц 17. Сохраните и закройте свой файл. Задание № 3. ПРИБЫЛЬ И УБЫТКИ, КЭШ-ФЛО, БАЛАНС 1. Запустите Project Expert и откройте свой файл, созданный в предыдущей работе. 2. Выберите раздел «Проект». В нем вызовите диалог «Список продуктов» и введите название еще одного наименования колбасы, в отношении которой руководством предприятия принято решение о производстве. В колонке «Наименование» введите «Колбаса варено-копченая «Прима», в колонке «Ед. изм» – «кг», а в колонке «Нач. продаж» – 15.04.2015. Эта колбаса будет предназначена для покупателей с высоким уровнем доходов. В то же время с этого дня наполовину уменьшится производство колбасы «Любительской» (Это будет видно в таблице на стр. 47, строка 3). 3. Выберите раздел «Операционный план». В нем вызовите диалог «План сбыта» и установите цены в рублях за 1 кг каждого наименования продукции колбасного цеха: «Любительская» 32.600 «Юбилейная» 45.000 «Прима» 54.000 4. В этом же диалоге установите плановые объемы продаж продукции (устанавливая каждый раз курсор на нужный вид продукции!) на все время реализации проекта на основе данных следующей таблицы: 46 Период 04.2013 г. 05.2013 г. 06. 2013 г. 07. 2013 г. 08. 2013 г. 09. 2013 г. 10. 2013 г. 11. 2013 г. 12. 2013 г. 1 кв. 2014 г. 2 кв. 2014 г. 3 кв. 2014 г. 4 кв. 2014 г. 1 кв. 2015 г. 2 кв. 2015 г. 3 кв. 2015 г. 4 кв. 2015 г. 1 кв. 2016 г. 2 кв. 2016 г. 3 кв. 2016 г. 4 кв. 2016 г. 2017 г. 1–5. 2018 г. Наименование продукции «Любительская» «Юбилейная» 3.360 840 18.600 4.650 25.200 6.300 37.200 9.300 36.000 9.000 37.200 9.300 36.000 9.000 37.200 9.300 37.200 9.300 107.000 26.000 107.200 26.300 107.400 26.500 107.600 26.800 108.000 27.000 109.200 13.300 110.400 13.600 110.400 13.600 108.000 13.650 109.200 13.650 110.400 13.800 110.400 13.800 438.000 54.750 220.000 27.000 5. Нажмите кнопку «Закрыть». Рис. 3.3.1. Окно «План сбыта» 47 «Прима» 1.050 13.500 13.550 13.600 13.650 13.800 13.800 54.750 27.000 6. Сохраните файл, нажав соответствующую кнопку на панели инструментов. 7. Нажмите на кнопку «Расчёт» на панели инструментов (она самая правая). Дождитесь окончания расчётов. После этого просмотрите полученные результаты, выбрав диалоги «Прибыли-убытки», «Кэш-фло» и «Баланс» раздела «Результаты». 8. Сохраните файл, нажав соответствующую кнопку на панели инструментов. 9. Снова выберите раздел «Операционный план». В нем вызовите диалог «План производства». В карточке «Материалы» введите средние прямые издержки в рублях для каждого наименования продукции (опять же устанавливая каждый раз курсор на нужный вид продукции): «Любительская» 22.000 «Юбилейная» 34.000 «Прима» 32.000 Рис. 3.3.2. Окно «Производство» 10. Сохраните файл, нажав соответствующую кнопку на панели инструментов. 11. Нажмите на кнопку «Расчёт» на панели инструментов. Дождитесь окончания расчётов. После этого снова просмотрите полученные результаты, выбрав диалоги «Прибыли-убытки», «Кэш-фло» и «Баланс» раздела «Результаты». 12. Сохраните и закройте свой файл. Задание № 4. КАЛЕНДАРНОЕ ПЛАНИРОВАНИЕ 1. Запустите Project Expert и откройте свой файл, созданный в предыдущей работе. 2. Выберите раздел «Инвестиционный план». В нем вызовите диалог «Календарный план», установите курсор на левую часть появившейся таблицы 48 и нажатием правой клавиши мыши вызовите контекстное меню, в котором выберите «Вставить этап». 3. В поле «Название» введите «Регистрация предприятия», в поле «Ответственный» – «Директор», счетчиками установите длительность 30 дней и начало 01.01.2013, установите флажок напротив «Фиксированной даты». Вы увидите, что программа предложит Вам окончание этапа 31.01.2013. 4. Справа установите стоимость этапа 6.000.000 рублей. 5. Ниже установите флажок напротив «Этап является активом» и нажмите активизировавшуюся кнопку «Характеристики…». В появившемся диалоговом окне выберите карточку «По схеме» и введите схему амортизации по месяцам: с 6 (это июль 2013 г., когда на минипекарне уже будет вестись производство продукции) по 17 месяц (это апрель 2014 г, когда пройдет 1 год, т. е. 12 месяцев начиная со дня начала производства продукции) по 8,33 % каждый месяц (8,33 % = 100% : 12). Справа отметьте, что данный актив относится к другим активам. 6. Нажмите кнопки «ОК» в обоих диалоговых окнах. Обратите внимание на правую часть таблицы, где этап обозначен полоской, начало и окончание которой совпадают соответственно с датами начала и окончания регистрации предприятия. 7. Снова нажатием правой клавиши мыши вызовите контекстное меню, в котором выберите «Вставить этап». 8. В поле «Название» введите «Открытие счета в банке», в поле «Ответственный» – «Директор, бухгалтер», счетчиками установите длительность 15 дней и начало 25.01.2013, установите флажок напротив «Фиксированной даты». Вы увидите, что программа предложит Вам окончание этапа 09.02.2013. 9. Справа установите стоимость этапа 150.000 рублей. 10. Ниже установите флажок напротив «Этап является активом» и нажмите активизировавшуюся кнопку «Характеристики…». В появившемся диалоговом окне выберите карточку «По схеме» и введите схему амортизации по месяцам: с 6 по 17 месяц по 8,33 % каждый месяц. Справа отметьте, что данный актив относится к другим активам. 11. Нажмите кнопки «ОК» в обоих диалоговых окнах. Обратите внимание на правую часть таблицы, где этап, обозначенный полоской, начало и окончание которой совпадают соответственно с датами начала и окончания регистрации предприятия, начинается позже, но идет параллельно с регистрацией предприятия. 12. Снова нажатием правой клавиши мыши вызовите контекстное меню, в котором выберите «Вставить этап». 13. В поле «Название» введите «Приобретение офисного оборудования», в поле «Ответственный» – «Директор, бухгалтер», счетчиками установите длительность 20 дней и начало 10.02.2013, установите флажок напротив «Фиксированной даты». Вы увидите, что программа предложит Вам окончание этапа 20.03.2013. 49 14. Справа установите стоимость этапа 17.200.000 рублей. 15. Ниже установите флажок напротив «Этап является активом» и нажмите активизировавшуюся кнопку «Характеристики…». В появившемся диалоговом окне выберите карточку «Линейная» и введите период до ликвидации 120 месяцев (т. к. срок службы оборудования равен 10 годам). Справа отметьте, что данный актив относится к оборудованию. Справа внизу не ставьте флажок напротив «Отнесение амортизации на прямые издержки». 16. Нажмите кнопки «ОК» в обоих диалоговых окнах. 17. Снова нажатием правой клавиши мыши вызовите контекстное меню, в котором выберите «Вставить этап». 18. В поле «Название» введите «Приобретение оборудования для цеха», в поле «Ответственный» – «Директор, технолог», счетчиками установите длительность 75 дней и начало 10.01.2013, установите флажок напротив «Фиксированной даты». Вы увидите, что программа предложит Вам окончание этапа 26.03.2013. 19. Справа установите стоимость этапа 720.000.000 рублей. 20. Ниже установите флажок напротив «Этап является активом» и нажмите активизировавшуюся кнопку «Характеристики…». В появившемся диалоговом окне выберите карточку «Линейная» и введите период до ликвидации 144 месяца (т. к. срок службы оборудования минипекарни равен 12 годам). Справа отметьте, что данный актив относится к оборудованию. Справа внизу поставьте флажок напротив «Отнесение амортизации на прямые издержки». 21. Нажмите кнопки «ОК» в обоих диалоговых окнах. 22. Снова нажатием правой клавиши мыши вызовите контекстное меню, в котором выберите «Вставить этап». 23. В поле «Название» введите «Монтаж и наладка оборудования», в поле «Ответственный» – «Директор, технолог», счетчиками установите длительность 20 дней и начало 25.03.2013, установите флажок напротив «Фиксированной даты». Вы увидите, что программа предложит Вам окончание этапа 14.04.2013. 24. Справа установите стоимость этапа 23.000.000 рублей. 25. Ниже установите флажок напротив «Этап является активом» и нажмите активизировавшуюся кнопку «Характеристики…». В появившемся диалоговом окне выберите карточку «Линейная» и введите период до ликвидации 144 месяца (т. к. срок службы оборудования мини-пекарни равен 12 годам). Справа отметьте, что данный актив относится к оборудованию. Справа внизу поставьте флажок напротив «Отнесение амортизации на прямые издержки». 26. Нажмите кнопки «ОК» в обоих диалоговых окнах. 27. Снова нажатием правой клавиши мыши вызовите контекстное меню, в котором выберите «Вставить этап». 50 28. В поле «Название» введите «Обучение персонала на курсах», в поле «Ответственный» – «Директор, технолог», счетчиками установите длительность 12 дней и начало 10.07.2013, установите флажок напротив «Фиксированной даты». 29. Справа установите стоимость этапа 13.000.000 рублей. 30. Ниже установите флажок напротив «Этап является активом» и нажмите активизировавшуюся кнопку «Характеристики…». В появившемся диалоговом окне выберите карточку «Линейная» и введите период до ликвидации 12 месяца. Справа отметьте, что данный актив относится к другим активам. 31. Снова нажатием правой клавиши мыши вызовите контекстное меню, в котором выберите «Вставить этап». 32. В поле «Название» введите «Пробный выпуск продукции», в поле «Ответственный» – «Директор, технолог», счетчиками установите длительность 0 дней и начало 17.04.2013, установите флажок напротив «Фиксированной даты». 33. Справа установите стоимость этапа 2.000.000 рублей. 34. Ниже установите флажок напротив «Этап является активом» и нажмите активизировавшуюся кнопку «Характеристики…». В появившемся диалоговом окне выберите карточку «Линейная» и введите период до ликвидации 144 месяца (т.к. срок списания этого актива равен 12 годам). Справа отметьте, что данный актив относится к оборудованию. Справа внизу поставьте флажок напротив «Отнесение амортизации на прямые издержки». Рис. 3.4.1. Окно «Календарный план» 35. Нажмите кнопки «ОК» в обоих диалоговых окнах. 36. Сохраните файл, нажав соответствую кнопку на панели инструментов. 37. Просмотрите полученную диаграмму Гантта. Обратите внимание на разницу представления всех этапов кроме последнего («Пробный выпуск продук51 ции»). Запомните это. Так обозначаются работы, которые имеют нулевую продолжительность и в теории управления проектами называются «вехами». 38. Закройте окно таблицы и нажмите на кнопку «Расчёт» на панели инструментов. Дождитесь окончания расчётов. После этого просмотрите полученные результаты, выбрав диалоги «Прибыли-убытки», «Кэш-фло» и «Баланс» раздела «Результаты». 39. Сохраните и закройте свой файл. Задание № 5. РАСЧЁТ ОБЩИХ ИЗДЕРЖЕК 1. Запустите Project Expert и откройте свой файл, созданный в предыдущей работе. 2. Выберите раздел «Операционный план». В нем вызовите диалог «Общие издержки» и в карточке «Управление» введите следующие издержки: № Наименование 1 Канцелярские расходы 2 Командировочные расходы 3 Противопожарная безопасность 4 Аудиторские и консультационные услуги 5 Прием оборудования в эксплуатацию 6 Торжественное открытие Сумма, руб. 300.000 1.500.000 900.000 Периодичность Задержка Период выплат платежей с 2 по ежемесячно 0 дней 65 мес. с 2 по ежемесячно 15 дней 4 мес. с 2 по раз в 6 месяцев 30 дней 65 мес. 10.800.000 10.000.000 30.000.000 раз в год с 5 по 65 мес. Разовая выплата Разовая выплата 18.04. 2013 19.04. 2013 30 дней 3. Далее в карточке «Производство» введите следующие издержки: № Наименование 1 Ремонт и обслуживание офисной техники и оборудования Оплата транспортных услуг по доставке сырья 2 Сумма, тыс. руб. 100.000 Периодичность выплат ежемесячно Период с 6 по 65 мес. «По формуле» – «Формула»: таблица «Отчёт о прибылях и убытках», коэффициент 0,10, выбрать «Материалы и комплектующие», нажать кнопку «+», внизу выбрать периодичность выплат «месяц», и нажать кнопку «ОК» 52 Задержка платежей 30 дней 30 дней № Наименование 3 Обогрев помещений 4 Оплата используемой электроэнергии 5 Поддержание гигиены помещений Аренда помещений 6 7 Оплата потребляемой воды Периодичность Период выплат «Сложная схема выплат» – «Схема»: начиная с 04.2013 ввести для каждого года: 4–10 месяц – 750.000, с 11 по 3 месяц следующего года – 1.500.000 «Сложная схема выплат» – «Схема»: установить курсор на строку для ввода данных, нажать правую клавишу мыши и в появившемся контекстном меню выбрать «Заполнить». В появившемся диалоговом окне ввести: с 1 мес. – 150.000 по 4 мес. – 600.000 и нажать кнопку «Применить»; с 5 мес. – 2.500.000 по 7 мес. – 4.000.000 и нажать кнопку «Применить»; с 8 мес. – 4.500.000 по 65 мес. – 4.500.000 и нажать кнопку «Применить». Нажать кнопку «ОК» и просмотреть значения, введенные программой в таблицу. Нажать кнопку «ОК». с 2 по 2.500.000 ежемесячно 65 мес. с 1 по 19.000.000 ежемесячно 65 мес. «Сложная схема выплат» – «Схема»: установить курсор на строку для ввода данных, нажать правую клавишу мыши и в появившемся контекстном меню выбрать «Заполнить». В появившемся диалоговом окне ввести: с 1 мес. – 300.000 по 4 мес. – 800.000 и нажать кнопку «Применить»; с 5 мес. – 2.000.000 по 7 мес. – 3.000.000 и нажать кнопку «Применить»; с 8 мес. – 3.750.000 по 65 мес. – 3.750.000 и нажать кнопку «Применить»; Нажать кнопку «ОК» и просмотреть значения, введенные программой в таблицу. Нажать кнопку «ОК». Сумма, тыс. руб. 53 Задержка платежей 30 дней 30 дней 0 дней 30 дней 30 дней 4. Сохраните файл, нажав соответствую кнопку на панели инструментов. Рис. 3.5.1. Окно «Общие издержки» карточка «Управление» Рис. 3.5.2. Окно «Общие издержки» карточка «Производство» 54 5. Закройте окно таблицы и нажмите на кнопку «Расчёт» на панели инструментов. Дождитесь окончания расчётов. После этого просмотрите полученные результаты, выбрав диалоги «Прибыли-убытки», «Кэш-фло» и «Баланс» раздела «Результаты». 6. Сохраните и закройте свой файл. Задание № 6. РАСЧЁТ ИЗДЕРЖЕК ПО ПЕРСОНАЛУ 1. Запустите Project Expert и откройте свой файл, созданный в предыдущей работе. 2. Выберите раздел «Операционный план». В нем вызовите диалог «Общие издержки» и в карточке «Маркетинг» введите следующие издержки: Сумма, тыс. ПериодичЗадержка Период платежей руб. ность выплат 1 Оплата «По формуле» – «Формула»: таблица 30 дней транспортных «Отчёт о прибылях и убытках», коэффиуслуг по доставке циент 0,05, выбрать «Валовый объем продукции продаж», нажать кнопку «+», выбрать периодичность выплат «месяц» и нажать кнопку «ОК» 2 Реклама 1.250.000 ежемесячно с 5 по 30 дней 65 мес. № Наименование Рис. 3.6.1. Окно «Общие издержки» карточка «Маркетинг» 55 Рис. 3.6.2. Окно «Общие издержки», карточка «Маркетинг», расчет издержек по формуле 3. В разделе «Операционный план» в диалоге «План по персоналу» в карточке «Управление» введите заработную плату персонала: № Наименование Директор 1 Бухгалтер 2 Периодичность Период выплат «Сложная схема выплат» – «Схема»: установить курсор на строку для ввода данных, нажать правую клавишу мыши и в появившемся контекстном меню выбрать «Заполнить». В появившемся диалоговом окне ввести: с 1 мес. – 6.500.000 по 29 мес. – 6.500.000 и нажать кнопку «Применить»; с 30 мес. – 6.650.000 по 65 мес. – 6.650.000 и нажать кнопку «Применить». Нажать кнопку «ОК» и просмотреть значения, введенные программой в таблицу. Нажать кнопку «ОК». «Сложная схема выплат» – «Схема»: установить курсор на строку для ввода данных, нажать правую клавишу мыши и в появившемся контекстном меню выбрать «Заполнить». В появившемся диалоговом окне ввести: Сумма, тыс. руб. 56 Задержка платежей 30 дней 30 дней № Наименование Технолог 3 Слесарь 4 Периодичность Период выплат с 1 мес. – 5.000.000 по 29 мес. – 1.000.000 и нажать кнопку «Применить»; с 30 мес. – 5.100.000 по 65 мес. – 5.100.000 и нажать кнопку «Применить». Нажать кнопку «ОК» и просмотреть значения, введенные программой в таблицу. Нажать кнопку «ОК». «Сложная схема выплат» – «Схема»: установить курсор на строку для ввода данных, нажать правую клавишу мыши и в появившемся контекстном меню выбрать «Заполнить». В появившемся диалоговом окне ввести: с 2 мес. – 5.100.000 по 29 мес. – 5.100.000 и нажать кнопку «Применить»; с 30 мес. – 5.210.000 по 65 мес. – 5.210.000 и нажать кнопку «Применить». Нажать кнопку «ОК» и просмотреть значения, введенные программой в таблицу. Нажать кнопку «ОК». «Сложная схема выплат» – «Схема»: установить курсор на строку для ввода данных, нажать правую клавишу мыши и в появившемся контекстном меню выбрать «Заполнить». В появившемся диалоговом окне ввести: с 2 мес. – 3.700.000 по 29 мес. – 3.700.000 и нажать кнопку «Применить»; с 30 мес. –.3.770.000 по 65 мес. – 3.770.000 и нажать кнопку «Применить». Нажать кнопку «ОК» и просмотреть значения, введенные программой в таблицу. Нажать кнопку «ОК». Сумма, тыс. руб. 57 Задержка платежей 30 дней 30 дней № Наименование Уборщица 5 ПериодичЗадержка ность Период платежей выплат «Сложная схема выплат» – «Схема»: 30 дней установить курсор на строку для ввода данных, нажать правую клавишу мыши и в появившемся контекстном меню выбрать «Заполнить». В появившемся диалоговом окне ввести: с 2 мес. – 2.400.000 по 29 мес. – 400.000 и нажать кнопку «Применить»; с 30 мес. –2.440.000 по 65 мес. – 2.440.000 и нажать кнопку «Применить». Нажать кнопку «ОК» и просмотреть значения, введенные программой Сумма, тыс. руб. Рис. 3.6.3. Окно «План персонала», карточка «Управление» 58 4. В карточке «Производство» введите заработную плату персонала: ПериодичЗадержка № Наименование ность Период платежей выплат 1. Рабочие (9 чел.) Внимание! Несмотря на то, что Вы устано30 дней вите количество рабочих 9, в таблицу нужно внести зарплату не каждого рабочего, а всех 9 вместе. «Сложная схема выплат» – «Схема»: установить курсор на строку для ввода данных, нажать правую клавишу мыши и в появившемся контекстном меню выбрать «Заполнить». В появившемся диалоговом окне ввести: с 5 мес. – 10.500.000 по 5 мес. – 10.500.000 и нажать кнопку «Применить»; с 6 мес. – 31.500.000 по 29 мес. – 31.500.000 и нажать кнопку «Применить»; с 30 мес. – 36.000.000 по 65 мес. – 36.000.000 и нажать кнопку «Применить». Нажать кнопку «ОК» и просмотреть значения, введенные программой в таблицу. Нажать кнопку «ОК». Сумма, тыс. руб. Рис. 3.6.4. Окно «План персонала», карточка «Производство» 59 5. Сохраните файл, нажав соответствую кнопку на панели инструментов. 6. Закройте окно таблицы и нажмите на кнопку «Расчёт» на панели инструментов. Дождитесь окончания расчётов. После этого просмотрите полученные результаты, выбрав диалоги «Прибыли-убытки», «Кэш-фло» и «Баланс» раздела «Результаты». 7. Сохраните и закройте свой файл. Задание № 7. ОЦЕНКА ЭФФЕКТИВНОСТИ ПРОЕКТА 1. Запустите Project Expert и откройте свой файл, созданный в предыдущей работе. 2. Выберите раздел «Результаты». В нем вызовите диалог «Кэш-фло» и найдите самый большой отрицательный Баланс наличности. Если Вы все предыдущие данные вводили в соответствии с содержанием заданий, то обнаружите, что самый большой отрицательный баланс наличности приходится на апрель 2013 г., а его величина равна 930.026.583 руб. Эту же сумму Вы можете обнаружить, если выберите раздел «Финансирование» и вызовите диалог «Инвестиции», в котором после нажатия кнопки «Дефицит» (подтвердив при этом возможность сохранить результаты) Вы получите таблицу, одна из ячеек которой в последней строке будет окрашена в красный цвет. Эта ячейка приходится на апрель 2013 г., её значение равно 930.026.583 руб. Это и есть минимально возможная сумма, которую необходимо вложить в проект. 3. Разумеется, сумма денежных вложений должна быть с «запасом». В этом случае Вы можете принять решение и вложить в проект 950.000.000 рублей. Это стоимость Вашего проекта. Это также может быть и величиной уставного капитала цеха по производству колбасных изделий «Фунтик». 4. Однако всю эту сумму сразу вкладывать не нужно. К моменту регистрации предприятия уставный капитал может быть сформирован частично. Поэтому, выберите раздел «Финансирование», вызовите диалог «Акционерный капитал» и в появившейся таблице введите название учредителя (акционера) цеха по производству колбасных изделий «Фунтик» – Вашу Фамилию, Имя, Отчество, введите дату выделения первой части денег – 01.01.2013 г. и её сумму – 700.000.000. Нажмите кнопку «ОК» и кнопку «Расчёт». Результаты сохраните, нажав на соответствующую кнопку на панели инструментов. 5. Выберите раздел «Результаты» и вызовите диалог «Кэш-фло». Вы обнаружите, что до марта 2013 г. баланс наличности у предприятия будет положительным. Но в марте он будет уже отрицательным. Значит, в самом начале марта, необходимо вложить ещё 250.000.000. Для этого выберите раздел «Финансирование», вызовите диалог «Акционерный капитал» и в появившейся таблице во второй строке введите название учредителя, дату выделения второй части денег – 01.03.2013 г. и её сумму – 250.000.000. Нажмите кнопку «ОК» и кнопку 60 «Расчёт». Результаты сохраните, нажав на соответствующую кнопку на панели инструментов. 6. Выберите раздел «Результаты» и вызовите диалог «Кэш-фло». Вы обнаружите, что теперь в течение всего проекта баланс наличности у ООО «Фунтик» будет всегда только положительным. 7. Но в то же время, вызвав в разделе «Результаты» диалог «Прибылиубытки», обратите внимание на то, что по октябрь 2013 г. прибыль у предприятия будет отрицательной. Рис. 3.7.1. Окно «Прибыли-убытки» 8. Вернитесь к диалогу «Кэш-фло» в разделе «Результаты». К сожалению, баланс наличности у предприятия постоянно растёт, но решения об использовании «неработающих» денег руководством ООО «Фунтик» пока не принято. Обратите внимание на сумму, которая будет на счету к концу мая 2018 г.,– 3.934.030.584 руб. 9. Предположите, что, начиная с октября 2013 г. (после того как предприятие стало получать прибыль), руководством предприятия будет принято решение вкладывать деньги в банковский депозит под 40 % годовых. Предположим, что доход, получаемый от вложения средств в депозит, обкладывается налогом в размере 0 %. Вызовите в разделе «Финансирование» диалог «Инвестиции» и в нем нажмите на кнопку «Подбор». В появившемся диалоговом окне проверьте наличие флажка напротив «Очистить текущий список инвестиций», в группе счетчиков «Подобрать инвестиции для периода» установите начало вложений средств в депозит с 10 месяца (это октябрь 2013 г.) по 65 месяц с шагом 1 месяц, а минимальный остаток на счёте предприятия установите в размере 50.000.000 руб. В группе «Описание» выберите в списке «Валюта» рубли, 61 в списке «Вид инвестиций «Депозит», установите ставку депозита 40 % и величину налога 0 %, а в списке «Периодичность выплат» выберите «6 месяцев». 10. Нажмите кнопку «ОК». Дождитесь окончания выполнения программой расчётов и нажмите кнопку «ОК» окна диалога. Рис. 3.7.2. Окно «Инвестиции» 11. Нажмите кнопку «Расчёт» на панели инструментов и сохраните файл. 12. Выберите раздел «Результаты», а в нем вызовите диалог «Кэш-фло». Просмотрите на последнюю строку таблицы «Баланс наличности на конец периода». Вы увидите, что, начиная с октября 2013 г., на счету предприятия будет оставаться по 50 млн. руб., а остальные деньги будут переводиться на депозит. Сумма вложений показана по строке «Вложения в краткосрочные ценные бумаги». Обратите внимание на то, что баланс наличности на конец мая 2018 г. теперь составляет 8.097.073.978 руб, что больше 3.934.030.584 руб. на 4 млрд. руб. Вспомните, что стоимость проекта по созданию нашего цеха по производству колбас составляет всего только 950 млн. руб. 13. Теперь Вы можете предварительно оценить эффективность проекта, просмотрев значения его финансовых и интегральных показателей. Для этого в разделе «Анализ проекта» вызовите диалог «Фин. показатели», а затем – диалог «Эффективность инвестиций». В последнем диалоге обратите внимание на значения NPV=499.242.443 рублей, IRR=43,48%, PI=2,66 и РВ=65 мес. Как Вы видите, проект финансовой точки зрения оказывается эффективным. 14. В разделе «Результаты» выберите диалог «Детализация результатов» и, поочередно выбирая в появившемся списке таблицы «Объем продаж», «Поступления от продаж» и др., просмотрите данные по проекту. 15. Сохраните и закройте свой файл. 62 Задание № 8. АНАЛИЗ ПРОЕКТА 1. Запустите Project Expert и откройте свой файл, созданный в предыдущей работе. 2. Выберите раздел «Анализ проекта». В нем вызовите диалог «Разнесение издержек». В списке «Тип Издержек» выберите «Общие издержки», а ниже – «Разносить издержки по схеме». Перед Вами появится перечень общих издержек, ранее Вами введенных, и первоначальный порядок их разнесения – «на компанию». 3. Выберите издержки «Канцелярские расходы», ниже назначьте схему разнесения «По продуктам» и нажмите кнопку «Добавить…». В появившемся окне выделите все продукты и нажмите кнопку «ОК». Внизу, в списке «Правило распределения издержек», выберите «Пропорционально обороту». Теперь канцелярские издержки будут разнесены по продуктам пропорционально объему их продаж. Рис. 3.8.1. Окно «Разнесение издержек» 4. Аналогично разнесите все общие издержки. 5. Согласно п. 3 и 4 разнесите «Затраты на персонал» и «Амортизацию». 6. Нажмите кнопку «ОК». 7. Нажмите кнопку «Расчёт» и сохраните файл. 8. В разделе «Анализ проекта» вызовите диалог «Доходы подразделений». В списке выберите последовательно все продукты ООО «Фунтик» и просмот63 рите доходы от их продажи, расходы, связанные с производством и реализацией, а также прибыли. Сравните прибыли в 1-м квартале 2014 г. от производства колбас «Юбилейной» и «Любительской» (когда цех уже имеет прибыли и работает с полной загрузкой оборудования), сделайте вывод, какой из видов колбас является для предприятия прибыльным. Рис. 3.8.2. Окно «Доходы подразделений», закладка «Компания» Рис. 3.8.3. Окно «Доходы подразделений», закладка «Колбаса Любительская» 64 9. В разделе «Анализ проекта» вызовите диалог «Анализ безубыточности», выберите в списке «Шаг анализа» «год» и нажмите кнопку «Пересчет». В таблице появятся результаты расчёта безубыточного объема продаж для всех продуктов за все годы реализации проекта. Установите курсор на любую ячейку таблицы и, запомнив, для какого вида колбасы и за какой год Вам необходимо просмотреть график безубыточности, нажмите кнопку «Показать». Перед Вами появится график безубыточности для выбранного Вами вида колбасы для указанного периода времени. Закройте этот график и просмотрите другие для остальных продуктов и за нужные Вам периоды времени. После просмотра нажмите кнопку «Закрыть». Рис. 3.8.4. Окно «Анализ безубыточности» 10. Сохраните файл. 11. Теперь приобретите ряд навыков в настройке программы для создания графиков, которые необходимо приложить к бизнес-плану. Выберите раздел «Результаты» и вызовите диалог «Графики». Если в появившемся окне уже есть ряд из них, выделите их и удалите, используя клавишу на клавиатуре «Delete». Рис. 3.8.5. Окно «Графики» 65 12. В поле «Название» введите «Объем продаж колбасы вареной «Любительской». В карточке «Описание графика» выберите тип графика в виде объемной столбчатой диаграммы (в списке он самый последний), тип данных «руб.», поставьте флажок напротив «Для всего проекта» и выберите шаг «год». 13. В карточке «Описание линий» поставьте флажок напротив первой кнопки «Линия не определена» и после того, как она активизируется, нажмите ее. В появившемся диалоговом окне в поле «Название» снова введите «Объем продаж колбасы вареной «Любительской», в списке «При объединении периодов использовать» выберите «Сумму». В списке «Таблица» в области «Доступные строки» выберите «Объем продаж». В появившемся перечне выберите «колбаса вареная «Любительская» и, оставив коэффициент равным 1,00, нажмите кнопку «+». После этого нажмите кнопку «ОК», и в диалоговом окне нажмите кнопку «Показать». Просмотрите график. Просмотрите, как он распечатается на бумаге, нажав на кнопку «Просмотр» слева вверху (она такая же, как и в программ пакета MS Office). Рис. 3.8.6. Образец построения формулы для графика 14. Согласно пунктам 11 и 12 создайте другие графики, которые Вам нужны. 15. Сохраните файл. 66 Рис. 3.8.7. Пример построенного графика 16. Настройте программу для распечатки бизнес-плана. В разделе «Результаты» вызовите диалог «Отчёт», в появившемся окне нажмите кнопку «Добавить» и в появившемся списке выберите «Стандартный». В поле «Наименование» наберите «Мой отчёт». В списке ниже выберите «Microsoft Word», в списке «Язык» оставьте «Русский» и поставьте флажки для той информации, которую Вы ввели на предыдущих занятиях: Проект, Компания, Окружение, Список этапов, Диаграмма Гантта, План сбыта, План производства, Общие издержки/Персонал, Формирование капитала, Использование прибыли, Прибыли-убытки, Кэш-фло, Баланс, Финансовые показатели, Эффективность инвестиций и нажмите кнопку «ОК». 67 Рис. 3.8.8. Формирование отчета 17. Нажмите на кнопку «Просмотр» на панели инструментов, разверните окно и просмотрите страницы, которые программа готова для Вас изготовить. Рис. 3.8.9. Окно выбора страниц 68 18. Проведите анализ чувствительности проекта по ряду его параметров. Для этого выберите раздел «Анализ проекта» и вызовите в нем диалог «Анализ чувствительности». Справа в списке выберите «Анализ по NPV» (программа рассчитает величины NPV при разных отклонениях параметров проекта). Поочередно выберите в таблице «Вариации выбранных параметров» следующие параметры (при этом каждый раз нажимая клавишу «Добавить»): Ставки налогов, Объем сбыта, Цена сбыта, Прямые издержки, Общие издержки. После этого справа в группе счетчиков «Интервал отклонения» установите интервал от -20 % до 20 % с шагом 5 % и нажмите кнопку «Пересчитать». Рис. 3.8.10. Окно «Анализ чувствительности» 19. Найдите параметр проекта с наибольшим размахом значений NPV (с наибольшей разницей между значениями при отклонении параметра от -20 % до 20 %. Это окажутся параметры «Цена сбыта» и «Прямые издержки». Просмотрите соответствующий график, нажав кнопку «График». 20. Оцените чувствительность проекта по PI (выбрав его в списке вверху). 21. Аналогично оцените чувствительность проекта по отдельным параметрам по IRR. 22. Нажмите кнопку «Закрыть» и сохраните файл. 23. Проведите анализ устойчивости проекта с использованием метода «Монте-Карло». Выберите раздел «Анализ проекта» и вызовите в нем диалог «Мон69 те-Карло». В появившемся окне для счетчика «Число расчётов» установите «250» (в этом программа рассчитает 250 сценариев проекта). В карточке «Неопределённые данные» в списке «Группа данных» выберите «Общие данные». 24. В поле «Элементы» выберите «Инфляция» и нажмите кнопку «Добавить». В таблице «Выбранные элементы» для инфляции установите отрицательное отклонение -2 % и положительное +10 %. 25. В списке «Группа данных» выберите «Объем продаж», а в поле «Элементы» – «Для всех продуктов» и установите для них отклонения - 5 % и 0 %. 26. В списке «Группа данных» выберите «Цена продажи», а в поле «Элементы» – «Для всех продуктов» и установите для них отклонения -10 % и 5 %. 27. В списке «Группа данных» выберите «Общие издержки», а в поле «Элементы» – «Все» и установите для них отклонения 0 % и 10 %. 28. В списке «Группа данных» выберите «Затраты на персонал», а в поле «Элементы» – «Все» и установите для них отклонения 0 % и 20 %. 29. В списке «Группа данных» выберите «Ставки налогов», а в поле «Элементы» – «Все» 30. В поле «Выбранные элементы» установите для них отклонения -5 % и 5 %. Рис. 3.8.11. Окно «Анализ устойчивости методом Монте-Карло» 31. Проверьте, что заданное Вами число расчётов равно 250 и при необходимости исправьте имеющееся значение и нажмите кнопку «Пересчитать». 32. В карточке «Результаты» оцените значение «Устойчивости проекта» (здесь показана доля успешных вариантов реализации проекта) и значения в колонке «Неопределённость» в таблице, расположенной ниже. Неопределён70 ность можно рассматривать также как оценку риска, связанного с тем, что значение параметра, находящегося в колонке «Эффективность инвестиций», отклонится от ожидаемой средней величины, находящейся в колонке «Среднее». Рис. 3.8.12. Окно «Анализ устойчивости методом Монте-Карло». Результаты 33. Нажмите кнопку «Закрыть». 34. Сохраните и закройте свой файл. 35. Оформленный бизнес-план представьте преподавателю. 71 ЛИТЕРАТУРА 1. Ахметов, К. Практика управления проектами / К. Ахметов. – М. : Русская Редакция, 2004. – 272 с. 2. Дитхелм, Г. Управление проектами. В 2 т. / Г. Дитхелм. – СПб. : Бизнеспресса, 2003. – 400 с. 3. Зайцев, М. Г. Методы оптимизации управления для менеджеров. Компьютерно-ориентированный подход : учеб. пособие / М. Г. Зайцев. – М. : Дело, 2005. – 304 с. 4. Грей, К. Ф. Управление проектами : практич. руководство / К. Ф. Грей, Э. У. Ларсон. – М. : Дело и Сервис, 2003. – 528 с. 5. Кучеренко, П. А. Практическое руководство по использованию «Project Expert» в экономических расчетах : методич. указания к практическим занятиям / П. А. Кучеренко, Е. В. Косинов. – Новосибирск: Новосибирский гос. архитектурно-строительный ун-т (Сибстрин), 2004. – 29 с. 6. Локк, Д. Основы управления проектами / Д. Локк. – М. : HIPPO, 2004. – 253 с. 7. Хелдман, К. Профессиональное управление проектом / К. Хелдман. – М. : БИНОМ. Лаборатория знаний, 2005. – 517 с. 8. http://www.pmsoft.ru/doc/programms/suretrakbase.asp 9. http://www.spiderproject.ru 10. http://appost.lanit.ru/demo/default.asp 11. http://www.pmi.org 12. http://www.microsoft.com/project 13. http://www.primavera.com 14. http://www.welcom.com 15. http://www.pmprofy.ru 16. http://window.edu.ru/resource/341/61341 17. http://www.setbook.by/books/19064.html 72






