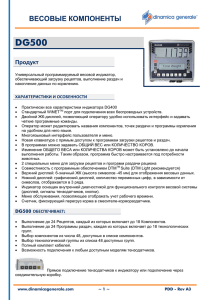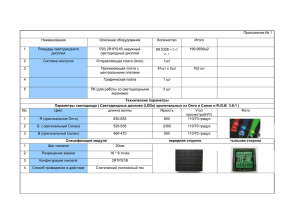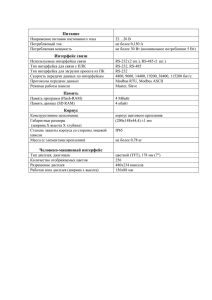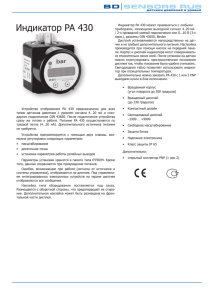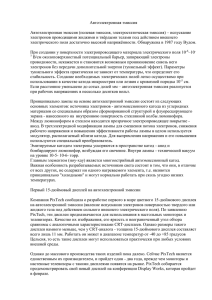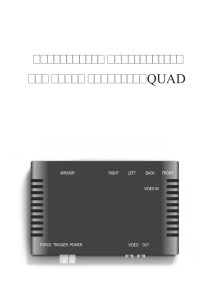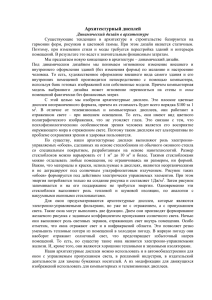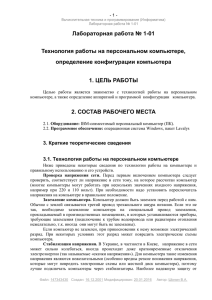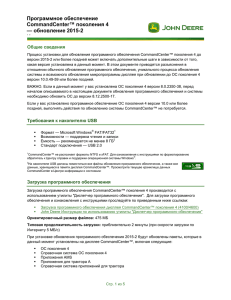Инструкция пользователя
реклама

Инструкция пользователя Здравствуйте. В данном руководстве рассматриваются вопросы установки программы для настройки и программирования устройства. ПРОГРАММНОЕ ОБЕСПЕЧЕНИЕ Программное обеспечение работает в операционных системах: Windows XP / Vista / Windows 7 Установка и удаление программы Установка программы Состав CD диска в комплекте с дисплеем: ● ● ● Папка «Manual» инструкции на дисплей в электронном виде Папка «USB» USB драйвер. Файл «MiniLED Display V2.49.exe» - установка программы для записи/редактирования сообщений в дисплее. СОВЕТ: СКОПИРУЙТЕ CD ДИСК НА СВОЙ КОМПЬЮТЕР, ЧТО-БЫ ВЫ МОГЛИ УСТАНОВИТЬ ПРОГРАММУ И ДРАЙВЕРЫ ДАЖЕ ЕСЛИ ПОТЕРЯЕТЕ ДИСК 1 Пошаговая установка: 1. В папке «USB» в зависимости от вашей ОС установите драйверы дисплея (для Windows XP драйвера в папке «USB Driver of XP», а для Windows7 в папке «USB Driver of WIN7») 2. запустите файл «MiniLED Display V2.49.exe Next» Next» ( в этом окне можно выбрать путь установки программы, напр.: С:\Program Files\ Finish» Скриншоты установки программы 2 Удаление программы Если вам необходимо удалить программу: зайдите в меню «Пуск» «Все программы» «MiniLED Display» «Uninstall» ЗАПУСК ПРОГРАММЫ И БАЗОВЫЕ НАСТРОЙКИ После открытия окна программы если у вас устройство: «Autotext» кликните «A|B16(LED SMD) OK», а если производиться соединение с дисплеем «Autotext MAX» «С16(LED Mini Display)» «OK» 3 ВНИМАНИЕ: ВЫ ДОЛЖНЫ ПРАВИЛЬНО ВЫБРАТЬ ТИП ДИСПЛЕЯ ПРИ СТАРТЕ ПРОГРАММЫ ИНАЧЕ ПРОГРАММИРОВАНИЕ И РЕДАКТИРОВАНИЕ СООБЩЕНИЙ БУДЕТ НЕ ВОЗМОЖНО! Чтобы при каждом запуске программы не указывать это вы можете поставить галочку «не напоминать» чтобы запомнить текущий выбор. ОСНОВНОЕ ОКНО ПРОГРАММЫ 4 ИНТЕРФЕЙС ПРОГРАММЫ № Кнопка Функция 1 Поиск устройства 2 ID устройства 3 Номер страницы 4 Синхронизация времени 5 5 Запись сообщений в дисплей 6 Закрыть программу 7 Параметры дисплея при загрузке СВОЙСТВА СООБЩЕНИЯ Каждое сообщение записанное в дисплей содержит свойства: «Эффект», «Скорость», «Время пребывания», «Граница», «Статус». Тип сообщения : RTF / TXT / TxtGif / Изображение /GIF анимация / Время / Синхронизация Нажмите красную букву “N” откроется дополнительное окно в котором можно выбрать тип сообщения. Отличия будут рассмотрены ниже. 6 Эффект: более 50 разных эффектов анимации показа текста сообщения Скорость: выбор скорости показа сообщения, где 1 – самая быстрая, а 30 – самая медленная. 7 Время пребывания: время фиксирования сообщения на дисплее при его показе. Задается в секундах от 0 до 50. Граница: выбор стиля оформления границы сообщения. Статус: зеленый цвет означает включенное сообщение, красныйвыключенное 8 СТРОКА СТАТУСА ПРОГРАММЫ После нажатия на кнопку «Поиск» если дисплей подключен к компьютеру в строке статуса программы появится его тип, номер COM порта и зеленый кружок показывающий успешно подключенный дисплей. БАЗОВЫЕ НАСТРОЙКИ Выбор языка программы: 9 Параметры дисплея при загрузке: можно выбрать показывать или нет анимационную заставку и индикатор зарядки батареи при старте дисплея. СОЗДАНИЕ И УПРАВЛЕНИЕ СООБЩЕНИЯМИ 10 Нажмите красную букву “N” откроется небольшое дополнительное окно в котором можно выбрать тип создаваемого сообщения. Режим «TXT» Простой режим в котором отсутствуют возможности вставлять анимированные картинки, и расширенные инструменты форматирования текста. 11 Режим «RTF» Позволяет вводить кроме текста (каждое сообщение длинной до 190 символов) также и анимированные значки. В этом режиме существуют расширенные элементы форматирования текста: тип шрифта, размер, жирность, наклон, выравнивание.Кликните на кнопку анимированных картинок. Пример встроенных анимационных картинок 12 для вставки Режим «TXTGif» Позволяет задавать для текста сообщения (длинной до 19 символов) различные эффекты появления. 13 Режим «Изображение» Показ изображений в формате: bmp,jpg,jpeg,png. Максимальный размер графического файла: 120 kb, разрешение должно быть равно разрешению дисплея. Все изображения с бόльшим разрешением будут автоматически обрезаны до необходимых размеров. Можно добавить несколько файлов, а также упорядочить очередность их показа. 14 Режим «GIF анимация» Позволяет добавить анимированные изображения для показа на дисплее. Формат файлов: gif. Максимальный размер графического файла: 120 kb, разрешение должно быть равно разрешению дисплея. Все изображения с бόльшим разрешением будут автоматически обрезаны до необходимых размеров. 15 Режим «Время» Отображает произвольный текст и текущие время/дату. Формат вывода даты можно выбрать из предустановленных шаблонов. Режим «Синхронизация» Позволяет выводить произвольный текст с обратным или прямым отсчетом до/от произвольной даты. 16