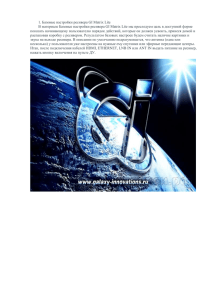i. о программе.
реклама

СОДЕРЖАНИЕ I. О ПРОГРАММЕ. .......................................................................................... 6 II. ОСНОВНЫЕ ВОЗМОЖНОСТИ ПРОГРАММЫ. ............................................ 7 III. СИСТЕМНЫЕ ТРЕБОВАНИЯ. ...................................................................... 8 3.1. Аппаратные требования. ......................................................................... 8 3.2. Требования к операционной системе. .................................................... 8 IV. УСТАНОВКА И УДАЛЕНИЕ ПРОГРАММЫ.................................................. 9 4.1. Установка программы. ............................................................................. 9 4.2. Удаление программы. ............................................................................ 11 V. ВХОД В ПРОГРАММУ. .............................................................................. 13 VI. КОНФИГУРАЦИЯ ..................................................................................... 15 6.1. Настройка устройств. ............................................................................. 15 6.1.1. Добавление/изменение устройств. Общие сведения. ............................... 15 6.1.2. Добавление/изменение устройств. Автоматический поиск. ...................... 16 6.1.2.1 Поиск устройств.................................................................................. 16 6.1.2.2. Добавление устройств. ...................................................................... 16 6.1.2.3. Изменение сетевых настроек устройств. ............................................ 17 6.1.3. Добавление/изменение устройств. Ручное конфигурирование. ................ 17 6.1.3.1. Добавление устройств. ...................................................................... 18 6.1.3.2 Изменение сетевых настроек устройств. ............................................. 19 6.1.4. Удаление устройств. ................................................................................ 19 6.1.5. Управление группами устройств. ............................................................. 19 6.2. Настройка пользователей...................................................................... 20 6.2.1. Создание, изменение и удаление пользователей. .................................... 20 6.2.2. Управление правами пользователей. ....................................................... 21 6.2.2.1. Создание прав пользователей. .......................................................... 21 6.2.2.2. Изменение прав пользователей. ........................................................ 22 6.2.2.3. Удаление прав пользователей. .......................................................... 22 6.2.3. Управление группами пользователей. ..................................................... 22 6.2.3.1. Создание группы пользователей. ...................................................... 22 6.2.3.2. Изменение группы пользователей. .................................................... 23 6.2.3.3. Удаление группы пользователей. ...................................................... 23 6.2.4. Заголовок программы. ............................................................................. 23 6.3. Настройка записи. .................................................................................. 24 6.3.1. Создание настройки записи. .................................................................... 25 6.3.2. Изменение настройки записи. .................................................................. 27 6.3.3. Удаление настройки записи. .................................................................... 27 6.4 Удаленная настройка. ............................................................................. 28 6.4.1. Параметры сети. ...................................................................................... 29 6.4.1.1 Статус сети. ........................................................................................ 29 6.4.1.2 Настройка Ethernet. ............................................................................ 31 6.4.1.3 Настройки Wi-fi. .................................................................................. 31 6.4.1.4 Настройки ADSL. ................................................................................. 33 6.4.1.5 DDNS настройки. ................................................................................ 33 2 6.4.1.6 UPNP настройки. ................................................................................. 34 6.4.1.7 Настройки FTP аккаунта. .................................................................... 34 6.4.1.8 Настройки SMTP аккаунта. .................................................................. 35 6.4.1.9 Настройки потокового воспроизведения. ............................................ 36 6.4.1.10 Параметры доступа. .......................................................................... 37 6.4.1.11 Настройка PPTP. ............................................................................... 37 6.4.2. Настройки носителя. ................................................................................ 38 6.4.2.1 Настройки видеозахвата. .................................................................... 39 6.4.2.2 Настройка времени и подписей. ......................................................... 40 6.4.2.3 Настройки видеокодирования. ............................................................ 41 6.4.2.4 Настройки захвата изображения......................................................... 42 6.4.2.5 Настройки аудиозахвата. .................................................................... 42 6.4.2.6 Настройки аудиокодирования. ............................................................ 43 6.4.2.7 Настройки маски конфиденциальности. .............................................. 43 6.4.2.8 Информация о видеопотоке. ............................................................... 44 6.4.3. Настройки PTZ ......................................................................................... 45 6.4.3.1 PTZ базовые настройки....................................................................... 45 6.4.3.2 PTZ дополнительные настройки.......................................................... 46 6.4.4. Параметры хранения ............................................................................... 48 6.4.4.1. Настройки хранения на устройстве. ................................................... 50 6.4.4.2. Запись при обнаружении движения. .................................................. 50 6.4.4.3. Захват изображения при обнаружении движения. ............................. 51 6.4.4.4. Запись при замыкании/размыкании тревожных входов. .................... 51 6.4.4.5. Захват изображения при замыкании/размыкании тревожных входов. 52 6.4.4.6. Запись при потере соединения с устройством. .................................. 53 6.4.4.7. Захват изображения при потере соединения с устройством. ............. 53 6.4.4.8. Запись по расписанию. ...................................................................... 54 6.4.5. Настройки тревог. .................................................................................... 56 6.4.5.1 Настройка детектора движения. ......................................................... 56 6.4.5.2 Тревожные входы. .............................................................................. 59 6.4.5.3 Настройки тревоги при потере видео. ................................................ 61 6.4.5.4 Тревоги хранилища. ........................................................................... 62 6.4.6. Настройки системы. ................................................................................. 63 6.4.6.1 Управление пользователями............................................................... 63 6.4.6.2 Настройки часов. ................................................................................ 65 6.4.6.3 Настройки журнала. ........................................................................... 65 6.4.6.4 Техническое обслуживание. ............................................................... 66 6.4.6.5 Язык устройства. ................................................................................ 67 6.4.6.6 Информация о системном ПО. ............................................................ 67 6.5. Обслуживание ........................................................................................ 68 6.5.1. Обновление прошивки устройства. .......................................................... 68 6.5.2. Загрузка и сохранение конфигурации устройств. ..................................... 69 6.5.2.1 Сохранение конфигурации.................................................................. 69 6.5.2.2 Загрузка конфигурации. ..................................................................... 69 6.5.3. Перезагрузка и восстановление. .............................................................. 70 6.5.3.1 Перезагрузка. ..................................................................................... 70 6.5.3.2 Сброс настроек. .................................................................................. 70 6.5.3.3 Синхронизация времени. .................................................................... 70 6.5.4. Управление съемными накопителями. ..................................................... 70 6.5.4.1 Подключение съемных накопителей. .................................................. 71 3 6.5.4.2 Управление съемными накопителями. ................................................ 71 VII. ПРОСМОТР ВИДЕО. ................................................................................. 72 7.1. Панель «Список устройств». ................................................................. 72 7.2. Панель «Управление PTZ». ................................................................... 73 7.2.1. Управление поворотом камеры. ............................................................... 74 7.2.2. Управление диафрагмой, резкостью изображения и зумом. .................... 74 7.2.3. Управление скоростью поворота камеры. ................................................ 75 7.2.4. Управление предустановками. ................................................................. 75 7.2.4.1 Автосканирование. ............................................................................. 76 7.2.4.2 Предустановленные точки. ................................................................. 77 7.2.4.3 Пути патрулирования. ........................................................................ 78 7.2.4.4 Автоматический возврат в «домашнюю» точку................................... 80 7.2.4.5 Автосканирование сектора в горизонтальной плоскости. ................... 81 7.2.4.6 Задание угла поворота камеры в вертикальной плоскости. ................ 82 7.2.4.7 Автоповорот в нижней точке. ............................................................. 83 7.2.4.8 Перезагрузка (сброс) PTZ устройства. ................................................ 84 7.2.5. Управление дополнительными функциями. ............................................. 84 7.3. Панель «Список тревог». ....................................................................... 85 7.4. Окно просмотра. ..................................................................................... 85 7.5. Панель инструментов. ............................................................................ 87 VIII. ПРОСМОТР ЗАПИСИ. .......................................................................... 89 8.1. Панель «Список устройств». ................................................................. 89 8.2. Панель инструментов. ............................................................................ 89 8.3. Окно просмотра и элементы управления. ............................................ 90 8.4. Окно запроса списка записей. ............................................................... 90 8.4.1. Поиск по файлам. .................................................................................... 91 8.4.2. Поиск по времени. ................................................................................... 92 IX. ТРЕВОЖНЫЕ СООБЩЕНИЯ..................................................................... 95 X. КАРТА....................................................................................................... 97 10.1. Добавление карт. ................................................................................. 97 10.2. Добавление дополнительных карт. .................................................... 98 10.3. Удаление карт. ...................................................................................... 98 10.4. Добавление устройств на карту. ......................................................... 98 10.5. Удаление устройств с карты. ............................................................... 99 XI. НАСТРОЙКИ ПРОГРАММЫ. ................................................................... 100 11.1. Конфигурация системы. .................................................................... 102 11.1.1. Хранилище. .......................................................................................... 102 11.1.2. Патрулирование. .................................................................................. 103 11.1.2.1 Общая настройка патрулирования. ................................................. 103 11.1.2.2 Добавление устройств для патрулирования. ................................... 104 11.1.2.3 Изменение устройств для патрулирования. .................................... 104 11.1.2.4 Удаление устройств для патрулирования. ....................................... 105 11.1.3. PTZ....................................................................................................... 106 11.1.4. Настройки джойстика. .......................................................................... 107 11.1.5. Переключение потока. ......................................................................... 108 4 11.1.6. Настройка времени / Звук. сигнал. по тревогам. .................................. 109 11.1.7. Настройки трансляции аудио. .............................................................. 110 11.1.8. Настройки сервера видеокоммутации. ................................................. 111 11.1.8.1 Настройка и запуск сервера видеокоммутации. .............................. 111 11.1.8.2 Просмотр сервера видеокоммутации на клиенте. ........................... 112 XII. МУЛЬТИЭКРАННЫЙ ПРОСМОТР. ......................................................... 113 5 I. О ПРОГРАММЕ. Данная программа является мощным инструментом для организации видеонаблюдения, обладающая возможностями многооконного и мультидисплейного мониторинга, многопользовательской настройки, голосового интеркома, воспроизведения и записи медиапотока, создания интерактивной электронной карты устройств, настройки сервиса форвардинга, а также тонкой настройки параметров работы и периодического обслуживания устройств. Программа поддерживает одновременное подключение различных типов и моделей оборудования (таких как IP-камеры (IPC), сетевых (NVR) и цифровых (DVR) видеорегистраторов и т.п.). Данное руководство предназначено для использования с оборудованием производства компании IPEYE, имеющимся у пользователя. Вы должны иметь оборудование (например, IPC, NVR, DVR и т.п.), а также базовые навыки и опыт его использования. 6 II. ОСНОВНЫЕ ВОЗМОЖНОСТИ ПРОГРАММЫ. Поддержка функции электронного увеличения; Поддержка отображения различных интерфейсов для пользователей с различными правами доступа; Поддержка отображения списка устройств; Отображение устройств с группировкой по статусу «онлайн» и «оффлайн»; Поддержка обслуживания и управления устройствами со статусом «онлайн»; Поддержка многооконности, для одновременного отображения видеопотока с устройств, а также отображение видеопотока с отдельного устройства на полный экран; Отображение видеопотоков в реальном времени; Поддержка автоматического воспроизведения устройств, находящихся в группе, при клике по имени группы; Поддержка режима патрулирования (автоматическое переключение между устройствами, в выбранных окнах просмотра); Поддержка записи медиапотока с выбранного устройства; Поддержка смены позиции окна воспроизведения; Поддержка блокировки окна программы; Поддержка отображения в окне просмотра основного и дополнительного видеопотоков с устройств; Поддержка функции «ТВ-стена»; Поддержка режима патрулирования для функции «ТВ-стена»; Поддержка декодеров и энкодеров, отображаемых в окне декодера; Поддержка функции электронной карты; Поддержка функции отображения на нескольких мониторах (до четырех мониторов); Поддержка управления PTZ; Голосовая связь; Поддержка функции аудиовещания в форматах AAC и G.711; Поддержка настройки проброса удаленных устройств; Поддержка PTZ протоколов; Поддержка возможности переключения на основной поток при воспроизведении дополнительного; Поддержка захвата картинки; Поддержка локальной записи с помощью программы; Поддержка четырехоконного синхронного воспроизведения локальных записей; Поддержка запросов записей (локальных и расположенных на удаленных хранилищах) с устройств (локальных и удаленных) и их воспроизведения, а также загрузки записей с удаленных хранилищ; Поддержка отображения в реальном времени тревожной информации с устройств; Поддержка выработки тревоги при проигрывании звукового тревожного сигнала; Поддержка запросов информации об истории тревожных сигналов; Поддержка видеонаблюдения в режиме реального времени отдельных окон с возможностью подключения звукового потока к одному из них и удержания его состояния (вкл./выкл.) при переключении на другое окно. 7 III. СИСТЕМНЫЕ ТРЕБОВАНИЯ. 3.1. Аппаратные требования. Минимальные системные требования: Центральный процессор (CPU): Intel Pentium Dual Core 2,0 ГГц или лучше; Оперативная память (RAM): DDR III, объем 2 ГБ или больше; Сетевая карта (NIC): 100/1000Mbps. Жесткий диск (HDD): объемом 250 ГБ или больше; Видеокарта (VGA): GeForce 4 с объемом памяти 256 МБ или лучше. Дисплей: 17"(или больше) цветной ЖК или ЭЛТ монитор, с разрешением 1024 х 768 точек (или больше). Примечание. Для более качественного отображения видеопотока в реальном времени, записи медиапотока и достижения лучших результатов, центральный процессор (CPU), оперативная память (RAM) и видеокарта (VGA) должны быть более производительными. 3.2. Требования к операционной системе. Операционная система (OS): Windows 2000/XP/2003/7 с браузером Internet Explorer 6.0 - 10.0 Примечание. Не рекомендуется использовать операционную систему Windows 98. 8 IV. УСТАНОВКА И УДАЛЕНИЕ ПРОГРАММЫ. 4.1. Установка программы. На момент написания этого руководства актуальной является программа версии 4.6. После запуска установочного файла откроется диалоговое окно (см. рис. 1). Рисунок 1 При установке доступен выбор одного из двух вариантов языка установки программы: русский и английский. Если установлена английская версия операционной системы, то возможна установка программы только с английским языком интерфейса. Выберите нужный вариант языка и нажмите кнопку "ОК", будет открыто следующий диалоговое окно (см. рис. 2): Рисунок 2 Следуйте указаниям мастера установки, описанным на рис. 2, затем нажмите кнопку "Далее". Будет открыто диалоговое окно (см. рис. 3), с предложением выбрать каталог установки программы. 9 Рисунок 3 Для выбора каталога установки отличного от указанного по умолчанию нажмите кнопку "Обзор". После выбора каталога установки нажмите кнопку "Установить", после чего мастер установки произведет копирование файлов в указанный каталог. По завершении установки будет открыто диалоговое окно (см. рис. 4.) оповещающее об этом. Для запуска мастера настройки автоматического определения подключенного оборудования отметьте соответствующий пункт в окне. Для выхода из программы установки нажмите кнопку "Готово". Рисунок 4 Если пользователем при установке отмечен пункт "Запуск мастера настройки автоматического конфигурирования", то по завершении 10 установки будет открыто диалоговое окно (см. рис. 5) с предложением автоматически сконфигурировать подключенные устройства. Рисунок 5 Нажмите кнопку "Да", если хотите автоматически сконфигурировать устройства. Будет произведен автоматический поиск подключенных устройств, при этом, если IP-адрес устройства не находится в той же сети что и адрес компьютера к которому оно подключено, то он будет изменен. Все найденные и сконфигурированные устройства будут автоматически добавлены в список устройств. При первом запуске программы воспроизведение девяти найденных и добавленных устройств будет начато автоматически (при последующих запусках программы эта функция по умолчанию отключена). Примечание. Для корректного поиска и конфигурирования устройств все сетевые адаптеры, кроме того посредством которого подключены конфигурируемые устройства должны быть отключены (например в диспетчере устройств). 4.2. Удаление программы. Для удаления программы зайдите в меню "Пуск" и выберите в списке программ "UC", а затем "Удаление" (см. рис. 6). Рисунок 6 11 Будет открыто диалоговое окно (см. рис. 7), в котором указано, из какого каталога будет происходить удаление программы. Для запуска процесса удаления программы нажмите кнопку "Удалить". Рисунок 7 После окончания процесса удаления программы будет открыто диалоговое окно (см. рис. 8) с информацией о том, что программа удалена. Нажмите кнопку "ОК" для завершения процесса удаления. Рисунок 8 12 V. ВХОД В ПРОГРАММУ. Для входа в программу зайдите в меню "Пуск" и выберите в списке программ "UC", а затем "UC" (см. рис. 9) или дважды кликните по значку программы, расположенному на рабочем столе и имеющему вид, аналогичный расположенному в меню "Пуск". Рисунок 9 Будет отображено диалоговое окно (см. рис. 10), с предложением авторизоваться в программе. Рисунок 10 По умолчанию имя пользователя "admin", пароль "123456". Существует возможность добавить других пользователей, что детально описано в разделе 6.2 (стр. 20) и в разделе 6.4.6.1. (стр. 63). Если отметить пункт "Авт. вход", то программа сохранит имя пользователя и пароль при входе в нее, а последующие входу будут совершены автоматически, под указанным именем пользователя. Если отметить пункт "Сохр. пароль", то программа автоматически сохранит пароль успешно вошедшего в нее пользователя. При следующем входе с этим именем пользователя пароль будет введен автоматически. 13 В целях обеспечения безопасности при отмеченном пункте "Сохр. пароль", после выхода пользователя из программы пароль хранится в зашифрованном 32битным ключом виде. Программа запоминает до пяти имен последних успешно вошедших пользователей. 14 VI. КОНФИГУРАЦИЯ Настройка устройств, пользователей, записи и обслуживание камеры осуществляются на вкладке «Конфигурация». 6.1. Настройка устройств. Для добавления и удаления устройств, а также изменения их настроек нажмите кнопку «Настройка устройств» (см. рис. 11) расположенную на вкладке «Конфигурация». Рисунок 11 6.1.1. Добавление/изменение устройств. Общие сведения. Добавление (конфигурирование) устройств возможно двумя способами: - при помощи инструмента автоматического поиска, имеющегося в программе; - ручное конфигурирование – в этом случае необходимо указать все сетевые настройки добавляемого устройства в соответствующих полях. Примечание: Автоматический поиск и добавление устройств рекомендуется использовать, если компьютер с которого производится настройка устройств и сами устройства, находятся в одной локальной сети. Ручное конфигурирование осуществляется, когда необходимо добавить в программу удаленные устройства, например IP-камеры доступные через интернет. Ниже рассмотрены оба способа. 15 6.1.2. Добавление/изменение устройств. Автоматический поиск. Добавление новых устройств и изменение их сетевых настроек осуществляется в поле «Конфигурирование устройств» (см. рис. 12). Рисунок 12 6.1.2.1 Поиск устройств. Убедитесь, что устройство подключено к источнику питания и соединено с компьютером, затем нажмите кнопку «Начать поиск». Найденные программой, подключенные устройства будут отображены в списке, в нижней части экрана. Для остановки поиска устройств нажмите кнопку «Остановить поиск». 6.1.2.2. Добавление устройств. Для выделения, среди найденных, нужных устройств, необходимо включить чекбоксы ( ) в соответствующих строках. После выделения всех нужных устройств нажмите кнопку «Добавить». В результате устройства появится в списке, в левой части экрана (рис. 13). Рисунок 13 16 6.1.2.3. Изменение сетевых настроек устройств. Внимание! В текущей версии программы изменение сетевых параметров найденных устройств возможно только при включенном поиске (т. е. нажатой кнопке «Начать поиск»). В данном разделе даны сведения об изменении сетевых настроек только для устройств найденных автоматически. Изменение сетевых настроек устройств вручную. Для изменения вручную сетевых настроек автоматически найденных устройств необходимо: Выделить нужное устройство в списке, в нижней части экрана; Отредактировать параметры сети устройства в поле «Конфигурирование устройств» (см. рис. 12), в том числе: o IP адрес – сетевой адрес устройства; o Маска сети – маска сети, к которой подключено устройство; o Адрес шлюза – сетевой адрес шлюза сети; o DNS1 – сетевой адрес основного DNS-сервера; o DNS2 – сетевой адрес дополнительного DNS-сервера. Для применения измененных параметров нажмите кнопку «Изм. парам.» Изменение сетевых настроек устройств автоматически. Для автоматического изменения настроек сети найденных устройств необходимо: Выделить нужное устройство в списке, в нижней части экрана; Нажать кнопку «Запол. авт.» (см. рис. 11), при этом сетевые параметры устройства будут установлены в соответствии с параметрами локальной сети и компьютера, к которому оно подключено. Для применения измененных параметров нажмите кнопку «Изм. парам.» 6.1.3. Добавление/изменение устройств. Ручное конфигурирование. Добавление новых и изменение параметров уже добавленных в список устройств производится в поле «Настройки подключения устройства» (см. рис 14). Рисунок 14 17 6.1.3.1. Добавление устройств. Для ручного добавления устройства необходимо отредактировать следующие параметры в поле «Настройки подключения устройства»: Подкл. устр-ва – тип подключения устройства. В данной версии программного обеспечения реализовано только локальное подключение. Название группы - условное название группы устройств, объединенных в нее по какому-либо признаку (как правило, по местонахождению устройств), для удобства администрирования. По умолчанию все камеры объединены в одну группу, с названием «Default»; Тип устройства - позволяет выбрать один из предустановленных типов устройств, в том числе: o DVS – IP видеосервер; o IPC – IP камера; o Decoder - декодер; o Сервер видеокоммутации – сервер коммутации видео; o NVR – сетевой видеорегистратор; По умолчанию выбран тип устройства «IPC», что соответствует IP камере. IP адрес устройства - сетевой адрес устройства, который необходимо заполнить в соответствии с параметрами сети к которой оно подключается. По умолчанию соответствует адресу найденного устройства; Имя пользователя - имя пользователя для доступа к подключенному устройству. По умолчанию имя пользователя - admin. Название устройства - условное имя камеры, которое будет отображено в списке подключенных устройств. По умолчанию соответствует IP адресу устройства. Если имя устройства имеет буквенные символы, то для их корректного отображения при запросе записей по времени его необходимо задать латиницей; Поток - позволяет выбрать принимаемый с устройства аудио/видео поток, в том числе: o Основной поток; o Доп. поток; По умолчанию установлено значение «Доп. поток». Видео порт - порт передачи видеопотока с устройства. По умолчанию установлен порт 554; Пароль - пароль для доступа к устройству. По умолчанию пароль 123456. Внимание! Для применения отредактированных настроек устройства, это поле должно быть заполнено. Выбор протокола - позволяет выбрать один из предустановленных типов протоколов передачи данных, в том числе: o TCP; o UDP; По умолчанию установлен протокол TCP; Реж. подкл. - позволяет выбрать один из предустановленных режимов подключения устройства, в том числе: o RTSP; o TPS; По умолчанию установлен режим RTSP; PTZ порт - порт управления функциями поворота, наклона и масштабирования. По умолчанию установлен порт 8091; PTZ Address - адрес управляемого PTZ; По умолчанию установлен адрес 1. 18 После редактирования параметров необходимо нажать кнопку «Добавить», после чего камера с установленными параметрами появится в списке устройств. 6.1.3.2 Изменение сетевых настроек устройств. Для редактирования сетевых параметров существующих в списке устройств необходимо выполнить следующие действия: выделить в списке слева необходимое устройство; произвести редактирование сетевых параметров аналогично пункту 6.1.3.1. для применения и сохранения новых параметров на устройстве нажать кнопку «Изменить». 6.1.4. Удаление устройств. Для удаления уже добавленных в список устройств необходимо проделать следующие действия: В списке устройств, расположенном в левой части экрана, выделить необходимое для удаления устройство; В поле «Настройки подключения устройства» нажать кнопку «Удалить». В результате выделенное устройство будет удалено из списка. 6.1.5. Управление группами устройств. Как уже было описано выше, для удобства администрирования программа позволяет объединять устройства в группы (см. рис. 15). По умолчанию все вновь добавленные устройства попадают в группу Default. Создание новых групп возможно в поле «Управление группами». Рисунок 15 Для создания новой группы необходимо выполнить следующие действия: В поле «Название группы» вписать желаемое название, которое будет отображаться в списке устройств, в левой части экрана; Нажать кнопку «Добавить»; В результате в список будет добавлена группа с введенным Вами названием. Для изменения названия или удаления группы воспользуйтесь кнопками «Изменить» и «Удалить» соответственно. Последовательность действий в этом случае такая же, как и при добавлении группы. 19 6.2. Настройка пользователей. Для создания и управления учетными записями пользователей нажмите кнопку «Настройка пользователей» (см. рис. 16) расположенную на вкладке «Конфигурация». Различные учетные записи пользователей могут иметь различные права доступа к функциям программы и устройств подключенных к ней. Рисунок 16 6.2.1. Создание, изменение и удаление пользователей. Для создания пользователя (см. рис. 17) необходимо в поле «Управление пользователями» отредактировать следующие параметры: Пользователь - имя пользователя, под которым он будет входить в программу; Новый пароль - пароль, который будет использовать пользователь с указанным именем для входа в программу; Подтверждение пароля - в этом поле необходимо еще раз ввести пароль назначаемый пользователю с указанным именем, для проверки его идентичности ранее введенному; Член группы - список существующих групп пользователей, к одной из которых принадлежит пользователь с указанным именем. Рисунок 17 20 После ввода параметров пользователя нажмите кнопку «Добавить». В результате, в левой верхней части экрана, в поле «Список пользователей» будет создан пользователь с указанным именем. Внимание! По умолчанию в программе существует пользователь с именем «admin» и паролем для доступа - 123456, обладающий полными правами для доступа к программе и подключенным к ней устройствам. Для изменения учетной записи пользователей необходимо в поле «Список пользователей» выделить нужное имя и отредактировав в поле «Управление пользователями» необходимые параметры учетной записи, нажать кнопку «Изменить». В результате, параметры пользователя будут изменены. Для удаления пользователя необходимо в поле «Список пользователей» выделить нужное имя и затем, в поле «Управление пользователями» нажать кнопку «Удалить». В результате пользователь будет удален из программы. 6.2.2. Управление правами пользователей. Для доступа к функциям программы и подключенных к ней устройств существует несколько видов доступных пользователям операций (см. рис. 18) перечисленных ниже: Просмотр живого видео; Просмотр записей; Анализ тревог; Управление настройками; PTZ; Каждому пользователю может быть назначен произвольный список доступных операций (далее - прав). Рисунок 18 Внимание! По умолчанию в программе существует список прав под названием default, который обладает всеми видами доступных пользователю операций. Этот список, в силу программных особенностей, не может быть удален или изменен. Правами этого списка обладает пользователь по умолчанию (admin), для которого не может быть назначен другой список. 6.2.2.1. Создание прав пользователей. Для создания нового списка прав пользователей необходимо в поле «Управление правами» отредактировать следующие параметры: Название прав - название списка прав пользователей; Доступные операции, в том числе: o Просмотр живого видео - разрешает просмотр онлайн потока с камер; o Просмотр записей - разрешает просмотр записей с камер; 21 o Анализ тревог - разрешает просмотр статистики тревожных сообщений; o Управление настройками - разрешает изменение настроек программы; o PTZ - разрешает управление PTZ устройствами; После ввода параметров пользователя нажмите кнопку «Добавить». В результате, в левой нижней части экрана, в поле «Список прав» будет создана запись с указанным названием. 6.2.2.2. Изменение прав пользователей. Для изменения параметров прав пользователей необходимо в поле «Список прав» выделить нужное название и отредактировав в поле «Управление правами» необходимые параметры прав, нажать кнопку «Изменить». В результате, параметры прав будут изменены. 6.2.2.3. Удаление прав пользователей. Для удаления прав необходимо в поле «Список прав» выделить нужное название и затем, в поле «Управление правами» нажать кнопку «Удалить». В результате права с данным названием будут удалены из программы. 6.2.3. Управление группами пользователей. Пользователи программы могут принадлежать к различным группам, разделенным по какому-либо признаку. В зависимости от названия группы пользователям, входящим в нее, могут быть назначены различные права. Внимание! По умолчанию в программе создана группа с названием «default» и все вновь созданные пользователи попадают в нее. 6.2.3.1. Создание группы пользователей. Для создания новой группы пользователей необходимо в поле «Управление группами пользователей» (см. рис. 19) отредактировать следующие параметры: Группа пользователей - название группы пользователей; Права группы пользователей - список существующих прав пользователей, одни из которых можно назначить указанной группе. Рисунок 19 После ввода параметров группы нажмите кнопку «Добавить». В результате, в левой верхней части экрана, в поле «Список пользователей» будет создана группа с указанным названием. 22 6.2.3.2. Изменение группы пользователей. Для изменения параметров группы пользователей необходимо в поле «Список пользователей» выделить нужное название группы и отредактировав в поле «Управление группами пользователей» необходимые параметры группы, нажать кнопку «Изменить». В результате, параметры группы будут изменены. 6.2.3.3. Удаление группы пользователей. Для удаления группы необходимо в поле «Список пользователей» выделить нужное название и затем, в поле «Управление группами пользователей» нажать кнопку «Удалить». В результате группа с данным названием будет удалена из программы. Внимание! При удалении группы, все пользователи, входящие в нее, также будут удалены. 6.2.4. Заголовок программы. Для отображения текстового заголовка программы, выполненного в виде «бегущей строки» необходимо в поле «Заголовок программы» (см. рис. 20), в строке «Содержимое заголовка» ввести какой-либо текст. Для сохранения текста нажмите кнопку «Сохранить». Рисунок 20 23 6.3. Настройка записи. Внимание! В данном разделе приведено описание настройки записи на локальный носитель (жесткий диск компьютера, NAS, и др.). Описание настройки записи на USB носитель (при наличии такой технической возможности на устройстве) приведено в разделе 6.4.4 (стр. 48). Для создания и «Настройка записи» «Конфигурация». управления настройками записи нажмите кнопку (см. рис. 21), расположенную на вкладке Рисунок 21 Возможности программы позволяют производить запись потока с устройств как постоянно, так и по расписанию, которое может быть настроено пользователем с соответствующими правами. В левой части экрана расположен список существующих настроек расписания со списком устройств, ведущих запись в соответствии с ним. По умолчанию в списке настроек присутствует запись с названием «Default Strategy». Ее настройки (кроме названия) можно изменить. В правой части экрана расположено две кнопки: включения записи («Вкл. запись»/«Выкл. запись») и отображения параметров расписания («Подробно»), редактируя которые можно создать новое или изменить существующее расписание. При ее нажатии будет отображено поле «Расписание записи», включающее два блока с параметрами настроек: «Базовая конфигурация» и «Конфигурация режима записи». 24 6.3.1. Создание настройки записи. Создание дополнительных настроек записи может понадобиться, когда разным устройствам требуются разные режимы записи (запись по времени, по детекции движения или по тревожным входам). Для создания новой настройки (стратегии) записи пользователю необходимо откорректировать следующие параметры, перечисленные ниже. Параметры в поле «Базовая конфигурация» (см. рис. 22) Рисунок 22 Расписание - название настройки, которое будет отображаться в списке настроек; Перезапись - возможен выбор одного из двух вариантов: o Запись до заполнения - запись до окончания свободного места на всех хранилищах, с последующей остановкой; o Перезапись - запись поверх существующих записей, при окончании свободного места хранилищ. При этом запись потока ведется «вкруговую», поверх наиболее ранней записи в хранилище. Режим записи - возможен выбор одного из трех вариантов: o Запись по времени - запись в течение временного интервала; o Запись по детекции - запись при детектировании движения в поле зрения устройства. o Запись по тревожным входам - запись при появлении сигнала на тревожных входах. Хранилище 1 - путь к хранилищу, в которое в первую очередь будет записываться поток с устройств; Хранилище 2 - путь к дополнительному хранилищу, в которое будет записываться поток с устройств; Хранилище 3 - путь к дополнительному хранилищу, в которое будет записываться поток с устройств; Доступные устройства - список устройств, использование которых возможно в расписании; Используются в расписании - список устройств, ведущих запись в соответствии с данным расписанием. Примечание: Указание пути к хранилищам производится с помощью кнопки «Обзор», расположенной напротив каждого соответствующего параметра настроек (Хранилище 1, 2 или 3). Для удаления пути к указанному хранилищу нажать кнопку «Отмена» после нажатия кнопки «Обзор». 25 Добавление и удаление устройств между параметрами настроек «Доступные устройства» и «Используются в расписании» производится при помощи кнопок «Добавить» и «Удалить» расположенных между ними. Параметры в поле «Конфигурация режима записи» (см. рис. 23) Рисунок 23 Конфигурация - включает и выключает запись в соответствии с выбранным расписанием, возможна установка одного из двух значений: «Вкл» и «Выкл». Этот параметр имеет функцию аналогичную кнопке «Вкл. запись» / «Выкл. запись»; Запись видео - позволяет выбрать поток для записи: o Основной поток; o Дополнительный поток; Длительность файлов записи - активно, если в параметре «Режим записи» выбран вариант «Запись по времени». Позволяет выбрать один из предустановленных интервалов длительности записи (от 10 до 60 мин.); Запись после детекции - активно, если в параметре «Режим записи» выбран вариант «Запись по детекции» или «Запись по тревожным входам». Позволяет задать продолжительность записи при детектировании (от 10 до 600 сек.); Длительность предзаписи - активно, если в параметре «Режим записи» выбран вариант «Запись по детекции» или «Запись по тревожным входам». Позволяет задать продолжительность предзаписи (от 3 до 10 сек.); Запись звука - запись звука с микрофона устройства; Интервал 1 - настройка временных интервалов работы записи по расписанию, в том числе: o день недели, в который ведется запись; o время, от которого начинается запись; o время, до которого ведется запись; 26 Интервал 2 - Интервал 7 - настройка временных интервалов работы записи по расписанию, аналогично настройке «Интервал 1». После редактирования параметров в полях «Базовая конфигурация» и «Конфигурация режима записи» необходимо нажать кнопку «Добавить» расположенную в нижней части экрана. В результате, будет создана настройка записи, которая будет отображена в списке «Расписания», расположенном в левой части экрана. 6.3.2. Изменение настройки записи. Для изменения настройки записи необходимо в списке «Расписания» выделить название нужной настройки и отредактировав в поле «Расписание записи» необходимые параметры, нажать кнопку «Изменить». В результате, параметры настройки записи будут изменены. 6.3.3. Удаление настройки записи. Для удаления настройки записи необходимо в списке «Расписания» выделить название нужной настройки и нажать кнопку «Удалить». В результате, параметры настройки записи будут удалены. 27 6.4 Удаленная настройка. Настройка режимов работы устройств «Удаленная настройка» (см. рис. 24). осуществляются на вкладке Рисунок 24 При выборе, в левой части экрана, нужного устройства в правой части сверху будет отображена панель вкладок, на которых сгруппированы параметры удаленной настройки устройств. Структура вкладок укрупненно представлена ниже: Параметры сети: o Статус сети o Настройки Ethernet; o Настройки Wi-fi; o ADSL настройки; o DDNS настройки; o UPNP настройки; o Настройки FTP аккаунта; o Настройки SMTP аккаунта; o Настройка потокового воспроизведения; o Параметры доступа$ o Настройка PPTP. Настройки носителя: o Настройки видеозахвата; o Настройка времени и подписей; o Настройки видеокодирования; o Настройки захвата изображения; o Настройки аудиозахвата; o Настройки аудиокодирования; o Настройки маски конфиденциальности; o Информация о видеопотоке. Настройки PTZ: o PTZ базовые настройки; 28 o PTZ дополнительные настройки. Параметры хранения: o Настройки хранения на устройстве. Настройки тревог: o Настройка детектора движения; o Тревожные входы; o Тревоги потери видео; o Тревоги хранилища. Настройки системы: o Управление пользователями; o Настройки часов; o Настройка журнала; o Техническое обслуживание; o Язык устройства; o Информация о системном ПО. Более детально параметры удаленной настройки устройств рассмотрены ниже. 6.4.1. Параметры сети. 6.4.1.1 Статус сети. Статус сети вкладка на которой отображены текущие сетевые параметры подключенного устройства и сети (см. рис. 25), в том числе: o o o o o o o o o o o o o o o В поле «Проводная сеть»: MAC адрес - идентификатор оборудования; Сетевой IP - состояние IP адреса в проводной сети, статический/динамический; IP адрес - текущий IP адрес устройства в проводной сети; Адрес шлюза - IP адрес шлюза проводной сети; Маска подсети – маска проводной подсети, в которой находится устройство; DNS1 - IP адрес основного сервера доменных имен; DNS2 - IP адрес дополнительного сервера доменных имен. В поле «Беспроводная сеть»: Состояние Wi-fi – статус состояния Wi-Fi модуля устройства, вкл./выкл.; MAC адрес – идентификатор оборудования (Wi-Fi модуля); IP адрес - текущий IP адрес устройства в беспроводной сети; Адрес шлюза - IP адрес шлюза беспроводной сети; Маска подсети – маска беспроводной подсети, в которой находится устройство; ESSID – идентификатор (имя) беспроводной сети; Режим соединения – режим беспроводного соединения устройства с точкой доступа. Скорость передачи – скорость передачи данных между устройством и точкой доступа; 29 o Частота – частота, на которой подсоединено устройство к беспроводной сети; o Точка соединения – идентификатор беспроводной точки доступа, к которой присоединено устройство; o Тип шифрования – тип шифрования беспроводной сети, к которой подсоединено устройство; o Качество связи – качество соединения устройства с беспроводной точкой доступа, от 1 до 100, больше - лучше; o Мощность сигнала – уровень мощности сигнала, в дБ; o Шум – уровень шума в беспроводной сети, в дБ. В поле «Cloud Login Status»: Параметры сетевых настроек расположенные в этом поле относятся к стороннему сервису, не рассматриваемому в рамках данного руководства. Рисунок 25 30 6.4.1.2 Настройка Ethernet. Настройки Ethernet - вкладка (см. рис. 26), позволяющая редактировать сетевые параметры проводной сети подключенного устройства, в том числе: o MAC адрес - установка MAC-адреса проводной сети вручную; o DHCP - включение/выключение DHCP в проводной сети; o IP адрес - установка IP адреса проводной сети устройства вручную; o Маска подсети - установка вручную маски проводной подсети, в которой находится устройство; o Адрес шлюза - установка IP адреса шлюза вручную; o DNS1 - установка IP адреса основного сервера доменных имен вручную; o DNS2 - установка IP адреса дополнительного сервера доменных имен вручную. Рисунок 26 Для сохранения на устройство установленных параметров необходимо нажать кнопку «Сохранить». 6.4.1.3 Настройки Wi-fi. Настройки Wi-fi - вкладка (см. рис. 27), позволяющая изменять параметры беспроводной сети для подключенного устройства. Настройка беспроводного модуля устройства производится в левой части вкладки и содержит следующие редактируемые параметры: o Состояние Wi-fi - вкл./выкл. беспроводной модуль устройства; o Режим работы - выбор режима работы wi-fi модуля. В данный момент устройства поддерживают только подключение в режиме «Пункт»; o ESSID - идентификатор (имя) беспроводной сети; o MAC режим - выбор стандарта работы wi-fi модуля (a/b/g/n); o Канал - выбор региона (для России - RU); o Скорость соединения - выбор схемы модуляции и индекса кодирования; o Метод шифрования - выбор метода шифрования передаваемых данных; o Тип пароля - выбор алгоритма шифрования; o Метод авторизации - выбор метода авторизации в беспроводной сети; o Ключ - ввод ключа авторизации в беспроводной сети; 31 o Индекс ключа – ввод номера ключа авторизации (1-4), если выбран метод шифрования WEP; o Старт PING - вкл./откл. функции автоматического перезапуска оборудования при отсутствии ответа на сигнал пинга удаленного устройства; o PING IP адрес - IP адрес удаленного устройства которое будет пинговаться; o PING интервал - временной интервал через который будет пинговаться удаленное устройство, в секундах; o Время соединения - максимальный промежуток времени, в течение которого будет ожидаться ответ на сигнал PING от удаленного устройства. В правой части вкладки расположено поле для поиска доступных беспроводных сетей. Для запуска поиска необходимо нажать кнопку «Поиск», после чего устройство автоматически выполнит поиск всех доступных беспроводных сетей, с отображением следующей информации о них: o SSID – идентификатор (имя) сети; o Кач-во сигнала – качество связи с беспроводной сетью; o Тип шифрования – тип шифрования, используемый беспроводной сетью; o Ур. сигнала – уровень сигнала беспроводной сети. Для автоматического заполнения параметров беспроводной сети в поле настройки беспроводного модуля устройства необходимо выделить нужную сеть в списке найденных. Для сохранения на устройство установленных параметров необходимо нажать кнопку «Сохранить». Рисунок 27 32 Примечание. Если устройство подключено через маршрутизатор, необходимо дополнительно произвести его настройку. В разделе настроек Wi-Fi маршрутизатора необходимо выбрать 1 канал передачи данных. 6.4.1.4 Настройки ADSL. Настройки ADSL - вкладка (см. рис. 28), позволяющая изменять сетевые параметры для работы с ADSL, в том числе: o Режим ADSL – вкл./выкл. работу по ADSL; o Имя пользователя - установка имени пользователя; o Пароль - установка пароля; o Подтвердите пароль - подтверждение пароля; Для сохранения на устройство установленных параметров необходимо нажать кнопку «Сохранить». Рисунок 28 6.4.1.5 DDNS настройки. DDNS настройки - вкладка (см. рис. 29), позволяющая изменять сетевые параметры для работы с DDNS, в том числе: o Открыть DDNS – вкл./выкл. работу с DDNS; o DDNS - выбор предустановленного в программе сервиса DDNS; o DDNS сервер - установка вручную адреса сервиса DDNS; o DDNS область - установка доменного имени в сервисе DDNS; o Время обновления - временной интервал, по истечении которого на сервисе DDNS обновляется IP адрес устройства; o Имя пользователя - установка имени пользователя для доступа к сервису; o Пароль - установка пароля; o Подтвердите пароль - подтверждение пароля; При нажатии кнопки «Реестр» происходит открытие в браузере интернет сервиса «Dyn» (http://dyn.com/dns/) предоставляющего услуги DDNS. Для сохранения на устройство установленных параметров необходимо нажать кнопку «Сохранить». Внимание! Настройка DDNS на устройстве требуется только в случае его прямого подключения к сети провайдера, т.е. без маршрутизатора или другого оборудования и при использовании динамического внешнего IP адреса. 33 При подключении устройства к сети провайдера через маршрутизатор или другое оборудование настройка DDNS требуется на этом оборудовании. Рисунок 29 6.4.1.6 UPNP настройки. UPNP настройки - вкладка (см. рис. 30), позволяющая изменять параметры для работы с UPNP, в том числе: o Открыть UPNP - разрешение/запрещение работы с UPNP; Для сохранения на устройство установленного параметра необходимо нажать кнопку «Сохранить». Рисунок 30 6.4.1.7 Настройки FTP аккаунта. Настройки FTP аккаунта - вкладка (см. рис. 31), на которой возможно изменение настроек сохранения на удаленный FTP сервер следующих параметров: o Тревожн. сообщ. - информация о детекции движения, сигналах с тревожных входов; o Журнал работы - информация о работе и изменениях состояния устройства (журналы работы устройства); o Резерв. копир. настр. - информация о конфигурационных настройках устройства; o Удаленное обновл. - информация об обновлении прошивки устройства. Изменение этих настроек возможно редактированием параметров доступа и путей загрузки/выгрузки на FTP сервер, в том числе: o Адрес FTP серв. - IP адрес сервера; 34 o o o o Порт FTP - порт доступа на сервер; FTP аккаунт - имя пользователя для доступа к серверу; FTP пароль - пароль доступа к серверу; FTP путь сохранения - пути загрузки (тревожные сообщения, журнал работы, резервное копирование настроек) и выгрузки (файлы прошивки) данных; Примечание: При указании пути загрузки в параметре «FTP путь сохранения» сначала указывается корневой каталог FTP сервера в формате: корневой каталог/вложенный каталог. Для сохранения на устройство установленных параметров необходимо нажать кнопку «Сохранить». Рисунок 31 6.4.1.8 Настройки SMTP аккаунта. Настройки SMTP аккаунта - вкладка (см. рис. 32), на которой возможно изменение настроек отправки на электронную почту некоторых параметров работы подключенных устройств. Для настройки адреса электронной почты, с которой будет производиться отправка данных, необходимо отредактировать следующие параметры: o Адрес SMTP сервера - IP адрес сервера; o Порт SMTP сервера - порт доступа на сервер; o SSL/TSL соединение - вкл./откл. криптографического протокола; o Электронная почта - адрес электронной почты, с которого будет приходить информация об отправленных параметрах устройства; o Пароль почты - пароль адреса электронной почты; o Подтвердите пароль - подтверждение пароля; o Отображаемый адрес эл. почты - адрес электронной почты, с которого будет приходить информация об отправленных параметрах устройства, отображаемый у получателя. По умолчанию совпадает с адресом электронной почты, с которой производится отправка. Список адресов электронной почты получателей задается отдельно для каждого отправляемого параметра: o Тревожн. сообщ. - информация о детекции движения, сигналах с тревожных входов; 35 o Журнал работы - информация о работе и изменениях состояния устройства; o Резерв. копир. настр. - информация о конфигурационных настройках устройства; Для задания списка получателей этих данных необходимо отредактировать следующие параметры: o Адрес получателя - электронный почтовый адрес получателя письма с данными; o Получатель копии - электронный почтовый адрес получателя копии письма с данными; o Тема сообщения - заголовок письма отправляемого устройством по электронной почте. Для сохранения на устройство установленных параметров необходимо нажать кнопку «Сохранить». Рисунок 32 6.4.1.9 Настройки потокового воспроизведения. Настройки потокового воспроизведения - вкладка (см. рис. 33), на которой возможно изменение настроек медиапотока с устройств. Для настройки видеопотока с устройств, необходимо отредактировать следующие параметры: o Необходимость авторизации на устройстве - вкл./откл. необходимость авторизации для доступа к устройству; o Медиапорт (554, 1000-65535) - порт передачи медиапотока. По умолчанию установлен порт 554; o Медиапротокол - сетевой протокол передачи медиапотока; o Порт контроля PTZ (1000-65535) - порт управления устройством PTZ. По умолчанию установлен порт 8091. o Веб порт (80, 1000-65535) - порт доступа к веб-интерфейсу устройства. 36 Для возврата к заводским настройкам нажмите кнопку «Станд. настр.». Для сохранения на устройство установленных параметров необходимо нажать кнопку «Сохранить». Рисунок 33 6.4.1.10 Параметры доступа. Параметры доступа - вкладка (см. рис. 34), на которой возможно изменение настроек для доступа устройства к удаленному серверу. Для настройки параметров доступа к удаленному серверу необходимо отредактировать следующие параметры: o Авторизация на сервере - вкл./откл. подключение к удаленному серверу; o Адрес сервера - IP адрес сервера. o Порт сервера (1-65535) - порт доступа к удаленному серверу. o Доступ к учетной записи сервера - имя пользователя для доступа к учетной записи на сервере; o Пароль к учетной записи сервера - пароль к учетной записи на сервере. Для сохранения на устройство установленных параметров необходимо нажать кнопку «Сохранить». Рисунок 34 6.4.1.11 Настройка PPTP. PPTP Setup - вкладка (см. рис. 35), на которой возможно изменение настроек для доступа устройства через PPTP. Для настройки параметров доступа к устройству через PPTP необходимо отредактировать следующие параметры: o Авторизация на сервере - вкл./откл. подключение к удаленному серверу PPTP; 37 o Адрес сервера - IP адрес сервера PPTP. o Доступ к учетной записи сервера - имя пользователя для доступа к учетной записи на сервере; o Пароль к учетной записи сервера - пароль к учетной записи на сервере. o Maximum Transmission Unit – максимальный размер полезной части данных, который может быть передан через сеть без фрагментации. Примечания: При доступе к устройству через Интернет параметр «Maximum Transmission Unit» зависит от провайдера. Например, для Yota (провайдер «Скартел») этот параметр составляет 1400. Также настройка PPTP необходима для обеспечения доступа к сервису www.ipeye.ru при отсутствии статического IP адреса. Для сохранения на устройство установленных параметров необходимо нажать кнопку «Сохранить». Рисунок 35 6.4.2. Настройки носителя. На этой вкладке производится настройка различных режимов работы устройства. Редактированием различных параметров, рассмотренных ниже более подробно, регулируется следующие настройки: Настройки видеозахвата; Настройки времени и подписей; Настройки видеокодирования; Настройки захвата изображения; Настройки точек слежения; Аудио настройки захвата; Аудио настройки кодирования; Настройки точек слежения; СМИ информация о состоянии. 38 6.4.2.1 Настройки видеозахвата. Настройки видеозахвата - вкладка (см. рис. 36) содержит параметры настройки ИК фильтра устройства и настройки видеозахвата. Рисунок 36 Настройки ИК фильтра. o Режим работы ИК фильтра - выбор режима работы ИК фильтра; o Удерживать цветность - вкл./выкл. цветность изображения в режиме активированной ИК фильтра; o Чувствительность (0-100) - установка чувствительности ИК датчика (в диапазоне от 1 до 100); o Время начала ночного режима - установка времени включения ИК фильтра. Активно только в режиме работы ИК фильтра «день/ночь»; o Время оконч. ночного режима - установка времени выключения ИК фильтра. Активно только в режиме работы ИК датчика день/ночь. Настройки видеозахвата. o Яркость (0-255) - установка яркости изображения; o Насыщенность (0-255) - установка насыщенности изображения; o Четкость (0-255) - установка четкости изображения. o Контраст (0-255) - установка контрастности изображения; o Подсветка (0-255) - установка силы ИК подсветки; o Фильтр мерцания изобажения - выбор частоты фильтра мерцания изображения. 39 o День или ночь - выбор режима работы камеры (день/ночь). Активен, если отключен датчик освещенности на устройстве; o Баланс белого - режим установки баланса белого цвета; o Авто экспозиция - вкл./выкл. автоматической установки экспозиции; o Режим просмотра изображения - отображение изображения при изменении разрешения на устройстве (Binning - интерполированное изображение, Skip - изменение размера картинки пропорционально разрешению; o Отразить по горизонтали - вкл./выкл. зеркального отображения видеопотока по вертикали; o Отразить по вертикали - вкл./выкл. зеркального отображения видеопотока по горизонтали. Для возврата к заводским настройкам нажмите кнопку «Станд. настр.». Для сохранения на устройство установленных параметров необходимо нажать кнопку «Сохранить». 6.4.2.2 Настройка времени и подписей. Настройка времени и подписей - вкладка (см. рис. 37) содержит параметры настройки OSD (On Screen Display, информационного текста выводимого поверх изображения с устройства). Рисунок 37 Для настройки отображаемой информации необходимо откорректировать следующие параметры: o OSD дополнительная информация - вкл./выкл. вывода информационного текста поверх изображения, включая данные о изображении, текущем времени и дате; o Содержание дополнительной информации - выбор выводимой поверх изображения информации, доступны следующие варианты: Не выводить дополнительную информацию; Разрешение изображения; Битрейт изображения; Разрешение и битрейт изображения. o Положение времени - выбор области экрана в которой будут отображаться текущие дата и время; o Формат времени - выбор формата отображения текущей даты и времени. 40 o Положение подписи - выбор положения информационной подписи на экране. o Текст подписи - поле для ввода информационной подписи, отображаемой на экране (например, наименование помещения, где установлена камера или название компании). Текст может состоять из символов и букв английского алфавита. Буквы русского алфавита, при выводе поверх изображения с устройства, в данной версии ПО отображаются некорректно. Внимание! Невозможно отображение в верхней или нижней области экрана информации одновременно о параметрах изображения и текущей дате. Для возврата к заводским настройкам нажмите кнопку «Станд. настр.». Для сохранения на устройство установленных параметров необходимо нажать кнопку «Сохранить». 6.4.2.3 Настройки видеокодирования. Настройки видеокодирования - вкладка (см. рис. 38) содержит параметры настройки передаваемых видеопотоков. Рисунок 38 Необходимо настроить параметры основного и дополнительного видеопотоков, в том числе: o Формат кодирования - выбор стандарта кодирования видеопотока с устройства; o Разрешение - выбор одного из предустановленных разрешений; o Выбор типа битрейта - выбор типа битрейта потока; o Интервал между ключ. кадр. - установка интервала, в кадрах, между ключевыми кадрами. Необходимо устанавливать значения в интервале 1-200, но не меньше, чем частота кадров; o Битрейт - установка битрейта, в интервалах 500 - 8000 kbps для основного и 50 - 2000 kbps для дополнительного видеопотоков; 41 o Частота кадров видеопотока. - выбор частоты кадров передаваемого Расширенные настройки параметров кодирования активируются в поле «Расширенные настройки параметров кодирования» путем включения опций «Базовый профиль» и «Личные данные». Для сохранения на устройство установленных параметров необходимо нажать кнопку «Сохранить». Для возврата к заводским настройкам нажмите кнопку «Станд. настр.». В нижней части экрана выводится изображение основного и дополнительного видеопотоков. По умолчанию основной поток не выводится на экран, для его отображения необходимо поставить галочку в поле «Основной поток». Внимание! При установленном разрешении 5 МПикс. отображение дополнительного потока невозможно и его настройки неактивны. 6.4.2.4 Настройки захвата изображения. Настройки захвата изображения - вкладка (см. рис. 39) содержит параметры настройки сохраняемых из транслируемого видеопотока скриншотов (снимков), в том числе: o Захват изображения - вкл./выкл. функцию снятия скриншотов; o Ресурс изображения - выбор видеопотока - источника для снятия изображения; o Качество изображения (20-100) - установка качества снимаемого изображения (от 20 до 100); o Скорость захвата (1 - 2) - скорость снятия скриншотов из видеопотока, штук в секунду. Для сохранения на устройство установленных параметров необходимо нажать кнопку «Сохранить». Рисунок 39 6.4.2.5 Настройки аудиозахвата. Настройки аудиозахвата - вкладка (см. рис. 40) содержит параметр настройки передаваемого аудиопотока, который позволяет регулировать громкость захватываемого аудиопотока путем регулировки чувствительности микрофона на устройстве (от 1 до 100). Для сохранения на устройство установленного параметра необходимо нажать кнопку «Сохранить». 42 Рисунок 40 6.4.2.6 Настройки аудиокодирования. Настройки аудиокодирования - вкладка (см. рис. 41) содержит параметры настройки передаваемого с устройства аудиопотока, в том числе: o Кодирование - вкл./выкл. передачи аудиопотока с устройства; o Тип кодека - выбор предустановленного стандарта кодирования аудиопотока; o Дискретизация - выбор предустановленной частоты дискретизации аудиопотока; o Битрейт - выбор предустановленного битрейта для кодирования аудиопотока. Для сохранения на устройство установленных параметров необходимо нажать кнопку «Сохранить». Рисунок 41 6.4.2.7 Настройки маски конфиденциальности. Настройки маски конфиденциальности - вкладка (см. рис. 42) содержит параметры, позволяющие спрятать некоторую часть/части объекта видеосъемки с помощью специальных непрозрачных зон (маски конфиденциальности). В данной версии ПО возможна настройка до 4-х зон для основного и 4-х для дополнительного потоков. Настройка зон производится раздельно для основного и дополнительного потоков и предполагает редактирование следующих параметров: o Зона 1 - объединяет группу параметров определяющих положение и размеры непрозрачной зоны, в пикселях, в том числе: X: - координата начала непрозрачной зоны, по горизонтали, в интервале (1-2500); Y: - координата начала непрозрачной зоны, по вертикали, в интервале (1-2500); W: - ширина непрозрачной зоны, в интервале (1-2500); H: - высота непрозрачной зоны, в интервале (1-2500). 43 o Зона 2 - Зона 4 - параметры зон настраиваются аналогично «Зона 1». В нижней части экрана выводится изображение основного и дополнительного видеопотоков с заданными непрозрачными зонами. По умолчанию основной поток не выводится на экран, для его отображения необходимо поставить галочку в поле «Основной поток». Для обнуления ранее заданных непрозрачных зон необходимо нажать кнопку «Очистить». Для сохранения на устройство установленных параметров необходимо нажать кнопку «Сохранить». Рисунок 42 6.4.2.8 Информация о видеопотоке. Информация о видеопотоке - вкладка (см. рис. 43) содержащая информацию о текущих настройках видео и аудио потоков основного и дополнительного потоков с устройства, в том числе: o Разрешение; o Формат кодирования; o Выбор типа битрейта; o Интервал между ключевыми кадрами; o Битрейт; o Частота кадров. 44 Рисунок 43 6.4.3. Настройки PTZ На вкладке расположены параметры для управления PTZ устройствами. Параметры управления сгруппированы по двум дополнительным вкладкам, «PTZ базовые настройки» и «PTZ дополнительные настройки». 6.4.3.1 PTZ базовые настройки. На вкладке (см. рис. 44) находятся параметры позволяющие управлять основными настройками PTZ устройств. Рисунок 44 PTZ протокол - выбор одного из предустановленных протоколов управления PTZ устройством; Номер камеры (1 - 255) - задание номера PTZ устройства; Скорость передачи данных - выбор скорости обмена данными с PTZ устройством, бит/сек. Бит данных - выбор предустановленного количества битов данных; Стоп-бит - выбор одного из вариантов предустановленной длины стоп-бита; Проверка на четность - вкл./выкл. проверки четности, а также выбор варианта проверки; 45 Поток управления данных - вкл./выкл. управление потоком данных, а также выбор варианта управления; Начало работы - вкл./выкл. выполнение какой-либо сохраненной на устройстве предустановки при начале работы устройства. Для возврата к заводским настройкам нажмите кнопку «Стандартные настройки». Для сохранения на устройство установленных параметров необходимо нажать кнопку «Сохранить». 6.4.3.2 PTZ дополнительные настройки. На вкладке (см. рис. 45) расположены дополнительные настройки PTZ устройства, позволяющие редактировать следующие команды: o Начать сканирование; o Остановить сканирование; o Включить сканирование; o Выключить сканирование; o Обход; o Черно-белый режим; o Цветной режим; o Выкл. зеркальное отражение; o Вкл. зеркальное отражение; o Выкл. стоп-кадр; o Вкл. стоп-кадр; o Выкл. пошаговый режим; o Вкл. пошаговый режим; o Выкл. экран; o Вкл. экран; o Lumen off; o Lumen on; o Выкл. подсветку; o Вкл. подсветку; o Ручной баланс белого; o Автоматический баланс белого; o Сброс камеры; o Автоматическая фокусировка; o Ручная фокусировка; o Автоматическая регулировка диафрагмы; o Ручная регулировка диафрагмы; o Меню; o Вкл. слежение; o Выкл. слежение; o Патрулирование включить; o Патрулирование выключить; o Черно-белый режим автоматически; o Вкл. широкий динамический диапазон; o Выкл. широкий динамический диапазон 46 Рисунок 45 47 Изменение параметров вышеперечисленных настроек возможно путем редактирования параметров: Номер предустановки - поле, в котором можно задать номер предустановленной команды; Задать/вызвать предустановку - поле выбора действия для данной команды. Для возврата к заводским настройкам нажмите кнопку «Стандартные настройки». Для сохранения на устройство установленных параметров необходимо нажать кнопку «Сохранить». 6.4.4. Параметры хранения Вкладка содержит параметры локальных хранилищ данных расположенных на устройстве (USB, SD носители информации), записи и захвата картинки при детекции движения и замыкании/размыкании тревожных входов, а также записи по расписанию. С цель удобства настройки все параметры хранения сгруппированы несколько полей (см. рис. 46), в том числе: Настройки хранения; Запись при обнаружении движения; Захват изображения при обнаружении движения; Запись при замыкании/размыкании тревожных входов; Захват изображения при замыкании/размыкании тревожных входов; Запись при потере соединения с устройством; Захват изображения при потере соединения с устройством; Запись по расписанию. Внимание! Описываемые в данном разделе настройки относятся к записи на носители расположенные на устройстве: USB флэш накопитель, SD-карту и пр., при наличии соответствующей технической возможности на устройстве. Ниже настройка всех полей настроек хранения подробно. рассмотрены более 48 Рисунок 46 49 6.4.4.1. Настройки хранения на устройстве. На рисунке 47 представлены настройки хранения на устройстве. Рисунок 47 o Локальное хранение - вкл./выкл. возможность записи в локальные хранилища на устройствах (USB флэш накопитель, SD-карту и пр.); o Последоват. записи при заполнении - выбор предустановленной последовательности использования локальных хранилищ для записи; o Тип записи - выбор одной из двух предустановленных политики записи информации в хранилища (остановка записи или циклическая перезапись при окончании свободного места в хранилищах). o Макс. продолжит-ть записи - выбор одного из предустановленных значений длительности видеозаписи (от 10 до 30 минут). 6.4.4.2. Запись при обнаружении движения. На рисунке 48 представлены настройки записи при обнаружении движения. Рисунок 48 o Запись при обнаружении движения - вкл./выкл. записи при детекции движения; o Видеоресурс - выбор медиапотока для записи (основной или дополнительный); o Формат записи - выбор формата файла, в который будет производиться запись; o Тип записи - выбор записываемых данных (только видео или видео со звуком); o Длительность предзаписи (1 - 5) - установка длительности предзаписи, до детекции движения, в интервале 1 - 5 секунд; o Длительность записи (10 - 600) - установка длительности записи в интервале 10 - 600 секунд; o Выгрузить на FTP - вкл./выкл. возможности записи на FTP; o Отправить на почту - вкл./выкл. возможности отправки записи на электронную почту. 50 6.4.4.3. Захват изображения при обнаружении движения. На рисунке 49 представлены настройки захвата обнаружении движения. изображения при Рисунок 49 o Захват изображ. при обнаруж. движения - вкл./выкл. захвата картинки при детекции движения; o Время предзахвата изображения (1 - 5) - установка временного интервала, до детекции движения, в течение которого произойдет захват первой картинки. Устанавливается в диапазоне 1 - 5 секунд; o Время захвата изображения (1 - 60) - установка временного интервала, в течение которого производится захват картинки, после детекции движения. Устанавливается в диапазоне 1 - 60 секунд; o Выгрузить на FTP - вкл./выкл. возможности записи захваченных изображений на FTP; o Отправить на почту - вкл./выкл. возможности отправки захваченных изображений на электронную почту. 6.4.4.4. Запись при замыкании/размыкании тревожных входов. На рисунке 50 представлены настройки записи при замыкании/размыкании тревожных входов. Рисунок 50 o Запись при замык./размык. трев. входов - вкл./выкл. записи при замыкании/размыкании тревожных входов; o Видеоресурс - выбор медиапотока для записи (основной или дополнительный); o Формат записи - выбор формата файла, в который будет производиться запись; o Тип записи - выбор записываемых данных (только видео или видео со звуком); 51 o Длительность предзаписи (1 - 5) - установка длительности предзаписи, до замыкания/размыкания тревожных входов, в интервале 1 - 5 секунд; o Длительность записи (10 - 600) - установка длительности записи в интервале 10 - 600 секунд; o Выгрузить на FTP - вкл./выкл. возможности записи на FTP; o Отправить на почту - вкл./выкл. возможности отправки записи на электронную почту. 6.4.4.5. Захват изображения при замыкании/размыкании тревожных входов. На рисунке 51 представлены настройки захвата изображения замыкании/размыкании тревожных входов. при Рисунок 51 o Захват изображ. по тревож. входам - вкл./выкл. захвата картинки при замыкании/размыкании тревожных входов; o Время предзахвата изображения (1 - 5) - установка временного интервала, до замыкания/размыкания тревожных входов, в течение которого произойдет захват первой картинки. Устанавливается в диапазоне 1 - 5 секунд; o Время захвата изображения (1 - 60) - установка временного интервала, в течение которого производится захват картинки, после замыкания/размыкания тревожных входов. Устанавливается в диапазоне 1 - 60 секунд; o Выгрузить на FTP - вкл./выкл. возможности записи захваченных изображений на FTP; o Отправить на почту - вкл./выкл. возможности отправки захваченных изображений на электронную почту. 52 6.4.4.6. Запись при потере соединения с устройством. На рисунке 52 представлены настройки записи при потере соединения с устройством. Рисунок 52 o Запись при потере соединения с устр-вом - вкл./выкл. записи при потере соединения с устройством; o Видеоресурс - выбор медиапотока для записи (основной или дополнительный); o Формат записи - выбор формата файла, в который будет производиться запись; o Тип записи - выбор записываемых данных (только видео или видео со звуком); o Длительность предзаписи (1 - 5) - установка длительности предзаписи, до потери соединения, в интервале 1 - 5 секунд. o Длительность записи (10 - 600) - установка длительности записи в интервале 10 - 600 секунд; При установке значения 0 запись автоматически остановится при восстановлении соединения. 6.4.4.7. Захват изображения при потере соединения с устройством. На рисунке 53 представлены настройки захвата изображения при потере соединения с устройством. Рисунок 53 o Захват изображ. при потере соед. с устр-вом - вкл./выкл. захвата картинки при потере соединения с устройством; o Время предзахвата изображения (1 - 5) - установка временного интервала, до потери соединения с устройством, в течение которого произойдет захват первой картинки. Устанавливается в диапазоне 1 5 секунд; o Время захвата изображения - установка временного интервала, в течение которого производится захват картинки, после потери соединения с устройством. Устанавливается в диапазоне 1 - 60 секунд; При установке значения 0 захват картинки автоматически остановится при восстановлении соединения. 53 6.4.4.8. Запись по расписанию. На рисунке 54 представлены настройки записи по расписанию. Рисунок 54 o Вкл. - вкл./выкл. запись расписанию; o Видеоресурс - выбор медиапотока для записи: Основной поток; Дополнительный поток; Захваченные изображения. o Формат записи - выбор формата файла, в который будет производиться запись o Тип записи - выбор записываемых данных: только видео, видео со звуком или изображение (в случае если в качестве видеопотока выбран вариант «Захваченные картинки»); o Интервал захвата изображения (1-3600) - установка длительности интервала между захватами картинки, в интервале 1 3600 секунд. o Выгрузить на FTP - вкл./выкл. возможности записи захваченных изображений на FTP; o Отправить на почту - вкл./выкл. возможности отправки захваченных изображений на электронную почту. o Длительность записи (10 - 600) - установка длительности записи в интервале 10 - 600 секунд; При установке значения 0 запись автоматически остановится при восстановлении соединения. Настройка интервалов (максимум 24 интервала) для записи по расписанию производится заданием дня недели и времени начала и окончания записи: o Время - день недели, в который необходимо производить запись; o От - время начала записи по расписанию в выбранный день; o До - время окончания записи по расписанию в выбранный день. 54 После настройки интервала записи необходимо нажать кнопку «Добавить». В результате, в список интервалов для записи по расписанию будет добавлена запись. Для удаления интервалов необходимо выделить их в списке интервалов, нажать правой клавишей мышки и выбрать пункт «Удалить». Внимание! Настройку интервалов необходимо образом, чтобы они не пересекались по времени. осуществлять таким Для сохранения на устройство установленных параметров необходимо нажать кнопку «Сохранить». 55 6.4.5. Настройки тревог. На вкладке расположены параметры для управления настройками тревог. Параметры, в зависимости от типа тревоги сгруппированы по следующим вкладкам: Настройка детектора движения; Тревожные входы; Тревоги потери изображения; Тревоги хранилища. Ниже они рассмотрены более подробно. 6.4.5.1 Настройка детектора движения. На этой вкладке настраивается работы тревожных выходов при детекции движения. Настраиваемые параметры детекции движения и работы тревожных выходов сгруппированы в нескольких полях, см. рис. 55. Рисунок 55 56 Поле управления настройками детектора движения. Расположенная в этом поле группа параметров отвечает за настройку срабатывания и подачу сигнала тревоги при детекции движения (см. рис. 56) o Тревога по детекции движения - вкл./выкл. подачу тревоги при детекции движения; o Чувствительность (1 - 100) - установка чувствительности срабатывания; o Нижний порог срабатыв. (1 - 100) - установка нижнего порога срабатывания; o Конфигурация зон детекции - задание предустановленного количества зон детекции на изображении с устройства; o Ночной режим - вкл./выкл. возможность использования устройством ночного режима детекции движения; o Время начала ночного режима - установка времени начала действия ночного режима; o Время оконч. ночного режима - установка времени окончания действия ночного режима; o Чувствительность в ночном режиме (1 - 100) - установка чувствительности срабатывания; o Нижний порог срабатыв. (1 - 100) - установка нижнего порога срабатывания в ночном режиме. Рисунок 56 Поле управления областями детекции движения. В этом поле, расположено транслируемое устройством изображение, с отображаемыми на нем зонами детекции. Количество зон детекции задается параметром «Конфигурация зон детекции» расположенным в поле «Настройка детектора движения». Также можно вручную задать маску детекции, исключая из отображенных зон те, детектирование движения в которых не должно приводить к срабатыванию датчика. Для этого необходимо кликнуть левой клавишей мышки по изображению, внутри тех зон, которые должны быть включены в маску. Исключение зон детекции из маски возможно повторным кликом в нужной зоне. Внимание! Корректное конфигурирование зон детекции необходимо осуществлять при установленном разрешении камеры не выше 3МП. Если на 57 камере выставлено разрешение 5 МП, то необходимо сначала понизить его до указанного. После конфигурации зон детекции, разрешение можно вернуть обратно в 5МП. Поле управления расписанием детекции движения В этом поле (см. рис. 57) настраивается расписание работы записи по детекции движения. Детекция движения будет производиться только в период, попадающий в один из временных интервалов, заданный в расписании. Рисунок 57 Настройка интервалов (максимум 24 интервала) для детекции движения по расписанию производится заданием дня недели и времени начала и окончания записи: o Время - день недели, в который необходимо производить запись; o От - время начала записи по расписанию в выбранный день; o До - время окончания записи по расписанию в выбранный день. После настройки интервала записи необходимо нажать кнопку «Добавить». В результате, в список интервалов работы по расписанию будет добавлена запись. Для удаления интервалов необходимо выделить их в списке правой клавишей мышки и выбрать пункт «Удалить». Внимание! Настройку интервалов необходимо образом, чтобы они не пересекались по времени. осуществлять таким Поле управления настройкой тревожных выходов при детекции движения. В этом поле (см. рис. 58) настраивается работа тревожных выходов при срабатывании детектора движения. Рисунок 58 o Настройка тревожных выходов - вкл./выкл. срабатывания тревожного выхода при детекции движения; o Порт тревожного выхода - выбор порта тревожного выхода; o Состояние тревожного выхода - выбор типа уровня тревожного выхода (высокий/низкий уровень) при детекции движения; 58 o Продолжительность тревоги – длительность тревожного состояния на тревожном выходе, секунд. Для сохранения на устройство установленных параметров необходимо нажать кнопку «Сохранить». 6.4.5.2 Тревожные входы. На этой вкладке настраивается работы тревожных выходов при срабатывании тревожных входов. Настраиваемые параметры тревожных входов и выходов сгруппированы в нескольких полях, см. рис. 59: Рисунок 59 Поле управления настройкой тревожных входов. В этом поле (см. рис. 60) настраивается работа тревожных входов. Рисунок 60 o Тревожные входы - вкл./выкл. срабатывание тревожного входа; o Порт тревожного входа - выбор порта тревожного входа; o Режим тревожного входа - выбор режима срабатывания тревожного входа: При переходе от высокого уровня сигнала к низкому; При переходе от низкого уровня сигнала к высокому. 59 Поле управления расписанием работы тревожных входов. В этом поле (см. рис. 61) настраивается расписание работы тревожного входа. Срабатывание будет происходить только в период, попадающий в один из временных интервалов, заданный в расписании. Рисунок 61 Настройка интервалов (максимум 24 интервала) работы по расписанию производится заданием дня недели и времени начала и окончания записи: o Время - день недели, в который необходимо производить запись; o От - время начала записи по расписанию в выбранный день; o До - время окончания записи по расписанию в выбранный день. После настройки интервала работы необходимо нажать кнопку «Добавить». В результате, в список интервалов работы по расписанию будет добавлена запись. Для удаления интервалов необходимо выделить их в списке правой клавишей мышки и выбрать пункт «Удалить». Внимание! Настройку интервалов необходимо образом, чтобы они не пересекались по времени. осуществлять таким Поле управления настройкой тревожных выходов при срабатывании тревожных входов. В этом поле (см. рис. 62) настраивается работа тревожных выходов при срабатывании детектора движения. Рисунок 62 o Настройка тревожных выходов - вкл./выкл. срабатывания тревожного выхода при детекции движения; o Порт тревожного выхода - выбор порта тревожного выхода; o Состояние тревожного выхода - выбор типа уровня тревожного выхода (высокий/низкий уровень) при детекции движения; o Продолжительность тревоги (0-60) – длительность тревожного состояния на тревожном выходе, секунд. 60 Для сохранения на устройство установленных параметров необходимо нажать кнопку «Сохранить». 6.4.5.3 Настройки тревоги при потере видео. На этой вкладке настраивается работы тревожных выходов при пропадании видео. Настраиваемые параметры тревожных входов и выходов сгруппированы в двух полях, см. рис. 63: Рисунок 63 Поле управления срабатыванием тревоги при потере видео. В этом поле (см. рис. 64) настраивается работа тревожных выходов. Рисунок 64 o Срабатывание тревоги - вкл./выкл. срабатывания тревоги при потере изображения. Поле управления настройкой тревожных выходов при тревоге потери видео. В этом поле (см. рис. 65) настраивается работа тревожных выходов при появлении тревоги потери видео. Рисунок 65 o Настройка тревожных выходов - вкл./выкл. срабатывание тревожного выхода при тревоге потери видео; o Порт тревожного выхода - выбор порта тревожного выхода; o Состояние тревожного выхода - выбор типа уровня тревожного выхода (высокий/низкий уровень) при тревоге потери изображения; o Продолжительность тревоги (0 - 60) – длительность тревожного состояния на тревожном выходе, секунд. 61 Для сохранения на устройство установленных параметров необходимо нажать кнопку «Сохранить». 6.4.5.4 Тревоги хранилища. На этой вкладке настраивается работы тревожных выходов при заполнении хранилища. Настраиваемые параметры тревоги заполнения хранилища сгруппированы в двух полях, см. рис. 66. Рисунок 66 Поле настройки срабатывания тревоги при заполнении хранилища. В этом поле (см. рис. 67) настраивается выдача тревожного сигнала при заполнении хранилища. Рисунок 67 o Срабатывание тревоги - вкл./выкл. срабатывания тревоги при заполнении хранилища; o Порог срабатыв. при заполн. (50 - 100) - установка порога срабатывания тревоги при заполнении хранилища. Задается в интервале 50-100%. Поле управления настройкой тревожных выходов при срабатывании тревоги хранилища В этом поле (см. рис. 68) настраивается работа тревожных выходов при срабатывании тревоги заполнения хранилища. Рисунок 68 o Настройка тревожных тревожного выхода; выходов - вкл./выкл. срабатывания 62 o Порт тревожного выхода - выбор порта тревожного выхода; o Состояние тревожного выхода - выбор состояния тревожного выхода высокий уровень/низкий уровень при срабатывании; o Продолжительность тревоги (0 - 60) - длительность состояния тревожного выхода, секунд. Для сохранения на устройство установленных параметров необходимо нажать кнопку «Сохранить». 6.4.6. Настройки системы. На вкладке расположены системные настройки устройства, которые, в зависимости от типа, сгруппированы по следующим вкладкам: Управление пользователями; Настройки часов; Настройки журнала; Техническое обслуживание; Язык устройства; Информация о системном ПО. Ниже они рассмотрены более подробно. 6.4.6.1 Управление пользователями. На этой вкладке (см. рис. 69) осуществляется управление аккаунтами (пользователями) имеющими доступ к устройству. Рисунок 69 В верхней части вкладки расположено поле со списком аккаунтов (пользователей) зарегистрированных на устройстве, отображающее следующие параметры: o Имя пользователя – логин для входа в интерфейс устройства. По умолчанию имя пользователя; 63 o Группы пользователей – группа пользователей (с соответствующими правами доступа к функциям устройства), к которой принадлежит учетная запись; o Статус пользователя – статус учетной записи, вкл./выкл. Под списком пользователей расположены переключатели ( ), позволяющие производить действия с аккаунтами, путем установки точки в одну из следующих позиций: o Доб. польз. – позволяет редактировать параметры (см. ниже) добавляемого на устройство аккаунта; o Настр. польз. – позволяет редактировать параметры зарегистрированного на устройстве аккаунта; o Удал. польз. – позволяет удалять аккаунты (пользователей), зарегистрированные на устройстве. Настройка параметров при добавлении или редактировании аккаунтов (пользователей) производится в нижней части вкладки. Для редактирования доступны следующие параметры: o Имя пользователя – имя пользователя (логин), под которым осуществляется доступ к функциям устройства; o Пароль – пароль для входа под данным именем пользователя (логином); o Подтвердите пароль – пароль для входа под данным именем пользователя (логином); o Группы пользователей – выбор группы пользователей (с соответствующими правами доступа) к которой принадлежит аккаунт; o Разрешить или нет – статус учетной записи, вкл./выкл. Примечание. По умолчанию на устройстве присутствует аккаунт со следующими параметрами: o Имя пользователя – admin; o Пароль – 123456; o Статус пользователя – вкл. Для применения любых произведенных на вкладке изменений необходимо нажать кнопку «Сохранить». 64 6.4.6.2 Настройки часов. На этой вкладке (см. рис. 70) производится настройка часового пояса, даты и времени, отображаемого на устройстве. Рисунок 70 Для редактирования доступны следующие параметры: o Тип обновления - выбор типа обновления текущего времени, вручную или с NTP сервера; o Часовой пояс - выбор часового пояса; o Время - поле для установки времени и даты отображаемого поверх изображения в записи; При установке галочки «Автосинхронизация» в поле автоматически устанавливается текущее время ПК. Для сохранения на устройство установленных параметров необходимо нажать кнопку «Сохранить». 6.4.6.3 Настройки журнала. На этой вкладке (см. рис. 71) производится настройка детализации и времени сохранения журналов (событий) устройства. Рисунок 71 Для редактирования доступны следующие параметры: o Тип выгружаемого журнала - галочками необходимо отметить типы выгружаемых журналов, в том числе: Отладка; Запуск; Системные ошибки; Операции пользователя; 65 o o o o o Тревоги; Статистика; Прочие; Все. Время хранения журнала, дней - установка времени хранения выгружаемых журналов, в интервале 7-30 дней; Хранилище журнала - выбор хранилища выгружаемых журналов; Политика журнала сохранений - выбор одной из двух предустановленных политик записи журналов в хранилище (остановка записи или циклическая перезапись при окончании свободного места в хранилище). Автосохранение - вкл./выкл. возможности автоматического резервирования журнала; Вид резервного копирования - выбор вида резервирования журналов: выгрузка на FTP сервер или отправка на электронную почту. Активно только при включенном параметре «Автосохранение». Для возврата к заводским настройкам нажмите кнопку «Станд. настр.». Для сохранения на устройство установленных параметров необходимо нажать кнопку «Сохранить». 6.4.6.4 Техническое обслуживание. На этой вкладке (см. рис. 72) производится настройка планового удаленного технического обслуживания устройства. По сути, это плановая перезагрузка устройства. Для редактирования доступны следующие параметры: o Техническое обслуживание - вкл./выкл. возможность удаленного технического обслуживания устройства; o Дата технического обслуживания - выбор дня недели, в который будет производиться удаленное техническое обслуживание. o Время технического обслуживания - установка времени, в которое будет производиться удаленное техническое обслуживание. Рисунок 72 Для сохранения на устройство установленных параметров необходимо нажать кнопку «Сохранить». 66 6.4.6.5 Язык устройства. Вкладка (см. рис. 73), на которой присутствует параметр позволяющий выбрать один из предустановленных языков устройства. Для сохранения на устройство установленных параметров необходимо нажать кнопку «Сохранить». Рисунок 73 6.4.6.6 Информация о системном ПО. Информационная вкладка (см. рис. 74), на которой отражены следующие данные: o Версия ядра систеы - информация о версии центральной части ОС установленной на устройстве; o Версия файловой системы - версия микропрограммы (прошивки) установленная на устройстве; o Серийный номер устройства - серийный номер устройства, по данным производителя. Рисунок 74 67 6.5. Обслуживание На вкладке (см. рис. 75) осуществляется настройка параметров технического обслуживания устройств, таких как: обновление прошивки, загрузка и сохранение файлов конфигурации, управление локальными хранилищами, сброс и перезагрузка. Рисунок 75 Для выполнения операций обслуживания устройств необходимо в поле «Список устройств», в правой части экрана (см. рис. 75), выделить нужные, поставив галочки слева от их названий. При помощи галочек «Все» и «Инвер.» можно выделить все устройства в списке или инвертировать выбор. В списке устройств отражены следующие параметры подключенных устройств: Название устройства; IP адрес; Состояние; Версия файловой системы. Внимание! В процессе операций производимых во время обслуживания устройств необходимо обеспечить бесперебойное электроснабжение всего задействованного оборудования! Несоблюдение этого требования может привести к выходу оборудования из строя. 6.5.1. Обновление прошивки устройства. Для обновления прошивки необходимо в поле «Список устройств» (см. рис. 76) выделить нужное, затем в поле «Обновление прошивки устройств», нажать кнопку «Выбрать». В открывшемся диалоговом окне выберите файл прошивки и нажмите кнопку «Открыть». В строке «Прошивка» будет отображен путь к файлу прошивки. Для запуска процесса обновления прошивки нажмите кнопку «Обнов.». 68 Рисунок 76 6.5.2. Загрузка и сохранение конфигурации устройств. 6.5.2.1 Сохранение конфигурации. Для сохранения конфигурации устройств необходимо в поле «Список устройств» (см. рис. 75) выделить нужные, затем в поле «Загрузка и сохранение конфигурации устройств» (см. рис. 77), нажать кнопку «Выбрать» расположенную напротив строки «Путь сохранения». В открывшемся диалоговом окне выберите расположение хранилища и нажмите кнопку «ОК». В строке «Путь сохранения» будет отображен путь к сохраняемому с устройства файлу конфигурации. Для запуска процесса сохранения конфигурации нажмите кнопку «Сохран.». Рисунок 77 6.5.2.2 Загрузка конфигурации. Для загрузки конфигурации устройств необходимо в поле «Список устройств» (см. рис. 75) выделить нужные, затем в поле «Загрузка и сохранение конфигурации устройств» (см. рис. 77), нажать кнопку «Выбрать» расположенную напротив строки «Файл конфигур.». В открывшемся диалоговом окне укажите путь к файлу конфигурации и нажмите кнопку «Открыть». В строке «Файл конфигур.» будет отображен путь к загружаемому на устройство файлу конфигурации. Для запуска процесса сохранения конфигурации нажмите кнопку «Загруз.». 69 6.5.3. Перезагрузка и восстановление. 6.5.3.1 Перезагрузка. Для перезагрузки устройств необходимо в поле «Список устройств» выделить нужные (см. рис. 75), затем в поле «Перезагрузка и восстановление» (см. рис. 78), нажать кнопку «Перезаг.». Рисунок 78 6.5.3.2 Сброс настроек. Для восстановления заводских настроек устройств необходимо в поле «Список устройств» (см. рис. 75) выделить нужные, затем в поле «Перезагрузка и восстановление» (см. рис. 78), нажать кнопку «Сброс настр.». 6.5.3.3 Синхронизация времени. Для синхронизации времени устройств с ПК, необходимо в поле «Список устройств» (см. рис. 75) выделить нужные, затем в поле «Перезагрузка и восстановление» (см. рис. 78), нажать кнопку «Синхр. время.». 6.5.4. Управление съемными накопителями. Внимание! Для управления съемными накопителями выбор устройства необходимо производить в поле «Список устройств», расположенном в левой части экрана. 70 6.5.4.1 Подключение съемных накопителей. Для подключения съемных накопителей необходимо вставить их в разъем соответствующего типа и выполнить перезагрузку устройства. 6.5.4.2 Управление съемными накопителями. Информация о емкости и текущем заполнении подключенных накопителей отображена в полях: «Управление картой SD1», «Управление картой SD2», «Управление USB» (см. рис. 79). Рисунок 79 Внимание! Если накопитель подключен к устройству впервые или было произведено изменение его файловой системы, то перед началом работы устройства необходимо произвести ее форматирование. Для форматирования карты памяти необходимо нажать кнопку «Формат» в соответствующем поле. Для отключения карты памяти необходимо нажать кнопку «Откл.» в соответствующем поле. 71 VII. ПРОСМОТР ВИДЕО. Вкладка «Просмотр видео» является основным окном программы. Она предназначена для вывода на экран видеопотока, и позволяет просматривать его с нескольких устройств одновременно. В левой части экрана расположена окно со списком устройств, в нижней части которого находятся панель управления PTZ устройствами и панель индикации недавних тревожных сообщений. В правой части экрана расположено окно просмотра видеопотоков с устройств. Также, в верхней части экрана расположена панель управления, содержащая инструменты для управления окном просмотра видеопотоков, вкл./выкл. аудиопотока и ручной записи с устройств. Общий вид вкладки представлен на рис. 80. Рисунок 80 7.1. Панель «Список устройств». Панель со списком устройств содержит информацию обо всех добавленных в программу устройствах. Каждая запись соответствует имени, присвоенному устройству (по умолчанию имя устройства совпадает с его IP адресом). Возможно два режима отображения списка устройств в этом окне: Обычный - режим сортировки камер по заданным пользователем группам. Включается кнопкой «Обычный», расположенной в нижней части окна; Расширенный - режим сортировки камер по активности, отдельно отображающий подключенные и отключенные устройства. Включается кнопкой «Расширенный», расположенной снизу списка устройств. Иллюстрация к режимам отображения устройств приведена на рисунке 81 Поиск в списке устройств, по названию, осуществляется в строке поиска, расположенной над ним. 72 Обычный и расширенный режимы отображения устройств. Рисунок 81 7.2. Панель «Управление PTZ». На этой панели производится программная настройка PTZ устройств. Для перехода на эту панель необходимо кликнуть мышкой по ее названию. Панель содержит эмулятор джойстика, кнопки регулировки диафрагмы, резкости изображения и степенью его увеличения, а также поле управления предустановками PTZ, в том числе: Скорость гориз. - управление горизонтальной скоростью поворота устройства; Скорость верт. - управление вертикальной скоростью поворота устройства; Доб. предуст. - добавление предустановки с указанным номером; Вызов предуст. - вызов существующей предустановки; Удал. предуст. - удаление существующей предустановки; Доступн. функции - выбор доступных для устройства функции, для выполнения или задания в качестве предустановки. Изображение панели управления PTZ приведено на рисунке 82 73 Рисунок 82 7.2.1. Управление поворотом камеры. Эмулятор джойстика позволяет управлять поворотом камеры в двух плоскостях: вверх-вниз и вправо-влево. Управление осуществляется путем нажатия соответствующих кнопок на эмуляторе джойстика, см. рис. 83. Рисунок 83 7.2.2. Управление диафрагмой, резкостью изображения и зумом. Управление диафрагмой, резкостью изображения и зумом осуществляется при помощи соответствующих кнопок, расположенных на панели «PTZ контроль» см. рис. 84. 74 Рисунок 84 7.2.3. Управление скоростью поворота камеры. Управление скоростью поворота камеры осуществляется при помощи выбора одного из значений (см. рис. 85), отдельно для вертикальной и горизонтальной плоскости. Регулировка скорости поворота возможна в интервале от 1 до 10. Рисунок 85 7.2.4. Управление предустановками. Предустановки – предварительно запрограммированные положения или функции камеры. Панель управления предустановками приведена на рис. 86. Рисунок 86 Предустановки позволяют упростить и автоматизировать работу с системой видеонаблюдения. 75 Возможно программирование следующих основных предустановок: Автосканирование – автоматический поворот камеры в горизонтальной плоскости на 360°; Предустановленные точки – заранее определенные положения камеры в горизонтальной и вертикальной плоскости, к которым возможен автоматический переход; Пути патрулирования – автоматический переход камеры между предустановленными точками; «Домашняя» точка – заранее определенная точка, к которой осуществляется переход камеры при отсутствии в течение определенного времени действий с ней. Сканирование сектора – автоматический поворот камеры в горизонтальной плоскости, в заранее заданном правой и левой границами секторе. Также с предустановками возможны дополнительные действия: Задание угла поворота камеры в вертикальной плоскости; Автоповорот в нижней точке; Перезагрузка (сброс) PTZ устройства; Ниже работа с предустановками рассмотрена более подробно. 7.2.4.1 Автосканирование. Функция автосканирования запускает автоматический безостановочный поворот камеры в горизонтальной плоскости (см. рис. 87), при выбранном положении в горизонтальной плоскости. Направление поворота – против часовой стрелки. Рисунок 87 Для запуска автосканирования необходимо: 1. Выбрать нужную камеру в списке устройств и установить при помощи эмулятора джойстика (см. п. 7.2.1) необходимый (в вертикальной плоскости) угол наклона. 2. Ввести в поле вызова предустановок значение 120 (медленная скорость) или 121 (стандартная скорость), а затем нажать кнопку вызова предустановки. В 76 графическом виде последовательность действий для запуска автосканирования приведена на рис. 88. Рисунок 88 7.2.4.2 Предустановленные точки. Задание предустановленной точки. Для задания предустановленной точки (положения) камеры необходимо: 1. Установить при помощи эмулятора джойстика (см. п. 7.2.1) необходимое положение камеры в горизонтальной и вертикальной плоскости. 2. В поле ввода номера добавляемой предустановки ввести желаемый номер, в интервале 1-255, за исключением зарезервированных значений (110, 111, 121 – 123), а затем нажать кнопку добавления предустановки. В графическом виде последовательность действий для задания предустановленной точки приведена на рис. 89. Рисунок 89 Переход к предустановленной точке. Для перехода к предустановленной точке необходимо: 1. В поле выбора вызываемой предустановки выбрать из выпадающего списка необходимую к переходу точку. 2. Нажать кнопку вызова предустановки ( ) Удаление предустановленной точки. Для удаления предустановленной точки необходимо: 1. В поле выбора удаляемой предустановки выбрать из выпадающего списка необходимую к удалению предустановленную точку. 2. Нажать кнопку удаления предустановки ( ) 77 7.2.4.3 Пути патрулирования. Для автоматического перемещения между предустановленными точками (см. п. 7.2.4.2.) в камерах предусмотрена функция патрулирования, которая позволяет задать последовательность перемещения камеры между ними. Задание путей патрулирования осуществляется как при помощи программирования, так и происходит автоматически. Программирование путей патрулирования дает возможность их настройки, в отличие от автоматического способа формирования, при котором такая возможность отсутствует. Оба этих способа рассмотрены ниже. Программирование путей патрулирования. Всего возможно задание до пяти путей патрулирования. Каждый путь патрулирования может содержать до 16 предустановленных точек. Если количество предустановленных точек более 16, система автоматически сохранит точки, выходящие за пределы этого количества, в следующий путь патрулирования. Программирование путей патрулирования осуществляется путем добавления в него предустановленных точек (см. п. 7.2.4.2) в произвольном порядке. Временной интервал перехода между точками программируется в интервале 3 - 254 секунд. Если назначен временной интервал менее 3 секунд, будет автоматически установлено его значение в 3 секунды. Для выхода из режима программирования пути патрулирования необходимо ввести команду: добавить предустановку 119. Пример программирования пути патрулирования. Задача: запрограммировать первый путь патрулирования, содержащий переход по заранее предустановленным точкам 1, 10, 15, 16, 21 с интервалом в 10 секунд. Решение: Добавить предустановку 100 (началу программирования первого пути патрулирования); Добавить предустановку 10 (временной интервал между переходами по точкам в 10 секунд); Добавить предустановку 1 (добавление первой точки в путь патрулирования); Добавить предустановку 10 (добавление второй точки в путь патрулирования); Добавить предустановку 15 (добавление третьей точки в путь патрулирования); Добавить предустановку 16 (добавление четвертой точки в путь патрулирования); Добавить предустановку 21 (добавление пятой точки в путь патрулирования); Добавить предустановку 119 (выход из режима программирования). Последовательность перехода между точками будет следующей 1 -> 10 -> 15 -> 16 -> 21. 78 В графическом виде последовательность действий для программирования первого пути патрулирования приведена на рис. 90. Рисунок 90 Автоматическое формирование путей патрулирования. При автоматическом формировании, как и в случае программирования, формируется максимум до 5 путей патрулирования. Формирование путей осуществляется на основании имеющихся в памяти камеры номеров предустановленных точек. При этом пути формируются следующим образом: 1-й путь патрулирования – с 1 по 16 предустановленные точки; 2-й путь патрулирования – с 17 по 32 предустановленные точки; 3-й путь патрулирования – с 33 по 48 предустановленные точки; 4-й путь патрулирования – с 49 по 64 предустановленные точки; 5-й путь патрулирования – с 65 по 80 предустановленные точки. Вызов путей патрулирования. Вызов путей патрулирования возможен двумя способами: При помощи вызова запрограммированных путей патрулирования; При помощи вызова автоматически сформированных путей патрулирования. Вызов запрограммированных путей патрулирования осуществляется путем вызова предустановок с номерами: 100, 101, 102, 103, 104. Каждая из перечисленных вызываемых предустановок соответствует одному из пяти запрограммированных путей патрулирования: 100 – 1-й путь патрулирования; 101 – 2-й путь патрулирования; 79 102 – 3-й путь патрулирования; 103 – 4-й путь патрулирования; 104 – 5-й путь патрулирования. Вызов автоматически сформированных путей патрулирования осуществляется вызовом предустановок с номерами: 115, 116, 117, 118, 119. Каждая из перечисленных вызываемых предустановок соответствует одному из пяти запрограммированных путей патрулирования: 115 – 1-й путь патрулирования; 116 – 2-й путь патрулирования; 117– 3-й путь патрулирования; 118 – 4-й путь патрулирования; 119 – 5-й путь патрулирования. Примечания. Обратите внимание на то, что пути патрулирования, сформированные автоматически и с помощью программирования, хоть и имеют одинаковые номера (1 - 5) могут иметь разные точки маршрута. После достижения последней точки пути патрулирования камера вновь переходит в первой точке, и маршрут повторяется до отмены. 7.2.4.4 Автоматический возврат в «домашнюю» точку. «Домашняя» точка это важная, предустановленная точка наблюдения, к которой осуществляется автоматический возврат камеры при отсутствии операций с ней в течение заданного времени. Задание «домашней» точки. Для установки предустановленной точки в качестве «домашней» необходимо: 1. В поле ввода номера добавляемой предустановки ввести 121, а затем нажать кнопку добавления предустановки. 2. В поле ввода номера добавляемой предустановки ввести номер «домашней» предустановленной точки, а затем нажать кнопку добавления предустановки, после чего камера запомнит положение «домашней» точки. Время ожидания, по истечении которого камера переходит в «домашнюю» позицию устанавливается в интервале 3 – 254 секунд. Пример программирования пути программировании «домашней» точки. Задача: запрограммировать «домашнюю» точку на основе предустановленной точки 1 с переходом к ней при отсутствии операций с камерой в течение 15 секунд. Решение: Добавить предустановку 121; Добавить предустановку 1; Добавить предустановку 15; В графическом виде последовательность «домашней» точки приведена на рис. 91 действий при установке 80 Рисунок 91 Активация режима возврата в «домашнюю» точку. Для активации режима возврата камеры в «домашнюю» точку необходимо в поле ввода номера добавляемой предустановки ввести 122, а затем нажать кнопку добавления предустановки. Удаление «домашней» точки. Для удаления «домашней» точки необходимо в поле ввода номера добавляемой предустановки ввести 123, а затем нажать кнопку добавления предустановки. В графическом виде последовательность действий по активации возврата в «домашнюю» точку и ее удалению приведена на рис. 92. Рисунок 92 7.2.4.5 Автосканирование сектора в горизонтальной плоскости. Сканирование сектора это функция автоматического поворота камеры в горизонтальной плоскости между двумя, заранее заданными границами (см. рис. 93). Левая и правая границы могут быть заданы пользователем. Рисунок 93 81 Для задания левой и правой границ необходимо: 1. Выбрать нужную камеру в списке устройств и установить при помощи эмулятора джойстика (см. п. 7.2.1) необходимый (в вертикальной плоскости) угол наклона. 2. Установить камеру в горизонтальной плоскости в точку левой границы, затем, в поле номера добавляемой предустановки ввести 110 и нажать кнопку добавления предустановки (таким образом, будет задана левая граница); 3. Установить камеру в горизонтальной плоскости в точку правой границы, затем, в поле номера добавляемой предустановки ввести 111 и нажать кнопку добавления предустановки (таким образом, будет задана правая граница). 4. Вернуть камеру примерно на 30° назад в горизонтальной плоскости, для избегания того что камера не будет двигаться в правильном направлении. Для запуска автосканирования сектора осуществляется путем вызова предустановки с номером 112. В графическом виде последовательность автосканирования сектора приведена на рис. 94. действий для запуска Рисунок 94 7.2.4.6 Задание угла поворота камеры в вертикальной плоскости. Программным обеспечением предусмотрена возможность настройки предельного угла поворота камеры в вертикальной плоскости (см. рис. 95). Возможно задание угла поворота в 90° или 180° градусов. Рисунок 95 82 Для задания угла поворота 180° необходимо ввести в поле вызова предустановок значение 141, а затем нажать кнопку вызова предустановки. В графическом виде последовательность действий для запуска автосканирования приведена на рис. 96. Рисунок 96 Для задания угла поворота 90° необходимо ввести в поле вызова предустановок значение 142, а затем нажать кнопку вызова предустановки. В графическом виде последовательность действий для запуска автосканирования приведена на рис. 97. Рисунок 97 7.2.4.7 Автоповорот в нижней точке. Примечание. Функция работает только при установленном угле поворота камеры в вертикальной плоскости равном 90°. Функция автоповорота в нижней точке предназначена для поворота камеры в горизонтальной плоскости на 180° при достижении нижней точки (90°) в вертикальной плоскости (см. рис. 98). Рисунок 98 Для включения автоповорота необходимо ввести в поле вызова предустановок значение 123, а затем нажать кнопку вызова предустановки. В графическом виде последовательность для включения автоповорота приведена на рис. 99. Рисунок 99 Для выключения автоповорота необходимо ввести в поле вызова предустановок значение 124, а затем нажать кнопку вызова предустановки. В 83 графическом виде последовательность для выключения автоповорота приведена на рис. 100. Рисунок 100 7.2.4.8 Перезагрузка (сброс) PTZ устройства. Функция перезагрузки (сброса) PTZ предназначена для прекращения выполнения любых текущих запрограммированных команд и перехода камеры в исходное положение, установленное на заводе. После окончания перезагрузки некоторые команды, введенные до нее, продолжают действовать, такие как: возврат в домашнюю точку, автоповорот в нижней точке, угол поворота в вертикальной плоскости. Также после перезагрузки, сохраняются предустановленные точки и запрограммированные маршруты, границы автосканирования сектора. После перезагрузки не возобновляются автоматически: автосканирование и автосканирование сектора. Для активации перезагрузки PTZ устройства необходимо ввести в поле вызова предустановок значение 111, а затем нажать кнопку вызова предустановки. В графическом виде последовательность активации перезагрузки приведена на рис. 101. Рисунок 101 Примечание. При перезагрузке PTZ устройства перезагрузка самой камеры не происходит. 7.2.5. Управление дополнительными функциями. Поле управления дополнительными функциями позволяет быстро вызывать PTZ предустановки, описанные в разделе 7.2.4 путем их выбора из выпадающего списка. Т.к. программное обеспечение является общим для большого количества моделей IP камер, то существующие в этом списке названия предустановок могут не соответствовать таковым для конкретного устройства. Тем не менее, возможно переназначение существующих в списке предустановок, путем их переназначения. Переназначение предустановок производится путем редактирования существующих параметров предустановок: номера и операции с ней (добавление или вызов). 84 7.3. Панель «Список тревог». На этой панели отображена информация о недавних тревогах, в том числе: Название устройства, с которого поступил тревожный сигнал; Тип тревоги; Длительность тревоги. Изображение панели списка тревог приведено на рисунке 102 Рисунок 102 7.4. Окно просмотра. Окно просмотра (см. рис. 103) предназначено для вывода на экран монитора видеопотока с подключенных к программе устройств видеонаблюдения. Окно просмотра разделено на регулируемое количество окон, в каждом из которых возможен вывод видеопотока с устройства. Регулировка количества окон производится при помощи панели управления или из контекстного меню окна. Просмотр в окне просмотра видеопотока с какого-либо устройства возможен путем «перетаскивания» мышкой названия этого устройства из списка устройств в левой части экрана в желаемое окно. Также просмотр изображения с устройства возможен по двойному клику по его имени в списке устройств. Для воспроизведения всех устройств, входящих в какую-либо группу, необходимо кликнуть правой клавишей по названию группы в списке устройств и выбрать пункт «Автоматическое воспроизведение группы устройств». Возможности программы позволяют «перетаскивать» изображение, выводимое в одном из окон просмотра в любое из этих окон. Для этого необходимо кликнуть мышкой в исходном окне, из которого перетаскивается изображение, при этом необходимо удерживать левую клавишу мыши нажатой, в течение примерно одной секунды, до появления значка камеры красного цвета. После появления значка необходимо «перетянуть» изображение, удерживая левую клавишу мышки нажатой, в желаемое окно (окно назначения). Если в окне назначения, куда из исходного окна было перетянуто изображение, было пусто, то воспроизведение изображения в нем автоматически. 85 Если в окне назначения воспроизводилось изображение с другого устройства, то изображения в окнах поменяются местами. Контекстное меню, вызываемое по клику правой клавишей мышки в любом месте в окне просмотра, позволяет настроить следующие параметры: Количество окон - параметр позволяет выбрать количество одновременно отображаемых на экране видеопотоков с устройств, из предустановленных значений: PTZ - регулировка PTZ настроек для выбранного видеопотока, в том числе: o Увеличить - увеличение выбранной области изображения; o Уменьшить - уменьшение выбранной области изображения; o Перемещение - перемещение внутри окна увеличенной области изображения; o Вернуть - восстановление стандартного масштаба и положения изображения. По размеру экрана/Стандартный дисплей - позволяет переключаться между режимами изображения: вписанное в экран или в соответствии с настроенным разрешением потока; Полный экран/выход из полноэкранного режима - вкл./выкл. полноэкранного режима отображения выбранного видеопотока с устройства; Главный поток/Дополнительный поток - отображение основного или дополнительного потока с выбранного устройства; Начать разговор - вкл./выкл. возможность двусторонней связи через устройство; Включить звук - вкл./выкл. микрофон устройства; Ручная запись - вкл./выкл. записи на устройстве вручную; Захват картинки - сохранение изображения с устройства вручную; Остановить - остановка воспроизведения изображения с выбранного устройства; Остановить все - остановка воспроизведения изображения со всех устройств; Рисунок 103 86 7.5. Панель инструментов. На панели инструментов находятся инструменты для управления окном просмотра видеопотоков, вкл./выкл. аудиопотока и ручной записи с устройств. Примечание. Большинство кнопок панели инструментов дублировано командами контекстного меню в окне просмотра. Кнопки сгруппированы в три блока в соответствии с функциональным назначением (см. рис. 104): Блок навигации; Блок управления медиапотоками, записью и сигнализацией; Блок управления окнами просмотра. Рисунок 104 Описание внешнего вида и назначения кнопок приведено в таблице 1 Таблица 1 Кнопка Назначение Блок навигации Указатель. Перемещение внутри окна увеличенной области изображения Увеличение выбранной области изображения Уменьшение выбранной области изображения Блок управления медиапотоками, записью и сигнализацией Вкл./выкл. полноэкранного режима отображения Отображение основного или дополнительного потока Захват картинки Начать разговор. Вкл./выкл. возможность двусторонней связи Прослушать камеру. Включение микрофона на устройстве. Трансляция аудио через устройство. Вкл./выкл. запись на выбранном устройстве Вкл./выкл. чередование камер отображаемых в окне Режим патрулирования Вкл./выкл. сигнализации по сигналу тревоги 87 Кнопка Назначение Переключение между режимами изображения: вписанное в экран или в соответствии с настроенным разрешением потока Вкл./выкл. блокировку экрана. Блокирует любые действия пользователя в окне программы. Разблокировка требует ввода пароля. Остановка онлайн-просмотра на выбранном устройстве Остановка онлайн-просмотра на всех устройствах Вкл./выкл. запись на всех устройствах (В данной версии ПО не работает) Блок управления окнами просмотра Выбор количества одновременно отображаемых на экране видеопотоков с устройств (1, 4, 6, 8, 9, 10, 13, 16, 25, 36, 49, 64) 88 VIII. ПРОСМОТР ЗАПИСИ. Вкладка «Просмотр записи» предназначена для просмотра записей с устройств, входящих в расписание записи, настраиваемое на вкладке «Конфигурация». В левой части экрана расположено окно со списком устройств, а в правой части экрана расположены окна просмотра записей с устройств и запроса записей. Также, в верхней части экрана расположена панель управления, содержащая инструменты для управления окном просмотра записей. Общий вид вкладки представлен на рис. 105. Рисунок 105 8.1. Панель «Список устройств». Панель со списком устройств содержит информацию обо всех добавленных в программу устройствах. 8.2. Панель инструментов. На панели инструментов находятся инструменты для управления окном просмотра записей. Кнопки сгруппированы в три блока в соответствии с функциональным назначением (см. рис. 106): Рисунок 106 Описание внешнего вида и назначения кнопок приведено в таблице 2. 89 Таблица 2 Кнопка Назначение Блок навигации Указатель. Перемещение внутри окна увеличенной области изображения Увеличение выбранной области изображения Уменьшение выбранной области изображения Блок управления окном просмотра Вкл./выкл. полноэкранного режима отображения Переключение между режимами изображения: вписанное в экран или в соответствии с настроенным разрешением потока Показать/скрыть окно запроса записей Блок управления количеством окон просмотра Выбор количества одновременно отображаемых записей (1, 2, 4) 8.3. Окно просмотра и элементы управления. Окно просмотра позволяет просматривать в одном из окон внутри него записанные с устройств видеопотоки и содержит элементы управления, позволяющие управлять воспроизведением аудио и видеозаписей. Расшифровка назначения кнопок управления приведена в таблице 3. Таблица 3 Элемент Назначение элементов управления просмотром Старт/пауза воспроизведения записи. Следующий кадр Ускоренное воспроизведение (2х, 4х, 8х, 16х, 32х) К предыдущему отрезку К следующему отрезку Замедленное воспроизведение (1/2х, 1/4х, 1/8х, 1/16х, 1/32х) Захват картинки (Каталог сохранения захваченных картинок находится в папке с программой, по умолчанию: С:\Program Files (x86)\UC\Picture) Вкл/выкл. звук 8.4. Окно запроса списка записей. Запрос и просмотр записей в этом окне возможен в двух режимах: Поиск по файлам; Поиск по времени. Переключение между режимами осуществляется при помощи кнопок «Поиск по файлам» и «Поиск по времени». Примечание: запрос записей производится только для устройств имеющих настроенную стратегию записи. 90 8.4.1. Поиск по файлам. По умолчанию при переходе на вкладку «Просмотр записи» в нижней части экрана представлено окно поиска записей по файлам (см. рис. 107) Рисунок 107 Для запроса списка записей в режиме поиска по файлам необходимо выбрать нужное устройство в окне «Список устройств» и нажать кнопку «Запрос». В соответствии с текущими настройками фильтра в нижней части окна будет выведен список записей с выбранного устройства. Настройка фильтра осуществляется при помощи следующих параметров: Путь к файлу - выбор хранилища, с которого запрашивается запись: o Локальная запись - запись в хранилище на ПК; o Запись на устройство - запись на карту памяти или USB носитель, расположенные на устройстве. Режим записи - выбор режима записи: o Видео; o Видео со звуком; Внимание! В этом режиме не будут отображаться записи в режиме видео, только видео со звуком. o Картинка (активно только при запросе записей сохраненных на устройство). Тип записи - выбор записей в соответствии с заданными настройками стратегии записи: o Все - все записи, сделанные в рамках расписания; o По расписанию - записи, сделанные в режиме «По времени»; o По входам тревоги - записи, сделанные в режиме «По тревожным входам»; o По детекции движения - записи, сделанные в режиме «По детекции движения». Разрешение - выбор качества записей: o Все - записи всех потоков; o Основной поток - записи основного потока; o Доп. поток - записи дополнительного потока. 91 Временной интервал - задание временного интервала, за который необходим список записей, путем указания промежутков «От» и «До». Размер файла - указание интервала размеров записанных файлов, путем задания минимального и максимального значения, в байтах. Значение «-1» установленное в качестве границы интерпретируется программой как «Без ограничений». Для применения настроек фильтра необходимо нажать кнопку «Запрос». На одной странице помещается максимально 20 записей, поэтому список файлов записей может быть размещен на нескольких страницах. Переход между страницами осуществляется кнопками «Пред. стр.» и «След. стр.». Для удобства поиска необходимых файлов записи структура их имени и каталога размещения в хранилище привязана к дате установленной на устройстве. Просмотр отображенных в списке файлов осуществляется по двойному клику на нужной записи. Для локальных записей нет необходимости в загрузке, они хранятся на ПК, в каталоге «Record» хранилища, путь к которому указан при составлении расписания записи для данного устройства. Для записей, сделанных на съемные накопители (USB, SD1, SD2), находящиеся на устройстве загрузка выбранных записей производится по требованию. Для их загрузки необходимо проделать следующие действия: Отметить галочками необходимые записи в окне запроса; Нажать кнопку «Скачать»; Загрузка записей произойдет в каталог «Remotion», расположенный в каталоге локальных записей. 8.4.2. Поиск по времени. В окне запроса списка записей необходимо выбрать дату, записи за которую должны быть отображены (по умолчанию установлена текущая дата). Затем необходимо выбрать нужное устройство в окне «Список устройств». В одной из строк в окне запроса будет отображено имя устройства и графическая информация о сделанных записях в течение выбранной даты, в виде линий различных цветов, характеризующих в зависимости от места расположения на графике и цвета, время и причину записи соответственно. Линии красного цвета означают запись по тревожному сигналу, зеленого - запись по времени, серого отсутствие записи. Всего возможно одновременное отображение записей до семи устройств одновременно. Одновременно возможно проигрывание до двух записей. Для удаления устройства в окне поиска кликните на его имя. Изображение фрагмента окна поиска по времени и элементов управления приведено на рисунке 108. 92 Рисунок 108 По умолчанию в окне поиска по времени установлена временная шкала в часах. Для удобства просмотра записей возможно изменение масштаба временной шкалы, с ее переключением на отображение времени в минутах или секундах. Для изменения масштаба шкалы необходимо кликнуть на кнопках «H», «M» или «S» (см. рис. 109). Рисунок 109 93 Возможно синхронное воспроизведение до четырех записей, сделанных в одно и то же время, с разных устройств. Для этого необходимо: установить необходимое время в соответствующем поле; дважды кликнуть в любом месте на временной шкале каждого выбранного к синхронному просмотру устройства; остановите воспроизведение начавшихся записей; нажать кнопку «Воспр». По нажатию кнопки воспроизведение записей с устройств начнется с одного и того же момента времени. 94 IX. ТРЕВОЖНЫЕ СООБЩЕНИЯ. Программа обладает возможностью ведения статистики тревожных сообщений, вывод которой возможен на вкладке «Запрос тревог» (см. рис. 110). Рисунок 110. Тревожное сообщение, в данном случае, это фиксация программой события, связанного с получением от устройства сигнала «Тревога». Тревожный сигнал может быть получен программой вследствие: изменения состояния камеры, срабатывания внешних датчиков, изменения состояния хранилищ записей. Типы тревог, по которым программой возможно формирование и запись тревожных сообщений, представлены ниже: Тревоги детекции, в том числе: o Отключен кабель - потеря связи с камерой; o Детекция движения - детекция движения в поле зрения камеры; o Вход замкнулся - срабатывание нормально разомкнутого сенсора; o Вход разомкнулся - срабатывание нормально замкнутого сенсора. Тревоги устройства, в том числе: o Подключен кабель - подключение камеры; o Потеря видео - потеря видеосигнала; o Блок. видео - аналитика блокировки видео (не доступно в текущей версии программы). Тревоги хранилища, в том числе: o SD1 отключено - отключение хранилища SD1; o SD1 подключено - подключение хранилища SD1; o SD2 отключено - отключение хранилища SD2; o SD2 подключено - подключение хранилища SD2; 95 o USB отключено - отключение хранилища USB; o USB подключено - подключение хранилища USB; o Нет места - недостаточно/закончилось свободное хранилищах. место на Для настройки отображения статистики на вкладке «Тревожные сообщения» необходимо произвести следующие операции: в левой части экрана, со списком камер, выбрать нужную камеру; в правой части экрана выберите временной промежуток, за который необходима статистика тревожных сообщений; отметить галочками те типы сообщений, информацию о которых необходимо получить; нажмите кнопку «Запрос». В нижней части экрана будет отображен список тревожных сообщений зафиксированных в указанном промежутке времени. 96 X. КАРТА. На вкладке «Карта» (см. рис 111) возможно составление план-схемы (карты) мест установки устройств. Карта состоит из плана помещений/территории с нанесенными на нее условными обозначениями устройств. Рисунок 111 Наличие составленной карты позволяет в удобной наглядной форме получить представление о местах расположения устройств, оперативно осуществлять их просмотр и при необходимости вручную управлять такими функциями как: запись, захват картинки, вкл./выкл. внешнего микрофона и громкоговорителя. Вкладка «Карта» содержит два поля: в левой части экрана отображен список карт и устройств, подключенных к программе, а в правой части изображение карт. 10.1. Добавление карт. Для добавления карты необходимо кликнуть в правой части экрана правой клавишей мышки и из контекстного меню выбрать пункт «Добавить карту». Откроется диалоговое окно, в котором будет предложено ввести имя добавляемой карты указать путь к файлу с изображением плана помещений/территории. Для указания пути нажмите кнопку «Выбрать» и в открывшемся окне выберите необходимый файл с планом. В строке «Файл карты» будет отображен путь к изображению плана. Внимание! Необходимо иметь заранее подготовленное изображение плана помещений/территории в формате .jpg. Для корректного пропорционального отображения файла карты необходимо соблюдать следующие требования: соотношение сторон графического файла было ориентировочно равно 1,7; ориентация файла карты - альбомная. 97 После ввода названия и указания пути нажмите кнопку «Добавить». В результате, в списке карт (в левой части экрана) появится запись с названием карты, а в правой будет отображено изображение карты. 10.2. Добавление дополнительных карт. Дополнительные карты могут потребоваться, когда детализация ранее добавленной карты не позволяет наглядно отобразить местоположение устройств, или при высокой плотности их размещения в каком-либо месте. Например, если сначала был добавлен общий план этажа здания, с большим количеством помещений, то для отдельных помещений можно добавить дополнительные карты, с более высокой детализацией. Дополнительная карта отображается на ранее добавленной в виде условного обозначения-ссылки ( ). Для добавления дополнительной карты необходимо кликнуть правой клавишей на основной карте, в логически взаимосвязанном месте (например, для добавления плана какого-либо отдельного помещения, которое мало детализировано на основной карте) и из контекстного меню выбрать пункт «Добавить доп. карту». Откроется диалоговое окно, в котором будет предложено ввести имя добавляемой карты указать путь к файлу с изображением плана помещений/территории. Для указания пути нажмите кнопку «Выбрать» и в открывшемся окне выберите необходимый файл с планом. В строке «Файл карты» будет отображен путь к изображению плана. После ввода названия и указания пути нажмите кнопку «Добавить». В результате, в списке, в левой части экрана, будет добавлена запись о дополнительной карте, структурированная с записью о основной, а в правой части экрана будет отображено условное обозначение-ссылка. При клике по этому обозначению будет отображена дополнительная карта. Программа позволяет добавлять вложенные друг в друга дополнительные карты. Для перехода из дополнительной карты в основную необходимо выбрать в контекстном меню пункт «Назад» или выбрать нужную карту в списке карт, в левой части экрана. 10.3. Удаление карт. Для удаления карт необходимо кликнуть правой клавишей мышки по карте и выбрать из контекстного меню пункт «Удалить карту». 10.4. Добавление устройств на карту. Для отображения списка доступных к размещению на картах устройств необходимо нажать на кнопку «Обычный» или «Расширенный», расположенные в нижней левой части экрана. При нажатии на любую из них в левой части экрана будет отображен список устройств, отсортированный по группам (кнопка «Обычный») или по активности камер (кнопка «Расширенный»). Для добавления устройств на карты, необходимо «перетащить» мышкой нужные из списка в левой части экрана, на нужную точку карты. В результате, в 98 указанной точке будет отображено условное обозначение-ссылка ( ) и название устройства. Добавление устройств возможно, как на основные, так и на дополнительные карты. Внимание! После добавления устройства, его перемещение на карте невозможно. Для смены позиции устройства его необходимо либо удалить и добавить заново, либо добавить без удаления. Во втором случае будет отображено предупреждение об изменении. При клике по обозначению устройства на карте будет отображено изображение с него, в случае если устройство активно. При этом при клике правой клавишей по изображению возможна настройка в контекстном меню следующих параметров устройства: по размеру экрана/стандартный дисплей - позволяет переключаться между режимами изображения: вписанное в экран или в соответствии с настроенным разрешением потока; основной поток/дополнительный поток - отображение основного или дополнительного потока с устройства в окне просмотра; начать разговор - вкл./выкл. возможность двусторонней связи через устройство; включить звук - вкл./выкл. микрофон устройства; ручная запись - вкл./выкл. записи на устройстве вручную; захват картинки - сохранение изображения с устройства вручную; остановить - остановка воспроизведения изображения с устройства. 10.5. Удаление устройств с карты. Для удаления устройства необходимо кликнуть по нему правой клавишей мышки и выбрать из контекстного меню пункт «Удалить устройство». 99 XI. НАСТРОЙКИ ПРОГРАММЫ. Доступ к настройкам программы можно получить через меню, которое вызывается нажатием на кнопку расположенную в верхнем правом углу экрана. Расположение кнопки программы показано на рисунке 112. Рис .112 Рис .113 При нажатии на кнопку доступа к настройкам программы появляется выпадающее меню (см. рис. 113), в котором доступна настройка следующих пунктов: 100 Автоматический вход – клик по этому пункту позволяет вкл./выкл. автоматический вход в программу под логином последнего удачно вошедшего пользователя. Индикация включения функции автоматического входа обозначается значком ; Автозагрузка – клик по этому пункту позволяет вкл./выкл. загрузку программы на этапе загрузки операционной системы. Индикация включения функции автозагрузки обозначается значком ; Конфигурация системы – меню настройки конфигурации программы. включая следующие подразделы. Помощь – клик по этому пункту вызывает англоязычный файл справки по программе, в формате .html. О программе – клик по этому пункту вызывает окно содержащее информацию о версии установленной программы. Ниже, раздел «Конфигурация системы» рассмотрен более подробно. 101 11.1. Конфигурация системы. Меню «Конфигурация системы» отвечает за настройку программы и содержит несколько вкладок, включая следующие: Хранилище; Патрулирование; PTZ; Настройки джойстика; Переключение потока; Настройки времени / Звук. сигнал. по тревогам; Настройки трансляции аудио; Настройки видеосервера. 11.1.1. Хранилище. На вкладке «Хранилище» (см. рис. 114) производится настройка места хранения записей сделанных вручную, включая как видеозаписи, так и захваченные изображения. Рис. 114 По умолчанию записи, сделанные вручную, хранятся в каталоге «Video», а захваченные изображения в каталоге «Picture», расположенных в каталоге с установленной программой. Для выбора другого места хранения, необходимо нажать кнопку «Проводник» и в появившемся меню, выбрать нужный каталог или диск и нажать «ОК». Окно выбора каталога хранения закроется, а путь к выбранному месту хранения будет отображен в строке «Путь для сохранения ручной записи и изображений» Для сохранения выбранного пути нажмите кнопку «Сохранить». Для возвращения настроек хранения ручной записи по умолчанию необходимо нажать кнопку «Вернуть стандартный путь». 102 11.1.2. Патрулирование. На вкладке «Патрулирование» (см. рис. 115) осуществляется настройка чередования изображения с устройств в окнах просмотра. Настройка параметров на этой вкладке позволяет просматривать видеопотоки с разных устройств в одном окне просмотра. Рис. 115 11.1.2.1 Общая настройка патрулирования. Для настройки патрулирования необходимо: 1. В поле выбора дисплея, задать дисплей, на котором будет производиться патрулирование. Выбор необходимо произвести в случае если используется мультимониторный просмотр (см. раздел 12, стр. 113). В случае, если мультимониторный просмотр не используется, выберите пункт «Основной экран». Если используется несколько дисплеев для воспроизведения изображения, то произведите выбор необходимого, посредством клика в нужном пункте ( ). 2. В поле выбора окна просмотра задать окно (Player-1 – Player-64), в котором будет производиться патрулирование. Окна просмотра пронумерованы в порядке: слева направо, сверху вниз. Выбор производится посредством клика на названии нужного окна просмотра. 3. Выбрать устройства, изображения с которых необходимо чередовать в заданном окне просмотра. Включение патрулирования «Патрулирование» ( «Просмотр видео». осуществляется путем нажатия кнопки ), расположенной на панели инструментов на вкладке 103 11.1.2.2 Добавление устройств для патрулирования. Для выбора чередуемых на заданном дисплее и в окне просмотра устройств необходимо нажать кнопку «Добавить» на вкладке «Патрулирование», после нажатия которой будет выведено окно «Добавить чередование» (см. рис. 116). В выведенном окне необходимо из списка доступных устройств выбрать нужное, путем клика на его имени, при этом имя выбранного устройства будет отображено в поле «Название». После выбора устройства необходимо задать время, в течение которого изображение с него будет отображаться в окне просмотра. Значение времени отображения должно быть не менее 10 секунд. Для добавления выбранного устройства в список чередования необходимо нажать кнопку «Добавить». Для отмены выбора устройств и возвращения на вкладку «Патрулирование» необходимо нажать кнопку «Отмена». Рис. 116 Примечание. Если выбранное устройство уже включено в какой-либо список чередования, его повторное включение в любой список невозможно. Для включения в другой список чередования необходимо сначала удалить его из существующего списка. После добавления всех необходимых устройств и сохранения списка чередования необходимо нажать кнопку в правом верхнем углу окна, в результате чего оно будет закрыто. Для сохранения выбранных устройств в списке чередования необходимо нажать кнопку «Сохранить» (см. рис. 115) на вкладке «Патрулирование». 11.1.2.3 Изменение устройств для патрулирования. Для изменения порядка и времени отображения устройств в списке чередования необходимо на вкладке «Патрулирование» (см. рис . 115) выбрать устройство в этом списке и нажать кнопку «Изменить». После нажатия кнопки «Изменить» будет отображено окно, приведенное на рис 117. В окне будут отображены текущие параметры для выбранного в списке чередования устройства: его название и время отображения. Для замены выбранного устройства на другое необходимо кликнуть по имени необходимого устройства, в 104 списке устройств, расположенном слева. Также, при необходимости, можно изменить время отображения устройства в списке чередования, путем ввода соответствующего значения, в секундах, в поле «Время отображения». Рис. 117 Для применения сделанных изменений необходимо нажать кнопку «Изменить», см. рис .117. После изменения всех необходимых устройств необходимо нажать кнопку «Сохранить», расположенную на вкладке «Патрулирование» (см. рис. 115). 11.1.2.4 Удаление устройств для патрулирования. Для удаления устройств находящихся в списке чередования необходимо выбрать нужное и нажать кнопку «Удалить», расположенную на вкладке «Патрулирование» (см. рис. 115). После удаления всех необходимых устройств необходимо нажать кнопку «Сохранить», расположенную на этой же вкладке. 105 11.1.3. PTZ. Программа поддерживает протокол управления PTZ, отличный используемого по умолчанию, который может быть задан пользователем. от Рис. 118 Для изменения протокола управления PTZ необходимо отметить чекбокс ( ) на вкладке PTZ (см. рис. 118) и выбрать из выпадающего списка предлагаемый к использованию. Для применения изменений необходимо нажать кнопку «Сохранить». Для возврата к протоколу по умолчанию необходимо нажать кнопку «Вернуть протокол по умолчанию». 106 11.1.4. Настройки джойстика. Рис. 119 Программа поддерживает аппаратные джойстики. Для включения возможности использования аппаратного джойстика необходимо произвести настройку его параметров на вкладке «Настройки джойстика», (см. рис. 119), в том числе: Состояние – статус подключенного джойстика, доступен/недоступен в программе; COM порт (1-255) – выбор порта к которому подключен джойстик; Скорость – скорость передачи данных по COM порту; Бит данных – количество бит данных; Стоп бит – выбор величин стоп бита; Четность – установка метода контроля четности; Управление потоком – выбор метода управления потоком; Отметив соответствующий пункт меню, программа позволяет применить сделанные настройки либо к конкретной модели оборудования либо ко всему подключаемому оборудованию. Для применения изменений необходимо нажать кнопку «Сохранить». 107 11.1.5. Переключение потока. На вкладке «Переключение потока» (см. рис. 120) производится настройка отображаемого изображения при переключении в полноэкранный режим и потере видеосигнала, а также настройка конфигурации окон просмотра при запуске программы, включения экранов расширения и формата захваченных вручную изображений. Рис. 119 При переключении окна просмотра в полноэкранный режим при установленном соответствующем чекбоксе ( ), позволяет переключать видеопоток с дополнительного в основной поток. Также возможно отображение в окне просмотра последнего кадра полученного от устройства при пропадании видеосигнала. Выбор формата захваченных вручную изображений осуществляется посредством установкой «точки» ( ) рядом с необходимым форматом. Количество окон воспроизведения (по умолчанию - девять) регулируется путем выбора необходимого их числа (1 - 64) в выпадающем меню. Установка чекбокса в пункте «Разрешить расширение экрана» позволяет просматривать как изображения с устройств, так и отдельные вкладки программы на других дисплеях (максимум – три дисплея), подключенных в ПК, на котором установлена программа. 108 11.1.6. Настройка времени / Звук. сигнал. по тревогам. На данной вкладке (см. рис . 120) производится настройка срабатывания звуковой сигнализации в программе, а также синхронизации времени с ПК. Рис. 120 Подача звуковой сигнализации в программе настраивается путем выбора необходимого условия ее срабатывания. Всего возможен выбор из двух условий, объединенных тем, что в обоих случаях сигнализация подается при срабатывании какого либо типа тревоги на устройстве. Отличия этих условий в том, что звуковая сигнализация подается либо всегда, при появлении тревог с устройств, либо только при включенной функции «Сигнализация при тревоге». Включение этой функции производится на панели инструментов вкладки «Просмотр видео», путем нажатия на кнопку «Сигнализация при тревоге» ( ). Выбор варианта срабатывания звуковой сигнализации осуществляется путем установки точки ( ) рядом с необходимым условием. Также возможна фильтрация тревог типа «Откл. кабель», при появлении которых звуковая сигнализация не срабатывает. задание фильтрации возможно при установке чекбокса в пункте «Игнорировать тревоги устройства – Откл. кабель». Фильтрация тревог работает при любом выбранном варианте подачи звуковой сигнализации и позволяет избежать подачи звуковых сигналов от планово отключенных устройств. В поле «Установка времени» производится настройка синхронизации времени с ПК, путем задания максимальной разницы во времени, при которой происходит синхронизация и интервалов сверки (синхронизации) системного времени с временем ПК.Включение синхронизации осуществляется установкой чекбокса в соответствующем поле. Для применения настроек синхронизации необходимо нажать кнопку «ОК» 109 11.1.7. Настройки трансляции аудио. На данной вкладке (см. рис. 121) осуществляется настройка устройств, через которые возможно производить аудио вещание. Рис. 121 Для настройки трансляции аудиопотока необходимо выбрать формат кодирования аудио и создать список устройств, через которые будет осуществляться трансляция. Выбор формата кодирования осуществляется путем установки точки ( ) рядом с необходимым форматом. Для создания списка устройств необходимо в поле «Доступные устройства» отметить чекбоксы ( ) рядом с теми устройствами, которые необходимо добавить в него. После отметки необходимых устройств необходимо нажать кнопку «Добавить», в результате чего отмеченные устройства появятся в поле «Устройства трансляции аудио». Для сохранения списка устройства необходимо нажать кнопку «Применить». Для удаления устройств из списка устройств трансляции аудио необходимо отметить чекбоксы в поле «Устройства трансляции аудио» рядом с теми устройствами, которые необходимо удалить из этого списка. После отметки необходимых устройств необходимо нажать кнопку «Удалить», в результате чего отмеченные устройства будут удалены из списка. Для сохранения списка устройства необходимо нажать кнопку «Применить». 110 11.1.8. Настройки сервера видеокоммутации. 11.1.8.1 Настройка и запуск сервера видеокоммутации. На данной вкладке (см. рис. 122) осуществляется настройка сервера видеокоммутации. Запуск сервера видеокоммутации позволяет просматривать на удаленном ПК с установленной программой UC (далее «на клиенте»), устройства, подключенные к программе. Примечание. При настройке сервера видеокоммутации для просмотра на клиенте через сеть Интернет при наличии маршрутизатора необходимо произвести его настройку (перенаправить порты). Рис. 122 Параметры настройки сервера видеокоммутации включают в себя: Разрешить сервер видеокоммутации – запуск/остановка сервера видеокоммутации; IP адрес сервера – IP адрес компьютера на котором установлена программы UC и запущен сервер видеокоммутации; Порт – порт доступа на сервер видеокоммутации; Макс кол-во пользователей – максимальное количество клиентов, которые могут быть подключены к серверу. Макс. кол-во одновременно просматриваемых с сервера устройств – максимальное количество устройств одновременно просматриваемых на клиенте с сервера видеокоммутации. Для запуска сервера видеокоммутации необходимо отметить чекбокс ( ) «Разрешить сервер видеокоммутации», а затем нажать кнопку «Применить». 111 Для остановки сервера видеокоммутации необходимо снять чекбокс ( ) «Разрешить сервер видеокоммутации», а затем нажать кнопку «Применить». Для изменения настроек видеосервера необходимо отредактировать соответствующий параметр, а затем нажать кнопку «Применить». 11.1.8.2 Просмотр сервера видеокоммутации на клиенте. Для просмотра сервера видеокоммутации на клиенте необходимо добавить его в список устройств. Добавление сервера производится аналогично необходимо ручному добавлению устройств (см. раздел 6.1.3, стр. 20), с той разницей, что в качестве параметра «Тип устройства» (см. рис. 123) необходимо указать «Сервер видеокоммутации». Рис. 123 После ввода параметров сервера необходимо нажать кнопку «Добавить». В результате, сервер появится в списке устройств, в разделе VSS (см. рис. 124), в котором будет указано его имя и приведен список подключенных к серверу устройств. Рис. 124 Просмотр устройств с сервера осуществляется также (см. раздел 7.4, стр. 85) как и подключенных непосредственно к клиенту. 112 XII. МУЛЬТИЭКРАННЫЙ ПРОСМОТР. Функция мультиэкранного просмотра (см. рис. 125) предназначена для воспроизведения на нескольких дисплеях (расширенных экранах) видеопотока с устройств, запросов и воспроизведения записанного видео, тревожных сообщений, функции электронной карты и удаленной настройки. Аппаратная реализация этой функции может быть различной, в зависимости от конфигурации компьютера и может потребовать подключения нескольких видеокарт к компьютеру. К каждой видеокарте может быть подключено максимум два дисплея. Для ноутбуков, имеющих дополнительные разъемы для подключения дисплея, возможно присоединение этих дисплеев через них. После подключения дополнительных дисплеев необходимо перезапустить программу, она автоматически обнаружит их. Всего программа может использовать до четырех дисплеев: основной экран и три дополнительных экрана расширения. По умолчанию, на всех дополнительных дисплеях воспроизводятся окна просмотра. Рис. 125 Также, вместо окон просмотра, на дополнительных дисплеях возможен вывод всех вкладок, кроме вкладки «Просмотр видео» (рис.126). Рис. 126 Для вывода отдельных вкладок программы на дополнительный экран (см. рис. 127) необходимо кликнуть правой клавишей в их заголовке и из контекстного меню выбрать необходимый расширенный экран, на котором она будет отображаться. При этом эта вкладка станет неактивной на основном экране. Примечания: Перемещение вкладки на расширенный экран возможно, только если она неактивна в данный момент. При необходимости использования функции PTZ на отображаемом устройстве и использовании дополнительных дисплеев это устройство должно воспроизводиться на основном экране. По умолчанию в программе разрешены дополнительные дисплеи. Однако, при необходимости, возможен запрет воспроизведения расширенных экранов на них. Настройка запрета/разрешения расширенных экранов производится согласно инструкции приведенной в разделе 11.1.5, стр. 108. 113 Рис. 127 Для возврата вкладки на основной экран необходимо кликнуть правой клавишей в ее заголовке (см. рис. 127) на основном экране и кликнуть по имени расширенного экрана, на котором находится вкладка. Дополнительно, расширенный экран, на котором находится вкладка, отмечен в контекстном меню чекбоксом. 114