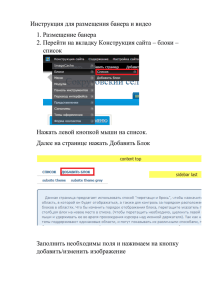работа с модулем маркетинговых исследований для малых
advertisement

РАБОТА С МОДУЛЕМ МАРКЕТИНГОВЫХ ИССЛЕДОВАНИЙ ДЛЯ МАЛЫХ ЗАКУПОК (от публикации извещения до формирования сведений о договоре) методические рекомендации 1. Формирование исследования. Заходим в систему под своим логином и паролем (с правами заказчика). Переходим в Создание и подготовка заказа >> Реестр лотов (создание заказа) (рис. 1) В выпадающем списке выбираем способ закупки (маркетинговое исследование для малых закупок), нажимаем кнопку "Сформировать заказ" (рис. 2). Заполняем все необходимые поля. Обязательные поля помечены красной звездочкой. В поле "Наименование" выбираем свою организацию. Если в списке организация отсутствует, идем в реестр организаторов и добавляем свою организацию в качестве организатора (как это сделать - приведено в "Вопросах и ответах" раздела "Помощь"). В "Предмет заказа" пишем что-нибудь информативное, например "Закупка канцтоваров". Наименование товара указывается после выбора подгруппы (предварительно нажать кнопку "Описать характеристики" ). В поле "Порядок регистрации участников..." пишете "см. методические рекомендации". Устанавливаем дату и время начала регистрации участников (от текущей даты и времени отсчитываете трое суток с запасом, но так, чтобы попасть на ближайший рабочий день). Дату и время начала проведения процедуры ставите на час позже даты, о которой шла речь выше. Например: если сегодня 1 марта, то ставим дату начала регистрации (плюс трое суток) 4 марта. Сверяемся с календарем, выясняем, что 4 марта выпадают на воскресенье, значит, переносим на более позднюю дату, которая приходится на рабочий день, в нашем случае это 5 марта, понедельник. Смотрим на часы, допустим, у нас сейчас 13:25, значит время ставим 14:00. Дату и время начала проведения ставим на час позже от предыдущей даты, то есть 5 марта 15:00. Заполняем все остальные поля и нажимаем кнопку "ОК" внизу формы. Ваше извещение исчезнет, искать его нужно в разделе "Реестр маркетинговых исследований для малых закупок". Переходим в этот раздел (рис. 3). Щелкаем мышью по нашей закупке во вкладке "Исследования" (закупка разворачивается). Щелкаем по иконке "Требование и описание лота" (на рис. 4 указана стрелкой), вводим данные по лоту. После чего в панели инструментов появится кнопка "Направить заказ на подготовку" (указана стрелкой на рис. 5). Нажимаем ее. Заказ перейдет на стадию подготовки. Переходим в раздел "Подготовка маркетинговых исследований для малых закупок" (рис. 6). Находим во вкладке "Подготавливаемые" нашу закупку и щелкаем по ней мышкой, чтобы развернуть (рис. 7). На этом этапе извещение о маркетинговом исследовании можно опубликовать кнопкой "Объявить" (на рис. 7 она не поместилась, расположена правее). Перед публикацией рекомендуется проверить извещение (на рис. 7 указано стрелкой). На этом публикация извещения маркетингового исследования для малой закупки считается опубликованной. 2. Утверждение результатов маркетингового исследования и формирование договора по результатам После того, как маркетинговое исследование состоится (или не состоится по причине отсутствия участников), оно переходит во вкладку "к утверждению" раздела "реестр маркетинговых исследований для малых закупок". Находим свою закупку и разворачиваем ее щелчком мышки. Ищем на панели инструментов четвертую кнопку слева (розовый листик без галочки, рис. 8, указано стрелкой). Нажимаем ее и попадаем в функционал формирования и утверждения протокола маркетингового исследования для малой закупки. Далее нужно последовательно нажать кнопки внизу документа: "Сохранить", затем "Сформировать документ", "Утвердить", "Закрыть". Между нажатиями этих кнопок выдерживайте паузу, дождитесь, когда документ полностью загрузится, иначе вы можете утвердить пустой лист вместо протокола. После утверждения протокола панель инструментов изменится (рис. 9), пиктограмма протокола примет вид розового листка с галочкой, кроме того, станет доступна кнопка "Утверждение результатов закупки" (на рис. 9 указана стрелкой). Нажимаем ее, нажимаем "Ок" на появившемся окне. После этого закупка переходит во вкладку "Завершенные" или "Несостоявшиеся" реестра маркетинговых исследований для малых закупок (зависит от наличия или отсутствия участников). Ищем нужную закупку в соответствующей вкладке реестра. Разворачиваем ее щелчком мышки (рис. 10). Смотрим, сформировала ли система проект договора, если ладошка отображается с галочкой, то система автоматически направила проект договора в раздел государственных договоров, если ладошка без галочки, то проект договора не сформирован и вы должны его сформировать (нажав на пиктограмму с ладошкой). Будем считать, что вы это сделали, галочка на пиктограмме присутствует, переходим в раздел "Государственные контракты и договоры". В разделе "Государственные контракты и договоры" ищем подраздел "Подготовка и заключение договоров" Переходим в него (рис. 11). Во вкладке "Результаты размещения заказа" должен находиться нужный проект договора (рис. 12). Разверните проект договора щелчком мышки. Нажмите на пиктограмму в виде перечеркнутого квадратика (на самом деле там изображен карандаш). Появится диалог редактирования проекта договора (рис. 13). Переключаясь между вкладками "Общие сведения", "Предмет договора", "Исполнители", "Исполнение" введите все необходимые данные. На рисунке не видна вкладка "Бюджеты", она появится в следующих версиях системы. В проекте договора должны уже присутствовать такие сведения, как предмет закупки и исполнитель, система их берет из протокола проведения маркетингового исследования для малых закупок. Эти сведения можно изменить при необходимости. Когда все данные будут введены, нажимаем кнопку "Сохранить" внизу страницы, затем кнопку "Закрыть" (там же). Видим следующую картинку (рис. 14). Если у системы нет претензий к введенным вами данным, справа появится пиктограмма в виде двойной зеленой стрелки. Нажав ее, переносим наш договор во вкладку "Подготовка и заключение договора". Открываем эту вкладку, видим там наш договор. Снова нажимаем двойную зеленую стрелку, тем самым отправляем договор на заключение. Видим кнопку в виде ладошки, нажимаем ее, тем самым даем свое согласие на исполнение договора. Снова видим стрелки, на этот раз серые. Стрелка вправо переводит договор на регистрацию (вы увидите печатную форму сведений о договоре, рис. 15). Нажимаем кнопку "Создать", сведения пропадают. Теперь договор готов к занесению в реестр договоров заказчика (рис. 16). Кнопка в виде листочка с красной стрелкой служит для переноса договора в реестр договора заказчика. Перед переносом договора в реестр внимательно смотрим на сведения о договоре (кнопка в виде листочка с цифрой "1", что означает первичные сведения, на рисунке 16 не видна, она левее видимой части рисунка). Нажимаем на кнопку с красной стрелочкой (кнопкой в виде серой стрелки влево вы можете вернуть проект договора на предыдущий этап). Видим такую картинку (рис. 17). Вы можете нажать либо "Зарегистрировать и опубликовать", либо "Зарегистрировать" либо отказаться от регистрации и нажать кнопку "Закрыть". В первом случае договор будет зарегистрирован и сразу опубликован в гостевой зоне системы, во втором случае - только зарегистрирован, но не опубликован (опубликовать можно позже из реестра договоров). Теперь наш договор зарегистрирован и находится в реестре договоров заказчика, переходим туда соответствующей кнопкой (рис. 18). Видим список зарегистрированных договоров (рис. 19). В самой правой колонке есть пиктограммы, указывающие на публикацию договора в гостевой зоне системы. Если цепочка выглядит целой, то договор опубликован, если разорванной и красной - нет (на рисунке 19 такой договор один, самый нижний). Менять состояние "опубликовано" / "не опубликовано" можно щелчком мышки по пиктограмме. Итак, наш договор сформирован и зарегистрирован в реестре договоров. Кроме того, если он опубликован, его можно найти в гостевой зоне системы. 3. Изменение состояния договора С договором, находящимся в реестре договоров, можно осуществлять следующие процедуры по порядку расположения кнопок на панели инструментов (рис. 20). - просматривать историю действий (раскрытая книга) - просматривать печатную форму сведений о договоре - вносить сведения об исполнении договора - просматривать данные договора - создавать изменения состояния договора - завершать исполнения договора - расторгать договор - просматривать прикрепленные файлы Если по договору нужно внести исполнение, следует нажать на третью кнопку, перейти во вкладку "Исполнение", после чего внести этап исполнения (зеленая стрелка, рис. 21). После ее нажатия появится окно, приведенное на рис. 22. Заполните сведения об этапе договора. Если договор на данном этапе полностью завершен, поставьте галочку "Исполнение". После этого нажмите кнопку "Добавить". Этап договора создан. Этап договора может содержать или не содержать выплат. Если этап содержит выплаты, создайте об этом запись (рис. 23). Разверните этап, который должен содержать выплату (или несколько выплат, тогда процедуру нужно повторить несколько раз), нажмите на зеленую стрелку вниз, появится диалог создания записи о выплате (рис. 24). Заполните все необходимые сведения, затем нажмите на кнопку "Добавить". Запись о выплате создана в соответствующем этапе исполнения договора. Следующие три кнопки предназначены для изменения состояния контракта. Зеленая стрелка изменяет состояние договора, синяя - завершает договор, красная - расторгает. Нажмите соответствующую кнопку, заполните необходимые сведения (диалог заполнения сведений на всех кнопках идентичен, на рис. 25 приведен диалог завершения договора). Заполните все необходимые сведения об изменении состояния договора и нажмите кнопку "Сохранить" внизу страницы. Сведения об изменении состояния договора готовы. Справа в строке договора появится серая стрелка, которая позволяет зарегистрировать изменения состояния договора (рис. 26). Вы можете зарегистрировать изменение, либо отказаться от них (листочек с красным крестиком). 4. Создание договора без объявления маркетингового исследования для малой закупки Если у вас возникла потребность в срочной закупке, вы можете сформировать договор без предварительного объявления маркетингового исследования для малой закупки. В этом случае вы должны воспользоваться кнопкой "Создать проект документа", которая находится во вкладке "Подготовка и заключение договора" раздела "Подготовка и заключение договора", она выглядит как листочек с зеленой стрелкой (рис. 27) Созданный таким образом договор в дальнейшем формируется точно так же, как и договор, сформированный по результатам маркетингового исследования. Отличия будут только в том, что вам придется вручную добавить исполнителя из реестра поставщиков и заполнить данные о предмете закупки (это делается так же, как при формировании закупки).