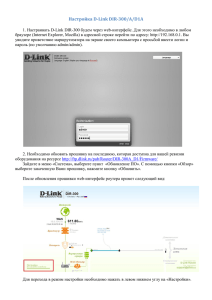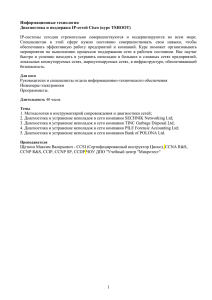Справочное руководство
advertisement

Справочное руководство: Цифровая видеокамера 4K/Цифровая видеокамера HD FDR-AX100/FDR-AX100E/HDR-CX900/HDR-CX900E Как использовать Перед использованием Информация о модели Информация о модели [1] Детали и элементы управления Детали и элементы управления (спереди/сверху) [2] Детали и элементы управления (сбоку) [3] Детали и элементы управления (сзади/снизу) [4] Детали и элементы управления (Беспроводной пульт дистанционного управления) [5] Экранные индикаторы Экранные индикаторы [6] Формат записи фильма Форматы записи, поддерживаемые этим продуктом, и их особенности [7] Подготовка к работе Проверка прилагаемых принадлежностей Прилагаемые принадлежности [8] Присоединение бленды [9] Подготовка источника питания Установка аккумуляторной батареи [10] Зарядка аккумуляторной батареи с помощью адаптера переменного тока [11] Зарядка аккумуляторной батареи от компьютера [12] Включение питания [13] Использование данного устройства, подключенного к сетевой розетке [14] Начальная установка Установка языка, даты и времени [15] Регулировка угла наклона ЖК-монитора для удобного просмотра [16] Регулировка угла наклона видоискателя для удобного просмотра [17] Отображение элементов на ЖК-мониторе [18] Подготовка карты памяти Установка карты памяти [19] Типы карт памяти, которые можно использовать с данным продуктом [20] Запись Запись фильмов/фотографий Запись фильмов [21] Фотосъемка [22] Регулировка яркости вручную для записи Управление настройками изображения вручную с помощью диска MANUAL [23] Назначение часто используемых пунктов меню на кнопку MANUAL [24] Настройки IRIS (диафрагма) [25] Настройки выдержки затвора [26] Настройка усиления (ISO) [27] Настройка экспозиции [28] Настройки интенсивности освещения (фильтр нейтральной плотности) [29] Полезные функции для записи Масштабирование [30] Настройка фокуса вручную [31] Увеличение изображения для улучшения ручной фокусировки (Фокусировоч. лупа) [32] Захват фотографий во время записи фильма (двойная съемка) [33] Запись в зеркальном режиме [34] Интеллектуальный авторежим [35] Уменьшение громкости голоса человека, ведущего видеосъемку (Отм. Моего голоса) [36] Четкая запись выбранного субъекта (приоритет лица) [37] Запись объектов, отличных от людей (следящая фокусировка) [38] Воспроизведение Просмотр изображений через Просмотр события Воспроизведение фильмов и фотографий в экране просмотра событий [39] Отображение на дисплее экрана просмотра события [40] Просмотр изображений через Просмотр выбранных Воспроизведение короткого фильма (Воспроизведение выбранных) [41] Изменение настроек для Воспроизведения выбранных [42] Сохранение списка воспроизведения выбранных (Сохран. сценарий) [43] Воспроизведение сохраненного сценария [44] Воспроизведение MP4 фильмов (HD-фильмов) (переключение форматов) Воспроизведение MP4 фильмов (HD-фильмов) (переключение форматов) [45] Редактирование изображения на экране просмотра Примечания к редактированию [46] Удаление выбранных изображений [47] Удаление по дате [48] Разделение фильма на сцены [49] Захват фотографии из фильма (модели с USB IN/OUT разъемами джек) [50] Воспроизводить изображения на телевизоре с разрешением 4K Просмотр изображений на телевизоре с разрешением 4K (модели с функциональными возможностями 4K) [51] Применение функции воспроизведения с подгонкой к фильмам в формате XAVC S 4K (моделей с функциональными возможностями 4K) [52] Воспроизведение изображений на телевизоре высокой четкости (HDTV) Подключение данного продукта к телевизору высокой четкости [53] Использование 5.1-канального объемного звучания [54] Использование BRAVIA Sync [55] Включение “Photo TV HD” [56] О кабеле HDMI [57] Воспроизведение изображений на телевизоре, не поддерживающем качество изображения высокой четкости Подключение данного продукта к телевизору, не поддерживающему качество изображения высокой четкости [58] Сохранение изображений на внешнем устройстве Сохранение фильмов Сохранение фильмов [59] Использование программного обеспечения PlayMemories Home Использование программного обеспечения PlayMemories Home [60] Проверка компьютерной системы [61] Установка программного обеспечения PlayMemories Home на компьютер [62] Отсоединение устройства от компьютера [63] Информация о специализированном ПО для данного устройства [64] Создание диска Blu-ray [65] Сохранение изображений на устройстве внешнего носителя Примечания к использованию внешних носителей [66] Сохранение изображений на устройстве внешнего носителя [67] Сохранение необходимых изображений с видеокамеры на устройство внешнего носителя [68] Воспроизведение изображений с устройства внешнего носителя на данном продукте [69] Удаление изображений на устройстве внешнего носителя [70] Создание диска с помощью рекордера Создание диска с помощью рекордера [71] Использование функции Wi-Fi Что можно делать с функцией Wi-Fi Что можно делать с функцией Wi-Fi [72] Управление через смартфон Использование смартфона или планшетного компьютера в качестве беспроводного пульта дистанционного управления [73] Использование смартфона или планшетного компьютера в качестве беспроводного пульта дистанционного управления с помощью функции NFC (дистанционное управление в одно касание NFC) [74] Передача изображений на смартфон Передавать фильмы (MP4) и фотографии на смартфоны или планшетные компьютеры [75] Передача фильмов (MP4) и фотографий на ваш смартфон или планшетный компьютер с помощью функции NFC (передача в одно касание NFC) [76] Передача изображений на компьютер Отправить на ПК [77] Передача изображений на телевизор Воспроизведение изображений на ТВ (Просмотр на ТВ) [78] Подключение к смартфону Подключение к смартфону Android и планшетному ПК [79] Подключение к iPhone или iPad [80] Подключение к смартфону и планшетному ПК с поддержкой технологии NFC [81] Установка приложения PlayMemories Mobile О приложении PlayMemories Mobile [82] Действия в меню Использование элементов меню Настройка элементов меню [83] Использование клавиатуры [84] Режим съемки Фильм [85] Фото [86] Плавн. Медл. ЗАП. [87] Гольф-съемка [88] Высокоскор. ЗАП. [89] Камера/Микрофон Баланс белого [90] Экспонометр/Фок. [91] Точеч. экспонометр [92] Точечный фокус [93] Экспозиция [94] Фокус [95] Предел AGC [96] Сдвиг автоэкспоз. [97] Low Lux [98] Выбор сцены [99] Эффект рисунка [100] Cinematone [101] Фейдер [102] Автоспуск [103] SteadyShot (Фильм) [104] SteadyShot (фото) [105] Цифров увелич [106] Автокор. контр. св. [107] Настройка по шкале [108] NIGHTSHOT освещ. [109] Распознавание лиц [110] Распознав. улыбки [111] Чувс. обнар. улыбки [112] Вспышка (Только при подключении внешней вспышки) [113] Мощность вспышки (Только при подключении внешней вспышки) [114] Ум. эфф. кр. глаз (Только при подключении внешней вспышки) [115] Отм. Моего голоса [116] Встр.вариомикроф. [117] Автом. ветрозащита [118] Аудиорежим [119] Уровень зап. звука [120] Управл. со смартф. [121] Моя кнопка [122] Линия сетки [123] Зебра [124] Контур [125] Отобр. дан. кам. [126] Отобр. ур. звука [127] Качество изображения/Размер Режим ЗАПИСИ [128] Частота кадров [129] Двойная ЗАП видео [130] Формат файла [131] Размер изобр [132] Функция воспроизведения Просмотр события [133] Сценарий [134] Редактировать/Копировать Отправ. на смартф. [135] Просмотр на ТВ [136] Отправить на ПК [137] Удалить [138] Защитить [139] Прямое копирован. [140] Установка Данные о носителе [141] Формат [142] Испр. файл БД из. [143] Номер файла [144] Код данных [145] Устан. громкости [146] Загруз. музык (HDR-CX900/FDR-AX100) [147] Очистить музыку (HDR-CX900/FDR-AX100) [148] Нажать WPS [149] Руч. наст. точк. дост. [150] Редакт. назв. устр. [151] Отобр. MAC-адрес [152] Сбр. SSID/Пароль [153] Сброс Инф. о сети [154] Тип ТВ [155] Разрешение HDMI [156] КОНТР. ПО HDMI [157] USB подключение [158] Настр. USB соедин. [159] USB питание [160] Настройка USB LUN [161] Звук [162] Яркость монитора [163] Настройка показа [164] Режим полета [165] Лампа ЗАПИСИ [166] ПДУ [167] Language Setting [168] Режим 24p (HDR-CX900E/FDR-AX100E) [169] Отмен. режим 24p (HDR-CX900E/FDR-AX100E) [170] Калибровка [171] Инфо о батарее [172] Экономия питания [173] Инициализац. [174] Устан.даты и вр. [175] Устан. вр.пояса [176] Время зарядки/время записи фильмов/количество записываемых фотографий Проверка времени зарядки Время зарядки [177] Ожидаемое время записи и воспроизведения для конкретных элементов питания Ожидаемое время записи для каждой аккумуляторной батареи [178] Ожидаемое время воспроизведения для каждой аккумуляторной батареи [179] Ожидаемое время записи видео и количество фотографий для карт памяти Примечания по поводу записи [180] Ожидаемая продолжительность записи фильмов [181] Предполагаемое количество записываемых фотографий [182] Скорость передачи данных для каждого режима записи Скорость передачи данных и количество записываемых пикселей [183] Записываемые пиксели для каждого размера фотографий Разрешение и соотношение сторон [184] Дополнительная информация Меры предосторожности О формате AVCHD [185] О карте памяти [186] Об аккумуляторной батарее InfoLITHIUM [187] Способ эксплуатации этого продукта Использование и уход [188] О подключении к компьютеру или другим устройствам и т.д. [189] Примечания по дополнительным принадлежностям [190] О конденсате [191] Примечание об утилизации/передаче карты памяти [192] Примечания по беспроводному пульту дистанционного управления [193] Техническое обслуживание Об уходе за ЖК-монитором [194] Уход за поверхностью корпуса [195] Об уходе за объективом и его хранении [196] Использование этого продукта за границей Использование данного продукта за границей [197] Разница во времени в различных регионах мира [198] Товарные знаки О товарных знаках [199] Лицензия Примечания о лицензии [200] Кратность масштабирования Кратность масштабирования [201] Устранение неполадок Устранение неполадок Если возникли неполадки Если возникли неполадки [202] Общие операции Не включается питание. [203] Данный продукт не работает даже при включенном питании. [204] Настройки меню были автоматически изменены. [205] Данный продукт нагревается. [206] Интеллектуал. авторежим отменен. [207] Батареи/источники питания Внезапно отключается питание. [208] Индикатор POWER/CHG (зарядка) не горит во время зарядки аккумуляторной батареи. [209] Индикатор POWER/CHG (зарядка) мигает во время зарядки аккумуляторной батареи. [210] Оставшееся время заряда аккумулятора отображается некорректно. [211] Аккумуляторная батарея быстро разряжается. [212] Монитор Позиции меню затенены серым цветом. [213] На ЖК-мониторе не отображаются кнопки. [214] Кнопки на сенсорной панели не работают или работают неправильно. [215] Кнопки на ЖК-мониторе быстро исчезают. [216] На экране имеются точки в виде сетки. [217] Подсветка ЖК-монитора отключается, если видеокамера не используется в течение некоторого времени. [218] Видоискатель Нечеткое изображение в видоискателе. [219] В видоискателе отсутствует изображение. [220] Карта памяти Невозможно выполнить действия с картой памяти. [221] Невозможно удалить изображения, сохраненные на карте памяти. [222] Имя файла данных отображается неправильно или мигает. [223] Не удается воспроизвести изображения или распознать карту памяти. [224] Беспроводной пульт дистанционного управления Не работает прилагаемый беспроводной пульт дистанционного управления. [225] При использовании входящего в комплект поставки беспроводного пульта дистанционного управления начинает работать другое устройство DVD. [226] Запись При нажатии кнопки START/STOP или кнопки PHOTO не выполняется запись изображений. [227] Невозможно записать фотографии. [228] Индикатор доступа продолжает светиться или мигать даже после остановки записи. [229] Поле изображения выглядит по-другому. [230] Фактическое время записи фильмов меньше предполагаемого времени записи на носитель записи. [231] Это устройство прекращает запись. [232] Между нажатием кнопки START/STOP и началом записи или остановкой фильма возникает небольшая задержка. [233] Не работает функция автоматической фокусировки. [234] Функция SteadyShot не работает. [235] Некорректная запись или воспроизведение изображений. [236] Быстро движущиеся объекты искажаются на экране данного продукта. [237] На изображении появляются горизонтальные полосы. [238] [Яркость монитора] невозможно отрегулировать. [239] Звук записывается неправильно. [240] Фотографии записываются автоматически. [241] Воспроизведение Не удается воспроизвести изображения. [242] Не удается воспроизвести фотографии. [243] Фильм останавливается. [244] На эскизе отображается значок. [245] Нет звука, или слишком тихий звук во время воспроизведения. [246] Несбалансированный звук из левого и правого громкоговорителя при воспроизведении фильмов на компьютерах или других устройствах. [247] Wi-Fi Беспроводная точка доступа, с которой вы хотите установить соединение, не отображается. [248] [Нажать WPS] не работает. [249] Операции [Управл. со смартф.], [Отправ. на смартф.], [Отправить на ПК] или [Просмотр на ТВ] завершаются преждевременно. [250] Невозможно отправить фильмы на смартфон. [251] Экран съемки отображается с рывками. Соединение разорвано. [252] Соединение NFC не работает. [253] Редактирование фильмов/фотографий на этом продукте Редактирование невозможно. [254] Не удается разделить фильм. [255] Воспроизведение на экране телевизора Изображение и звук не воспроизводятся на подключенном телевизоре. [256] Верхний, нижний, правый и левый края изображений немного обрезаны при просмотре на подключенном телевизоре. [257] На экране телевизора с форматом 4:3 изображения выглядят искаженными. [258] В верхней и нижней частях ЖК-монитора телевизора с форматом 4:3 наблюдаются черные полосы. [259] Копирование/подключение к другим устройствам Изображения неправильно копируются. [260] Подключение к компьютеру Невозможно установить PlayMemories Home. [261] PlayMemories Home работает некорректно. [262] Данный продукт не распознается компьютером. [263] Отображение результатов самодиагностики/ предупреждающие индикаторы Дисплей самодиагностики/предупреждающие индикаторы Дисплей самодиагностики [264] Предупреждения Предупреждения Предупреждающие индикаторы [265] [1] Как использовать Перед использованием Информация о модели Информация о модели В этом Справочном руководстве описываются различия между техническими характеристиками каждой модели. Если найдено описание “модели с...”, как показано ниже, проверьте, применяется ли это описание к данному продукту. (модели с функциональными возможностями 4K) (модели с системой цветности NTSC) Проверка названия модели этого продукта Посмотрите на этот продукт снизу. A: название модели (FDR-xxxx/HDR-xxxx) Различия между функциями Модели с системой цветности NTSC: FDR-AX100/HDR-CX900 Модели с системой цветности PAL: FDR-AX100E/HDR-CX900E Модели с функциональными возможностями 4K: FDR-AX100/FDR-AX100E Модели с USB IN/OUT разъемами джек: FDR-AX100/HDR-CX900 Модели только с выходным разъемом USB: FDR-AX100E/HDR-CX900E Примечание Для перечисленных ниже элементов описания приведены с указанием названия модели. Детали и элементы управления Пункты меню Ожидаемая продолжительность записи фильмов Предполагаемое количество записываемых фотографий [2] Как использовать Перед использованием Детали и элементы управления Детали и элементы управления (спереди/сверху) 1. Многоинтерфейсный разъем 2. 3. 4. 5. 6. 7. 8. 9. 10. 11. 12. 13. 14. 15. 16. 17. 18. 19. Для получения дополнительных сведений о совместимом оборудовании многоинтерфейсного разъема посетите региональный веб-сайт Sony, проконсультируйтесь с дилером Sony или обратитесь в местный авторизованный сервисный центр Sony. Совместимость с оборудованием других производителей не гарантирована. При использовании адаптера разъема (продается отдельно) также можно использовать аксессуары, совместимые с разъемом активного интерфейса. Кнопка PHOTO Рычаг привода трансфокатора Метка N NFC: Near Field Communication Петля для плечевого ремня Ручной ремень Кнопка FOCUS MAGNIFIER Разъем (для микрофона) (PLUG IN POWER) Датчик пульта дистанционного управления Индикатор записи видеокамеры Освещение NIGHT SHOT Разъем Multi/Micro USB Поддерживает устройства, совместимые с разъемом Micro USB. При использовании переходного кабеля (продается отдельно) вы также можете использовать принадлежности через дистанционный соединитель A/V. Встроенный микрофон Кольцо объектива Объектив (объектив ZEISS) Переключатель ZOOM/FOCUS Кнопка AF/MF Кнопка MANUAL Диск MANUAL [3] Как использовать Перед использованием Детали и элементы управления Детали и элементы управления (сбоку) 1. Динамик 2. Индикатор доступа к карте памяти Индикатор непрерывно светится или мигает, когда устройство выполняет считывание или запись данных. 3. Слот для карты памяти 4. Разъем HDMI OUT 5. Разъем (для наушников) 6. Переключатель ND FILTER (AUTO/MANUAL) 7. Переключатель ND FILTER 8. Кнопка POWER 9. Кнопка WHITE BALANCE 10. Кнопка PROGRAM AE 11. Кнопка IRIS 12. Кнопка GAIN/ISO 13. Кнопка SHUTTER SPEED 14. Кнопка (Просмотр изображений) 15. Кнопка (Отм. Моего голоса) Устраняет голос лица, записывающего фильм. 16. Кнопка DISPLAY 17. Кнопка NIGHT SHOT [4] Как использовать Перед использованием Детали и элементы управления Детали и элементы управления (сзади/снизу) 1. ЖК-монитор/Сенсорная панель Повернув ЖК-монитор на 180 градусов, можно закрыть ее экраном наружу. Это удобно для режима воспроизведения. 2. Видоискатель Этот продукт включен, если извлечены видоискатель. 3. Датчик глаза Если ЖК-монитор закрыт, вытяните видоискатель и поднесите его к глазу. За объектом можно наблюдать на видоискателе. 4. Диск регулирования объектива видоискателя Если индикаторы в видоискателе отображаются размыто, настройте изображение с помощью диска настройки объектива видоискателя. 5. Аккумуляторная батарея 6. Индикатор POWER/CHG (зарядка) 7. Кнопка / (Режим съемки) 8. Кнопка START/STOP 9. Встроенный USB-кабель 10. Разъем DC IN 11. Гнездо штатива Присоедините штатив (продается отдельно: длина винта должна быть менее 5,5 мм). В зависимости от технических характеристик штатива ваше устройство может не закрепиться в надлежащем направлении. 12. Рычаг освобождения аккумуляторной батареи BATT Крепление ручного ремня [5] Как использовать Перед использованием Детали и элементы управления Детали и элементы управления (Беспроводной пульт дистанционного управления) 1. Кнопка DATA CODE При нажатии данной кнопки во время воспроизведения отображается дата и время, а также информация о настройках камеры. 2. Кнопка PHOTO При нажатии этой кнопки изображение на экране записывается как фотография. 3. Кнопки SCAN/SLOW (СКАНИРОВАНИЕ/МЕДЛЕННО) 4. Кнопки / (предыдущий/следующий) 5. Кнопка PLAY 6. Кнопка STOP 7. Кнопка DISPLAY 8. Передатчик Кнопка START/STOP Кнопки привода трансфокатора Кнопка PAUSE Кнопка VISUAL INDEX Отображение экрана указателя VISUAL INDEX во время воспроизведения. 13. Кнопки / / / /ENTER При нажатии любой из этих кнопок на ЖК-монитор отображается синяя рамка. Выберите нужную кнопку или позицию с помощью кнопок / / / , затем нажмите ENTER для ввода данных. 9. 10. 11. 12. [6] Как использовать Перед использованием Экранные индикаторы Экранные индикаторы При изменении настроек отображаются следующие индикаторы. Слева на экране ( ) Кнопка MENU Запись с автоспуском [Режим полета] установлено значение [Вкл] Фейдер [Распознавание лиц] установлено значение [Выкл] [Распознав. улыбки] Ручная фокусировка Выбор сцены SteadyShot выкл Зебра Контур Интеллектуальный авторежим В центре экрана ( ) Настройки показа слайдов Предупреждение Режим воспроизведения ЗАПИСЬ/ОЖИДАН Режим записи Блокировка АЭ/АФ Ночная съемка NFC Wi-Fi Эффект рисунка Справа на экране ( ) 60i Частота кадров (30p/60p/50p/60i/50i/24p/25p), режим записи (PS/FX/FH/HQ/LP) и размер фильма Двойная ЗАП видео 60 мин Оставшийся заряд батареи Носитель для записи/воспроизведения/редактирования 0:00:00 Счетчик (часы:минуты:секунды) 00?мин Ориентировочная продолжительность записи 9999 20,0?M/14,2?M Приблизительное количество фотографий, которые можно записать, и размер фотографий Папка для воспроизведения на карте памяти 100/112 Воспроизводимый фильм или фотография/общее количество записанных фильмов или фотографий Подключение к внешнему устройству Внизу экрана ( ) Уровень зап. звука [Автом. ветрозащита] установлено значение [Выкл] [Отм. Моего голоса] установлено значение [Вкл] Встр.вариомикроф. Аудиорежим Cinematone Low Lux Предел AGC Отобр. ур. звука EV Сдвиг автоэкспоз. Экспозиция Авто/Ручная F2,8 IRIS 30dB Усиление 60 Выдержка затвора Интеллектуальный авторежим Имя файла данных Защитить 5500K Баланс белого Фильтр нейтральной плотности Примечание Индикаторы и их расположение приведены ориентировочно. Фактическое расположение может отличаться от указанного. В зависимости от модели некоторые индикаторы могут не отображаться. [7] Как использовать Перед использованием Формат записи фильма Форматы записи, поддерживаемые этим продуктом, и их особенности Этот продукт поддерживает XAVC S 4K (модели с функциональными возможностями 4K), XAVC S HD и AVCHD. Качество изображения формата XAVC S 4K в 4 раза выше, чем обычное качество изображения высокой четкости. XAVC S 4K Количество пикселей для записи: 3840 × 2160 точек Скорость передачи данных: 60 Мбит/с Функция: запись с разрешением 4K. Даже если нет телевизора, который поддерживает разрешение 4K, советуем записывать фильмы в формате 4K для использования в будущем. XAVC S HD Количество пикселей для записи: 1920 × 1080 точек Скорость передачи данных: 50 Мбит/с Функция: Позволяет записывать четкие изображения, поскольку формат XAVC S HD передает больше информации, чем AVCHD. AVCHD Количество пикселей для записи: 1920 × 1080 точек Скорость передачи данных: Максимум 28 Мбит/с Функция: Позволяет сохранять изображения не только на компьютерах, но и на других устройствах. Совет Скорость передачи данных указывает количество данных, которые можно записать в течение определенного времени. [8] Как использовать принадлежностей Подготовка к работе Проверка прилагаемых Прилагаемые принадлежности Числа в круглых скобках ( ) обозначают количество принадлежностей. Для всех моделей Видеокамера (1) Адаптер переменного тока (1) Кабель HDMI (1) Кабель для USB-подключения (1) Шнур питания (1) Бленда (1) Крышка объектива (подключена к этому продукту) (1) Беспроводной пульт дистанционного управления (1) Руководство по эксплуатации (1) Только для модели FDR-AX100/FDR-AX100E Аккумуляторная батарея NP-FV70 (1) Только для модели HDR-CX900/HDR-CX900E Аккумуляторная батарея NP-FV50 (1) Совет Дополнительный кабель для USB-подключения предназначен только для использования с этой видеокамерой. Используйте этот кабель, если длины встроенного USB-кабеля видеокамеры недостаточно. [9] Как использовать принадлежностей Подготовка к работе Проверка прилагаемых Присоединение бленды Подключите бленду, чтобы предотвратить влияние рассеянного света на изображение. 1. Совместите красную линию на бленде с красной точкой на объективе (индексом бленды). Затем вставьте бленду в байонет объектива и поверните ее по часовой стрелке, пока она не станет на место. [10] Как использовать Подготовка к работе Подготовка источника питания Установка аккумуляторной батареи Установка аккумуляторной батареи в продукт. 1. Закройте ЖК-монитор и поверните видоискатель в исходное положение, а затем подключите аккумуляторную батарею ( ). Совместите выемку на устройстве и выступ аккумуляторной батареи и плавно переместите аккумуляторную батарею вверх. Извлечение аккумуляторной батареи Выключите продукт. Сдвиньте рычаг освобождения аккумуляторной батареи ( извлеките аккумуляторную батарею ( ). )и Примечание Нельзя подключить к видеокамере любую аккумуляторную батарею InfoLITHIUM, отличную от серии V. Нельзя использовать аккумуляторную батарею NP-FV30 InfoLITHIUM с видеокамерой. В настройке по умолчанию питание выключается автоматически приблизительно через 2 минуты бездействия видеокамеры для экономии заряда батареи (Экономия питания). [11] Как использовать Подготовка к работе Подготовка источника питания Зарядка аккумуляторной батареи с помощью адаптера переменного тока Зарядка аккумуляторной батареи с помощью прилагаемого адаптера переменного тока. Заранее установите аккумуляторную батарею. 1. Закройте ЖК-монитор. Если видоискатель извлечен, верните его в исходное положение. 2. Подключите адаптер переменного тока и шнур питания к этому продукту и розетке. Индикатор POWER/CHG (зарядка) будет светиться оранжевым светом. Индикатор POWER/CHG (зарядка) гаснет, когда аккумуляторная батарея полностью заряжена. Отсоедините адаптер переменного тока от разъема DC IN этого продукта. A: адаптер переменного тока B: шнур питания C: разъем DC IN D: совместите со значком на штекере постоянного тока Примечание При использовании адаптера переменного тока примите во внимание следующее. При использовании адаптера переменного тока включайте его в ближайшую сетевую розетку. В случае возникновения каких-либо неполадок в работе устройства немедленно отсоедините адаптер переменного тока от сетевой розетки. При использовании адаптера переменного тока не размещайте его в узких пространствах, например, между стеной и мебелью. Не допускайте короткого замыкания штекера постоянного тока адаптера переменного тока или контактов батареи металлическими предметами. Это может привести к неполадкам. Совет Рекомендуется заряжать батарею в диапазоне температур от 10 °C до 30 °C. [12] Как использовать Подготовка к работе Подготовка источника питания Зарядка аккумуляторной батареи от компьютера Зарядите аккумуляторную батарею, подключив данное устройство к компьютеру с помощью встроенного USB-кабеля. Заранее установите аккумуляторную батарею. 1. Закройте ЖК-монитор. Если видоискатель извлечен, верните его в исходное положение. 2. Отсоедините встроенный USB-кабель от данного устройства. 3. Подключите устройство к работающему компьютеру при помощи встроенного USBкабеля. Индикатор POWER/CHG (зарядка) будет гореть оранжевым светом. Индикатор POWER/CHG (зарядка) гаснет, когда аккумуляторная батарея полностью заряжена. Отсоедините встроенный USB-кабель от компьютера и поместите его в карман на ручном ремне. Если не хватает длины встроенного USB-кабеля для подключения, используйте дополнительный кабель для USB-подключения. : Встроенный USB-кабель : К сетевой розетке Хранение встроенного USB-кабеля После использования поместите встроенный USB-кабель в карман на ручном ремне. Совет Рекомендуется заряжать батарею в диапазоне температур от 10 °C до 30 °C. [13] Как использовать Подготовка к работе Подготовка источника питания Включение питания Включите устройство. 1. Откройте ЖК-монитор видеокамеры и включите питание. Также можно включить устройство, нажав кнопку POWER или открыв видоискатель. Отключение питания Закройте ЖК-монитор. Если видоискатель выдвинут, задвиньте его, как показано на рисунке ниже. Также можно выключить устройство, нажав кнопку POWER. О включении или выключении видеокамеры с использованием ЖК-монитора или видоискателя Питание данного устройства включается или выключается в зависимости от состояния ЖК-монитора или видоискателя. ЖК-монитор: Откройте, видоискатель: Задвинут Включено ЖК-монитор: Откройте, видоискатель: Выдвинут Включено ЖК-монитор: Закрыт, видоискатель: Задвинут Выключено ЖК-монитор: Закрыт, видоискатель: Выдвинут Включено Примечание Даже если ЖК-монитор закрыт, видеокамера не выключится, если видоискатель выдвинут. При выключении питания устройства убедитесь, что видоискатель задвинут в исходное положение. [14] Как использовать Подготовка к работе Подготовка источника питания Использование данного устройства, подключенного к сетевой розетке Подключите данное устройство к розетке с помощью адаптера переменного тока. 1. Для использования этого продукта установите все соединения, как описано в разделе “Зарядка аккумуляторной батареи с помощью адаптера переменного тока”. Даже если аккумуляторная батарея подключена, она не разряжается. [15] Как использовать Подготовка к работе Начальная установка Установка языка, даты и времени Установите язык, дату и время при первом использовании данного устройства. 1. Откройте ЖК-монитор видеокамеры и включите питание. 2. Выберите необходимый язык, а затем [Дал.]. A: Коснитесь ЖК-монитора 3. Выберите нужный географический регион с помощью / , а затем [Дал.]. 4. Установите [Летнее время], выберите формат даты, а также дату и время. Если вы установите параметр [Летнее время] на [Вкл], время будет переведено на 1 час. При выборе даты и времени выберите один из элементов и отрегулируйте значение при помощи / . При выборе ? операция настройки даты и времени завершается. Совет Дата и время записываются автоматически и могут отображаться только во время воспроизведения. Чтобы отобразить их, выберите ? [Установка] ? [ Настр. воспроизвед.] ? [Код данных] ? [Дата/Время]. [16] Как использовать Подготовка к работе Начальная установка Регулировка угла наклона ЖК-монитора для удобного просмотра Можно отрегулировать угол наклона ЖК-монитора для удобного просмотра. 1. Сначала откройте ЖК-монитор под углом 90 градусов к устройству ( отрегулируйте угол наклона ( ). [17] Как использовать Подготовка к работе ), а затем Начальная установка Регулировка угла наклона видоискателя для удобного просмотра Можно отрегулировать угол наклона видоискателя для удобного просмотра. 1. Закройте ЖК-монитор. 2. Выдвиньте видоискатель ( ( ). ) и отрегулируйте угол наклона для удобного просмотра 3. Приблизьте видоискатель к глазу. При приближении датчик глаза распознает глаз, и в видоискателе отображаются индикаторы. Если индикаторы в видоискателе отображаются размыто, настройте изображение, используя диск регулировки объектива видоискателя, расположенный в видоискателе сбоку. [18] Как использовать Подготовка к работе Начальная установка Отображение элементов на ЖК-мониторе Если устройство не используется в течение нескольких секунд после его включения или переключения между режимами записи фильмов и записи фотографий, элементы перестанут отображаться на ЖК-мониторе. Для повторного отображения элементов на ЖК-мониторе коснитесь в любом месте ЖК-монитора (кроме кнопок). Совет Чтобы ЖК-монитор был всегда активен, выберите [Настройка показа] для изменения настройки. [19] Как использовать Подготовка к работе Подготовка карты памяти Установка карты памяти Установите карту памяти в данное устройство. 1. Откройте крышку и вставьте карту памяти до щелчка. A: Индикатор доступа B: Вставьте карту памяти со срезанным уголком в направлении, показанном на рисунке. Примечание Для обеспечения устойчивой работы карты памяти рекомендуется отформатировать карту памяти в видеокамере перед первым использованием. Форматирование карты памяти приведет к удалению всех данных, сохраненных на ней, и эти данные будет невозможно восстановить. Сохраните ваши важные данные на компьютере и т. п. При отображении [Не удалось создать новый файл базы изображений. Возможно, недостаточно свободного места.] выполните форматирование карты памяти. Убедитесь в правильном направлении установки карты памяти. Если принудительно вставить карту памяти в неправильном направлении, это может привести к повреждению карты памяти, слота для карт памяти или данных изображений. Не вставляйте какие-либо карты памяти, отличные от тех, которые входят в слот для карты памяти. Такие действия могут привести к неполадкам. При установке или извлечении карты памяти соблюдайте осторожность во избежание выталкивания и падения карты памяти. Карта памяти не будет распознана данным устройством, пока она не будет установлена в правильном направлении. При отображении [Подготовка файла базы данных изображений. Пожалуйста, подождите.] дождитесь исчезновения данного сообщения. Совет Чтобы извлечь карту-памяти, откройте крышку и слегка нажмите на карту памяти один раз. [20] Как использовать Подготовка к работе Подготовка карты памяти Типы карт памяти, которые можно использовать с данным продуктом Следующие типы карт памяти могут использоваться с данным устройством. Типы носителей Memory Stick, которые можно использовать с данной камерой В данном справочном руководстве следующие типы карт Memory Stick, которые можно использовать с устройством, называются Memory Stick PRO Duo. Memory Stick PRO Duo (*) Memory Stick PRO-HG Duo (*) Memory Stick XC-HG Duo (**) * Носитель Memory Stick PRO Duo объемом до 32?ГБ поддерживается данным устройством. ** Носитель Memory Stick PRO Duo объемом до 64?ГБ поддерживается данным устройством. Типы карт памяти SD, которые можно использовать с данным продуктом В данном справочном руководстве следующие типы карт памяти SD, которые можно использовать с устройством, называются “картами SD”. Карта памяти SD Карта памяти SDHC Карта памяти SDXC Примечание При записи изображений в формате AVCHD используйте карту памяти класса 4 или быстрее. При записи изображений в формате XAVC S используйте карту памяти SDXC класса 10 или быстрее. Данным устройством поддерживаются карты памяти SD объемом до 64 ГБ. [21] Как использовать Запись Запись фильмов/фотографий Запись фильмов Записывайте фильмы. 1. Снимите крышку объектива. 2. Откройте ЖК-монитор видеокамеры и включите питание. Также можно включить устройство, нажав кнопку POWER или открыв видоискатель. 3. Нажмите кнопку START/STOP, чтобы начать запись. Чтобы остановить запись, нажмите кнопку START/STOP еще раз. Примечание Если закрыть ЖК-монитор во время записи фильма, этот продукт прекращает запись (только если видоискатель находится в исходном положении). Максимальное время непрерывной записи фильмов составляет около 13?часов. Если размер видеофайла в формате AVCHD превышает 2?ГБ, автоматически создается следующий видеофайл. Ниже указаны состояния, которые отображаются, если после завершения записи продолжаться запись данных на носитель. Избегайте ударов или вибрации данного продукта в течение этого времени и не отсоединяйте аккумуляторную батарею или адаптер переменного тока. Индикатор доступа горит или мигает Мигает значок носителя в правом верхнем углу ЖК-монитора На ЖК-мониторе данного продукта можно просматривать записываемые изображения на всю ширину дисплея (в полнопиксельном режиме). Однако это может привести к небольшому срезу верхнего, нижнего, правого и левого краев изображения при воспроизведении изображений на телевизоре, не поддерживающем полнопиксельный режим отображения. Если для параметра [Линия сетки] установлено значение [Вкл], рекомендуется записывать изображения, используя в качестве ориентира внешнюю рамку [Линия сетки]. При записи фильмов в формате XAVC S 4K их невозможно вывести на внешний монитор через HDMI/видеоподключение. Видеозапись выводится на экран дисплея (моделей с функциональными возможностями 4K). Совет Если для параметра [Двойная ЗАП видео] установлено значение [Вкл], этот продукт записывает фильм одновременно в форматах XAVC S и MP4 или форматах AVCHD и MP4. По умолчанию для параметра [Двойная ЗАП видео] установлено значение [Выкл]. [22] Как использовать Запись Запись фильмов/фотографий Фотосъемка Снимайте фото. 1. Снимите крышку объектива. 2. Откройте ЖК-монитор видеокамеры, а затем включите питание. Нажмите кнопку / (режим съемки), чтобы выбрать режим записи фотографий. Для перехода в режим записи фотографий можно нажать кнопку [MODE] на ЖКмониторе. Также можно включить устройство, нажав кнопку POWER или открыв видоискатель. 3. Слегка нажмите кнопку PHOTO, чтобы настроить фокус, а затем нажмите ее полностью. Если фокус настроен правильно, на ЖК-мониторе отображается индикатор блокировки АЭ/АФ. Примечание Ниже указаны состояния, которые отображаются, если после завершения записи продолжаться запись данных на носитель. Избегайте ударов или вибрации данного продукта в течение этого времени и не отсоединяйте аккумуляторную батарею или адаптер переменного тока. Индикатор доступа горит или мигает Захват фотографии из видео (модели с USB IN/OUT разъемами джек) или съемка фотографий [23] Как использовать Запись Регулировка яркости вручную для записи Управление настройками изображения вручную с помощью диска MANUAL Используйте меню, которое вызывается нажатием кнопки MANUAL. 1. Нажмите кнопку MANUAL, чтобы переключиться на режим ручной настройки. Кнопка MANUAL позволяет переключаться между ручным и автоматическим режимами. A: Кнопка MANUAL B: Диск MANUAL 2. Вращайте диск MANUAL, чтобы изменить настройки. Примечание Ручные настройки будут сохраняться, даже если вы измените элемент, назначенный для диска MANUAL. Однако, если вы установите параметр [Экспозиция] после установки параметра [Сдвиг автоэкспоз.] вручную, то параметр [Экспозиция] перекроет [Сдвиг автоэкспоз.]. [24] Как использовать Запись Регулировка яркости вручную для записи Назначение часто используемых пунктов меню на кнопку MANUAL Вы можете назначить выбранные функции на кнопку MANUAL. 1. Нажмите и удерживайте кнопку MANUAL в течение нескольких секунд. Отобразится экран [Настройка по шкале]. 2. Поворачивая диск MANUAL, выберите элемент, который нужно назначить. 3. Нажмите кнопку MANUAL для подтверждения. Элементы, которыми можно управлять при помощи диска MANUAL [Экспозиция] [Сдвиг автоэкспоз.] [Цветов. темп. WB] [B-A WB] [G-M WB] Совет Данные камеры, появляющиеся на ЖК-мониторе, будут различаться в зависимости от настроек записи данного продукта. Настройки будут отображаться со следующими значками. : Автоматически : Экспозиция устанавливается вручную. [25] Как использовать Запись Регулировка яркости вручную для записи Настройки IRIS (диафрагма) Далее описана процедура настройки IRIS (диафрагма). 1. Нажмите кнопку PROGRAM AE, чтобы задать для IRIS (диафрагмы), усиления (ISO), выдержки затвора и экспозиции значение [Авто]. 2. Нажмите кнопку IRIS, чтобы установить для IRIS (диафрагмы) ручной режим настройки. При каждом нажатии кнопки, выполняется переход между ручным и автоматическим режимом настройки. A: величина диафрагмы B: значок для переключения между режимами работы Описания значков переключения между режимами работы (без значка): выбор параметров вручную : автоматический режим работы : выбор значения параметра [Экспозиция] вручную 3. Поверните диск MANUAL для настройки параметра IRIS (диафрагмы). Если значение параметра выделено, IRIS (диафрагма) настраивается с помощью диска MANUAL. Возврат в режим автоматической настройки Нажмите кнопку IRIS снова. отображается рядом с величиной IRIS (диафрагма). Совет Этой функцией удобно пользоваться, если необходимо сделать фон изображения более размытым или четким. [26] Как использовать Запись Регулировка яркости вручную для записи Настройки выдержки затвора Ниже описана процедура настройки выдержки затвора. 1. Нажмите кнопку PROGRAM AE, чтобы задать для IRIS (диафрагмы), усиления (ISO), выдержки затвора и экспозиции значение [Авто]. 2. Нажмите кнопку SHUTTER SPEED, чтобы установить для выдержки затвора ручной режим настройки. При каждом нажатии кнопки, выполняется переход между ручным и автоматическим режимом настройки. 3. Поверните диск MANUAL для настройки выдержки затвора. Возврат в режим автоматической настройки Нажмите кнопку SHUTTER SPEED снова. отображается рядом с величиной выдержки затвора. Совет Записанные движущиеся объекты будут выглядеть по разному в зависимости от настроек выдержки затвора. Настройте длинную выдержку затвора, чтобы записывать быстро движущиеся объекты четко и без размытия, и меньшую выдержку, чтобы подчеркнуть движение. Ниже рассказывается о том, как можно настроить выдержку. От 1/8 до 1/10000 секунды в режиме фильма при 60p(*)/50p(**)/30p(*) От 1/6 до 1/10000 секунды в режиме фильма при 24p(*)/25p(**) От 1/8 до 1/1000 секунды в режиме записи фотографий * Модели с системой цветности NTSC ** Модели с системой цветности PAL Если настроено меньшую выдержку, автоматическая фокусировка неэффективна. Если продукт подключен к штативу, рекомендуется использовать ручную фокусировку. При записи в режиме [Плавн. Медл. ЗАП.] диапазон выдержки, который можно настроить только вручную, меняется на 1/250?1/10000 с. При записи в режиме [Высокоскор. ЗАП.] диапазон меняется на 1/125?1/10000 с. В случае записи изображений при свете люминесцентной, натриевой или ртутной лампы и свете LED на ЖК-мониторе могут отображаться горизонтальные полосы. Это можно исправить, настроив соответствующим образом выдержку затвора. [27] Как использовать Запись Регулировка яркости вручную для записи Настройка усиления (ISO) Ниже описана процедура настройки усиления (ISO). Настройте усиление (ISO), чтобы не повышать коэффициент усиления при помощи функции AGC (управление автоматическим усилением). 1. Нажмите кнопку PROGRAM AE, чтобы задать для IRIS (диафрагмы), усиления (ISO), выдержки затвора и экспозиции значение [Авто]. 2. Нажмите кнопку GAIN/ISO, чтобы установить для усиления (ISO) ручной режим настройки. При каждом нажатии кнопки, выполняется переход между ручным и автоматическим режимом настройки. 3. Поверните диск MANUAL для настройки усиления (ISO). Возврат в режим автоматической настройки Нажмите кнопку GAIN/ISO снова. отображается рядом с величиной усиления (ISO). Можно установить значение по умолчанию диапазоне от -3?дБ до +33?дБ. Совет При записи в режиме [Плавн. Медл. ЗАП.] диапазон усиления (ISO), который можно настроить вручную, меняется на диапазон от -3?дБ до +27?дБ. В режиме записи фото отображаемые настройки будут изменены на “ISO”, а чувствительность ISO можно регулировать в диапазоне 160-12800 единиц ISO. [28] Как использовать Запись Регулировка яркости вручную для записи Настройка экспозиции Ниже приведена процедура настройки экспозиции, если для кнопки MANUAL назначен параметр [Экспозиция] (значение по умолчанию). 1. Нажмите кнопку PROGRAM AE, чтобы задать для IRIS (диафрагмы), усиления (ISO), выдержки затвора и экспозиции значение [Авто]. 2. Нажмите кнопку MANUAL, чтобы установить для экспозиции ручной режим настройки. При каждом нажатии кнопки, выполняется переход между ручным и автоматическим режимом настройки. A: значение настройки Слева направо: IRIS (диафрагма), усиление (ISO), выдержка B: состояние настройки Описания значков переключения между режимами работы (без значка): выбор параметров вручную : автоматический режим работы : выбор значения параметра [Экспозиция] вручную 3. Поверните диск MANUAL для настройки параметра [Экспозиция]. Значение настройки IRIS (диафрагмы), усиления (ISO) и выдержки затвора изменяется в соответствии с количеством оборотов диска. [29] Как использовать Запись Регулировка яркости вручную для записи Настройки интенсивности освещения (фильтр нейтральной плотности) Фильтр нейтральной плотности позволяет записывать четкие изображения в условиях очень яркого освещения. 1. Переведите переключатель ND FILTER в положение MANUAL, а затем выберите соответствующее положение ND FILTER. OFF: отмена функции фильтра нейтральной плотности. 1: уменьшение интенсивности освещения до 1/4. 2: уменьшение интенсивности освещения до 1/16. 3: уменьшение интенсивности освещения до 1/64. Во время автоматической настройки IRIS (диафрагмы) Если индикатор фильтра нейтральной плотности мигает, измените положение переключателя ND FILTER соответствующим образом. Индикатор фильтра нейтральной плотности светится ровным светом. Совет Если установить для IRIS (диафрагмы) слишком малое значение при записи ярких объектов, фокусировке на объекте может помешать явление дифракции. (Дифракция? ? это нормальное явление для любой видеокамеры.) Использование фильтра нейтральной плотности позволяет избежать этого явления и получить оптимальный результат во время записи. Примечание Если изменить настройки фильтра нейтральной плотности при записи фильма и звук могут оказаться искаженными. При настройке IRIS (диафрагмы) вручную значок фильтра нейтральной плотности в мигает, даже если необходимо его настроить. [30] Как использовать Запись Полезные функции для записи Масштабирование Вы можете записывать изображение с увеличением объекта съемки. 1. Переместите рычаг привода трансфокатора для увеличения или уменьшения размера изображения. W: Панорамное изображение (широкоугольный) T: Крупный план (телефото) Для медленного масштабирования слегка перемещайте рычаг привода трансфокатора. Для ускоренного масштабирования перемещайте рычаг быстрее. A: широкоугольный B: телефото Примечание При записи фильма скорость масштабирования немного медленнее. Придерживайте пальцем рычаг привода трансфокатора. Если отпустить рычаг, может записаться звук срабатывания рычага привода трансфокатора. Скорость масштабирования невозможно изменить с помощью кнопок W/T на ЖКмониторе. Минимальная допустимая дистанция между устройством и объектом для получения четкой фокусировки составляет около 1?см при широкоугольной съемке и около 100 см для телефото. [31] Как использовать Запись Полезные функции для записи Настройка фокуса вручную Фокусировку можно отрегулирована вручную, поворачивая кольцо объектива вправо и влево. 1. Нажмите кнопку AF/MF, чтобы установить для фокусировки ручной режим настройки. отображается на ЖК-мониторе, если выбрана настройка фокуса вручную. Используйте эту функцию в следующих случаях. Для съемки объекта за окном, покрытым каплями дождя. Для съемки горизонтальных полос. Для съемке в условиях недостаточной контрастности между объектом и фоном. Если необходимо навести фокус на объект на фоне. Для съемки неподвижного объекта с использованием штатива. 2. Переведите переключатель ZOOM/FOCUS в сторону ZOOM или FOCUS, а затем поверните кольцо объектива. Сторона ZOOM: увеличение можно настроить вручную, поворачивая кольцо объектива. Сторона FOCUS: фокус можно настроить вручную, поворачивая кольцо объектива. [32] Как использовать Запись Полезные функции для записи Увеличение изображения для улучшения ручной фокусировки (Фокусировоч. лупа) Увеличьте записываемое изображение, если объект в фокусе. 1. Нажмите кнопку FOCUS MAGNIFIER, а затем коснитесь участка для увеличения. В центре участка для увеличения вверху, внизу, справа и слева появятся отметки . 2. Коснитесь одной из отметок направлении. , чтобы переместить изображение в нужном Совет При каждом нажатии на кнопку FOCUS MAGNIFIER шкала масштабирования меняется следующим образом. Фильмы: между ×1 → ×2 → ×4 → Выкл Фото: между ×1 → ×6,3 → ×12,6 → Выкл Примечание Хотя изображение, выводимое на экран, увеличено, записываемое изображение не будет увеличенным. Если для фокуса выбрана настройка вручную, фокус можно настроить во время отображения увеличенного изображения на ЖК-мониторе. [33] Как использовать Запись Полезные функции для записи Захват фотографий во время записи фильма (двойная съемка) Вы можете делать фотографии во время записи видео. 1. Нажмите PHOTO во время записи фильма, чтобы выполнить захват фотографий. Примечание Возможно, вы не сможете снимать фотографии, в зависимости от настроек функции [ Режим ЗАПИСИ] и [ Частота кадров]. Вы не сможете делать фотографии во время записи видео в следующих случаях: При выбранном параметре [Эффект рисунка] Если для параметра [Двойная ЗАП видео] установлено значение [Вкл] и во время записи фильма [34] Как использовать Запись Полезные функции для записи Запись в зеркальном режиме Вы можете повернуть ЖК-монитор на 180 градусов (лицом к себе), чтобы сделать запись с участием самого себя. 1. Откройте ЖК-монитор под углом 90 градусов к данному продукту ( ), а затем поверните его на 180 градусов в сторону объектива ( ) и начните запись. Совет На ЖК-мониторе появится зеркальное изображение снимаемого объекта, однако при записи изображение будет иметь нормальный вид. [35] Как использовать Запись Полезные функции для записи Интеллектуальный авторежим Данный продукт записывает изображения после автоматического выбора наиболее подходящих настроек для объектов или ситуаций. 1. Выберите - [Вкл] - на экране видео- или фотосъемки. Для отмены функции интеллектуального авторежима выберите . - [Выкл] - 2. Направьте данный продукт на объект съемки и начните запись. На экране появятся значки, соответствующие обнаруженным условиям съемки. О распознаваемых сценах Распознавание лиц: (Портрет), (Ребенок) Распознавание сцен: (Задняя подсветка), (Пейзаж), (Прожектор), (Низкая освещенность), (Макро) Распознавание дрожания камеры: (Ходьба), (Штатив) Обнаружение звука: , (Автом. ветрозащита) (Ночная сцена), Примечание Данный продукт может не обнаруживать предполагаемую сцену или объект, что зависит от условий записи. [36] Как использовать Запись Полезные функции для записи Уменьшение громкости голоса человека, ведущего видеосъемку (Отм. Моего голоса) Вы можете записывать фильмы, понизив громкость голоса человека, ведущего видеосъемку. 1. Нажмите кнопку . Когда для параметра [Отм. Моего голоса] установлено значение [Вкл], отображается . Примечание Параметр [Отм. Моего голоса] можно установить в положение [Выкл], если вы хотите записывать видео без понижения громкости голоса человека, ведущего видеосъемку. В зависимости от условий записи вы не можете понижать громкость голоса человека, ведущего видеосъемку, на ожидаемую величину. Функция [Отм. Моего голоса] не включается, если к видеокамере подключен внешний микрофон. Совет Вы также можете настроить параметр [Отм. Моего голоса] через меню. [37] Как использовать Запись Полезные функции для записи Четкая запись выбранного субъекта (приоритет лица) Данный продукт может отслеживать выбранное вами лицо и автоматически настраивать фокусировку, экспозицию и оттенок кожи лица. 1. Коснитесь одного из выбранных лиц. Для отмены функции Приоритет лица выберите A: Появится рамка с контуром в виде двойной линии B: Отмена функции Примечание . Объект, к которому вы прикоснулись, может не обнаруживаться в зависимости от яркости окружающего освещения или прически объекта съемки. Убедитесь, что параметр [Распознавание лиц] имеет значение [Авто]. Если человек окажется за пределами ЖК-монитора или отвернется, двойная рамка исчезнет. [38] Как использовать Запись Полезные функции для записи Запись объектов, отличных от людей (следящая фокусировка) Данный продукт может отслеживать выбранный объект съемки и автоматически регулировать фокусировку. 1. Если для параметра [Двойная ЗАП видео] установлено значение [Вкл], задайте для него значение [Выкл]. 2. Коснитесь объекта, за которым вы хотите следить во время съемки. Для отмены функции Следящая фокусировка выберите . Примечание Если для параметра [Двойная ЗАП видео] установлено значение [Вкл], эта функция недоступна. Даже если коснуться объекта на ЖК-мониторе, ничего не произойдет. [39] Как использовать события Воспроизведение Просмотр изображений через Просмотр Воспроизведение фильмов и фотографий в экране просмотра событий Поиск записанных изображений можно выполнять по дате и времени записи (просмотр события). 1. Откройте ЖК-монитор и нажмите режим воспроизведения. Вы также можете выбрать 2. Выберите / выберите его ( (Просмотр изображений), чтобы перейти в (Просмотр изображений) на ЖК-мониторе. для перемещения необходимого события в центр ( ). ) и затем Данный продукт автоматически отображает записанные изображения как событие в соответствии с датой и временем. Отображаются только фильмы, сохраненные в формате, выбранном в меню [ Формат файла]. Отображаемые фильмы можно изменить, выбрав формат в меню настройки - [Кач. изобр./Размер] - [ Формат файла]. Если необходимо выбрать формат [ XAVC S 4K], измените настройку [ Частота кадров] в соответствии с фильмом, который будет воспроизводиться (модели с функциональными возможностями 4K и системой цветности NTSC). [ Частота кадров]: При выборе значения 30p, фильмы в формате 24p не отображаются. При выборе значения 24p, фильмы в формате 30p не отображаются. 3. Выберите изображение. Данный продукт будет воспроизводить изображения от выбранного до последнего в событии. 4. Операции воспроизведения осуществляются при помощи соответствующих кнопок на ЖК-мониторе. Кнопки для управления воспроизведением / : Назад/далее : Удалить / : Перемотка назад/вперед : Содержание / : Воспроизвести/приостановить : Остановить : Воспроизвести/остановить слайд-шоу Примечание Во избежание потери данных изображений регулярно сохраняйте все записанные изображения на внешнем носителе. Некоторые кнопки, описанные выше, могут отсутствовать, в зависимости от воспроизводимого изображения. В зависимости от модели кнопки могут отличаться от показанных на рисунке. Совет При последующем выборе / во время воспроизведения фильмы будут воспроизводиться быстрее приблизительно в 5 раз - приблизительно в 10 раз приблизительно в 30 раз - приблизительно в 60 раз. Выберите / во время паузы для замедленного воспроизведения фильмов. Чтобы повторить показ слайдов во время воспроизведения фотографий, выберите параметр - [Наст. показа слайд.]. [40] Как использовать события Воспроизведение Просмотр изображений через Просмотр Отображение на дисплее экрана просмотра события Информация об элементах, отображающихся на экране просмотра события. Экран просмотра событий 1. 2. 3. 4. 5. Переход к экрану MENU Название события Переход к предыдущему событию Переход к режиму видео-/фотосъемки Воспроизведение коротких фильмов (воспроизведение выбранных) Если для параметра [ Формат файла] установлено значение [ AVCHD]. 6. Оставшийся заряд батареи 7. Изменение формата видеосъемки (XAVC S/AVCHD/MP4) Значок может отличаться от изображенного в зависимости от настроек в меню [ Формат файла]. 8. 9. 10. 11. События Переход к следующему событию Временная линейка Изменить шкалу событий (прибл. 3 месяца/1,5 года) Индексный экран 1. 2. 3. 4. 5. 6. 7. 8. Название события Закрыть индексный экран Переход к предыдущему событию Переход к следующему событию Переход к режиму видео-/фотосъемки Последнее просмотренное изображение Время записи/количество фотографий Переключение между экранами воспроизведения фильмов/фотографий (VISUAL INDEX) Выберите тип изображения ( необходимо воспроизвести. 9. Фильм 10. Фото ФИЛЬМ, ФОТО, ВИДЕО / ФОТО), который Примечание В зависимости от модели значки могут отличаться от показанных на рисунке. Совет Уменьшенные изображения, позволяющие просмотреть несколько изображений одновременно на индексном экране, называются “эскизами”. [41] Как использовать выбранных Воспроизведение Просмотр изображений через Просмотр Воспроизведение короткого фильма (Воспроизведение выбранных) Вы можете насладиться фильмами и фотографиями в виде короткого фильма. Эта функция доступна, только если для параметра [ значение [ AVCHD]. 1. Откройте ЖК-монитор и нажмите режим воспроизведения. Вы также можете выбрать Формат файла] установлено (Просмотр изображений), чтобы перейти в (Просмотр изображений) на ЖК-мониторе. 2. Отобразите желаемое событие в центре экрана просмотра событий и выберите [ Выбранные]. 3. Воспроизведите фильм или фотографию. 4. Выберите желаемую ориентацию по окончании воспроизведения выбранных. A: Данный продукт еще раз выполняет воспроизведение сцен из списка Воспроизведение выбранных. B: Вы можете изменить настройки для Воспроизведения выбранных. Кнопки для управления воспроизведением / : Назад/далее : Громкость : Содержание / : Воспроизвести/приостановить : Остановить Примечание Фильмы, кроме фильмов в формате AVCHD невозможно воспроизвести с помощью функции Воспроизведение выбранных. Сцены Воспроизведения выбранных будут меняться при каждом выборе Воспроизведение выбранных. Настройка [Диапаз. воспроизв.] сбрасывается, когда воспроизведение выбранных элементов прекращается. Если после перемещения музыкального файла на данный продукт вы не можете воспроизвести музыку, это может свидетельствовать о повреждении музыкального файла. Удалите музыкальный файл, выбрав - [Установка] - [ Настр. воспроизвед.] - [Очистить музыку], а затем загрузите музыкальный файл снова. Вы можете восстановить данные музыки, записанные на этот продукт по умолчанию, используя “Music Transfer”. Дополнительные сведения см. в разделе справки “Music Transfer” (для модели с системой цветности NTSC и USB IN/OUT разъемами джек). Аудио, используемое для Воспроизведения выбранных, будет преобразовываться в 2канальное стерео. [42] Как использовать выбранных Воспроизведение Просмотр изображений через Просмотр Изменение настроек для Воспроизведения выбранных Вы можете настроить диапазон воспроизведения для Воспроизведения выбранных и выбрать тему для Воспроизведения выбранных. Эта функция доступна, только если для параметра [ значение [ AVCHD]. Формат файла] установлено 1. Выберите [Настройка Выбранных] на ЖК-мониторе до или после Воспроизведения выбранных. Вы также можете изменить настройку, выбрав выбранных элементов на данном продукте. во время воспроизведения Описание элементов меню [Диапаз. воспроизв.] Вы можете установить диапазон воспроизведения (дату начала и окончания) выбранных элементов. [Тема] Вы можете выбрать тему для воспроизведения выбранных элементов. [музыкa] Вы можете выбирать музыку. [Продолжительн.] Вы можете установить длину сегмента воспроизведения выбранных элементов. [Аудиомикшер] Оригинальный звук воспроизводится вместе с музыкой. [Пункт в Выбраных] Вы можете настроить точки в фильме или фотографии, которые будут использоваться в Воспроизведении выбранных. Выполните воспроизведение требуемого фильма и выберите воспроизведите желаемую фотографию и выберите . - . Или отображается на фильме или фотографии, которые используются при Воспроизведении выбранных. Для удаления точек выберите - [Очист. все пункты]. [43] Как использовать выбранных Воспроизведение Просмотр изображений через Просмотр Сохранение списка воспроизведения выбранных (Сохран. сценарий) Вы можете сохранить любимые списки воспроизведения выбранных как “Сценарий”. Можно сохранять до 8 сценариев. Эта функция доступна, только если для параметра [ значение [ AVCHD]. Формат файла] установлено 1. Выберите [Повтор] на ЖК-мониторе после завершения элемента списка Воспроизведение выбранных. 2. При повторном запуске из списка Воспроизведения выбранных выберите [Сохран. сценарий]. - Примечание Сценарии могут воспроизводиться только на данном продукте. [44] Как использовать выбранных Воспроизведение Просмотр изображений через Просмотр Воспроизведение сохраненного сценария Вы можете воспроизводить сценарии выбранного, сохраненные на данном продукте. Эта функция доступна, только если для параметра [ значение [ AVCHD]. 1. Выберите - [Функция воспроизв.] - [ сценарий и затем выберите . Формат файла] установлено Сценарий], выберите необходимый Совет Чтобы удалить сохраненный сценарий, выберите экране [ Сценарий]. [45] Как использовать Воспроизведение фильмов) (переключение форматов) - [Удалить]/[Удалить все] на Воспроизведение MP4 фильмов (HD- Воспроизведение MP4 фильмов (HD-фильмов) (переключение форматов) Формат видео можно выбрать или изменить на экране Просмотр события. 1. Нажмите (Просмотр изображений), чтобы войти в режим воспроизведении. 2. Выберите формат видео, в котором вы хотите воспроизвести файл , в верхнем правом углу ЖК-монитора. Вместо параметра [ или может отразиться другой значок в зависимости от значения Формат файла]. Формат воспроизведения или редактирования фильма будет переключен. [46] Как использовать просмотра Воспроизведение Редактирование изображения на экране Примечания к редактированию Некоторые базовые операции редактирования могут быть выполнены на данном продукте. Для выполнения расширенных операций редактирования установите и используйте программное обеспечение PlayMemories Home. Вы не сможете восстановить изображения после их удаления. Сохраните важные фильмы и фотографии до удаления. Не отключайте аккумуляторную батарею или адаптер переменного тока от данного продукта при удалении или разделении изображений. Это может привести к повреждению носителя записи. Не извлекайте карту памяти при удалении или разделении изображений, сохраненных на карте памяти. При удалении или разделении фильмов, включенных в сохраненные сценарии, сценарии также будут удалены. [47] Как использовать просмотра Воспроизведение Редактирование изображения на экране Удаление выбранных изображений Выберите и удалите ненужные изображения. 1. Нажмите кнопку воспроизведения. на данном устройстве, чтобы перейти в режим 2. На экране воспроизведения события выберите видео, которое вы хотите удалить. Вместо параметра [ 3. , а затем выберите формат может отразиться другой значок в зависимости от значения Формат файла] и формата воспроизведения фильма. - [Редакт./Копиров.] - [Удалить]. 4. Выберите [Составные снимки], а затем выберите тип изображения, которое вы хотите удалить. 5. Добавьте отметки выберите . к фильмам и фотографиям, которые необходимо удалить, и Совет Невозможно удалить защищенные изображения ( ). Снимите защиту данных перед удалением. Чтобы удалить нежелательную часть фильма, разделите фильм и удалите эту часть. [48] Как использовать просмотра Воспроизведение Редактирование изображения на экране Удаление по дате Выберите ненужные изображения по дате записи и удалите их. 1. Нажмите кнопку воспроизведения. на данном устройстве, чтобы перейти в режим 2. На экране воспроизведения события выберите видео, которое вы хотите удалить. Вместо параметра [ 3. , а затем выберите формат может отразиться другой значок в зависимости от значения Формат файла] и формата воспроизведения фильма. - [Редакт./Копиров.] - [Удалить]. 4. Выберите [Все в событии]. 5. Выберите дату, которую вы хотите удалить, используя . [49] Как использовать просмотра Воспроизведение / , а затем выберите Редактирование изображения на экране Разделение фильма на сцены Разделите записанный фильм в выбранной точке. Эта функция доступна, только если для параметра [ значение [ AVCHD]. 1. Выберите Формат файла] установлено - [Разделить] на экране воспроизведения фильма. 2. Выберите точку, где вы хотите разделить фильм на сцены при помощи затем выберите . A: Возврат к началу выбранного фильма B: Более точная настройка точки разделения Примечание / и Точка выбора и точка действительного разделения могут немного различаться, так как момент разделения выбирается данным продуктом через промежутки, равные половине секунды. Фильмы в форматах XAVC S и MP4 разделить нельзя. [50] Как использовать просмотра Воспроизведение Редактирование изображения на экране Захват фотографии из фильма (модели с USB IN/OUT разъемами джек) Записанные с помощью этого продукта фильмы позволяют выполнять захват изображений. Эта функция доступна, только если для параметра [ значение [ AVCHD]. 1. Выберите элемент воспроизведения. Формат файла] установлено - [Фотосъемка], который отображается на экране 2. Выберите сюжет, из которого необходимо захватить фотографию, используя кнопки / , а затем выберите . У фотографии будет размер изображения [2,1?M]. A: Возврат к началу выбранного фильма B: Более точная настройка точки захвата Примечание Захват фото из фильмов в формате XAVC S невозможен. Совет Дата и время записи захваченных фотографий будет совпадать с датой и временем записи фильма. Если фильм, из которого захвачена фотография, не содержит кода данных, датой и временем записи фотографии будут дата и время ее захвата из фильма. [51] Как использовать Воспроизведение телевизоре с разрешением 4K Воспроизводить изображения на Просмотр изображений на телевизоре с разрешением 4K (модели с функциональными возможностями 4K) Вы можете воспроизводить фильмы, записанные в формате [ XAVC S 4K], с высокой четкостью изображения, подключив данное устройство к телевизору с разъемом HDMI. 1. Переключите вход телевизора на подключенный разъем. - [Установка] - [ настройка. Подключение] - [Разрешение HDMI] - желаемая Качество изображения при воспроизведении отличается в зависимости от значения параметра [Разрешение HDMI]. Если для параметра [Разрешение HDMI] установлено значение [Авто] или [2160p/1080p] Качество изображения при воспроизведении: 4K Если для параметра [Разрешение HDMI] установлено значение [1080p], [1080i] или [720p] Качество изображения при воспроизведении: изображения высокой четкости 2. Подключите кабель HDMI ( ) (входит в комплект поставки) к разъему HDMI OUT ( ) в этом устройстве и к HDMI входу ( ) на телевизоре. Примечание См. также руководство по эксплуатации телевизора. В качестве источника питания используйте прилагаемый адаптер переменного тока. [52] Как использовать Воспроизведение телевизоре с разрешением 4K Воспроизводить изображения на Применение функции воспроизведения с подгонкой к фильмам в формате XAVC S 4K (моделей с функциональными возможностями 4K) Можно обрезать и воспроизвести нужную область изображения, записанного в формате видеосъемки [ XAVC S 4K]. Подогнанные изображения воспроизводятся в формате высокой четкости. 1. Переключите вход телевизора на подключенный разъем. - [Установка] - [ настройка. Подключение] - [Разрешение HDMI] - желаемая [Разрешение HDMI]: Для телевизоров с разрешением 4K: [Авто](*), [2160p/1080p](*), [1080p], [1080i], [720p] Для телевизора высокой четкости: [Авто], [1080p], [1080i], [720p] *При включении/отключении функции воспроизведения с подгонкой в течение нескольких секунд отображается черный экран. 2. Подключите кабель HDMI ( ) (входит в комплект поставки) к разъему HDMI OUT ( ) в этом устройстве и к HDMI входу ( ) на телевизоре. 3. При воспроизведении фильма выберите область, которую необходимо подогнать, с помощью кнопки (подгонка). Примечание Функцию воспроизведения с подгонкой нельзя использовать только на ЖК-мониторе этого продукта. [53] Как использовать Воспроизведение телевизоре высокой четкости (HDTV) Воспроизведение изображений на Подключение данного продукта к телевизору высокой четкости Вы можете воспроизводить изображения, записанные в формате XAVC S, или фильмы в формате AVCHD с высокой четкостью изображения, подключив данное устройство к телевизору с разъемом HDMI. 1. Переключите вход телевизора на подключенный разъем. - [Установка] - [ настройка. Подключение] - [Разрешение HDMI] - желаемая Качество изображения при воспроизведении отличается в зависимости от значения параметра [Разрешение HDMI]. Если выбран формат видеосъемки XAVC S 4K (моделей с функциональными возможностями 4K) Разрешение HDMI: [Авто], [1080p], [1080i], [720p] Качество изображения при воспроизведении: изображения высокой четкости Разрешение HDMI: [2160p/1080p] Качество изображения при воспроизведении: 4K (Просмотр изображений на телевизоре высокой четкости невозможен.) Если выбран формат видеосъемки XAVC S HD или AVCHD Разрешение HDMI: [Авто], [2160p/1080p], [1080p], [1080i], [720p] Качество изображения при воспроизведении: изображения высокой четкости, 4K(*) * Если на телевизоре с поддержкой разрешения 4K необходимо воспроизвести только фотографии, их можно воспроизвести с этого продукта с разрешением 4K. 2. Подключите кабель HDMI ( ) (входит в комплект поставки) к разъему HDMI OUT ( ) в этом устройстве и к HDMI входу ( ) на телевизоре. Примечание См. также руководство по эксплуатации телевизора. В качестве источника питания используйте прилагаемый адаптер переменного тока. Если у телевизора нет входного разъема HDMI, используйте AV-кабель (продается отдельно). Изображение выводятся в формате стандартной четкости. [54] Как использовать Воспроизведение телевизоре высокой четкости (HDTV) Воспроизведение изображений на Использование 5.1-канального объемного звучания Вы можете записать Dolby Digital 5.1-канальное объемное звучание с помощью встроенного микрофона (настройка по умолчанию). Когда фильм воспроизводится на устройствах, поддерживающих 5.1-канальное объемное звучание, можно насладиться реалистичным звучанием. Эта функция доступна, только если для параметра [ значение [ AVCHD]. A: Встроенный микрофон Формат файла] установлено Примечание Звук фильмов в формате XAVC S или MP4 записывается в 2-канальном режиме. Встроенный динамик не воспроизводит 5.1-канальное объемное звучание, даже если вы смотрите фильм, записанный с 5.1-канальным объемным звучанием с помощью данного продукта. Чтобы прослушивать 5.1-канальное объемное звучание фильмов с 5.1-канальным звуком, вам необходимо устройство, воспроизводящее 5.1-канальный звук. При подключении данного устройства через кабель HDMI (входит в комплект поставки), фильмы, записанные с 5.1-канальным звучанием, будут автоматически воспроизводиться с 5.1-канальным звучанием. [55] Как использовать Воспроизведение телевизоре высокой четкости (HDTV) Воспроизведение изображений на Использование BRAVIA Sync Вы можете управлять работой данного продукта с помощью пульта дистанционного управления телевизора, подключив видеокамеру к телевизору, поддерживающему функцию BRAVIA Sync и выпущенному в 2008 году или позднее, с помощью кабеля HDMI. Вы можете использовать меню данного продукта, нажав на кнопку SYNC MENU на пульте дистанционного управления телевизора. На ЖК-монитор данного продукта вы можете вывести Просмотр события, воспроизвести выбранные фильмы или показать выбранные фотографии, нажав кнопки вверх/вниз/влево/вправо/ввод на пульте дистанционного управления телевизора. Примечание Некоторые действия невозможно выполнить с помощью пульта дистанционного управления. Установите [КОНТР. ПО HDMI] в положение [Вкл]. Также выполните соответствующую настройку телевизора. Дополнительные сведения см. в руководстве по эксплуатации телевизора. Работа BRAVIA Sync варьируется в зависимости от модели BRAVIA. Дополнительные сведения см. в руководстве по эксплуатации телевизора. При выключении телевизора данный продукт выключается автоматически. [56] Как использовать Воспроизведение телевизоре высокой четкости (HDTV) Воспроизведение изображений на Включение “Photo TV HD” Данный продукт совместим со стандартом “Photo TV HD”. “Photo TV HD” используется для передачи тонких текстур и цветов в мельчайших деталях, как на фотографии. Подключив устройства от Sony, совместимые со стандартом Photo TV HD, через кабель HDMI (*), вы откроете для себя целый новый мир фотографий в невероятном качестве HD. * Телевизор автоматически переключается в нужный режим при воспроизведении фотографий. [57] Как использовать Воспроизведение телевизоре высокой четкости (HDTV) Воспроизведение изображений на О кабеле HDMI Используйте кабель HDMI из комплекта или кабель HDMI с логотипом HDMI. На одном конце кабеля используйте микроразъем HDMI (для данного продукта), на другом конце ? разъем, подходящий для подключения вашего телевизора. Изображения с защитой авторских прав не выводятся через разъем HDMI OUT данного продукта. При использовании этого соединения могут наблюдаться сбои в работе некоторых телевизоров (например, отсутствие звука или изображения). Не подключайте кабель к разъему HDMI OUT на данном продукте и разъему HDMI OUT на внешнем устройстве, так как это может привести к проблемам. HDMI (High Definition Multimedia Interface) ? это интерфейс для передачи как видеосигналов, так и аудиосигналов. Через разъем HDMI OUT выводятся данные изображений высокого качества и цифровые аудиосигналы. [58] Как использовать Воспроизведение Воспроизведение изображений на телевизоре, не поддерживающем качество изображения высокой четкости Подключение данного продукта к телевизору, не поддерживающему качество изображения высокой четкости Просматривайте изображения, подключив данный продукт к телевизору через кабель AV (продается отдельно). A: AV-кабель (продается отдельно) 1. Переключите вход телевизора на подключенный разъем. 2. Подключите кабель AV к разъему Multi/Micro USB на данном продукте и к разъему VIDEO/AUDIO на телевизоре (продается отдельно). 3. Воспроизведите фильм или фотографию на данном продукте. Примечание См. также руководство по эксплуатации телевизора. В качестве источника питания используйте прилагаемый адаптер переменного тока. [59] Как использовать Сохранение изображений на внешнем устройстве Сохранение фильмов Сохранение фильмов Ниже описано, как сохранить изображение в каждом формате. XAVC S 4K (для моделей с функциональными возможностями 4K) Сохранение: Для сохранения изображений на компьютере используйте программу PlayMemories Home. Формат сохранения: XAVC S 4K ? XAVC S HD Сохранение: Для сохранения изображений на компьютере используйте программу PlayMemories Home. Формат сохранения: XAVC S HD ? AVCHD Сохранение: Для сохранения изображений на внешнем устройстве или на компьютере используйте программу PlayMemories Home. Формат сохранения: AVCHD Совет Последние сведения о среде хранения см. на веб-сайте. http://www.sony.net/ Сохранить изображение можно, подключив рекордер кабелем AV (продается отдельно). Изображение сохраняется в формате стандартной четкости. Передача изображений на смартфон Подключите продукт к смартфону через сеть Wi-Fi для передачи фильмов в формате MP4 на смартфон. MP4 ? это формат видеосъемки, который удобно использовать для загрузки на веб-сайты. При видеосъемке этот продукт одновременно записывает фильм в формате MP4. [60] Как использовать Сохранение изображений на внешнем устройстве Использование программного обеспечения PlayMemories Home Использование программного обеспечения PlayMemories Home Фильмы и фотографии можно импортировать на компьютер для дальнейшего использования. Чтобы импортировать фильмы в формате XAVC S или AVCHD на компьютер, необходимо программное обеспечение PlayMemories Home. A: Импортируйте изображения с данного продукта B: Функции отображенные ниже, также являются доступными в ОС Windows ПК C: Просматривать изображения в календаре D: Создавать диски с фильмами E: Загружать изображения в онлайн-сервисы F: Играть с импортированными изображениями G: Делиться изображениями в онлайн режиме на PlayMemories Online Установка программного обеспечения PlayMemories Home на ваш компьютер PlayMemories Home можно загрузить по следующему URL-адресу. www.sony.net/pm/ [61] Как использовать Сохранение изображений на внешнем устройстве Использование программного обеспечения PlayMemories Home Проверка компьютерной системы Вы можете проверить требования системы для ПО по следующему URL-адресу. www.sony.net/pcenv/ [62] Как использовать Сохранение изображений на внешнем устройстве Использование программного обеспечения PlayMemories Home Установка программного обеспечения PlayMemories Home на компьютер Установка ПО PlayMemories Home на компьютер позволит просматривать на нем записанные изображения. 1. Получите доступ к следующей странице загрузки, используя интернет-браузер на вашем компьютере, чтобы загрузить ПОPlayMemories Home. www.sony.net/pm/ Выполните установку ПО в соответствии с инструкциями на экране. После того как установка будет завершена запустится PlayMemories Home. Если на компьютере установлено программное обеспечение PMB (Picture Motion Browser), оно будет заменено программным обеспечением PlayMemories Home. Используйте ПО PlayMemories Home, обновленную версию ПО PMB. 2. Подключите устройство к вашему компьютеру с помощью встроенного USB кабеля. Если программное обеспечение PlayMemories Home уже установлено на компьютере, подключите к нему устройство. После этого станут доступными функции для работы с устройством. Встроенный USB кабель К USB-разъему вашего компьютера Примечание Войдите в систему компьютера в качестве администратора. Может возникнуть необходимость в перезагрузке компьютера. Во время перезагрузки компьютера следуйте инструкциям на экране. В зависимости от среды использования, может быть установлено ПО DirectX. Совет Дополнительные сведения о ПО PlayMemories Home см. в справке к ПО PlayMemories Home. [63] Как использовать Сохранение изображений на внешнем устройстве Использование программного обеспечения PlayMemories Home Отсоединение устройства от компьютера Отключите устройство от вашего компьютера, отсоединив встроенный кабель USB. 1. Щелкните на панели задач, а затем нажмите . Если вы используете ОС Windows Vista на вашем компьютере, щелкните области уведомлений панели задач. в 2. Щелкните сообщение, отображенное на экране вашего компьютера. 3. Выберите кабель. - на ЖК-мониторе, а затем отсоедините встроенный USB Примечание Если вы используете компьютер Mac, перед отсоединением перетащите значок карты памяти или диска в корзину. Связь с компьютером прекращена. Если вы используете ОСWindows 7 или Windows 8, значок отсоединения может не отобразиться. В данном случае вы можете прекратить соединение без выполнения вышеперечисленных операций. [64] Как использовать Сохранение изображений на внешнем устройстве Использование программного обеспечения PlayMemories Home Информация о специализированном ПО для данного устройства Можно загрузить специализированное ПО с веб-сайта Sony. Windows: www.sony.co.jp/imsoft/Win/ Mac: www.sony.co.jp/imsoft/Mac/ Примечание Программное обеспечение, которое может использоваться совместно с вашим устройством, различается в зависимости от страны и региона. [65] Как использовать Сохранение изображений на внешнем устройстве Использование программного обеспечения PlayMemories Home Создание диска Blu-ray Вы можете создать диск Blu-ray с фильмом в формате AVCHD, предварительно импортированным на компьютер. Чтобы записать диск Blu-ray, установите “Программа расширения для дисков BD”. http://support.d-imaging.sony.co.jp/BDUW/ Ваш компьютер должен поддерживать создание дисков Blu-ray. Диски BD-R (неперезаписываемые) и BD-RE (перезаписываемые) доступны на рынке и предназначены для записи дисков Blu-ray. Вы не можете добавлять содержимое после создания диска, независимо от типа диска. Чтобы воспроизводить диск Blu-ray с фильмом, записанным с качеством изображений [60p Качество ] (модели с системой цветности NTSC) / [50p Качество ] (модели с системой цветности PAL), необходимо устройство, поддерживающее формат AVCHD версии. 2.0. Изображения в формате MP4 или XAVC S нельзя сохранить на диске Blu-ray. [66] Как использовать Сохранение изображений на внешнем устройстве Сохранение изображений на устройстве внешнего носителя Примечания к использованию внешних носителей Ознакомьтесь с мерами предосторожности при использовании внешнего носителя. Примечание Для этой операции вам необходим кабель-адаптер USB VMC-UAM2 (продается отдельно). Подключите адаптер переменного тока к этому продукту, а затем?? к электрической розетке. См. также инструкции по эксплуатации, прилагаемые к устройству внешнего носителя. Возможно, вы не сможете использовать устройства внешнего носителя записи с функцией кодирования. Данный продукт распознает следующие файловые системы: FAT/NTFS. Для использования внешних носителей записи с файловыми системами, которые данный продукт не поддерживает, отформатируйте их на своем компьютере или другом устройстве заранее. Перед началом форматирования убедитесь, что на устройстве внешнего носителя нет важной информации, так как форматирование навсегда удалит эти данные. Мы не гарантируем выполнение данной операции на всех устройствах, обладающими соответствующими техническими характеристиками. Количество сцен, которое вы можете сохранить на устройстве внешнего носителя, указано ниже. Однако, даже если устройство внешнего носителя записи имеет свободное место, вы не сможете сохранить сцены, превышающие следующее количество. Фильмы в формате XAVC S: Макс. 9999 Фильмы в формате AVCHD: Макс. 3999 Общее количество фотографий и фильмов в формате MP4: Макс. 40000 В зависимости от типа записанных изображений количество сцен может быть меньше. Если данный продукт не распознал устройство внешнего носителя записи, попробуйте выполнить следующие действия. Снова подключите кабель адаптера USB к данному продукту. Если у внешнего носителя есть шнур питания, подключите его к сетевой розетке. Копировать изображения с устройства внешнего носителя на данный продукт невозможно. Устройства, которые не могут использоваться как внешние носители Следующие устройства не могут использоваться в качестве внешних носителей: обычный дисковод (CD или DVD) устройства-носители, подключенные через USB-концентратор устройства-носители записи со встроенным USB-концентратором устройства считывания карт памяти [67] Как использовать Сохранение изображений на внешнем устройстве Сохранение изображений на устройстве внешнего носителя Сохранение изображений на устройстве внешнего носителя Удобно сохраняйте фильмы или фотографии на устройстве внешнего носителя (например, на внешнем жестком диске). 1. Соедините данный продукт с устройством внешнего носителя через кабель-адаптер USB (продается отдельно). A: Кабель-адаптер USB (продается отдельно) Не отключайте встроенный USB-кабель пока на ЖК-мониторе отображается сообщение [Подготовка файла базы данных изображений. Пожалуйста, подождите.]. Если на ЖК-мониторе данного продукта отображается сообщение [Испр. файл БД из.], выберите . 2. Выберите [Копировать.] на ЖК-мониторе данного продукта. Фильмы и фотографии, которые хранятся на носителе записи и еще не были сохранены на внешнем носителе, можно сохранить на подключенный внешний носитель. Это действие доступно только при наличии новых записанных изображений на данном продукте. Для отключения устройства внешнего носителя выберите Просмотра события или Указателя события. на экране Примечание Фильмы в формате XAVC S скопировать невозможно. [68] Как использовать Сохранение изображений на внешнем устройстве Сохранение изображений на устройстве внешнего носителя Сохранение необходимых изображений с видеокамеры на устройство внешнего носителя Сохраняйте выбранные фильмы или фотографии на устройстве внешнего носителя (например, на внешнем жестком диске). 1. Соедините данный продукт с устройством внешнего носителя через кабель-адаптер USB (продается отдельно). A: Кабель-адаптер USB (продается отдельно) Не отключайте встроенный USB-кабель пока на ЖК-мониторе отображается сообщение [Подготовка файла базы данных изображений. Пожалуйста, подождите.]. Если на ЖК-мониторе данного продукта отображается сообщение [Испр. файл БД из.], выберите . 2. Выберите [Воспроизвести без копирования.]. 3. Выберите - [Редакт./Копиров.] - [Копировать], а затем следуйте инструкциям на экране для сохранения изображений. Примечание Фильмы в формате XAVC S скопировать невозможно. Совет Если вы хотите скопировать изображения, которые еще не были скопированы, выберите - [Редакт./Копиров.] - [Прямое копирован.], когда данный продукт подключен к устройству внешнего носителя. [69] Как использовать Сохранение изображений на внешнем устройстве Сохранение изображений на устройстве внешнего носителя Воспроизведение изображений с устройства внешнего носителя на данном продукте На данном продукте вы можете воспроизводить изображения, сохраненные на устройстве внешнего носителя. 1. Соедините данный продукт с устройством внешнего носителя через кабель-адаптер USB (продается отдельно). A: Кабель-адаптер USB (продается отдельно) 2. Выберите [Воспроизвести без копирования.] и выберите изображение, которое вы хотите просмотреть. Совет Вы также можете просматривать изображения на телевизоре, подключенном к данному продукту. При подключении внешнего носителя на экране просмотра событий появляется значок . Для просмотра изображений, сохраненных на устройстве внешнего носителя, на компьютере, выберите тип устройства вашего внешнего носителя в программном обеспечении PlayMemories Home, а затем воспроизведите фильмы. [70] Как использовать Сохранение изображений на внешнем устройстве Сохранение изображений на устройстве внешнего носителя Удаление изображений на устройстве внешнего носителя Вы можете удалить изображения, сохраненные на устройстве внешнего носителя. 1. Соедините данный продукт с устройством внешнего носителя через кабель-адаптер USB (продается отдельно). A: Кабель-адаптер USB (продается отдельно) 2. Выберите [Воспроизвести без копирования.]. 3. Выберите - [Редакт./Копиров.] - [Удалить], а затем следуйте инструкциям на экране, чтобы удалить изображения. [71] Как использовать Сохранение изображений на внешнем устройстве диска с помощью рекордера Создание Создание диска с помощью рекордера Вы можете копировать изображения с данного продукта на диск или видеокассету. Подключите данный продукт к устройству для записи дисков с помощью AV-кабеля (продается отдельно). Примечание Подключите адаптер переменного тока к этому продукту, а затем?? к электрической розетке. См. также инструкции по эксплуатации, прилагаемые к подключенному устройству. 1. Вставьте носитель записи в устройство записи (рекордер дисков и т. п.). Если на устройстве записи предусмотрен переключатель входного сигнала, установите его в режим входа. 2. Подключите данный продукт к записывающему устройству при помощи соединительного AV-кабеля (продается отдельно). Подключите данный продукт к входным разъемам устройства записи. A: AV-кабель (продается отдельно) 3. Начните воспроизведение на данном продукте и запись на устройстве записи. 4. По окончании копирования остановите сначала устройство записи, а затем данный продукт. Примечание Фильмы в формате XAVC S скопировать невозможно. Невозможно скопировать изображения на рекордеры, подключенные с помощью кабеля HDMI. Поскольку копирование выполняется посредством аналоговой передачи данных, качество изображения может ухудшиться. Изображения будут скопированы в стандартном качестве изображения высокой четкости. Монофонические устройства следует подключать через желтый штекер соединительного AV-кабеля (продается отдельно) к разъему видеовхода, а белый (левый канал) или красный (правый канал) штекер ? к разъему аудиовхода устройства. Совет Измените настройку [Код данных], если вы хотите скопировать данные и время и информацию о настройках камеры. Выберите для параметра [Тип ТВ] значение [4:3], если формат экрана устройства для воспроизведения, например телевизора, составляет 4:3. [72] Как использовать Wi-Fi Использование функции Wi-Fi Что можно делать с функцией Что можно делать с функцией Wi-Fi Что можно делать с функцией Wi-Fi в данном устройстве. Сохранять фильмы и фотографии на компьютер Передавать фильмы (MP4) и фотографии на смартфоны или планшетные компьютеры Использовать смартфон или планшетный компьютер в качестве беспроводного пульта дистанционного управления Воспроизводить изображения на телевизоре Примечание Функцию Wi-Fi данного устройства нельзя использовать для подключения к общедоступной беспроводной сети. Приложение PlayMemories Mobile может не работать на некоторых смартфонах и планшетных компьютерах. [73] Как использовать Использование функции Wi-Fi Управление через смартфон Использование смартфона или планшетного компьютера в качестве беспроводного пульта дистанционного управления Для управления устройством в качестве беспроводного пульта дистанционного управления можно использовать смартфон или планшетный компьютер. 1. Установите приложение PlayMemories Mobile на смартфоне. Если приложение PlayMemories Mobile уже установлено на смартфоне, необходимо обновить программное обеспечение до последней версии. 2. На ЖК-мониторе данного устройства выберите Помощь при съемке] - [Управл. со смартф.]. - [Камера/Микрофон] - [ Сеть SSID и пароль отображены на ЖК-мониторе данного устройства. Теперь устройство готово к работе с использованием вашего смартфона. A: SSID B: Пароль 3. На экране приложения PlayMemories Mobile выберите сеть SSID, представленную на ЖК-мониторе данного устройства, а затем введите пароль, отображенный на ЖКмониторе данного устройства. Подключитесь к устройству с помощью смартфона. 4. Управляйте устройством с помощью вашего смартфона. Примечание Размер сохраняемой на смартфон фотографии [2M] за исключением, когда размер изображения [ S (VGA)]. Фильмы записываются на устройство, но не сохраняются на смартфон. Методы управления и содержимое экранов приложений могут быть изменены в ходе последующих обновлений без предварительного уведомления. Это приложение может не работать на некоторых смартфонах и планшетных компьютерах. Совет Сведения о последней поддерживаемой версии операционной системы см. на странице загрузки PlayMemories Mobile. [74] Как использовать Использование функции Wi-Fi Управление через смартфон Использование смартфона или планшетного компьютера в качестве беспроводного пульта дистанционного управления с помощью функции NFC (дистанционное управление в одно касание NFC) Можно использовать данное устройство в качестве беспроводного пульта дистанционного управления с помощью смартфона или планшетного компьютера с поддержкой NFC. Примечание Убедитесь, что смартфон находится не в спящем режиме, и экран разблокирован. 1. Установите приложение PlayMemories Mobile на смартфоне. Если приложение PlayMemories Mobile уже установлено на смартфоне, необходимо обновить программное обеспечение до последней версии. 2. Выберите [Settings] на своем смартфоне, затем выберите [More…] и поставьте галочку напротив [NFC]. 3. Войдите в режим записи и затем коснитесь (метки N) на смартфоне. Убедитесь, что (метки N) на данном устройстве и (метка N) отображена на ЖК-мониторе данного устройства. Расположите данное устройство и ваш смартфон рядом на 1-2 секунды, пока приложение PlayMemories Mobile не запустится на смартфоне. 4. Управляйте устройством с помощью вашего смартфона. Примечание Размер сохраняемой на смартфон фотографии [2M] за исключением, когда размер изображения [ S (VGA)]. Фильмы записываются на устройство, но не сохраняются на смартфон. Методы управления и содержимое экранов приложений могут быть изменены в ходе последующих обновлений без предварительного уведомления. Это приложение может не работать на некоторых смартфонах и планшетных компьютерах. Если связь не была установлена, попробуйте выполнить действия, описанные в разделе “Подключение к смартфону Android и планшетному ПК”. Совет Сведения о последней поддерживаемой версии операционной системы см. на странице загрузки PlayMemories Mobile. [75] Как использовать смартфон Использование функции Wi-Fi Передача изображений на Передавать фильмы (MP4) и фотографии на смартфоны или планшетные компьютеры Передавайте изображения на смартфон или планшетный компьютер. 1. Установите приложение PlayMemories Mobile на смартфоне. Если приложение PlayMemories Mobile уже установлено на смартфоне, необходимо обновить программное обеспечение до последней версии. 2. Нажмите кнопку воспроизведения. на данном устройстве, чтобы перейти в режим 3. На ЖК-мониторе данного устройства выберите на смартф.] - [Выбрать на эт. Устройстве]. - [Редакт./Копиров.] - [Отправ. Если выбрать [Выбрать на смартфоне], на экране смартфона отображаются все изображения, хранящиеся на карте памяти. 4. Выберите тип изображения, который необходимо передать. 5. Выберите изображение, которое необходимо передать, установите флажок выберите . и Сеть SSID и пароль отображены на ЖК-мониторе данного устройства. Теперь устройство готово к подключению со смартфона. A: SSID B: Пароль 6. На экране приложения PlayMemories Mobile выберите сеть SSID, представленную на ЖК-мониторе данного устройства, а затем введите пароль, отображенный на ЖКмониторе данного устройства. 7. Изображения будут переданы с устройства на смартфон. Переданные изображения будут сохранены в галерее/альбоме на смартфоне Android/планшетном компьютере или в альбоме на iPhone/iPad. Примечание Фильмы в форматах XAVC S и AVCHD передавать невозможно. [Отправ. на смартф.] недоступна, если фильмы в формате MP4 или фотографии не были сохранены на данном устройстве. Это приложение может не работать на некоторых смартфонах и планшетных компьютерах. Совет Сведения о последней поддерживаемой версии операционной системы см. на странице загрузки PlayMemories Mobile. [76] Как использовать смартфон Использование функции Wi-Fi Передача изображений на Передача фильмов (MP4) и фотографий на ваш смартфон или планшетный компьютер с помощью функции NFC (передача в одно касание NFC) Передавайте изображения на ваш NFC-совместимый смартфон Android или планшетный компьютер. Примечание Убедитесь, что смартфон находится не в спящем режиме, и экран разблокирован. 1. Установите приложение PlayMemories Mobile на смартфоне. Если приложение PlayMemories Mobile уже установлено на смартфоне, необходимо обновить программное обеспечение до последней версии. 2. Выберите [Settings] на своем смартфоне, затем выберите [More…] и поставьте галочку напротив [NFC]. 3. Нажмите кнопку на данном устройстве, чтобы войти в режим воспроизведения, а затем отобразите необходимое для передачи изображение на ЖК-мониторе данного устройства. 4. Поднесите (метку N) этого устройства к (метке N) вашего смартфона. Расположите данное устройство и ваш смартфон рядом на 1-2 секунды, пока приложение PlayMemories Mobile не запустится на смартфоне. Убедитесь, что (метка N) отображена на ЖК-мониторе данного устройства. 5. Изображения будут переданы с устройства на смартфон. Переданные изображения будут сохранены в галерее/альбоме на смартфоне Android/планшетном компьютере или в альбоме на iPhone/iPad. Примечание Фильмы в форматах XAVC S и AVCHD передавать невозможно. [Отправ. на смартф.] недоступна, если фильмы в формате MP4 или фотографии не были сохранены на данном устройстве. Это приложение может не работать на некоторых смартфонах и планшетных компьютерах. Если связь не была установлена, попробуйте выполнить действия, описанные в разделе “Подключение к смартфону Android и планшетному ПК”. Совет Сведения о последней поддерживаемой версии операционной системы см. на странице загрузки PlayMemories Mobile. [77] Как использовать компьютер Использование функции Wi-Fi Передача изображений на Отправить на ПК Вы можете передавать и записывать фильмы и фотографии на свой компьютер. 1. Установите программное обеспечение на свой компьютер. Для Windows: PlayMemories Home www.sony.net/pm/ Для Mac: Автоматический импорт настроек беспроводной сети www.sony.co.jp/imsoft/Mac/ При первом подключении устройства к компьютеру после установки программного обеспечения необходимо установить для параметра [Настр. USB соедин.] значение [Авто] или [MTP] на данном устройстве, а затем соединить его с компьютером, используя встроенный USB-кабель. Если ПО уже установлено на ваш компьютер, необходимо обновить программное обеспечение до последней версии. 2. Подключите устройство к беспроводной точке доступа. Если точка доступа не поддерживает кнопку команды WPS, обратитесь к разделу [Руч. наст. точк. дост.]. Если точка доступа поддерживает кнопку команды WPS, обратитесь к разделу [Нажать WPS]. Настройки для шагов 1 и 2 требуются только при первом использовании. 3. Нажмите кнопку воспроизведения. на данном устройстве, чтобы перейти в режим 4. На ЖК-мониторе данного устройства выберите [Отправить на ПК]. - [Редакт./Копиров.] - Изображения автоматически передаются и сохраняются на компьютере. Передача выполняется только для новых записанных изображений. Примечание Необходимо включить компьютер, чтобы выполнить команду [Отправить на ПК]. В зависимости от настроек приложения на компьютере, данное устройство может отключаться автоматически после сохранения изображений. Чтобы импортировать и сохранить изображения, записанные на карту памяти, на компьютер заранее вставьте карту памяти в данное устройство. Может потребоваться время для импорта фильмов и нескольких фотографий. [78] Как использовать телевизор Использование функции Wi-Fi Передача изображений на Воспроизведение изображений на ТВ (Просмотр на ТВ) Вы можете просматривать изображения на телевизоре, подключенном к сети, передавая изображения с данного продукта без подключения данного продукта к телевизору через кабель. В зависимости от используемого телевизора, вам, возможно, понадобится выполнить настройку телевизора перед воспроизведением. См. также руководство по эксплуатации телевизора. 1. Подключите данное устройство к беспроводной точке доступа. Если точка доступа не поддерживает кнопку команды WPS, обратитесь к разделу [Руч. наст. точк. дост.]. Если точка доступа поддерживает кнопку команды WPS, обратитесь к разделу [Нажать WPS]. Во второй раз можно пропустить 1 шаг. 2. Нажмите кнопку на данном продукте, чтобы перейти в режим воспроизведения. 3. Выберите - [Редакт./Копиров.] - [Просмотр на ТВ] - тип изображения, который необходимо передать. 4. Воспроизведите фильм или фотографию на ТВ. Примечание Эта функция недоступна для фильмов форматов [ XAVC S 4K] (моделей с функциональными возможностями 4K) и [ XAVC S HD]. Данная функция доступна на телевизорах, совместимых с плеерами DLNA. Вы можете просматривать изображения только на телевизорах, которые совместимы с сетевой функцией (включая проводную сеть). Подготовка к воспроизведению на телевизоре может занять некоторое время. Эта функция недоступна при использовании точки доступа без настроек безопасности (WEP/WPA/WPA2) для защиты от посторонних глаз. Выберите точку доступа, которую вы регистрировали при подключении устройства к телевизору. Для комфортного просмотра фильмов используйте беспроводную сеть для подключения к своему телевизору. В зависимости от среды беспроводной сети, фильмы могут воспроизводиться с рывками. Фильм может проигрываться неровно, в зависимости от настроек записанного видео. [79] Как использовать Использование функции Wi-Fi Подключение к смартфону Подключение к смартфону Android и планшетному ПК Информация о подключении данного устройства к смартфону Android и планшетному ПК. Заранее укажите SSID и пароль, выбрав [Отправ. на смартф.] или [Управл. со смартф.] на экране данного устройства. 1. Запустите на смартфоне PlayMemories Mobile. 2. Выберите SSID, отображаемое на экране данного устройства. 3. Укажите пароль, отображаемый на экране устройства. [80] Как использовать Использование функции Wi-Fi Подключение к смартфону Подключение к iPhone или iPad Информация о подключении данного устройства к iPhone или iPad. Заранее укажите SSID и пароль, выбрав [Отправ. на смартф.] или [Управл. со смартф.] на экране данного устройства. 1. Откройте меню настроек. 2. Выберите Wi-Fi. 3. Выберите SSID, отображаемое на экране данного устройства. 4. Укажите пароль, отображаемый на экране устройства. 5. Убедитесь в том, что выбрано SSID, отображаемое на экране устройства. 6. Перейдите на главную страницу и запустите приложение PlayMemories Mobile. [81] Как использовать Использование функции Wi-Fi Подключение к смартфону Подключение к смартфону и планшетному ПК с поддержкой технологии NFC Можно легко подключить устройство к смартфону Android или планшетному ПК с поддержкой технологии NFC. Примечание Заранее убедитесь, что смартфон не находится в режиме сна и экран разблокирован. 1. Прикоснитесь (меткой N) данного продукта к (метке N) вашего смартфона. Убедитесь, что (метка N) отображена на ЖК-мониторе данного устройства. Расположите данное устройство и ваш смартфон рядом на 1-2 секунды, пока приложение PlayMemories Mobile не запустится на смартфоне. Что можно делать с помощью технологии NFC Действия, доступные, если данное устройство касается смартфона с поддержкой технологии NFC, различаются в зависимости от состояния устройства. Если данное устройство находится в режиме записи фильма/ фотографии, запускается [Управл. со смартф.]. При воспроизведении изображений на устройстве запускается [Отправ. на смартф.] и изображения будут переданы. Примечание Чтобы использовать функцию одного касания, требуются устройства или планшетные ПК с поддержкой технологии NFC. NFC (Near Field Communication) ? является международным стандартом для технологии беспроводной связи малого радиуса действия. Если связь не установлена, выполните действия, описанные в разделе “Подключение к смартфону Android и планшетному ПК”. [82] Как использовать PlayMemories Mobile Использование функции Wi-Fi Установка приложения О приложении PlayMemories Mobile Чтобы выполнить такие операции, как [Управл. со смартф.] и [Отправ. на смартф.], требуется установить приложение для смартфонов PlayMemories Mobile. Загрузите приложение из магазина приложений на смартфоне. Если приложение PlayMemories Mobile уже установлено на смартфоне, необходимо обновить программное обеспечение до последней версии. Для получения дополнительных сведений о приложении PlayMemories Mobile посетите страницу поддержки PlayMemories Mobile (www.sony.net/pmm/). [83] Как использовать Действия в меню Использование элементов меню Настройка элементов меню Данное устройство имеет различные элементы меню в каждой из 6 категорий меню. 1. Выберите . 2. Выберите категорию. 3. Выберите требуемый элемент меню. Примечание Выберите экрану меню. для завершения настройки меню или для возврата к предыдущему Быстрый поиск элемента меню Меню [Камера/Микрофон] и [Установка] имеют подкатегории. Выберите значок подкатегории. Таким образом, можно выбрать необходимый элемент меню. A: Значки подкатегории Если не удается выбрать элемент меню Некоторые элементы меню или параметры недоступны (в зависимости от настроек данного устройства). При выборе неактивных (серых) элементов меню или параметров на экране данного устройства отобразится объяснение невозможности выбора элемента меню. [84] Как использовать Действия в меню Использование элементов меню Использование клавиатуры Когда требуется ввод текста, на ЖК-мониторе отображается клавиатура. 1. Переключение между типами символов. При каждом нажатии клавиши выполняется переключение между различными типами символов для ввода (буквы, цифры и символы). 2. Клавиатура При каждом нажатии клавиши выполняется переключение между доступными типами символов. Например: Чтобы ввести “abd” 3. 4. 5. 6. Выберите [abc], нажмите один раз, чтобы отобразить “a” - нажмите выберите [abc], нажмите дважды, чтобы отобразить “b” - выберите [def] нажмите один раз, чтобы отобразить “d”. Простр. Служит для ввода пробела. Поле для ввода Отображаются введенные символы. указывает на предел длины текста. Перемещение курсора Перемещение курсора вправо или влево в поле для ввода. Удалить Удаление символа, предшествующего курсору. 7. Переключение следующего символа в верхний или нижний регистр. 8. Фиксация Подтверждение записи. Для отмены записи выберите [85] Как использовать . Действия в меню Режим съемки Фильм Вы можете выбрать режим записи фильма. 1. - [Режим съемки] - [Фильм]. [86] Как использовать Действия в меню Режим съемки Фото Вы можете выбрать режим фотосъемки. 1. - [Режим съемки] - [Фото]. [87] Как использовать Действия в меню Режим съемки Плавн. Медл. ЗАП. Данный продукт записывает быстрые движения длительностью около 3 секунд как фильм замедленного движения длительностью около 12 секунд. 1. - [Кач. изобр./Размер] - [ 2. - [Режим съемки] - [Плавн. Медл. ЗАП.]. 3. Выберите запись. / Формат файла] - [ AVCHD]. , чтобы изменить время, через которое видеокамера начнет [Через 3сек] (настройка по умолчанию): Данный продукт записывает фильм длительностью около 3 секунд после нажатия кнопки START/STOP. [3сек до]: Данный продукт записывает фильм длительностью около 3 секунд до нажатия кнопки START/STOP. 4. Нажмите кнопку START/STOP. Сообщение [Запись...] исчезнет по окончании записи. Примечание Вы не сможете записать звук. Качество изображения будет более низким, чем при обычной записи. Параметр [ Режим ЗАПИСИ] будет автоматически установлен на [Стандартное ]. [88] Как использовать Действия в меню Режим съемки Гольф-съемка Разделяет 2 секунды быстрого движения на кадры, которые затем записываются как фильм и фотографии. Вы можете просматривать серию движений при воспроизведении, что удобно в случаях просмотра удара в гольфе или в теннисе. 1. - [Кач. изобр./Размер] - [ Формат файла] - [ 2. - [Режим съемки] - [Гольф-съемка]. AVCHD]. 3. Скадрируйте объект съемки в белой решетке в центре ЖК-монитора, а затем нажмите START/STOP сразу после того, как объект выполнит замах. Если момент с наиболее громким звуком возникает и обнаруживается через 1 секунду после нажатия кнопки START/STOP данный продукт предполагает, что это момент возникновения звука удара клюшки по мячу. При обнаружении звука удара клюшки по мячу период времени записи будет настроен автоматически в соответствии с моментом удара. * секунд A: Момент, когда была нажата кнопка START/STOP B: Звук удара клюшки по мячу C: Видеокамера записывает изображения в этот период длительностью 2 секунды. Примечание Если данный продукт не может обнаружить звука удара клюшки по мячу, то данный продукт автоматически устанавливает момент удара за 0,5 секунды до нажатия кнопки START/STOP и записывает фильм в промежутке времени между 1,5 секундами до момента удара и 0,5 секунды после момента удара. Фотографии будут иметь размер 1920×1080. Вы не сможете записать звук. Качество изображения будет более низким, чем при обычной записи. Параметр [ Режим ЗАПИСИ] будет автоматически установлен на [Стандартное ]. Звук удара может быть обнаружен встроенным микрофоном даже при подключении внешнего микрофона. Записанное изображение может иметь помехи, в случае, если данный продукт не сможет должным образом проанализировать удар из-за наличия движения на фоне снимаемой сцены. Поэтому рекомендуется записывать изображения в устойчивом положении (например, с использованием штатива). Совет Вы можете проверить, в какой вы форме, с помощью автоспуска. Выберите [ ]/[ - [Вкл], и устройство начнет обратный отсчет таймера после нажатия кнопки START/STOP. Точка, где обратный отсчет достигает 0, рассматривается как момент удара, и видеокамера записывает движение до и после 0. [89] Как использовать Действия в меню ] Режим съемки Высокоскор. ЗАП. При записи фильмов в формате [ с высокой скоростью. XAVC S HD] можно использовать функцию записи 1. - [Кач. изобр./Размер] - [ Формат файла] - [ 2. - [Режим съемки] - [Высокоскор. ЗАП.]. XAVC S HD]. Примечание Если для параметра [ Формат файла] установлено значение [ XAVC S 4K] (FDR-AX100/FDR-AX100E) или [ AVCHD], эта функция недоступна. Качество изображения будет более низким, чем при обычной записи. [90] Как использовать Действия в меню Камера/Микрофон Баланс белого При записи можно отрегулировать цветовой баланс в соответствии с условиями записи. 1. - [Камера/Микрофон] - [ настройка. Ручные настройки] - [Баланс белого] - желаемая Для настройки этого параметра можно воспользоваться кнопкой WHITE BALANCE. Описание элементов меню (Авто) (настройка по умолчанию): Баланс белого настраивается автоматически. Если замена аккумуляторной батареи была выполнена при выбранном параметре [Авто] или если видеокамера используется на улице после работы с ней в помещении (или наоборот), направьте видеокамеру на ближайший белый предмет приблизительно на 10 секунд для более точной настройки баланса цвета. (Улица): Настройка баланса белого подходит для следующих условий записи: На улице Ночные сцены, неоновые огни и салюты Восход или закат Флуоресцентные лампы дневного света (Помещение): Настройка баланса белого подходит для следующих условий записи: В помещении При съемке на вечеринке или в студии, когда условия освещения быстро меняются При съемке в студии с софитами, натриевыми лампами или цветными лампами накаливания (Цвет. темпер.): Настройте баланс белого в соответствии с цветовой температуры источника света. Выберите цветовую температуру и увеличьте или уменьшите значение с помощью кнопок / . (Одно касание): Баланс белого настраивается в соответствии с окружающим освещением. 1. Выберите . 2. В тех же условиях освещения, в которых будет выполняться съемка, наведите видеокамеру на белый предмет, например на лист бумаги, таким образом, чтобы он заполнил весь ЖК-монитор. 3. Выберите . Если условия освещения изменились при переносе видеокамеры из помещения на улицу или наоборот, необходимо повторить процедуру [Одно касание], чтобы настроить баланс белого повторно. Настройка баланса белого вручную 1. Выберите элемент [OPTION] на экране настроек [Баланс белого]. 2. Настройте баланс цветов с помощью кнопок / (B-A) и / 3. Выберите . (G-M). Совет С помощью цветовой диаграммы на ЖК-мониторе можно проверить выбранный цветовой баланс. Примечание Установите для параметра [Баланс белого] значение [Авто] или отрегулируйте цвет [Одно касание] при белых или молочно-белых флуоресцентных лампах. При записи фильма параметр (Одно касание) установить невозможно. Если вы установите [Баланс белого], для параметра [Выбор сцены] устанавливается значение [Авто]. [91] Как использовать Действия в меню Камера/Микрофон Экспонометр/Фок. Экспозицию и фокусировку для выбранного объекта можно отрегулировать автоматически. 1. - [Камера/Микрофон] - [ Ручные настройки] - [Экспонометр/Фок.]. 2. Коснитесь объекта, для которого вы хотите настроить экспозицию и фокусировку. Для автоматической настройки яркости и фокуса коснитесь [Авто]. Примечание [Экспозиция] и [Фокус] автоматически устанавливаются на [Ручная]. [92] Как использовать Действия в меню Камера/Микрофон Точеч. экспонометр Экспозицию для выбранного объекта можно отрегулировать автоматически. Данная функция удобна при наличии резкого контраста между объектом и фоном, например, при съемке объектов в свете рампы на сцене. 1. - [Камера/Микрофон] - [ Ручные настройки] - [Точеч. экспонометр]. 2. Коснитесь объекта, для которого вы хотите настроить экспозицию. Для возврата настройки к автоматической экспозиции коснитесь [Авто]. Примечание [Экспозиция] автоматически устанавливается на [Ручная]. [93] Как использовать Действия в меню Камера/Микрофон Точечный фокус Фокусировку для выбранного объекта можно отрегулировать автоматически. 1. - [Камера/Микрофон] - [ Ручные настройки] - [Точечный фокус]. 2. Коснитесь объекта, для которого вы хотите настроить фокусировку. Для автоматической настройки фокусировки коснитесь [Авто]. Примечание [Фокус] автоматически устанавливается на [Ручная]. [94] Как использовать Действия в меню Камера/Микрофон Экспозиция Можно установить яркость изображения вручную. Отрегулируйте яркость, если снимаемый объект слишком яркий или слишком темный. 1. - [Камера/Микрофон] - [ настройка. Ручные настройки] - [Экспозиция] - желаемая Описание элементов меню Авто (настройка по умолчанию): Экспозиция настраивается автоматически. Ручная: Выберите при белом объекте съемки или ярком фоновом свете или выберите , если объект съемки черный или освещение недостаточное. [95] Как использовать Действия в меню Камера/Микрофон Фокус Вы можете настроить фокус вручную. Вы можете также выбрать эту функцию при необходимости фокусировки на конкретном объекте. 1. - [Камера/Микрофон] - [ настройка. Ручные настройки] - [Фокус] - желаемая Описание элементов меню Авто (настройка по умолчанию): Фокусировка настраивается автоматически. Ручная: Появляется. Настройте фокусировку с помощью (ближайший объект) или (удаленный объект). появляется в случае невозможности фокусировки на более близком расстоянии и появляется при невозможности фокусировки на более дальнем расстоянии. Примечание Минимальная допустимая дистанция между устройством и объектом для получения четкой фокусировки составляет около 1?см при широкоугольной съемке и около 100 см для телефото. Совет Фокусировку на объект выполнить проще, если передвигать рычаг привода трансфокатора в направлении T (телефото) для регулировки фокусировки, а затем в направлении W (широкоугольный) для регулировки масштабирования записи. Если необходимо записать изображение объекта на близком расстоянии, переместите рычаг привода трансфокатора в положение W (широкоугольный), затем настройте фокусировку. Видеокамера отображает информацию о фокусном расстоянии в течение нескольких секунд, если [Фокус] переключен с автоматического на [Ручная] или при настройке фокусировки вручную. Вы можете использовать данную информацию в качестве руководства, если объект темный и регулировка фокусировки затруднена. [96] Как использовать Действия в меню Камера/Микрофон Предел AGC Вы можете выбрать верхний предел для параметра AGC (управление автоматическим усилением). 1. - [Камера/Микрофон] - [ настройка. Ручные настройки] - [Предел AGC] - желаемая Описание элементов меню Выкл (настройка по умолчанию): Усиление настраивается автоматически. 24dB/21dB/18dB/15dB/12dB/9dB/6dB/3dB/0dB ( ): Усиление настраивается автоматически в соответствии с выбранным пределом. Примечание При более высоком усилении яркость больше подходит для съемки темных сцен, однако шум изображения при этом увеличивается. При более низком уровне усиления шум изображения уменьшается, однако выдержка увеличивается для компенсации недостаточного освещения, что приводит к дрожанию камеры и размытию изображения. [97] Как использовать Действия в меню Камера/Микрофон Сдвиг автоэкспоз. Вы можете настроить выдержку в соответствии со своими потребностями. 1. - [Камера/Микрофон] - [ желаемая настройка. Ручные настройки] - [Сдвиг автоэкспоз.] - Описание элементов меню Выкл (настройка по умолчанию): Экспозиция настраивается автоматически. Вкл (Отрегулированное значение и EV) Отрегулируйте уровень автоматической экспозиции, используя , когда объект светлый или когда фон яркий, и используйте , когда объект темный или при слабом освещении. [98] Как использовать Действия в меню Камера/Микрофон Low Lux Вы можете записывать изображения с яркими цветами даже при недостаточном освещении. 1. - [Камера/Микрофон] - [ настройка. Ручные настройки] - [Low Lux] - желаемая Описание элементов меню Выкл (настройка по умолчанию): Функция Low Lux не используется. Вкл ( ): Функция Low Lux используется. [99] Как использовать Действия в меню Камера/Микрофон Выбор сцены Вы можете эффективно записывать изображения в различных ситуациях. 1. - [Камера/Микрофон] - [ настройка. Настройки камеры] - [Выбор сцены] - желаемая Описание элементов меню (Авто)(default setting): Автоматическая настройка качества изображения. (Ночная Сцена)(*): С помощью штатива (продается отдельно) вы сможете делать прекрасные фотографии ночью. (Восход и закат)(*): Воспроизводит атмосферу заката или восхода. (Фейерверки)(*): Съемка красочных сцен фейерверка. (Ландшафт)(*): Позволяет четко снимать удаленные объекты. Этот режим позволяет также предотвратить фокусировку видеокамеры на стекле или металлической сетке на окнах, расположенных между видеокамерой и объектом съемки. (Портрет): Выделяет объект на размытом фоне; этот режим подходит, например, для съемки людей или цветов. (Прожектор): Предотвращает эффект бледных лиц при съемке в условиях яркого освещения снимаемых объектов. (Пляж): Съемка ярко-синего океана или озера. (Снег): Съемка ярких белых пейзажей. *Фокусировка возможна только на удаленных объектах. Примечание Если вы установили [Выбор сцены], перечисленные далее настройки отменяются. Баланс белого Cinematone IRIS (диафрагма) Выдержка затвора Усиление (ISO) [100] Как использовать Действия в меню Камера/Микрофон Эффект рисунка Выбор желаемого эффекта позволит вам делать более впечатляющие снимки. 1. - [Камера/Микрофон] - [ желаемая настройка. Настройки камеры] - [Эффект рисунка] - Описание элементов меню Выкл (настройка по умолчанию): Не использует функцию Picture Effect. (Дешев. фотоапп.): Позволяет выделять цветом объект на темном фоне. Выберите желаемый эффект с функцией [OPTION]. (Манипул. с цвет.): Позволяет делать яркие снимки в стиле поп-арт с акцентом на цвете. (Схематизация): Придает фотографии абстрактный вид с помощью высокой контрастности и акцента на основные цвета, а также черный и белый. Выберите желаемый эффект с функцией [OPTION]. (Ретро): “Состаривает” фотографию с помощью оттенков сепии и сглаженной контрастности. (Мягкие светл. тона): Позволяет делать четкие снимки с мягкими цветами и акцентом на яркости. (Выделение цвета): Позволяет делать впечатляющие снимки, выделяя определенный цвет на монохромном изображении. Выберите желаемый эффект с функцией [OPTION]. (Высоко-контр.Ч/Б): Создает потрясающие черно-белые изображения высокой контрастности. Примечание При выборе опции [Эффект рисунка] следующие функции недоступны. Съемка фотографий в режиме видеосъемки Некоторые другие функции [101] Как использовать Действия в меню Камера/Микрофон Cinematone При записи фильма видеокамера автоматически настраивает качество изображения фильма так, чтобы он походил на изображения пленочной кинокамеры. 1. - [Камера/Микрофон] - [ желаемая настройка. Настройки камеры] - [ Cinematone] - Описание элементов меню Выкл(настройка по умолчанию): Не использует функцию Cinematone. Вкл: Использует функцию Cinematone. Примечание При включении или выключении функции изображение временно устанавливается на паузу. Когда для [ Cinematone] установлено значение [Вкл], настройка [Выбор сцены] сменяется на [Авто]. Когда для [ Cinematone] установлено значение [Вкл], настройка [Эффект рисунка] сменяется на [Выкл]. [102] Как использовать Действия в меню Камера/Микрофон Фейдер Вы можете записать переход от одной сцены к другой с указанными ниже эффектами. Выберите требуемый эффект в режиме [ОЖИДАН] (плавное появление) или [ЗАПИСЬ] (плавное исчезновение). 1. - [Камера/Микрофон] - [ настройка. Описание элементов меню Выкл (настройка по умолчанию): Эффект не используется. Фейдер белого ( ): Настройки камеры] - [ Фейдер] - желаемая Появление/исчезновение с эффектом осветления. A: Исчезновение B: Появление Фейдер черного ( ): Появление/исчезновение с эффектом затемнения. Изображения, записанные с эффектом [Фейдер черного], могут выглядеть темными на экране указателя. A: Исчезновение B: Появление Примечание При нажатии кнопки START/STOP настройка удаляется. [103] Как использовать Действия в меню Камера/Микрофон Автоспуск Нажмите PHOTO для начала обратного отсчета. Фотография делается приблизительно через 10 секунд. Примечание Вы также можете управлять с помощью кнопки PHOTO на беспроводном пульте дистанционного управления. 1. - [Камера/Микрофон] - [ настройка. Описание элементов меню Выкл (настройка по умолчанию): Отменяется использование автоспуска. Настройки камеры] - [ Автоспуск] - желаемая Вкл ( ): Запускается запись с автоспуском. Для отмены записи выберите [104] Как использовать Действия в меню . Камера/Микрофон SteadyShot (Фильм) Вы можете компенсировать дрожание камеры. 1. - [Камера/Микрофон] - [ настройка. Настройки камеры] - [ SteadyShot] - желаемая Описание элементов меню Активные: запись фильма с использованием эффективной функции SteadyShot. Стандартные (настройка по умолчанию): Функция SteadyShot позволяет уменьшить влияние дрожания камеры при широкоугольной съемке с помощью этого продукта. Выкл ( ): этот продукт не использует функцию SteadyShot. Примечание После изменения настроек функции [ SteadyShot] угол поля зрения изменится. Если для параметра [ SteadyShot] установлено значение [Активные], во время записи фильма в формате HD доступно 24-кратное увеличение, а при записи фильма в формате 4K??18-кратное (FDR-AX100/FDR-AX100E). [105] Как использовать Действия в меню Камера/Микрофон SteadyShot (фото) Вы можете компенсировать дрожание камеры. Установите параметр [ SteadyShot] to [Выкл] при использовании штатива (продается отдельно), тогда изображение отобразится естественно. 1. - [Камера/Микрофон] - [ Настройки камеры] - [ SteadyShot] - желаемая настройка. Описание элементов меню Вкл (настройка по умолчанию): Функция SteadyShot используется. Выкл ( ): Функция SteadyShot не используется. [106] Как использовать Действия в меню Камера/Микрофон Цифров увелич Вы можете выбрать максимальный уровень увеличения. Обратите внимание, что применение цифрового увеличения приводит к ухудшению качества изображения. 1. - [Камера/Микрофон] - [ желаемая настройка. Настройки камеры] - [Цифров увелич] - Описание элементов меню Выкл (настройка по умолчанию): Функция цифрового увеличения не может использоваться. 160: Выполняется цифровое увеличение до 160. [107] Как использовать Действия в меню Камера/Микрофон Автокор. контр. св. Видеокамера выполняет автоматическую настройку экспозиции для объектов с задней подсветкой. 1. - [Камера/Микрофон] - [ желаемая настройка. Описание элементов меню Настройки камеры] - [Автокор. контр. св.] - Вкл (настройка по умолчанию): Экспозиция для объектов с задней подсветкой выполняется автоматически. Выкл: Настройка экспозиции для объектов с задней подсветкой не выполняется. [108] Как использовать Действия в меню Камера/Микрофон Настройка по шкале Вы можете присвоить диску MANUAL один элемент меню, который вы часто используете. 1. - [Камера/Микрофон] - [ желаемая настройка. Настройки камеры] - [Настройка по шкале] - Элементы меню, которые можно установить Экспозиция/Сдвиг автоэкспоз./Цветов. темп. WB/B-A WB/G-M WB [109] Как использовать Действия в меню Камера/Микрофон NIGHTSHOT освещ. При записи фильмов в месте с недостаточным освещением с использованием функции NightShot можно изменить настройки инфракрасного света. 1. - [Камера/Микрофон] - [ желаемая настройка. Описание элементов меню Вкл (настройка по умолчанию): излучение инфракрасного света. Выкл: инфракрасный свет не излучается. Настройки камеры] - [NIGHTSHOT освещ.] - [110] Как использовать Действия в меню Камера/Микрофон Распознавание лиц Вы можете настроить видеокамеру на автоматическое обнаружение лица. Видеокамера автоматически регулирует фокусировку/цвет/экспозицию для лица выбранного субъекта. 1. - [Камера/Микрофон] - [ настройка. Лицо] - [Распознавание лиц] - желаемая Описание элементов меню Авто (настройка по умолчанию): Обнаруживает лица. Выкл ( ): Не обнаруживает лица. Примечание В зависимости от условий съемки лица могут не распознаваться. Совет Условия съемки для лучшего распознавания лиц. Съемка должна проводиться при достаточно ярком освещении. Субъект не должен носить очки, шляпу или маску. Лицо субъекта должно быть обращено непосредственно к камере. [111] Как использовать Действия в меню Камера/Микрофон Распознав. улыбки При распознавании улыбки видеокамерой происходит автоматическое срабатывание затвора. Если вы не хотите выполнять съемку автоматически, выберите [Выкл]. 1. - [Камера/Микрофон] - [ Лицо] - [Распознав. улыбки] - желаемая настройка. Описание элементов меню Двойная съемка ( ): При распознавании улыбки автоматическое срабатывание затвора видеокамеры происходит только во время записи фильма. Всегда включено ( ): При распознавании улыбки видеокамерой происходит срабатывание затвора, если видеокамера находится в режиме записи. Выкл (настройка по умолчанию): Функция распознавания улыбок отключена, поэтому автоматическая фотосъемка не выполняется. Примечание Улыбки могут не обнаруживаться в зависимости от условий записи и объекта съемки, а также от настроек видеокамеры. [112] Как использовать Действия в меню Камера/Микрофон Чувс. обнар. улыбки Настройка чувствительности обнаружения улыбок для использования функции распознавания улыбки. 1. - [Камера/Микрофон] - [ настройка. Лицо] - [Чувс. обнар. улыбки] - желаемая Описание элементов меню Широкая улыбка: Распознавание широкой улыбки. Обычная улыбка (настройка по умолчанию): Распознавание обычной улыбки. Легкая улыбка: Распознавание даже небольшой улыбки. [113] Как использовать Действия в меню Камера/Микрофон Вспышка (Только при подключении внешней вспышки) Выберите настройку вспышки. Выберите необходимую настройку вспышки во время выполнения фотосъемки с внешней вспышкой (продается отдельно), совместимой с камерой. 1. - [Камера/Микрофон] - [ Вспышка] - [Вспышка] - желаемая настройка. Описание элементов меню Авто (настройка по умолчанию): Вспышка срабатывает автоматически при недостаточном окружающем освещении. Вкл ( ): Вспышка срабатывает независимо от яркости окружающего освещения. Выкл ( ): Вспышка не используется. Примечание Вспышка не срабатывает в режиме записи видео. Совет Вспышка акцентирует частицы (пыль, пыльца и др.), находящиеся в воздухе перед объективом, и они появляются в виде круглых пятен. Чтобы избавиться от этого дефекта, выберите место съемки с хорошим освещением и снимайте без вспышки. [114] Как использовать Действия в меню Камера/Микрофон Мощность вспышки (Только при подключении внешней вспышки) Вы можете отрегулировать яркость вспышки. Выберите необходимую настройку яркости вспышки во время выполнения фотосъемки с внешней вспышкой (продается отдельно), совместимой с камерой. 1. - [Камера/Микрофон] - [ настройка. Вспышка] - [Мощность вспышки] - желаемая Описание элементов меню Высокий: Увеличивает мощность вспышки. Нормальная (настройка по умолчанию): Нормальный уровень вспышки Низкий: Уменьшает мощность вспышки. [115] Как использовать Действия в меню Камера/Микрофон Ум. эфф. кр. глаз (Только при подключении внешней вспышки) Устранение эффекта красных глаз достигается за счет включения предварительной вспышки перед срабатыванием вспышки. Воспользуйтесь этой функцией во время выполнения фотосъемки с внешней вспышкой (продается отдельно), совместимой с камерой. 1. - [Камера/Микрофон] - [ настройка. Вспышка] - [Ум. эфф. кр. глаз] - желаемая Описание элементов меню Выкл (настройка по умолчанию): Не использует функцию уменьшения эффекта красных глаз. Вкл ( ): Использует функцию уменьшения эффекта красных глаз. Примечание Функция устранения эффекта красных глаз может не дать желаемого эффекта из-за индивидуальных различий объектов съемки и других условий. Функция устранения эффекта красных глаз не работает при выполнении автоматической записи при использовании функции [Распознав. улыбки]. [116] Как использовать Действия в меню Камера/Микрофон Отм. Моего голоса Вы можете отчетливо записать голос объекта съемки, снизив громкость записи голоса человека, ведущего съемку. 1. - [Камера/Микрофон] - [ Микрофон] - [Отм. Моего голоса]. Описание элементов меню Выкл (настройка по умолчанию): Не уменьшает громкость голоса человека, ведущего съемку. Вкл ( ): Уменьшает громкость голоса человека, ведущего съемку, и отчетливо записывает голос объекта съемки. Примечание Параметр [Отм. Моего голоса] можно установить в положение [Выкл], если вы хотите записывать видео без понижения громкости голоса человека, ведущего видеосъемку. В зависимости от условий записи вы не можете понижать громкость голоса человека, ведущего видеосъемку, на ожидаемую величину. Функция [Отм. Моего голоса] не включается, если к видеокамере подключен внешний микрофон. [117] Как использовать Действия в меню Камера/Микрофон Встр.вариомикроф. Вы можете записать фильм с четким звуком, соответствующим масштабированию. 1. - [Камера/Микрофон] - [ настройка. Микрофон] - [Встр.вариомикроф.] - желаемая Описание элементов меню Выкл (настройка по умолчанию): Микрофон не записывает звук в соответствии с увеличением или уменьшением масштаба. Вкл ( ): Микрофон записывает звук в соответствии с увеличением или уменьшением масштаба. Примечание Когда вы устанавливаете для параметра [Уровень зап. звука] значение [Ручная], для параметра [Встр.вариомикроф.] автоматически устанавливается значение [Выкл]. [118] Как использовать Действия в меню Камера/Микрофон Автом. ветрозащита Эта функция автоматически отсекает шум ветра низкого диапазона в соответствии с уровнем шума во время записи со встроенным микрофоном. 1. - [Камера/Микрофон] - [ настройка. Микрофон] - [Автом. ветрозащита] - желаемая Описание элементов меню Выкл ( ): Не уменьшает шум ветра. Вкл (настройка по умолчанию): Уменьшает шум ветра. Примечание Если вы установите параметр [Автом. ветрозащита] на [Выкл], параметр Intelligent Auto будет установлен на [Выкл]. Функция [Автом. ветрозащита] не будет работать при подключенном к видеокамерe внешнем микрофоне. [119] Как использовать Действия в меню Камера/Микрофон Аудиорежим Вы можете изменить формат записываемого звука. 1. - [Камера/Микрофон] - [ Микрофон] - [Аудиорежим] - желаемая настройка. Описание элементов меню Объемн. звук 5.1ch ( ) (настройка по умолчанию): Запись звука в 5.1-канальном объемном звучании. Стерео 2ch ( ): Запись звука в формате 2-канального стереофонического звучания. Совет Функция [Объемн. звук 5.1ch] доступна, только если для параметра [ Формат файла] установлено значение [ AVCHD]. Для записи фильма в формате XAVC S режим [Стерео 2ch] устанавливается автоматически, и аудиоформат выбрать нельзя. [120] Как использовать Действия в меню Камера/Микрофон Уровень зап. звука Вы можете регулировать уровень записи звука. 1. - [Камера/Микрофон] - [ настройка. Микрофон] - [Уровень зап. звука] - желаемая Описание элементов меню Авто (настройка по умолчанию): Уровень записи звука регулируется автоматически. Ручная ( ): Уровень записи звука повышается с помощью и понижается с помощью . Примечание Эта настройка будет сбрасываться всякий раз, когда вы переключаетесь между [Авто] и [Ручная]. Когда настройка [Уровень зап. звука] установлена в значение [Ручная], следующие настройки переключаются в значение [Выкл]. Встр.вариомикроф. Для проверки уровня громкости рекомендуется работать в наушниках. При непрерывной записи громкого звука, следует снизить уровень записи заранее, чтобы записать динамичный звук. Ограничитель всегда является активным, вне зависимости от настройки уровня записи. При использовании специального микрофона, подключенного к многоинтерфейсному разъему, настройки уровня записи не действуют, и вы не можете регулировать уровень записи. После установки настройки [Отм. Моего голоса] в значение [Вкл] вы не сможете изменить уровень записи звука. [121] Как использовать Действия в меню Камера/Микрофон Управл. со смартф. Вы можете использовать смартфон как беспроводной пульт дистанционного управления. 1. - [Камера/Микрофон] - [ [122] Как использовать Помощь при съемке] - [Управл. со смартф.]. Действия в меню Камера/Микрофон Моя кнопка Вы можете назначить кнопкам Мои кнопки часто используемые при записи функции. 1. - [Камера/Микрофон] - [ Помощь при съемке] - [Моя кнопка]. 2. Выберите элемент меню, который необходимо присвоить кнопке из списка Мои кнопки, с помощью / . 3. Выберите одну из кнопок Мои кнопки, которой будет присвоен элемент меню. 4. Выберите . [123] Как использовать Линия сетки Действия в меню Камера/Микрофон На экран дисплея можно вывести линии, чтобы проверить положение объекта съемки относительно горизонтали или вертикали. 1. - [Камера/Микрофон] - [ настройка. Помощь при съемке] - [Линия сетки] - желаемая Описание элементов меню Выкл (настройка по умолчанию): Не выводит на экран дисплея линии сетки. Вкл: Выводит на экран линии сетки. Совет Размещение объекта в точке пересечения линий сетки обеспечивает сбалансированную композицию. Линии не записываются при съемке. Внешняя рамка линий сетки показывает область отображения на экране телевизора, несовместимую с полнопиксельным отображением. [124] Как использовать Действия в меню Камера/Микрофон Зебра В качестве образца для настройки яркости вы можете отобразить шаблон зебры. 1. - [Камера/Микрофон] - [ настройка. Помощь при съемке] - [Зебра] - желаемая Описание элементов меню Выкл (настройка по умолчанию): Шаблон зебры не отображается. Вкл: отображение . и уровня яркости (IRE). Настройки яркости с помощью кнопок / IRE (Институт радиоинженеров) ? это единица измерения уровня видеосигнала, используемая как основа яркости; уровень сопоставления (уровень черного) установлен на 0 (%) и максимальный уровень (уровень полностью белого) установлен на 100 (%). Примечание Если уровень яркости снимаемого объекта превышает 100 IRE, изображение может стать переэкспонированным. Совет Шаблон зебры не записывается с изображением. [125] Как использовать Действия в меню Камера/Микрофон Контур Вы можете отобразить изображение на ЖК-мониторе с улучшенными цветовой гаммой контурами. Эта функция помогает настроить фокусировку. 1. - [Камера/Микрофон] - [ настройка. Помощь при съемке] - [Контур] - желаемая Описание элементов меню Вкл /Выкл (настройка по умолчанию): Если для функции [Контур] установлено значение [Вкл], отображается / / и изображения отображаются с усиленными контурами. Помогает настроить фокусировку. (Значение по умолчанию?? [Выкл].) Цвет: выберите один из цветов: [Белый], [Красный] или [Желтый]. (Значение по умолчанию?? [Белый].) Уровень: выберите один из уровней чувствительности: [Высокая], [Средняя] или [Низкоскоростная]. (Значение по умолчанию?? [Средняя].) Примечание Улучшенные контуры могут не появляться в темных местах съемки. Совет Улучшенные контуры не записываются с изображением. [126] Как использовать Действия в меню Отобр. дан. кам. Камера/Микрофон Выберите значение настройки для отображения. 1. - [Камера/Микрофон] - [ желаемая настройка. Помощь при съемке] - [Отобр. дан. кам.] - Выкл: отображение только значений настройки, которые можно задать вручную. Вкл (настройка по умолчанию): отображение всех значений настройки всегда. [127] Как использовать Действия в меню Камера/Микрофон Отобр. ур. звука Вы можете выбрать, следует ли показывать на дисплее уровень звука. Вид индикатора уровня звука различается в зависимости от настройки [Аудиорежим]. 1. - [Камера/Микрофон] - [ желаемая настройка. Помощь при съемке] - [Отобр. ур. звука] - Описание элементов меню Вкл (настройка по умолчанию): Уровень звука показывается на дисплее. Выкл: Уровень звука не показывается на дисплее. [128] Как использовать Действия в меню Качество изображения/Размер Режим ЗАПИСИ Вы можете выбрать качество изображения в фильмах AVCHD. Время записи или тип устройства носителя записи, на который могут быть скопированы изображения, может меняться в зависимости от выбранного качества записи. - [Кач. изобр./Размер] - [ 1. Режим ЗАПИСИ] - нужная настройка. Описание элементов меню Наивысш. кач. : Записывает фильм в высочайшем доступном качестве (при установке 60i (*)/50i (**)/24p (*)/25p (**)). Высок. качест. : Записывает фильм в более высоком качестве (при установке 60i (*)/50i (**)/24p (*)/25p (**)). Стандартное : Записывает фильм в стандартном качестве (при установке 60i (*)/50i (**)). Длител. время : Записывает длинный фильм (при установке 60i (*)/50i (**)). 60p Качество (*)/50p Качество (**): Записывает фильм в разрешении 60p (*)/50p (**). *Модели с системой цветности NTSC ** Модели с системой цветности PAL Совет Типы носителей записи, на которые могут быть сохранены изображения, будут зависеть от выбранного качества записи. 60p Качество (*)/50p Качество (**)/Наивысш. кач. Карта памяти, внешнее устройство, диски Blu-ray : Высок. качест. /Стандартное /Длител. время : Карта памяти, внешние носители, диски Blu-ray, диски для записи AVCHD *Модели с системой цветности NTSC: [60p Качество ] можно задать, только если для параметра [ Частота кадров] установлено значение [60p]. ** Модели с системой цветности PAL: [50p Качество ] можно задать, только если для параметра [ Частота кадров] установлено значение [50p]. [129] Как использовать Действия в меню Качество изображения/Размер Частота кадров Вы можете выбрать скорость записи, используемую для записи фильмов в форматах [ XAVC S 4K] (FDR-AX100/FDR-AX100E), [ XAVC S HD] или [ AVCHD]. Сначала установите параметр [ Режим ЗАПИСИ] и затем [ Частота кадров]. - [Кач. изобр./Размер] - [ 1. Частота кадров] - нужная настройка. Ниже указано, как доступные настройки частоты кадров зависят от формата записи. Доступные настройки частоты кадров XAVC S 4K (FDR-AX100/FDR-AX100E): 30p(*) (настройка по умолчанию)/24p(*)/25p(**) (настройка по умолчанию) XAVC S HD: 60p(*)/50p(**) (настройка по умолчанию)/30p(*)/24p(*)/25p(**) AVCHD: 60p(*)/50p(**)/60i(*)/50i(**) (настройка по умолчанию)/24p(*)/25p(**) Описание элементов меню 60i(*)/50i(**) Это обычная настройка для фильмов в формате AVCHD. 60p(*)/50p(**) Вы можете записывать фильмы с вдвое большим объемом данных, чем при частоте кадров 60i(*), 50i(**) или 30p(*) на единицу времени. При воспроизведении на телевизоре фильмов, записанных с данной настройкой, телевизор должен поддерживать воспроизведение фильмов 60p(*) или 50p(**). 30p(*): Рекомендуется использовать штатив при записи фильмов с этой настройкой. 24p(*)/25p(**) С данной настройкой вы можете делать записи с атмосферой, сопоставимой с обычными фильмами. Рекомендуется использовать штатив при записи фильмов с этой настройкой. *Модели с системой цветности NTSC ** Модели с системой цветности PAL Примечание Носители, куда могут быть сохранены записанные изображения, зависят от режима записи, установленного во время записи. [130] Как использовать Действия в меню Качество изображения/Размер Двойная ЗАП видео Вы можете установить режим двойной съемки (съемка в формате MP4 фильма во время записи видео) в значение “Вкл” или “Выкл”. - [Кач. изобр./Размер] - [Двойная ЗАП видео] - нужная настройка. 1. Описание элементов меню Вкл: Записывает фильм в формате MP4 во время записи фильма в формате 4K (FDRAX100/FDR-AX100E) или формате HD. Выкл (настройка по умолчанию): Не записывает фильм в формате MP4 во время записи фильма в формате HD. Примечание Если для параметра [ Формат файла] установлено значение [ XAVC S HD], а для параметра [ Частота кадров] задано значение 60p (модели с системой цветности NTSC)/50p (модели с системой цветности PAL), [Двойная ЗАП видео] будет задано значение [Выкл]. Если для параметра [ Формат файла] установлено значение [ AVCHD], а для параметра [ Режим ЗАПИСИ] задано значение [60p Качество (модели с системой цветности NTSC)]/[50p Качество (модели с системой цветности PAL)], [Двойная ЗАП видео] будет задано значение [Выкл]. Если для параметра [ Формат файла] установлено значение [ AVCHD], а для параметра [ Частота кадров] задано значение 60p (модели с системой цветности NTSC)/50p (модели с системой цветности PAL), [Двойная ЗАП видео] будет задано значение [Выкл]. Если для параметра [Двойная ЗАП видео] установлено значение [Вкл], следующие функции использовать нельзя. Захват фотографий во время записи фильма (двойная съемка) Четкая запись выбранного субъекта (приоритет лица) [131] Как использовать Действия в меню Качество изображения/Размер Формат файла Настройте формат записи для записи и воспроизведения. 1. - [Кач. изобр./Размер] - [ Описание элементов меню FDR-AX100/FDR-AX100E Формат файла] - нужная настройка. XAVC S 4K (настройка по умолчанию): Запись изображений с разрешением 4K в формате XAVC S. Этот параметр подходит для просмотра на телевизоре, который поддерживает разрешение 4K. Поддерживается режим записи и воспроизведения. Видеозаписи, которые можно воспроизводить, также меняются в зависимости от значения настройки [ Частота кадров]. XAVC S HD: Запись изображений с разрешением HD (высокой четкости) в формате XAVC S. Этот параметр подходит для просмотра на телевизоре, который поддерживает разрешение HD (высокая четкость). Поддерживается режим записи и воспроизведения. AVCHD: Запись изображений с разрешением HD (высокой четкости) в формате AVCHD. Этот параметр подходит для просмотра на телевизоре, который поддерживает разрешение HD (высокая четкость), и записи дисков Blu-ray. Поддерживается режим записи и воспроизведения. ? HDR-CX900/HDR-CX900E XAVC S HD: Запись изображений с разрешением HD (высокой четкости) в формате XAVC S. Этот параметр подходит для просмотра на телевизоре, который поддерживает разрешение HD (высокая четкость). Поддерживается режим записи и воспроизведения. AVCHD (настройка по умолчанию): Запись изображений с разрешением HD (высокой четкости) в формате AVCHD. Этот параметр подходит для просмотра на телевизоре, который поддерживает разрешение HD (высокая четкость), и записи дисков Blu-ray. Поддерживается переключение в режиме записи и воспроизведения. [132] Как использовать Действия в меню Качество изображения/Размер Размер изобр Вы можете выбрать размер фотографий, которые будете снимать. Количество снятых фотографий будет отличаться в зависимости от выбранного размера изображения. 1. - [Кач. изобр./Размер] - [ Размер изобр] - нужная настройка. Размер изображения устанавливается в соответствии с форматом, выбранным в меню настроек [ Формат файла]. L (20,0M) (*) L (15,0M)(*) M (14,2M) M (10,6M) S (2,1M) S (VGA) * Только для модели FDR-AX100/FDR-AX100E Примечание Значение по умолчанию?? М. Если для параметра [ Формат файла] установлено значение [ XAVC S HD] или [ AVCHD], размер L выбрать нельзя (L будет автоматически заменен на M). Размер изображения, выбранный при помощи данной настройки, действует также для фотографий, снятых с функцией двойной съемки. Функция [Увел. четк. изобр.] используется для создания фотографий размером M во время видеосъемки (двойная съемка) в формате видеосъемки [ AVCHD] или [ XAVC S HD], а также при записи фотографий размера L. [133] Как использовать Действия в меню Функция воспроизведения Просмотр события Вы можете воспроизводить записанные изображения по дате записи (Просмотр события). 1. - [Функция воспроизв.] - [Просмотр события]. [134] Как использовать Действия в меню Функция воспроизведения Сценарий Вы можете просматривать сохраненный Сценарий выбранных. 1. - [Функция воспроизв.] - [ Примечание Сценарий]. Эта функция доступна, только если для параметра [ значение [ AVCHD]. [135] Как использовать Действия в меню Формат файла] установлено Редактировать/Копировать Отправ. на смартф. Отправляйте изображения, записанные с помощью данного продукта, на смартфон. 1. Нажмите кнопку 2. на данном продукте, чтобы перейти в режим воспроизведения. - [Редакт./Копиров.] - [Отправ. на смартф.]. [136] Как использовать Действия в меню Редактировать/Копировать Просмотр на ТВ Вы можете просматривать изображения на телевизоре, подключенном к сети, передавая изображения с данного продукта без подключения данного продукта к телевизору через кабель. В зависимости от используемого телевизора, вам, возможно, понадобится выполнить настройку телевизора перед воспроизведением. Более подробную информацию вы найдете в руководстве по эксплуатации телевизора. 1. Нажмите 2. на данном продукте, чтобы перейти в режим воспроизведения. - [Редакт./Копиров.] - [Просмотр на ТВ]. [137] Как использовать Действия в меню Редактировать/Копировать Отправить на ПК Отправляйте изображения, записанные с помощью данного продукта, на компьютер. 1. Нажмите кнопку на данном продукте, чтобы перейти в режим воспроизведения. 2. - [Редакт./Копиров.] - [Отправить на ПК]. [138] Как использовать Действия в меню Редактировать/Копировать Удалить Вы можете удалять ненужные изображения. 1. Нажмите кнопку воспроизведения. на данном устройстве, чтобы перейти в режим 2. На экране воспроизведения события выберите видео, которое вы хотите удалить. Вместо параметра [ 3. , а затем выберите формат может отображаться другой значок, в зависимости от значения Формат файла] и формата воспроизведения фильма. - [Редакт./Копиров.] - [Удалить] - нужная настройка. Описание элементов меню Составные снимки: Вы можете выбрать изображения, которые вы хотите удалить. Выберите тип изображений, которые вы хотите удалить, добавьте к ним отметки и выберите Все в событии: Вы можете одновременно удалить все изображения в выбранной дате. Выберите дату, которую вы хотите удалить, используя / , а затем выберите . [139] Как использовать Действия в меню Редактировать/Копировать Защитить Для предотвращения ошибочного удаления фильмов и фотографий установите для них защиту. будет показываться на защищенных изображениях. 1. Нажмите кнопку воспроизведения. на данном устройстве, чтобы перейти в режим . 2. На экране воспроизведения события выберите фильма, на который хотите установить защиту. Вместо параметра [ 3. , а затем выберите формат может отображаться другой значок, в зависимости от значения Формат файла] и формата воспроизведения фильма. - [Редакт./Копиров.] - [Защитить] - нужная настройка. Описание элементов меню Составные снимки: Вы можете выбрать изображения, на которые хотите установить защиту. Выберите тип изображений, на которые вы хотите установить защиту, добавьте к ним отметки и выберите . Выб. все из. в эт соб: Вы можете одновременно установить защиту на все изображения в выбранной дате. Выберите дату, для которой необходимо установить защиту, используя / ,и затем выберите . Уд. все из. в эт. соб.: Вы можете одновременно снять защиту со всех изображений в выбранной дате. Выберите дату, на которую вы хотите снять защиту, используя / , а затем выберите . Примечание Выбрать несколько дат невозможно. [140] Как использовать Действия в меню Редактировать/Копировать Прямое копирован. Вы можете сохранить изображения на устройстве внешнего носителя вручную, пока такое устройство подключено к данному продукту. 1. Нажмите 2. (Просмотр изображений). - [Редакт./Копиров.] - [Прямое копирован.]. Примечание Вы можете выполнить данную операцию, когда продукт подключен к внешнему устройству. Эта функция недоступна для фильмов форматов [ AX100E) и [ XAVC S HD]. [141] Как использовать Действия в меню XAVC S 4K] (FDR-AX100/FDR- Установка Данные о носителе Вы можете просмотреть оставшееся время записи и примерный объем использованного и свободного места на носителе записи. 1. - [Установка] - [ Настройки носителя] - [Данные о носителе]. Примечание Поскольку существует область управления файлами, объем используемого пространства никогда не отображается как 0%, даже после выполнения операции [Формат]. [142] Как использовать Действия в меню Установка Формат При форматировании удаляются все фильмы и фотографии с целью восстановления свободного пространства для записи. 1. - [Установка] - [ записи и выберите Настройки носителя] - [Формат] - желаемый носитель . Примечание Подключите данный продукт к сетевой розетке с помощью прилагаемого адаптера переменного тока. Во избежание потери важных изображений следует сохранить их перед форматированием носителя записи. Защищенные фильмы и фотографии также удаляются. Не выполняйте следующие действия при отображении сообщения [Выполнение...]. Открытие и закрытие ЖК-монитора. Использование кнопок на данном продукте. Извлечение карты памяти из данного продукта. Отключение адаптера переменного тока. Извлечение аккумуляторной батареи. [143] Как использовать Действия в меню Установка Испр. файл БД из. Восстанавливайте файл базы данных изображений при необходимости, например, когда появляется сообщение о восстановлении базы данных изображений. 1. - [Установка] - [ Настройки носителя] - [Испр. файл БД из.] - желаемый носитель записи и выберите . Совет Для воспроизведения видеофайлов, которые были отредактированы на компьютере или другом устройстве и снова записаны на носитель записи, но не отображаются на экране просмотра события, воспользуйтесь функцией [Испр. файл БД из.]. [144] Как использовать Действия в меню Установка Номер файла Вы можете выбрать способ присвоения номеров файлов фильмам в формате MP4. 1. - [Установка] - [ настройка. Настройки носителя] - [Номер файла] - желаемая Описание элементов меню Серия (настройка по умолчанию): Последовательное присвоение номеров файлов фотографиям/фильмам в формате MP4. При каждой новой записи фотографии/фильма в формате MP4 номер файла увеличивается. Даже если карта памяти заменяется другой, номера файлов назначаются последовательно. Сброс: Файлам присваиваются последовательные номера после максимального номера файла, существующего на носителе записи. При замене карты памяти на другую для каждой карты назначается номер файла. [145] Как использовать Действия в меню Установка Код данных Во время воспроизведения данный продукт отображает информацию, автоматически записанную во время съемки. Вы можете проверить следующую информацию. 1. - [Установка] - [ настройка. Настр. воспроизвед.] - [Код данных] - желаемая Описание элементов меню Выкл (настройка по умолчанию): Код данных не отображается. Дата/Время : Дата Время Данные камеры : Фильм Фото Баланс белого SteadyShot выкл Выдержка затвора F-stop Усиление Яркость Вспышка Экспозиция B-A WB/G-M WB ISO Цветов. темп. WB Примечание Код данных отображается на экране телевизора, если данный продукт подключить к телевизору. В зависимости от состояния носителя записи могут отображаться символы [-- -- --]. [146] Как использовать Действия в меню Установка Устан. громкости Вы можете настроить громкость звука при воспроизведении. 1. - [Установка] - [ громкость, используя [147] Как использовать Настр. воспроизвед.] - [Устан. громкости] - регулируйте / . Действия в меню Установка Загруз. музык (HDR-CX900/FDR-AX100) Вы можете загружать музыкальные файлы с аудио CDи других носителей на данный продукт, подключив данный продукт к компьютеру. 1. - [Установка] - [ [148] Как использовать Настр. воспроизвед.] - [Загруз. музык]. Действия в меню Установка Очистить музыку (HDR-CX900/FDR-AX100) Вы можете удалить все музыкальные файлы, хранящиеся на данном продукте. 1. - [Установка] - [ [149] Как использовать Настр. воспроизвед.] - [Очистить музыку]. Действия в меню Установка Нажать WPS Если на точке доступа есть кнопка WPS, можно быстро зарегистрировать точку доступа для данного продукта. 1. - [Установка] - [ Подключение] - [Нажать WPS]. 2. Нажмите кнопку WPS на точке доступа, которую необходимо зарегистрировать. Примечание Для функции [Нажать WPS] требуется система безопасности точки доступа WPA или WPA2, а также поддержка метода кнопки WPS. Если для параметра безопасности точки доступа задано значение WEP и точка доступа не поддерживает метод кнопкиWPS необходимо зарегистрировать точку доступа вручную. Дополнительные сведения о поддерживаемых функциях и настройках точки доступа см. в руководстве по работе с точкой доступа или обратитесь к администратору точки доступа. В зависимости от условий окружающей среды (например, наличие предметов между данным продуктом и точкой доступа), мощности сигнала, материала стен и т.д., могут возникнуть проблемы с установкой подключения, или сокращение максимально допустимого расстояния для связи. Переместите продукт или сократите расстояние между данным продуктом и точкой доступа. [150] Как использовать Действия в меню Установка Руч. наст. точк. дост. Можно зарегистрировать точку доступа вручную. До начала процедуры проверьте имя SSID, режим безопасности и пароль точки доступа. В некоторых устройствах пароль предустановлен. Более подробную информацию вы найдете в инструкции по эксплуатации точки доступа или у администратора. 1. - [Установка] - [ Подключение] - [Руч. наст. точк. дост.]. 2. Выберите точку доступа, которую необходимо зарегистрировать. Желаемая точка доступа отображается: Выберите точку доступа. Желаемая точка доступа не отображается: Выберите [Ручная настр.], затем введите имя SSID точки доступа и выберите режим безопасности. 3. Введите пароль и выберите [Дал.] - [Регистрир.]. Для точек доступа, не помеченных значком , не требуется ввод пароля. Другие элементы настройки В зависимости от статуса или способа настройки точки доступа могут быть доступны дополнительные элементы настройки. WPS PIN: Отображает PIN-код для ввода на подключенном устройстве. Настр. IP-адреса: Выберите [Автоматич.] или [Вручную]. IP-адрес: При вводе IP-адреса вручную необходимо ввести фиксированный адрес. Маска подсети/Шлюз по умолчанию: Если для [Настр. IP-адреса] вы устанавливаете параметр [Вручную], то введите IP-адрес и маску подсети в соответствии с вашей сетевой средой. Приоритетное соед.: Выберите [Вкл] или [Выкл]. Примечание Чтобы предоставить приоритет зарегистрированной точке доступа, установите для параметра [Приоритетное соед.] значение [Вкл]. Совет Информацию о методах ввода см. в разделе “Использование клавиатуры”. [151] Как использовать Действия в меню Установка Редакт. назв. устр. Можно изменить имя устройства для Wi-Fi Direct и т. д. 1. - [Установка] - [ Подключение] - [Редакт. назв. устр.]. 2. Выберите поле для ввода, укажите имя устройства и выберите . Совет Информацию о методах ввода см. в разделе “Использование клавиатуры”. [152] Как использовать Действия в меню Установка Отобр. MAC-адрес Отобразите MAC-адрес данного продукта. 1. - [Установка] - [ Подключение] - [Отобр. MAC-адрес]. MAC-адрес отображается. [153] Как использовать Действия в меню Установка Сбр. SSID/Пароль Данный продукт использует то же имя SSID/пароль для [Отправ. на смартф.] и [Управл. со смартф.] при соединении с устройством, которому разрешен доступ. Чтобы изменить устройство, для которого разрешено подключение к данному продукту, необходимо выполнить сброс имени сети SSID и пароля. Для этого используется следующая процедура. 1. - [Установка] - [ Подключение] - [Сбр. SSID/Пароль] - . Примечание После сброса имени сети SSID/пароля необходимо повторно настроить смартфон. [154] Как использовать Действия в меню Установка Сброс Инф. о сети Помимо имени сети SSID и пароля можно также настроить данные точки доступа и т.д. Чтобы изменить точку доступа, к которой будет выполняться подключение, необходимо выполнить сброс данных подключения, используя следующую процедуру. 1. - [Установка] - [ Подключение] - [Сброс Инф. о сети]. Примечание После сброса информации о соединении необходимо повторно настроить смартфон или точку доступа. [155] Как использовать Действия в меню Установка Тип ТВ Вам необходимо преобразовать сигнал в зависимости от соотношения горизонтального и вертикального размеров подключенного телевизора. 1. - [Установка] - [ Подключение] - [Тип ТВ] - желаемая настройка. Описание элементов меню 16:9 (настройка по умолчанию): Выберите это значение для просмотра фильма на телевизоре формата 16:9 (широкоформатный). A: Изображения, записанные в формате 16:9 (широкоформатный) B: Изображения, записанные в формате 4:3 ? 4:3: Выберите это значение для просмотра фильмов и фотографий на обычном телевизоре формата 4:3. A: Изображения, записанные в формате 16:9 (широкоформатный) B: Изображения, записанные в формате 4:3 [156] Как использовать Действия в меню Установка Разрешение HDMI Выберите разрешение для вывода изображений при подключении данного продукта к телевизору с помощью кабеля HDMI. 1. - [Установка] - [ Подключение] - [Разрешение HDMI] - желаемая настройка. Описание элементов меню Авто (настройка по умолчанию): Автоматический вывод сигнала в соответствии с параметрами телевизора. 2160p/1080p (FDR-AX100/FDR-AX100E): Вывод фильмов в формате 4K при 2160p и формате HD при 1080p. 1080p: Вывод сигнала в формате 1080p. Перед выводом фильмы, записанные в формате 4K, преобразуются в формат HD. 1080i: Вывод сигнала в формате 1080i. Перед выводом фильмы, записанные в формате 4K, преобразуются в формат HD. 720p: Вывод сигнала в формате 720p. Перед выводом фильмы, записанные в формате 4K, преобразуются в формат HD. [157] Как использовать Действия в меню Установка КОНТР. ПО HDMI При подключении видеокамеры к телевизору с технологией BRAVIA Sync посредством кабеля HDMI можно воспроизводить фильмы на видеокамере, наведя пульт дистанционного управления телевизора на телевизор. 1. - [Установка] - [ Подключение] - [КОНТР. ПО HDMI] - желаемая настройка. Описание элементов меню Вкл (настройка по умолчанию): Управляет данным продуктом с помощью пульта дистанционного управления телевизора. Выкл: Не управляет данным продуктом с помощью пульта дистанционного управления телевизора. [158] Как использовать Действия в меню Установка USB подключение Выберите этот пункт, если USB-соединение не запускается даже при подключении данного продукта к внешнему устройству с помощью встроенного USB кабеля. 1. - [Установка] - [ [159] Как использовать Подключение] - [USB подключение]. Действия в меню Установка Настр. USB соедин. Вы можете установить режим передачи через USB при подключении данного продукта к компьютеру или к другому устройству USB. 1. - [Установка] - [ настройка. Подключение] - [Настр. USB соедин.] - желаемая Описание элементов меню Авто (настройка по умолчанию): Данный продукт автоматически выбирает режим передачи через USB в зависимости от подключенного устройства. MTP: Это режим передачи через USB, совместимый с определенными типами компьютеров. Mass Storage: Данный режим передачи через USB совместим со многими типами устройств USB. Примечание Когда данный продукт подключен к внешнему устройству в режиме [MTP] файлы изображений будут показываться с записанной датой, однако некоторая информация, встроенная в файлы изображений, не будет отображаться на подключенном устройстве. Для импорта изображений с данного продукта на компьютер используйте программное обеспечение PlayMemories Home. Если окно “Device Stage*” не открывается, когда вы подключаете данный продукт к компьютеру с установленной на нем ОС Windows 7 или Windows 8, установите для параметра [Настр. USB соедин.] значение [Авто]. *“Device Stage” представляет собой меню Windows 7 или Windows 8, которое используется, чтобы управлять подключенными к компьютеру устройствами (видеокамера, камера и т.п.). [160] Как использовать Действия в меню Установка USB питание Установите использование подачи питания через USB при подключении к USBустройству (например, компьютеру). Установка аккумуляторной батареи из комплекта поставки в продукт. 1. - [Установка] - [ Подключение] - [USB питание]. Описание элементов меню Вкл (настройка по умолчанию): Питание подается при подключении с использованием встроенного USB-кабеля. Выкл: Питание не подается при подключении c использованием встроенного USB-кабеля. Примечание Выполнение этой операции может уменьшить уровень заряда аккумулятора. Рекомендуется подключить устройство USB, совместимое со стандартным блоком питания 1500?мА. [161] Как использовать Действия в меню Установка Настройка USB LUN Повышает совместимость с внешними устройствами, ограничивая некоторые функции USB-подключения. 1. - [Установка] - [ настройка. Подключение] - [Настройка USB LUN] - желаемая Описание элементов меню Несколько (настройка по умолчанию): Используйте данную настройку для обычных действий. Одиночный: Попробуйте использовать эту настройку только в случае невозможности подключения ко внешнему устройству. [162] Как использовать Действия в меню Установка Звук Вы можете отключить или включить звук мелодии при начале/окончании видеозаписи. 1. - [Установка] - [ Общие настройки] - [Звук] - желаемая настройка. Описание элементов меню Вкл (настройка по умолчанию): Звук мелодии. Выкл: Отмена звучания мелодии. [163] Как использовать Действия в меню Установка Яркость монитора Вы можете отрегулировать яркость ЖК-монитора. 1. - [Установка] - [ настройка. Общие настройки] - [Яркость монитора] - желаемая Описание элементов меню Нормальный (настройка по умолчанию): Нормальная настройка (нормальная яркость). Яркий: Выберите этот параметр, если ЖК-монитор недостаточно яркий. Эта настройка никак не влияет на записанные изображения. При использовании адаптера переменного тока для параметра [Яркость монитора] автоматически устанавливается значение [Яркий]. [164] Как использовать Действия в меню Установка Настройка показа Настройка длительности отображения значков или индикаторов на ЖК-мониторе при записи. 1. - [Установка] - [ настройка. Общие настройки] - [Настройка показа] - желаемая Описание элементов меню Авто (настройка по умолчанию): Отображение в течение 3 секунд. На ЖК-мониторе отображаются кнопки записи и масштабирования. Вкл: Постоянное отображение. На ЖК-мониторе не отображаются кнопки записи и масштабирования. Примечание Вы не можете изменить настройки значков или индикаторов на ЖК-мониторе во время воспроизведения. [165] Как использовать Действия в меню Установка Режим полета При посадке на самолет можно временно отключить функцию Wi-Fi. 1. - [Установка] - [ Общие настройки] - [Режим полета] - желаемая настройка. Описание элементов меню Выкл (настройка по умолчанию): Обычные настройки. Вкл ( ): Используйте эти настройки, если находитесь на борту самолета. [166] Как использовать Действия в меню Установка Лампа ЗАПИСИ Вы можете настроить индикатор записи на передней панели данного продукта, чтобы этот индикатор записи видеокамеры не загорался. 1. - [Установка] - [ настройка. Общие настройки] - [Лампа ЗАПИСИ] - желаемая Описание элементов меню Вкл (настройка по умолчанию): Индикатор записи видеокамеры загорается. Выкл: Индикатор записи видеокамеры не загорается. [167] Как использовать Действия в меню Установка ПДУ Вы можете заблокировать кнопки беспроводного пульта дистанционного управления, чтобы предотвратить случайное воздействие пультов дистанционного управления для других устройств. 1. - [Установка] - [ Общие настройки] - [ПДУ] - желаемая настройка. Описание элементов меню Вкл (настройка по умолчанию): Выберите это значение при использовании прилагаемого беспроводного пульта дистанционного управления. Выкл: Выберите это значение, когда не применяете прилагаемый беспроводной пульт дистанционного управления. [168] Как использовать Действия в меню Установка Language Setting Вы можете выбрать язык ЖК-монитора. 1. - [Установка] - [ [169] Как использовать Общие настройки] - [Language Setting] - желаемый язык. Действия в меню Установка Режим 24p (HDR-CX900E/FDR-AX100E) Вы можете записывать видео 24p со сменой формата. 1. - [Установка] - [ Общие настройки] - [Режим 24p] . Если вы хотите вернуться к режиму 50i, выберите на экране [Отмен. режим 24p]. Примечание Устройство перезагружается каждый раз, когда вы меняете настройки. При смене настроек необходимо форматирование носителя записи. При выборе [Режим 24p], следующие настройки будут недоступны/ограничены. Формат записи фильмов будет ограничен до AVCHD 24p (FX, FH), XAVC S HD 24p и XAVC S 4K 24p (FDR-AX100E). В зависимости от подключенного телевизора, изображения могут не проигрываться в обратную сторону в нормальном режиме, поскольку видеосигнал этого устройства настроен в формате NTSC. Вы не можете настроить [ [170] Как использовать Частота кадров]. Действия в меню Установка Отмен. режим 24p (HDR-CX900E/FDR-AX100E) Верните систему в режим 50i, отменив режим 24p. 1. - [Установка] - [ [171] Как использовать Общие настройки] - [Отмен. режим 24p] - Действия в меню . Установка Калибровка Используйте данную функцию, если кнопки на сенсорной панели работают неисправно. 1. - [Установка] - [ Общие настройки] - [Калибровка]. 2. 3 раза коснитесь отображаемого на ЖК-мониторе значка “х” углом карты памяти или чем-либо подобным. Примечание В случае нажатия в другом месте повторно выполните калибровку. Не используйте для калибровки предметы с острым концом. Это может привести к повреждению ЖК-монитора. Калибровку ЖК-монитора нельзя выполнять, если он повернут или закрыт экраном наружу. Совет Выберите [Отмена] для отмены калибровки. [172] Как использовать Действия в меню Установка Инфо о батарее Вы можете проверить приблизительный оставшийся заряд аккумуляторной батареи. 1. - [Установка] - [ Общие настройки] - [Инфо о батарее]. [173] Как использовать Действия в меню Установка Экономия питания Вы можете изменить настройки подсветки ЖК-монитора и состояние питания видеокамеры. 1. - [Установка] - [ Общие настройки] - [Экономия питания]. Описание элементов меню Стандартный (настройка по умолчанию): Подсветка ЖК-монитора автоматически темнеет, если данный продукт не используется более 1 минуты. Данный продукт выключается автоматически, если он не используется более 2 минут. Максимум: Яркость ЖК-монитора автоматически настраивается в соответствии с яркостью помещения. Подсветка ЖК-монитора автоматически темнеет, если данный продукт не используется более 15 секунд. Данный продукт выключается автоматически, если он не используется более 1 минуты. Выкл: Подсветка ЖК-монитора всегда горит ярко. Данный продукт не выключается автоматически. Примечание Эта настройка будет работать только при подключенной аккумуляторной батарее. [174] Как использовать Действия в меню Установка Инициализац. Все настройки возвращаются к значениям по умолчанию. 1. Совет - [Установка] - [ Общие настройки] - [Инициализац.] - . Даже если вы используете эту функцию, все фильмы и фотографии сохраняются. [175] Как использовать Действия в меню Установка Устан.даты и вр. Установите настройки даты и времени. 1. - [Установка] - [ настройка. Установка часов] - [Устан.даты и вр.] - желаемая Описание элементов меню Формат даты и вр.: Вы можете выбрать порядок отображения года, месяца и дня. Летнее время: Летнее время устанавливается. Часы установлены для перевода на 1 час вперед. Дата и время: Вы можете установить часы. [176] Как использовать Действия в меню Установка Устан. вр.пояса Настройка часового пояса без остановки часов. При использовании данного продукта в других часовых поясах выберите значение своего региона. 1. - [Установка] - [ желаемая настройка. Установка часов] - [Устан. вр.пояса] - [Местожительст.] - Совет Вы можете настроить другое место в качестве [Место назначен.]. [177] Как использовать Время зарядки/время записи фильмов/количество записываемых фотографий Проверка времени зарядки Время зарядки Приблизительное время (мин) полной зарядки разряженной аккумуляторной батареи. Используя адаптер переменного тока HDR-CX900/HDR-CX900E NP-FV50 (входит в комплект поставки): 140 мин NP-FV70: 205 мин NP-FV100: 360 мин Используя адаптер переменного тока FDR-AX100/FDR-AX100E NP-FV70 (входит в комплект поставки): 205 мин NP-FV100: 360 мин Используя ваш компьютер HDR-CX900/HDR-CX900E NP-FV50 (входит в комплект поставки): 305 мин NP-FV70: 555 мин NP-FV100: 930 мин Используя ваш компьютер FDR-AX100/FDR-AX100E NP-FV70 (входит в комплект поставки): 555 мин NP-FV100: 930 мин Совет Значение длительности зарядки, указанные в приведенной выше таблице, измерены в ходе зарядки этого продукта при температуре 25 ?C. Рекомендуется заряжать батарею в диапазоне температур от 10?°C до 30?°C. Время зарядки измерено без использования кабеля для USB-подключения. [178] Как использовать Время зарядки/время записи фильмов/количество записываемых фотографий Ожидаемое время записи и воспроизведения для конкретных элементов питания Ожидаемое время записи для каждой аккумуляторной батареи Время записи для каждой аккумуляторной батареи указана ниже. Время непрерывной записи HDR-CX900/HDR-CX900E NP-FV50 (входит в комплект поставки): 105 мин 115 мин NP-FV70: 220 мин 240 мин NP-FV100: 440 мин 485 мин FDR-AX100/FDR-AX100E NP-FV70 (входит в комплект поставки): 135 мин 145 мин NP-FV100: 270 мин 290 мин Типичное время записи HDR-CX900/HDR-CX900E NP-FV50 (входит в комплект поставки): 50 мин 55 мин NP-FV70: 110 мин 120 мин NP-FV100: 220 мин 240 мин FDR-AX100/FDR-AX100E NP-FV70 (входит в комплект поставки): 65 мин 70 мин NP-FV100: 135 мин 145 мин Наибольшая: с открытым ЖК-монитором Наименьшая: при записи с использованием видоискателя с закрытым ЖК-монитором Совет Значения времени записи?? это значения, полученные с настройками по умолчанию. Если для параметра [ Формат файла] установлено значение [ XAVC S 4K], а для параметра [ Частота кадров] установлено значение 30p(*)/25p(**) (FDR-AX100/FDR-AX100E) Если для параметра [ параметра [ CX900E) * Формат файла] установлено значение [ AVCHD], а для Режим ЗАПИСИ] установлено значение [Стандартное ] (HDR-CX900/HDR- Модели с системой цветности NTSC ** Модели с системой цветности PAL Типичное значение времени записи задает время повторного выполнения таких действий, как начало/прекращение записи, переключение режима с помощью параметра [Режим съемки] и увеличение. Значение времени записи, измеренное во время зарядки этого продукта при температуре 25 ?C. Рекомендуемая температура: от 10 ?С до 30 ?C. В зависимости от условий использования продукта, например если этот продукт используется при низкой температуре, время записи и воспроизведения будет короче. [179] Как использовать Время зарядки/время записи фильмов/количество записываемых фотографий Ожидаемое время записи и воспроизведения для конкретных элементов питания Ожидаемое время воспроизведения для каждой аккумуляторной батареи Время воспроизведения для каждой аккумуляторной батареи указана ниже. HDR-CX900/HDR-CX900E NP-FV50 (входит в комплект поставки): 135 мин 145 мин NP-FV70: 280 мин 300 мин NP-FV100: 555 мин 600 мин FDR-AX100/FDR-AX100E NP-FV70 (входит в комплект поставки): 180 мин 185 мин NP-FV100: 360 мин 375 мин Наибольшая: с открытым ЖК-монитором Наименьшая: при записи с использованием видоискателя с закрытым ЖК-монитором [180] Как использовать Время зарядки/время записи фильмов/количество записываемых фотографий Ожидаемое время записи видео и количество фотографий для карт памяти Примечания по поводу записи Прочтите следующие меры предосторожности относительно записи. Примечание Время записи может варьироваться в зависимости от условий записи, окружающей среды и [ Режим ЗАПИСИ]. Вы можете записать фильмы в формате XAVC S (до 9999 сцен) или в формате AVCHD (до 3999 сцен). Вы можете записывать до 40000 MP4 фильмов и фотографий в общей сложности. Максимальное время непрерывной записи фильмов составляет 13 часов. В этом устройстве используется формат VBR для автоматической настройки изображений под любые условия записи. Использование этой технологии может вызвать уменьшение времени записи. Фильмы, содержащие быстро движущиеся и сложные изображения, записываются с более высокой скоростью передачи данных, что уменьшает общее время записи. [181] Как использовать Время зарядки/время записи фильмов/количество записываемых фотографий Ожидаемое время записи видео и количество фотографий для карт памяти Ожидаемая продолжительность записи фильмов Ожидаемое время записи фильма при сохранении на карту памяти отображается, как указано ниже. 16?ГБ 60p Качество (*)/50p Качество (**): Для параметра [Двойная ЗАП видео] установлено значение [Выкл]: 1 ч 15 мин (1 ч 15 мин) Наивысш. кач. : Для параметра [Двойная ЗАП видео] установлено значение [Вкл]: 1 ч 15 мин (1 ч 15 мин) Для параметра [Двойная ЗАП видео] установлено значение [Выкл]: 1 ч 25 мин (1 ч 25 мин) Высок. качест. : Для параметра [Двойная ЗАП видео] установлено значение [Вкл]: 1 ч 40 мин (1 ч 40 мин) Для параметра [Двойная ЗАП видео] установлено значение [Выкл]: 2 ч (2 ч) Стандартное : Для параметра [Двойная ЗАП видео] установлено значение [Вкл]: 2 ч 40 мин (2 ч 5 мин) Для параметра [Двойная ЗАП видео] установлено значение [Выкл]: 3 ч 30 мин (2 ч 40 мин) Длител. время : Для параметра [Двойная ЗАП видео] установлено значение [Вкл]: 3 ч 50 мин (3 ч 25 мин) Для параметра [Двойная ЗАП видео] установлено значение [Выкл]: 6 ч 10 мин (5 ч) 32?ГБ 60p Качество (*)/50p Качество (**): Для параметра [Двойная ЗАП видео] установлено значение [Выкл]: 2 ч 30 мин (2 ч 30 мин) Наивысш. кач. : Для параметра [Двойная ЗАП видео] установлено значение [Вкл]: 2 ч 35 мин (2 ч 35 мин) Для параметра [Двойная ЗАП видео] установлено значение [Выкл]: 3 ч (3 ч) Высок. качест. : Для параметра [Двойная ЗАП видео] установлено значение [Вкл]: 3 ч 25 мин (3 ч 25 мин) Для параметра [Двойная ЗАП видео] установлено значение [Выкл]: 4 ч 5 мин (4 ч 5 мин) Стандартное : Для параметра [Двойная ЗАП видео] установлено значение [Вкл]: 5 ч 20 мин (4 ч 20 мин) Для параметра [Двойная ЗАП видео] установлено значение [Выкл]: 7 ч 10 мин (5 ч 25 мин) Длител. время : Для параметра [Двойная ЗАП видео] установлено значение [Вкл]: 7 ч 50 мин (6 ч 50 мин) Для параметра [Двойная ЗАП видео] установлено значение [Выкл]: 12 ч 20 мин (10 ч 10 мин) 64?ГБ XAVC S 4K (FDR-AX100/FDR-AX100E): Для параметра [Двойная ЗАП видео] установлено значение [Вкл]: 2 ч 5 мин (2 ч 5 мин) Для параметра [Двойная ЗАП видео] установлено значение [Выкл]: 2 ч 10 мин (2 ч 10 мин) XAVC S HD: Для параметра [Двойная ЗАП видео] установлено значение [Вкл]: 2 ч 25 мин (2 ч 25 мин) Для параметра [Двойная ЗАП видео] установлено значение [Выкл]: 2 ч 35 мин (2 ч 35 мин) 60p Качество (*)/50p Качество (**): Для параметра [Двойная ЗАП видео] установлено значение [Выкл]: 5 ч 5 мин (5 ч 5 мин) Наивысш. кач. : Для параметра [Двойная ЗАП видео] установлено значение [Вкл]: 5 ч 15 мин (5 ч 15 мин) Для параметра [Двойная ЗАП видео] установлено значение [Выкл]: 6 ч (6 ч) Высок. качест. : Для параметра [Двойная ЗАП видео] установлено значение [Вкл]: 6 ч 50 мин (6 ч 50 мин) Для параметра [Двойная ЗАП видео] установлено значение [Выкл]: 8 ч 10 мин (8 ч 10 мин) Стандартное : Для параметра [Двойная ЗАП видео] установлено значение [Вкл]: 10 ч 45 мин (8 ч 40 мин) Для параметра [Двойная ЗАП видео] установлено значение [Выкл]: 14 ч 25 мин (10 ч 55 мин) Длител. время : Для параметра [Двойная ЗАП видео] установлено значение [Вкл]: 15 ч 40 мин (13 ч 50 мин) Для параметра [Двойная ЗАП видео] установлено значение [Выкл]: 24 ч 50 мин (20 ч 25 мин) *Модели с системой цветности NTSC ** Модели с системой цветности PAL Примечание При использовании карты памяти Sony. При записи фильмов в формате AVCHD, когда для параметра [Аудиорежим] установлено значение [Объемн. звук 5.1ch]. Число в ()?? это минимальное значение времени записи. [182] Как использовать Время зарядки/время записи фильмов/количество записываемых фотографий Ожидаемое время записи видео и количество фотографий для карт памяти Предполагаемое количество записываемых фотографий Ожидаемое количество изображений, которое вы можете сохранить на карте памяти. При записи изображений размером 20,0?М 16?ГБ: 1350 изображений 32?ГБ: 2750 изображений 64?ГБ: 5500 изображений При записи изображений размером 14,2?М 16?ГБ: 1850 изображений 32?ГБ: 3750 изображений 64?ГБ: 7400 изображений Примечание При использовании карты памяти Sony. Указанное количество фотографий, которые можно записать на карту памяти,?? это количество изображений, имеющих максимально возможный размер для данного продукта. Фактическое количество фотографий, которые можно записать, отображается на ЖК-мониторе во время записи. Количество фотографий, которые можно записать на карту памяти, может отличаться в зависимости от условий записи. Уникальная матрица пикселей датчика Sony ClearVid и система обработки изображений (BIONZ X) обеспечивают разрешение фотографий, эквивалентное указанным размерам. [183] Как использовать Время зарядки/время записи фильмов/количество записываемых фотографий Скорость передачи данных для каждого режима записи Скорость передачи данных и количество записываемых пикселей В списке указана скорость передачи данных, количество пикселей и формат каждого режима записи фильмов (фильм + аудио и др.). XAVC S 4K (FDR-AX100/FDR-AX100E): прибл. 60?Мбит/с 3840 × 2160 пикселей/30p(*), 3840 × 2160 пикселей/24p(*) или 3840 × 2160 пикселей/25p(**), 16:9 XAVC S HD: прибл. 50?Мбит/с 1920 × 1080 пикселей/60p(*), 1920 × 1080 пикселей/50p(**), 1920 × 1080 пикселей/30p(*), 1920 × 1080 пикселей/24p(*) или 1920 × 1080 пикселей/25p(**), 16:9 AVCHD: PS: макс. 28 Мбит/с 1920 × 1080 пикселей/60p(*) или 1920 × 1080 пикселей/50p(**), AVCHD 28 M (PS), 16:9 FX: макс. 24 Мбит/с 1920 × 1080 пикселей/60i(*), 1920 × 1080 пикселей/50i(**), 1920 × 1080 пикселей/24p(*) или 1920 × 1080 пикселей/25p(**), AVCHD 24 M (FX), 16:9 FH: прибл. 17 Мбит/с (в среднем) 1920 × 1080 пикселей/60i(*), 1920 × 1080 пикселей/50i(**), 1920 × 1080 пикселей/24p(*) или 1920 × 1080 пикселей/25p(**), AVCHD 17 M (FH), 16:9 HQ: прибл. 9 Мбит/с (в среднем) 1440 × 1080 пикселей/60i(*) или 1440 × 1080 пикселей/50i(**), AVCHD 9 M (HQ), 16:9 LP: прибл. 5 Мбит/с (в среднем) 1440 × 1080 пикселей/60i(*) или 1440 × 1080 пикселей/50i(**), AVCHD 5 M (LP), 16:9 MP4: прибл. 3?Мбит/с (в среднем) 1280 × 720 пикселей/30p(*), 1280 × 720 пикселей/24p(*) или 1280 × 720 пикселей/25p(**), 16:9 * Модели с системой цветности NTSC ** Модели с системой цветности PAL [184] Как использовать Время зарядки/время записи фильмов/количество записываемых фотографий Записываемые пиксели для каждого размера фотографий Разрешение и соотношение сторон Разрешение и соотношение сторон для фотографий. Режим фотокамеры, двойная съемка: 5968 × 3352 точки/16:9 4464 × 3352 точки/4:3 (*) 5024 × 2824 точки/16:9 3760 × 2824 точки/4:3 (*) 1920 × 1080 точек/16:9 640 × 480 точки/4:3 (*) *Недоступно для двойной съемки Захват фотографии из фильма (модели с USB IN/OUT разъемами джек): 1920 × 1080 точек/16:9 [185] Как использовать Дополнительная информация О формате AVCHD Меры предосторожности Что представляет собой формат AVCHD? Формат AVCHD ? это формат цифровых видеокамер высокой четкости, используемый для записи сигнала высокой четкости (HD) с использованием эффективной технологии сжатия данных. Формат MPEG-4 AVC/H.264 адаптирован для сжатия видеоданных, а для сжатия аудиоданных используется система Dolby Digital или Linear PCM. В отличие от традиционных форматов сжатия, формат MPEG-4 AVC/H.264 обеспечивает более эффективное сжатие изображений. Совет Так как формат AVCHD использует технологию сжатия данных, изображение может иметь искажения в сценах, где картинка, угол поля зрения или яркость и т. п. значительно изменяются, однако это не является неисправностью. [186] Как использовать Дополнительная информация Меры предосторожности О карте памяти Мы не гарантируем совместимость карты памяти, отформатированной на компьютере с ОС (Windows/Mac), с данным продуктом. Скорость чтения/записи данных может различаться в зависимости от комбинации используемой карты памяти и совместимого продукта, используемого вами. Повреждение или потеря данных могут произойти в следующих случаях (компенсация за утрату данных не производится): При извлечении карты памяти или выключении данного продукта, когда выполняется чтение или запись файлов изображений на карте памяти (при этом горит или мигает индикатор доступа) При использовании карты памяти рядом с магнитами или магнитными полями Рекомендуется сохранить резервные копии важных данных на жестком диске компьютера. Не прикрепляйте этикетки и т. п. на нарту памяти или адаптер карты памяти. Не прикасайтесь к клеммам и не допускайте контакта металлических предметов с ними. Не сгибайте, не роняйте и не применяйте силу при использовании карты памяти. Не разбирайте и не модифицируйте карту памяти. Не допускайте попадания влаги на карту памяти. Храните карту памяти в месте, недоступном для детей. Существует опасность того, что ребенок может проглотить этот носитель. Не вставляйте в слот для карты памяти каких-либо других предметов, кроме карты памяти совместимого размера. Это может привести к неполадкам. Не используйте и не храните карту памяти в следующих местах: В местах, подверженных воздействию экстремально высоких температур, например, в автомобиле, припаркованном на солнце В местах под прямыми солнечными лучами В местах с исключительно высокой влажностью или в местах, подверженных воздействию агрессивных газов О типах карт памяти, которые можно использовать с данным продуктом Вы можете использовать только носители Memory Stick PRO Duo, которые по размерам вдвое меньше носителей Memory Stick или стандартных карт SD. Об адаптере карт памяти При использовании адаптера карты памяти для использования карты памяти в устройстве, совместимом с таким типом карт, убедитесь, что карта памяти вставлена лицевой частью в правильном направлении. Если карта памяти вставлена в гнездо не до конца, она может работать некорректно. О совместимости данных изображения Файлы данных изображений, записанные на карте памяти с помощью данного продукта, соответствуют универсальному стандарту проектных норм для файловой системы фотокамер, установленных JEITA (Japan Electronics and Information Technology Industries Association). Если вы не можете использовать карты памяти, использовавшиеся в другом устройстве, отформатируйте их на данном продукте. Обратите внимание, что при форматировании удаляется вся информация на карте памяти. Возможно, вам не удастся воспроизвести изображения на данном продукте в следующих случаях: При воспроизведении данных изображений, измененных на компьютере При воспроизведении данных изображений, записанных на других устройствах О Memory Stick Memory Stick PRO Duo (Mark2): Запись/Воспроизведение: поддерживается (*) Memory Stick PRO-HG Duo: Запись/Воспроизведение: поддерживается (*) Memory Stick XC-HG Duo: Запись/Воспроизведение: поддерживается (*) * За исключением формата XAVC S Данный продукт не поддерживает 8-битовую параллельную передачу данных, но поддерживает 4-битовую параллельную передачу данных, как и с носителем Memory Stick PRO Duo. Данное изделие не поддерживает запись или воспроизведение данных с применением технологии MagicGate. MagicGate ? это технология защиты авторских прав, с помощью которой содержимое записывается и передается в зашифрованном формате. Фильмы, которые хранятся на карте памяти Memory Stick XC-HG Duo или SDXC, нельзя импортировать и воспроизводить на компьютере или устройствах AV, которые не поддерживают файловую систему exFAT(*), подключив этот продукт к таким устройствам с помощью кабеля USB. Предварительно убедитесь, что соединительное устройство поддерживает систему exFAT. Если устройство не поддерживает систему exFAT и отображается экран форматирования, не выполняйте форматирование. Все сохраненные данные будут утрачены. * exFAT это файловая система, используемая для носителей Memory Stick XC-HG Duo и карт памяти SDXC. [187] Как использовать Дополнительная информация Меры предосторожности Об аккумуляторной батарее InfoLITHIUM Данный продукт работает только с аккумуляторными батареями InfoLITHIUM серии V. На аккумуляторных батареях InfoLITHIUM серии V имеется символ . Что представляет собой аккумуляторная батарея InfoLITHIUM? Аккумуляторная батарея InfoLITHIUM ? это литиево-ионная аккумуляторная батарея с функциями передачи данных, относящихся к условиям эксплуатации, между данным продуктом и адаптером переменного тока/зарядным устройством (продается отдельно). Потребление энергии аккумуляторной батареи InfoLITHIUM рассчитывается с учетом условий эксплуатации данного продукта; оставшееся время работы от батареи отображается в минутах. Зарядка аккумуляторной батареи Перед использованием данного продукта обязательно зарядите аккумуляторную батарею. Рекомендуется выполнять зарядку аккумуляторной батареи при температуре окружающей среды от 10 ?C до 30 ?C, пока не погаснет индикатор POWER/CHG (зарядка). При температуре, выходящей за пределы указанного диапазона, зарядка аккумуляторной батареи может выполняться неэффективно. Индикатор POWER/CHG (зарядка) мигает во время зарядки в следующих случаях Аккумуляторная батарея вставлена неправильно. Аккумуляторная батарея повреждена. Низкая температура аккумуляторной батареи. Извлеките аккумуляторную батарею из данного устройства и поместите ее в теплое место. Высокая температура аккумуляторной батареи. Извлеките аккумуляторную батарею из данного устройства и поместите ее в холодное место. Эффективное использование аккумуляторной батареи При температуре окружающей среды 10??C и ниже рабочие характеристики аккумуляторной батареи ухудшаются, что приводит к сокращению времени работы от аккумуляторной батареи. Если это происходит, для более длительного использования аккумуляторной батареи рекомендуется выполнить следующие действия: Нагрейте аккумуляторную батарею, положив ее в карман, и установите ее в данное устройство непосредственно перед началом съемки. Используйте аккумуляторную батарею большой емкости. Частое использование ЖК-монитора или функций воспроизведения, быстрой перемотки вперед или назад приводит к ускорению разрядки аккумуляторной батареи. Если данный продукт не используется для записи или воспроизведения, закрывайте ЖК-монитор. Аккумуляторная батарея также разряжается, если данный продукт находится в режиме ожидания записи или если установлена пауза воспроизведения. Держите при себе запасные заряженные аккумуляторные батареи, обеспечивающие время записи, в 2 или 3 раза превышающее ожидаемое время записи, и перед началом реальной записи выполняйте пробную запись. Не подвергайте аккумуляторную батарею воздействию воды. Аккумуляторная батарея не является водонепроницаемой. Об индикаторе оставшегося заряда аккумулятора Если питание отключается несмотря на то, что индикатор оставшегося заряда аккумуляторной батареи показывает достаточный уровень заряда для работы видеокамеры, снова полностью зарядите аккумуляторную батарею. Оставшийся заряд аккумуляторной батареи будет отображаться правильно. Однако правильная индикация заряда батареи может не восстановиться в случае длительной работы видеокамеры от аккумуляторной батареи при высокой температуре, длительного хранения аккумуляторной батареи в полностью заряженном состоянии, частого использования аккумуляторной батареи. В зависимости от условий эксплуатации или окружающей температуры значок , который показывает низкий заряд аккумулятора, может начать вспыхивать, даже если остается заряд на 20 минут работы. О хранении аккумуляторной батареи Если аккумуляторная батарея не используется в течение длительного времени, один раз в год полностью заряжайте ее и используйте в данном продукте для поддержания ее нормальной работы. Храните аккумуляторную батарею вне данного продукта в сухом прохладном месте. Для полной разрядки аккумуляторной батареи на данном продукте выберите [Установка] - [ Общие настройки] - [Экономия питания] - [Выкл], и оставьте продукт в режиме ожидания записи, пока аккумуляторная батарея не разрядится. О сроке службы батареи С течением времени и в процессе эксплуатации емкость аккумуляторной батареи постепенно снижается. Если интервал времени между зарядками становится коротким, возможно, аккумуляторная батарея нуждается в замене. Срок службы аккумуляторной батареи зависит от условий ее хранения, эксплуатации, а также от условий окружающей среды. [188] Как использовать продукта Дополнительная информация Способ эксплуатации этого Использование и уход Замечания о записи Перед началом записи проверьте функцию записи и убедитесь, что изображение и звук записываются правильно. Компенсация за потерю записанного содержимого не предоставляется, даже если запись или воспроизведение не работает из-за неисправности этого продукта, носителя записи и пр. Системы цветности телевизора зависят от страны/региона. Для просмотра записей на телевизоре нужно, чтобы телевизор поддерживал формат сигнала для этого продукта. Телевизионные программы, фильмы, видеокассеты и другие материалы могут быть защищены авторским правом. Несанкционированная запись таких материалов может противоречить законам об авторских правах. ЖК-монитор ЖК-монитор изготовлен с использованием прецизионной технологии, что позволяет эффективно использовать свыше 99,99% пикселей. Однако на ЖК-мониторе могут постоянно отображаться немногочисленные небольшие черные и/или яркие точки (белого, красного, синего или зеленого цвета). Появление этих точек является нормальным следствием производственного процесса и никак не влияет на съемку. A: белые, красные, синие или зеленые точки B: черные точки Сведения о Справочном руководстве, иллюстрации и изображения на экране дисплея Изображения, используемые в этом Справочном руководстве для иллюстрации, сняты с помощью цифровой фотокамеры, поэтому они могут отличаться от изображений и экранных индикаторов, которые на самом деле отображаются на экране данного продукта. Иллюстрации и экранные индикаторы этого продукта увеличены или упрощенные для наглядности. Конструкция, технические характеристики и дополнительное оборудование этого продукта могут быть изменены без предварительного уведомления. В этом Справочном руководстве диски DVD, записанные в формате высокой четкости (HD), называются дисками AVCHD. Примечания относительно места хранения и использования Этот продукт не защищен от попадания пыли, капель и воды. Не держите этот продукт за части, указанные ниже, а также не держите его за крышки разъемов. A: ЖК-монитор B: Встроенный USB-кабель C: Видоискатель D: Крышка разъема для аксессуаров Не направляйте продукт на солнце. Это может привести к его неисправности. Снимайте солнце только в условиях низкой освещенности, например в сумерках. Не используйте и не храните устройство и принадлежности в следующих местах. В очень теплых, холодных или влажных условиях. Никогда не оставляйте продукт в месте с температурой свыше 60 ?C, например на солнце, у обогревателей или в автомобиле, припаркованном в солнечном месте. Это может привести к неисправности или деформации. Вблизи сильных магнитных полей или зон механической вибрации. Это может привести к неисправности продукта. Под влиянием мощных радиоволн или радиации. Продукт может записывать данные неправильно. Вблизи ТВ-тюнеров, например телевизоров или радиоприемников. Может возникать шум. На песчаных пляжах и в пыльных местах. Попадание в продукт песка или пыли может привести к его неисправности. Иногда эту неисправность устранить невозможно. У окон или на улице, где ЖК-монитор, видоискатель или объектив может оказаться на солнце. Это приводит к повреждению внутренних элементов ЖК-монитора или видоискателя. Для работы от постоянного или переменного тока необходимо применять принадлежности, рекомендованные в этих инструкциях по эксплуатации. Не допускайте попадания влаги на продукт, например дождя или морской воды. Намокание продукта может привести к его неисправности. Иногда эту неисправность устранить невозможно. Если в корпус попадет любой твердый предмет или жидкость, выключите продукт и обратитесь к дилеру Sony для проверки перед дальнейшей эксплуатацией. Избегайте небрежного обращения, разборки, модификации и встряски, например не стучите по продукту, не роняйте его и не становитесь на него. Особо бережного отношения требует объектив. Если продукт не используется, ЖК-монитор следует держать закрытым, а видоискатель должен оставаться в исходном положении. Не используйте продукт, если он во что-нибудь завернут, например в полотенце. Отключая кабель, беритесь за вилку, а не за шнур. Не ставьте на кабель тяжелые предметы, чтобы не повредить его. Не используйте деформированную или поврежденную аккумуляторную батарею. Следите за чистотой металлических контактов. В случае утечки электролита из батареи сделайте следующее. Обратитесь в местный авторизованный сервисный центр Sony. Смойте всю жидкость, которая могла попасть на кожу. Если жидкость попала в глаза, промойте их большим количеством воды и обратитесь к врачу. Если продукт не используется в течение длительного времени Чтобы продукт находился в оптимальном состоянии в течение длительного времени, включайте его и записывайте или воспроизводите изображения раз в месяц. Полностью разрядите аккумуляторную батарею перед его хранением. Примечание относительно температуры продукта/ аккумуляторной батареи Если температура продукта или аккумуляторной батареи становится слишком высокой или низкой, включаются защитные функции, которые могут сделать невозможным запись или воспроизведение с помощью продукта. В этом случае на ЖК-мониторе или в видоискателе отобразится индикатор. Примечания о зарядке с использованием встроенного USBкабеля Зарядка возможна не от всех компьютеров. Если продукт подключен к ноутбуку, который не подключен к источнику питания, заряд батареи ноутбука продолжит расходоваться. Не оставляйте продукт подключенным к компьютеру таким образом. Зарядка с помощью собственноручно собранного, переоборудованного компьютера или через концентратор USB не гарантируется. Продукт может работать неправильно с некоторыми устройствами USB, которые используются с компьютером. ЖК-монитор Не нажимайте на ЖК-монитор слишком сильно, поскольку это может вызвать неравномерность цвета и другие повреждения. Если продукт используется в холодном месте, на ЖК-мониторе может появиться остаточное изображение. Это не является неисправностью. При использовании продукта задняя часть ЖК-монитора может нагреваться. Это не является неисправностью. Многоинтерфейсный разъем При использовании специализированного микрофона или переносного динамика питания включается или выключается в зависимости от типа питания этого продукта. Дополнительные сведения см. в инструкциях по использованию, которые предоставляются с аксессуарами. Для подключения аксессуара необходимо вставить его в многоинтерфейсный разъем и зафиксировать, нажав и сдвинув вперед до конца. Нажмите на аксессуар, чтобы его отсоединить. При записи видео с использованием внешней вспышки (продается отдельно), подключенной к многоинтерфейсному разъему, выключите внешнюю вспышку, чтобы избежать записи шума от подзарядки. При подключении внешнего микрофона (продается отдельно) ему отдается предпочтение перед встроенным микрофоном. Объектив ZEISS Этот продукт оборудован объективом ZEISS, который создает изображение превосходного качества. Он был разработан совместными усилиями немецкой компанией ZEISS и корпорацией Sony Corporation. В объективе используется измерительная система MTF(*) для видеокамер. Этот объектив обеспечивает уровень качества, присущий всем объективам ZEISS. Кроме того, объектив для этого продукта имеет покрытие Т*, позволяющее достоверно передавать цвета и избежать нежелательных бликов. MTF?? это функция передачи модуляции. Числовое значение указывает количество света, поступающего от объекта и попадающего в объектив. * Примечания по предустановленной батарее Этот продукт оснащен предустановленной батареей, которая обеспечивает сохранение даты, времени и других параметров, даже если ЖК-монитор закрыт. Предустановленная батарея заряжается, если устройство подключено к розетке через адаптер переменного тока, или при подключении аккумуляторной батареи. Если продукт совсем не используется, батарея полностью разрядится примерно через 2 месяца. Зарядите предустановленную батарею перед использованием этого продукта. Однако, даже если предустановленная батарея не зарядится это не повлияет на работу продукта, за исключением функции записи даты. Зарядка предустановленной батареи Подключите продукт к электрической розетке с помощью адаптера переменного тока (входит в комплект поставки) и оставьте его с закрытым ЖК-монитором на период более 24 часов. [189] Как использовать продукта Дополнительная информация Способ эксплуатации этого О подключении к компьютеру или другим устройствам и т.д. Не пытайтесь форматировать носитель записи данного продукта с помощью компьютера. Это может привести к нарушению нормальной работы данного продукта. При подключении данного продукта к другому устройству с помощью соединительных кабелей убедитесь в правильном подключении соединительного разъема. Установка штекера в разъем с большим усилием повредит разъем и может привести к неполадкам в работе данного продукта. Когда данный продукт подключен к другим устройствам через USB-соединение, и питание продукта включено, не закрывайте ЖК-монитор. Записанные данные изображения могут быть утрачены. [190] Как использовать продукта Дополнительная информация Способ эксплуатации этого Примечания по дополнительным принадлежностям Рекомендуется использовать оригинальные аксессуары Sony. В некоторых странах/регионах оригинальные аксессуары Sony могут быть недоступны. [191] Как использовать продукта Дополнительная информация Способ эксплуатации этого О конденсате При переносе данного продукта из холодного места в теплое в корпусе продукта может конденсироваться влага. Это может привести к неполадкам в работе продукта. При образовании конденсата Не включайте продукт около часа. При частом образовании конденсата Конденсат может образоваться, если перенести продукт из холодного места в теплое (или наоборот), а также при работе с продуктом в условиях повышенной влажности, например, в следующих случаях: Данный продукт принесен с лыжного склона в помещение, где работает обогреватель. Данный продукт принесен из автомобиля или помещения, в котором работает кондиционер, в жаркое место вне помещения. Данный продукт используется после грозы или дождя. Данный продукт используется в очень жарком и влажном месте. Как предотвратить образование конденсата Если продукт перенесен из холодного места в теплое, положите продукт в полиэтиленовый пакет и герметично запечатайте его. Извлеките видеокамеру из полиэтиленового пакета, когда температура воздуха внутри пакета сравняется с температурой окружающего воздуха (приблизительно через 1 час). [192] Как использовать продукта Дополнительная информация Способ эксплуатации этого Примечание об утилизации/передаче карты памяти Даже после удаления или форматирования данных на карте памяти на данном продукте или компьютере, полное удаление данных с карты памяти может быть невозможно. При передаче карты памяти третьему лицу рекомендуется удалить с нее все данные с помощью компьютерного программного обеспечения удаления данных. При утилизации карты памяти рекомендуется также разрушить корпус карты. [193] Как использовать продукта Дополнительная информация Способ эксплуатации этого Примечания по беспроводному пульту дистанционного управления Перед эксплуатацией беспроводного пульта дистанционного управления удалите изолирующую пластинку. Для управления данным продуктом наведите беспроводной пульт дистанционного управления на датчик пульта дистанционного управления. Если в течение определенного периода с беспроводного пульта дистанционного управления не передается никаких команд, голубая рамка исчезает. При повторном нажатии любой из кнопок / / / или ENTER рамка появляется в том положении, в котором она отображалась в последний раз. Вы не можете выбрать некоторые кнопки на ЖК-мониторе или видоискателе с помощью / / / . Замена батареи в беспроводном пульте дистанционного управления 1. Нажимая на выступ, вставьте ноготь в прорезь, чтобы извлечь контейнер батареи. 2. Поместите новую батарею стороной с меткой + вверх. 3. Снова вставьте контейнер батареи в беспроводной пульт дистанционного управления до щелчка. При низком уровне заряда литиевой батареи сокращается радиус действия беспроводного пульта дистанционного управления, или возможна неправильная работа пульта. В этом случае следует заменить батарею литиевой батареей Sony CR2025. При применении батареи другого типа возникает опасность возгорания или взрыва. [194] Как использовать Дополнительная информация Техническое обслуживание Об уходе за ЖК-монитором Отпечатки пальцев, крем для рук и т.д. на ЖК-мониторе могут испортить покрытие ЖКмонитора. Сотрите их как можно скорее. Если вы протираете ЖК-монитор с излишним усилием какой-либо тканью, его покрытие может поцарапаться. Если ЖК-монитор загрязнен отпечатками пальцев или пылью, рекомендуется мягко удалить их с экрана и очистить его мягкой тканью и т.п. [195] Как использовать Дополнительная информация Техническое обслуживание Уход за поверхностью корпуса Протрите корпус мягкой тканью, например, чистящей салфеткой или салфеткой для очков. Если корпус сильно загрязнен, очистите его с помощью мягкой ткани, слегка смоченной в воде, а затем протрите мягкой сухой тканью. Чтобы не деформировать корпус, не повредить полировку и не поцарапать объектив, избегайте следующего: Использования химических веществ, например, растворителя, бензина или спирта, химических салфеток, репеллентов, инсектицидов или солнцезащитных кремов; Прикосновений к данному продукту, если на руках остались вышеперечисленные вещества; Длительного соприкосновения корпуса данного продукта с резиновыми или виниловыми предметами. [196] Как использовать Дополнительная информация Техническое обслуживание Об уходе за объективом и его хранении Протирайте поверхность объектива мягкой тканью в следующих случаях: Если на поверхности объектива имеются отпечатки пальцев В жарких или влажных местах При использовании объектива в таких местах, где он может подвергаться воздействию соленого воздуха, например, на морском побережье Храните объектив в хорошо проветриваемом месте, защищенном от грязи и пыли. Во избежание появления плесени периодически чистите и храните объектив, как рекомендовано выше. [197] Как использовать продукта за границей Дополнительная информация Использование этого Использование данного продукта за границей Источники питания Вы можете использовать данный продукт в любых странах и регионах с помощью адаптера переменного тока, поставляемого с данным продуктом, в следующем диапазоне характеристик переменного тока: 100 В - 240 В, 50 Гц/60 Гц. Вы также можете заряжать аккумуляторную батарею. Просмотр изображений на подключенном телевизоре Для просмотра изображений на телевизоре (мониторе), вам необходимо подключить данный продукт к телевизору (монитору) посредством кабеля HDMI (входит в комплект поставки) или кабеля AV (продается отдельно). См. раздел “О системах цветного телевидения” для стран и регионов, где поддерживается формат сигнала воспроизведения данного продукта. Просмотр изображений с разрешением 4K (модели с функциональными возможностями 4K) Для просмотра изображений с разрешением 4K в формате 4K необходим кабель HDMI и телевизор (или монитор), который поддерживает разрешение 4K. См. раздел “О системах цветного телевидения” для стран и регионов, где поддерживается формат сигнала воспроизведения данного продукта. Просмотр фильмов с качеством изображения высокой четкости (HD) В странах и регионах, где поддерживается передача качественных изображений высокой четкости (HD), вы можете просматривать записанные фильмы по телевизору с тем же качеством изображений высокой четкости (HD), с каким они были записаны при помощи данного продукта. Чтобы просматривать изображения с тем же качеством изображений высокой четкости (HD), с которым они были записаны при помощи данного продукта, вам необходим кабель HDMI и телевизор высокой четкости (или монитор), который поддерживает формат сигнала данного продукта, и оснащен разъемом HDMI. О системах цветного телевидения Для получения информации о форматах, поддерживаемых данным продуктом, см. раздел “Информация о модели”. Чтобы просматривать изображения с данного продукта на телевизоре, используйте телевизор или монитор, которые поддерживают формат сигнала данного продукта. PAL: Австралия, Австрия, Бельгия, Великобритания, Венгрия, Германия, Гонконг, Дания, Испания, Италия, Китай, Кувейт, Малайзия, Нидерланды, Новая Зеландия, Норвегия, Польша, Португалия, Сингапур, Словакия, Таиланд, Финляндия, Чехия, Швейцария, Швеция и др. PAL-M: Бразилия PAL-N: Аргентина, Парагвай, Уругвай NTSC: Багамские о-ва, Боливия, Венесуэла, Гайана, Канада, Колумбия, Корея, Мексика, Перу, Суринам, США, Тайвань, Филиппины, Центральная Америка, Чили, Эквадор, Ямайка, Япония и др. SECAM: Болгария, Гвиана, Ирак, Иран, Монако, Россия, Украина, Франция и др. Установка местного времени При эксплуатации данного продукта за границей для установки местного времени достаточно задать часовую разницу. Выберите - [Установка] - [ Установка часов] - [Летнее время], и - [Установка] - [ Установка часов] - [Устан. вр.пояса]. [198] Как использовать продукта за границей Дополнительная информация Использование этого Разница во времени в различных регионах мира Разница во времени в различных городах мира отображается следующим образом. GMT: Лиссабон/Лондон +01:00: Берлин/Париж +02:00: Хельсинки/Каир/Стамбул +03:00: Найроби +03:30: Тегеран +04:00: Москва/Абу-Даби/Баку +04:30: Кабул +05:00: Карачи/Исламабад +05:30: Калькутта/Нью-Дели +06:00: Алма-Ата/Дакка +06:30: Янгон +07:00: Бангкок/Джакарта +08:00: Гонконг/Сингапур/Пекин +09:00: Токио/Сеул +09:30: Аделаида/Дарвин +10:00: Мельбурн/Сидней +11:00: Соломоновы острова +12:00: Фиджи/Веллингтон -11:00: Остров Мидуэй -10:00: Гавайи -09:00: Аляска -08:00: Лос-Анджелес/Тихуана -07:00: Денвер/Аризона -06:00: Чикаго/Мехико -05:00: Нью-Йорк/Богота -04:00: Сантьяго -03:30: Сент-Джонс -03:00: Бразилиа. Монтевидео -02:00: Фернанду-ди-Норонья -01:00: Азорские о-ва/О-ва Зелен. Мыса [199] Как использовать Дополнительная информация Товарные знаки О товарных знаках Handycam и являются зарегистрированными товарным знаками Sony Corporation. AVCHD, логотип AVCHD, AVCHD Progressive и логотип AVCHD Progressive и товарные знаки Panasonic Corporation и Sony Corporation. PlayMemories Home, логотип PlayMemories Home, PlayMemories Online, логотип PlayMemories Online, PlayMemories Mobile и логотип PlayMemories Mobile и товарные знаки Sony Corporation. Memory Stick, , Memory Stick Duo, , Memory Stick PRO Duo, , Memory Stick PRO-HG Duo, , Memory Stick XC-HG Duo, , MagicGate, , MagicGate Memory Stick и MagicGate Memory Stick Duo являются товарными знаками или зарегистрированными товарными знаками Sony Corporation. InfoLITHIUM является товарным знаком Sony Corporation. BIONZ X является товарным знаком Sony Corporation. BRAVIA и Photo TV HD являются товарными знаками Sony Corporation. Blu-ray Disc? и Blu-ray? являются товарными знаками Blu-ray Disc Association. Dolby и символ double-D являются товарными знаками Dolby Laboratories. Термины HDMI и HDMI High-Definition Multimedia Interface и логотип HDMI являются товарными знаками или зарегистрированными товарными знаками HDMI Licensing LLC в США и других странах. Microsoft, Windows, Windows Vista и DirectX являются зарегистрированными товарными знаками или товарными знаками Microsoft Corporation в США и/или других странах. Mac является зарегистрированными торговыми знаками компании Apple Inc. в США и других странах. iPhone и iPad являются товарными знаками Apple Inc., зарегистрированными в США и других странах. iOS является зарегистрированным товарным знаком или товарным знаком Cisco Systems, Inc. Intel, Pentium и Intel Core являются товарными знаками Intel Corporation в США и/или других странах. Android и Google Play являются товарными знаками Google Inc. Wi-Fi, логотип Wi-Fi, Wi-Fi PROTECTED SET-UP, Wi-Fi Direct, WPA и WPA2 являются зарегистрированными товарными знаками Wi-Fi Alliance. DLNA и DLNA CERTIFIED являются товарными знаками Digital Living Network Alliance. Метка N является товарным знаком или зарегистрированным товарным знаком NFC Forum, Inc. в США и других странах. “ ” и “PlayStation” являются зарегистрированными товарными знаками Sony Computer Entertainment Inc. Логотип SDXC является товарным знаком SD-3C, LLC. Facebook и логотип “f” являются товарными знаками или зарегистрированными товарными знаками компании Facebook, Inc. YouTube и логотип YouTube являются товарными знаками или зарегистрированными товарными знаками компании Google Inc. Другие названия систем и продуктов, упомянутые в этом Справочном руководстве, преимущественно являются зарегистрированными торговыми знаками или торговыми знаками соответствующих разработчиков. Обратите внимание, что в этом Справочном руководстве не всегда используются обозначения торговых знаков ? и R. Расширьте возможности своей PlayStation 3 с помощью специального приложения для PlayStation 3, доступного для загрузки в PlayStation Store (в отдельных странах.) Для использования предложения PlayStation 3 необходимо иметь учетную запись сети PlayStation Network и загрузить приложение. Доступно в тех же регионах, что и PlayStation Store. [200] Как использовать Дополнительная информация Лицензия Примечания о лицензии ДАННЫЙ ПРОДУКТ ПРЕДОСТАВЛЯЕТСЯ ПО ЛИЦЕНЗИИ, ДЕЙСТВУЮЩЕЙ В СООТВЕТСТВИИ С ПОРТФЕЛЕМ ПАТЕНТОВ НА AVC И РЕГУЛИРУЮЩЕЙ СПОСОБЫ ЛИЧНОГО И НЕКОММЕРЧЕСКОГО ИСПОЛЬЗОВАНИЯ С ЦЕЛЬЮ (i) ШИФРОВАНИЯ ВИДЕО В СООТВЕТСТВИИ С ТРЕБОВАНИЯМИ СТАНДАРТА AVC (“AVC VIDEO”) И/ИЛИ (ii) ДЕКОДИРОВАНИЯ AVC ВИДЕО, КОТОРОЕ БЫЛО ЗАКОДИРОВАНО ПОТРЕБИТЕЛЕМ ДЛЯ ЛИЧНЫХ И НЕКОММЕРЧЕСКИХ ЦЕЛЕЙ И/ИЛИ БЫЛО ПОЛУЧЕНО ОТ ПРОВАЙДЕРА ВИДЕО, ИМЕЮЩЕГО ЛИЦЕНЗИЮ НА ПРЕДОСТАВЛЕНИЕ AVC ВИДЕО. ДЛЯ ИСПОЛЬЗОВАНИЯ ПРОДУКТА В ДРУГИХ ЦЕЛЯХ ЛИЦЕНЗИЯ НЕ ПРЕДОСТАВЛЯЕТСЯ. ДЛЯ ПОЛУЧЕНИЯ ДОПОЛНИТЕЛЬНОЙ ИНФОРМАЦИИ ОБРАТИТЕСЬ К СОТРУДНИКАМ КОМПАНИИ MPEG LA, L.L.C. СМ. <HTTP://WWW.MPEGLA.COM> Это программное обеспечение для данного продукта предоставляется на основе лицензионных соглашений с владельцами соответствующих авторских прав. По требованию владельцев авторских прав на эти прикладные программы пользователи должны ознакомиться со следующей информацией. Ознакомьтесь со следующими разделами. Копии лицензий (на английском языке) хранятся во внутренней памяти данного продукта. Установите соединение Mass Storage между компьютером и данным продуктом и выполните чтение файлов в папке “LICENSE” в “PMHOME”. О прикладном программном обеспечении GNU GPL/LGPL Программное обеспечение, которое может использоваться со следующей Стандартной общественной лицензией GNU (далее именуемой “GPL”) или Стандартной общественной лицензией ограниченного применения GNU (далее именуемой “LGPL”), включено в данный продукт. Это означает, что пользователь имеет право на доступ, изменение и распространение исходного кода этих программ на условиях прилагаемых лицензий GPL/LGPL. Исходный код предоставляется на веб-сайте. Для его загрузки используйте указанный ниже адрес URL. При загрузке исходного кода выберите FDR-AX100/HDR-CX900 в качестве модели данного продукта. http://www.sony.net/Products/Linux/ Мы просим не обращаться к нам по вопросам относительно содержимого этого исходного кода. Копии лицензий (на английском языке) хранятся во внутренней памяти данного продукта. Установите соединение Mass Storage между компьютером и данным продуктом и выполните чтение файлов в папке “LICENSE” в “PMHOME”. [201] Как использовать масштабирования Дополнительная информация Кратность Кратность масштабирования При записи фильмов, когда для параметра SteadyShot установлено значение [Активные] ([Увел. четк. изобр.]) 4K (FDR-AX100/FDR-AX100E): 18-кратное HD: 24-кратное При записи фильмов или фотографий, кода для параметра SteadyShot установлено значение [Стандартные] или [Выкл] 12-кратное Если для параметра [Цифров увелич] установлено значение [160x] 160-кратное [202] Устранение неполадок Устранение неполадок Если возникли неполадки Если возникли неполадки Если при использовании данного продукта какие-либо проблемы, выполните указанные ниже действия. 1. Ознакомьтесь с разделом “Устранение неполадок” и осмотрите продукт. 2. Отключите источник питания и подключите его снова через 1 минуту и затем включите данный продукт. 3. Включите [Инициализац.]. При выборе [Инициализац.] выполняется сброс всех настроек, включая настройку часов. 4. Обратитесь к вашему дилеру Sony или в местный авторизованный сервисный центр Sony. [203] Устранение неполадок Устранение неполадок Общие операции Не включается питание. Установите заряженную аккумуляторную батарею в продукт. Вилка адаптера переменного тока отключена от сетевой розетки. Подключите ее к сетевой розетке. [204] Устранение неполадок Устранение неполадок Общие операции Данный продукт не работает даже при включенном питании. Отсоедините адаптер переменного тока от сетевой розетки или извлеките аккумуляторную батарею, затем приблизительно через 1 минуту подключите снова. [205] Устранение неполадок Устранение неполадок Общие операции Настройки меню были автоматически изменены. Когда активен Интеллектуал. авторежим, некоторые настройки меню, связанные с качеством изображения, будут изменены автоматически. Для следующих позиций меню восстанавливаются настройки по умолчанию при переключении между режимом записи фильма, записи фотографий (фотосъемки) и воспроизведения. [ Фейдер] [ Автоспуск] [206] Устранение неполадок Устранение неполадок Общие операции Данный продукт нагревается. Во время работы данный продукт может нагреваться. Это не является неисправностью. [207] Устранение неполадок Устранение неполадок Общие операции Интеллектуал. авторежим отменен. Настройка функции интеллектуального авторежима отменяется при изменении следующих настроек: [Плавн. Медлен. ЗАПИСЬ] [Гольф-съемка] [Высокоскор. ЗАП.] [Баланс белого] [Экспонометр/Фок.] [Точеч. экспонометр] [Точечный фокус] [Экспозиция] [Фокус] [Предел AGC] [Сдвиг автоэкспоз.] [Low Lux] [Выбор сцены] [Эффект рисунка] [ Cinematone] [Автом. ветрозащита] [ SteadyShot] [Автокор. контр. св.] [Распознавание лиц] IRIS Выдержка затвора Усиление (ISO) [208] Устранение неполадок Устранение неполадок Батареи/источники питания Внезапно отключается питание. Используйте адаптер переменного тока. По умолчанию данный продукт выключается в случае простоя более 2 минут ([Экономия питания]). Измените настройку параметра [Экономия питания] или снова включите питание. Зарядите аккумуляторную батарею. [209] Устранение неполадок Устранение неполадок Батареи/источники питания Индикатор POWER/CHG (зарядка) не горит во время зарядки аккумуляторной батареи. Выключите продукт. Подключите заряженную аккумуляторную батарею к устройству правильно. Корректно присоедините шнур питания к сетевой розетке. Зарядка батареи завершена. [210] Устранение неполадок Устранение неполадок Батареи/источники питания Индикатор POWER/CHG (зарядка) мигает во время зарядки аккумуляторной батареи. Во время зарядки батареи с помощью встроенного USB кабеля отключите встроенный USB кабель и подключите его снова. При чрезмерно высокой или низкой температуре аккумуляторной батареи ее зарядка может быть невозможна. Корректно подключите заряженную аккумуляторную батарею к устройству. Если проблема не устраняется, отсоедините адаптер переменного тока от сетевой розетки и обратитесь к вашему дилеру Sony. Возможно, аккумуляторная батарея повреждена. [211] Устранение неполадок Устранение неполадок Батареи/источники питания Оставшееся время заряда аккумулятора отображается некорректно. Чрезмерно высокая или низкая температура окружающей среды. Это не является неисправностью. Аккумуляторная батарея была заряжена недостаточно. Снова полностью зарядите батарею. Если неисправность не удается устранить, замените аккумуляторную батарею новой. Оставшееся время заряда аккумулятора может отображаться некорректно в зависимости от условий эксплуатации. [212] Устранение неполадок Устранение неполадок Батареи/источники питания Аккумуляторная батарея быстро разряжается. Чрезмерно высокая или низкая температура окружающей среды. Это не является неисправностью. Аккумуляторная батарея была заряжена недостаточно. Снова полностью зарядите батарею. Если неисправность не удается устранить, замените аккумуляторную батарею новой. [213] Устранение неполадок Устранение неполадок Монитор Позиции меню затенены серым цветом. При текущем состоянии записи/воспроизведения невозможно выбрать элементы, затененные серым цветом. Существует ряд функций, которые невозможно активизировать одновременно. [214] Устранение неполадок Устранение неполадок Монитор На ЖК-мониторе не отображаются кнопки. Слегка коснитесь ЖК-монитора [215] Устранение неполадок Устранение неполадок Монитор Кнопки на сенсорной панели не работают или работают неправильно. Выполните настройку сенсорной панели ([Калибровка]). [216] Устранение неполадок Устранение неполадок Монитор Кнопки на ЖК-мониторе быстро исчезают. При установке параметра [Настройка показа] в значение [Вкл] кнопки не будут исчезать с ЖК-мониторе. [217] Устранение неполадок Устранение неполадок Монитор На экране имеются точки в виде сетки. Появление этих точек является нормальным следствием производственного процесса и никак не влияет на качество записи. [218] Устранение неполадок Устранение неполадок Монитор Подсветка ЖК-монитора отключается, если видеокамера не используется в течение некоторого времени. По умолчанию подсветка ЖК-монитора отключается автоматически, если видеокамера не используется в течение 1 минуты ([Экономия питания]). [219] Устранение неполадок Устранение неполадок Видоискатель Нечеткое изображение в видоискателе. Переместите диск регулирования объектива видоискателя до получения четкого изображения. [220] Устранение неполадок Устранение неполадок Видоискатель В видоискателе отсутствует изображение. Закройте ЖК-монитор. Даже если видоискатель выдвинут, изображение не будет показываться в видоискателе при открытом ЖК-мониторе. [221] Устранение неполадок Устранение неполадок Карта памяти Невозможно выполнить действия с картой памяти. Если вы используете карту памяти, отформатированную на компьютере, отформатируйте ее снова на данном продукте. При записи изображений XAVC S в формате [ Формат файла] используйте карту памяти SDXC класса 10 или быстрее. [222] Устранение неполадок Устранение неполадок Карта памяти Невозможно удалить изображения, сохраненные на карте памяти. Максимальное число изображений, которое одновременно можно удалить на индексном экране, составляет 100. Невозможно удалить защищенные изображения. [223] Устранение неполадок Устранение неполадок Карта памяти Имя файла данных отображается неправильно или мигает. Файл поврежден. Продукт не поддерживает данный формат файла. [224] Устранение неполадок Устранение неполадок Карта памяти Не удается воспроизвести изображения или распознать карту памяти. Устройство воспроизведения не поддерживает воспроизведение карт памяти. [225] Устранение неполадок дистанционного управления Устранение неполадок Беспроводной пульт Не работает прилагаемый беспроводной пульт дистанционного управления. Установите [ПДУ] на [Вкл]. Вставьте батарею в держатель батареи, соблюдая полярность +/? в соответствии со значками +/?. Удалите имеющиеся препятствия между беспроводным пультом дистанционного управления и датчиком пульта дистанционного управления. Поверните продукт так, чтобы не допустить воздействия на датчик пульта дистанционного управления сильных источников света, таких как прямые солнечные лучи или верхнее освещение. В противном случае в работе беспроводного пульта дистанционного управления могут наблюдаться сбои. [226] Устранение неполадок дистанционного управления Устранение неполадок Беспроводной пульт При использовании входящего в комплект поставки беспроводного пульта дистанционного управления начинает работать другое устройство DVD. Выберите режим пульта управления, отличающийся от DVD 2 для устройства DVD или закройте датчик на устройстве DVD черной бумагой. [227] Устранение неполадок Устранение неполадок Запись При нажатии кнопки START/STOP или кнопки PHOTO не выполняется запись изображений. Отображается экран воспроизведения. Остановите воспроизведение и выберите - [Режим съемки] - [Фильм] или [Фото]. Продукт записывает только что снятое изображение на носитель записи. В это время невозможно выполнить новую запись. Носитель записи заполнен. Удалите ненужные изображения. Общее количество сцен фильмов или фотографий превышает доступную для записи емкость данного продукта. Удалите ненужные изображения. [228] Устранение неполадок Устранение неполадок Запись Невозможно записать фотографии. Фотографии записывать нельзя, если включены следующие функции: [Плавн. Медлен. ЗАПИСЬ] [Гольф-съемка] [Высокоскор. ЗАП.] [ Фейдер] Если для параметра [Двойная ЗАП видео] установлено значение [Вкл], фотографии нельзя снимать во время записи фильмов в режиме записи. В зависимости от выбранного параметра [ Режим ЗАПИСИ] или [ Частота кадров] на этом продукте нельзя снимать фотографии, если он находится в режиме записи фильма. Если выбран параметр [Эффект рисунка], записывать фотографии в режиме записи фильма нельзя. [229] Устранение неполадок Устранение неполадок Запись Индикатор доступа продолжает светиться или мигать даже после остановки записи. Данный продукт записывает только что снятую сцену на карту памяти. [230] Устранение неполадок Устранение неполадок Запись Поле изображения выглядит по-другому. В зависимости от состояния данного продукта поле изображения может выглядеть иначе. Это не является неисправностью. [231] Устранение неполадок Устранение неполадок Запись Фактическое время записи фильмов меньше предполагаемого времени записи на носитель записи. При некоторых условиях записи время записи может сократиться: например, при записи быстро движущегося объекта и т. п. [232] Устранение неполадок Устранение неполадок Запись Это устройство прекращает запись. При продолжительных вибрациях данного продукта запись может остановиться. [233] Устранение неполадок Устранение неполадок Запись Между нажатием кнопки START/STOP и началом записи или остановкой фильма возникает небольшая задержка. На вашей видеокамере между нажатием кнопки START/STOP и фактическим началом записи или остановкой фильма может возникать небольшая задержка. Это не является неисправностью. [234] Устранение неполадок Устранение неполадок Запись Не работает функция автоматической фокусировки. Установите [Фокус] на [Авто]. Если функция автоматической фокусировки на объекте не работает, отрегулируйте фокусировку вручную. [235] Устранение неполадок Устранение неполадок Запись Функция SteadyShot не работает. Установите для параметра [ SteadyShot] значение [Активные] или [Стандартные], а для параметра [ SteadyShot]?? значение [Вкл]. Даже если для параметра [ SteadyShot] установлено значение [Активные] или [Стандартные] или для параметра [ SteadyShot] установлено значение [Вкл], данный продукт, возможно, не сможет компенсировать слишком сильные вибрации. [236] Устранение неполадок Устранение неполадок Запись Некорректная запись или воспроизведение изображений. При непрерывной записи и удалении изображений в течение долгого времени файлы на носителе записи могут стать фрагментированными и изображения не смогут быть правильно записаны и воспроизведены. После резервного копирования изображений на другой носитель, выполните операцию [Формат] для носителя записи на данном продукте. [237] Устранение неполадок Устранение неполадок Запись Быстро движущиеся объекты искажаются на экране данного продукта. Это явление называется эффектом фокальной плоскости. Это не является неисправностью. Искривленное изображение объектов, быстро движущихся перед объективом, обусловлено способом считывания сигналов изображения устройством обработки изображений (датчиком CMOS); степень искажения зависит от условий записи. [238] Устранение неполадок Устранение неполадок Запись На изображении появляются горизонтальные полосы. В случае записи изображений при свете люминесцентной, натриевой или ртутной лампы или при свете LED на ЖК-мониторе могут появиться горизонтальные полосы. Это можно исправить, настроив соответствующим образом выдержку затвора. [239] Устранение неполадок Устранение неполадок Запись [Яркость монитора] невозможно отрегулировать. Вы не можете регулировать [Яркость монитора], когда : ЖК-монитор на данном продукте закрыт лицевой стороной наружу. Питание осуществляется от адаптера переменного тока. [240] Устранение неполадок Устранение неполадок Запись Звук записывается неправильно. Если вы подключаете или отключаете внешний микрофон и т.д. во время записи фильмов, звук может не записаться правильно. Звук будет записываться правильно, если подключить микрофон в самом начале записи фильма. Если вы снижаете громкость до минимального уровня, используя настройку [Уровень зап. звука], звук не будет записываться. [241] Устранение неполадок Устранение неполадок Запись Фотографии записываются автоматически. Когда для функции [Распознав. улыбки] установлен параметр [Двойная съемка] ли [Всегда включено], фотосъемка ведется автоматически, если продукт распознает улыбку. [242] Устранение неполадок Устранение неполадок Воспроизведение Не удается воспроизвести изображения. С помощью кнопки выбора формата фильма выберите тип фильма (XAVC S/AVCHD/MP4), который должен воспроизводиться. Изображения, записанные на других устройствах, могут не воспроизводиться. Это не является неисправностью. Для воспроизведения видеофайлов, которые были отредактированы на компьютере или другом устройстве и снова записаны на носитель записи, но не отображаются на экране просмотра события, воспользуйтесь функцией [Испр. файл БД из.]. Для воспроизведения фильма, записанного в формате [ XAVC S 4K], обязательно установите для параметра [ Частота кадров] то же значение (30p или 24p), которое было установлено при записи. Если этого не сделать, воспроизвести фильм будет невозможно, а на ЖК-мониторе не будет отображаться эскиз (моделей с функциональными возможностями 4K и системой цветности NTSC). [243] Устранение неполадок Устранение неполадок Воспроизведение Не удается воспроизвести фотографии. Возможно, вы не сможете просматривать фотографии, если вы изменили название файлов или папки, а также если вы изменили данные изображения на вашем компьютере. (В этом случае имя файла мигает.) Это не является неисправностью. [244] Устранение неполадок Устранение неполадок Воспроизведение Фильм останавливается. Воспроизводятся фотографии, записанные во время записи фильма. По умолчанию фильмы и фотографии воспроизводятся непрерывно. [245] Устранение неполадок Устранение неполадок Воспроизведение На эскизе отображается значок. Возможно, поврежден файл базы данных изображений. Проверьте файл базы данных, выбрав - [Установка] - [ Настройки носителя] - [Испр. файл БД из.] - носителя записи. Если значок по-прежнему отображается, удалите изображение со значком . индикация может появиться на изображениях, записанных на других устройствах, отредактированных на компьютере и т. п. Вы отключили адаптер переменного тока или аккумуляторную батарею, когда значок в правом верхнем углу экрана мигает, или до выключения индикатора доступа после записи. При этом может произойти повреждение данных изображения, и появится значок . [246] Устранение неполадок Устранение неполадок Воспроизведение Нет звука, или слишком тихий звук во время воспроизведения. Увеличьте уровень громкости. Если вы снижаете громкость до минимального уровня, используя настройку [Уровень зап. звука], звук записываться не будет. Звук не будет записываться при съемке с [Плавн. Медлен. ЗАПИСЬ] или [Гольфсъемка]. [247] Устранение неполадок Устранение неполадок Воспроизведение Несбалансированный звук из левого и правого громкоговорителя при воспроизведении фильмов на компьютерах или других устройствах. Измените тип преобразования звукового сигнала (тип понижения микширования) при воспроизведении на 2-канальных стереоустройствах. Дополнительные сведения см. в инструкциях по эксплуатации, прилагаемых к устройству, на котором производится воспроизведение. При создании диска с помощью прилагаемого программного обеспечения PlayMemories Home измените звуковой сигнал на 2-канальный. Это происходит, когда звуковой сигнал, записанный в режиме 5.1-канального объемного звучания, преобразуется в 2-канальный (обычный стереофонический звуковой сигнал) компьютером или другим устройством. Это не является неисправностью. Записывайте звук с параметром [Аудиорежим], установленным на [Стерео 2ch]. [248] Устранение неполадок Устранение неполадок Wi-Fi Беспроводная точка доступа, с которой вы хотите установить соединение, не отображается. В зависимости от характеристик сигнала, беспроводная точка доступа может не отображаться на данном продукте. Поместите продукт ближе к точке доступа. В зависимости от настроек беспроводная точка доступа может не отображаться на данном продукте. Информацию о правильных настройках см. в руководстве по эксплуатации беспроводной точки доступа. [249] Устранение неполадок Устранение неполадок Wi-Fi [Нажать WPS] не работает. В зависимости от настроек беспроводной точки доступа, кнопка [Нажать WPS] может быть недоступна. Подтвердите пароль и SSID беспроводной точки доступа, чтобы перейти в режим [Руч. наст. точк. дост.]. [250] Устранение неполадок Устранение неполадок Wi-Fi Операции [Управл. со смартф.], [Отправ. на смартф.], [Отправить на ПК] или [Просмотр на ТВ] завершаются преждевременно. При низком заряде аккумулятора операции, [Управл. со смартф.], [Отправ. на смартф.], [Отправить на ПК] или [Просмотр на ТВ] могут завершаться преждевременно. Подключите адаптер переменного тока или зарядите аккумуляторную батарею перед использованием. [251] Устранение неполадок Устранение неполадок Wi-Fi Невозможно отправить фильмы на смартфон. Чтобы вы могли отправить фильм на смартфон, он должен быть записан в формате MP4. Перед съемкой видео, которое необходимо будет отправить на смартфон, переведите параметр [Двойная ЗАП видео] в положение [Вкл]. [252] Устранение неполадок Устранение неполадок Wi-Fi Экран съемки отображается с рывками. Соединение разорвано. В зависимости от характеристик сигнала соединение между смартфоном и продуктом может работать некорректно. Сократите расстояние между продуктом и смартфоном. [253] Устранение неполадок Устранение неполадок Wi-Fi Соединение NFC не работает. Переместите совместимое устройство, чтобы сократить расстояние между (меткой N) на смартфоне и (меткой N) на продукте. Если проблема сохраняется, переместите смартфон на несколько миллиметров или отдалите смартфон от продукта и подождите 10 секунд, а затем попробуйте снова. Это устройство находится в режиме [Режим полета]. Установите [Режим полета] на [Выкл]. Убедитесь, что смартфон готов к соединению. Дополнительные сведения см. в руководстве по эксплуатации смартфона. Не помещайте другие металлическое продукты, кроме смартфона, рядом с (меткой N) данном продукте. Не прикасайтесь (меткой N) на данном продукте к 2 или более смартфонам одновременно. При запуске других приложений, которые используют функцию NFC на вашем смартфоне, закройте приложения. [254] Устранение неполадок Устранение неполадок фотографий на этом продукте Редактирование фильмов/ Редактирование невозможно. Невозможно выполнить редактирование из-за характеристик изображения. [255] Устранение неполадок Устранение неполадок фотографий на этом продукте Редактирование фильмов/ Не удается разделить фильм. Следующие фильмы не могут быть разделены. Слишком короткие фильмы Фильмы в форматах XAVC S 4K (моделей с функциональными возможностями 4K) и XAVC S HD Фильмы в формате MP4 Снимите защиту и выполните разделение. [256] Устранение неполадок телевизора Устранение неполадок Воспроизведение на экране Изображение и звук не воспроизводятся на подключенном телевизоре. Изображения не выводятся из разъема HDMI OUT, если в изображениях записаны сигналы защиты авторских прав. [257] Устранение неполадок телевизора Устранение неполадок Воспроизведение на экране Верхний, нижний, правый и левый края изображений немного обрезаны при просмотре на подключенном телевизоре. На ЖК-мониторе данного продукта можно просматривать записываемые изображения на всю ширину дисплея (в полнопиксельном режиме). Однако это может привести к небольшому срезу верхнего, нижнего, правого и левого краев изображения при воспроизведении изображений на телевизоре, не поддерживающем полнопиксельный режим отображения. Рекомендуется записывать изображения, используя в качестве ориентира внешнюю рамку [Линия сетки]. [258] Устранение неполадок телевизора Устранение неполадок Воспроизведение на экране На экране телевизора с форматом 4:3 изображения выглядят искаженными. Это происходит при просмотре изображения на телевизоре с форматом 4:3. Правильно установите значение параметра [Тип ТВ] и воспроизведите изображение. [259] Устранение неполадок телевизора Устранение неполадок Воспроизведение на экране В верхней и нижней частях ЖК-монитора телевизора с форматом 4:3 наблюдаются черные полосы. Это происходит при просмотре изображения на телевизоре с форматом 4:3. Это не является неисправностью. [260] Устранение неполадок другим устройствам Устранение неполадок Копирование/подключение к Изображения неправильно копируются. Вы не сможете скопировать изображения с помощью кабеля HDMI. AV-кабель (продается отдельно) подключен неправильно. Убедитесь, что кабель подключен к входному разъему устройства. Фильмы в формате XAVC S скопировать невозможно. [261] Устранение неполадок Устранение неполадок Подключение к компьютеру Невозможно установить PlayMemories Home. Требуется подключение к сети Интернет, чтобы установить PlayMemories Home. Проверьте компьютерную среду или процедуру установки PlayMemories Home. [262] Устранение неполадок Устранение неполадок Подключение к компьютеру PlayMemories Home работает некорректно. Выйдите из PlayMemories Home и перезапустите компьютер. [263] Устранение неполадок Устранение неполадок Подключение к компьютеру Данный продукт не распознается компьютером. Отсоедините все устройства USB от USB-разъемов вашего компьютера, за исключением клавиатуры, мыши и данного продукта. Отсоедините встроенный USB кабель от компьютера и перезагрузите компьютер, после этого вновь подключите продукт к компьютеру. Если встроенный USB кабель и разъем Multi/Micro USB данного продукта одновременно подключены к внешним устройствам, то отсоедините кабель, который не подключен к компьютеру. [264] Устранение неполадок Отображение результатов самодиагностики/ предупреждающие индикаторы Дисплей самодиагностики/предупреждающие индикаторы Дисплей самодиагностики При появлении индикаторов на ЖК-мониторе или в видоискателе проверьте следующее. Если неполадку не удается устранить после нескольких попыток, обратитесь к дилеру Sony или в местный авторизованный сервисный центр Sony. При обращении в сервисный центр предоставьте полный код ошибки, начиная с букв С или Е, отображаемых на ЖКмониторе. При появлении предупреждающих индикаторов на ЖК-мониторе проигрывается мелодия. C:(или E:) : (Дисплей самодиагностики) C:04: Вы не используете специальную аккумуляторную батарею. Убедитесь, что используете специальную аккумуляторную батарею. Надежно подключите штекер постоянного тока адаптера переменного тока к разъему DC IN на продукте. C:06: Чрезмерно высокая температура аккумуляторной батареи. Замените аккумуляторную батарею или поместите ее в прохладное место. C:13: / C:32: Извлеките источник питания. Подсоедините его повторно и используйте продукт. E: : Выполните инструкции из п.2 в разделе “Если возникли неполадки”. (Предупреждение об уровне заряда батареи) Аккумуляторная батарея почти полностью разряжена. В зависимости от условий эксплуатации или состояния батареи индикатор начать мигать приблизительно за 20 минут до полной разрядки батареи. может (Предупреждающий индикатор относительно температуры аккумуляторной батареи) Чрезмерно высокая температура аккумуляторной батареи. Замените аккумуляторную батарею или поместите ее в прохладное место. (Предупреждающий индикатор относительно карты памяти) Медленное мигание Отсутствие свободного пространства для записи изображений. Карта памяти не установлена. Быстрое мигание Недостаточно свободного пространства для записи изображений. После сохранения изображений на другом носителе удалите ненужные изображения или отформатируйте карту памяти. Возможно, поврежден файл базы данных изображений. Проверьте файл базы данных, выбрав - [Установка] - [ Настройки носителя] - [Испр. файл БД из.] - носителя записи. Карта памяти повреждена. (Предупреждающие индикаторы относительно форматирования карты памяти) Карта памяти повреждена. Карта памяти отформатирована некорректно. (Предупреждающий индикатор относительно несовместимости карты памяти) Установлена несовместимая карта памяти. (Предупреждающий индикатор относительно защиты от записи карты памяти) Карта памяти защищена от записи. Доступ к карте памяти был ограничен на другом устройстве. (Предупреждающий индикатор относительно внешнего устройства) Возможно, поврежден файл базы данных изображений. Проверьте файл базы данных, выбрав - [Установка] - [ Настройки носителя] - [Испр. файл БД из.] - носителя записи. Внешнее устройство повреждено. (Предупреждающие индикаторы относительно форматирования внешнего устройства) Внешнее устройство повреждено. Внешнее устройство отформатировано некорректно. (Предупреждающий индикатор относительно дрожания камеры) Данный продукт неустойчив, поэтому происходит дрожание. Во время съемки надежно удерживайте данный продукт обеими руками. Обратите внимание, что предупреждающий индикатор дрожания данного продукта не исчезает. (Предупреждающий индикатор относительно записи фотографий) Носитель записи заполнен. Запись фотографий во время обработки невозможна. Подождите некоторое время, затем выполните запись. Вы не можете захватывать фотографии при записи фильмов в следующих ситуациях: Если для [ Режим ЗАПИСИ] установлен параметр [Наивысш. кач. ] Если для [ Частота кадров] установлен параметр [60p] (модели с цветовой системой NTSC) или [50p] (модели с цветовой системой PAL) Если выбрана настройка [Эффект рисунка] Если для параметра [Двойная ЗАП видео] установлено значение [Вкл] [265] Устранение неполадок Предупреждения Предупреждения Предупреждающие индикаторы Следуйте инструкциям, которые появляются на экране ЖК-монитора. Ошибка данных. Это может произойти в случае ударов или сотрясения данного продукта. Фильмы, записанные на других устройствах, могут не воспроизводиться. Файл базы изображений поврежден. Создать новый? Информация для управления фильмом HD повреждена. Создать новую? Файл управления поврежден. При выборе [Да] создается новый файл управления. Невозможно воспроизвести старые изображения, записанные на носителе (файлы изображений не повреждены). Если выполнить операцию [Испр. файл БД из.] после создания новых данных, может восстановиться возможность воспроизведения старых записанных изображений. Если это не устранит проблему, скопируйте изображение, используя программное обеспечение PlayMemories Home. Нет файла базы изображений. В/съем. не могут быть зап. или восп. Создать новый файл? Нет информации для управления фильмом HD. Создать новую? Невозможна запись или воспроизведение фильмов, поскольку не существует управляющей информации для фильмов. Если вы выберете [Да], будет создана новая информация управления, и вы сможете записывать или воспроизводить фильмы. В файле базы данных изображений найдены несоответствия. Вы хотите исправить файл базы данных изображ.? Файл базы изображений поврежден. Исправить файл базы изображений? В файле базы дан. изобр. найд. несоотв. Невозм. запись или воспр. HD фильмов. Вы хотите испр. файл базы дан. изобр.? Невозможна запись или воспроизведение фильмов, поскольку не существует управляющей информации для фильмов. Если вы выберите , будет создана новая информация управления, и вы сможете записывать или воспроизводить фильмы. В файле базы дан. изобр. найд. несоотв. Резервн. копирование и восстановление. Восстанов., а затем импорт. с помощью прилагаем. программн. обеспечения ПК. Поскольку информация о базе данных фильмов с изображением высокой четкости (HD) была повреждена, существуют несоответствия между информацией в базе данных и информацией в файле. Выберите для резервирования фильмов с качеством изображения высокой четкости (HD) и восстановите файл базы данных. Вы не сможете просматривать резервные фильмы на данном продукте. При подключении данного продукта к компьютеру после восстановления базы данных вы можете импортировать сохраненные фильмы с качеством изображений высокой четкости (HD) на компьютер с помощью программного обеспечения PlayMemories Home, установленного на компьютере. Однако не гарантируется, что удастся выполнить импортирование на компьютер всех фильмов. Переполнение буфера. Запись на носитель не была завершена вовремя. Операции записи и удаления выполнялись несколько раз подряд или используется карта памяти, которая была отформатирована на другом устройстве. Скопируйте и выполните резервное копирование данных на другое устройство (например, компьютер) и затем отформатируйте карту памяти на данном продукте. Размер установленной карты памяти недостаточен для копирования фильма(-ов). Используйте рекомендуемую карту памяти. Восстановление данных. Не удалось записать данные на носитель данного продукта. Попытки восстановления данных не завершились успешно. Восстановить данные невозможно. Не удалось записать данные на носитель данного продукта. Попытки восстановления данных не завершились успешно. Выньте и вставьте карту памяти. Извлеките и вставьте карту памяти несколько раз. Если индикатор продолжает мигать даже после повторной вставки карты памяти, она может быть повреждена. Попробуйте использовать другую карту памяти. Невозможно распознать эту карту памяти. Отформатируйте и используйте снова. Отформатируйте карту памяти. Обратите внимание, что в результате форматирования карты памяти все записанные фильмы и фотографии будут удалены. Эта карта памяти не поддерживает запись видео XAVC S. Вы можете вести видеосъемку в формате XAVC S, используя следующую карту памяти. Карта памяти SDXC класса 10 или выше Папка фотоснимков заполнена. Запись фотоснимков невозможна. Невозможно создать папки с именами, превышающими 999MSDCF. На данном продукте невозможно создавать или удалять созданные папки. Отформатируйте карту памяти или используйте другой носитель. Эта карта памяти может не поддерживать запись или воспроизведение фильмов. Возможно, изображения не удастся правильно воспроизвести или записать на эту карту памяти. Используйте карту памяти, рекомендованную для данного продукта. Не извлекайте карту памяти во время записи. Возможно повреждение данных. Извлеките и вставьте карту памяти. Внешн. носит. не может выполн. функции. - [Установка] - [ Настройки носителя] - [Испр. файл БД из.] - запись. Если даже в этом случае индикатор продолжает мигать, отформатируйте внешний носитель через компьютер, а затем подсоедините продукт к внешнему носителю. Обратите внимание, что если вы отформатируете внешний носитель, все записанные фильмы и фотографии будут удалены. Если сообщение продолжает появляться после форматирования, возможно, внешний носитель не поддерживается данным продуктом или поврежден. Попробуйте использовать другой внешний носитель. Невозможно выполнить доступ к внешнему носителю. Используйте внешний носитель в стабильных условиях (при отсутствии вибраций, комнатной температуре и др.). Убедитесь в том, что источник питания внешнего носителя подключен. Дополнительная информация Максимальное количество изображений уже выбрано. При следующих операциях можно выбрать не более 100 изображений одновременно: Удаление фильмов/фотографий Установка или снятие защиты для фильмов/фотографий Копирование фильмов/фотографий Данные защищены Попытка удаления защищенных данных. Снимите защиту данных.