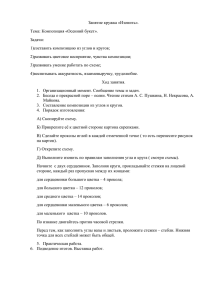Видиолекция
реклама
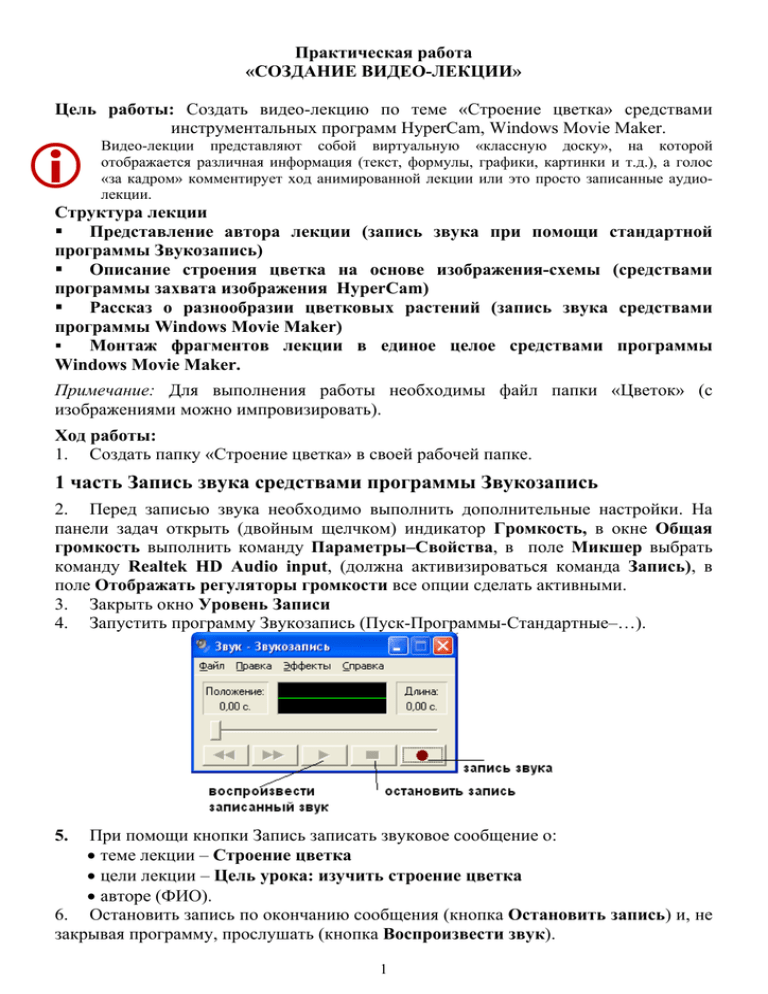
Практическая работа «СОЗДАНИЕ ВИДЕО-ЛЕКЦИИ» Цель работы: Создать видео-лекцию по теме «Строение цветка» средствами инструментальных программ HyperCam, Windows Movie Maker. Видео-лекции представляют собой виртуальную «классную доску», на которой отображается различная информация (текст, формулы, графики, картинки и т.д.), а голос «за кадром» комментирует ход анимированной лекции или это просто записанные аудиолекции. Структура лекции Представление автора лекции (запись звука при помощи стандартной программы Звукозапись) Описание строения цветка на основе изображения-схемы (средствами программы захвата изображения HyperCam) Рассказ о разнообразии цветковых растений (запись звука средствами программы Windows Movie Maker) Монтаж фрагментов лекции в единое целое средствами программы Windows Movie Maker. Примечание: Для выполнения работы необходимы файл папки «Цветок» (с изображениями можно импровизировать). Ход работы: 1. Создать папку «Строение цветка» в своей рабочей папке. 1 часть Запись звука средствами программы Звукозапись 2. Перед записью звука необходимо выполнить дополнительные настройки. На панели задач открыть (двойным щелчком) индикатор Громкость, в окне Общая громкость выполнить команду Параметры–Свойства, в поле Микшер выбрать команду Realtek HD Audio input, (должна активизироваться команда Запись), в поле Отображать регуляторы громкости все опции сделать активными. 3. Закрыть окно Уровень Записи 4. Запустить программу Звукозапись (Пуск-Программы-Стандартные–…). 5. При помощи кнопки Запись записать звуковое сообщение о: теме лекции – Строение цветка цели лекции – Цель урока: изучить строение цветка авторе (ФИО). 6. Остановить запись по окончанию сообщения (кнопка Остановить запись) и, не закрывая программу, прослушать (кнопка Воспроизвести звук). 1 Примечание: Если запись неудовлетворительная, выполнить команду Файл– Создать и записать новое звуковое сообщение 7. Сохранить записанный звук (Файл–Сохранить) под именем «Звук.wav» в папку «Строение цветка» своей папки. 2 Часть. Создание видеоролика со звуковым сопровождением – описать строение цветка по избражению-схеме. 8. Открыть при помощи программы просмотра изображений файл tsvetok.jpg 9. Запустить программу HyperCam (через ярлык на рабочем столе или командой Пуск–Программы–…) 10. Ознакомиться с меню программы Рис. 1. Вкладки «Область экрана» и «Горячие клавиши» Рис. 2. Вкладки «AVI File» и «Звук» 2 Screen Area – стандартные установки закладки выбора Области Экрана (рис.1.); Hot Keys стандартные установки программы в закладке Горячие Клавиши; AVI File - закладка для установки режима и времени записи видеофайла; Sound - закладка для установок режима записи звукового сопровождения; Other Options - другие опции управления программой. Если в закладке Область Экрана Вы установили активным пункт Select Window, то щелчок по заголовку одного из открытых окон, делает его активным для видеозахвата, т. е. содержимое окна будет копироваться в AVI файл при записи. Если Вы хотите, чтобы Ваши действия/ выполняемые мышью отображались в кадре то во вкладке Другие опции (рис. 3) установите флажки против пунктов Record cursor - для отображения его перемещений в кадре; Add starburst to the movie when mouse is clicked - при щелчке мыши вспыхивает звездочка. Цвет звездочки (для левой и правой клавиш отдельно) и громкость звучания щелчка (регулятор Volume - громкость) также устанавливается в данной вкладке меню. Рис. 3. Вкладка «Другие опции» 11. В окне программы HyperCam перейти на закладку управления функциями записи звука (Sound рис. 2, справа) сделать активной опцию Record Sound, 16битную и 22050 kHz кодировку сигнала. 12. На вкладке AVI File и в поле AVI File Name прописать папку «Строение цветка», которая находится в Вашей папке. 13. На закладке Other Options сделать активной опцию Record Cursor (для отображения в кадре указателя мыши, опция Add starburst to the movie when mouse is clicked должна быть отключена). 14. Перейти на закладку Screen Area, убедиться, что файл для захвата и комментирования изображения развернут, после этого сделать щелчок по кнопке Select Region (захват выделенной области) и для выделения только схемы 3 выполнить щелчок мышью по началу выделения, выделить изображение (взять в прямоугольную рамку) и завершить выделение щелчком мыши. 15. После завершения выделения автоматически развернется программа HyperCam, выполнить команду Start Rec. (или нажать клавишу F2) и начать описывать захваченное изображение. Указывать мышью части цветка и озвучивать их названия (автоматически будет записываться видеоролик с именем clip***.avi в указанную папку; для постановки на паузу\снятия с паузы нажимайте клавишу F3). Для окончания записи нажать клавишу F2. 16. Для просмотра записанного видеоролика нажать кнопку Play. 17. Закрыть окно программы HyperCam. 3 часть. Запись звука средствами программы Windows Movie Maker (звуковой файл о разнообразии цветковых растений) 1. Запустить программу Windows Movie Maker. Пуск – Программы – Windows Movie Maker. 2. Ознакомиться с окном программы и основными терминами. Windows Movie Maker — это программа в составе Windows, которая позволяет создавать на компьютере домашние видеозаписи и слайд-шоу, дополненные профессионально оформленными заголовками, переходами, эффектами, музыкой и закадровым текстом. Термины "сборник", "проект" и "фильм" используются в интерфейсе пользователя и справочной системе. Ниже объясняются эти термины и их использование. Сборник содержит аудиоклипы, видеоклипы или изображения, импортируемые или записываемые в программе Windows Movie Maker. Сборник является набором клипов, являющихся более мелкими сегментами аудио и видео, которые можно организовать различными способами. Сборники отображаются на панели "Сборники" программы Windows Movie Maker. Проект. В проекте содержатся сведения о расположении и времени аудио- и видеоклипов, видеопереходах, видеоэффектах, а также титрах, добавляемых на раскадровку или шкалу времени. Сохраненный в программе Windows Movie Maker файл проекта имеет расширение MSWMM. После сохранения проекта его файл можно открыть позднее и внести в него изменения в программе Windows Movie Maker в том месте, в котором было выполнено последнее сохранение. Фильм – это готовый проект, сохраняемый с помощью мастера сохранения фильмов. Этот фильм можно сохранить на компьютере или на записываемом компакт-диске, отправить по электронной почте или сохранить и отправить в Интернет. Сохраненный фильм можно просмотреть в проигрывателе мультимедиа, например, проигрывателе Windows Media® или обозревателе веб-страниц. Если к компьютеру подключена цифровая камера, можно записать фильм на кассету. Другие пользователи смогут просмотреть этот фильм на цифровой камере или по телевизору Исходные файлы – это файлы мультимедиа (например, аудио- или видеофайлы) или изображений, которые импортируются в текущий проект. В программе Windows Movie Maker для записи звука и видео можно использовать различные устройства. Устройство для записи – это устройство, которое позволяет передавать аудио и видео на компьютер для их дальнейшей обработки. К двум основным категориям устройств записи относятся устройства видеозаписи и устройства звукозаписи. Программа Windows Movie Maker состоит из трех основных частей: области основных компонентов интерфейса, раскадровка или шкала времени и монитор предварительного просмотра. 4 Можно переключаться между раскадровкой и шкалой времени Шкала времени позволяет просматривать и изменять временные параметры клипов проекта. С помощью кнопок на шкале времени можно выполнять такие операции, как изменение вида проекта, увеличение или уменьшение деталей проекта, запись комментария или настройка уровня звука. Время отображается в следующем формате: часы:минуты:секунды.сотые доли секунды (ч:мм:сс.сд). Чтобы вырезать нежелательные части клипа, используйте маркеры монтажа, которые отображаются при выборе клипа. Можно также предварительно просмотреть все клипы в текущем проекте, которые отображаются на шкале времени. На следующем рисунке показана шкала времени. Проект определяют все клипы, отображаемые на шкале времени. На шкале времени отображаются следующие дорожки, показывая, какие типы файлов были добавлены в текущий проект. 5 Видео Видеодорожка позволяет узнать, какие видеоклипы, изображения или названия были добавлены в проект. Можно развернуть видеодорожку, чтобы отобразить соответствующее звуковое сопровождение видео, а также все добавленные видеопереходы. После добавления клипа на шкалу времени на нем отображается имя файла источника. Если добавить видеоэффекты в изображение, видео или название, на клипах появится маленький значок, указывающий на то, что в этот клип добавлен видеоэффект. Переход Дорожка перехода позволяет просмотреть все видеопереходы, добавленные на шкалу времени. Эта дорожка отображается только в том случае, если развернута видеодорожка. На этой дорожке отображаются все видеопереходы, которые были добавлены из папки "Видеопереходы". При добавлении перехода на шкалу времени на ней отображается имя этого перехода. Можно перетащить начальный маркер монтажа, который отображается, когда выбран переход, чтобы увеличить или уменьшить его продолжительность. Аудио Звуковая дорожка позволяет просмотреть звук, который включен во все видеоклипы, добавленные в проект. Как и дорожка перехода, звуковая дорожка отображается только в том случае, если развернута видеодорожка. Если выбрать аудиоклип на этой дорожке и удалить, из видеодорожки также удалится часть видео. Звук или музыка Звуковая или музыкальная дорожка позволяет просмотреть все аудиоклипы, добавленные в проект. Имя аудиоклипа отображается на клипе. Можно также добавлять видеоклипы на эту дорожку, если необходимо, чтобы в проекте и конечном фильме воспроизводился звук, а не видео. Наложение названия Дорожка наложения названия позволяет просмотреть все названия и титры, добавленные на шкалу времени. Можно также добавлять несколько названий в эту дорожку в различных местах фильма. Названия отображаются поверх видео. Можно перетащить начальный или конечный маркер монтажа, который отображается, когда выбрано название, чтобы увеличить или уменьшить его продолжительность. 3. Выполнить команду Сервис–Шкала времени комментария или кнопка с аналогичным названием под панелью Операции. 4. В окне Шкалы времени комментария в поле Источник ввода звука выбрать Микрофон, уровень входа поднять почти до максимума и выполнить команду Запустить. Начитать в микрофон текст-рассказ о разнообразии цветковых растений (воспользоваться собственными знаниями или файлом «Разнообразие.doc» из папки «Цветок»). 5. Сохранить записанный звук под именем «Цветковые.wma» в папку «Строение цветка». 4 часть Монтаж фрагментов лекции в единое целое средствами программы Windows Movie Maker. План монтажа звуковой (анимационной) лекции: 6 1 кадр Название, автор создания лекции Строение цветка Иванов И. 201 гр 2 кадр Фото цветка и информационн ое звуковое сопровождени е о цели лекции Любое фото из папки «Цветок»+ Звук.wav из папки «Строение цветка» 3 кадр Фото цветка и звуковой рассказ о разнообрази и цветковых растений 4 кадр Продолжение Фото цветка и звуковой рассказ о разнообразии цветковых растений Любое фото из папки «Цветок»+ Цветковые.w ma из папки «Строение цветка» Любое фото из папки «Цветок»+ Цветковые.w ma из папки «Строение цветка» 5 кадр Видеоролик с описанием строения цветка Clip***.avi из папки «Строение цветка» 6 кадр Видео Buton.avi+ из папки «Строение цветка»+ papetti.mp3 из папки «Цветок» 7 кадр_ титр с текстовым сообщением Спасибо за внимание! 6. В программе Windows Movie Maker включить панель Сборники и создать свой сборник (под своей фамилией и группой) для хранения материалов будущего клипа при помощи кнопок Стандартной панели (см. рис. ниже) 1 кадр 7. Включить панель Операции и в разделе «Монтаж фильма» для создания первого кадра выполнить команду Создание названий и титров, затем Добавить название в начале фильма. Ввести название лекции «Строение цветка» и свою фамилию, инициалы, группу 8. Воспользоваться дополнительными возможностями в этом же разделе: Изменить шрифт и цвет текста: цвет текста и фона на свое усмотрение, изменить гарнитуру шрифта, увеличить размер шрифта. Изменить анимацию названия (например, применить анимацию Уменьшение). Команда Готово, добавить название в фильм завершит создание первого кадра и автоматически переместит кадр на монтажный стол, на видеодорожку (название изменяется двойным щелчком мыши по кадру). 9. Увеличить время трансляции кадра (оно было автоматически настроено программой и узнать можно, если навести указатель мыши на кадр) 7 до 4 сек. Для этого необходимо выделить кадр на видеодорожке, увеличить его размер по горизонтали, визуально будет отображаться на сколько увеличивается время (см. рис.). 10. Просмотреть демонстрацию созданного кадра в окне Воспроизведения при помощи кнопки Воспроизвести (кнопка Остановить прерывает демонстрацию кадра). Примечание: кадр удаляется с видеоряда при помощи клавиши Delete. 2 кадр Для оформления второго кадра необходимо применить фотографию и звуковое сопровождение, записанное средствами стандартной программы Звукозапись (файл «Звук.wav») 11. Выполнить команду Импорт изображений (при включенной панели Операции) и импортировать из папки «Цветок» любое фото (изображение появится в вашем сборнике). 12. Для создания второго кадра перетащите изображение на видеодорожку монтажного стола. 13. Для создания звукового сопровождения этого кадра необходимо импортировать комментарий с текстом о теме и цели лекции. Для этого выполните команду Импорт звука или музыки, из папки «Строение цветка» импортировать файл «Звук.wav». 14. Сохраните проект в папку «Строение цветка» (команда Файл – Сохранить проект), дав ему любое имя. 15. Перетащите файл «Звук.wav» на звуковую_музыкальную дорожку монтажного стола. – На видеодорожке совместить время демонстрации второго кадра (добавленной Вами фотографии) с продолжительностью звука (размер кадра можно изменять– увеличивать или уменьшать в зависимости от продолжительности комментария). 16. Просмотреть демонстрацию созданного кадра в окне Воспроизведения при помощи кнопки Воспроизвести (кнопка Остановить прерывает демонстрацию кадра). 3 _4 кадр 8 Для оформления третьего и четвертого кадров необходимо применить 2 любые фотографии из папки «Цветок» и для них звуковое сопровождение, записанное средствами программы Windows Movie Maker (файл «Цветковые.wma» из папки «Строение цветка». 17. Сохраните проект в папку «Строение цветка» (команда Файл – Сохранить проект). 18. Импортировать в сборник фотографии и звуковой файл «Цветковые.wma» и создать кадры, совместив время завершения демонстрации двух фотографий с временем завершения звука (аналогично предыдущему). 19. Просмотреть демонстрацию созданных кадров в окне Воспроизведения при помощи кнопки Воспроизвести (кнопка Остановить прерывает демонстрацию кадра). 5 кадр Для оформления пятого кадра необходимо импортировать видеоролик с описанием строения цветка, созданный средствами программы захвата изображения HyperCam. 20. Выполнить команду Импорт видео (при включенной панели Операции) и импортировать из папки «Строение цветка» файл «clip***.avi». Он автоматически вставится в новый сборник. 21. Поместить ролик на видеодорожку монтажного стола. 22. Просмотреть демонстрацию созданного кадра в окне Воспроизведения. 6 кадр Для оформления шестого кадра необходимо использовать видеоролик «buton.avi» и звуковой файл papetti.mp3 из папки «Цветок». 9 23. Выполнить команду Импорт видео (при включенной панели Операции) и импортировать видеоролик «buton.avi». Программа автоматически поместит видеоролик в новый сборник. 24. Переместить видео на видеодорожку. 25. Просмотрите видеоролик. Остановите воспроизведение на том моменте, когда бутон начинает открываться и разделите видео на два фрагмента: в окне просмотра нажать на кнопку Разделение клипа на две части по текущему кадру . Выделите (щелчком) первый фрагмент и удалите его (нажмите клавишу Delete). 26. Сохраните проект в папку «Строение цветка» (команда Файл – Сохранить проект). 27. Выполнить команду Импорт звука (при включенной панели Операции) и импортировать звук «papetti.mp3». Программа автоматически поместит звук в текущий сборник. 28. Переместите звук на дорожку Звук или музыка, совместив начало звука с началом видео. 7 кадр Для оформления седьмого кадра необходимо создать кадр_титры с текстовым сообщением. 29. Выполнить команду Создание названий и титров, Добавить титры в конце фильма и ввести текст Спасибо за внимание! 30. Изменить цветовое оформление и анимацию. Редактирование всего фильма 31. Добавьте видеопереходы между частями фильма. – Щекните по кнопке Отображение раскадровки над временной шкалой. – В панели Операции выберите Просмотр видео переходов – Перетащите выбранный видео переход на линейку раскадровки, поместив его между кадрами – Добавьте видео переходы между всеми частями фильма. 32. Переключитесь в режим временной шкалы (нажмите кнопку Отображение шкалы времени). Обрежьте звук papetti.mp3, так чтобы он заканчивался с завершением финального титра: указатель положения установите в конце видеоряда 10 (после конечного титра), выделите звуковую дорожку, нажмите кнопку Разделение клипа на две части по текущему кадру. Вторую часть звука удалите. 33. Наложите титры на изображения цветов: – Выделите кадр (фрагмент) с изображением первого цветка, выполните на панели Операции команду Создание названий и титров – название на выбранном клипе – Введите название цветка в поле для ввода текста (название цветка можно посмотреть в названии файла) – Выполните Изменить анимацию названия и выберите анимацию с именем Субтитр (или Прокрутка вверх слоями) – Задайте титры-названия для остальных изображений 34. Выровняйте уровень громкости всех частей Вашего фильма (где необходимо увеличьте или уменьшите громкость). Для изменения громкости звучания звукового фрагмента, необходимо вызвать контекстное меню этого фрагмента (щелчком правой кнопкой мыши), выполнить команду Громкость и отрегулировать громкость звука. 35. Для звука papetti.mp3 задайте эффект исчезания: необходимо вызвать контекстное меню этого фрагмента (щелчком правой кнопкой мыши), выполнить команду Исчезание. 36. Сохранить проект в папку «Строение цветка». 37. Для завершения создания фильма выполните команду Файл–Сохранить файл фильма. Запустится мастер, выбрать по шагам: Мой компьютер–присвоить имя, выбрать папку «Sound_lecture»– и далее... 38. Просмотреть фильм, используя Проигрыватель Windows Media. Дополнительно: Добавление видео приветствия 39. Откройте сохраненный проект. 40. На панели Операции выберите команду Запись с видеоустройства 41. В окне Мастер видео записи проверьте, что выбраны Доступные устройства: USB-видеоустройство и Источник ввода звука: Микрофон. Уровень входа увеличьте ближе к максимуму. Нажмите кнопку Далее 11 42. На следующем шаге мастера выберите папку «Строение цветка» и задайте название видео – «Приветствие». На следующем шаге мастера выберите Наилучшее качество воспроизведения на компьютере 43. На последнем шаге мастера убедитесь, что камера «видит» Вас (Вы должны видеть себя в окне Просмотр) нажмите кнопку Начать запись, представьтесь (поздоровайтесь, назовите фамилию, имя, факультет и группу). По окончании нажмите кнопку Остановить запись. 44. Из сборника переместите клип на шкалу времени, разместив его после начального титра. 45. На дороже Звук или музыка выделите все звуковые дорожки (щелчком, удерживая нажатым Shift) и сместите их вправо, так, чтобы начало звука совпадало с началом первой фотографии цветка. 12