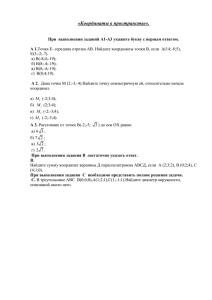руководство пользователя Часть II
advertisement
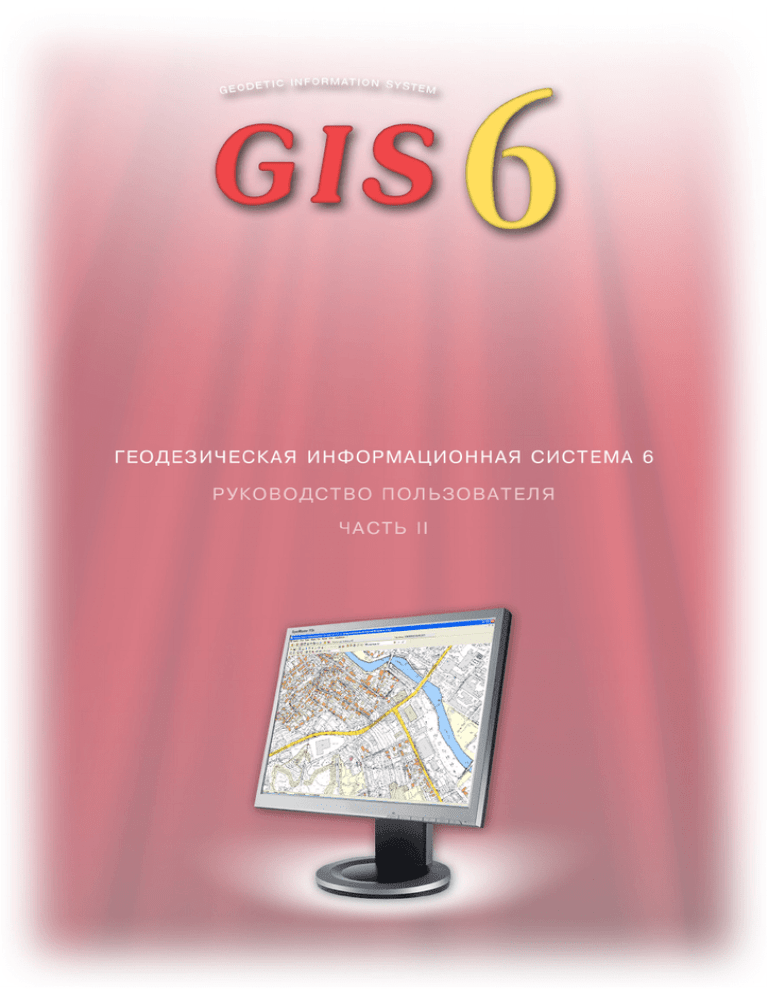
Содержание
Условные объекты и обозначения косметического слоя
3
Дополнительные камеральные функции
25
Стороннее землепользование
52
Просмотр объектов
57
Преобразование координат
60
Импорт данных
71
Экспорт данных
118
Карта
146
Работа с проектами
148
Работа со слоями
151
Рабочее окно
153
Параметры слоя
182
Поиск информации
191
Параметры баз данных
197
Информационная панель
199
Координирование изображений
203
Инспектор изображений
215
Параметры отображения
217
Преобразование координат
221
Расчёт буфферной зоны
229
Дополнительные обозначения
232
Просмотр объектов
235
Экспорт изображения
238
Печать изображения
239
Запросы из внешних программ
247
Содержание
Геодезическая информационная система 6
Условные объекты и обозначения косметического слоя
Освоив возможности создания и корректирования объектов и условных
обозначений в окне „Камеральные функции …”, рассмотрим подробно порядок
формирования, корректирование и удаление косметических слоёв
„обозначения”, „ситуация”, „чертёж” и „каталог координат”. Слои
называются косметическими, так как они не принимают участие в расчётах, и
служат только для отображения информации. Косметические слои, в отличие
от остальных, могут содержать произвольные обозначения и объекты. Под
условными обозначениями подразумевается текст, а под объектами - символы,
точки, линии, полигоны и изображения.
Объект „Текст”
Для
создания
произвольных
текстовых
обозначений нажмите кнопку „Смещение обозначений”,
подведите курсор к области его отображения и нажмите
правую кнопку мышки, далее в подменю выберите
„создать условное обозначение”. В открывшемся окне
введите в ячейку „Обозначения” текст условного
обозначения, остальные параметры могут оставаться по
умолчанию.
Условные
обозначения
по
умолчанию отображаются с наименованием
шрифта Arial, размером 6 пунктов и чётным
цветом символов.
Наименование шрифта и его размер
можно внести вручную, заполнив ячейку
„Шрифт” и „Размер обозначений” или
выбрать из списка. Для выбора из списка
наименования шрифта и размера символов,
нажмите кнопку „Выбор шрифта” напротив
ячейки „Шрифт”. Размер обозначений
также можно выбрать из списка, нажав
кнопку со стрелкой напротив ячейки
„Размер обозначений”.
Значение ячейки „Цвет” может
быть также заполнено вручную или выбрано
из списка, нажатием кнопки со стрелкой
напротив рассматриваемого значения.
3
Условные объекты и обозначения косметического слоя
Геодезическая информационная система 6
Параметр „Цвет фона” позволяет отображать текст с цветным фоном.
Если значение параметра отсутствует или равно 0 текст отображается без фона
(цвет фона прозрачный).
В
ячейке
„Поворот
обозначений” вносятся значения угла
поворота, обозначения в градусах
относительно
горизонтального
положения. Обратите внимание, что
повернуть текст можно на рисунке с
помощью левой кнопки мышки и
клавиши Alt.
Значения „Координата Х” и
„Координата
Y”
являются
координатой
начальной
точки
отображения условных обозначений.
С правой стороны также
находится небольшая панель с
параметрами расположения текста на
рисунке относительно координат
точки.
В
самом
верху
рассматриваемого окна находится
служебная
информация.
Под
служебной информацией находится
ячейка „Слой”, в которой указан
текущий слой отображения обозначения, а также ячейка „Тип объекта”
имеющая значение „текст” (для текстовых обозначений).
После того, как параметры условного обозначения заполнены, нажмите
кнопку „Сохранить”. Результат будет отображён на рисунке. Смещение,
4
Условные объекты и обозначения косметического слоя
Геодезическая информационная система 6
удаление и корректирование параметров выполняется также в данном режиме,
при нажатой кнопке „Смещение обозначений”.
Для перемещения обозначений наведите указатель мышки на текст,
нажмите левую кнопку мышки и переместите в требуемое положение.
Выход в окно корректирования выполняется двойным щелчком левой
кнопки мышки, или нажатием правой кнопки, при выборе в открывшемся
подменю операции „изменить условное обозначение”.
Для удаления условных обозначений необходимо нажать правую
кнопку мышки на обозначении и выбрать в открывшемся подменю „удалить
условное обозначение”.
При заполнении параметров условного обозначения мы рассматривали
закладку „Объекты”, а на закладку „Координаты” не обратили внимания, так
как для данного типа объектов список координат не используется. Закладка
„Координаты” используется для остальных объектов, которые имеют не одну,
а множество координат точек.
Объект „Линия”
Создание условных объектов, а
именно символов, точек, линий и полигонов
доступно при нажатой кнопке „Рисовать”
во второй панели кнопок. Активизировав
режим рисования, выберите слой условных
объектов „обозначения”, „слой”, „чертёж”
или „каталог координат” с включённым
режимом редактирования. Текущий слой
отображён над рисунком участка, выбор его
осуществляется нажатием кнопки со
стрелкой напротив. Если обозначение
„карандаш” для выбранного слоя имеет
насыщенный
цвет,
значит,
режим
редактирования включен, иначе „карандаш”
будет иметь серый цвет. Нажмите левую
кнопку мышки на обозначении „карандаш”,
если необходимо изменить его состояние. После выбора редактируемого слоя,
создайте линейный объект. Если начальная и конечная точка линии совпадают,
тип объекта будет „полигон”, иначе „линия”. Особенности формирования
5
Условные объекты и обозначения косметического слоя
Геодезическая информационная система 6
объектов смотрите в тематическом описании
„Обработка геодезической информации”.
После того, как объект создан,
нажмите кнопку „Выбор объектов”, и два
раза щелкните на созданном объекте. В
открывшемся окне будет отображена
информация для выбранного объекта.
Окно
„Изменение
параметров
условного
обозначения”
для
объекта
„Линия” содержит набор следующих
параметров.
Ячейка
„Комментарий”
носит
информационный
характер,
поэтому
корректируется
пользователем
при
необходимости.
Для выбора значения „Стиль линии” из списка, нажмите кнопку со
стрелкой напротив данной ячейки. В открывшемся окне выберите один из
типов линий. Выбирается тип отображения линии щелчком левой кнопки
мышки. Значок „X” означает, что линия не будет отображена.
Значение „Цвет линии”, как и в случае с текстовыми обозначениями
заполняется вручную или выбирается из списка.
Значение „Толщина линии” выберите из списка, который открывается
после нажатия на кнопке со стрелкой, напротив рассматриваемой ячейки.
Толщина равная 0 и 1 отображаются на рисунке одинаково.
6
Условные объекты и обозначения косметического слоя
Геодезическая информационная система 6
Значение параметра „Стиль точек” выберите из списка, нажав кнопку
со стрелкой. Для выбора вида точки из списка дважды щёлкните левой кнопкой
мышки на необходимом обозначении.
Параметр „Указатели” состоит из двух параметров с видом
отображения для первой и последней точки линии.
Параметр „Смещение линии” содержит величину смещения
вычисленного расстояния между узловыми точками. Чаще всего используется
для линии состоящей из двух точек (отрезков).
7
Условные объекты и обозначения косметического слоя
Геодезическая информационная система 6
Далее следует параметр объекта
„Длина линии”, который рассчитывается
программой автоматически.
Параметр „Узловые точки объекта”
служит для отображения узловых точек, линий
и полигонов с видом выбранного вида точек.
Параметр „Наименования точек”,
выполняет отображение наименований точек
на изображении, а „Длина линий” отображает
вычисленные расстояния между точками. При
выборе последних параметров появляется ряд
дополнительных переменных. Среди них
шрифт, размер и цвет наименований, цвет
фона и масштабирование.
Как и в случае с условными
обозначениями, шрифт и размер наименований точек можно заполнить
вручную или выбрать из списка напротив ячеек „Шрифт наименований
точек” и „Размер символов”.
Цвет символов выбирается нажатием кнопки со стрелкой, напротив
ячейки „Цвет символов”.
Цвет фона наименований точек задаётся в ячейке „Цвет фона” или
выбирается из списка при нажатии на кнопке со стрелкой напротив.
Значение „Масштаб” используется для того, чтобы указать масштаб, в
котором размер шрифта будет заданным в ячейке „Размер символов”. По
умолчанию ячейка „Масштаб” не имеет значения, что означает, что при
любом масштабе изображения размер шрифта будет одинаковым. В случае
если ячейка „Масштаб” имеет значение, наименования точек будут
увеличиваться или уменьшаться вместе с масштабированием изображения.
8
Условные объекты и обозначения косметического слоя
Геодезическая информационная система 6
Остальные параметры, по умолчанию отображаются с наименованием шрифта
Arial, размером 6 пунктов, чётным цветом символов и прозрачным фоном.
С правой стороны по отношению к рассмотренным параметрам
присутствует панель для выбора месторасположения наименований точек
относительно узловых точек.
Списки координат линии находятся в закладке „Координаты”. При
формировании объекта координаты линии автоматически попадают в список.
При корректировании координаты также изменяются в списке.
Как и в случаях с координатами участка, координаты линии можно
корректировать вручную, щёлкнув мышкой на требуемой координате и введя
требуемое значение. Создание записей выполняется нажатием кнопки Ins.
Удаление записей осуществляется нажатием комбинации клавиш Ctrl+Delete.
Список координат содержит: сортировочный номер „т.№”; номер
точки для замыкания контура „н.т.”; наименование точки „Имя”; координату
„Х”; координату „Y”; высоту „Z” и вычисленное расстояние „Выч.L”.
Кроме описанного выше метода, объект с координатами можно создать
из окна „Импорт из Pts, Txt, Dbf, Inv, Sdr, Wor”. В окно импорта можно войти
из меню „Координаты”, подменю „Импорт из Pts, Txt, Dbf, Inv, Sdr, Wor” или
нажав комбинацию клавиш Ctrl+Q. В открывшемся окне загрузите список
координат в формате Pts и нажмите в меню „Сохранить”, подменю
„Координаты в косметический слой”. В результате импорта будет создан
новый объект в косметическом слое „Ситуация” для текущего участка.
9
Условные объекты и обозначения косметического слоя
Геодезическая информационная система 6
Теперь рассмотрим параметры остальных объектов доступных в
косметическом слое.
Созданный косметический объект
имеет тип объекта „линия”, поэтому для
присвоения другого типа необходимо в
ячейке „Тип объекта” выбрать требуемое
значение, нажав на кнопку со стрелкой
напротив.
Объект „Символы”
Вид
объекта
„Символы”
используется для отображения точек в виде
текстовых символов. Рассмотрим перечень
параметров для формирования символов.
Параметр „Комментарий” носит
информационный характер, и заполняется
только при необходимости.
Значение ячейки „Символ” и „Шрифт” удобно выбирать из списка,
нажав кнопку „Выбор символа”. Окно выбор символа имеет три части, ячейка с
наименованием шрифта, перечень шрифтов и символов. Открыв окно, „Выбор
символа”, выберите из списка шрифт, нажав на нём левую кнопку мышки.
Затем выберите требуемый символ из списка, также нажав левую кнопку
мышки. Перемещаясь по нижнему списку, текущий символ отображается
крупным планом поверх списка шрифтов.
Размер символов выбирается нажатием кнопки напротив ячейки
„Размер символа” или вносится вручную.
В ячейки „Цвет символа” и „Цвет фона” вносится или выбирается из
списка цветов, соответствующее значение.
10
Условные объекты и обозначения косметического слоя
Геодезическая информационная система 6
Для изменения размера вместе с масштабированием изображения,
внесите значение масштаба в параметр „Масштаб”, при котором размер
символа будет равен значению в ячейке „Размер символа”. Если параметр
„Масштаб” не имеет значения, то символы при любом масштабе остаются
неизменными.
Поворот символа относительно горизонтального положения задаётся в
ячейке „Вращение символа”.
В связи с тем, что символы при
вращении или изначально могут быть
смещены относительно центра, можете
воспользоваться параметрами „Смещение
символа по Х” и/или „Смещение символа по
Y”.
Как и в предшествующем типе
объектов, для отображения наименований
точек
поставьте
„галочку”
напротив
параметра „Отображать наименования
точек”. При отображении наименований
точек будет использован шрифт Arial с
размером и цветом, указанным в ячейках
„Размер символа” и „Цвет символа”.
Координаты и наименования точек
обозначений
находятся
в
закладке
„Координаты”.
11
Условные объекты и обозначения косметического слоя
Геодезическая информационная система 6
Объект „Точки”
Теперь рассмотрим параметры точечных объектов. Выбор типа
объекта „точки” осуществляется в ячейке „Тип объекта”. Как уже было
описано выше, точки можно импортировать в косметический слой из окна
импорта.
Точки могут быть окрашены в любой цвет, а также отображены с
наименованиями точек или без них. Размер точек всегда остаётся неизменным,
независимо от масштаба изображения.
Параметр „Комментарий” носит информационный характер и
заполняется по желанию пользователя.
Цвет точек можно скорректировать в ячейке „Цвет точек” или
выбрать из списка, нажав кнопку со стрелкой напротив. По умолчанию цвет
точек имеет чёрный цвет.
Цвет фона можно заполнить вручную в ячейке „Цвет фона” или
выбрать из списка, нажав кнопку со стрелкой напротив параметра.
Значение параметра „Стиль точек” выберите из списка, нажав кнопку
со стрелкой. Для выбора вида точки из списка дважды щёлкните левой кнопкой
мышки на необходимом обозначении.
Параметр
„Вращение
точек”
позволяет повернуть условное обозначение
точки на заданный угол.
Для отображения наименований точек
поставьте „галочку” напротив параметра
„Отображать наименования точек”, а для
отображения отметок напротив параметра
„Отображать отметки”.
После
выбора
отображения
наименований точек или отметок, появляются
12
Условные объекты и обозначения косметического слоя
Геодезическая информационная система 6
дополнительные параметры. Среди этих параметров „Шрифт наименований
точек”, „Размер символов”, „Цвет символов”, „Цвет фона” и „Масштаб”.
Шрифт и размер наименований можно выбрать из списка, нажав
кнопку напротив ячейки „Шрифт наименований точек”.
Значение ячейки „Масштаб” заполняется в случаях, когда необходимо
задать изменение размера наименований точек вместе с масштабом
изображения. Если масштаб не задан, размер наименований точек остаётся
неизменным при любом масштабе. По умолчанию наименования точек
отображаются шрифтом Arial, размером 6 пунктов, чётным цветом символов,
прозрачным фоном и без масштабирования.
С правой стороны также находится панель для выбора
месторасположения
обозначений
относительно узловых точек.
Списки координат и наименований
точек находятся в закладке „Координаты”.
Координаты, как уже было описано выше во
время
корректирования
объектов,
изменяются автоматически, хотя при
необходимости
могут
быть
внесены
изменения и вручную.
Объект „Полигон”
Рассмотрим
параметры
предпоследнего, доступного типа объектов
„полигон”. Полигон является замкнутым
контуром, для которого может быть задан
тип линии, заливка, цвет, отображение узловых точек и наименований точек.
Выбор типа линии выполняется в ячейке „Тип объекта”.
Параметр „Комментарий” не является обязательным и заполняется
при необходимости.
В ячейке „Стиль линии” выберите подходящий выбранному объекту
тип линии. Для открытия списка типов линий нажмите кнопку со стрелкой
напротив данной ячейки. Для выбора элемента из списка нажмите левую
кнопку мышки на требуемом типе линии. Если необходимо не отображать
линию полигона, выберите стиль линии „X”.
13
Условные объекты и обозначения косметического слоя
Геодезическая информационная система 6
Цвет линии полигона выберите, нажав кнопку напротив ячейки „Цвет
линии”.
Далее следует параметр „Толщина линии”, значение которого можно
внести вручную или выбрать из списка, нажав кнопку напротив. Толщина
линии, имеющая значение 0 и 1, отображается на рисунке с одинаковой
толщиной линии.
Значение параметра „Стиль фона” выберите из списка, нажав кнопку
со стрелкой. Среди списка стилей присутствуют линейные штриховки, для
которых можно выбрать цвет и топографические штриховки, цвет которых
остаётся неизменно чёрным.
Выбор цвета штриховки задаётся в ячейке „Цвет фона”. Если
необходимо чтобы полигон отображался на рисунке без заливки, выберите
первый тип штриховки „без заливки”. Второй тип заливки „сплошная заливка”
окрашивает полигон сплошным цветом.
Значение параметра „Стиль точек” выберите из списка, нажав кнопку
со стрелкой. Для выбора вида точки из списка дважды щёлкните левой кнопкой
мышки на необходимом обозначении.
14
Условные объекты и обозначения косметического слоя
Геодезическая информационная система 6
Для отображения узловых точек полигона пометьте „галочкой”
параметр „Узловые точки”.
При выборе параметра „Наименования точек” или „Длина линий”,
отображается дополнительный ряд значений.
Шрифт и размер наименований можно выбрать из списка, нажав
кнопку напротив ячейки „Шрифт наименований точек”.
Цвет символов и фона можно заполнить вручную в ячейках „Цвет
символов” и „Цвет фона” или выбрать из списка, нажав кнопку со стрелкой
напротив данных ячеек.
Значение ячейки „Масштаб” заполняется в случаях, когда необходимо
задать изменение размера наименований точек вместе с масштабом
изображения. Если масштаб не задан, размер наименований точек остаётся
неизменным при любом масштабе.
По умолчанию наименования точек отображаются с параметрами:
шрифт Arial, размер 6 пунктов, чётный цвет
символов,
прозрачный
фон
и
без
масштабирования.
С правой стороны находится панель
для выбора месторасположения обозначений
относительно узловых точек.
Списки координат и наименований
точек полигона находятся в закладке
„Координаты”. Корректирование координат
полигона условных объектов выполняется
также как и для координат участка.
Объект „Кривая”
Вид объекта „Кривая” является
линией Безье. В данном виде линии, все
15
Условные объекты и обозначения косметического слоя
Геодезическая информационная система 6
стороны имеют изогнутый вид. Используется для формирования ситуационных
и топографических планов.
Ячейка „Комментарий” носит информационный характер, поэтому
корректируется пользователем при необходимости.
Для выбора значения „Стиль линии” из списка, нажмите кнопку со
стрелкой напротив данной ячейки. В открывшемся окне выберите один из
типов линий. Выбирается тип отображения линии щелчком левой кнопки
мышки. Значок „X” означает, что линия не будет отображена.
Значение „Цвет линии”, как и в случае с текстовыми обозначениями
заполняется вручную или выбирается из списка.
Значение „Толщина линии” выберите из списка, который открывается
после нажатия на кнопку со стрелкой, напротив рассматриваемой ячейки.
Толщина равная 0 и 1 отображаются на рисунке одинаково.
Значение параметра „Стиль точек” выберите из списка, нажав кнопку
со стрелкой. Для выбора вида точки из списка дважды щёлкните левой кнопкой
мышки на необходимом обозначении.
16
Условные объекты и обозначения косметического слоя
Геодезическая информационная система 6
Параметр „Указатели” состоит из двух параметров с видом
отображения для первой и последней точки линии.
Параметр „Смещение линии” содержит величину смещения
вычисленного расстояния между узловыми точками. Чаще всего используется
для линии состоящей из двух точек (отрезок).
Параметр „Длина линии”, который рассчитывается программой
автоматически.
Параметр „Узловые точки объекта” служит для отображения узловых
точек, линий и полигонов с выбранным видом точек.
Параметр
„Наименования
точек”,
выполняет
отображение
наименований точек на изображении, а „Длина линий” отображает
вычисленные расстояния между точками. При выборе последних параметров
появляется ряд дополнительных переменных. Среди них шрифт, размер и цвет
наименований, цвет фона и масштабирование.
Как и в случае с условными обозначениями, шрифт и размер
наименований точек можно заполнить вручную или выбрать из списка
напротив ячеек „Шрифт наименований точек” и „Размер символов”.
Цвет символов выбирается нажатием кнопки со стрелкой, напротив
ячейки „Цвет символов”.
Цвет фона наименований точек задаётся в ячейке „Цвет фона” или
выбирается из списка при нажатии на кнопке со стрелкой напротив.
Значение „Масштаб” используется для того, чтобы указать масштаб, в
котором размер шрифта будет заданным в ячейке „Размер символов”. По
умолчанию ячейка „Масштаб” не имеет значения, что означает, что при любом
масштабе изображения размер шрифта будет одинаковым. В случае если
ячейка „Масштаб” имеет значение, наименования точек будут увеличиваться
или уменьшаться вместе с масштабированием изображения. Остальные
параметры, по умолчанию отображаются с наименованием шрифта Arial,
размером 6 пунктов, чётным цветом символов и прозрачным фоном.
С правой стороны по отношению к рассмотренным параметрам
присутствует панель для выбора месторасположения наименований точек
относительно узловых точек.
17
Условные объекты и обозначения косметического слоя
Геодезическая информационная система 6
Списки координат кривой находятся в закладке „Координаты”. При
формировании объекта координаты линии автоматически попадают в список.
При корректировании координаты также изменяются в списке.
Объект „Изображение”
Теперь рассмотрим особенности создания и корректирования
параметров последнего объекта „изображение”. Под изображением
подразумевается любое растровое изображение форматов *.bmp, *.jpg, *.tif.
Координирование растра (подложки) выполняется по заданным пикселям
изображения.
Для создания объекта „изображение”, нажмите в
верхней панели кнопку „Добавить изображение” или в
режиме „Выбор объектов” нажмите правую кнопку
мышки на рисунке, и в открывшемся меню выберите
позицию „добавить изображение”.
В результате, откроется окно для создания и
корректирования параметров объекта „изображение”. В
открывшемся окне значение параметра „слой” будет
равно текущему слою, при включенном режиме
редактирования, во всех остальных случаях будет равен
слою „обозначения”. Это значение можно изменить,
нажав на кнопку со стрелкой напротив ячейки „слой”. При создании объекта,
значение „тип объекта” будет иметь наименование „изображение”.
В ячейке „Путь к растровому изображению” введите или выберите
путь и наименование изображения. Выбор изображения осуществляется из
18
Условные объекты и обозначения косметического слоя
Геодезическая информационная система 6
окна „Выбор растрового изображения”, в которое можно войти, нажав кнопку
напротив данной ячейки. Путь содержит наименование диска и каталог, для
примера C:\Gis\Work\ Антоновка.jpg. Хотя можно указывать и не полный
путь, но учтите, что текущим каталогом является тот, из которого была
запущена программа GIS 6.
Доступные форматы изображений *.bmp, *.jpg, *.tif отображены в
нижней части диалогового окна. В списке „Тип файлов” также присутствуют
форматы с параметрами координирования:
*.tab - файлы координирования изображений в MapInfo;
*.rtr - файлы координирования изображений в ArcView;
*.bpw – файлы c привязкой для изображений в формате bmp;
*.jgw - файлы c привязкой для изображений в формате jpg;
*.tfw - файлы c привязкой для изображений в формате tif.
Файл формат *.tab, является текстовым и имеет следующий вид.
!table
!version 300
!charset WindowsCyrillic
Definition Table
File "антоновка.jpg"
Type "RASTER"
(38491.08,69630.65) (1242,594) Label "Pt 1",
(37151.93,74525.33) (4105,1375) Label "Pt 2",
(34224.79,75400.98) (4622,3098) Label "Pt 3",
(34558.43,69500.17) (1175,2911) Label "Pt 4"
CoordSys NonEarth Units "m"
Units "m"
После открытия файлов с параметрами координирования, выполняется
отображение изображения с координаты координирования.
19
Условные объекты и обозначения косметического слоя
Геодезическая информационная система 6
В случае открытия изображений *.bmp, *.jpg, *.jpeg параметры
координирования необходимо заполнить вручную или программа
автоматически заполнит их, вписав в текущее окно рисунка участка. Выбор
варианта координирования происходит после выбора изображения и нажатия
кнопки „Сохранить”. В окне „Координирование изображения” необходимо
выбрать вариант координирования:
Вписать в окно рисунка – автоматически координирует и отображает
выбранное изображение в окно карты;
Открыть в заданном масштабе – автоматически
координирует, но сохраняет масштаб изображения. Даная
операция активна только для файлов с расширением bmp.
После выбора данной операции необходимо в
открывшемся окне указать масштаб рисунка;
Координирование вручную – последний вариант позволяет
выполнить координирование изображения вручную.
20
Условные объекты и обозначения косметического слоя
Геодезическая информационная система 6
Далее следуют два параметра „Отображать точки координирования”
и „Отображать наименования точек”. Первая отображает на рисунке точки
координирования в виде „реперов”, а вторая отображает наименования точек.
Параметр „Яркость рисунка” позволяет изменить яркость
отображения рисунка. Для изменения данного параметра необходимо нажать
левую кнопку на „ползунке” и перетянуть в требуемее положение.
При отображении наименований точек координирования, отображается
ряд параметров наименование и размер шрифта, цвет символов и фона, а также
масштабирование символов.
Шрифт и размер наименований можно выбрать из списка, нажав
кнопку напротив ячейки „Шрифт наименований точек”.
Цвет символов и фона можно заполнить вручную в ячейках „Цвет
символов” и „Цвет фона” или выбрать из списка, нажав кнопку со стрелкой
напротив данных ячеек.
Значение ячейки „Масштаб” заполняется в случаях, когда необходимо
задать изменение размера наименований точек вместе с масштабом
изображения. Если масштаб не задан, размер наименований точек
координирования остаётся неизменным, при любом масштабе.
По умолчанию наименования точек координирования отображаются
шрифтом Arial, размером 6 пунктов, чётным цветом символов, прозрачным
фоном и без масштабирования.
Для выполнения координирования изображения вручную нажмите кнопку
„Координирование”. В окне „Координирование изображения” отображаются
точки координирования, размер изображения и рекомендуемый угол поворота
21
Условные объекты и обозначения косметического слоя
Геодезическая информационная система 6
изображения. Подробное описание данного окна смотрите в разделе „Карта.
Координирование изображений”.
Рассмотренные параметры находились в закладке „Объекты”, а для
заполнения или корректирования точек координирования необходимо выбрать
закладку „Координаты”. Таблица с координатами имеет колонку „т.№”,
которая является сортировочным номером.
В колонку „н.т.” заполняются номера точек, а в колонку „Имя”,
наименования точек координирования.
Смещение точки координирования в пикселях, относительно верхнего
левого угла изображения, заполняется по ширине в колонке „Х из-ия”, а по
высоте в „Y из-ия”.
В колонках „Х” и „Y” заполняются координаты точек координирования
в метрах.
И, наконец, в колонках „Х ош.” и „Y ош.” отображается погрешность
координирования, которую программа рассчитывает автоматически, при
формировании изображения рисунка.
Визуальное смещение и изменение размеров изображения выполняется
также как и при работе с прочими объектами.
22
Условные объекты и обозначения косметического слоя
Геодезическая информационная система 6
Смещение точек координирования
выполняется
при
нажатой
кнопке
„Корректировать” во второй панели кнопок.
После этого необходимо навести курсор
мышки на требуемую точку координирования.
Далее нажав левую кнопку и сместив точку,
выполняется
изменение
точки
координирования в метрах, а если смещение
выполняется с нажатой кнопкой Ctrl, то
изменяется смещение „репера” в пикселях. При
перемещении точки, с нажатой кнопкой Ctrl,
смещаемая точка имеет вид крестика, в
остальных случаях указателя со стрелочками.
Кроме
того,
в
режиме
„Корректировать”, при выборе объекта
„изображение” под рисунком отображается
смещение указателя мышки по рисунку в
метрах и по растровому изображению в пикселях.
Редактирование объектов
Изменение параметров условных объектов возможно как в режиме
выбора объектов, а также из списка. Войти в список условных объектов можно
из меню „Участок”, подменю „Изменить список условных объектов и
обозначений”.
Список обозначений косметического слоя содержит наименование
(комментарий) объекта, наименование слоя и тип объекта.
23
Условные объекты и обозначения косметического слоя
Геодезическая информационная система 6
Для открытия окна корректирования параметров объектов, достаточно
дважды щёлкнуть на объекте из списка или нажать правую кнопку мышки и в
подменю выбрать позицию „Изменить”.
Создание и удаление условных объектов выполнятся также нажатием
правой кнопки мышки на требуемой записи. После этого в открывшемся
подменю выбираете соответственно
операцию „Создать” или „Удалить”.
При
выборе
операции
удаления записи, программа запросит
подтверждение.
Описанные операции могут быть также выполнены, путем выбора из
верхнего меню кнопок. Кроме описанных операций в верхней панели
присутствуют
кнопки
перемещения
по
списку.
24
Условные объекты и обозначения косметического слоя
Геодезическая информационная система 6
Дополнительные камеральные функции
Некоторые возможности программы, рассмотренные в основном
разделе „Камеральные функции …” будут похожи на те, которым мы
собираемся посвятить данный раздел. Хотя есть одно очень важное отличие,
состоящее в том, что теперь вычисления могут быть выполнены для любого
объекта и любой точки, а не только для координат участка. Кроме того,
добавлен ряд новых функций, который поможет существенно упростить
вычисление и преобразование координат. Как и раньше вычисленные
координаты сохранятся во временную таблицу расчётов, хотя есть и
исключения („длина”, „угол” и „преобразование”). После вычисления
результат сохраняется в выбранный объект, выбранного слоя.
Камеральные функции разбиты на две группы, первая используется
для выбранных объектов, а вторая для выбранных точек на рисунке.
Соответственно первая группа вычислений работает в режиме „Выбор
объектов”, а вторая в режиме „Корректировать”. Выбор режима, а также вид
вычисления находится на второй панели кнопок.
Дополнительные вычисления в режиме „Выбор объектов”
Рассмотрим подробнее первую группу, а именно выполнение
вычислений для выбранных объектов.
Для выполнения вычислений выберите один или несколько объектов в
режиме „Выбор объектов”, затем нажмите на стрелку, как показано на
рисунке. После нажатия на стрелку отобразится список доступных вычислений,
среди которых:
Изменить направление – изменяет направление точек выбранного объекта (по
часовой или против часовой стрелки);
Буфферной зоны для точек – вычисление буфферной зоны для точек
выбранного объекта;
Буфферной зоны для линий – вычисление буфферной зоны для линий;
Буфферной зоны для полигонов - вычисление буфферной зоны для полигонов;
25
Дополнительные камеральные функции
Геодезическая информационная система 6
Рассчитать точки пересечения – вычисление точек пересечения для
выбранных объектов;
Вычисление точек на линии – вычисление точек на линии через заданный
промежуток;
Разрезание участка линией – разрезание полигона линией;
Вычисление рельефа – вычисление горизонталей из теодолитного хода;
Слияние – слияние полигонов в один;
Вырезание – вырезание области перекрытия полигонов;
Наложение — сохранение области наложения двух полигонов. Та область,
которая находится за приделами наложения этих полигонов обрезается.
Разрезание – полигона полигоном.
Выбор объектов осуществляется нажатием левой кнопки мышки на
требуемом объекте. Во время выбора объекта приоритет для объектов текущего
слоя выше, чем для остальных. Если курсор находится над точкой или линией
объекта, то предпочтение будет отдано таким объектам. Для выбора
нескольких объектов нажмите и удерживайте клавишу Shift. При нажатой
кнопке Shift при первом нажатии на объекте, он включается в список, а при
втором нажатии, наоборот, исключается.
Если необходимо выбрать группу объектов можно нажать левую
кнопку мышки в левой верхней части группы, и удерживая её переместить
курсор в правую нижнюю позицию, так, чтобы объекты находились внутри
выделенной области. В результате, объекты находящиеся внутри заданной
области буду отобраны.
Возможен также вариант выбора объектов находящихся внутри и
соприкасающихся с выделенной областью, для этого необходимо во время
захвата области нажать и удерживать клавишу Ctrl.
Для выбора всех объектов нажмите на рисунке правую кнопку мышки,
и после отображения подменю, выберите позицию „выбрать все объекты”.
26
Дополнительные камеральные функции
Геодезическая информационная система 6
Операция „Изменить направление”
выполняет преобразование
координат выбранных объектов таким образом, что координаты
расположенные по часовой стрелки будут отсортированы против часовой
стрелки и наоборот. Обратите внимание, что операция преобразования будет
выполнена только для объектов активного слоя, и при условии, что включено
редактирование слоя.
Операция „Буфферной зоны для точек”
выполняет расчёт
буфферной зоны для каждой точки выбранных объектов. После выбора данной
функции необходимо в последовательно появляющихся ячейках указать радиус
и количество точек для вычисляемой буфферной зоны. Радиус может быть
задан произвольно, отличный от нулевого значения, а вот количество точек
должно быть не менее 4-х. При выборе 4-х точек стороны квадратов будут
сориентированы параллельно стороне объекта, при большем количестве точек
одна точка всегда будет находиться на линии объекта.
Операция „Буфферной зоны для линий”
выполняет расчёт
буфферной зоны для выбранных линейных объектов. После выбора данной
функции необходимо указать ширину буфферной зоны, которую необходимо
отложить по обе стороны относительно линейного объекта.
27
Дополнительные камеральные функции
Геодезическая информационная система 6
Используйте данную функцию, если необходимо рассчитать зоны
ограничений для наземных и подземных линий электропередач, водопровода и
т.п.
Операция „Буфферной зоны для полигонов”
выполняет расчёт
буфферной зоны для замкнутого объекта. Выбрав данную функцию
необходимо, как и в предшествующем варианте указать ширину буфферной
зоны, которая будет отложена вокруг или внутри объекта. Если объект
сформирован по часовой стрелке и значение ширины более нуля, то буфферная
зона будет сформирована вокруг объекта, иначе внутри. Рекомендую
использовать данную функцию, только для расчёта зоны вокруг объекта, а не
внутри, т.к. при сложных конфигурациях программа не учитывает
перекручивания сторон объекта. Если необходимо вычислить зону внутри
объекта используйте функцию „Секущая линия”, которая будет рассмотрена
ниже.
Рассмотренная операция используется чаще всего для формирования
охранных зон или зон отвода для прудов.
28
Дополнительные камеральные функции
Геодезическая информационная система 6
Операция „Рассчитать точки пересечения”
создана для
вычисления точек пересечения объектов. Перед выполнением данной операции
выберите два или более объектов, которые имеют точки соприкосновения.
Данная операция используется для вычисления множества точек
пересечения. Если необходимо вычислить одну точку, то можно
воспользоваться функцией „Точки пересечения”, которая также будет
рассмотрена далее.
Операция „Вычисление точек на линии”
позволяет создать точки
через заданное расстояние для выбранного объекта в выбранном
косметическом слое. Используется данная операция при формировании
топографических планов дорожного покрытия в качестве километровых меток.
Операция „Разрезание участка линией”
позволяет создать два и
более полигонов из участка, условно разрезая его выбранной линией. Для
выполнения этой операции сначала нужно выбрать или нарисовать в
29
Дополнительные камеральные функции
Геодезическая информационная система 6
косметическом слое линию, которая проходит через участок. Линия может
быть ломанной. Имейте ввиду, линия должна пересекаться с участком, не
менее чем в двух точках!
Операция „ Вычисление рельефа”
горизонталей из точек теодолитного хода.
служит
для
создания
30
Дополнительные камеральные функции
Геодезическая информационная система 6
Рассмотренные
операций,
кроме
„Изменить
направление”,
„Вычисление точек на линии” и „Вычисление рельефа”, сохраняют результат в
таблице расчётов. Если рассчитанный объект необходимо сохранить в один из
слоёв, используйте возможность копирования и вставки из ClipBoard. Для
копирования необходимо выбрать объект и нажать Shift+Ctrl+C или нажать
правую кнопку мышки над объектом и выбрать позицию „копировать”.
Чтобы вставить объект, выберите требуемый слой, включите ему режим
корректирования („карандаш”), затем нажмите Shift+Ctrl+V или правую
кнопку мышки на рисунке и выбрать позицию „вставить”. Есть возможность
и сохранения всех объектов из таблицы расчётов, для этого нажмите на
таблице расчётов правую кнопку мышки, и в открывшемся подменю выберите
один из трёх вариантов „Создание участка с координатами из таблицы
расчётов”, „Создание агрогруппы с координатами из таблицы расчётов” или
„Создание плана с координатами из таблицы расчётов”. Обратите внимание,
что при сохранении координат из меню таблицы расчётов, создаётся один
объект, состоящий из одного или нескольких замкнутых контуров.
Если рассчитанные координаты в таблице расчётов не нужны,
очищайте её, нажав правую кнопку мышки, и выбрав в подменю, позицию
„Очистка таблицы расчётов”.
31
Дополнительные камеральные функции
Геодезическая информационная система 6
Дополнительные вычисления в режиме „Корректировать”
Для корректирования отдельных точек объектов используйте режим
„Корректировать”, в котором Вам предоставляется возможность
перемещения, создания и удаления отдельных точек. Подробно описание
возможностей смотрите в разделе „Визуальная обработка геодезической
информации”. Не забывайте, что корректировка точек будет выполнена только
в том случае, если изменяемый объект принадлежит текущему слою с
включённым режимом сохранение изменений.
В режиме „Корректировать” также доступна вторая группа
камеральных функций, которые мы сейчас подробно и рассмотрим.
Для отображения списка доступных операций нажмите на кнопку со
стрелкой во второй панели кнопок, как показано на рисунке.
Первая позиция „Перемещения”
возвращает в стан-дартный режим
корректирования точек объектов, а остальные включают режим выбора точек
для выполнения преобразований или вычислений. При отмене вычислений
используйте клавишу ESC, а для отмены выбора последней точки используйте
клавишу Delete.
32
Дополнительные камеральные функции
Геодезическая информационная система 6
Операция „Добавить смежество”
выполняет создание стрелки
смежества на выбранной точке земельного участка. Для создания смежества
подведите курсор мышки к точке земельного участка, нажмите левую кнопку
мышки и переместите указатель мышки таким образом, чтобы направление
отображаемой лини совпадало с линией смежества.
Обратите внимание, что для выбора точки участка удобнее выбрать
слой „участок” или отключить остальные слои. Данная операция не
сбрасывается в режим смещения, т.е. можно выполнить создание стрелок для
всех смежеств. Буквенные обозначения смежеств формируются автоматически
и при необходимости могут быть изменены. Для корректирования параметров
смежества необходимо выбрать точку земельного участка со смежеством, в
таблице „Описание границ земельного участка” нажать правую кнопку мышки
и выбрать „Изменить”. Переместить стрелку, а также обозначение можно в
режиме „Смещение обозначений”. Для выполнения смещения стрелки,
подведите курсор к обозначению стрелки, нажмите левую кнопку мышки и
переместите стрелку в требуемое положение. Если требуется переместить
обозначение, не изменяя направление стрелки, необходимо при смещении
нажать и удерживать клавишу Alt.
По умолчанию направление смежества отображается в виде стрелки,
для отображения его в виде линии необходимо изменить его в установках
программы. Там же можно изменить размер линий смежества.
33
Дополнительные камеральные функции
Геодезическая информационная система 6
Операция „Добавить обозначение”
позволяет создать возле прямой
и параллельно разместить текстовое обозначение. При выполнении функции,
нужно указать две точки для условной прямой, возле которой программа
создаст обозначение, потом, в появившемся окне, задать нужные параметры и
нажать „Сохранить”, чтобы увидеть результат.
служит для того, чтобы
Операция „Повернуть обозначение”
повернуть текущее обозначение параллельно заданной условной прямой, как и
в предыдущей функции, но при этом не сдвигая его. Для её выполнения
достаточно указать две точки. Тоже самое можно сделать, используя
инструмент „Смещение обозначений”, удерживая при этом клавишу Ctrl,
подведя курсор к линии, параллельно которой нужно повернуть обозначение,
пока курсор не изменит форму на стрелку привязки.
Операция „Длина”
предоставляет возможность пользователю
изменить расстояние между двумя выбранными точками. После выбора двух
точек будет отображена ячейка с точным горизонтальным расстоянием между
выбранными точками, в которой необходимо ввести требуемое значение, и
нажать клавишу Enter, для вычисления и сохранения изменений. Обратите
внимание на то, что вычисления производятся для первой выбранной точки и
изменяются сразу. Расчёт точки выполняется под
углом 0 или 180 градусов по отношению к выбранным
точкам.
Операция „Угол”
позволяет вычислить и скорректировать
внутренний угол между тремя выбранными точками. После выбора данной
34
Дополнительные камеральные функции
Геодезическая информационная система 6
функции необходимо выбрать на рисунке три точки, нажимая на требуемой
точке левую кнопку мышки. В результате выбора будет отображена ячейка с
величиной внутреннего угла отрезков т.1т.2 и т.2т.3. Обратите внимание, что
угол может быть до 180 и более 180 градусов, в зависимости от
последовательности выбранных точек (если точки выбраны по часовой стрелке,
то вычисляется острый угол, если против – тупой). Затем введите требуемое
значение внутреннего угла и нажмите клавишу Enter. Как и в
предшествующем варианте, вычисление и сохранение будет выполнено для
первой выбранной точки, но, при этом, длины
отрезков т.1т.2 и т.2т.3 – не изменяются.
Операция
„Преобразование”
выполняет
преобразование
прямоугольной системы координат, аналогично подробно описанной в разделе
„Преобразование прямоугольной системы координат”. Данная функция
отлична описанной, возможностью выбора любых двух точек на рисунке, а не
только точками из списка координат участка. Используется данная функция
35
Дополнительные камеральные функции
Геодезическая информационная система 6
для смещения, поворота или смещения с поворотом всех объектов текущего
или отмеченных участков.
Обратите
внимание,
что
в
результате
преобразования
трансформируются не только координаты участка, но и все остальные объекты,
относящиеся к участку (план, агрогруппы, косметические слои, ограничения и
т.д.). Останавливаться на описании данной функции мы не будем, так как с
подробным описанием можно ознакомиться в разделе „Преобразование
прямоугольной системы координат”.
Операция „Преобразование по четырём точкам”
похожа на
предшествующую операцию, за исключением того, что необходимо выбрать
четыре координаты, две точки текущего земельного участка и две точки, на
которые нужно переместить первые выбранные точки. Как правило, данная
операция используется, когда необходимо выполнить незначительное
смещение и поворот земельного участка. Для отображения смежных участков
используйте в меню „Отображение” параметры „Всех участков”, „Всех
отмеченных участков” или „Всех выбранных в списке участков”. Обратите
36
Дополнительные камеральные функции
Геодезическая информационная система 6
внимание, что в результате преобразования первая выбранная точка будет
перенесена на третью точку, а вторая будет расположена по створу к четвёртой.
При выполнении преобразования симметрия земельного участка остаётся
неизменной, но из-за округления координат до заданного знака после запятой
влияет на точность преобразования. Количество знаков после запятой
корректируется в установках программы.
как и предыдущие две
Операция „Преобразование по двум точкам”
операции, служит для преобразование прямоугольной системы координат, но
отличается тем, что она используется только для смещения на определённое
расстояние. При выполнении, нужно выбрать две точки: первая – одна из точек
текущего положения, вторая – та, на которую нужно сместить первую.
представляет собой
Операция „Преобразование по ключу”
комбинированную операцию преобразования и используется, когда ключ
перевода координат содержит масштабный коэффициент. Обычно данный
метод используется для преобразования земельных участков в населённых
пунктах с местной системой координат. Обратите внимание, что ключ перехода
может быть рассчитан в программе. Это возможно при наличии нескольких
координат в местной системе координат и 63 (к примеру) системах координат.
После выбора данной операции необходимо на рисунке выбрать две точки,
которые будут использованы в качестве базисных. Затем в окне „Перевод из
одной прямоугольной системы координат в другую …” необходимо выбрать
наименование элемента с параметрами преобразования из списка.
После выбора параметров
нажмите кнопку „Рассчитать”, в
результате будет вычислены точки по
ключу
перевода,
на
которые
необходимо посадить выбранные
базисные точки, и отображено окно
„Преобразование
прямоугольной
системы
координат”.
Для
выполнения
преобразования
координат необходимо нажать кнопку
37
Дополнительные камеральные функции
Геодезическая информационная система 6
„Перезаписать”. Данный комбинированный метод позволяет избежать
искажения симметрии земельного участка после преобразования, так как при
масштабном коэффициенте не равном 1 и стандартном преобразовании по
ключу земельный участок растянется или уменьшится.
аналогична
Операция „Полярный метод в таблице расчётов”
вызываемой из меню „Вычисления”, подменю „Координат точек” за
исключением возможности выбрать любые точки на рисунке для выполнения
вычислений. Данная возможность вычисления является одной из самых
распространенных, позволяющая вычислить точки или множество точек по
отношению к выбранным двум точкам. После выбора
данной операции требуется выбрать точку стояния и
точку наведения, затем в открывшемся окне указать
очищать или нет таблицу расчётов.
Если Вы выполняете однотипные вычисления точек, то можно не
очищать таблицу расчётов, к примеру, если расстояние или угол остаются
38
Дополнительные камеральные функции
Геодезическая информационная система 6
неизменными для нескольких вычислений. Затем щёлкните левой кнопкой
мышки на таблице расчётов, находящейся в правом нижнем углу окна.
Введите значение расстояния и угол отклонения от точки стояния по
отношению к точке наведения. Значения необходимо вносить с нулевой строки
в таблице расчётов, градусы можно заполнять как целые, так и с цифрами
после запятой. Минуты и секунды заполняются только при необходимости, т.е.
нулевые значения можно не вносить. Вычисления могут быть выполнены как
для одной точки, так и для множества, позволяя рассчитать координаты группы
недостающих точек или объекта целиком. Если выполняется вычисление
группы точек то, начиная со второй строки (n) точкой стояния будет
предшествующая (n -1) точка, а начиная с третьей точкой наведения будет
первая (n -2) точка. Во время корректирования параметров автоматически
выполняется вычисление координат и их отображение на рисунке.
Обратите внимание, что над таблицей расчётов присутствует режим
расчёта координат „ход” и „засечка”. По умолчанию точки рассчитываются в
виде хода, который описан выше. Если выбран режим расчёта координат
39
Дополнительные камеральные функции
Геодезическая информационная система 6
„засечка”, тогда все точки рассчитываются полярным методом как засечки
относительно выбранной на рисунке пары точек.
После вычисления координат можно создать объект в режиме
„Рисовать” или скорректировать существующий объект в режиме
„Корректировать”.
Подробное
описание
этого
смотрите
в
тематическом
разделе
„Дополнительные
камеральные
функции”.
Если
вычисленные
координаты необходимо добавить или
изменить в участке, то можно
воспользоваться подменю, нажав на
таблице расчётов правую кнопку
мышки. В подменю можно выбрать
позицию: „Перезаписать в участке
текущую
координату”,
„Перезаписать координаты участка от текущей позиции”, „Заменить
координаты участка координатами из таблицы расчётов”, „Добавить к
участку текущую координату” и „Добавить к участку все координаты”. При
выборе одной из рассмотренных позиций обращайте внимание, на какой
координате находится указатель в списке координат участка и таблице
расчётов, так как запись или создание выполняется от позиции в таблице
расчётов и списке координат. Также, если некоторые рассчитанные точки
находятся не в зоне видимости и нужно проверить куда они попали, то не
обязательно их искать вручную на рисунке, можно в этом меню выбрать пункт
„Просмотр текущей координаты в центре экрана”.
аналогична рассмотренной выше за
Операция „Полярный метод”
исключением, того, что вычисление выполняется только для одной точки, а
также угол и расстояние вводятся в диалоговом окне.
Для вычисления точки пересечения воспользуйтесь функцией расчёт
После выбора
„Точка пересечения”.
рассматриваемой операции необходимо выбрать
на рисунке четыре точки. Сразу выбирается две
точки первого отрезка, а затем две точки второго
отрезка. Точка пересечения вычисляется в
любом случае, если конечно отрезки не
параллельны, т.е. расчёт производится для
40
Дополнительные камеральные функции
Геодезическая информационная система 6
линий проходящих через заданные отрезки.
выполняет
Операция „Линейная засечка”
расчёт точек методом линейной засечки по
горизонтальному расстоянию с пары выбранных точек.
Выбрав данную операцию необходимо выбрать две
точки, а затем последовательно указать расстояние от
первой и от второй точки. Программа вычисляет обе
точки пересечения справой и слевой стороны по
отношению к выбранным точкам. Если сумма
введённых расстояний меньше расстояния между
точками, то программа выдаст соответствующее сообщение.
Операция „Угловая засечка”
вычисляет точки методом угловой
засечки по прилежащим углам двух исходных точек. После выбора операции
необходимо на рисунке выбрать две точки, а потом в диалоговом окне ввести
горизонтальный угол с первой и второй точкой. Как и в предшествующей
операции, программа вычисляет точки с обеих сторон по отношению к
выбранным точкам.
Следующей операцией, которую мы рассмотрим, будет вычисление
линии „Параллельно”.
Данная операция рассчитывает параллельную линию,
для выполнения которой требуется выбрать две точки линии, параллельно
которой будет выполнено вычисление. Также следует выбрать третью точку, с
которой будет начинаться вычисляемая линия. После выбора точек на экране
появится ячейка, в которой будет указано вычисленное расстояние между
41
Дополнительные камеральные функции
Геодезическая информационная система 6
первыми двумя точками. Скорректировав, при необходимости, расстояние и
нажав клавишу Enter, будет выполнен расчёт параллельной линии.
производит
вычисление
Операция
„Перпендикулярно”
перпендикулярной линии. Для вычисления необходимо выбрать на рисунке две
точки линии, относительно которой будет рассчитан перпендикуляр, а также
точку, на которой данный перпендикуляр будет отложен. Кроме того, выбрав
три точки, необходимо ещё указать длину вычисляемой перпендикулярной
линии.
Операция „Полигон по трём точкам”
производит вычисление
полигона состоящего из четырёх точек, в котором противолежащие углы
равны. Выбрать необходимо последовательно три точки, относительно которых
будет вычислена четвёртая неизвестная точка. Новая точка будет соединятся с
точками 1 и 3, потому важен порядок их выбора.
42
Дополнительные камеральные функции
Геодезическая информационная система 6
Операция „Прямоугольник по диагонали”
предназначена, для
построения квадрата из зазначенной диагональю. Для этого нужно выбрать две
точки, что и являют собой эту диагональ.
Операция „Прямоугольник по двум точкам”
выполняет расчёт
прямоугольника по выбранным двум точкам одной стороны прямоугольника и
заданной в окне „Ширина, м” длине второй стороны. Противолежащие
стороны рассчитываемого прямоугольника равны. Учтите, что расчёт ведётся
по часовой стрелке, тоесть после выбора первой и второй точки, следующие
43
Дополнительные камеральные функции
Геодезическая информационная система 6
точки будут идти по часовой стрелке вдоль прямоугольника. Например, если
указать горизонтальный отрезок слева направо, то указанная ширина будет
откладаться вниз, а если справа налево, то вверх. Возможны также
отрицательные значения ширины.
Операция „Прямоугольник по трём точкам”
выполняет операцию
аналогичную предшествующей, только для расчёта требуется выбрать три
точки. Первые две являются одной из сторон прямоугольника, как и в
предыдущей функции, а третья точка служит указанием ширины, расстояние
между второй и третьей точкой, прилегающей стороны под 90 градусов. Как и
в предыдущей функции, важен порядок определения точек.
Операция „Прямоугольник по ширине
и высоте”
позволяет вычислить
прямоугольник относительно выбранной
точки на рисунке, а также введённой ширине
и
высоте.
Стороны
прямоугольника
вычисляются
строго
горизонтально
и
вертикально, при этом выбранная точка
является его центром. Данное вычисление
чаще всего используется для вычисления
зоны ограничения точечного объекта.
44
Дополнительные камеральные функции
Геодезическая информационная система 6
используется для
Операция „Линия по 2 точкам и смещению”
вычисления линии контура объекта и сохранения в активный косметический
слой или таблицу расчётов. Для вычисления необходимо выбрать две точки,
сместить курсор до получения требуемой конфигурации контура, в котором
внутренние углы равны 90 градусов, и нажать левую кнопку мышки.
выполняет расчёт отрезка
Операция „Перпендикуляр к линии”
перпендикулярного линии, отложенного с выбранной точки. После выбора
данной операции необходимо указать на рисунке две точки линии,
относительно которой будет вычислен перпендикуляр и точку, с которой будет
опущен перпендикуляр. Вычисленный отрезок сохраняется в активный
косметический слой или таблицу расчётов, потому предварительно нужно
выбрать слой необходимый слой с включенной опцией редактирования.
45
Дополнительные камеральные функции
Геодезическая информационная система 6
Операция „Перпендикуляр к линии для точек”
аналогична
предыдущей, лишь с тем отличием, что можно проводить бесконечное
множество перпендикуляров к данной линии не прекращая выполнение
операции. Чтобы закончить выбор точек, нажмите Esc.
Операция „Центр между точками”
позволяет вычислить
координаты точки находящейся по центру между выбранными двумя точками.
Результат вычисления сохраняется в таблицу расчётов.
46
Дополнительные камеральные функции
Геодезическая информационная система 6
Операция „Зеркальная копия объекта”
выполняет создание
зеркальной копии объекта относительно выбранных двух точек этого объекта.
Обратите внимание, что обе точки должны быть выбраны для одного и того же
объекта. Результат вычисления сохраняется в таблицу расчётов.
Операция „Обратная однократная засечка”
выполняет расчёт
точки методом обратной однократной засечки по выбранным трём точкам и
двум углам.
47
Дополнительные камеральные функции
Геодезическая информационная система 6
выполняет
Операция „Привязка к одиночному стенному знаку”
расчёт точки методом привязки к одиночному стенному знаку. При
выполнении задаются две точки, расстояние от первой точки и
противолежащий угол.
Операция „Привязка к системе двойных стенных знаков”
выполняет расчёт двух точек методом привязки к системе двойных стенных
знаков. Для этого нужно выбрать две точки, задать расстояние от первой точки,
расстояние от второй точки и противолежащий угол.
Операция „Вычисление центра для окружности”
позволяет
расчитать точку центра круга, который проходит через выбранные три точки.
Операция „Интерполяция”
позволяет выполнить интерполяцию
отметок между двумя выбранными точками. Для выполнения расчёта отметок
необходимо выбрать на рисунке пару точек, а затем указать шаг интерполяции
48
Дополнительные камеральные функции
Геодезическая информационная система 6
в метрах. Результат сохраняется в косметический слой „Каталог координат”.
Обратите внимание, что выбираемые Вами точки обязательно должны
содержать значение высоты, иначе интерполяция будет выполнена не верно.
Использовать эту операцию удобно при проектировании рельефа для
топографических планов.
Операция „Секущая линия”
является аналогом функции из меню
„Вычисления”, подменю „Секущей линии”, за исключением того, что после
вычисления, участок будет ещё и разрезан рассчитанной линией. Нажав на
позицию „Секущая линия”, необходимо выбрать две точки одного и того же
объекта, затем указать ширину буферной зоны, которая будет отложена внутри
выбираемого объекта. Как правило, данная функция используется для
вычисления проектных дорог по одной из сторон полигона. Кроме того,
внутренние углы, в месте выбора
первой и второй точке, должны
быть меньше 180 градусов, иначе
секущая линия может быть
вычислена не правильно. Указав
ширину буферной зоны и нажав
клавишу
Enter,
программа
рассчитает секущую линию и
разрежет ей участок, затем
предложит сохранить левую
(верхнюю) и правую (нижнюю)
части. Подтверждая сохранение
левой и правой части, новые
участки будут сохранены с
наименованием
текущего
участка с номером первой (001)
и второй (002) части.
49
Дополнительные камеральные функции
Геодезическая информационная система 6
Операция „Центральная линия”
выполняет расчёт линии центра
объекта. Перед выполнением операции на объекте должны быть созданы
крайние точки, находящиеся по центру (на примере точки 2 и 9). Используется
эта операция при формировании топографических планов дорожного
покрытия. Результат вычисления сохраняется в таблицу расчётов. Для
копирования полученной линии в косметический слой пользуйтесь операциями
копирования и вставки или нажмите правую кнопку мышки на таблице
расчётов, где присутствует возможность сохранения линии в требуемый слой.
Операция
„Корректировка
площади
в
ширину”
выполняет корректирование выбранных
координат (по створу) таким образом, чтобы получилась заданная площадь.
После выбора данной операции необходимо на рисунке выбрать две точки
одного объекта, для которого необходимо подправить площадь, затем в окне
„Площадь, кв.м” указать необходимою площадь и нажать клавишу Enter.
Результат вычисления сохраняется непосредственно в выбранном объекте.
Операция
„Корректировка
площади в
длину”
выполняет аналогичные вычисления, за
исключением, того, что выбранные точки объекта
корректируются не в стороны, а параллельно вверх и вниз. После выбора
операции необходимо на рисунке выбрать две точки одного объекта, для
которого необходимо подправить площадь, затем в окне „Площадь, кв.м”
указать необходимою площадь и нажать клавишу Enter. Результат вычисления
сохраняется непосредственно в выбранном объекте.
50
Дополнительные камеральные функции
Геодезическая информационная система 6
Следующая операция „Корректировка площади по точкам”
- ещё
один вариант подгонки площади объекта, который выполняет корректирование
первой выбранной точки относительно второй (по створу). Как и
предшествующих вариантах для выполнения расчёта необходимо на рисунке
выбрать две точки, а затем в окне „Площадь, кв.м” указать необходимою
площадь
и
нажать
клавишу Enter.
Активная последняя операция „Разъединение линий”
используется
для объектов косметических слоёв „обозначения”, „ситуация”, „чертёж” или
„каталог координат” для разрезания лини на две части в выбранной точке
линии.
51
Дополнительные камеральные функции
Геодезическая информационная система 6
Стороннее землепользование
В окне „Камеральные функции …” присутствует возможность
отображения на рисунке, а также вычитание при расчёте площади земель
стороннего землепользования.
Создание
стороннего
землепользования
можно
выполнить
непосредственно на рисунке, выбрав режим „Смещение обозначений” и нажав
в требуемом месте правую кнопку мышки, затем в открывшемся меню выбрать
операцию „создать стороннее землепользование”. После выбора операции
создания отображается окно „Создание нового стороннего землепользования”,
в котором необходимо заполнить данные и нажать кнопку „Сохранить”.
В окне „Создание нового стороннего землепользования” присутствует
три закладки: параметры, координаты и отображение. В самом верху окна
расположена информация об активном земельном участке, а также две кнопки:
обозначение и полигон. Первый параметр „обозначение” указывает, что
стороннее землепользование является точечным объектом. При создании
объекта на рисунке программа создаёт точечный объект. Если требуется
создать или изменить стороннее землепользование с видом „полигон”,
используйте слой „сторонние земли” и режим „рисовать” или „изменить”.
Если объект точечный его площадь задана в параметре „Тип условного
обозначения”, а если полигон, то рассчитывается по координатам.
Закладка „Параметры”
В закладке „Параметры” присутствуют основные параметры
стороннего землепользования, среди которых:
„Вид землепользования” – параметр определяющий вид землепользователя,
физическое или юридическое лицо. Этот параметр необходимо
52
Стороннее землепользование
Геодезическая информационная система 6
скорректировать первым, если его значение не соответствует
вводимому землепользователю;
„Землепользователь” – наименование землепользователя, который выбирается
из списка, после нажатия на кнопку напротив;
„Площадь” – вычисленная площадь стороннего землепользования;
„Периметр” – вычисленный периметр стороннего землепользования;
„Тип условного обозначения точки” – вид обозначения на рисунке для вида
объекта „Обозначение”. Для выбора вида нажмите на кнопку „Список
условных обозначений точек”. Подробное описание формирования
линейных объектов смотрите в разделе „Линейные объекты”;
„Координата X” – координата точки X для отображения обозначения;
„Координата Y” – координата точки Y для отображения обозначения.
53
Стороннее землепользование
Геодезическая информационная система 6
Закладка „Координаты”
Вторая закладка содержит список координат объекта стороннего
землепользования, и используется только если выбран вид объекта „полигон”.
Поля списка координат:
„”
– не используется;
„№ п/п” – формируется автоматически, и служит для сортировки координат,
при необходимости корректируются пользователем. Используйте
данный параметр, если требуется переместить одну или несколько
координат, выше или ниже в списке. К примеру, Вам необходимо
точку 2 поставить между точками 6 и 7, для этого поменяйте 2 на 6,5
или любое другое число между 6 и 7;
„Номер” – номер точки также заполняется автоматически и может быть
скорректировано. Эти значения служат для отображения нумерации
точек на рисунке и в ведомости координат;
„X”
– координата Х;
„Y”
– координата Y;
„Z”
– высота H (над уровнем моря);
„Выч.L” – вычисленное расстояние между предшествующей и текущей
координатой;
„Внут.угол” – внутренний угол по отношению к предшествующей и
следующей точке.
„Дир.угол” – дирекционный угол между текущей и следующей точкой;
„Имя” – данное поле используется для ввода номера точки согласно
ситуационному плану (буквенно-цифровое значение);
54
Стороннее землепользование
Геодезическая информационная система 6
Закладка „Отображение”
Закладка „Отображение” служит для выбора параметров
отображения объекта на рисунке, а также смещения обозначения площади.
Цвет фона используется для выбора цвета сплошной заливки или штриховки
линиями.
Стиль заливки предоставляет возможность выбора подходящей
заливки. По умолчанию заливка отключена. Первая позиция в списке
обозначает отсутствие заливки, затем сплошная заливка и штриховка. Со
второго ряда начинаются условные обозначения, соответствующие стандартам
в масштабах 1:5000, 1:2000, 1:1000, 1:500. Далее следует цвет линии контура,
толщина линии и стиль линии. Толщина линии по умолчанию равна 1, а стиль
линии „сплошная”. Под стилем линии находятся две ячейки для смещения
обозначения площади сервитута на рисунке.
55
Стороннее землепользование
Геодезическая информационная система 6
Список стороннего землепользования
Список стороннего землепользования можно отобразить, нажав в окне
„Камеральные функции …” меню „Участок”, подменю „Изменить список
стороннего землепользования”. В списке отображается перечень объектов
стороннего землепользования. Корректирование в списке выполняется с
помощью кнопок в верхней панели или в подменю отображающемся после
нажатия правой кнопки мышки на списке.
Последняя кнопка в верхней панели „Расчёт площади и периметра
объекта” выполняет расчёт площади, периметра, расстояний между точками,
внутренних и дирекционных углов. Обратите внимание, что площадь
стороннего землепользования вычитается из площади земельного участка.
56
Стороннее землепользование
Геодезическая информационная система 6
Просмотр объектов
Заполнив
список
координат
участка,
создав
объект
внутрихозяйственного устройства или объект почвенной характеристики, у Вас
возникнет естественная потребность в просмотре результатов вашей работы.
Программа содержит несколько режимов просмотра, но в данном
разделе остановимся на окне „Просмотр объектов”. Открыть данное окно с
изображением любого выбранного объекта можно в окне „Камеральные
функции …”, нажав правую кнопку мышки на рисунке в режиме „Выбор
объектов” и выбрав в открывшемся подменю позицию „Просмотр
конфигурации выбранных объектов”. Для отображения текущего плана
нажмите в меню „План”, подменю „Просмотр конфигурации плана”, а для
отображения объекта почвенной характеристики нажмите в меню
„Агрогруппы”, подменю „Просмотр конфигурации агрогруппы”.
Рисунок по умолчанию формируется с узловыми точками, линиями,
промерами между точками и номерами точек.
Обратите внимание, что в системе все рисунки формируются в файле
Tmp.Wmf, а потом отображаются. Соответственно Вы всегда сможете его
просмотреть, изменить или скорректировать извне при необходимости.
57
Просмотр объектов
Геодезическая информационная система 6
Во время формирования рисунка система автоматически подбирает
наиболее подходящий масштаб для просмотра, но Вы можете его изменить и
после отображения, нажатием на панели кнопки „Уменьшение” для
уменьшения масштаба или кнопку „Увеличение” для увеличения масштаба.
Кроме этого, можно воспользоваться верхним меню „Рисунок” или
функциональными клавишами F3 и F4. Смещение рисунка производится,
нажатием правой кнопки мышки + смещение мышки. Для восстановления
исходных параметров смещения используйте комбинацию клавиш F5 или
меню „Рисунок” подменю „Просмотр всех объектов”.
В меню „Печать” есть возможность сформировать отчётную форму
„Рисунок на чистом листе”. Отчётная форма формируются в редактируемом
формате, т.е. после отображения могут быть изменены. В меню имеется
операции для открытия, изменения и создания нового шаблона отчётной
формы.
В меню „Отображение” расположены параметры отображения
элементов на рисунке. Требуемые параметры должны быть отмечены
„птичкой”. Данное меню содержит следующий перечень параметров:
„линий” - отображение линий между точками;
„точек” - отображение узловых точек;
58
Просмотр объектов
Геодезическая информационная система 6
„вычисленных расстояний” - отображение вычисленных расстояний
между точками;
„номеров точек” - отображение номеров точек или другое значение,
выбранное в параметре „подписи для точек участка”;
„имени точек” - отображение наименований точек;
„номера объекта” - отображение наименования или номера объекта;
„площади” - отображение на рисунке площади объекта;
„периметра” - отображение на рисунке периметра объекта;
„уникальная нумерация точек” – выполняет автоматическую нумерацию
точек, т.е. все координаты будут иметь уникальный номер.
Данное окно используется только для просмотра и не содержит
дополнительных возможностей, которые можно найти в разделе „Камеральные
функции ...”.
59
Просмотр объектов
Геодезическая информационная система 6
Преобразование координат
Преобразование координат на заданную величину Х и Y
Меню „Преобразование координат на заданную величину Х и Y”
позволяет изменить координаты X и Y на заданную величину, указанную в
ячейках. Кроме того, Вы можете изменить координаты для всех отмеченных
земельных участков, выбрав позицию меню
„Преобразование
координат
для
всех
отмеченных участков”. Обратите внимание,
что операции преобразования выполняется
для всех координат связанных с земельным участком.
„Сортировка координат
по контуру участка” позволяет
автоматически из набора координат сформировать полигон, т.е. отсортировать
по кругу координаты. Очень удобная функция для обработки GPS и PowerSet
съёмки.
„Упорядочить координаты по часовой стрелке и наоборот”
поворачивает координаты по часовой стрелке и наоборот, т.е. первая точка
становиться последней и т.д.
„Установить
текущую
координату
первой”
позволяет
пересортировать список координат таким образом, что текущая запись станет
первой, следующая второй и т.д.
„Поменять местами координаты X и Y” осуществляет перестановку
координат земельного участка и прочих объектов связанных с ним.
„Увеличение координат плана на точки минимума участка”
выполняется только для списка внутрихозяйственного плана и используется
крайне редко.
„Преобразование привязок в вырезки” используется также редко, в
случаях, когда необходимо сформировать вырезку как отдельный участок, а не
сноску внутри участка. Смотрите пример преобразования.
„Пересортировать точки участка в линию по наименьшим
расстояниям” выполняет пересортировку точек таким образом, чтобы между
60
Преобразование координат
Геодезическая информационная система 6
ними было наименьшее расстояние, т.е. вычисляет экстремальную точку, после
чего выстраивает остальные точки в линию.
„Пересортировка точек участка по наименованиям точек”
осуществляет пересортировку точек по наименованиям записей в поле „Имя
точки”. В связи с тем, что поле имеет текстовый формат, операция
выполняется по правилам сортировки текста.
„Преобразование в географическую систему координат” - выполняет
преобразование координат земельного участка из прямоугольной в
географическую систему;
„Преобразование в прямоугольную систему координат” - выполняет
преобразование координат земельного участка из географической в
прямоугольную систему.
Преобразование прямоугольной системы координат
Преобразование прямоугольной системы координат используется в
случаях, когда необходимо выполнить смещение участка, разворот или
смещение с разворотом относительно какой либо точки. Преобразование
выполняется как для координат участка, так и для всех объектов связанных с
ним (комментарии, проектные дороги, план и агрогруппы).
61
Преобразование координат
Геодезическая информационная система 6
Рассмотрим выполнение преобразования координат на примере.
Перед выполнением данной операции, выберите участок, который
необходимо трансформировать. Для этого щёлкните левой кнопкой мышки в
закладке „Участок” на требуемом участке. После этого нажмите кнопку
„Камеральные функции и печать отчётных форм в формате А4” (F6) или
выберите в верхнем меню „Полигоны”, подменю с таким же наименованием.
В открывшемся окне в верхнем меню „Вычисления” выберите подменю
„Преобразование прямоугольной системы координат”.
После этого программа предложит Вам
выбрать точку стояния и ориентирования. Первая
выбранная точка и будет точкой стояния, а вторая
точкой ориентирования. Точка стояния в условной
системе координат является точкой, относительно
которой будет выполняться сдвиг и разворот
остальных точек выбранного земельного участка.
Точка наведения в условной системе координат
используется для вычисления дирекционного угла
линии в условной системе. Выбор координат
осуществляется двойным щелчком левой кнопки
мышки на требуемой координате или кнопке
„Выбор точки из списка координат”. Если
необходимо выбрать координату из другого
участка, то нажмите кнопку „Выбор списка координат другого земельного
участка”.
После выбора требуемого участка Вы вернётесь
в предшествующее окно, для выбора точки из
списка координат выбранного участка.
Наконец, после выбора точек стояния и
наведения в условной системе координат будет
открыто окно „Преобразование прямоугольной
системы координат”. В верхней части окна
будут отображены выбранные координаты
точек, а также автоматически подсчитан
дирекционный угол между ними в градусах, а
также в градусах, минутах и секундах. Если
необходимо выбрать другие координаты, не
выходя из этого окна, нажмите кнопку „Выбор
координаты точки стояния” или „Выбор
координаты точки наведения” напротив координат точек.
62
Преобразование координат
Геодезическая информационная система 6
Далее может быть несколько
вариантов заполнения ячеек в
зависимости от наличия исходных
данных:
- известны точки стояния и наведения
в приведенной системе координат;
известна
точка
стояния
в
приведенной системе координат и
дирекционный угол;
известна
точка
стояния
в
приведенной системе координат и угол поворота условной системы координат;
- известен дирекционный угол или угол поворота условной системы координат.
Заполняйте только те ячейки, значения которых вам известны.
При заполнении точек стояния и наведения в приведенной системе
координат, дирекционный угол и угол поворота условной системы координат,
рассчитываются автоматически. Точки стояния и наведения в приведенной
системе можно внести как вручную, так и выбрать из списка координат, нажав
кнопку „Выбор координаты точки стояния” или „Выбор координаты точки
наведения” напротив координат точек.
Угол поворота условной системы координат, рассчитывается как
разница между дирекционными углами приведенной и условной систем, при
заполнении дирекционного угла вручную.
Обратите внимание на некоторые ограничения при расчёте углов
автоматически, которые можно изменить только при нулевых значениях
данных использующихся для их расчёта. Так, если Вы хотите внести
дирекционный угол вручную, то точка наведения в приведенной системе
координат должна иметь нулевое значение. Если необходимо внести вручную
угол поворота условной системы координат, то дирекционный угол в
приведенной системе координат должен так же иметь нулевое значение.
63
Преобразование координат
Геодезическая информационная система 6
Если Вы заполнили точки стояния и наведения в приведенной системе
координат, и точки стояния в разных системах не равны, то будет выполнена
операция смещения и разворота условной системы координат, иначе только
разворот.
Для смещения и разворота можно внести координаты точки стояния и
дирекционный угол в приведенной системе или угол разворота условной
системы координат.
При нулевом значении точки стояния в приведенной системе будет
выполняться только разворот, относительно точки стояния в условной системе
координат.
Одним из не рассмотренных значений осталось „округление
координат”, которое может быть выбрано из списка при нажатии кнопки
напротив ячейки или введено вручную. При нулевом значении ячейки,
округление выполняться не будет.
Расчёта преобразования координат выполняется при нажатии клавиши
Enter в ячейках „дирекционный угол” или „угол”, а так же при нажатии кнопки
„Просчитать”.
После просчёта координаты участка сбрасываются в таблицу расчётов,
и отображаются на рисунке участка в окне „Камеральные функции и печать
отчётных форм в формате А4” синим цветом. Если сдвиг координат
64
Преобразование координат
Геодезическая информационная система 6
достаточно большой, то изображение преобразованного участка может быть не
видно на рисунке участка.
При нажатии кнопки „Перезаписать” выполняется перезапись в
приведенной системе координат участка, условных обозначений, проектных
дорог, плана и агрогрупп. После перезаписи координат очищается таблица
расчётов в окне „Камеральные функции и печать отчётных форм в формате
А4” и пересчитывается площадь участка и вычисленные расстояния, а также
обновляется рисунок.
Если нажать кнопку „Отменить”, то будет закрыто окно
„Преобразование прямоугольной системы координат”, но таблица расчётов в
окне „Камеральные функции и печать отчётных форм в формате А4” не
очищается от результатов преобразования.
После преобразования площадь участка и вычисленные расстояния
могут незначительно измениться, в зависимости от заданного значения
округления координат. Чем меньше знаков после запятой, тем больше
погрешность.
Преобразование координат по ключу перевода
В окне „Камеральные функции …”, меню „Вычисления” присутствует
ещё несколько дополнительных видов преобразования координат. Для начала
рассмотрим операцию „Преобразование координат по ключу перевода”,
которая выполняет преобразование координат из одной системы координат в
другую по ключу перехода из одной плоскости на другую. Как правило,
данный метод преобразования используется при преобразовании из местной
системы координат в систему координат 42 или 63 года. А также обратное и
преобразование между другими плоскими системами координат. Параметры
преобразования могут быть заполнены вручную или выбраны из списка
напротив надписи „Параметры”. После выбора наименования преобразования
параметры намеренно не отображаются, но при преобразовании используются
значения параметров выбранного преобразования.
Рассмотрим назначение ячеек под списком параметров:
Имя – наименование преобразования;
Сх – нулевая координата по X;
Сy – нулевая координата по Y;
65
Преобразование координат
Геодезическая информационная система 6
K – коэффициент масштабирования;
Sin(a) – синус угла поворота;
Cos(a) – косинус угла поворота.
Обратите внимание, что если масштабный коэффициент не равен 1,
тогда площадь, периметр и расстояния преобразованного земельного участка
будут отличаться от исходного.
Округление преобразованных координат до знака после запятой
позволяет выбрать, до какого знака выполнять округления, или убрать
округление.
С правой стороны находится кнопка „Рассчитать”, которая активна
при выполнении преобразования из окна „Камеральные функции …”. После её
нажатия выполнятся расчёт преобразования координат земельного участка и
сброс их в таблицу расчётов.
Вторая по счёту кнопка выполняет непосредственное преобразование и
замену координат земельного участка, внутрихозяйственного устройства,
почвенной характеристики, косметических слоёв и прочих объектов связанных
с активным земельным участком. Выполнить преобразование можно также из
верхнего меню „Вычисления”, подменю „Преобразовать”. Там же находится
подменю „Преобразовать для всех отмеченных участков” выполняющее
преобразование для всех помеченных зелёной меткой земельных участков.
Если у Вас нет параметров преобразования, их можно рассчитать,
нажав кнопку „…”, напротив выбора параметров из списка. После нажатия
кнопки отображается сообщение предлагающее
очистить список расчёта преобразования. Нажмите
„Да” если необходимо вычислить новые параметры
или „Нет” для продолжения редактирования.
Обратите внимание, что данные в списке сохраняются даже после выхода из
программы. Далее в окне „Вычисление ключа перевода …” необходимо ввести
координаты с локальной системе координат и координаты в приведённой
системе. Под локальной
системой подразумевается система координат,
которую необходимо преобразовать, а под приведённой - координаты, которые
должны получиться после преобразования.
66
Преобразование координат
Геодезическая информационная система 6
Для корректного вычисления используйте проверенные координаты в
обеих системах. Количество координат должно быть не менее 3, но желательно
5 - 6 находящихся с разных сторон и желательно по краю населённого пункта.
Данные могут быть заполнены вручную или сброшены из буфера обмена
сформированного в MS Excel с помощью комбинации клавиш Ctrl+V. Порядок
колонок в электронной таблице должен быть такой же, как в списке, т.е. имя X,
Y, Z, U, V, H. После ввода параметров нажмите кнопку „Расчёт”, для
вычисления параметров преобразования. В нижней части окна будет
отображены вычисленные параметры. Обратите внимание, что в расчёте
участвуют координаты помеченные „птичкой”. Выполнить пометку координат
можно, нажав правую кнопку мышки и выбрав в меню „Пометить” или нажав
комбинацию клавиш Ctrl+M.
С правой стороны также находится кнопка „X, Y -> U, V”, которая
меняет местами локальные и приведённые координаты. Используйте данную
возможность для расчёта обратного преобразования координат.
Чтобы сбросить вычисленные параметры необходимо нажать кнопку
„Да”. После этого в окне преобразования необходимо ввести наименование
преобразования и нажмите кнопку „Сохранение параметров”. Сохранение
параметров выполняется в файл Systems.gtr. При необходимости любой из
выбранных в списке параметров можно удалить, нажав кнопку „Удаление
текущего параметра”.
67
Преобразование координат
Геодезическая информационная система 6
Преобразование системы координат
Следующим в списке идёт „Преобразование системы координат”
выполняющее преобразование из одной системы координат в другую через
проекцию. Т.е. плоская исходная система координат преобразуется в
географические координаты, а затем из географических в необходимую
систему координат.
Для выполнения преобразования необходимо выбрать из списка
„Преобразование”, указать величину округления координат в параметре
„Округление координат до знака после запятой” и нажать кнопку
„Преобразовать”. Выполнить преобразование также можно, нажав меню
„Вычисления”, подменю „Преобразовать”. Там же присутствует операция
„Преобразовать
для
всех
отмеченных
участков”,
выполняющая
преобразование координат для всех помеченных зелёной меткой земельных
участков. Преобразование выполняется как для координат земельного участка,
так и для всех объектов связанных с земельным участком.
Если Вы первый раз находитесь в данном окне, скорее всего
необходимого преобразования нет. Для создания нового преобразования
необходимо нажать кнопку „Создать”. В окне „Параметры преобразования”
необходимо ввести наименование преобразования и выбрать две проекции.
Списки содержат параметры проекций для 42 и 63 года на всю
территорию Украины. При необходимости можно изменить проекцию, выбрав
её в списке, и нажав кнопку „…”. Для создания новой проекции нажмите
кнопку „Создать”, а для удаления „Удалить”.
68
Преобразование координат
Геодезическая информационная система 6
После заполнения параметров нажмите кнопку „Сохранить”.
В окне „Преобразование системы координат” также присутствуют
кнопки „Удалить” для удаления параметров преобразования, и „Сохранить”
для сохранения проекций и параметров преобразования. Список параметров
преобразования сохраняются в файле Projects.gtp и при необходимости может
быть скопирован на другой компьютер. Если были выполнены изменения,
обязательно нажмите кнопку „Сохранить” иначе данные после выхода из
программы сохранены не будут.
Преобразование по проекции
Последняя операция „Преобразование проекции” выполняет
преобразование из географической системы в плоскую систему координат, и
наоборот. Направление преобразования программа определяет автоматически.
Для выполнения преобразования выберите проекцию, укажите значение
округления координат и нажмите кнопку „Преобразовать” или в меню
„Вычисления”, подменю „Преобразовать”. Преобразование выполняется для
координат земельного участка и для всех объектов связанных с земельным
участком. Под объектами подразумевается внутрихозяйственное устройство,
почвенная характеристика и т.п.
Для преобразования всех отмеченных земельных участков нажмите
меню „Вычисления”, подменю „Преобразовать для всех отмеченных
земельных участков”. В окне преобразования присутствуют кнопки:
„…” - просмотр и редактирование выбранной проекции;
„Создать” - создание в списке новой проекции;
69
Преобразование координат
Геодезическая информационная система 6
„Удалить” - удаление из списка выбранной проекции;
„Сохранить” - сохранение изменений.
70
Преобразование координат
Геодезическая информационная система 6
Импорт данных
Программа GIS 6 поддерживает множество известных форматов для
импорта данных. Как правило, импорт выполняется из меню „Импорт”, хотя в
некоторых случаях, для удобства пользователей, некоторые операции импорта
добавлены в подменю или выведены на главную панель кнопок. Основной
перечень доступных импортов можно просмотреть из главного окна
программы в меню „Импорт”. Прочие операции импорта расположены в
других окнах в меню „Импорт”, таких как „Расчёт и уравнивание
теодолитных ходов”, „Расчёт среднего балла бонитетов”.
Для начала рассмотрим по порядку имеющиеся импорты в главном
окне программы меню „Импорт”.
Импорт из „MS Excel”
Данная операция выполняет импорт информации о земельном участке
и субъекте права из MS Excel. Данное меню содержит несколько вариантов
импорта, отображённых в виде подменю: „Создание новых участков в
соответствии со списком”, „Импорт координат для текущего участка”,
„Переименование
участков
и
присвоение
значений”,
„Импорт
дополнительных данных для владельцев”, „Импорт дополнительных данных
для участков”, „Импорт адресов для участков и владельцев” и „Дополнение
данных для государственного акта и договора аренды”. Выбор подменю
означает импорт конкретного перечня информации распределённой по
71
Импорт данных
Геодезическая информационная система 6
столбцам, назначение которой можно увидеть в открывшемся окне „Импорт из
MS Excel”.
Если, нажав позицию в подменю, выбрали не тот вид импорта его
можно, изменить, нажав на кнопку с требуемым видом.
В самом верху окна расположен градусник, отображающий ход
прохождения процесса импорта. За ним следует ячейка „Наименование файла
*.Xls”, в которой указывается путь к
папке и наименование файла MS
Excel с данными подлежащими
импорту.
Ячейка
может
быть
заполнена вручную или выбрана с
помощью кнопки „Выбор Xls файла”.
В открывшемся окне „Открыть”
необходимо выбрать диск, папку и
наименование файла, после чего
нажать кнопку „Открыть”. Обратите
внимание, что выбор файла предлагается автоматически при нажатии кнопки
„Импортировать”.
Внимание. Импорт выполняется из активного листа электронной
таблицы выбранного Вами файла MS Excel. Если файла Xls содержит
несколько листов, Вы должны перед импортом в MS Excel выбрать
необходимый лист и сохранить изменения.
72
Импорт данных
Геодезическая информационная система 6
Параметр „Склонять фамилии” определяет, будет ли во время импорта
выполнено автоматическое склонение и сохранение наименования физического
лица (ФИО) в ячейках „Владельцу (кому ?)” и „Владельца (кого ?)”.
Параметр „Проверка на совпадение по фамилии” выполняет проверку
по адресу участка перед импортом, и в случае наличия в базе земельного
участка, пропускает операцию для импортируемой строки. Данный параметр
используется только при операции „Создание новых участков в соответствии
со списком”.
Параметр „Сохранение фамилий без склонения” означает, что при
выполнении операции импорта, наименование физического лица (ФИО), будет
также сохранено в ячейках „Владельцу (кому ?)” и „Владельца (кого ?)” без
склонения. При выборе данного параметра „флажок” автоматически
снимается с параметра „Склонять фамилии”, и наоборот.
Следом за описанными параметрами следует ряд кнопок с
расшифровкой назначения столбцов в файле MS Excel. Обратите внимание, что
в таблице MS Excel наименования колонок вносить не надо, данные должны
начинаться со столбца А, стоки 1. В случае отсутствия значения в одном из
параметров, программа не очищает уже имеющиеся значения в базе GIS 6.
Первый вариант импорта „Создание новых участков в соответствии
со списком”, выполняет создание земельных участков и связанных с ними
владельцев. Одна строка соответствует одному земельному участку и
владельцу.
Порядок заполнения столбцов следующий:
1(A) - Кадастровый номер;
2(B) - Адрес земельного участка ;
3(C) - Форма собственности (1.1, 1.2, 1.3 для физических лиц или 2.1, 2.2, 2.3
для юридических лица);
4(D) - Код или индивидуальный номер ;
5(E) - Субъект права (полностью);
6(F) - Адрес субъекта;
7(G) - Часть (если имеется несколько собственников, иначе оставьте пустым).
Второй вариант импорта „Создание земельных участков и субъектов
права”, выполняет создание земельных участков, субъектов права и
технической документации.
Порядок заполнения столбцов следующий:
1 - № договора по книге регистрации;
2 - От какого числа;
3 - Месяц освоения (закрытия);
4 - Заказчик;
5 - Кем;
73
Импорт данных
Геодезическая информационная система 6
6 - Кому;
7 - Кого;
8 - Подпись заказчика;
9 - Место регистрации;
10 - Паспорт, серия;
11 - Идентификационный номер владельца земельного участка;
12 - Информация для служебного использования о владельце;
13 - Телефоны для отображения в договоре;
14 - Предмет договора, бесплатная передача / переоформление;
15 - Основание для разработки технической документации, решения;
16 - № документа-основания;
17- Название органа, выдавшего документ-основание;
18 - Дата принятия документа-основания;
Данные размещения земельного участка
19 - Населённый пункт, только название;
20 - Местный совет;
21 - Тип проезда;
22 - Название проезда;
23 - Дом;
Данные о кадастровом номере земельного участка
24- Код КОАТУУ и кадастровая зона;
25 - Номер кадастрового квартала;
26- Земельный участок в кадастровом квартале;
27- Фамилия исполнителя полевых работ;
28 - Фамилия исполнителя камеральных работ;
29 - Председатель местного совета;
30 - Землеустроитель местного совета;
31 - Целевое назначение земельного участка;
32 - Ограничения;
33 - Площадь земельного участка;
34 - Срок исполнения работы (месяцев);
35 - Общая стоимость работ по договору, грн;
В том числе
36 - НДС;
37 - Стоимость работ;
38 - Стоимость работ по индивидуальной смете, без НДС.
Третий вариант „Импорт координат для текущего участка”
осуществляет импорт координат для текущего земельного участка.
Порядок заполнения столбцов следующий:
1(A) - Номер точки (для отображения на рисунке);
2(B) - Буква (обозначение смежества А, Б и т.п.);
74
Импорт данных
Геодезическая информационная система 6
3(C) - Координата X;
4(D) - Координата Y;
5(E) - Координата Z (высота Н);
6(F) - Расстояние между точками (измеренное расстояние между текущей и
предшествующей точкой).
Четвертый вариант „Переименование участков и присвоение значений”
во время импорта осуществляет, поиск земельного участка заданного в колонке
„Адрес искомого участка”, после этого присваивает остальные значения. При
наличии значения в колонке „Новый адрес участка”, выполняется
переименование адреса земельного участка. Рекомендую Вам не
переименовывать земельные участки в уже существующие наименования, так
как это может привести к путанице адресов земельных участков.
Порядок заполнения столбцов следующий:
1(A) - Кадастровый номер;
2(B) - Адрес искомого участка (адрес участка, по которому осуществляется
поиск в базе);
3(C) - Новый адрес участка (новый адрес участка);
4(D) - Форма собственности (1.1, 1.2, 1.3 для физических лиц или 2.1, 2.2, 2.3
для юридических лица);
5(E) - Код или индивидуальный номер;
6(F) - Субъект права (полностью);
7(G) - Адрес субъекта;
8(H) - Номер сертификата (серия и номер сертификата на земельный пай).
Как правило, данный вариант импорта и переименования используется
после выполнения паевания земель.
Пятый вариант „Импорт дополнительных данных для владельцев”
используется для импорта дополнительных данных для владельца, а также
государственного акта.
Порядок заполнения столбцов следующий:
1(A) - Кадастровый номер;
2(B) - Адрес земельного участка (адрес участка, по которому осуществляется
поиск в базе);
3(C) - Индивидуальный номер;
4(D) - Дата рождения;
5(E) - Серия паспорта;
6(F) - Номер паспорта;
7(G) - Дата выдачи;
8(H) - Кем выдан;
9(I) - Номер бланка госакта (серия и номер бланка);
75
Импорт данных
Геодезическая информационная система 6
10(J) - Дата выдачи госакта.
Шестой вариант „Импорт дополнительных данных для участков”
используется для импорта данных связанных с формированием
регистрационной карточкой.
Порядок заполнения столбцов следующий:
1(A) - Кадастровый номер;
2(B) - Адрес земельного участка (адрес участка, по которому осуществляется
поиск в базе);
3(C) - Зарегистрировано книге записей № (регистрация в книге записей
государственного акта или договора аренды);
4(D) - № регистрации;
5(E) - Дата регистрации;
6(F) - № сертификата;
7(G) - Дата выдачи сертификата;
8(H) - Серия бланка регистрационной карточки (серия регистрационной
карточки);
9(I) - Номер бланка (номер бланка регистрационной карточки).
Седьмой вариант „Импорт адресов для участков и владельцев”
выполняет
импорт
дополнительных
данных
для
формирования
регистрационной карточки и обменного файла кадастровой информации.
Порядок заполнения столбцов следующий:
1(A) - Код КУАТУ участка (не заполняйте, если участки уже имеют
кадастровые номера);
2(B) - Адрес участка (по которому осуществляется поиск в базе);
3(C) - Тип проезда (Пример: вул., проїзд, пл.). Перечень доступных значений
смотрите в списке „Список типов улиц (проездов)”, поля „Сокращённое
наименование”;
4(D) - Наименование проезда (наименование улицы);
5(E) – Дом (номер дома);
6(F) – Корпус;
7(G) – Квартира;
8(H) - Код КУАТУ владельца (обязательно заполняйте, иначе наименование
проезда сохранено не будет);
9(I) - Тип проезда. Перечень доступных значений смотрите в списке „Список
типов улиц (проездов)”, поля „Сокращённое наименование”;
10(J) - Наименование проезда (наименование улицы);
11(K) – Дом;
12(L) – Корпус;
76
Импорт данных
Геодезическая информационная система 6
13(M) – Квартира.
Восьмой вариант „Регистрация данных для государственного акта и
договора аренды” выполняет поиск земельного участка по кадастровому
номеру ( полный кадастровый номер — 22 символа) или по адресу земельного
участка. В случаи если земельный участок найден, выполняется заполнение
значений для государственного акта и договора аренды.
Порядок заполнения столбцов следующий:
1(А) - Кадастровый номер;
2(B) - Владелец;
3(C) - Арендатор;
4(D) - Номер государственного акта;
5(E) - Номер договора аренды;
6(F) - Номер журнала регистрации;
7(G) - Регистрационный номер;
8(H) - Дата выдачи;
9(I) - Дата регистрации;
10(J) - Вид целевого использования (1.8, 1.2, 1.11);
11(K) - Серия и номер РК.
Девятый вариант „Дополнение данных для субъекта права и
государственного акта” выполняет поиск земельного участка по кадастровому
номеру и коду субъекта права (регистрационный номер для юридических лиц и
идентификационный номер для физических лиц). Если земельный участок и
субъект права найдены, выполняется дополнение данных для субъекта права и
государственного акта.
Порядок заполнения столбцов следующий:
1(А) - Кадастровый номер;
2(B) - Фамилия;
3(C) - Имя;
4(D) - Отчество;
5(E) - Название юридического лица;
6(F) - Код целевого использования;
7(G)- Измеренная площадь, га;
8(H) - Серия и номер госакта (ГА);
9(I) - Регистрационный номер ГА;
10(J) - Номер книги;
11(K) - Номер записи;
12(L)- Примечание;
13(M) - Адрес земельного участка;
14(N)- Адрес субъекта права;
15(O) - Код субъекта права;
77
Импорт данных
Геодезическая информационная система 6
16(P) - Дата регистрации госакта;
17(R) - Дата выдачи госакта.
Десятый вариант „Дополнение данных для договора аренды”
выполняет поиск земельного участка по кадастровому номеру или по
наименованию арендатора (физическое или юридическое лицо). Если
земельный участок найден, выполняется обновление данных для земельного
участка, а также редактирование параметров договора аренды. Если в списке
договоров аренды найден арендатор, то выполняется редактирование
параметров, иначе — создание.
Порядок заполнения столбцов следующий:
1(А) - Кадастровый номер;
2(B) - Фамилия;
3(C) - Имя;
4(D) - Отчество;
5(E) - Название юридического лица;
6(F) - Код целевого использования;
7(G)- Измеренная площадь, га;
8(H) - Дата начала действия договора;
9(I) - Дата окончания действия договора;
10(J) - Регистрационный номер ДА;
11(K) - Номер книги;
12(L)- Номер записи;
13(M) - Примечание;
14(N)- Адрес земельного участка;
15(O) - Адрес субъекта права;
16(P) - Код субъекта права;
17(R) - Дата регистрации аренды;
18(S) -Дата выдачи аренды.
Одиннадцатый вариант „Маркировать земельные участки”
выполняет поиск земельного участка по кадастровому номеру и присвоение
цвета маркировки. В случаи, если в поле маркировки не заполнен цвет,
выполняется очистка параметров маркировки.
Порядок заполнения столбцов следующий:
1(А) - Кадастровый номер;
2(B) – Цвет маркировки.
Двенадцатый вариант „Импорт даты и номера заказа для
техдокументации” выполняет поиск технической документации по коду
субъекта права
(регистрационный номер для юридических лиц и
идентификационный номер для физических лиц) и номеру целевого
использования, который соответствует классификатору УКЦИЗ. Если
78
Импорт данных
Геодезическая информационная система 6
техническая документация найдена, выполняется присвоение даты и номера
заказа.
Порядок заполнения столбцов следующий:
1(А) - КОАТУУ (8 знаков);
2(B) - Порядковый номер;
3(C) - Идентификационный номер;
4(D) - Код целевого назначения земельного участка;
5(E) - Дата принятия договора.
После выбора требуемого варианта, для выполнения импорта данных
нажмите кнопку „Импортировать”, а для отмены „Отменить”. Как уже
упоминалось после нажатия кнопки „Импортировать” программа отображает
окно для выбора таблицы MS Excel.
Импорт из „Pts, Txt, Dbf, Sdr, Wor, Art, Xyz, In4, I15, Gbd, Cat”
При выборе меню „Pts, Txt, Dbf, Sdr, Wor, Art, Xyz, In4, I15, Gbd, Cat”,
будет открыто окно, в котором доступно множество операций импорта, отбора
координат, участков, планов, почвенной характеристики, трансформирование в
процессе импорта и экспорт в другие форматы данных.
Особенностью данного импорта является то, что все операции
проводятся через дополнительное окно с текстом, далее „окно импорта”.
Загрузить внешний файл в окно импорта, можно выбрав в левом окне
требуемый каталог и файл. Программа понимает следующие форматы
программ Prism (*.pts); PowerSet (*.ics); ArcView (*.Dbf); ArcView (*.xyz);
MapInf (*.wor); Инвент-Град (*.in4); Пользовательский формат AutoCAD
(*.art); Панорама (*.txt); Пользовательский (*.usr). Присутствует также ряд
79
Импорт данных
Геодезическая информационная система 6
форматов, которые можно выбрать из меню „Считать из файла”, среди
которых: Инвент-Град (*.I15); Инвент-Град (*.Gbd); Digital (*.Cat).
Хотим обратить Ваше внимание, на тот
факт, что импорт из программы Инвент-Град
(*.in4) и PowerSet (*.ics), лучше выполнять из
главного окна программы, в связи с тем, что
там находятся улучшенные алгоритмы.
Экспорт координат производиться в
ArcView (*.txt) и PowerSet (*.Sdr). Более
подробно мы остановимся на каждом из
форматов немного позже.
Найдя искомый Вами файл, можете прочитать его двойным щелчком
„Считать файл из Pts, Txt, Dbf, In4, Sdr,
мышки, нажав Enter или кнопку
Wor в поле импорта”. Кроме этого, можно прочитать его в режиме диалога из
меню, в верхней части окна выбрав „Считать из файла” и затем требуемый
файл.
Далее, когда Вы захотите отобрать или сбросить координаты,
необходимо помнить, что система анализирует данные со строки указанной в
ячейке под панелью кнопок, в верхнем правом углу. Эта ячейка называется
„Операция со строки”, как правило, система определяет значение
самостоятельно, но надо про это значение не забывать. Отличительной
особенностью её является то, что 0 означает первую строку в поле импорта.
Рядом находятся ещё несколько ячеек, это „Смещение” и „Отбор
координат в поле импорта”. „Смещение” используется в случаях, когда
необходимо изменить координаты на заданную величину при сохранении в
список координат участков, планов или почвенной характеристики. Система по
умолчанию автоматически изменит координаты, если значения координат
будут отрицательны (с минусом). Если хотите изменить все координаты, то
необходимо в меню „Установки” подменю „Смещение координат” выбрать
„по заданным X и Y”.
„Отбор координат в поле импорта” используется для отбора
координат по 5-й колонке. Эта операция особенно удобна в случаях, когда
необходимо отобрать координаты из GPS-съёмки или PowerSetтахеометрической съёмки. Существует два варианта отбора, по второй букве и
по наименованию. В ячейке отбора вносится перечень букв, без запятых и
пробелов, затем в меню выбирается „Поле импорта” подменю „Отбор
координат” и „по второй букве”, например: S, LJ, ADF и т.п. Когда отбор
производится по наименованию, в ячейку вводите полное или часть
наименования точки, например: DA01, DA0, DA и т.п.
Отбор по второй букве очень удобен, если во время съёмки Вы вводите
наименования точек, таким образом, что, к примеру, A – первый контур, B –
80
Импорт данных
Геодезическая информационная система 6
второй, и т.д. Остальные буквы могут служить обозначением объекта и
номером точки, например: DA01 – D дорога, A первый контур, 01 номер точки
в контуре. Благодаря этой технологии ускоряется формирование полигона в
несколько раз.
Формат списка координат, а также Pts файла должен иметь следующий
вид:
00005
00006
00007
00008
00009
00010
5553.526
5585.614
5657.640
5657.541
5669.344
5755.527
5257.511
5525.502
5940.418
5940.331
6029.430
6530.880
177.640
183.053
188.258
188.283
190.670
203.997
DA01
LA02
LA03
MB04
LB05
MB06
Для сохранения в список координат участка
, плана
или
используйте одну из трёх кнопок над полем
почвенной характеристики
импорта
или
позицию
меню
„Сохранить”. Вы можете сохранить
координаты одним из трёх вариантов,
а
именно
выбрать
в
меню
„Установки” подменю „Сохранение в
список координат”: после последней
записи, после текущей координаты
или между координатами. По умолчанию координаты будут сброшены после
последней записи в списке с учётом нумерации сортировки и точек.
Перед сохранением координат в системе имеется возможность
пересортировать координаты по часовой стрелке или наоборот. Для этого
используйте позицию меню „Поле импорта” подменю „Упорядочить
координаты по ( против) часовой стрелке”.
В случаях, когда производилась съёмка объектов одной координатой, к
примеру, опоры, и ее необходимо сохранить в виде круглых участков
используйте меню „Поле импорта”, подменю „Преобразовать точки в
окружности и сохранить”.
Данное поле импорта также можно использовать для перемещения,
отбора уже существующих координат в системе участков. Для этой цели
, планов
и почвенной
присутствует серия кнопок для участков
характеристики
, а также меню „Считать из списка”. Координаты
сбрасываются также с комментариями, которые могут быть следующими:
вычисленные расстояния, номера точек или ФИО смежника. Данные варианты
комментариев определяются в позиции меню „Установки”, подменю
„Комментарии при считывании из списка координат”.
81
Импорт данных
Геодезическая информационная система 6
Теперь остановимся более подробно на описании форматов, с
которыми работает система.
Программы GPS обработки данных Prism, Prism for Windows имеют
после уравнивания и трансформирования файл с расширением Pts. В Ashtech
Solution формат создаётся пользователем и он может так же иметь формат и
расширение Pts. Ashtech Solution формирует файл без вступительной
текстовой информации, которую система отбрасывает во время импорта, если
только сами её не создадите во время формирования пользовательского
формата. Как уже было описано ранее, Pts файл представляет собой
следующий формат:
ASHTECH POINTS FILE
PROGRAM:
PRISM v1.0000
Nov 05 2000
CREATED FROM:
Fillnet Output File 1.FOP
SYSTEM:
GK33
Gausa Krugera 33
DATUM:
SK_42
SK-42
ELLIPSOID:
KRASS
Krassovsky
SEMI-MAJOR AXIS:
6378245.000
INVERSE FLATTENING:
298.3000000
PROJECTION:
TM83
Transverse Mercator
ZONE:
Z6
6
Zone 36 (30E - 36E)
UNITS:
METER
METER
POINT NORTHING
00002
00003
00004
00005
00006
5580.328
5580.574
5200.956
5553.526
5585.614
EASTING
4988.519
4988.568
6399.028
5257.511
5525.502
HEIGHT
167.722
167.100
185.939
177.640
183.053
SITE
MORE
HELP
0000
DA01
LA02
PowerSet в формате Ics является файлом, полученным в результате
обработки координат из электронного тахеометра.
AUTO PLOT 0
STORE 1000
1001
1002
1003
1004
1005
1006
1007
1008
1009
1000.000 1000.000 170.000 !STN
1018.530 1000.000 170.463 !NEP2
997.800 995.382 169.892 !KLUMBA
1003.383 1000.259 170.109 !KLUMBA
1014.803 994.133 170.313 !KLUMBA
1043.556 991.547 170.922 !ZD
1038.740 989.858 171.174 !ZD
1042.278 980.152 171.153 !ZD
1020.747 974.098 170.447 !STOLB
1025.919 962.971 170.190 !KLUMBA
ArcView в формате Dbf представляет собой базу данных, которая
имеет пять полей и множество записей. Наименования полей могут быть
любыми, важен порядок в базе данных. Используется данный формат для
82
Импорт данных
Геодезическая информационная система 6
отбора координат в ArcView и импорта в систему. Создаётся он при помощи
отбора записей и сохранения в Dbf формат из ArcView.
SITE COUNT AVE_Z_COOR AVE_Y_COOR AVE_X_COOR
DA09
1
187,6960
5180,1900
6005,1200
1
188,4280
5202,4300
6145,2900
DA10
DN24
1
180,6400
4771,7400
5916,1900
DN25
1
178,8030
4751,9300
5800,5400
LK11
1
188,4060
5162,4100
6171,4500
MA05
1
185,8170
5165,0600
5918,2900
Импорт из ArcView в формате XYZ используется для импорта
участков
и
почвенной
характеристики.
Формируется этот формат при помощи макроса
ArcToGis.ave, который прилагается к системе. В
ArcView файл импорта в GIS формируется путём
выбора требуемых участков, переходом на скрипт через меню „Window” и
запуском скрипта. Запустив его, выберите экспорт для полигонов. Учтите, что
скрипт использует заранее зарезервированные имена полей. Т.е. адрес участка
– поле „Station”, а наименование владельца – поле „House”. Поэтому, если в
таблице экспортируемых участков (полей) отсутствуют эти записи, то скрипт
выдаст ошибку и операция будет прервана. Вы можете использовать свои
наименования полей, но для этого необходимо скорректировать скрипт и
откомпилировать его, что можно сделать в разделе ArcView „Scripts”.
Export In ArcView To Gis Programm
83
Импорт данных
Геодезическая информационная система 6
NewPolygon
м. Кіровоград, вул. Залізнична, 76/2
2494.000
Polygon
1
5
12913.300,37934.700
12893.330,37934.410
12887.490,37988.680
12907.670,37989.210
12913.300,37934.700
В случае импорта почвенной характеристики вместе с координатами
сбрасывается информация об агрогруппе, адрес или код участка, индекс
плодородия, бал бонитета и категория угодий (0–пашня, 1-пастбище, 2-сенокос
и 3–многолетние насаждения). Импорт почвенной характеристики
производится как по уникальному номеру участка, так и по адресу участка,
причём функция определяет вариант импорта автоматически. В ArcView, по
умолчанию скрипт использует поля Station, House, Pay, Agro и Useagro,
значения которых описано по порядку в начале этого абзаца.
Export In ArcView To Gis Programm
NewPolygon
55л 0-1
2456
1,452
49
0
Polygon
1
5
12913.300,37934.700
12893.330,37934.410
12887.490,37988.680
12907.670,37989.210
12913.300,37934.700
Export In ArcView To Gis Programm
NewPolygon
55л 0-1
вул. 2-гаЗалізнична, 76/2
1,452
49
0
Polygon
1
5
12913.300,37934.700
12893.330,37934.410
12887.490,37988.680
12907.670,37989.210
12913.300,37934.700
Отличительной особенностью экспорта земельных участков и
почвенной характеристики является то, что во время запуска экспорта из
ArcView необходимо выбрать экспорт почвенной характеристики. Учтите, что
скрипт использует заранее зарезервированные имена полей. Т.е. внутренний
код участка в системе – поле Station, наименование агрогруппы – поле House,
индекс плодородия - поле Pay, бал бонитета – Agro и использование земель –
UseAgro (0 – рілля, 1 – пасовище, 2 – сіножаті и 3 - насадження). Поэтому, если
в таблице экспортируемых участков (полей) отсутствуют эти записи, то скрипт
выдаст ошибку и операция будет прервана. Вы можете использовать свои
наименования полей, но для этого необходимо скорректировать скрипт и
откомпилировать его, что можно сделать в разделе ArcView „Scripts”.
Export In ArcView To Gis Programm
84
Импорт данных
Геодезическая информационная система 6
NewPolygon
Наименование агрогруппы
Уникальный номер участка внутри системы
Коэффициент плодородия
Бонитет
Номер угодий (0 – пашня; 1- пастбище; 2- луг; 3 –сад)
Polygon
1
5
12913.300,37934.700
12893.330,37934.410
12887.490,37988.680
12907.670,37989.210
12913.300,37934.700
NewPolygon
Наименование агрогруппы
Уникальный номер участка внутри системы
Коэффициент плодородия
Бонитет
Номер угодий (0 – пашня; 1- пастбище; 2- луг; 3 –сад)
Polygon
1
8
13948.020,34664.910
13925.440,34668.120
13927.990,34677.160
13933.470,34686.630
13934.310,34686.100
13936.930,34690.200
13937.520,34694.960
13948.020,34664.910
MapInfo в формате WOR используется для импорта участков. Система
импортирует все участки, которые находятся в слое Layer Control и
находящееся в файле с расширением WOR.
!Workspace
!Version 400
!Charset WindowsCyrillic
Open Table "Plygon.TAB" As Plygon Interactive
Map From Plygon
Position (0.0520833,0.0520833) Units "in"
Width 5.29167 Units "in" Height 3.38542 Units "in"
Set Window FrontWindow() ScrollBars Off Autoscroll On
Set Map
CoordSys NonEarth Units "m"
Center (6315.677966,3031.355932)
Zoom 12631.35593 Units "m"
Preserve Zoom Display Zoom
Distance Units "m" Area Units "sq m" XY Units "m"
Set Map
Layer 1
Display Graphic
Selectable Off
Zoom (21, 8500) Units "m" Off
85
Импорт данных
Геодезическая информационная система 6
Set CoordSys NonEarth Units "m" Bounds (0, 0) (12631.3559322, 6062.71186441)
Set Map Layer 0 Editable
Create Region 1
5
(4948.109903,2248.112404)
(7086.489056,2422.166523)
(6862.70519,3043.788369)
(5047.569395,3043.788369)
(4948.109903,2248.112404)
Pen (1,2,0)
Brush (16,16711680)
Center (6017.299483,2645.950388)
Set CoordSys Earth
Set Map Layer 0 Editable
Формат IN4 используется для импорта участков из программы
Инвент-Град. Импорт настроен под Dos и Windows версию. Кроме этого,
добавлена возможность сохранения угодий, как в виде внутрихозяйственного
плана, так и в виде почвенной характеристики.
По умолчанию угодья сохраняются в базу внутрихозяйственного
плана. Другой вариант можно выбрать в верхнем меню „Установки”, подменю
„Импорт из Инвент-Град”. Там же можно выбрать преобразование Dos текста
в Windows, по умолчанию система не преобразовывает текст.
Для сброса почвенной характеристики добавлены дополнительные три
переменные (С1-бал бонитета; С2-дифференциальный доход и С3-угодья
принимающие значения 0 -пашня, 1 -пастбище, 2 -сенокос, 3 -сад).
При отсутствии каких-либо использующихся переменных, система не
заполняет эти значения, кроме адреса участка и наименования владельца. При
отсутствии данных об адресе участка и наименования владельца система
автоматически заполняет значениями „Ділянка №” с номером по порядку.
Рекомендую использовать импорт файлов In4 из главного окна
программы, меню „Импорт”, подменю „Участков из программы ИнвентГрад”.
При импорте присутствует автоматическая проверка на замыкание
полигона.
BL,
BC="001",
DS=
SD=
DT=
SZ="кв.м.",
AB=
- квартал
- код
- район (описание)
- массив (описание)
- дата описания участка
- ед. измерения
- площадь
86
Импорт данных
Геодезическая информационная система 6
PB=
- периметр
MB=0.00,
- СКО площади
N=1,NP="102",X=394.66,Y=304.92,MX=0.05,MY=0.05 (номер точки, имя точки, X, Y, Mx, My)
ST, или SR,
- участок
SC="001001",
- код
NM=
- индекс
AD=" ",
- тип угодий
AS=20391.53,
- площадь
PS=631.90,
- периметр
MS=7.27,
- СКО площади
PF=
- тип пользования или собственности
N=1,NP="102",X=394.66,Y=304.92,MX=0.05,MY=0.05 (номер точки, имя точки, X, Y, Mx, My)
CL,
- угодья
LC="1",
- код
LI=1,
- индекс
CN=
- тип угодий
AL=1272.40,
- площадь
PL=176.90,
- периметр
ML=1.87,
- СКО площади
С1=52,
- бал бонитета
С2=1.87,
- дифференциальный доход
С3=0,
- угодья (0 -пашня, 1 -пастбище, 2 -сенокос, 3 -сад)
N=1,NP="102",X=394.66,Y=304.92,MX=0.05,MY=0.05 (номер точки, имя точки, X, Y, Mx, My)
При импорте информации из программы Инвент-Град иногда
требуется импорт не только замкнутых полигонов, но и всех координат. Для
этого присутствует возможность импорта из файлов в формате I15.
ВЕДОМОСТЬ ВЫЧИСЛЕНИЯ КООРДИНАТ УГЛОВ ПОВОРОТОВ ГРАНИЦ ЗЕМЛЕПОЛЬЗОВАНИЯ
┌─────┬────────┬──────────┬────────────┬───────┬────────────┬───────┐
│Номер│ Номер │ Название │ X │ dx │ Y │ dy │
│ п/п │ пикета │ станции │
│
│
│
│
│ │
│ измерений │ (м) │ (м) │ (м) │ (м) │
├─────┼────────┼──────────┼────────────┼───────┼────────────┼───────┤
│ 1 │ 1 │ p332 │ 43236.787 │ 0.000│ 14716.289 │ 0.000│
├─────┴────────┴──────────┴────────────┴───────┴────────────┴───────┤
│
X0 = 43236.7874 Y0 = 14716.2890
│
├─────┬────────┬──────────┬────────────┬───────┬────────────┬───────┤
│ 2 │ 2 │ p332 │ 43240.532 │ 0.000│ 14715.170 │ 0.000│
├─────┴────────┴──────────┴────────────┴───────┴────────────┴───────┤
│
X0 = 43240.5318 Y0 = 14715.1704
│
├─────┬────────┬──────────┬────────────┬───────┬────────────┬───────┤
│ 3 │ 3 │ p332 │ 43266.059 │ 0.000│ 14727.698 │ 0.000│
├─────┴────────┴──────────┴────────────┴───────┴────────────┴───────┤
│
X0 = 43266.0586 Y0 = 14727.6978
│
├─────┬────────┬──────────┬────────────┬───────┬────────────┬───────┤
│ 4 │ 4 │ p332 │ 43268.641 │ 0.000│ 14743.767 │ 0.000│
├─────┴────────┴──────────┴────────────┴───────┴────────────┴───────┤
│
X0 = 43268.6408 Y0 = 14743.7669
│
└───────────────────────────────────────────────────────────────────┘
Вычислил
Проверил
Кроме описанного формата, поддерживается импорт
координат из формата Cat, формируемый программой Digital.
каталога
87
Импорт данных
Геодезическая информационная система 6
КАТАЛОГ gul4
-----T--------T------------------------------T-------------T---------T---------------------¬
¦ NN ¦ НАЗВА ¦
¦
¦ВIДМIТКИ ¦ ДИРЕКЦIЙНI КУТИ, ¦
¦ ¦ ПУНКТА,¦
МIСЦЕЗНАХОДЖЕННЯ ¦ КООРДИНАТИ ¦ В МЕТР.,¦ ДОВЖИНИ СТОРIН
¦П/П ¦ КЛАСС, ¦
¦ X,Y ¦ КЛАСС +------------T--------+
¦ ¦ ТИП ¦
ПУНКТУ
¦ В МЕТРАХ ¦ НIВЕЛЮ- ¦ГР. ХВ. СЕК.¦НА ПУНКТ¦
¦ ¦ ЦЕНТРА ¦
¦
¦ ВАННЯ ¦ МЕТРИ ¦
¦
+----+--------+------------------------------+-------------+---------+------------+--------+
¦1 ¦tv ¦
¦33078.200 ¦
¦
¦
¦
¦ ¦
¦
¦15322.910 ¦
¦
¦
¦
+----+--------+------------------------------+-------------+---------+------------+--------+
¦2 ¦1
¦
¦43236.787 ¦
¦ 75 39 38 ¦p332 ¦
¦ ¦
¦
¦14716.289 ¦
¦ 41.280 ¦
¦
+----+--------+------------------------------+-------------+---------+------------+--------+
¦3 ¦2
¦
¦43240.532 ¦
¦ 81 2 38 ¦p332 ¦
¦ ¦
¦
¦14715.170 ¦
¦ 41.620 ¦
¦
+----+--------+------------------------------+-------------+---------+------------+--------+
¦4 ¦3
¦
¦43266.059 ¦
¦ 123 40 38 ¦p332 ¦
¦ ¦
¦
¦14727.698 ¦
¦ 34.350 ¦
¦
+----+--------+------------------------------+-------------+---------+------------+--------+
¦5 ¦4
¦
¦43268.641 ¦
¦ 149 56 38 ¦p332 ¦
¦ ¦
¦
¦14743.767 ¦
¦ 24.990 ¦
¦
+----+--------+------------------------------+-------------+---------+------------+--------+
¦6 ¦5
¦
¦43261.823 ¦
¦ 147 52 38 ¦p332 ¦
¦ ¦
¦
¦14746.983 ¦
¦ 17.490 ¦
¦
+----+--------+------------------------------+-------------+---------+------------+--------+
¦7 ¦6
¦
¦43267.378 ¦
¦ 150 14 38 ¦p332 ¦
¦ ¦
¦
¦14744.640 ¦
¦ 23.460 ¦
¦
+----+--------+------------------------------+-------------+---------+------------+--------+
¦8 ¦7
¦
¦43267.846 ¦
¦ 178 41 38 ¦p332 ¦
¦ ¦
¦
¦14755.808 ¦
¦ 20.840 ¦
¦
+----+--------+------------------------------+-------------+---------+------------+--------+
¦
В программе присутствует ещё один вид импорта координат
земельного и внутрихозяйственного устройства из формата Gbd программы
Инвент-Град. Формат Gbd также формируется из программы Digital.
O,N=2-1,SC=-1,WB=43281.9313,14715.1704,33078.2000,15322.9100
P,N=tv,FL=0,CD=0,X=33078.200,Y=15322.910
P,N=p332,FL=0,CD=0,X=43247.011,Y=14756.283
P,N=1,FL=0,CD=0,X=43236.787,Y=14716.289,MX=0.0500,MY=0.0500
P,N=2,FL=0,CD=0,X=43240.532,Y=14715.170,MX=0.0500,MY=0.0500
P,N=3,FL=0,CD=0,X=43266.059,Y=14727.698,MX=0.0500,MY=0.0500
P,N=4,FL=0,CD=0,X=43268.641,Y=14743.767,MX=0.0500,MY=0.0500
S,NS=p332,NO=tv,TS=0,AG=0,TT=2,KD=1.0000,PD=0.0000,DR=3.0000
v,NN=1,FL=0,N=1,s=41.280,D=41.280,b=4731.0000
v,NN=2,FL=0,N=2,s=41.620,D=41.620,b=5054.0000
v,NN=3,FL=0,N=3,s=34.350,D=34.350,b=7612.0000
v,NN=4,FL=0,N=4,s=24.990,D=24.990,b=9188.0000
Пользовательский формат USR представляет собой собственный
формат импорта данных из другого программного обеспечения. В связи с
отсутствием распространения, описывать его в данном разделе нет
необходимости.
Одним из последних добавлен импорт файлов в формате Art. Данный
файл создаётся с помощью скриптов, из программы AutoCAD. Система
автоматически распознаёт формат файла.
Пример № 1
88
Импорт данных
Геодезическая информационная система 6
5
1
2
3
4
5
///
5
1
2
3
4
5
///
53980.73
54074.26
54025.68
53937.46
53980.73
45876.41
45872.77
46035.25
46028.48
45876.41
54074.26
54165.61
54113.95
54025.68
54074.26
45872.77
45869.21
46042.03
46035.25
45872.77
Пример № 2
Подкарчук А.П.
l
1
139.86 54424.40 77934.54 А 58
2
28.22 54306.50 78009.78 Б 58
3
0.25 54291.55 77985.85 В 147
4
139.86 54291.42 77985.64 Г 238
5
28.46 54409.32 77910.40 Д 238
1
54424.40 77934.54
///
АБ землi гр. Подкарчук А.П.
БВ землi гр. Мельничук М.І.
ВГ землi гр. Мазура І.М.
ГД землi гр. Тулюлюк Є.Г.
ДА Землi сiльської ради
И так, мы рассмотрели доступные для импорта форматы файлов. Как
уже упоминалось некоторые из рассмотренных форматов можно открыть,
нажав меню „Считать из файла”.
Теперь рассмотрим следующие меню „Считать из списка”, которое
предоставляет возможность считать координаты текущего земельного участка,
плана, агрогрупп и ограничения в поле импорта. Данное меню содержит
подменю со следующими элементами:
„Координаты текущего участка”;
„Координаты из текущего плана”;
„Координаты из текущей почвенной характеристики”;
„Координаты из текущего ограничения”.
При считывании выполняется преобразование в формат Pts (описание
формата смотрите выше). Обратите внимание, что назначение пятого значения
можно определить из меню „Установки”, подменю „Комментарии при
считывании из списка координат”. Описание меню „Установки” смотрите
немного ниже.
00001 5573576,8074 3273705,1487
00002 5573612,7200 3273697,4800
0,000 AAAA
0,000 TA01
89
Импорт данных
Геодезическая информационная система 6
00003 5573598,2000 3273571,9400
0,000 TA02
Далее следует меню „Поле импорта”, в котором доступны операции
для оперирования данными в поле импорта.
В подменю „Отбор координат” присутствует операция отбора
координат „по второй букве” или „наименованию”. Данная операция удаляет
строки, наименования которых не удовлетворяет условию отбора, заданному в
ячейке „Отбор координат в поле импорта”, например: S, LJ, ADF, DA01,
DA0, DA и т.п.
Подменю „Очистка поля импорта” удаляет всю информацию из поля
импорта. Данная операция может также быть вызвана из верхней панели
кнопок.
Подменю „Упорядочить координаты по и против часовой стрелке”
выполняет изменение направления набора точек, т.е. первая станет последней,
а последняя первой.
Подменю „Преобразовать точки в
окружности и сохранить” вычисление
окружности вокруг каждой точки и
сохранение в план земельного участка.
Перед выполнением данной операции,
необходимо
подтвердить
выполнение
операции, кроме того, поле импорта должно
содержать строки с координатами точек в
формате Pts.
Далее, в окне „Преобразование точек в окружность”, необходимо
ввести радиус окружности в ячейку „r” и количество точек в ячейку „a”. В
ячейку „a” можно ввести градус, но для этого необходимо выбрать в параметре
напротив значение „градусов”. Расчёт точек выполняется через величину,
заданную в ячейке.
После ввода параметров необходимо нажать кнопку „Просчитать”, а
затем „Сохранить”. Если Вы желаете отменить операцию расчёта
окружностей, нажмите кнопку „Отменить”.
Меню „Сохранить” выполняет непосредственный импорт в базу
данных GIS 6 из поля импорта.
90
Импорт данных
Геодезическая информационная система 6
Первые пять подменю выполняют сохранение координат для текущего
земельного участка, плана, почвенной характеристики, ограничения, а также
косметического слоя. В меню „Установки” могут быть скорректированы
параметры импорта. Подменю „Сохранение в список координат” содержит три
значения „после последней записи”, „после текущей координаты” и „между
координатами”. Первое значение указывает на сохранение координат после
последней записи, второе между текущей и следующей, а третье между
предшествующей и текущей записью. Подменю „Смещение координат”
содержит два значения „только отрицательные” и „по заданным X и Y”.
Первое значение определяет автоматическое преобразование координаты X
или Y имеющих отрицательные значения, а второе смещение всех координат.
Параметры смещения указываются в ячейках „Смещение по X” и „Смещение
по Y”.
Подменю „Участки из Инвент-Град” выполняет импорт данных в
формате In4, поле импорта может содержать данные для нескольких
земельных участков. Во время импорта выполняется создание земельных
участков, владельцев, внутрихозяйственного устройства или почвенной
характеристики. Параметры импорта можно выбрать в меню „Установки”,
подменю „Импорт из Инвент-Град”. Среди параметров присутствует
„Конвертировать текст Dos в Windows формат”, который необходимо
использовать, если выполняется импорт из файла In4 в формате DOS.
Следующее подменю „Участок из пользовательского формата” не
используется.
Подменю „Участки из формата Art” выполняет импорт данных из
поля импорта в формате Art.
Далее следуют меню „Участки из ArcView”, „Внутрихозяйственный
план из ArcView” и „Почвенную характеристику из ArcView”, которые
выполняют импорт данных из ArcView. Подробное описание было приведено в
начале рассмотрения данного окна.
Меню „Экспорт” содержит подменю „ArcView из формата Pts” и
„Файл Sdr для электронного тахеометра из формата Pts”. Первое подменю
выполняет преобразование и сохранение координат из поля импорта в формат
Txt, который можно импортировать в программу ArcView. Второе подменю
выполняет сохранение координат в формат Sdr, который используется для
сброса координат в электронный тахеометр Sokkia PowerSet. Подробное
описание форматов смотрите в разделе „Экспорт данных”.
Импорт „Результатов тахеометрической съёмки ( Ics, Dat, Txt )”
91
Импорт данных
Геодезическая информационная система 6
Данный импорт расположенный в главном окне программы
предоставляет импорт файлов тахеометрической съёмки из формата ics
(Sokkia), dat (Trimble) и txt (Topcon). После выбора меню „Результатов
тахеометрической съёмки ( Ics, Dat,
Txt )”, открывается окно „Открыть”
для выбора файла тахеометрической
съёмки.
Пример файла в формате ICS
для тахеометра Sokkia.
AUTO PLOT 0
STORE 1000
1001
1002
1003
1004
1005
1006
1000.000 1000.000 170.000 !STN
1018.530 1000.000 170.463 !NEP2
997.800 995.382 169.892 !KLUMBA
1003.383 1000.259 170.109 !KLUMBA
1014.803 994.133 170.313 !KLUMBA
1043.556 991.547 170.922 !ZD
1038.740 989.858 171.174 !ZD
Пример файла в формате DAT для тахеометра Trimble.
For M5|Adr 00021|PI1
A
For M5|Adr 00022|PI1
A
For M5|Adr 00023|TI INPUT
For M5|Adr 00025|PI1
For M5|Adr 00027|PI1
For M5|Adr 00029|PI1
For M5|Adr 00031|PI1
For M5|Adr 00033|PI1
100|X
101|X
|th
1|SD
2|SD
3|SD
4|SD
5|SD
1000.000 m |Y
1100.000 m |Y
1.360 m |ih
52.342 m |Hz
44.447 m |Hz
36.605 m |Hz
37.314 m |Hz
45.882 m |Hz
1000.000 m |Z
1000.000 m |Z
1.510 m |
325.3539 DMS |V2
335.5607 DMS |V2
0.2034 DMS |V2
14.0520 DMS |V2
7.3838 DMS |V2
100.000 m |
101.000 m |
|
0.5747 DMS |
0.4536 DMS |
0.4755 DMS |
0.1327 DMS |
0.5953 DMS |
Импорт „Коэффициентов и баллов бонитета для агрогрупп”
Импорт коэффициентов и баллов бонитета для агрогрупп выполняется
из файлов в формате MS Excel. После выбора данного меню необходимо в
открывшемся окне ввести наименование импортируемого файла или выбрать
его, нажав кнопку „Выбор Xls файла”.
92
Импорт данных
Геодезическая информационная система 6
Данные в таблице MS Excel должны быть заполнены со строки „A”
колонки „1”. Каждая строка данных должна иметь следующий порядок
заполнения:
1(А) - агрогруппа;
2(B) - коэффициент (индекс плодородия почв, отношение текущего балла к
среднему по хозяйству);
3(C) - балл бонитета (агрогруппы);
4(D) - дифференциальный доход (можно не заполнять);
5(E) - цена 1 га на 1995 год;
6(F) - угодья (значения: 7-пашня, 14-пастбище, 13-луг, 10-сад)
Этот вид импорта выполняет присвоение параметров для всех
найденных агрогрупп в текущей базе GIS. Используется при выполнении
паевания
по
стоимости
или
вычисления
денежной
оценки
сельскохозяйственных земель. Обратите внимание, что перед паеванием или
расчётом денежной оценки необходимо указать средние данные для хозяйства
в окне „Установки системы”, закладка „Денежная оценка”. Описание
паевания земель смотрите в разделах „Подготовка к паеванию” и
„Подготовка к паеванию при частичном выходе членов хозяйства”.
Этот вид импорта также доступен из окна „Расчёт среднего пая и
индексов плодородия почв”, меню „Импорт”, подменю „Баллов бонитета и
индексов плодородия”.
Импорт „Объектов из программы AutoCAD (Dxf)”
При выборе данной операции импорта необходимо в окне „Открыть”
выбрать файл Dxf программы AutoCAD. Программа выполняет импорт
следующих объектов: LINE, XLINE, MLINE, SPLINE, POLYLINE,
LWPOLYLINE. В результате импорта будет создан земельный участок,
объект внутрихозяйственного устройства или почвенная характеристика с
координатами из выбранного вами файла Dxf. Определение вида объектов
выполняется в зависимости от наименования слоя в файле Dxf. Каждый объект
земельного участка сохраняется как отдельный земельный участок или объект
93
Импорт данных
Геодезическая информационная система 6
в закладке „План” или „Агрогруппы”. Для сброса внутрихозяйственного
устройства или почвенной характеристики, данные должны быть в отдельном
слое имеющим имя plan, план, угодья или угодья для внутрихозяйственного
устройства, и agro, агрогруппы или почва для почвенной характеристики.
Файл Dxf может содержать множество земельных участков и угодий, причём
программа
автоматически
определяет, какой объект угодий
относиться
к
определенному
земельному участку.
Пример файла Dxf
0
SECTION
2
ENTITIES
0
POLYLINE
8
Polygon
6
CONTINUOUS
62
256
70
1
75
5
66
1
0
VERTEX
8
Polygon
10
57113.29
20
52027.39
30
0
0
. . . прочие данные ...
0
VERTEX
8
Polygon
10
57113.29
20
52027.39
30
0
0
SEQEND
0
ENDSEC
0
EOF
94
Импорт данных
Геодезическая информационная система 6
Импорт „Объектов из программы Mapinfo (Mif/Mid)”
В окне „Импорт из Pts, Txt, Dbf, Sdr, Wor, Art, Xyz, In4, I15, Gbd, Cat”
описывалась возможность импорта файлов в формате Wor из программы
Mapinfo. Преимущество формата Mif/Mid по сравнению с Wor состоит в
наличии множества объектов, а также связанной с объектами таблицей данных.
Файл Mif содержит информацию об объектах, а Mid представляет собой базу с
данными в формате Txt. При импорте из программы Mapinfo выполняется
автоматическое формирование обоих файлов. Во время импорта наличие
файлов Mif и Mid обязательно.
После выбора операции импорта открывается окно с параметрами
импорта:
1) все объекты в один земельный участок - выполняется сохранение всех
данных в один земельный участок;
2) каждый объект отдельно – каждый полигон сохраняется в отдельный
полигон;
3) Помечать земельные участки после импорта;
4) Менять в земельном участке состояние на "активно";
5) Маркировать земельные участки (необходимо выбрать цвет маркировки).
Обратите внимание, что при импорте всех объектов в один земельный
участок выполняется сброс только пространственной информации, а при
другом варианте, выполняется также импорт данных о земельном участке.
Импорт данных выполняется при наличии следующих полей в импортируемом
файле Mid:
KadCode – кадастровый номер;
LotID – номер зоны и земельного участка;
Kvartal – номер квартала;
Area – площадь земельного участка;
Perimeter – периметр;
Address – адрес земельного участка;
95
Импорт данных
Геодезическая информационная система 6
OwnName – наименование субъекта права;
Price – экспертная оценка;
Notes – комментарии;
Note1 – комментарии;
WorkNote – комментарии;
FormationType – вид измерений;
PropertyType – вид субъекта права;
EndUseType – функциональное назначение;
OwnID – код субъекта права;
OwnAddress – адрес субъекта права;
PassportSR – серия паспорта;
PassportNum – номер паспорта;
Ground – документ, подтверждающий право*;
CertifSR – серия сертификата;
CertifNum – номер сертификата;
CertifDate – дата сертификата;
GASR – серия государственного акта;
GANum – номер государственного акта;
LandType – вид земель внутрихозяйственного устройства (создаётся
автоматически).
*примеры заполнения поля Ground (порядок заполнения: порядковый номер; дата решения; номер
решения; номер документа; наименование органа):
01;12.12.2003;3;;Ружинський;
03;07.12.1999;021911;АВЕ;;
04;08.05.1996;10;АЕІ № 641381;;
05;01.12.2003;2-3063/03;;Овруцький;
Во время импорта выполняется проверка на наличие в базе земельных
участков импортируемого кадастрового номера. В случае обнаружения
земельного участка, отображается окно с возможностью дополнить, создать,
заменить или пропустить земельный участок. В случае выбора дополнения
будет выполнено редактирование найденного земельного участка, причём
некоторые данные будут задублированы и Вам пройдется их после импорта
подправлять вручную. Операция создания выполняет создание нового
земельного участка. При выборе замены выполняется удаление найденного
земельного участка и создание нового.
Пример файла Mif
Version 300
Charset "WindowsCyrillic"
Delimiter ","
CoordSys NonEarth Units "m" Bounds (-41628368.4929, -14681521.8736) (41628368.4929, 14681521.8736)
Columns 4
96
Импорт данных
Геодезическая информационная система 6
ID Integer
Name Char(200)
Address Char(200)
Data
Region 1
5
92150.31 57931.63
92190.75 57806.99
91983.92 57732.64
91945.51 57858.01
92150.31 57931.63
Pen (1,2,0)
Brush (31,16777168)
Region 1
5
92150.31 57931.63
92190.75 57806.99
91983.92 57732.64
91945.51 57858.01
92150.31 57931.63
Pen (2,2,255)
Brush (1,0,16777215)
Пример файла Mid
1,"05","Бабак Юрій Корнійович","Ізмайлівська сільська рада"
2,"06","Бiрюкова Ганна Василiвна","Аджамська сільська рада"
Импорт „Участков из ArcGIS (Shp)”
Данная операция выполняет
импорт земельных участков из
выбранного файла в формате Shp.
Данный формат состоит из трёх
файлов Shp, Shx и Dbf. Файл Shp
содержит
пространственную
информацию и формат объектов, Shx
является индексным файлом для Shp,
а Dbf содержит пользовательскую
информацию, связанную с объектами.
Каждый объект в файле Shp имеет запись в базе Dbf. Во время импорта
автоматически создаются земельные участки и владельцы. Количество
создаваемых записей в базе GIS соответствует количеству объектов в
выбранном файле Shp.
В данной версии доступны три варианта, а именно импорт с
минимальным набором полей (стандартный), расширенным набором и импорт
полей имеющих наименования дескрипторов файла In4 (обменный). Формат
полей программа определяет автоматически перед началом импорта.
97
Импорт данных
Геодезическая информационная система 6
Вариант импорта № 1 (стандартный)
Стандартный импорт использует следующие наименования полей в
базе данных Dbf, а именно:
- Name (наименование субъекта права);
- Adres, Adress, Address (адрес земельного участка);
- KADASTR, IKN (кадастровый номер земельного участка);
- ZKPO (индивидуальный номер/код субъекта права);
- TypeUser (тип субъекта права 0 – физическое лицо, 1 – юридическое лицо).
При отсутствии поля с адресом участка используется поле с
наименованием субъекта права. Если отсутствует и поле „Name”, то земельные
участки и владельцы имеют одинаковое наименование „Ділянка № 1”,
„Ділянка № 2” и т.п. В случае отсутствия поля „TypeUser” все субъекты права
будут сохранены как физические лица.
Вариант импорта № 2 (расширенный)
Импорт с расширенным количеством полей использует следующие
наименования полей в базе данных Dbf, а именно:
CITY_U - населённый пункт;
STR_U - наименование улицы;
NUM_U - номер дома;
DOP_NUM_U - номер квартиры;
IKN - кадастровый номер;
COST - денежная оценка;
DATE_ - дата создания записи;
OBJECTID – код;
ID – номер;
USING_OBJ - наименование объекта;
INFO – комментарии;
SHAPE_AREA - площадь, кв.м;
SHAPE_LENG - периметр, м;
OWNER - наименование субъекта права;
PF - код формы собственности (4.1, 1.1, 3.2);
LEGAL_DOC - документ, подтверждающий право;
CV_KOD - код целевого использования;
IN4_DATE - дата импорта данных из ин4;
LEG_MODE - вид права;
WHO_EXECUT - наименование исполнителя;
98
Импорт данных
Геодезическая информационная система 6
GA - государственный акт;
DATE_ - дата создания записи.
Вариант импорта № 3 (поля в формате In4)
Импорт с обменным набором полей содержит одноимённые
наименования дескрипторов с обменным файлом земельно-кадастровой
информации в формате In4. Фактически каждая запись сохраняется во
временный файл In4, а затем выполняется стандартная операция импорта
данных из обменного файла. Более подробную информацию смотрите в
описании „Импорт обменных файлов земельно-кадастровой информации в
формате In4”.
Импорт „Участков из программы Инвент-Град”
Данная позиция выполняет импорт обычного формата In4 программы
Инвент-Град.
Как уже отмечалось выше, рекомендуем использовать именно этот
алгоритм для импорта. Если конечно Вы желаете выполнить импорт обменного
файла кадастровой информации, тогда используйте следующее меню „Данных
из обменного файла кадастровой информации в формате In4”.
При выборе данного импорта, необходимо ответить на пару вопросов.
Первый вопрос „Конвертировать текс Dos в Windows формат?”
указывает, будет ли текст преобразован из кодировки Dos в Windows. Нажмите
„Да” если файл сформирован из Dos программы Инвент-Град, иначе „Нет”.
Второе окно „Выберите "Yes" для сохранения угодий в
внутрихозяйственный план, иначе угодья будут сохранены как почвенная
характеристика” предлагает выбрать, куда сохранять информацию о
внутрихозяйственном устройстве из блока CL „Угодья”. Как правило, угодья
сохраняются в внутрихозяйственный план, в связи с этим нажмите на кнопку
„Да”.
Выбрав параметры импорта необходимо в окне „Открыть” выбрать
файл в формате In4, после чего нажать кнопку „Открыть”.
99
Импорт данных
Геодезическая информационная система 6
Импорт „Земельных участков из программы GIS 5.3”
В связи с тем, что структура баз данных GIS 6 и GIS 5.3 существенно
отличается, сброс данных осуществляется с помощью данного меню. После
выбора данной операции необходимо выбрать папку с базой данных GIS 5.3
или архивы zip или rar. После выбора базы данных открывается окно, в
котором присутствует ряд параметров для операции импорта, варианты
импорта и просмотр базы данных перед импортом.
Для начала рассмотрим параметры:
„Проверять наличие по кадастровому номеру” - выполняет проверку по
кадастровому номеру;
„Проверять наличие по площади и периметру” - выполняет проверку не только
по кадастровому номеру, но и по площади с периметром;
„Помечать земельные участки после импорта” - при создании или изменении
земельного участка ставиться зелёная метка;
„Менять в земельном участке состояние на „активно” - при создании или
изменении земельного участка меняется статус записи на „активно”;
„Маркировать земельные участки” - выделение записи цветом, перед
импортом должен быть выбран цвет маркировки;
„Импорт участков только с госактом” - импортируются только те участки,
которые содержат серию и номер государственного акта.
Как уже упоминалось, Вы можете просмотреть и при желании
пометить земельные участки непосредственно в окне импорта, для этого
нажмите кнопку „Отображение базы GIS 5.2”. В открывшемся окне „База
данных программы GIS 5.2” присутствуют кнопки для фильтра по зелёным и
красным меткам, а также сортировка по порядку создания, кадастровому
100
Импорт данных
Геодезическая информационная система 6
номеру, адресу участка и площади. В нижней части окна отображается список
субъектов права связанных с земельным участком.
Для отображения списка доступных операций нажмите правую кнопку
мышки на списке:
- Пометить все участки зелёной меткой (Shift+M);
- Пометить текущий участок (Ctrl+M);
- Убрать все зелёные пометки с участков (Alt+M);
- Пометить все до текущей позиции;
- Пометить все до конца списка;
- Пометить все участки красной меткой (Ctrl+T);
- Пометить новый участок;
- Убрать все красные пометки с участков.
Для быстрого поиска земельного участка в списке необходимо набрать
с клавиатуры необходимый номер или текст. Программа выполняет поиск по
кадастровому номеру, площади, коду записи и адресу участка. Выбор варианта
поиска выполняется автоматически.
Для выполнения импорта данных нажмите на одной из трёх кнопок
„Помеченные зелёной меткой”, „Помеченные красной меткой” и „Все
земельные участки”.
При выполнении импорта, приоритетной является проверка на
кадастровый номер, а затем осуществляется проверка на наличие в базе
земельного участка по площади и периметру. Обратите внимание, что для
101
Импорт данных
Геодезическая информационная система 6
кадастровых номеров, которые имеют номер участка 0000 или 9999 проверка
по кадастровому номеру не осуществляется.
При активном параметре „Проверять наличие по площади и
периметру” выполняется сравнение по площади, периметру и координатам
центра объекта. Объект считается идентичным, если расхождение всех
параметров составляет меньше 0.10. Если обнаружено совпадение с земельным
участком, находящимся в базе данных отображается окно „Найден земельный
участок” с перечнем действий для текущего земельного участка или для всех
земельных участков.
Список доступных операций:
„Дополнить” - дополнить найденный земельный участок;
„Создать” - создать новый земельный участок;
„Заменить” - удалить найденный и создать новый земельный участок;
„Пропустить” - пропустить импорт земельного участка;
„Дополнить всё” - выполнить дополнение для всех совпадений;
„Создать всё” - создать для всех совпадений;
„Заменить всё” - заменить для всех;
„Пропустить всё” - пропустить импорт для всех совпадений.
Операция дополнить выполняет обновление только заполненных
данных из импортируемого земельного участка, субъекта права, координатах и
т.п. Кадастровый номер обновляется, если текущий номер не полный или
импортируемый номер корректно заполненный (последние цифры не 0000 и не
9999). Координаты земельного участка, внутрихозяйственного устройства и
прочих обновляются, если количество точек, площадь и периметр совпадают,
иначе создаётся новый полигон. Обратите внимание, что если система
координат разная координаты будут обновлены из импортируемого земельного
участка.
Для облегчения выбора операции с правой стороны отображается
основная информация о найденном и импортируемом земельном участке и
субъекте права.
102
Импорт данных
Геодезическая информационная система 6
Остановить операцию импорта земельных участков из базы данных
программы GIS 5.3 можно, нажав клавишу ESC.
Импорт „Данных из обменного файла кадастровой информации в
формате In4”
Импорт информации из обменного файла кадастровой информации
выполняется только при помощи данного подменю. Обменный файл имеет
такое же расширение как предшествующий In4, формат также похож, но объём
информации у них разный. Данный формат содержит большой объём данных,
касающийся
земельного
участка,
субъектов
права,
документов
подтверждающих право, ограничений и т.п. Формат обменных файлов
регламентируется документами Государственного комитета Украины по
земельным ресурсам и Центра государственного земельного кадастра.
В
открывшемся
окне
„Открыть” необходимо выбрать
обменный
файл
или
файлы
кадастровой информации в формате
In4. Выбор нескольких обменных
файлов осуществляется с помощью
клавиш
Shift
и
Ctrl.
Для
продолжения операции импорта
необходимо
нажать
кнопку
„Открыть”.
103
Импорт данных
Геодезическая информационная система 6
После выбора файлов открывается окно „Импорт обменных файлов в
формате In4”, в котором заложена идеология проверки обменных файлов
кадастровой информации перед импортом в базу данных. Проверка, просмотр и
прочие операции выполняются в ручном режиме.
Список обменных файлов содержит колонки:
№ - порядковый номер обменного файла, а также зелёная метка. После импорта
все принятые обменные файлы помечаются зелёной меткой. Обратите
внимание, что при импорте помеченные обменные файлы не импортируются.
Снять и поставить метку можно, подведя курсор перед номером и щёлкнув на
левую кнопку мышки;
Файл In4 – путь и наименование обменного файла земельно-кадастровой
информации;
Замечаний – количество замечаний;
Ошибок - количество ошибок;
Система координат – система координат (заполняется только при нажатии на
кнопку „Проверка всех”).
С правой стороны расположены кнопки для выполнения проверки всех
выбранных обменных файлов с отображением информации в списке, проверка
текущего обменного файла и открытие текущего In4 в стандартном редакторе.
Под текущим подразумевается: выделенная строка синим или другим цветом.
На правой панели присутствуют следующие кнопки:
„Карта” - отображение выбранных для импорта файлов на карте;
104
Импорт данных
Геодезическая информационная система 6
„Добавить в список” - добавить в список обменные файлы;
„Добавить из папки” - добавить из папки обменные файлы;
„Удалить из списка” - удалить из списка активный обменный файл в списке;
„Очистить список” - очистить список от выбранных обменных файлов;
„Копировать” - копировать обменные файлы;
„Сохранить список” - сохранить список обменных файлов;
„Проверка всех” - проверка всех обменных файлов;
„Проверка файлов” - проверка текущего обменного файла;
„Редактор файлов” - отображение обменного файла в редакторе NotePad;
„Импорт” - выполнение импорта;
„Отменить” - отмена импорта.
Пути к файлу для проверки обменных файлов и редактору прописаны в
установках программы. Если Вам необходимо их изменить в главном окне
программы нажмите меню „Сервис”, „Установки программы”, в окне
„Установки программы” выберите закладку „Путь к служебным файлам”.
Для отображения обменных файлов в окне „Карта” необходимо
нажать кнопку „Карта”. Если в текущем проекте отсутствует слой „Обменные
файлы” программа предлагает его создать. При отсутствии этого слоя
обменные файлы отображаться на карте не будут.
105
Импорт данных
Геодезическая информационная система 6
Для позиционирования и масштабирования на обменный файл
необходимо дважды щёлкнуть левой кнопкой мышки на наименовании.
Подробное описание работы в окне „Карта” смотрите в соответствующих
разделах руководства пользователя.
В верхней части окна „Імпорт обменных файлов в формате In4”
находятся следующие параметры импорта:
„Помечать земельные участки после импорта” - пометка зелёной меткой
созданных или изменённых земельных участков;
„Менять в земельном участке состояние на „активно”” - все импортируемые
земельные участки будут иметь статус „активно” или другой выбранный из
списка напротив;
„Импортировать файлы In4 в которых меньше 5-ти ошибок” - выполнение
импорта обменных файлов, в которых количество ошибок меньше 5-ти;
„Автоматическое определение КУАТУ, зоны, квартала” - автоматическое
определение кода КУАТУ, зоны и квартала. Выполнятся, если в базе данных
присутствуют границы кадастровых кварталов. Обратите внимание, что при
активном параметре данные кода КУАТУ, зоны и квартала заполненные в
обменном файле очищаются. Если при импорте кадастровый блок не найден
для импортируемого земельного участка, такой участок не импортируется;
106
Импорт данных
Геодезическая информационная система 6
„Проверять наличие по площади и периметру” - выполняется проверка
наличия земельного участка, как по кадастровому номеру, так и по площади и
периметру.
Для выполнения импорта выбранных файлов необходимо нажать
кнопку „Импорт”. Во время импорта выполняется создание земельных
участков, субъектов права и прочей информации связанной с ними. Обменный
файл может содержать как один, так и множество земельных участков. При
наличии у земельных участков блока NB „Смежники” выполняется также
формирование описания границ для земельного участка. Буквенное
обозначение смежества, а также направление стрелок вычисляется по первой
строке, имеющей координату направления смежества.
Пример формирования блока „Смежники”
NB,
NN="1",
NM="Землі загального користування Шамраївської сільської ради",
N=1,NP="А",X=56786.1448,Y=92529.9153,H=0.0000,MX=0.00,MY=0.00,MH=0.00,
N=2,NP="98027",X=56781.3100,Y=92531.1900,H=0.0000,MX=0.00,MY=0.00,MH=0.00,
N=3,NP="98028",X=56633.6901,Y=92572.3000,H=0.0000,MX=0.00,MY=0.00,MH=0.00,
N=6,NP="98031",X=56701.6800,Y=92309.6500,H=0.0000,MX=0.00,MY=0.00,MH=0.00,
N=7,NP="Б",X=56706.1632,Y=92307.4362,H=0.0000,MX=0.00,MY=0.00,MH=0.00
Подробное описание формирования обменного файла смотрите в
приказе Государственного комитета Украины по земельным ресурсам № 136 от
23.05.2003 г.
При выполнении импорта приоритетной является проверка на
кадастровый номер, а затем осуществляется проверка на наличие в базе
земельного участка по площади и периметру. Обратите внимание, что для
кадастровых номеров, которые имеют номер участка 0000 или 9999, проверка
по кадастровому номеру не осуществляется.
При активном параметре „Проверять наличие по площади и
периметру” выполняется сравнение по площади, периметру и координатам
центра объекта. Объект считается идентичным, если расхождение всех
параметров составляет меньше 0.10. Если обнаружено совпадение с земельным
участком, находящимся в базе данных отображается окно „Найден земельный
участок” с перечнем действий для текущего земельного участка или для всех
земельных участков.
Список доступных операций:
„Дополнить” - дополнить найденный земельный участок;
„Создать” - создать новый земельный участок;
„Заменить” - удалить найденный и создать новый земельный участок;
„Пропустить” - пропустить импорт земельного участка;
107
Импорт данных
Геодезическая информационная система 6
„Дополнить всё” - выполнить дополнение для всех совпадений;
„Создать всё” - создать для всех совпадений;
„Заменить всё” - заменить для всех;
„Пропустить всё” - пропустить импорт для всех совпадений.
„Сравнить” - сравнение обменных файлов.
Операция „дополнить” выполняет обновление только заполненных
данных из импортируемого земельного участка, субъекта права, координатах и
т.п. Кадастровый номер обновляется, если текущий не полный или
импортируемый номер корректно заполненный (последние цифры не 0000 и не
9999). Координаты земельного участка, внутрихозяйственного устройства и
прочих обновляются, если количество точек, площадь и периметр совпадают,
иначе создаётся новый полигон. Обратите внимание, что если система
координат разная координаты будут обновлены из импортируемого земельного
участка.
При сравнении земельных участков с правой стороны отображается
основная информация о найденном и импортируемом земельном участке и
субъекте права. Для более подробного сравнения импортируемого обменного
файла с обменным файлом найденного земельного участка, можно нажать
кнопку „Сравнить”. При выборе операции сравнения выполняется создание
обменного файла для найденного земельного участка, после чего
осуществляется сравнение. Окно сравнения содержит две колонки, с левой
стороны обменный файл найденного земельного участка, а с правой стороны
обменный файл импортируемого земельного участка. Отличающиеся строки
выделяются синим цветом. В верхней части присутствуют параметры
сравнения, которые могут корректироваться пользователем. Обратите
внимание, что формат автоматически создаваемого обменного файла
108
Импорт данных
Геодезическая информационная система 6
определяется параметрами в окне „Экспорт в обменный файл земельнокадастровой информации” или „Установки программы”.
После просмотра и сравнения Вы может закрыть данное окно и
выбрать одну из операций рассмотренных выше. Если требуется прервать
процесс импорта, нажмите клавишу ESC.
Импорт теодолитных ходов
И так, мы рассмотрели все импортируемые форматы из главного окна
программы, но есть ещё несколько форматов импортируемых для теодолитного
хода в окне „Расчёт и уравнивание теодолитных ходов и пикетов”.
109
Импорт данных
Геодезическая информационная система 6
Импорт „Измерений” используется для сброса исходных пунктов
теодолитного хода из файлов в формате Ics. Данный формат используется
электронными тахеометрами Sokkia.
Пример файла в формате Ics.
AUTO PLOT 0
STORE 1000 1000.000 1000.000 190.000 !STN
1001 1001.811 1000.000 189.922 !NAL1
1002 1017.275 1002.756 190.365 !NAL2
1003 1006.024 1009.104 190.691 !ZD1
1004 1005.585 1011.225 190.828 !ZD1
Импорт „обменного файла” выполняет создание теодолитного хода из
файлов в формате Equ. Файл содержит строки с измерениями теодолитного
хода и следующими параметрами:
PN (начало строки);
SRT=2 (порядковый номер точки);
NST="1" (имя точки);
PTX=1500 (координата Х);
PTY=1300 (координата Y);
PTZ=0 (высота H);
DCT=10,2792861111111 (измеренный угол);
110
Импорт данных
Геодезическая информационная система 6
LHR=104,24 (измеренное горизонтальное расстояние);
LCT=10,2766666666667 (дирекционный угол);
VCT=190,279286111111 (не используется).
Пример файла в формате Equ.
!Export form Gis v.5.2 to internal of moveing format
PN;SRT=1;NST="Nord";PTZ=0;DCT=180;LCT=0;VCT=0;
PN;SRT=2;NST="1";PTX=1500;PTY=1300;PTZ=0;DCT=10,2792861111111;LHR=104,24;LCT=10,2766666666667;VCT=190,279286111
111;
PN;SRT=3;NST="2";PTX=1602,53570788909;PTY=1318,60706356112;PTZ=0;DCT=94,5319055555556;LHR=179,1;LCT=95,75;VCT=274,531905555556;
PN;SRT=4;NST="3";PTX=1588,33066038425;PTY=1497,15700538232;PTZ=0;DCT=215,604525;LHR=225,02;LCT=58,93;VCT=35,604525;
PN;SRT=5;NST="4";PTX=1405,30977273531;PTY=1366,16574525926;PTZ=0;DCT=290,340477777778;LHR=241,52;LCT=105,266666666667;VCT=110,340477777778;
PN;SRT=6;NST="5";PTX=1489,18947932441;PTY=1139,71946279888;PTZ=0;DCT=52,8430972222222;LHR=87,96;LCT=57,5;VCT=232,843097222222;
PN;SRT=7;NST="6";PTX=1542,29100202233;PTY=1209,82711634949;PTZ=0;DCT=115,112383333333;LHR=99,58;LCT=117,733333333333;VCT=295,112383333333;
PN;SRT=8;NST="1";PTX=1499,99993464179;PTY=1300,00002553591;PTZ=0;DCT=2,77777778023847E6;LCT=64,885;VCT=180,000002777778;
PN;SRT=9;NST="Nord";PTZ=0;LCT=0;VCT=180;
Импорт „исходных пунктов из участка” выполняет создание в списке
исходных пунктов, выбранных координат имеющегося в базе GIS земельного
участка. Используйте данную операцию, если у Вас имеется каталог исходных
пунктов или съёмка теодолитного хода проводились на прочие известные
точки. Выбрав данную операцию, программа предлагает выбрать координаты
текущего земельного участка, для чего дважды щёлкните левой кнопкой
мышки на необходимой записи или в верхней панели нажмите кнопку „Выбор
точки из списка координат”.
Если требуется отобразить координаты другого земельного участка,
нажмите кнопку „Выбор списка координат из другого земельного участка”.
Затем дважды щёлкните левой кнопкой мышки на выбранном земельном
участке или нажмите кнопку „Выбор участка из списка”.
111
Импорт данных
Геодезическая информационная система 6
Импорт „теодолитного хода из участка”
выполняет импорт
внутренних углов и расстояний для выбранных точек в закладку „Хода”.
Импорт „пикетов/засечек из участка” выполняет импорт внутренних
углов и расстояний для выбранных точек в закладку „Пикеты”. Перед
импортом данных необходимо создать в закладке „Пикеты” одну запись, в
которой должен быть указан пункт стояния и наведения.
Импорт из подменю „данных из Инвент-град” осуществляет сброс
данных из файлов в формате r02, r03, r07, u02, u03, u05. Расширение файлов
имеющих расширение, начинающееся с „r” содержат данные расчёта и
уравнивания теодолитного хода, а начинающееся с „u” нивелирного хода.
При выборе импортируемого файла в окне „Открыть” рекомендуем
пользоваться элементом выбора напротив строки „Тип файлов”. Импорт
данных выполняйте в порядке отображения форматов, т.е. r02, r03, r07, u02,
u03, u05. Правда, файлы r03 и u03 можно пропустить.
Данные форматы имеют свой
перечень информации:
r02 - исходные пункты;
r03 - описание ходов;
r07 - уравнивание сетей;
u02 - исходные пункты отметок;
u03 - описание нивелирных
ходов;
u05 - уравнивание нивелирных
сетей.
Пример файла в формате r02
112
Импорт данных
Геодезическая информационная система 6
Пример файла в формате r03
Пример файла в формате r07
Пример файла в формате u02
113
Импорт данных
Геодезическая информационная система 6
Пример файла в формате u03
Пример файла в формате u05
Импорт „теодолитного хода” используется для сброса данных
теодолитного хода из формата Txt, Dat и Sdr, для электронных тахеометров
Topcon (GTS-6), 3TA5, Leica и Trimble 3305 и Sokkia (Sdr-33). Перед
выполнением импорта в окне „Открыть” выберите соответствующий тип
файлов.
114
Импорт данных
Геодезическая информационная система 6
Пример формирования файла в формате Txt (3TA5). В оригинале файл
не имеет знаков перевода строки.
0010
1100
2311
2311
2311
1
1
1
2
3
30062004
1111.111
17.739
15.263
15.323
2222.222
502225 -112948
1012728 -134845
1482950
1227
-3.607
-3.751
0.056
Пример формирования файла в формате Dat (Trimble 3305)
For M5|Adr 00021|PI1
A
For M5|Adr 00022|PI1
A
For M5|Adr 00023|TI INPUT
For M5|Adr 00025|PI1
For M5|Adr 00027|PI1
For M5|Adr 00029|PI1
100|X
101|X
|th
1|SD
2|SD
3|SD
1000.000 m |Y
1100.000 m |Y
1.360 m |ih
52.342 m |Hz
44.447 m |Hz
36.605 m |Hz
1000.000 m |Z
1000.000 m |Z
1.510 m |
325.3539 DMS |V2
335.5607 DMS |V2
0.2034 DMS |V2
100.000 m |
101.000 m |
|
0.5747 DMS |
0.4536 DMS |
0.4755 DMS |
Пример файла в формате Txt (Leica WD 1000-16000)
410001+00000001 42....+00002008 43....+00002005
110002+00002005 21.104+00000000 22.104+09235200 31..00+00024875 32..00+00024850 51....+0000+000
110003+00000049 21.104+32608000 22.104+09025480 31..00+00015194 32..00+00015194 51....+0000+000
110004+00000050 21.104+32118430 22.104+09106370 31..00+00013600 32..00+00013597 51....+0000+000
110005+00000051 21.104+27244590 22.104+09221050 31..00+00024315 32..00+00024295 51....+0000+000
110006+00000052 21.104+25338240 22.104+09031590 31..00+00024322 32..00+00024321 51....+0000+000
410007+00000002 42....+00002010 43....+00002011
410008+00000002 42....+00002010 43....+00002011
110009+00002011 21.104+00000010 22.104+08807340 31..00+00082683 32..00+00082639 51....+0000+000
110010+00000053 21.104+07548590 22.104+09039230 31..00+00041076 32..00+00041073 51....+0000+000
110011+00000054 21.104+11216390 22.104+09146060 31..00+00049108 32..00+00049085 51....+0000+000
110012+00000055 21.104+13757550 22.104+09240500 31..00+00081010 32..00+00080921 51....+0000+000
110013+00000056 21.104+24249410 22.104+08805460 31..00+00026827 32..00+00026812 51....+0000+000
110014+00000057 21.104+22011430 22.104+08704310 31..00+00038781 32..00+00038730 51....+0000+000
115
Импорт данных
Геодезическая информационная система 6
Пример файла в формате Sdr (Sokkia – SDR33)
00NMSDR33 V04-04.02 01-їНВ-02 10:00 113111
10NMJOB9
121111
06NM1.00000000
01NM:SET630RK V33-00 157104SET630RK V33-00 15710431
03NM1.650
02TP
10.000
0.000
1.400
1.400
PK
09F1
488118.957
90.69083
0.00000
S
09F1
489420.989
90.05417
1.54944
S
09F1
490421.022
90.11639
1.27444
S
09F1
491420.531
90.11361
0.48000
S
09F1
492422.350
90.25750
0.02722
S
09F1
493423.053
90.03472
359.50306
S
09F1
494424.369
90.03472
359.11083
S
09F1
495355.499
90.20361
0.40583
S
09F1
496296.809
90.04556
1.80306
S
09F1
497297.119
90.14944
1.41111
S
09F1
498297.117
90.17528
1.23333
S
09F1
499297.305
90.30806
0.93889
S
0.000
Пример файла в формате Txt (Topcon – GTS-6)
GTS-6
JOB pokrov.txt
UNITS M,D
STN 1,1.5600,
SS
2,1.3000,SS
SD
0.000000,93.335000,127.80120
SS
2,1.3000,SS
SD
0.000000,93.335000,127.79880
SS
101,1.3000,SS
SD
359.381500,93.373000,216.87100
SS
102,1.3000,SS
SD
0.563000,93.324000,216.74560
SS
103,1.3000,SS
SD
3.114500,92.533000,210.80780
SS
104,1.3000,SS
SD
356.482500,93.211000,210.30480
SS
105,1.3000,SS
SD
358.313500,93.233500,158.14820
SS
106,1.3000,SS
SD
357.552000,93.212500,157.42000
SS
107,1.3000,SS
SD
355.325500,93.064000,154.92960
SS
108,1.3000,SS
SD
350.490000,92.383000,152.99060
SS
109,1.3000,SS
SD
349.244000,92.531500,136.27220
Во время импорта формата Dat программа создаёт исходные пункты и
пикеты (засечки). При импорте из формата Txt выполняется создание
исходных пунктов, теодолитных ходов и нивелирных ходов.
116
Импорт данных
Геодезическая информационная система 6
117
Импорт данных
Геодезическая информационная система 6
Экспорт данных
В системе существует несколько вариантов для экспорта данных.
Первый находится в главном окне программы меню „Экспорт”, второй в окне
„Импорт из Pts, Txt, Dbf, Sdr, Wor, Art, Xyz, In4, I15, Gbd, Cat ”, третий в окне
„Камеральные функции ...” и четвёртый в окне „Просмотр полигона”.
Рассмотрим подробно операции доступные в меню „Экспорт”.
Экспорт Полигонов в ArcInfo
Экспорт
„Полигонов
в
ArcInfo”
выполняет
экспорт
координат
для
отмеченных
земельных участков в текстовый
формат Txt. Данные в файле
содержат
перечень
координат,
которые начинаются с номера
контура и заканчиваются словом
END.
Перед выполнением экспорта
необходимо пометить требуемые земельные участки зелёной пометкой и
выбрать данную операцию. Затем в окне „Сохранить как” выбрать диск и
папку, в ячейку „Имя файла” ввести наименование файла и нажать кнопку
„Сохранить”. Отменить операцию экспорта можно, нажав кнопку „Отмена”.
118
Экспорт данных
Геодезическая информационная система 6
Пример формирования Txt файла для ArcInfo.
590
15465.8500 38210.5500
15461.6600 38204.2600
15460.3700 38202.3200
15457.6100 38198.1800
15454.8100 38193.9800
15454.1800 38193.0300
15436.2900 38205.6800
15427.6000 38211.8200
15433.4700 38220.5000
15439.2900 38229.1200
15456.0000 38217.4300
15465.8500 38210.5500
END
591
7181.8300 4657.2100
7171.6200 4659.8500
7165.3400 4661.1800
7163.8800 4661.6300
7165.9100 4677.9700
7168.4300 4698.1800
7186.4500 4695.0400
7185.1100 4673.5600
7183.4100 4666.1300
7181.8300 4657.2100
END
END
Экспорт Полигонов в ArcGIS (Shp)
Подменю экспорт „Полигонов в ArcGIS (Shp)” или комбинация клавиш
Ctrl+E выполняет сохранение отмеченных земельных участков в формат Shp.
Вместе с файлом Shp также создаётся индексный файл Shx и база данных Dbf.
Перед выполнением экспорта необходимо пометить земельные
участки. После выбора операции отображается окно „Экспорт в ArcView” для
выбора варианта экспорта.
Окно содержит следующие операции:
„Земельные участки” - экспорт земельных участков в
стандартном формате;
„Земельные участки (поля In4)” - экспорт земельных
участков с полями в формате обменного файла In4;
„Внутрихозяйственное
устройство”
экспорт
внутрихозяйственного плана;
„Почвенная характеристика” - экспорт почвенной
характеристики;
„Координаты точек” - создаёт точечный слой в формате Shp с координатами
земельного участка.
Если выбран экспорт земельных участков, отображается окно с
разными вариантами, а именно: текущие, отмеченные, все обновление за
119
Экспорт данных
Геодезическая информационная система 6
выбранный период и обновление с даты. При выборе отмеченных выполняется
экспорт земельных участков помеченных зелёной меткой. При выборе
обновление за период, отображается окно „Выберите промежуток”, где
необходимо указать с какой, по какую дату осуществлять экспорт созданных
или изменённых земельных участков.
Если выбрана последняя позиция, программа сама определяет
промежуток обновления. При первом экспорте выполняется анализ всех
земельных участков, а при втором и последующих, от времени последнего до
текущего обновления.
При выборе экспорта внутрихозяйственного устройства или почвенной
характеристики отображается окно, которое содержит три позиции: текущие,
отмеченные или все. Отмеченные это помеченные земельные участки.
В окне „Сохранить как” укажите путь и наименование файла, а затем
для выполнения экспорта, нажмите кнопку „Сохранить”, а для отмены
нажмите кнопку „Отмена”.
Порядок сохранения земельных участков в файле Shp соответствуют
порядку записей в базе данных Dbf, т.е. информация о первом объекте
находится в первой записи базы данных, а вторая во второй и т.д.
Стандартная база данных Dbf содержит следующие поля:
STATION (N 6) – внутренний номер земельного участка;
SITE (C 4) – не используется;
120
Экспорт данных
Геодезическая информационная система 6
NAME (C 80) – адрес земельного участка;
PURPOSE (C 50) – номер участка (при отсутствии символа „№” в адресе
земельного участка, значение будет совпадать с полем NAME земельного
участка);
EXECUTOR (C 30) – ФИО исполнителя, если он не указан, то „NoName”;
FAMILY (C 100) – наименование владельца;
AREA (N 16.2) – площадь земельного участка в кв.м.;
CUTAREA (N 16.2) – площадь земельного участка в га.;
GROUNDS (C 100) – вид угодий;
NUMBER (C 50) – кадастровый номер земельного участка;
ZONE (C 02) – номер зоны;
QUARTER (C 03) – номер квартала;
PART (C 04) – номер земельного участка;
REGION (C 100) – район;
KSP (C 100) – наименование хозяйства;
ACCEPT (C 100) – принято решением;
DECDATE (D 8) – дата принятия решения;
DECNUM (C 20) – номер решения;
FAMILY (C 100) – наименование владельца/арендатора;
HOUSE (C 100) – адрес владельца/ арендатора.
IDCODE (C 10) – идентификационный номер/код.
PRAVO (C 100) – изготовление акта или договора на право
собственности/пользования;
GOSAKT (C 10) – серия и номер.
База данных Dbf с полями в формате обменного файла земельнокадастровой информации In4. Содержит стандартный набор полей, описанный
в инструкции формирования обменного файла.
Экспорт Полигонов в ArcView (Txt)
Экспорт „Полигонов в ArcView” содержит подменю с несколькими
вариантами экспорта в формат Txt. Данная группа операций более старая по
сравнению с вышеописанной, так как чтобы экспортируемую информацию в
ArcView
необходимо
воспользоваться
скриптами
(GisToShp.ave,
GisToShp_rzz.ave) для преобразования файла Txt в Shp. Правда, в этом случае
возможен экспорт угодий, а также большее количество информации для базы
данных.
Каждая строка в экспортируемом файле содержит координаты точки, а
также информацию, характеризующую объект и субъект права. Все данные в
121
Экспорт данных
Геодезическая информационная система 6
строке разделены знаком „#” с пробелами по обе стороны. Числовые значения
отделены от чисел после запятой символом „.”.
Подменю „стандартный” выполняет стандартный экспорт земельных
участков, с набором данных в такой последовательности: внутренний номер
земельного участка; координата Х; координата Y; высота H; адрес участка;
номер участка; ФИО исполнителя; ФИО владельца (кому ?); площадь участка в
кв.м.; наименование района; принято решением; наименование хозяйства;
госакт/договор на право; кадастровый номер; адрес проживания; вид угодий;
пустое значение.
Подменю „расширенный” осуществляет экспорт земельных участков с
другим набором информации, а именно: внутренний номер земельного участка;
координата Х; координата Y; высота H; кадастровый номер; строка
„колективна власність”; площадь согласно правоустанавливающему
документу в кв.м.; площадь земельного участка в кв.м.; наименование
административного района; наименование совета; населённый пункт; адрес
земельного участка; без значения; нормативная оценка земельного участка;
дата расчёта нормативной оценки; цифра „0”; наименование собственника или
пользователя земли; серия и номер государственного акта; форма
собственности; часть права на земельный участок; дата начала действия
госакта/договора; дата окончания действия; дата регистрации; комментарии.
Подменю „сельскохозяйственных угодий” выполняет экспорт
сельскохозяйственных угодий для отмеченных земельных участков, с набором
информации: код записи объекта угодий; координата Х; координата Y; высота
H; внутренний номер земельного участка; наименование земельного участка;
наименование вида угодий; бал бонитета грунтов; индекс плодородия почв;
нормативная стоимость объекта; дата расчёта денежной оценки; кадастровый
номер земельного участка; средний бал бонитета по хозяйству для данного
вида угодий; стоимость одного гектара угодий для данного вида угодий; пустое
значение.
Подменю „внутрихозяйственного плана” экспортирует объекты
внутрихозяйственного устройства для отмеченных земельных участков, с
набором информации: код записи объекта плана; координата Х; координата Y;
высота H; внутренний номер земельного участка; наименование объекта плана;
условное обозначение плана; количество этажей; нормативная стоимость
объекта; дата расчёта денежной оценки; кадастровый номер земельного
участка; пустое значение; пустое значение; пустое значение.
Подменю „кадастровой информации” выполняет экспорт отмеченных
земельных участков с кадастровой информацией использующейся для
формирования регистрационной карточки: внутренний номер земельного
участка; координата Х; координата Y; высота H; серия бланка регистрационной
карточки; номер регистрационной карточки; правоустанавливающий документ;
122
Экспорт данных
Геодезическая информационная система 6
форма собственности; вид субъекта права; наименование субъекта права; код
страны гражданства/регистрации; идентификационный номер/код; вид
документа субъекта права; серия и номер документа/номер свидетельства;
адрес владельца/пользователя; часть собственности/пользования; кадастровый
номер; номер кадастровой зоны; номер кадастрового квартала; номер
земельного участка; вид улицы земельного участка; наименование улицы;
номер дома; номер корпуса; номер квартиры; площадь земельного участка в
га.; код основания предоставления участка; код и наименование целевого
назначения для земельного участка; дата решения; номер решения;
наименование органа принявшего решение; госакт серия и номер;
зарегистрировано в книге записей №; за номером; дата выдачи/регистрации
госакта; орган государственной регистрации; серия и номер бланка
сертификата на пай; дата выдачи сертификата на пай; дополнительная
информация; дата заполнения; дата сверки; дата приёмки; дата регистрации;
ФИО исполнителя кадастровых работ; наименование организации выполнения
кадастровых работ; дата платёжного документа; номер документа; сумма
оплаты; пустое значение.
Пример формирования файла Txt, для подменю „стандартный”.
590 # 38210.5500 # 15465.8500 # 0.00 # вул. Белінського, 66 # вул. Белінського, 66 # Каневська О.О. # Ніколаєнко М. І. # 680.59 #
Кіровоградський # Кіровоградської міської # КСП "Пам'яті Леніна" - частина № 1 # власності на земельну ділянку #
3510100000:11:082:0003 # м.Кіровоград, вул. Белінського, 66 # # #
590 # 38204.2600 # 15461.6600 # 0.00 # вул. Белінського, 66 # вул. Белінського, 66 # Івашкевич Л.М. # Ніколаєнко М. І. # 680.59 #
Кіровоградський # Кіровоградської міської # КСП "Пам'яті Леніна" - частина № 1 # власності на земельну ділянку #
3510100000:11:082:0003 # м.Кіровоград, вул. Белінського, 66 # # #
590 # 38202.3200 # 15460.3700 # 0.00 # вул. Белінського, 66 # вул. Белінського, 66 # Івашкевич Л.М. # Ніколаєнко М. І. # 680.59 #
Кіровоградський # Кіровоградської міської # КСП "Пам'яті Леніна" - частина № 1 # власності на земельну ділянку #
3510100000:11:082:0003 # м.Кіровоград, вул. Белінського, 66 # # #
590 # 38198.1800 # 15457.6100 # 0.00 # вул. Белінського, 66 # вул. Белінського, 66 # Івашкевич Л.М. # Ніколаєнко М. І. # 680.59 #
Кіровоградський # Кіровоградської міської # КСП "Пам'яті Леніна" - частина № 1 # власності на земельну ділянку #
3510100000:11:082:0003 # м.Кіровоград, вул. Белінського, 66 # # #
590 # 38193.9800 # 15454.8100 # 0.00 # вул. Белінського, 66 # вул. Белінського, 66 # Івашкевич Л.М. # Ніколаєнко М. І. # 680.59 #
Кіровоградський # Кіровоградської міської # КСП "Пам'яті Леніна" - частина № 1 # власності на земельну ділянку #
3510100000:11:082:0003 # м.Кіровоград, вул. Белінського, 66 # # #
Экспорт тахеометрической съёмки (Txt)
Экспорт „Тахеометрической съёмки (Txt)” выполняет сохранение
координат текущего земельного участка в Txt файл для электронного
тахеометра TopCon. Перед использованием данного вида экспорта,
необходимо выбрать в закладке „Участок” земельный участок, координаты
которого необходимо экспортировать. После выбора данной операции
необходимо ввести имя файла, предварительно выбрав диск и папку. Затем
нажмите кнопку „Сохранить” для экспорта координат и формирования файла
тахеометрической съёмки.
Данные в формируемом файле отделены друг от друга запятой, целое
число отделено дробной точкой. Каждая строка содержит следующую
информацию: имя или номер точки; координату Х; координату Y; высоту H.
123
Экспорт данных
Геодезическая информационная система 6
Пример формирования файла в формате Txt.
1,4657.2100,7181.8300,0.0000,
2,4659.8500,7171.6200,0.0000,
3,4661.1800,7165.3400,0.0000,
4,4661.6300,7163.8800,0.0000,
5,4677.9700,7165.9100,0.0000,
6,4698.1800,7168.4300,0.0000,
7,4695.0400,7186.4500,0.0000,
8,4673.5600,7185.1100,0.0000,
9,4666.1300,7183.4100,0.0000,
1,4657.2100,7181.8300,0.0000,
Экспорт координат для преобразования в Prism Transform
Экспорт „Координат для преобразования в Prism Transform”
выполняет формирование файла в формате Pts. Как уже рассматривалось,
данный формат используется в некоторых окнах программы, а также при
копировании координат в буфер обмена. Правда, в экспортируемый файл
добавляется папка служебной информации с параметрами преобразования
координат, и координаты имеет строгое расположение относительно начала
строки. В колонке „SITE” программа формирует внутренний номер земельного
участка. Экспорт координат выполняется только для активного, выбранного в
закладке „Участок” земельного участка.
Пример формирования файла в формате Pts.
ASHTECH POINTS FILE
PROGRAM:
PRISM v2.1.00
Mar 12 1999
CREATED FROM:
Fillnet Output File 1.FOP
SYSTEM:
GK33
Gaussa Krugera 33
DATUM:
SK-42
SK-42
ELLIPSOID:
KRASS
Krassovsky
SEMI-MAJOR AXIS:
6378245.000
INVERSE FLATTENING:
298.3000000
PROJECTION:
TM83
Transverse Mercator
ZONE:
Z100
100
Zona100
UNITS:
METER
METER
POINT NORTHING
00001
00002
00003
00004
00005
00006
00007
00008
00009
00010
4657.2100
4659.8500
4661.1800
4661.6300
4677.9700
4698.1800
4695.0400
4673.5600
4666.1300
4657.2100
EASTING
7181.8300
7171.6200
7165.3400
7163.8800
7165.9100
7168.4300
7186.4500
7185.1100
7183.4100
7181.8300
HEIGHT
0.000
0.000
0.000
0.000
0.000
0.000
0.000
0.000
0.000
0.000
SITE
591
591
591
591
591
591
591
591
591
591
Экспорт в DBF файл списка собственников по отмеченным
участкам
124
Экспорт данных
Геодезическая информационная система 6
Экспорт „В DBF файл списка собственников по отмеченным
участкам” осуществляет формирование базы данных в формате Dbf для
отмеченных земельных участков. Во время экспорта используется шаблон базы
данных Exptodbf.dbf, который должен находиться в папке C:\GIS вместе c
служебными файлами или вместе с рабочими базами GIS. Если шаблон базы
данных не будет найден, программа не сможет выполнить экспорт. В окне
„Экспорт в DBF файл списка собственников” необходимо ввести имя базы
данных или нажать кнопку „Выбор файла в формате Dbf”. В окне
„Открыть” выберите необходимую папку, в поле „Имя файла” введите имя
базы данных, затем нажмите „Открыть”. Для выполнения экспорта нажмите
кнопку „Экспортировать”, иначе „Отменить”.
Формируемая база данных имеет DOS кодировку и содержит
следующие поля:
HOUSE (С 40) – адрес земельного участка;
FAMILY (С 100) – наименование субъекта права;
ADR_HOUSE (С 40) – адрес субъекта права;
CUT (С 10) – часть собственности/пользования;
S (С 40) – площадь земельного участка по справке БТИ в кв.м.;
IXP1 (С 40) – площадь земельного участка в кв.м.;
PRAVO (С 50) – право собственности или пользования;
ACT_DATE (С 8) – дата принятия решения;
ACTNUMBER (С 15) – номер решения;
ACT_NUMBER (С 8) – серия и номер бланка госакта;
SUBFAMILY (С 100) – госакт выдано субъекту права.
125
Экспорт данных
Геодезическая информационная система 6
Экспорт кадастровой информации в текстовый файл
Экспорт „Кадастровой информации в текстовый файл” выполняет
создание файла в формате Txt с кадастровой информацией для отмеченных
земельных участков. Каждая строка в экспортируемом файле содержит
информацию, характеризующую объект, субъект права и документы,
подтверждающие право. Все данные в строке разделены знаком „#” с
пробелами по обе стороны. Числовые значения отделены от чисел после
запятой символом „.”. Первая строка содержит перечень наименований
колонок, разделённых знаком „#” с пробелами:
Station – внутренний код земельного участка;
CardS - серия бланка регистрационной карточки;
CardN - номер бланка регистрационной карточки;
Document - правоустанавливающий документ;
Vlasnist - форма собственности;
Face - вид субъекта права;
UserName - наименование субъекта права;
UserCountry - код страны гражданства/регистрации;
Idn - идентификационный номер/код;
PasportCode - вид документа субъекта права;
PasportNumber - серия и номер документа/номер свидетельства;
UserAddres - адрес владельца/пользователя;
Path - часть собственности/пользования;
Kuatu - кадастровый номер;
Zone - номер кадастровой зоны;
Kvartal - номер кадастрового квартала;
Dilyanka - номер земельного участка;
StreetType - вид улицы земельного участка;
StreetName - наименование улицы;
Home - номер дома;
Korpus - номер корпуса;
Flat - номер квартиры;
Area - площадь земельного участка, га.;
DecisionCode - код основания предоставления участка;
CCV - код и наименование целевого назначения для земельного участка;
DecisionDate - дата решения;
DecisionNumber - номер решения;
OrgZem - наименование органа принявшего решение; госакт серия и
номер;
AktNumber – серия и номер бланка государственного акта;
BookNumber - зарегистрировано в книге записей №;
126
Экспорт данных
Геодезическая информационная система 6
BookNumberIn - под номером;
BookDate - дата выдачи госакта;
RegDate – дата регистрации госакта;
OrgVlada - орган государственной регистрации;
SertNumber - серия и номер бланка сертификата на пай;
SertDate - дата выдачи сертификата на пай;
DopInfo - дополнительная информация;
DateInput - дата заполнения;
DateSver - дата сверки;
DateComeback - дата приёмки;
DateReestr - дата регистрации;
Operator - ФИО исполнителя кадастровых работ;
Executor - наименование организации выполнения кадастровых работ;
PayDocDate - дата платёжного документа;
PayDocNum - номер документа;
PayDocSum - сумма оплаты.
Полученный файл можно открыть в программе MS Excel. Только для
распределения данных по ячейкам необходимо выбрать колонку „A”, затем
нажать в меню „Данные”, подменю „Текст по столбцам”. В окне „Мастер
текстов (разбор)” выберите параметр „с разделителями”, затем нажмите
кнопку „Далее >”. Затем выберите символ разделитель параметр „другой”,
введите в ячейке напротив символ „#”, нажмите кнопку „Далее >”. В
следующем окне нажмите на кнопку „Готово”.
Пример формирования текстового файла с кадастровой информацией.
Station # CardS # CardN # Document # Vlasnist # Face # UserName # UserCountry # Idn # PasportCode # PasportNumber # UserAddres #
path # kuatu # zone # kvartal # dilyanka # streetType # streetName # Home # Korpus # Flat # Area # DecisionCode # CCV # DecisionDate #
DecisionNumber # OrgZem # AktNumber # BookNumber # BookNumberIn # BookDate # RegDate # OrgVlada # SertNumber # SertDate #
DopInfo # DateInput # DateSver # DateComeback # DateReestr # Operator # Executor # PayDocDate # PayDocNum # PayDocSum #
590 # ААБ # 491392 # Державний акт на право власності на земельну ділянку # Спільна часткова # Фізичні особи (громадяни
України) # Ніколаєнко Тамара Іванівна # 804 # 2009011323 # В # ЕА №706540 # м.Кіровоград, вул. Белінського, 66 # 27/50 #
3510100000 # 11 # 082 # 0003 # вулиця # Белінського # 66 # # # вул. Белінського, 66 # 0.06806 # Р # 1.8. Для індивідуального
127
Экспорт данных
Геодезическая информационная система 6
житлового, гаражного і дачного будівництва # 03.02.2004 # 726 # Кіровоградська міська рада Кіровоградський району # КР 094914 #
# # # # Кіровоградське міське управління земельних ресурсів # # # # 07.07.2004 # # # # Каневська О.О. # Кіровоградська міська
філія ДП " КРЦДЗК " # # # 0 # #
Экспорт файла обмена информации для Expertise
Экспорт „Файла обмена информации для Expertise” выполняет
сохранение информации об отмеченных земельных участках в текстовый файл
для программы Expertise. Каждая строка содержит информацию об одном
земельном участка и субъекте права, данные разделены между собой знаком
„#”. Строки содержат следующий перечень информации:
Вид субъекта права
(1 – физическое лицо; 2 – юридическое лицо);
Форма собственности
(1 – государственные землеустроительные организации; 2 – не государственные землеустроительные организации; 3 – прочие
субъекты предпринимательской деятельности);
Индивидуальный номер/код субъекта права;
Наименование или ФИО субъекта права;
Адрес субъекта права;
Код КУАТУ земельного участка;
Адрес земельного участка;
Вид технической документации
(01 Програми, ТЕО. схеми
02 Генеральні плани забудови населених пунктів
03 Технічна документація по створенню планово-картографічної основи для ведення земельного кадастру, моніторингу,
землеустрою і охорони земель
04а Документи з грошової оцінки земель: земель с/г призначення
04б Документи з грошової оцінки земель: населених пунктів : міст, у т.ч. обласного підпорядкування: селищ сіл
04в Документи з грошової оцінки земель: земель не сільськогосподарського призначення за межами населених пунктів
05 Матеріали попереднього погодження місць розташування об'єктів і проекти відведення земельних ділянок
06а Технічна документація по складанню державних актів на право користування та право приватної власності на землю:
фізичним особам
06б Технічна документація по складанню державних актів на право користування та право приватної власності на землю:
юридичним особам
07 Тех. документація по роздержавленню і приватизації земель с/г підприємств і організацій та складанню державних актів
на право колективної власності на землю
08 Схеми поділу земель колективної власності на земельні частки (паю)
09 Документація з кадастрового землеустрою
10 Технічна документація по передачі земельних ділянок у власність для ведення підприємницької діяльності (за договорами
купівлі-продажу)
11а Проекти: землеустрою
11б Проекти: будівництва протиерозійних гідротехнічних споруд
11в Проекти: рекультивація порушених земель
11г Проекти: формувань землеволодінь і землекористувачів с/г підприємств в процесі реєструктуризації існуючих
господарств
11д Проекти: організації земельних ділянок першочергової передачі земельних часток (паїв) громадянам членам с/г
підприємств
12 Технічна документація по встановленню меж адміністративна - територіальних утворень
13а Інші види проектно-технічної документації: робочі проекти поліпшення малопродуктивних угідь
13б Інші види проектно-технічної документації: робочі проекти залуження консервування земель
13в Інші види проектно-технічної документації: звіти про експертну оцінку);
Площадь земельного участка в кв.м.;
Функциональное назначение;
Дата оформления документации;
Дата принятия решения;
128
Экспорт данных
Геодезическая информационная система 6
Номер решения;
Орган принявший решение.
В связи с тем, что импорт данных в программу Expertise выполняется
из таблицы MS Excel, необходимо проделать операцию открытия и
распределения данных по ячейкам, описанную в предшествующем экспорте.
Затем скопировать в шаблон таблицы для выполнения импорта программой
Expertise.
Пример формирования файла обмена информации.
1#3#1857710596#Ніколаєнко Микола Іванович#м.Кіровоград, вул. Белінського, 66#3510100000:11:082:0003#вул. Белінського,
66#06а#0,0681#будівництва та обслуговування жилого будинку, господарських будівель та споруд (присадибна
ділянка)##03.02.2004#726#сесії Кіровоградської міської ради #
1#3#2333802897#Літвінов Ігор Іванович#м. Кіровоград, туп. Олександрійський, 4#3510100000:38:312:0005#туп. Олександрійський,
4#06а#0,0708#будівництва та обслуговування жилого будинку, господарських будівель та споруд (присадибна
ділянка)##16.03.2004#824#сесії Кіровоградської міської #
Экспорт ведомостей координат в текстовый файл
Экспорт „Ведомостей координат в текстовый файл” осуществляет
формирование ведомостей координат для отмеченных земельных участков.
Перед списком координат формируется строка с адресом земельного участка и
наименованием субъекта права, а в конце списка периметр и площадь. В
таблице содержится номер точки, наименование точки, обозначение смежества,
координаты Х и Y, горизонтальное расстояние и дирекционный угол.
Пример формирования файла с ведомостями координат.
Экспорт списка собственников по участкам
Экспорт „Списка собственников по участкам” выполняет
формирование текстового файла, содержащего строку с перечнем колонок:
„Адреса” - адрес земельного участка;
„П.І.Б.” - наименование субъекта права;
„Площа” – площадь земельного участка, кв.м.;
129
Экспорт данных
Геодезическая информационная система 6
„Частка” – часть права собственности;
„Оцінка” – денежная оценка;
„Площа бонітетів” – суммарная площадь агрогрупп;
„Номер сертифікату” - серия и номер сертификата;
„Адреса проживання” - адрес субъекта права;
„Серія” - серия регистрационной карточки;
„№ картки” - номер регистрационной карточки;
„№ госакту” - серия и номер бланка государственного акта;
„Кількість точок” - количество точек земельного участка.
Строка с перечнем колонок и данные разделены между собой
символом „#”. Для открытия и распределения данных в программе MS Excel
смотрите описание выше.
Пример формирования текстового файла.
Адреса#П.І.Б.#Площа#Частка#Оцінка#Площа бонітетів#Номер сертифікату#Адреса проживання#Серія#№ картки#№
госакту#Кількість точок#
туп. Олександрійський, 4#Літвінов Ігор Іванович#708,14#ціле##0,0##м. Кіровоград, туп. Олександрійський, 4#ААБ#492917#КР
102396#9#
Экспорт информации в форму 63ем (csv) формирование формы 63ем
в формате csv для программы 63ем .
Экспорт информации в форму 23ем (csv) формирование формы
23ем в формате csv для программы 63ем .
Экспорт участков в формат In4 программы Инвент-Град
Экспорт „Участков в формат In4 программы Инвент-Град”
выполняет формирование файла для всех отмеченных земельных участков, в
формате In4 для программы Инвент-Град. Формируемый файл сохраняется в
текстовом формате и содержит информационные блоки: BL – „квартал”; SR –
„участок”; CL – „угодья”. Координаты блока „квартал” будут совпадать с
координатами блока „участок”. Блок „квартал” формируется для каждого
экспортируемого земельного участка.
Выбрав данный вид экспорта,
необходимо в окне „Сохранить как”
выбрать папку, заполнить поле „Имя
файла”
и
нажать
кнопку
„Сохранить”.
Затем
в
окне
запрашивающем
„Выполнять
экспорт плана и/или почвенной
характеристики
земельных
участков?”,
необходимо
нажать
кнопку „Да” для формирования блока
130
Экспорт данных
Геодезическая информационная система 6
„угодья” или „Нет” для экспорта без блока „угодья”. В следующем окне
необходимо также ответить на вопрос „Трансформировать текст в DOS
кодировку?”. Нажмите кнопку „Да” для транслирования текста в кодировку
Dos или кнопку „Нет” для экспорта в кодировку Windows. Формирование
текста с Dos кодировкой используется, для файла In4 программами,
написанными под MS DOS.
Данный вид экспорта выполняет формирование обычного In4, для
создания обменного файла кадастровой информации используйте подменю
„Участков в обменный файл кадастровой информации” или „Участков в
обменные файлы In4 кадастровой информации”, которые будут рассмотрены в
конце данного раздела.
Пример формирования файла в формате In4.
BL,
BC="590",
DS="Ніколаєнко Микола Іванович",
SD="м.Кіровоград, вул. Белінського, 66",
SZ="кв.м.",
AB=680.59,
PB=106.89,
MB=0.00,
N=1,NP="15",X=38210.55,Y=15465.85,MX=0.0500,MY=0.0500,
N=2,NP="24",X=38193.03,Y=15454.18,MX=0.0500,MY=0.0500,
N=3,NP="17",X=38211.82,Y=15427.6,MX=0.0500,MY=0.0500,
N=4,NP="18",X=38229.12,Y=15439.29,MX=0.0500,MY=0.0500,
N=5,NP="15",X=38210.55,Y=15465.85,MX=0.0500,MY=0.0500
SR,
SC="590",
NM="Ніколаєнко Микола Іванович",
AD="вул. Белінського, 66",
AS=680.59,
PS=106.89,
MS=0.00,
PF="державна",
N=1,NP="15",X=38210.55,Y=15465.85,MX=0.0500,MY=0.0500,
N=2,NP="24",X=38193.03,Y=15454.18,MX=0.0500,MY=0.0500,
N=3,NP="17",X=38211.82,Y=15427.6,MX=0.0500,MY=0.0500,
N=4,NP="18",X=38229.12,Y=15439.29,MX=0.0500,MY=0.0500,
N=5,NP="15",X=38210.55,Y=15465.85,MX=0.0500,MY=0.0500
CL,
LC="1",
LI=1,
CN="будівля",
AL=20.77,
PL=0.00,
ML=0.00,
N=1,NP="44",X=38206.33,Y=15436.78,MX=0.0500,MY=0.0500,
N=2,NP="43",X=38208.84,Y=15438.65,MX=0.0500,MY=0.0500,
N=3,NP="45",X=38205.08,Y=15444.06,MX=0.0500,MY=0.0500,
N=4,NP="49",X=38202.51,Y=15442.28,MX=0.0500,MY=0.0500,
N=5,NP="44",X=38206.33,Y=15436.78,MX=0.0500,MY=0.0500
131
Экспорт данных
Геодезическая информационная система 6
Экспорт участков в формат Dxf программы AutoCAD
Экспорт „Участков в формат Dxf программы AutoCAD”
предоставляет возможность формирования отмеченных земельных участков в
формате Dxf для программы AutoCAD. Выбрав данный вид экспорта
необходимо в окне „Сохранить как” выбрать папку для сохранения файла с
именем указанным в ячейке „Имя файла”, затем нажать кнопку „Сохранить”.
В окне „Параметры экспорта участков в формат Dxf” необходимо выбрать
требуемые параметры экспорта, и нажать кнопку „Экспорт”.
Рассмотрим параметры, имеющиеся в окне „Параметры экспорта
участков в формат Dxf”.
Наличие „флажка” напротив параметра „Внутрихозяйственный план
и почвенная характеристика” указывает, что кроме координат земельного
участка будет выполнен экспорт объектов внутрихозяйственного плана и/или
почвенной характеристики.
Параметр „Линии” указывает линии между точками.
Параметр „Обозначения” активизирует группу параметров для
экспорта дополнительной информации:
„Масштаб” - используется для выбора размера обозначений, стрелок и
узловых точек. Содержит ячейку со значением масштаба. По умолчанию
рисунок формируется в масштабе 1:500 с размером шрифта 8 пунктов. Чем
меньше будет значение в ячейке, тем меньше будут обозначения, стрелки и
точки, и наоборот. Если параметр не выбран, программа вычисляет его
автоматически по экстремальным точкам земельного участка;
132
Экспорт данных
Геодезическая информационная система 6
„Площадь” - экспорт обозначения с площадью земельного участка. Есть
три параметра, отвечающих за изображение: первый - позволяет выбрать
формат строки перед значением площади, второй - содержит маску
отображения значения площади, третий - позволяет выбрать сторку
отображающуюся после значения площади;
„Периметр” - экспорт обозначения периметра земельного участка.
Присутствует выбор формата отображения;
„Номер участка” отображает номер земельного участка. Присутствует
формат его отображения;
„Стрелки” - формирование стрелок смежества в виде линий. Размер линий
связан с параметром „Масштаб”;
„Узловые точки” - отображение над точками земельного участка точек или
окружностей. Размер окружностей связан с параметром „Масштаб”;
„Номера точек” - указывает на формирование обозначений с номерами
точек. Номера точек можно отображать за пределами линии земельного
участка „снаружи” или внутри земельного участка „внутри”;
„Расстояния” - экспорт расстояний между точками. Доступно
отображение обозначений между точками параллельно линиям
„параллельно” и отображение горизонтально „горизонтально”.
Формируемый Dxf файл содержит следующие слои:
Polygon - земельный участок;
Agro - агрогруппы;
Plan - внутрихозяйственный план;
Arrow - стрелки смежеств;
Symbols - текстовые обозначения;
Points - точки в виде окружностей.
133
Экспорт данных
Геодезическая информационная система 6
При открытии полученного Dxf файла в программе AutoCAD, рисунок
автоматически вписывается в экран. Данные параметры также экспортируются
во время формирования файла. Пример экспорта со всеми рассмотренными
параметрами отображён на рисунке.
Фрагмент примера формирования файла в формате Dxf файла для
программы AutoCAD.
0
SECTION
2
ENTITIES
0
POLYLINE
8
Polygon
6
CONTINUOUS
62
256
70
1
75
5
66
1
0
VERTEX
8
Polygon
10
15465.85
134
Экспорт данных
Геодезическая информационная система 6
20
38210.55
30
0
* прочие точки земельного участка *
0
VERTEX
8
Polygon
10
15465.85
20
38210.55
30
0
0
SEQEND
0
ENDSEC
0
EOF
Экспорт участков в формат Art
Экспорт „Участков в формат Art” выполняет сохранение координат
отмеченных земельных участков, а также описаний границ в файл формата Art.
Преобразуется данный формат при помощи скриптов, которые написаны для
программы AutoCAD. В окне „Экспорт отмеченных участков в формат Art”,
открывающемся после выбора данной операции, присутствует параметр
„Экспортировать”, в котором можно выбрать „только координаты” или
„координаты и описание смежеств”. При выборе позиции „только
координаты” выполняется экспорт координат земельного участка, а при
выборе „координаты и описание смежеств” вместе с координатами
экспортируется и описание границ земельного участка. Для продолжения
нажмите кнопку „Экспортировать”. Затем в окне „Сохранить как” выберите
диск и каталог для сохранения файла, заполните ячейку „Имя файла” и
нажмите кнопку „Сохранить”.
135
Экспорт данных
Геодезическая информационная система 6
Примеры формирования файла в формате Art.
Пример № 1
12
15
38
14
37
23
24
43
17
39
18
40
15
///
38210.55
38204.26
38202.32
38198.18
38193.98
38193.03
38205.68
38211.82
38220.50
38229.12
38217.43
38210.55
Пример № 2
Ніколаєнко Микола Іванович
l
15
12.01 38210.55 15465.85 А 34,93
38
7.56 38204.26 15461.66
14
2.33 38202.32 15460.37
37
4.98 38198.18 15457.61
23
5.05 38193.98 15454.81
24
1.14 38193.03 15454.18 Б 213,55
43
21.91 38205.68 15436.29
17
10.64 38211.82 15427.60 В 215,24
39
10.48 38220.50 15433.47
18
10.4 38229.12 15439.29 Г -55,97
40
20.39 38217.43 15456.00
15
38210.55 15465.85
///
БВ Землекористування вул.Белінського, 68
ВГ Землекористування вул.Пляжева, 63
ГБ Землекористування вул.Белінського, 64
15465.85
15461.66
15460.37
15457.61
15454.81
15454.18
15436.29
15427.60
15433.47
15439.29
15456.00
15465.85
Экспорт участков в формат Mif/Mid программы Mapinfo
Экспорт „Участков в формат Mif/Mid программы Mapinfo”
осуществляет экспорт координат, агрогрупп и почвенной характеристики для
отмеченных земельных участков. После выбора этого вида экспорта, в окне
„Сохранить как” необходимо указать имя файла и папку для сохранения
файла, затем нажать кнопку „Сохранить”. В следующем окне необходимо
ответить на вопрос „Выполнять экспорт координат земельных участков?”.
Нажав кнопку „Да” осуществляется экспорт координат земельных участков, а
если „Нет”, то координаты земельных участков экспортироваться не будут. В
последнем окне необходимо ответить на вопрос „Выполнять экспорт плана
и/или почвенной характеристики земельных участков?”. Если нажать кнопку
„Да”, то будет выполнен экспорт объектов плана и/или почвенной
характеристики для отмеченных земельных участков.
136
Экспорт данных
Геодезическая информационная система 6
Во время экспорта в файл Mif выполняется также создание файла Mid,
который представляет собой базу данных в текстовом формате. Данные в нём
разделены запятой, текст начинается и заканчивается кавычкой, а числа
отделены от дробной части точкой. Формат полей описан в файле Mif:
ID Integer – порядковый номер записи;
User Char (200) – наименование субъекта права;
Address Char (200) – адрес земельного участка / наименование
агрогруппы / плана;
Doc Char (20) – серия и номер государственного акта;
Area Float – площадь объекта.
Полученный файл Mif/Mid для открытия в программе Mapinfo
необходимо транслировать в формат Tab. Для этого в Mapinfo нажмите в
меню „Table”, подменю „Import …”. В окне „Import File” выберите созданный
файл из программы GIS v.5.2. В следующем окне „Import into Table” выберите
папку и укажите имя файла для сохранения файла в формате Tab. Полученный
файл является стандартным форматом для использования программой
Mapinfo.
Пример формирования файла в формате Mif, для одного земельного
участка без внутрихозяйственного плана и агрогрупп.
Version 300
Charset "WindowsCyrillic"
Delimiter ","
CoordSys NonEarth Units "m" Bounds (-41628368.4929, -14681521.8736) (41628368.4929, 14681521.8736)
Columns 5
ID Integer
User Char(200)
Address Char(200)
Doc Char(20)
Area Float
Data
Region 1
12
15465.8500 38210.5500
15461.6600 38204.2600
15460.3700 38202.3200
15457.6100 38198.1800
15454.8100 38193.9800
15454.1800 38193.0300
15436.2900 38205.6800
15427.6000 38211.8200
15433.4700 38220.5000
15439.2900 38229.1200
15456.0000 38217.4300
15465.8500 38210.5500
Pen (2,2,255)
Brush (5,16777168)
137
Экспорт данных
Геодезическая информационная система 6
Пример формирования файла в формате Mid.
1,"Ніколаєнко Микола Іванович","вул. Белінського, 66","",680.59
Экспорт участков в формат Xml (сокращённый)
Выполняет экспорт отмеченных земельных участков в сокращённый
формат Xml.
138
Экспорт данных
Геодезическая информационная система 6
Экспорт участков в обменный файл In4 кадастровой информации
Экспорт „Участков в обменный файл In4 кадастровой информации”
выполняет создание обменных файлов кадастровой информации для
отмеченных земельных участков. После выбора данной операции, открывается
окно „Экспорт в обменный файл кадастровой информации”, которое
содержит параметры для формирования обменного файла кадастровой
информации. Параметры экспорта также находятся в окне „Установки
программы” в закладке „Обменный файл”.
Параметр „Автоматическое формирование блока угодий” указывает
на то, что при отсутствии объектов внутрихозяйственного устройства,
программа выполнит автоматическое создание блока „угодья” с координатами
земельного участка и видом угодий из ячейки „Код угодий по форме 6Зем (при
автоматическом формировании)”. По умолчанию значение ячейки „05”, что
означает „рілля” или если в параметрах участка заполнен параметр «Вид
угодий (по умолчанию)» тогда значение будет выбрано из этого параметра.
Параметр по умолчанию может быть выбран любой перед выполнением
экспорта.
Параметр „Экспорт блока угодий из закладки «План»” данный
параметр позволяет сохранить объекты внутрихозяйственного устройства
(закладка «План») в обменный файл In4.
139
Экспорт данных
Геодезическая информационная система 6
Параметр „Формировать в блоке Смежники направляющие стрелок”
определяет
необходимость
формирования
в
блоке
„Смежники”
дополнительных координат, указывающих направление смежеств.
Параметр „Конвертировать текст в DOS формат” используется для
транслирования текста в обменном файле в Dos кодировку. Как правило, в
этом нет необходимости, так как обменный файл необходимо формировать в
кодировке Windows.
„Разделитель в наименовании файла” - позволяет создавать имена
обменных файлов с разделителем «_» вместо стандартного разделителя «:».
„Отображать наименования дескрипторов” - вставляет в обменный
файл комментарии дескрипторов.
„При отсутствии части собственности присваивать 100%” выполняет автоматическое заполнение дескриптора VP с частью собственности
100% при отсутствии данного параметра у субъекта права.
„Отображать замыкающую координату для объектов” - позволяет
убрать из обменного файла замыкающую координату. Рекомендуем убирать
птичку, если Вам это действительно необходимо.
„Отображать пустые дескрипторы” - отображает все дескрипторы,
даже те, которые не несут в себе никакой информации.
„Метрическая информации без параметров H и MH” - позволяет
скрыть данные параметры из списка координат.
„Перезаписать файлы с одинаковыми наименованиями” - если
данный параметр включен и выполняется экспорт нескольких земельных
участков, то программа будет заменять файлы с одинаковыми
наименованиями.
„Расширенная информация об арендаторе в дескрипторе СМ” позволяет сохранить в дескрипторе СМ информацию о арендаторе, а именно
ФИО/наименование, идентификационный код/код предприятия, адрес
арендатора.
„Дескриптор LC в виде «-:-»” позволяет отобразить номер угодий в
виде порядкового номера или в виде части кадастрового номера объекта.
„Нумерация дескриптора NP” содержит три варианта нумерации
дескриптора NP: внутренний (уникальный номер записи в базе), по порядку
(нумерация точек в порядке возрастания начиная с 1), имя точки (отображает
наименование точки).
„Формирование дескриптора GA” влияет на формирование
дескриптора GA, который содержит данные о государственном акте.
„Дескриптор PZ с наименованием решения” при включенном
параметре четвёртое значение дескриптор PZ будет содержать наименование
документа подтверждающего право. При отключенном параметре, четвёртое
значение содержит серию и номер бланка.
140
Экспорт данных
Геодезическая информационная система 6
„Заполнить DS, SD, BS, SC при отсутствии кадастрового номера”
позволяет заполнить нулевыми значениями дискрипторы DS, SD, BS, SC в
случаи отсутствия кадастрового номера участка.
„Отобразить дополнительный дескриптор #TN= и#LN=” отображает
в начале обменного файла дескриптор #TN с информацией о договоре аренда
или технической документации, а также дескриптор (-ы) #LN, который
содержит информацию об ограничениях и сервитутах.
„Автоматическое формирование дескриптора AD” - если параметр
активен, формирование адреса выполняется автоматически из параметров
земельного участка: код КУАТУ, улица, номер дома, номер квартиры. В
случаи, если параметр отключен, дескриптор заполняется из поля «Адрес
земельного».
„Автоматическое формирование дескриптора AU” если параметр
активен, формирование адреса выполняется автоматически из параметров
субъекта права: код КУАТУ, улица, номер дома, номер квартиры. В случаи,
если параметр отключен, дескриптор заполняется из поля «Адрес».
„Формат AU (код страны, индекс, область, -, насел. Пункт, ...” - если
параметр активен и населённый пункт областного подчинения, то
наименования населённого пункта сохраняется в «Наименованиях населённого
пункта», а «Наименование района» очищается.
Параметр „Экспорт описания границ для обменного файла” содержит
три варианта:
„участков” - выбирается, если необходимо выполнить формирование
блока угодий для каждого земельного участка;
„квартала” - используется для данного варианта экспорта, формирует
только одно описание границ для всех земельных участков;
„произвольный” - используется, когда имеется множество объектов в
которых не сформировано описание границ, со смежеством от А до А.
Описание смежества указывается в ячейке „Описание произвольного
смежества”.
Дополнительный параметр „Экспорт земельных участков в обменный
файл” позволяет выбрать экспорт текущего участка или отмеченных зелёной
меткой земельных участков.
Параметр „Экспорт земельных участков в один обменный файл”
позволяет сохранить все обменные файлы в один обменный файл или каждый
обменный файл будет сохранён в отдельный файл In4.
В процессе выполнения данной операции необходимо в окне
„Сохранить как” указать папку для сохранения обменных файлов.
Наименование файла можно не указывать, так как программа подставляет
автоматически кадастровый номер.
141
Экспорт данных
Геодезическая информационная система 6
Параметр „Формат обменного файла” содержит два варианта:
стандартный (формирует обменный файл для земельного участка полностью) и
кадастровые зоны (сохраняет только дескриптор BR).
„Выбор участка из списка для формирования блока «Квартал» BL” этот параметр позволяет выбрать земельный участок для формирования блока
«Квартал» BL. Данный параметр активен при экспорте отмеченных или всех
земельных участков.
„Убрать составные контуры и вкрапления из блока «Квартал» BL” при формирования блока «Квартал» BL сохраняются координаты только
внешнего контура.
„Формирование блока «Бордюр» BR” - параметр позволяет
формировать блок «Бордюр» BR в обменный файл In 4.
„Метрическая информация в блоке «Бордюр» BR” - формирует блок
«Бордюр» BR с параметрами метрической информацией соответствующей
земельному участку.
„Отображать дескриптор IR в блоке «Бордюр» BR” - отображает код
бордюра или номер кадастровой зоны.
„Разделитель «,» в наименовании смежества” - если параметр
включен, описание смежеств содержит разделитель «,» между значеними
описания: вид земель, наименование смежника, адрес смежества.
„Заполнять дескрипторы MB, MS, ML, MX, MY” - отображает
формирование дескрипторов MB, MS, ML, MX, MY.
Хотим обратить внимание, на то, чтобы Вы перед формированием
обменного файла, пользовались операцией сравнения площади участка и
внутрихозяйственного плана, меню „План”, подменю „Пересчёт и сравнение
площади участка и плана” (F10). Пользуйтесь проверкой введённой
информации из меню „Участок”, подменю „Контроль заполненной
информации (для оператора и регистратора)” (F4 и F8).
Экспорт текущего участка в обменный файл In4 кадастровой
информации - выполняет создание обменного файла кадастровой информации
для текущего земельного участка.
Экспорт кадастровой информации в Xml для отмеченных
участков
Экспорт кадастровой информации отмеченных земельных
участков в Xml, в соответствии с Указом Государственного комитета
Украины по земельным ресурсам № 573 от 02.11.2009 года „Про затвердження
Вимог до структури, змісту та формату оформлення результатів робіт із
землеустрою в електронному вигляді (обмінного файлу)”
142
Экспорт данных
Геодезическая информационная система 6
Экспорт „Кадастровой информации в Xml для отмеченных участков ”
выполняет создание обменных файлов кадастровой информации для
отмеченных земельных участков. После выбора данной операции, открывается
окно „Экспорт в обменный файл кадастровой информации Xml”, которое
содержит параметры для формирования обменного файла кадастровой
информации.
„Формирование
дополнительных
тегов”
временный
параметр
для
формирования дополнительных тегов для
документов
подтверждающих
право
не
предусмотренных Указом.
„Перезаписать файлы с одинаковыми
наименованиями” - если данный параметр включен и выполняется экспорт
нескольких земельных участков, то программа будет заменять файлы с
одинаковыми наименованиями.
„Экспорт земельных участков в один обменный файл” - экспорт
группы земельных участков в один обменный файл Xml.
Экспорт текущего участка в обменный файл кадастровой
информации Xml - выполняет создание обменного файла кадастровой
информации для текущего земельного участка.
143
Экспорт данных
Геодезическая информационная система 6
Окно „Импорт из Pts, Txt, Dbf, Sdr, Wor, Art, Xyz, In4, I15, Gbd, Cat”
Данное окно в меню „Экспорт” содержит два варианта экспорта
данных, которые выполняют преобразование одного формата в другой.
Экспорт „ArcView из формата Pts” является функцией
преобразования и сохранения списка координат из формата Pts в текстовый
файл Txt. Преобразование выполняется непосредственно в поле импорта.
Результат представляет собой базу данных координат в текстовом формате.
При выполнении операции необходимо в окне
„Сохранить как” указать место для сохранения,
полученного результата с именем указанным в ячейке
„Имя файла”.
Открыть полученный файл с координатами в
ArcView можно следующим образом. Сначала этот
сформированный текстовый файл добавляется в список
„Tables”, перед этим не забудьте выбрать в поле „List
Files of Type” формат *.Txt, затем открыть окно „Views”
и в меню „View” подменю „Add Event Theme”, и,
наконец, в поле „Table” выбрать добавленный ранее
файл.
"Z_coord","Y_coord","X_coord","Site","CD"
167.722,5580.33,4988.52,MORE,
167.100,5580.57,4988.57,HELP,
185.939,5200.96,6399.03,0000,
177.640,5553.53,5257.51,DA01,
183.053,5585.61,5525.5,LA02,
188.258,5657.64,5940.42,LA03,
188.283,5657.54,5940.33,MB04,
190.670,5669.34,6029.43,LB05,
208.298,5811.21,6933.59,LB07,
208.295,5844.37,7089.65,MB08,
Экспорт „Файл Sdr для электронного тахеометра из формата Pts”,
является функцией преобразования и сохранения в файл с расширением Sdr.
Данная функция используется для экспорта данных в электронный тахеометр, в
основном для выноса участков в натуру на местности. Преобразование также
выполняется непосредственно в поле импорта, и во время выполнения
операции необходимо указать имя файла и папку для сохранения.
00NMSDR20 V03-05 07-Jun-00 22:27 111111
10NMAKOT
08TP2000100.000000100.000000100.000000BB02
08TP1000142.647278100.00000099.9381146
08TP1001108.853990100.00000099.7030922
08TP1002109.52783998.348309699.7232858
144
Экспорт данных
Геодезическая информационная система 6
08TP1003108.85177497.391982999.7078954
08TP1004109.44496295.906274599.7132066
08TP1005111.82413392.919509299.6980180
08TP1006114.28562486.884770099.7012824
08TP1007113.67416885.863320199.7305251
08TP1008114.27529384.386333499.7658996
08TP1009114.99532281.801132399.7614523
08TP1010112.17162280.673870799.8239843
Окно „Просмотр полигона”
Для отображения окна „Просмотр полигона” необходимо в главном
окне программы нажать функциональную клавишу F5 или кнопку „Просмотр
полигона”. Данное окно содержит экспорт рисунка земельного участка с
возможностью выбора коэффициента для сжатия изображения.
Выбрав меню „Экспорт”, подменю „Полигона в Wmf файл”
необходимо в окне „Сохранить как” указать путь и наименование файла, затем
нажать кнопку „Сохранить”. В следующем окне при необходимости следует
скорректировать значение в ячейке „Коэффициент”. После этого для
выполнения операции нажмите кнопку „Экспорт”.
Данный вид экспорта не достаточно хорош, так как значение в ячейке
„Коэффициент” может отличаться для разных видов операционных систем,
режимов экрана, а также видеокарт.
Окно „Камеральные функции ...”
Данное окно также содержит возможность экспорта рисунка
земельного участка в формат Wmf, Emf, Bmp и Jpg. Выбрать его можно в меню
„Рисунок”, подменю „Экспорт”. При выборе данной операции необходимо в
окне „Сохранить как” указать папку, имя файла и тип файла, после этого
нажать кнопку „Сохранить”. В формат Wmf и Emf рисунок сохраняется в
масштабе 1:1, а в Bmp и Jpg 1:3. Формат Emf можно использовать, если
рисунок вписывается в окно отображения, иначе могут появляться искажения.
Рисунок в формате Bmp и Jpg имеет больший размер для улучшения качества
изображения
при
печати.
145
Экспорт данных
Геодезическая информационная система 6
Карта
В программе „Геодезическая информационная система 6”
присутствует окно „Карта”, предоставляющее возможность отображения
внутренних и внешних ArcView/ArcGis слоёв для всех объектов. Окно
„Карта” может также упоминаться в описании как модуль MapDraw, т.к. это
окно позаимствовано у программы MapDraw 2. Данное решение предоставляет
возможность
автоматически
вести
дежурный
кадастровый
план.
Автоматизация заключается в том что, выполняя создание или
корректирование
земельных
участков,
выполняется
автоматическое
отображение их на карте. К ряду внутренних слоёв, которые можно отобразить
на карте относятся: кадастровые зоны, кадастровые кварталы, земельные
участки, внутрихозяйственное устройство, почвенная характеристика,
сервитуты, ограничения, аренда и денежная оценка.
Кроме стандартных внешних векторных слоёв в формате Shp
поддерживаются также внешние слои, которые можно использовать только в
окне „Карта” или программе MapDraw 2. Это растровый слой,
предоставляющий возможность отображения подложки состоящей из
146
Карта
Геодезическая информационная система 6
множества изображений в форматах Bmp, Wmf, Jpg, Tif и Sid, а также
косметический слой, в котором могут находиться объекты разных видов.
Обратите внимание, что стандартный слой может содержать только объекты
одного вида: точки, линии и полигоны.
Для отображения текущего земельного участка, адрес которого
отображается в верхней панели, в центре рисунка с автоматическим
масштабированием, достаточно выбрать слой „земельные участки” и нажать
кнопку „Позиционирование на объект”.
При выборе земельного участка на рисунке отображается информация
о нем и субъектах права. Программа также предоставляет возможность
одновременного отображения нескольких окон, к примеру, „Земельные
участки” и „Карта”. Внешние векторные слои могут использоваться с целью
формирования ситуационных планов, которые могут иметь свой перечень
атрибутивной информации. Более подробное описание возможностей окна
„Карта”
рассмотрено
в
следующих
разделах.
147
Карта ▪ Формирование запросов из внешних программ
Геодезическая информационная система 6
Карта. Работа с проектами
При открытии окна „Карта” выполняется анализ наличия
предшествующего запуска. Если информация о предшествующем запуске
присутствует в системном реестре „HKEY_LOCAL_MACHINE\SOFTWARE\
Geodetic Information System 6\LastOpenMdpFile”, то проект будет загружен
автоматически, иначе будет отображено окно, предлагающее открыть
существующий или создать новый проект.
После инсталляции по умолчанию будет указан путь к проекту,
поставляемому вместе с программой, поэтому данное окно может быть
отображено только в случае отсутствия последнего открытого проекта.
148
Карта ▪ Работа с проектами
Геодезическая информационная система 6
Нажав на кнопке „Новый проект” будет выполнено создание нового
проекта без слоёв.
После
нажатия
кнопки
„Открыть проект”, откроется окно
предлагающее выбор проекта из
указанной папки. Для выбора проекта
необходимо дважды щёлкнуть на нём
левой кнопкой мышки, или стать на
проекте, нажав левую кнопку мышки,
а затем кнопку „Открыть”. По
умолчанию поставляемые вместе с
программой проекты находятся в
папке, куда была проинсталлирована программа, хотя это и не обязательно,
пользователь может расположить проект и слои в удобном для него месте.
Кроме того, отдельные слои проекта могут быть расположены также в разных
папках.
Файл проекта имеет расширение mdp, в котором находиться
информация о проекте и подключенных слоях. Данный файл имеет
зашифрованный формат и может быть изменён только в программе.
Открытие и создание проекта может также быть выполнено при
помощи меню „Проект”, выбором
подменю „Создать” или „Открыть”.
Открыв или создав новый
проект можно сохранить проект меню
„Проект”, подменю „Сохранить” или
„Сохранить
как...”.
Для
существующего
проекта
выбор
„Сохранить” означает сохранение
изменений,
перезапись
предшествующих установок. В случае
с новым проектом будет автоматически запущена функция „Сохранить как”
предоставляющая возможность указать папку для расположения и
наименования проекта.
При закрытии программы текущий проект сохраняется автоматически.
Если при загрузке проекта были обнаружены ошибки, отсутствует
149
Карта ▪ Работа с проектами
Геодезическая информационная система 6
наименование проекта или удалены все слои, проект автоматически не будет
сохранён.
Обратите внимание, что можно отключить автоматическое сохранение
изменений при закрытии программы. Параметр автоматического сохранения и
прочие дополнительные параметры находятся в установках программы. Для
отображения окна установок в главном окне программы нажмите меню
„Сервис”, подменю „Установки программы”, закладка „MapDraw”, параметр
„Автоматическое сохранение изменений”.
В закладке „MapDraw” присутствуют следующие параметры:
Кэширование отображения внутренних слоёв на карте – новый метод
отображения внутренних слоёв (рекомендуется);
Максимальная совместимость с форматами Bmp и Tif – использование
внешней библиотеки для отображения изображений в формате Bmp и Tif (по
умолчанию отключен);
Отображать на карте только активные договора аренды – отображать все
или только активные договора аренды;
Автоматическое сохранение изменений –
параметр
автоматического
сохранения
изменений
при
закрытии
программы.
150
Карта ▪ Работа с проектами
Геодезическая информационная система 6
Карта. Работа со слоями
Перечень слоёв отображается при наведении курсора мышки на
наименовании текущего слоя, которое расположено в верхней панели кнопок.
Выбор слоя выполняется обычным нажатием левой кнопки мышки на
слое в списке. Значок „Глаз” напротив наименования объекта определяет
режим отображения слоя. В случае, когда он активный значение отображается,
и наоборот.
Чтобы добавить существующий слой, необходимо нажать правую
кнопку мышки на списке и выбрать в открывшемся подменю позицию
„Открыть”. В открывшемся окне необходимо указать путь, где находится
слой и дважды щёлкнуть левой кнопкой мышки на наименовании требуемого
слоя. Слои, содержащие пространственную информацию, имеют расширение
shp.
151
Карта ▪ Работа со слоями
Геодезическая информационная система 6
Для корректирования параметров слоя, дважды щёлкните на
требуемом слое или нажмите меню „Слой”, подменю „Параметры слоя”. Окно
корректирования параметров слоя содержит наименование, и путь к слою, тип
объектов, шрифт обозначений, параметры линии и заливки, параметры
отображения, масштабирования и поиска. Подробное описание параметров
смотрите в разделе “Параметры слоя”.
152
Карта ▪ Работа со слоями
Геодезическая информационная система 6
Карта. Рабочее окно
После открытия окна „Карта”, по умолчанию, перед Вами откроется
поставляемый вместе с программой атлас Украины или любой другой
открытый ранее проект. В верхней части экрана находится меню с основными
операциями, а также ряд кнопок, позволяющих смещать и масштабировать
изображение, создавать и изменять объекты, а также прочие действия.
Меню „Проект”
Верхнее меню “Проект” содержит основные операции, связанные с
проектами и экспортом данных, а именно:
153
Карта ▪ Рабочее окно
Геодезическая информационная система 6
„Новый …” - создание нового
проекта. После выбора данной
операции отображается окно, в
котором необходимо выбрать папку
для нового проекта и указать имя
проекта. Выбор устройства и папки
осуществляется в ячейке „Папка” или
в списке папок. Имя проекта
необходимо ввести в ячейку напротив
строки „Имя файла”. После этого
нажмите кнопку „Сохранить”. Хотим
обратить внимание, что наименования
проектов не должны содержать специальные символы, а также буквы “і”, “ї”,
“є”. После создания проекта программа автоматически создаёт папку,
имеющую такое же имя, как и проект. Далее рекомендуем открываемые и
создаваемые
слои
и
растры
копировать в данную папку. Если
данные открываются из указанной
папки, то программа не сохраняет
полный путь, и Вы далее можете
свободно копировать и открывать
проект. Иначе необходимо будет
копировать проект и все файлы,
расположенные в разных папках.
„Открыть
…”
(Ctrl+O)
предоставляет возможность открыть
любой, созданный ранее проект. В
открывшемся окне выберите диск,
папку и наименование требуемого
проекта. Файлы проектов имеют
расширение mdp. После выбора
нажмите кнопку „Открыть”.
„Открыть шаблон …” - позволяет
открыть шаблон проекта, который
содержит перечень слоёв с их
параметрами.
„Сохранить” (Ctrl+S) – выполняет
сохранение всех изменений в слоях и
параметров проекта.
154
Карта ▪ Рабочее окно
Геодезическая информационная система 6
„Сохранить как …” (Ctrl+S) – выполняет сохранение с новым именем
проекта. После выбора данной операции необходимо выбрать папку, ввести
имя проекта и нажать кнопку „Сохранить”.
„Сохранить шаблон …”- позволяет сохранить текущий проект, как шаблон.
„Экспорт …” - позволяет сохранить текущее изображение в выбранный
формат wmf, emf, bmp, jpg. В окне „Экспорт в файл” выберите папку, введите
наименование файла и тип файла, а затем нажмите кнопку „Сохранить”.
Программа сохраняет в файл изображения, которое Вы видите перед собой.
Файлы wmf, emf являются векторными, поэтому качество их будет лучше при
дальнейшем использовании.
„Редактор путей …” - позволяет скорректировать расположение слоёв, а
также растровых изображений. Данная функция полезна в тех случаях, когда
проект переносится на другой компьютер и расположение файлов не
соответствует исходному. Для редактирования путей введите в поле «Папка»
строку которая будет заменена на значение в поле «заменить на». Под
параметрами находиться таблица, в которой отображается список не
найденных слоёв или изображений внутри слоя. Для выполнения замены путей
необходимо нажать кнопку «Выполнить».
„Конвертор изображений …” - позволяет
выполнить преобразования изображений,
выполнить построение пирамид. Кроме
того,
данная
операция
позволяет
осуществить объединение и разрезание
изображений. Эта операция полезна для
существенного увеличения производительности отображения растровых
изображений. Особенно полезно построение пирамид для растровых файлов в
формате TIF. Если TIF файлы содержат пирамиды скорость отображения на
порядок выше по сравнению со стандартным форматом изображений.
155
Карта ▪ Рабочее окно
Геодезическая информационная система 6
После выбора данной операции программа предлагает выбрать файлы, которые
подлежат преобразованию. Далее отображается окно со списком выбранных
файлов. В этом окне также можно добавить изображение, нажав кнопку
«Добавить изображение». Напротив файлов отображается «птичка», которая
позволяет
пользователю
выбрать,
какие
изображения
подлежат
преобразованию. Под списком расположены параметры:
Сохранить в папку – можно указать папку, в которую будет выполнено
сохранение конвертированных изображений. Если значение не заполнено, то
операция будет заменять старые изображения на изменённые;
Формат –
доступен выбор двух форматов изображений TIF и JPG.
Рекомендую выбирать формат TIF так как только для этого формата
поддерживает построение пирамид и рисунок имеет наилучшее качество;
Режим – содержит выбор цветовой палитры растрового изображения (чёрнобелый, серый, индексированный, RGB). Для наилучшего качества
рекомендуется использовать формат RGB (полноцветный), для увеличения
производительности
возможно
также
использование
формата
индексированный (выборочная палитра, состоящая из 256 цветов);
Разрешение – параметр указывающий количество точек на дюйм. Позволяет
оставить разрешение без изменений или указать фиксированное значение. Чем
меньше значение, том хуже качество изображения, однако чем больше
значение, тем больше размер файла. Для стандартной работы обычно
достаточно разрешения в диапазоне 150 – 300 dpi. Обратите внимание, что если
изменяется разрешение и в папке находиться файл с параметрами привяки
изображений в пространстве (файл TFW или JPW), то алгоритм выполняет
корректирование и этих файлов, т.к. после преобразования изменяется размер
рисунка;
Компрессия – доступен выбор варианта формирования: без сжатия и LZW
сжатие. Выбор сжатия позволяет уменьшить размер файла, но при построение
небольшой промежуток времени алгоритм будет использовать для
декомпрессии файла;
Пирамиды – выполняет построение пирамид в TIF файлах. Наличие данного
параметра позволяет существенно увеличить скорость отображения растровых
изображений;
Операция – выбор режима операции: конвертирование, объединение и
разрезание. Режим конвертирование выполняет выполнить преобразование
изображений с выбранными параметрами. Режим объединение позволяет, при
наличии файлов привязки изображений, объединить их в один файл и создать
для него файл привязки. Режим разрезание позволяет разделить растровые
файлы на заданное количество файлов.
156
Карта ▪ Рабочее окно
Геодезическая информационная система 6
Меню „Слой”
Меню содержит операции, выполняемые для выбранного или
создаваемого слоя, среди которых:
„Открыть …” - открытие созданного ранее слоя.
Открываемый слой может быть создан в любой программе.
После выбора данной операции необходимо выбрать файл
shp. Кроме файла shp программа также использует файлы
shx и dbf. По умолчанию программа предлагает открыть
файл из папки, имеющей одно наименование с открытым
проектом. Как уже упоминалось выше, рекомендуем
открывать и создавать фалы именно в этой папке.
„Создать” - создание нового слоя. Данная операция
содержит список видов слоя: точки, линии, полигоны,
изображения, косметические, навигацию и внутренние слои.
Слой точки, полигоны и линии имеют стандартную структуру shp для
ArcView. Слой изображение и косметический имеют внутренний формат,
используемый только внутри модуля MapDraw 2. Слой изображение
используется для координирования и отображения растров/подложек.
Косметический слой позволяет в одном слое создавать разные виды объектов,
среди которых: текст, точка, символ, отрезок, точки, линия, полигон и овал.
Выбрав вид слоя необходимо в окне „Создание слоя” ввести имя слоя и нажать
кнопку „Сохранить”. Рекомендуем создавать новые слои в папке проекта,
таким образом, Вы избежите сложностей при переносе проекта на другой
компьютер. Внутренние слои не предлагают создать файл слоя, т.к. он
создаётся автоматически программой в рабочей папке проекта. Внутренние
157
Карта ▪ Рабочее окно
Геодезическая информационная система 6
слои заполняются в программе и их данные находятся в базе данных Microsoft
SQL сервера;
„Сохранить” - выполняет сохранение всех изменений для активного слоя.
Обратите внимание, что изменения не сохраняются, пока не нажата кнопка
сохранения. При выходе из программы выполняется автоматическое
сохранение всех изменений.
„Сохранить все” - сохранение всех изменений для всех слоёв.
„Сохранить как …” - выполняет копирование активного слоя с новым именем.
После выбора данной операции необходимо ввести наименование файла и
нажать кнопку „Сохранить”.
„Закрыть слой” - выполняет удаление активного слоя из списка слоёв данного
проекта.
„Параметры слоя” - отображает окно с параметрами активного слоя.
Подробное описание смотрите в разделе „Параметры слоя”.
„Параметры базы данных” - отображает окно редактирования полей базы
данных Dbf для активного слоя. Описание смотрите в разделе „Параметры
базы данных”.
„Инспектор изображений” - активен только для слоя „изображение” и
содержит список растров/подложек. Описание данного окна в одноимённом
разделе.
„Параметры отображения” - содержит параметры отображения объектов в
зависимости от значений выбранного поля базы данных. Описание смотрите в
разделе „Параметры отображения”.
„Смещение координат” - выполняет смещение координат на заданное
расстояние для выбранных объектов или слоя. Обратите внимание, что если
есть выбранные объекты, то операция выполняет смещение только для них,
иначе выполняется преобразование для всех объектов слоя. Указанная
операция и следующие операции преобразования координат описаны в разделе
„Преобразование координат”.
„Преобразование координат” - выполняет преобразование координат объектов
по заданным точкам в одной и другой системе. Преобразование координат
используется в случаях, когда необходимо выполнить смещение участка,
разворот или смещение с разворотом относительно какой либо точки.
„Преобразование по ключу” - выполняет преобразование координат из одной
системы координат в другую по ключу перехода из одной плоскости на
другую. Как правило, данный метод преобразования используется при
преобразовании из местной системы координат в систему координат 42 или 63
года. А также обратное преобразование и преобразование между другими
плоскими системами координат. Параметры преобразования могут быть
заполнены вручную или выбраны из списка напротив надписи „Параметры”.
После выбора наименования преобразования параметры намеренно не
158
Карта ▪ Рабочее окно
Геодезическая информационная система 6
отображаются и при преобразовании используются значения и выбранного
параметра.
„Преобразование системы” - преобразование из одной системы координат в
другую через проекцию. Т.е. плоская исходная система координат
преобразуется в географические координаты, а затем из географических в
необходимую систему координат.
„Преобразование проекции” - выполняет преобразование из географической в
плоскую систему координат, и наоборот. Направление преобразования
программа определяет автоматически. Для выполнения преобразования
выберите проекцию, укажите значение округления координат и нажмите
кнопку „Преобразовать” или в меню „Вычисления”, подменю
„Преобразовать”. Преобразование выполняется для координат земельного
участка и для всех объектов связанных с земельным участком. Под объектами
подразумевается внутрихозяйственное устройство, почвенная характеристика и
т.п.
„Пересчёт слоя” - выполняет пересчёт экстремальных точек для активного
слоя.
„Суммирование” - позволяет для активного слоя сформировать сводную
таблицу Microsoft Excel. Перед формированием сводной таблицы можна
выбрать поля, которые будут отображаться, а также операции «сумма»,
«количество», «среднее», «максимум».
„Геопроцессы”- позволяет выполнить операцию наложения (разрезать слой
слоем),
вырезания
(вырезать
из
слоя
области
наложения)
и
объединения(объединение двух слоёв) слоёв.
„Импорт ...” - присутствует импорт из следующих форматов: обменный файл
в формате Xml, обменный файл в формате In4, файлы ArcView в формате shp,
159
Карта ▪ Рабочее окно
Геодезическая информационная система 6
AutoCad в формате dxf, PowerSet в формате ics, Sokkia в формате pts, Trimble в
формате dat, TopCon в формате txt, MapInfo в формате mif, Digital в формате
dmf.
Для импорта из файлов в формате Xml и
In4 отображается окно, в котором можно
выбрать какие блоки информации подлежат
импортированию с возможностью выбора слоя, в
который сохраняется информация. Импорт из
формата dxf программа выполняет в активный
слой. Рекомендуется импорт dxf файлов в формате dxf 2000. Рекомендуем
закрыть программу AutoCad перед импортом dxf файла, если он был открыт
или сохранён непосредственно перед импортом в программу ГИС 6. Для
импорта максимального количества данных рекомендуем производить импорт
в косметический слой. К примеру, если выполнять импорт в слой «полигоны»,
то будут сохранены только полигинии и полигоны. Импорт техеометрической
и GPS съёмки доступен в форматах ics, pts, dat и txt. Рекомендуем выполнять
импорт этих файлов в слой точек или косметический слой.
„Экспорт ...” - присутствает экспорт активного слоя или выбранных
объектов в формат ArcView (*.shp). Данная операция предусматривает
возможность конвертирования в другой тип слоя (к примеру, полигоны в
линии, линии в полигоны).
Меню „Поиск”
Программа предоставляет два варианта поиска данных, а именно
быстрый поиск по всем слоям и поиск для активного слоя. Быстрый поиск
выполняет поиск требуемого значения по всем слоям, в которых заданы
параметры поиска. При выборе поиска для активного слоя отображается окно,
в котором содержится отфильтрованный список значений. Описание
160
Карта ▪ Рабочее окно
Геодезическая информационная система 6
параметров поиска смотрите в разделах „Параметры слоя” и „Поиск
информации”.
Меню „Правка”
Данное меню используется при создании новых и редактировании
имеющихся объектов. Некоторые операции в меню доступны только при
выборе объекта. Рассмотрим элементы меню:
„Отменить” (Ctrl+Z) - отмена изменений на один шаг. Операция доступна
после выполнения изменений в активном слое.
„Вернуть” (Ctrl+Y) - выполняет возврат отменённых
изменений на один шаг.
„Создать” – создание нового объекта вручную.
Координаты нового объекта заполняются в окне
„Список
координат”.
В
окне
присутствует
возможность копирования и вставки координат в
текстовом формате состоящей из номера точки,
координаты Х и координаты Y. Между номером и
координатами обязательно должно быть не менее 2-х
пробелов.
„Изменить” – корректирование координат выбранного
объекта на рисунке в окне „Список координат”.
„Статистика” – открывает окно „Статистика”, в
котором отображает для выбранных на рисунке объектов:
количество объектов, площадь, периметр и координаты
экстремальных точек.
161
Карта ▪ Рабочее окно
Геодезическая информационная система 6
„Вырезать” (Ctrl+X) - данная операция копирует выбранные объекты в буфер
обмена, а потом удаляет их.
„Копировать” (Ctrl+C) - выполняет копирование выбранных объектов в буфер
обмена. Обратите внимание, что копируются не только координаты объектов,
но и значения полей.
„Дублировать” – осуществляет дублирование выбранного объекта.
„Вставить”
(Ctrl+V)
выполняется
вставка
скопированных в буфер обмена объектов. Для вставки
данных у активного слоя должен быть включен
„карандаш”, а также желательно, чтобы формат
объектов совпадал с форматом слоя. Под форматом
подразумеваются точки, линии, полигоны и т.п.
„Удалить” (Ctrl+Del) - удаление выбранных объектов.
„Преобразовать вкрапления” – преобразование
контура с вкраплениями сформированного как один
замкнутый полигон в мультиполигон состоящий из
нескольких
полигонов.
Основные
полигоны
формируются по часовой стрелки, а вырезки
(вкрапления) против часовой стрелки.
„Изменить направление” – позволяет развернуть направление формирования
объекта по часовой стрелки и наоборот.
„Объединение” - объединяет выбранные объекты в один объект.
„Разъединение” - разъединяет выбранные объекты, если они состоят из
нескольких полигонов.
„Буфферная зона для точек” – выполняет расчёт буфферной зоны для каждой
точки выбранных объектов. После выбора данной функции необходимо в
последовательно появляющихся ячейках указать радиус и количество точек для
вычисляемой буфферной зоны. Радиус может быть задан произвольно,
отличный от нулевого значения, а вот количество точек должно быть не менее
4-х. При выборе 4-х точек стороны квадратов будут сориентированы
параллельно стороне объекта, при большем количестве точек одна точка всегда
будет находиться на линии объекта. При выборе 5-ти и более точек
формируется окружность. Перед выполнением данной операции необходимо
выбрать слой «Полилинии», «Полигоны» или «Косметический».
„Буфферная зона для линий” - выполняет расчёт буфферной зоны для
выбранных линейных объектов. После выбора данной функции необходимо
указать ширину буфферной зоны, которую необходимо отложить по обе
стороны относительно линейного объекта.
„Буфферная зона для полигонов” - выполняет расчёт буфферной зоны для
замкнутого объекта. Выбрав данную функцию необходимо, как и в
предшествующем варианте указать ширину буфферной зоны, которая будет
162
Карта ▪ Рабочее окно
Геодезическая информационная система 6
отложена вокруг или внутри объекта. Если объект сформирован по часовой
стрелке и значение ширины более нуля, то буфферная зона будет
сформирована вокруг объекта, иначе внутри. Рекомендую использовать
данную функцию, только для расчёта зоны вокруг объекта, а не внутри, т.к. при
сложных конфигурациях программа не учитывает перекручивания сторон
объекта.
„Параметров” (Ctrl+A) - отображает информационную панель для просмотра
и редактирования полей в базе данных для выбранных объектов. Описание
смотрите в разделе „Информационная панель”.
„Прилипание к точкам” (Alt+S) – параметр, активизирующий или
прекращающий прилипание к точкам объектов. Прилипание выполняется для
всех слоёв, в которых включен параметр „прилипание”.
„Прилипание к линиям” (Shift+S) - параметр прилипания к сторонам линий.
„Автосоздание точки” - флажок напротив данного параметра означает, что
при двойном клике левой кнопки мышки на линии объекта, выполняется
создание точки.
„Автоудаление точки” - флажок напротив данного параметра означает, что
при двойном клике левой кнопки мышки на точке объекта, выполняется
удаление точки.
„Параметр автонумерации” – позволяет задать
начальный номер для выполнения операции
«Нумерация участков».
Меню „Вид”
Данное меню предоставляет возможность изменять масштабирование
и смещение рисунка, а именно:
„Обновить экран” - выполняет обновление рисунка;
„Обновить менеджер объектов” - выполняет обновление списка слоёв;
163
Карта ▪ Рабочее окно
Геодезическая информационная система 6
„Предшествующий масштаб” - возврат предшествующего масштаба на один
шаг;
„Следующий масштаб” - отмена возврата масштаба на один шаг;
„Все слои” - автоматическое смещение и масштабирование для отображения
всех объектов;
„Все объекты слоя” (F5) – отображение всех объектов активного слоя на
рисунке;
„Позиционирование” (F8) – позиционирование на выбранные объекты;
„Шкала” - выбор требуемого масштаба из списка;
„Центр” - операция аналогичная операции „Позиционирование”;
„Уменьшить” (F3) – уменьшение рисунка в два раза;
„Увеличить” (F4) - увеличение рисунка в два раза;
„Все участки” – отображение всех земельных участков для слоя „Земельные
участки”;
„Отмеченные” – отображение только отмеченных зелёной меткой земельных
участков для слоя „Земельные участки”;
„Отфильтрованные” – отображение отфильтрованных по коду КУАТУ
земельных участков;
„Выделить текущий участок” – выделяет активный земельный участок на
рисунке. Под активным участком подразумевается выбранный участок в
главном окне программы (реестр земельных участков);
„Активные” – отображение активных земельных участков;
„Пассивные” – отображение земельных участков со статусом записи
„пассивна”;
„Удалённые” – отображение земельных участков со статусом записи
„удалена”;
„Прочие” - отображение земельных участков со статусом записи „прочие”.
Меню „Печать”
Меню „Печать” содержит операции для редактирования шаблонов
отчётных форм и печати отчётных форм. Рассмотрим доступные операции:
„Открыть” - открыть шаблон в формате FastReport;
164
Карта ▪ Рабочее окно
Геодезическая информационная система 6
„Изменить” - изменить шаблон в формате FastReport;
„Печать” - печать шаблона;
„Ведомость координат” - печать ведомости координат для выбранных
объектов;
„Карта” - печать карты из окна предварительного просмотра QuckReport;
„План” - печать карты из окна предварительного просмотра FastReport;
„Рисунок” - печать без предварительного просмотра;
„Чертёж” – подготовленный пример шаблона для больших форматов с
выбором формата листа перед отображением окна предварительного просмотра
и печати;
„Планшет” – формирование отчётной формы в виде планшета с координатной
сеткой.
„Дополнение 3”- пример формирования отчётной формы в A1формате;
„Многостраничная”- отображает окно многостраничной печати в котором
можно выполнять разбивку и печать крупных рисунков на нескольких листах.
Подробное описание смотрите в книге III, раздел «Многостраничная печать
планов».
Меню „Окна”
Меню «Окна» содержит возможность перехода в другие реестры
программы, а также отобразить несколько реестров на экране.
Меню „Отображение”
165
Карта ▪ Рабочее окно
Геодезическая информационная система 6
Меню «Отображение» позволяет отображать на рисунке координатную
сетку и метку центра рисунка. Для отображения координатной сетки или метки
центра рисунка, поставьте «птичку» напротив соответствующего параметра.
Меню „Установки”
Меню «Установки» содержит подменю „Установки программы” и
„Настройка клавиш”. Выбрав первое подменю отображается окно «Установки
программы», в котором доступны параметры:
Максимальная совместимость с форматами
Bmp и Tif – позволяет переключить алгоритм
(библиотеку)
отображения
разстровых
изображений. Рекомендуем поставить птичку
напротив
данного
параметра,
для
максимальной совместимости со всеми
форматами изображений;
Формат скроллинга на рисунке как в AutoCAD
– переключатель режима работы скроллинга
(колёсико
мышки)
и
операции
масштабирования. Если параметр включен, то
операции скроллинга выполняются аналогично с программой AutoCAD;
Включить параметр прилипания к объектам слоя – позволяет автоматически
включать параметр прилипания к объектам при создании и открытии нового
слоя;
Включить параметр редактирования объектов слоя – позволяет включать
параметр редактирования объектов при создании и открытии нового слоя;
Отображать объекты открываемого слоя
– позволяет включать параметр отображение
объектов при создании и открытии нового
слоя.
Выбрав в меню «Установки»
подменю
«Настройка
клавиш»,
отображается окно, в котром возможно
задать для каждой позиции меню «горячие
клавиши». Для выбора комбинации клавиш необходимо сразу выбрать в списке
166
Карта ▪ Рабочее окно
Геодезическая информационная система 6
действие, потом стать на поле «Сочетание клавиш» и нажать требуемую
комбинацию. Выполнив подобные действия для требуемых операций, нажмите
кнопку«Применить» для сохранения изменений.
Меню „?”
Последнее меню позволяет открыть официальный сайт программы,
список обновлений, а также написать письмо к разработчику программы.
Верхняя панель инструментов
Под верхним меню находиться панель инструментов. Назначение
некоторых инструментов соответствует отписанным выше операциям в
верхнем меню. Рассмотрим назначение кнопок:
167
Карта ▪ Рабочее окно
Геодезическая информационная система 6
„Открыть проект” - открытие проекта модуля MapDraw 2, файла с
расширением mdp.
„Сохранить проект” - выполняет сохранение всех изменений в слоях и
параметров проекта.
„Панель масштабирования” - активизирует панель смещения и
масштабирования изображения с помощью мышки.
„Линейка” - используется для расчёта расстояний и площади.
„Информационная панель” - данная кнопка активизирует режим отображения
информации о выбранном объекте. Информация о выбранном объекте
отображается в окне „Информационная панель”. Подробное описание
смотрите в разделе „Информационная панель”.
„Смещение обозначений” - для данной версии программы не используется;
„Выбор объектов” - осуществляет выбор объектов;
„Выбор” - операция аналогичная операции
„Выбор объектов” за
исключением того, что в данном режиме нельзя корректировать выбранные
объекты;
„Рисовать” - предоставляет возможность создания новых объектов в
выбранном слое;
„Изменить” - позволяет перемещать, создавать и удалять точки объектов;
„Создание ...” - содержит группу операций для косметического слоя. К
операциям относиться создание объектов (точек, текстов, символов, отрезков,
точек, линий, полигонов, овалов);
„Отменить последнее изменение” - отмена изменений на один шаг. Операция
доступна после выполнения изменений в активном слое;
„Восстановить последнее изменение” - выполняет возврат отменённых
изменений на один шаг;
„Открыть слой” - открытие созданного ранее слоя;
„Закрыть слой” - выполняет удаление активного слоя из списка слоёв данного
проекта;
„Параметры слоя” - отображает окно с параметрами активного слоя.
Подробное описание смотрите в разделе „Параметры слоя”;
„Параметры базы данных” - отображает окно редактирования полей базы
данных Dbf для активного слоя. Описание смотрите в разделе „Параметры
базы данных”;
„Параметры отображения” - содержит параметры отображения объектов в
зависимости от значений выбранного поля базы данных. Описание смотрите в
разделе „Параметры отображения”, которое содержит параметры
отображения объектов в зависимости от значений выбранного поля базы
данных. Описание смотрите в разделе „Параметры отображения”;
„Открыть изображение” - позволяет открыть изображение или файл с
параметрами координирования изображения. Программа поддерживает
168
Карта ▪ Рабочее окно
Геодезическая информационная система 6
форматы изображений jpg, bmp, wmf, emf, tif, gif, sid и форматы файлов
координирования tab, rtr, bmpw, jpgw, tifw, gifw, sidw. При открытии
изображения предлагается вписать его в окно рисунка или координировать
вручную. Описание вариантов координирования изображений смотрите в
разделе „Координирование изображений”.
„Сохранить слой” - выполняет сохранение всех изменений для активного слоя.
Обратите внимание, что изменения не сохраняются, пока не нажата кнопка
сохранения. При выходе из программы выполняется автоматическое
сохранение всех изменений.
„Отображение списка слоёв слева” – позволяет отобразить список слоёв с
левой стороны окна программы;
„Отображение списка слоёв справа” - позволяет отобразить список слоёв с
правой стороны окна программы. Если не активизирован предшествующий и
текуший режим, то список слоёв раскрывается при расположении курсора
над верхней панелью с информацией об активном слое.
Режим „Панель масштабирования”
В этом режиме при активной кнопке „Смещение”, нажав левую или
правую кнопку мышки на рисунке и переместив её, выполняется смещение
изображения. При активной кнопке „Масштабирование” нажав левую кнопку
мышки, выполняется увеличение изображения, а правой кнопки мышки –
169
Карта ▪ Рабочее окно
Геодезическая информационная система 6
уменьшение изображения, кратное 2. Нажав левую кнопку мышки и
переместив её, выбрав область на карте, будет выполнено увеличение
выбранной области. На панели кнопок присутствует также кнопка
„Увеличение” (F4) и „Уменьшение” (F3).
Для отображения всех объектов на экране нажмите кнопку „Просмотр
всех объектов” (F5). Если требуется отобразить все объекты выбранного слоя
необходимо нажать кнопку „Просмотр текущего объекта”. В случае если был
выполнен удачный поиск объектов, то данная функция отображает найденные
объекты. При нажатии на кнопке „Позиционирование на объект” выполняется
операция подобная предшествующей без изменения текущего масштаба.
Пользователь всегда может вернуть предшествующий режим
смещения и масштабирования, нажав на кнопке „Предшествующий масштаб”,
или наоборот вернуть последний масштаб, нажав на кнопке „Следующий
масштаб”. Кроме выше описанных
функций, пользователь может задать
масштаб вручную или выбрать из списка.
Выше
описанные
функции
также
доступны из главного меню „Вид”.
Нижняя панель также содержит
информацию о текущем масштабе, длину
и ширину рисунка (в метрах), а также
координаты
текущего
расположения
курсора в географической системе
координат (град, мин, сек).
Режим „Линейка”
После активизации данного режима подведите курсор мышки к
требуемому месту на рисунке, нажмите и отпустите левую кнопку мышки. При
перемещении указателя будет отображена линия с рассчитанным расстоянием
от зафиксированной точки к текущей точке. Перемещая и нажимая левую
кнопку мышки можно рассчитать криволинейное расстояние между двумя
объектами, а также площадь замкнутого объекта. Общее расстояние и площадь
отображаются в нижней (служебной) панели. При необходимости удалить
предшествующие точки используйте клавишу Delete, а для завершения расчёта
необходимо дважды щёлкнуть левой кнопкой мышки.
Режим „Выбор объектов”
170
Карта ▪ Рабочее окно
Геодезическая информационная система 6
Выбор объектов осуществляется нажатием левой кнопки мышки на
них. Для отмены выделения достаточно нажать левую кнопку мышки вне
объектов. Для анализа группы объектов нажмите и удерживайте кнопку Shift, а
затем нажимайте на тех объектах, которые необходимо выбрать. Повторное
нажатие на выбранном объекте снимает его выделение. После выбора группы
объектов необходимо отжать кнопку Shift. Выделенные объекты маркируются
жёлтым цветом, а также отображаются экстремальные точки в виде квадратов
или стрелок.
Первый режим даёт возможность смещения или изменения размера
объектов, а второй - вращение объектов относительно центра или координаты.
Смена режима осуществляется нажатием левой кнопки мышки на одном из
выбранных объектов. Для смещения наведите курсор мышки на центр
выделенных объектов, обозначенного в виде „крестика”, нажмите левую
кнопку мышки и переместите объекты в новое положение. В случае изменения
размера объектов наведите курсор мышки на один из квадратов, находящихся в
экстремальных точках, нажмите левую кнопку мышки и потяните его. После
увеличения объектов до требуемых размеров, отпустите левую кнопку мышки.
Если необходимо отменить корректирование объектов, нажмите клавишу ESC,
прежде чем отпустите кнопку мышки.
В режиме вращения наведите курсор на одну из стрелок
расположенных в экстремальных точках выделенных объектов и поверните
объекты в необходимое положение. По умолчанию вращение осуществляется
относительно центра выделенных объектов, который на рисунке отображается
в виде круга с точкой. Для перемещения точки, относительно которой
выполняется вращение объектов, наведите указатель мышки на круг с точкой,
нажмите левую кнопку мышки и переместите его. В режиме смещения центра
вращения активно прилипание к точкам объектов.
171
Карта ▪ Рабочее окно
Геодезическая информационная система 6
При выборе объектов косметического слоя дополнительно
отображаются параметры объекта. При выборе объекта „текст” в верхней
панели отображаются параметры текста:
строка текста – строка позволяет изменить отображаемый текст. После
корректирования нажмите клавишу Enter для сохранения изменений и
обновления рисунка.
шрифт – выбор наименования шрифта.
Наименование шрифта и его размер можно
внести вручную, заполнив ячейку „Шрифт” и
„Размер обозначений”, или выбрать из списка.
Для выбора из списка наименования шрифта и
размера символов, нажмите кнопку „Выбор
шрифта”.
размер шрифта - размер обозначений также
можно выбрать из списка, нажав кнопку со
стрелкой напротив данного параметра.
цвет текста – для выбора цвета текста
нажмите кнопку со стрелкой напротив;
цвет фона – для выбора цвета фона нажмите
кнопку со стрелкой напротив. Обратите
внимание, что фон за текстом отображается,
если активен параметр „Фон текста”,
который находится в конце списка
172
Карта ▪ Рабочее окно
Геодезическая информационная система 6
параметров;
угол поворота текста - вносится значения угла поворота, обозначения в
градусах относительно горизонтального положения. Обратите внимание, что
вращать текст можно непосредственно на рисунке.
масштаб текста – масштаб текста используется для того, чтобы привязать
размер текса к выбранному масштабу. Выбрав, значение масштаба из списка
или введя вручную, размер текста будет меняться в зависимости от текущего
масштаба рисунка. Если значение масштаба равно нулю при изменении
масштаба рисунка размер шрифта остаётся неизменным. Если ввод значения
осуществляется вручную, для активизации изменений необходимо нажать
клавишу Enter.
фон текста – как уже отмечалось выше, активизирует или отменят фон текста;
полужирный шрифт – активизирует полужирный шрифт текста;
курсив – активизирует курсивный шрифт;
подчёркивание – отображает подчёркивание под текстом.
При выборе объектов обозначения, отображается
панель с параметрами:
Символ – символ обозначения (чаще всего буква), который
может быть введён вручную или выбран в следующем
параметре;
Шрифт – шрифт обозначения (по умолчанию Wingdings).
Для выбора шрифта и обозначения необходимо нажать на
кнопку со стрелкой напротив. В открывшемся окне
щёлкните левой кнопкой мышки на
требуемом шрифте, а затем на обозначении.
Двойной щелчок на левой кнопке мышки
означает выбор символа. Для отмены выбора
нажмите кнопку в правом верхнем углу.
Цвет обозначения – цвет обозначения
выбирается нажатием кнопки со стрелкой
напротив параметра. В окне выбора цвета
щёлкните на необходимом цвете и нажмите
кнопку „Ok”.
173
Карта ▪ Рабочее окно
Геодезическая информационная система 6
Цвет фона – цвет фона для символа. Выбирается аналогично
предшествующему параметру. Цвет фона отображается, если активизирован
параметр „Фон текста”.
Размер обозначения – размер обозначения вводится вручную или выбирается
из списка. Обратите внимание, что при изменении размера символа на рисунке,
размер символа изменяется автоматически;
Масштаб обозначения – масштаб отображения, при котором размер
соответствует параметру „Размер обозначения”. Если значение равно нулю
символ остаётся неизменным, иначе символ изменяет свой размер вместе с
масштабом рисунка;
Фон текста – параметр, определяющий отображение фона символа.
Выбрав любой другой вид объекта, отображается панель с
параметрами:
Толщина линии - толщина линии в миллиметрах. Значение можно ввести
вручную или выбрать из списка;
Вид точки – вид точки также выбирается из списка примитивов
точек. Обратите внимание, что при выборе символа в нижней
строке отображается информация о примитиве и масштаб его
применения.
Кроме
того,
отображаемые
примитивы
обозначений точек можно корректировать с помощью
174
Карта ▪ Рабочее окно
Геодезическая информационная система 6
программы DrawFill. Для выбора необходимо дважды щёлкнуть на левой
кнопке мышки, а для отмены крестик в правом верхнем углу.
Вид указателя для первой точки – отображает на первой точке линии
выбранный вид стрелки.
Вид линии - выберите подходящий выбранному объекту тип линии. Для
открытия списка типов линий нажмите кнопку со стрелкой напротив данной
ячейки. Для выбора элемента из списка нажмите левую кнопку
мышки на требуемом типе линии. Если необходимо не
отображать линию полигона, выберите стиль линии „х”.
Вид указателя для последней точки - отображает на последней
точке линии выбранный вид стрелки.
Цвет линии - цвет линии объекта, для выбора нажмите кнопку
напротив;
Цвет фона - цвет штриховки объекта;
Вид заливки - выберите из списка, нажав кнопку со стрелкой. Среди списка
стилей присутствуют линейные штриховки, для которых можно выбрать цвет,
и топографические штриховки, цвет которых остаётся неизменно чёрным.
175
Карта ▪ Рабочее окно
Геодезическая информационная система 6
Выбор цвета штриховки задаётся в ячейке „Цвет фона”. Если
необходимо чтобы полигон отображался на рисунке без
заливки, выберите первый тип штриховки „без заливки”.
Второй тип заливки „сплошная заливка” окрашивает полигон
сплошным цветом.
Если выбрать один или несколько объектов и нажать
правую
кнопку
мышки,
отображается
подменю
отображающие стандартные операции позиционирования и
масштабирования, а также просмотр объекта в отдельном
окне и создания обозначений для выбранных объектов в
косметическом слое.
Если Вами выбрана операция „Просмотр объекта”
или нажата функциональная клавиша F6, отображается окно с
выбранными объектами. Описание данного окна и его
параметры смотрите в разделе „Просмотр объектов”.
Выбрав операцию „Добавить обозначения” отображается окно с
множеством параметров, позволяющее создавать дополнительные обозначения
в косметическом слое, среди которых расстояния, площадь объектов, значения
176
Карта ▪ Рабочее окно
Геодезическая информационная система 6
полей и т.п. Описание данного окна и его параметры смотрите в разделе
„Дополнительные обозначения”.
Режим „Рисовать”
Перед формированием объекта выберите слой с активным режимом
редактирования. После этого наведите курсор на точку, с которой будет начато
формирование объекта, нажмите и отпустите левую кнопку мышки. Далее,
переместите указатель на другую точку, щёлкните левой кнопкой мышки, и т.д.
пока не будет сформирован объект. Для окончания формирования объекта
необходимо два раза щелкнуть левой кнопкой мышки или нажать клавишу
ESC. В последнем случае, будут сохранены все координаты объекта, кроме
текущего положения курсора мышки.
При рисовании, по центру активной линии отображается, длина линии,
а под рисунком участка, отображается длина линии, внутренний и
дирекционный угол, а также периметр и площадь формируемого объекта.
Внутренний угол отображается, начиная со второй точки объекта, а периметр и
площадь начиная с третьей.
Во время формирования объекта возможно удаление предшествующей
точки нажатием клавиши Delete. При удалении первой точки (единственной
точки объекта) выполняется отмена рисования.
177
Карта ▪ Рабочее окно
Геодезическая информационная система 6
Отмена предшествующей точки, завершение объекта, а также
увеличение, уменьшение и центрирование изображения можно выбрать из
меню, которое открывается нажатием правой кнопки мышки на рисунке.
Операция „центровать по курсору” выполняет смещение изображения с
текущей координатой курсора по центру изображения. Остальные операции
рассмотрены выше.
В текущем режиме также активен режим прилипания к точкам
объектов, а правой кнопкой мышки можно произвольно смещать изображение.
Режим „Создание …”
Данный режим активен только для косметических слоёв и позволяет
создавать новые объекты. В отличие от стандартных форматов слоёв ArcView
позволяющих создавать в одном слое только один вид объектов,
косметический слой имеет другую структуру и позволяет создавать объекты с
разным видом объектов среди которых: точка, текст, символ, отрезок, точки,
линия, полигон и овал. Перед началом создания объекта в косметическом слое
необходимо выбрать вид объекта и нажать левую кнопку мышки в
необходимом месте на рисунке. Если выбран вид точка или текст, то
достаточно одного нажатия, для отрезка и овала - два нажатия, а для остальных
произвольное количество. Описание формирования точек, линии и полигона
аналогично созданию нового объекта в режиме „Рисовать”.
Выбрав создание текста, и нажав левую кнопку мышки, появится
окошко для ввода текста, который будет отображаться на рисунке. В окошке
введите требуемый текс и нажмите клавишу Enter.
Если выполняется создание прочих объектов и требуется удалить одну
или несколько последних точек, используйте клавишу Delete. Результат
формирования объектов отображается на рисунке. Обратите внимание, что
смещение с нажатой правой кнопкой мышки означает смещение рисунка, а
поворот колёсика мышки масштабирование.
178
Карта ▪ Рабочее окно
Геодезическая информационная система 6
Список слоёв
Мы рассмотрели практически все параметры, кроме списка слоёв. Под
слоем подразумевается открытый в активном проекте файл Shp и одноимённые
с ним файлы Shx и Dbf. Активный слой отображается за рассмотренными
кнопками на верхней панели.
Для отображения всего списка слоёв достаточно подвести курсор
мышки к наименованию и параметрам текущего слоя. Закрывается список
также автоматически, отведя курсор мышки в сторону. Список содержит все
слои подключенные к проекту. Выбор проекта из списка осуществляется
нажатием левой кнопки мышки на наименовании слоя. За наименованием
расположены три параметра, а именно:
„глаз” - параметр отображения слоя на карте. При отключенном/сером
обозначении слой на рисунке не отображается;
„прилипание” - обозначает, будут ли выбираться объекты, а также выполняться
прилипание к точкам объектов данного слоя;
„карандаш” - выполнение редактирования объектов.
179
Карта ▪ Рабочее окно
Геодезическая информационная система 6
Двойной щелчок левой кнопкой мышки на тексте отображает окно с
параметрами слоя, а на иконке перед текстом окно „Параметры обозначений”.
Описание параметров смотрите в одноимённых разделах.
Если нажать правую кнопку мышки на слое, отображается подменю с
основными операциями для слоя, среди которых:
„Открыть …” - открыть/добавить новый слой в данный проект. После выбора
данной операции необходимо выбрать файл shp;
„Создать” - создание нового слоя. После выбора операции необходимо также
выбрать вид слоя, а затем в окне „Создание слоя” ввести имя слоя и нажать
кнопку „Сохранить”.
„Закрыть слой” - выполняет удаление активного слоя из списка слоёв данного
проекта.
„Сохранить как …” - выполняет копирование активного слоя с новым именем.
После выбора данной операции необходимо ввести наименование файла и
нажать кнопку „Сохранить”.
„Параметры слоя” - отображает окно с параметрами активного слоя.
Подробное описание смотрите в разделе „Параметры слоя”.
180
Карта ▪ Рабочее окно
Геодезическая информационная система 6
„Параметры базы данных” - отображает окно
редактирования полей базы данных Dbf для активного
слоя. Описание смотрите в разделе „Параметры базы
данных”.
„Параметры обозначения” - содержит параметры
отображения объектов в зависимости от значений
выбранного поля базы данных. Описание смотрите в
разделе „Параметры отображения”.
„Инспектор обозначений” - активен только для слоя
„изображение” и содержит список растров/подложек.
Описание данного окна в одноимённом разделе.
„Открыть изображение” - открывает изображение
или
файл
с
параметрами
координирования
изображения в текущий слой „изображение”. Описание вариантов
координирования изображений смотрите в разделе „Координирование
изображений”.
Порядок отображения слоёв снизу вверх, т.е. верхний слой будет на
рисунке сверху, а нижний внизу. Для перемещения слоя вверх или вниз по
списку нажмите левую кнопку мышки на слое и переместите слой в другое
место списка.
„Авторасположение обозначений” – позволяет автоматически подправить
расположение обозначений на рисунке, так чтобы обозначения были внутри
полигона, для тех случаев когда полигон имеет ломаную форму.
181
Карта ▪ Рабочее окно
Геодезическая информационная система 6
Параметры слоя
Изменение параметров слоя осуществляется в окне „Редактирование
параметров слоя”. Зайти в окно редактирования можно, нажав дважды на
наименовании слоя в списке слоёв, с помощью правой кнопки мышки, кнопки
„Параметры слоя” или верхнего меню „Слой”. Параметры отображаются для
слоя, который отображён в верхней панели кнопок.
Приступим к рассмотрению параметров. Все параметры разбиты на
секции:
Общие параметры – формат слоя, наименование слоя и файла;
Шрифт – параметры отображения текста и символов;
Линия – параметры линий;
Фон – параметры и стиль фона;
Режим отображения – параметры отображения слоя;
Режим масштабирования – отображение слоя в пределах масштабов;
Параметры поиска – параметры поиска данных в базе данных слоя;
Система координат и проекция – параметры преобразования координат;
Обозначения – список обозначений слоя.
Общие параметры
В самом верху окна находится параметр „Формат объектов”, который
может принимать значения:
Точки – вид слоя точка;
182
Карта ▪ Параметры слоя
Геодезическая информационная система 6
Линии – вид слоя линия;
Полигоны – вид слоя полигоны;
Текст – вид слоя текст. На самом деле
данный слой является слоем линии, только
данный вид позволяет отображать текст
вдоль наибольшей стороны линии;
Символы – отображение слоя точки или
узловых точек слоя линии в виде
символов;
Изображения
–
слой
изображение
содержит параметры координирования
изображений;
Обозначения - отображение слоя точки как
дополнительные обозначения.
Данный вид слоя используется совместно с
параметрами отображения слоя или параметром „Обозначение”.
Параметр „Наименование слоя” позволяет пользователю в удобном
для него виде ввести имя слоя, которое будет отображаться в списке слоёв. По
умолчанию имя файла и наименование слоя совпадают.
Параметр „Наименование файла” содержит наименование файла shp,
если файл находиться в папке проекта и наименование каталога вместе с
наименованием файла, если он находится в другом месте.
Группа параметров „Шрифт”
Данная группа параметров используются при отображении текста и
символов:
Шрифт – выбор наименования шрифта. Наименование шрифта и его размер
можно внести вручную, заполнив ячейку „Шрифт” и „Размер обозначений”,
или выбрать из списка. Для выбора из списка наименования шрифта и размера
символов, нажмите кнопку „Выбор шрифта”;
Размер - размер обозначений также можно выбрать из списка, нажав кнопку со
стрелкой напротив данного параметра;
183
Карта ▪ Параметры слоя
Геодезическая информационная система 6
Цвет – для выбора цвета текста нажмите кнопку со стрелкой напротив;
Масштаб - масштаб, в котором выбранные параметры
соответствуют 100%. Для примера выбрав масштаб 1:2000 с
размером шрифта 14 pt, при формировании рисунка в масштабе
1:2000 текст будет соответствовать 14 pt, при 1:4000 – в два
раза меньше, а при 1:1000 – в два раза больше. Если масштаб не
указан, то размер шрифта не будет зависеть от выбранного
масштаба;
Поворот - вносится значение угла поворота, обозначение в
градусах относительно горизонтального положения. Обратите
внимание, что вращать текст можно непосредственно на рисунке;
Двойной - полужирный шрифт текста;
Наклонный - курсивный шрифт;
Подчёркивание - подчёркивание под текстом;
Символ - символ обозначения (чаще всего буква), который
может быть введён вручную или выбран в следующем
параметре. Для выбора соответствующего символа
необходимо также нажать на кнопку со стрелкой напротив
ячейки, затем в открывшемся окошке выбрать шрифт,
содержащий обозначения, а затем выбрать обозначение,
соответствующее объектам слоя. При формировании
изображения, выбранное обозначение будет отображаться на
каждой точке объектов слоя;
Обозначение – номер обозначения для вида слоя
„Обозначения”;
Стиль точек – вид отображения точек для объектов точки, линии и полигоны.
Обратите внимание, что точки будут отображаться на рисунке, если поставить
птичку в параметре „Отображение узловых точек”.
184
Карта ▪ Параметры слоя
Геодезическая информационная система 6
Группа параметров „Линия”
Данные параметры используются при формировании линий
для слоя линии и полигоны:
Толщина - толщина линии в миллиметрах. Значение можно ввести
вручную или выбрать из списка;
Стиль - выбирается из списка примитивов точек. Обратите
внимание, что при выборе символа в нижней строке отображается
информация о примитиве и масштаб его применения. Для выбора необходимо
дважды щёлкнуть на левой кнопке мышки, а для отмены крестик в правом
верхнем углу;
Цвет - цвет линии объекта. Для выбора нажмите кнопку напротив;
Режим – режим отображения содержит два вида сплошной и прозрачный.
Сплошным является стандартный режим отображения слоя, а прозрачный
позволяет отображать линию, полигон или изображение прозрачным. Белый
цвет становиться полностью прозрачным, а остальные цвета комбинируются с
теми, что находятся под объектом.
Качество – качество отображения растровых изображений. Параметр
позволяет выбрать три варианта отображения: низкое (экранное, быстрое),
среднее (экранное, сжатие растрово более планое) и высокое (отображение
изображений в оригинальном разрешении, медленное, занимает много
оперативной памяти). Для стандартной работы достаточно использовать
низкий или средний режим качества, а для печати с максимальным качеством
можно выбрать последний режим.
185
Карта ▪ Параметры слоя
Геодезическая информационная система 6
Группа параметров „Фон”
Параметры используются для формирования фона для полигонов и
изображений:
Цвет - цвет штриховки объектов слоя;
Стиль – вид заливки, для выбора из списка нажмите кнопку со стрелкой
напротив параметра. Среди списка стилей присутствуют линейные штриховки,
для которых можно выбрать цвет и топографические штриховки, цвет которых
остаётся неизменно чёрным. Выбор цвета штриховки задаётся в ячейке „Цвет
фона”. Если необходимо чтобы полигон отображался на рисунке без заливки,
выберите первый тип штриховки „х”. Второй тип заливки „сплошная заливка”
окрашивает полигон сплошным цветом.
Яркость – параметр яркости для изображений/растров;
Контраст - параметр контрастности для изображений/растров.
186
Карта ▪ Параметры слоя
Геодезическая информационная система 6
Группа параметров „Режим отображения”
Содержит дополнительные параметры отображения для объектов:
Отображение узловых точек – отображение узловых точек для всех видов
объектов;
Отображение тени – отображение тени для полигонов или границ рисунка
для слоя „изображение”;
Стиль слоя для всех объектов – параметр отображения для слоя «Земельные
участки». Если параметр активен, то все объекты отображаются одинаково по
заданным параметрам слоя, иначе объекты будут выделяться в зависимости от
состояния записи земельного участка и маркировки цветом. Пассивные
земельные участки отображаются серым цветом, удалённые – красным, прочие
– оливковым.
Группа параметров „Режим масштабирования”
Данные параметры позволяют задать пределы
отображения слоя:
Отображение в пределах масштаба – параметр активизации
отображения в пределах масштаба;
Мин. масштаб – минимальный масштаб для отображения слоя;
Макс. масштаб – максимальный масштаб для отображения слоя.
Группа параметров „Параметры поиска”
Параметры поиска используются для активизации быстрого поиска и
поиска по выбранному слою и содержат:
Объект – имя поля в базе данных слоя для поиска по наименованию объекта;
Улица – имя поля для поиска по наименованию улицы;
Дом – имя поля для поиска по номеру дома.
Группа параметров „Система координат”
Параметры данной группы позволяют отображать на рисунке
преобразованные данные. Параметры преобразования:
Система координат – флаг активизации параметров преобразования;
Проекция – наименование проекции выбирается из
списка;
Эллипсоид - наименование эллипсоида выбирается из
списка;
Долгота – долгота;
187
Карта ▪ Параметры слоя
Геодезическая информационная система 6
Широта – широта;
См-ние Х – смещение по Х;
См-ние Y – смещение по Y;
Масшт. k – масштабный коэффициент (в большинстве случаев равен 1).
Группа параметров „Проекция”
При выборе данного параметра отображается
параметр «Проекция», в котором необходимо выбрать из
списка вид проекции. Список видов проекции содержит
параметры, описанные в предшествующей группе, т.е. достаточно
просто выбрать требуемую систему координат и зону. Обратите
внимание, что последние две группы используются только для
слоёв в системе координат WGS 84.
Список „Обозначения”
В списке обозначений находятся наименования полей из базы данных
слоя и их параметры, которые отображаются на карте. Перед наименованием
поля находится „птичка”, которая позволяет отключить отображение
некоторых обозначений. Для создания, изменения или удаления нажмите
правую кнопку мышки. После нажатия отображается подменю со списком
операций. Двойной щелчок на левой кнопке мышки отображает окно
„Параметры отображения обозначений”.
Рассмотрим перечень параметров данного окна:
Отображение – флаг отображения обозначения на карте;
Имя поля – имя поля из базы данных текущего слоя;
188
Карта ▪ Параметры слоя
Геодезическая информационная система 6
Шрифт – наименование шрифта обозначений;
Размер - размер обозначения вводится вручную или выбирается из списка;
Цвет - цвет обозначения выбирается нажатием кнопки со стрелкой напротив
параметра;
Масштаб - масштаб отображения, при
котором размер соответствует параметру
„Размер”. Если значение равно нулю символы
остаются неизменными, иначе символы
изменяют свой размер вместе с масштабом
рисунка;
Поворот
значения
угла
поворота,
обозначений
в
градусах
относительно
горизонтального положения;
Формат – позволяет задать маску для отображения целочисленный и
дробных значений;
Двойной - полужирный шрифт обозначений;
Наклонный - курсивный шрифт обозначений;
Подчёркивание - подчёркивание под текстом.
Выравнивание – параметр позволяет выбрать позицию отображаемого текста
относительно центра объекта;
Стиль – вид фона за текстом. По умолчанию текс отображается без заливки;
Цвет – выбор цвета заливки. Значение может быть введено вручную или
выбрано из окна „Цвет”, которое отображается после нажатия на кнопку со
стрелкой напротив данного параметра;
Смещение Х – параметр смещения текста по горизонтали, относительно
выбранной позиции в параметре „Выравнивание” и „Позиция текста”;
Смещение Y - параметр смещения текста по вертикали, относительно
выбранной позиции в параметре „Выравнивание” и „Позиция
текста”;
Позиция текста – параметр выравнивания текста относительно
точки отображения с учётом параметра „Выравнивание”.
189
Карта ▪ Параметры слоя
Геодезическая информационная система 6
Отображение в пределах масштаба – позволяет задать промежуток
масштабов, в котром будут отображаться обозначения;
Мин. масштаб – минимальный масштаб отображения обозначений;
Мак. масштаб – максимальный масштаб отображения обозначений.
190
Карта ▪ Параметры слоя
Геодезическая информационная система 6
Поиск информации
Программа содержит два режима поиска информации в базах данных
внешних слоёв. Первый режим выполняет поиск введённой строки поиска по
всем слоям, а второй только в активном слое. Поиск информации выполняется
по полям указанным в параметре слоя. Параметры поиска слоя смотрите в
разделе „Параметры слоя”. Обратите внимание, для использования операций
поиска, база данных слоя обязательно должна иметь поле с именем ID.
Заполнение поля ID выполняется программой автоматически. Описание
создания и корректирования полей базы данных приведено в разделе
„Параметры базы данных”.
Для выполнения поиска по всем слоям, нажмите функциональную
клавишу F7 или верхнее меню „Поиск”, подменю „Быстрый поиск”. После
этого в открывшемся окне необходимо ввести строку поиска и нажать клавишу
Enter.
При формировании запроса можно указывать как полное, так и
сокращённое наименование объекта или улицы. Поиск выполняется по любому
191
Карта ▪ Поиск информации
Геодезическая информационная система 6
совпадению в поле базы данных. Номер объекта или дома необходимо
отделить от наименования объекта или улицы запятой.
При успешном выполнении поиска, под строкой поиска отображается
список найденных совпадений по одному найденному объекту из слоя, а также
выполняется позиционирование на первый найденный объект. Найденный
объект помечается специальным символом.
Если необходимо отобразить другой объект из списка, необходимо
дважды щёлкнуть на строке левой кнопкой мышки.
Как правило, поиск выполняется по наименованию объекта/улицы и
номеру объекта/дома. Номер объекта или дома необходимо отделить от
наименования объекта или улицы запятой. Строка поиска также позволяет
выполнять поиск по нескольким объектам, для этого один объект необходимо
отделить от другого знаком #. Если выполняется поиск нескольких объектов,
программа подбирает масштаб для отображения найденных объектов.
Найденные объекты помечаются специальным символом.
192
Карта ▪ Поиск информации
Геодезическая информационная система 6
Для выполнения поиска по текущему слою необходимо нажать
клавишу Ctrl+F или меню „Поиск”, подменю „Найти”. В окне „Найти”
отображаются параметры поиска, зависящие от заполнения информации
поиска в параметрах слоя. Окно поиска может содержать три параметра
поиска, которые заполняются в ячейках: объект, улица и номер дома. При
вводе или изменении строки поиска автоматически формируется SQL запрос и
отображается список найденных записей в базе данных. При необходимости
SQL запрос можно скорректировать вручную. Для выполнения SQL запроса
нажмите кнопку „Открыть базу данных” напротив. Если SQL запрос не
возвращает список полей, тогда необходимо нажать кнопку „Выполнить
запрос”.
Напротив параметров присутствуют поля с возможностью
отображения списка значений в поле базы данных. Список отображается, если
нажать кнопку со стрелкой напротив параметра.
Под параметрами находятся две кнопки:
Сортировка по возрастанию – отображение списка найденных записей по
возрастанию;
193
Карта ▪ Поиск информации
Геодезическая информационная система 6
Сортировка по убыванию - отображение списка найденных записей по
убыванию.
Далее следует таблица найденных записей. Если подвести
курсор мышки к необходимой записи и дважды щёлкнуть на
левую кнопку мышки, выполняется отображение объекта на карте. Список
действий отображается, если нажать правую кнопку мышки на списке:
Выбор – выбор записи и отображение объекта на карте;
Изменение – отображение окна для редактирования значений для активной
записи или выбранных записей;
Очистка выбора – очистка выбора записей.
Выбор нескольких записей осуществляется с помощью кнопки Ctrl и
левой кнопки мышки. Для изменения размера полей базы данных подведите
курсор к разделительной линии между полями, нажмите левую кнопку мышки
и переместите мышку влево или вправо. Для изменения порядка отображения
полей базы данных нажмите левую кнопку на наименовании поля и перетяните
её в требуемое положение.
Под списком находятся кнопки:
Найти – отображение активной записи или записей на
карте;
Найти далее – отображение на карте следующего по
списку объекта;
Закрыть – закрыть окно поиска.
Продолжить поиск можно и в основном окне,
нажав комбинацию клавиш Ctrl + N или меню
„Поиск”, подменю „Продолжить поиск”. При
достижении
конца
списка
выполняется
автоматический переход на первую позицию в списке.
Окно редактирования полей рассмотрено в
разделе „Информационная панель”.
194
Карта ▪ Поиск информации
Геодезическая информационная система 6
Для выполнения поиска земельных участков необходимо перейти в
реестр земельных участков, меню „Поиск”. После того, как земельный участок
найден, можно перейти в окно „Карта”, выбрать слой „Земельные участки”
(если выбран другой слой) и нажать кнопку „Позиционирование на объект”.
Если
необходимо
выбрать
или
отобразить
информацию о земельном участке, выбранном на рисунке,
нажмите правую кнопку мышки и в открывшемся меню
выберите одну из предложенных операций. Рассмотрим
операции, предусмотренные для выбранных земельных
участков:
Выбор объекта – поиск выбранного объекта в реестре
земельных участков. Найденный земельный участок
становиться активным;
Изменить объект – выполняет поиск земельного участка и
отображение
окна
„Регистрация
собственности
и
пользования” с полной информацией о земельном участке,
субъекте права и праве собственности;
195
Карта ▪ Поиск информации
Геодезическая информационная система 6
Просмотр объекта – выполняет поиск земельного участка и отображение его в
окне „Камеральные функции …”;
Пометить – помечает зелёной меткой все выбранные на рисунке земельные
участки;
Маркировать – маркирует выбранным цветом
все
выбранные на рисунке земельные участки. Маркированные
земельные участки выделяются в реестре земельных участков
и могут выделяться на рисунке, если в параметрах слоя
„Земельные участки” отключить параметр „Стиль слоя для
всех объектов”;
Снять пометки – снимает все зелёные метки со всех
выбранных земельных участков;
Снять маркировку – снимает маркировку цветом всех
выбранных земельных участков;
Нумерация участков –
выполняет присвоение номеров по их
месторасположению на карте, для выбранных земельных участков.
Автоматическая нумерация начинается с номера заданного из меню „Правка”,
подменю „Параметр автонумерации”. Данная операция выполняет
присвоение
номера
земельного
участка.
196
Карта ▪ Поиск информации
Геодезическая информационная система 6
Параметры баз данных
Для редактирования полей базы данных активного внешнего слоя,
необходимо нажать меню „Слой”, подменю „Параметры базы данных” или
кнопку „Параметры базы данных”, находящуюся в верхней панели кнопок.
Окно „Редактирование таблицы” содержит список полей базы
данных для активного слоя. Список и нижняя панель содержит информацию:
Имя поля – наименование поля;
Формат – формат поля (строка, число, дата, логическое);
Размер – размер строки или целой части числа;
Дробь – количество знаков после запятой для числового значения;
Описание – произвольное описание для поля.
Для отображения списка операций нажмите правую кнопку мышки.
Двойной щелчок на сроке отображает окно редактирования поля.
197
Карта ▪ Параметры баз данных
Геодезическая информационная система 6
Окно „Создания/изменения поля” содержит параметры:
Имя поля – наименование поля. Рекомендуется наименования полей вводить
латинскими буквами. Размер наименования не должен быть больше 10
символов;
Формат – формат поля может принимать одно из четырёх значений: строка,
число, дата, логическое;
Размер – размер строки или целой части числа. Активно только при выборе
формата строка или число. Размер строки не должен превышать 255 символов,
а число 20 чисел;
Дробь – количество знаков после запятой для числового значения активно
только для числового значения. Значение можно выбрать, нажав кнопку со
стрелкой напротив ячейки;
Описание – произвольное описание для поля.
Для изменения порядка расположения полей подведите курсор к полю
перед наименованием поля, нажмите левую кнопку мышки и переместите поле
вверх или вниз по списку.
Обратите внимание, что для поиска объектов обязательно необходимо
наличие числового поля ID в базе данных. Кроме поля ID программа также
может автоматически заполнять значение поля DATEEDIT. В поле
DATEEDIT вноситься последняя дата корректирования объекта.
198
Карта ▪ Параметры баз данных
Геодезическая информационная система 6
Информационная панель
Информационная панель служит для отображения и редактирования
информации из базы данных связанной с выбранным объектом или
выбранными объектами. Под информацией подразумевается значения полей в
базе данных слоя. Обратите внимание, что информация отображается для всех
найденных объектов во всех слоях, в которых включен параметр прилипания к
объектам.
Для отображения информационной панели необходимо на панели
кнопок нажать кнопку „Информационная панель”, затем подвести курсор к
требуемому объекту и нажать левую кнопку мышки.
199
Карта ▪ Информационная панель
Геодезическая информационная система 6
Окно „Информационная панель” содержит список найденных
объектов, значение полей для первого найденного объекта и нижнюю панель с
кнопками.
Список найденных объектов содержит наименование слоя и значение
первого текстового поля или числового поля при отсутствии значений в
текстовых полях. Для отображения значения другого объекта нажмите левую
кнопку мышки на необходимой строке в списке. По умолчанию отображённые
объекты в списке выделяются жёлтым цветом, а если выбрать строку из списка,
то выбранный объект помечается зелёным цветом.
Под списком объектов находится таблица, содержащая колонку с
наименованиями полей и колонку значений полей для выбранного объекта в
списке выше.
Для редактирования значения полей нажмите строку в колонке
„Значение” и введите требуемое значение поля. Обратите внимание, что если
поле имеет текстовый формат, то напротив строки отображается кнопка со
стрелкой после нажатия, на которой отображается список значений активного
поля.
Обратите внимание, что редактирование значений в данном окне
может выполняться только для внешних слоёв, для отображения окна
редактирования внутреннего слоя необходимо дважды щёлкнуть на объекте в
списке найденных объектов.
200
Карта ▪ Информационная панель
Геодезическая информационная система 6
Нижняя панель содержит кнопки:
Предшествующий объект – выбор и отображение значений полей для
предшествующего по списку объекта;
Следующий объект – выбор и отображение значений полей для
предшествующего по списку объекта;
Присвоить всем – присвоить значение активного поля всем выбранным
объектам;
Вставить файл – позволяет выбрать и вставить путь к любому фалу в
текстовое поле. Если поле содержит ссылку на файл, то после двойного щелчка
на поле выполняется открытие данного файла в программе соответствующей
расширению файла. После нажатия кнопки отображается окно „Вставить
файл”, в котором выберите требуемый файл и нажмите кнопку „Открыть”;
201
Карта ▪ Информационная панель
Геодезическая информационная система 6
Редактор полей базы данных – отображает окно редактирования полей базы
данных для активного слоя. Описание окна редактирования полей смотрите в
разделе „Параметры баз данных”.
202
Карта ▪ Информационная панель
Геодезическая информационная система 6
Координирование изображений
Прежде чем приступить к открытию и координированию
изображения/растра необходимо добавить и выбрать в списке слой
„Изображение”. Если такой слой отсутствует его необходимо создать, для
этого нажмите меню „Слой”, подменю „Создать”, „Изображение”. В окне
„Создание слоя” в строке „Имя файла” введите наименование слоя и нажмите
кнопку „Сохранить”. Внимание, рекомендуем создавать слой непосредственно
в папке проекта для корректного переноса проекта на другой диск или
компьютер. Если выбрана другая папка, то программа сохраняет полный путь к
проекту, иначе только наименование.
Обратите внимание на то, что один слой „изображение” может
содержать множество связей с изображениями и их параметрами
координирования. К примеру, в одном слое можно закоординировать область,
район или населённый пункт.
Процесс координирования можно разделить на несколько вариантов:
открытие изображения с параметрами координирования;
координирование изображения на карте;
203
Карта ▪ Координирование изображений
Геодезическая информационная система 6
координирование изображения в специальном окне координирования.
После того, как создан и выбран требуемый слой, необходимо нажать
кнопку „Открыть изображение” на второй панели кнопок.
В окне „Открыть изображение” выберите растровый файл bmp, jpg,
gif, tif, sid, wmf, emf или файл с параметрами координирования в формате tab,
rtr, bmpw, jpgw, gifw, tifw, sidw. Требуемый формат файлов можно выбрать из
списка в параметре „Тип файлов”. При открытии файлов с параметрами
координирования выполняется импорт данных параметров, а изображение
открывается закоординированным. Если открывается растровый файл, то
программа предложит вписать рисунок в активное окно карты или
закоординировать изображение в окне координирования. Хотим обратить
внимание, что файлы изображений также лучше хранить в папке проекта,
иначе будет сохранён полный путь к изображению и при переносе проекта на
другой компьютер, необходимо будет указывать новые пути к изображениям.
После выбора растрового файла отображается окно „Координирование
изображения”, в котором необходимо выбрать вариант координирования:
Вписать в окно рисунка – автоматически координирует и отображает
выбранное изображение в окне карты;
Открыть в заданном масштабе – автоматически координирует, но сохраняет
масштаб изображения. Даная операция активна только для файлов с
расширением bmp. После выбора данной операции необходимо в открывшемся
окне указать масштаб рисунка;
Координирование вручную – последний вариант позволяет выполнить
координирование изображения вручную.
Обратите внимание, что перед открытием изображения, которое
необходимо вписать в окно карты необходимо сместить рисунок карты в
необходимое положение и выбрать требуемый масштаб карты.
204
Карта ▪ Координирование изображений
Геодезическая информационная система 6
Данный вид координирования выполняется непосредственно на карте.
Причём смещать и изменять размер рисунка можно в двух режимах „Выбор
объектов” и „Изменить”.
Координирование на карте в режиме „Выбор объектов”
Для смещения или изменения размера изображения на карте
необходимо в верхнем меню кнопок нажать кнопку „Выбор объектов”.
Затем подведите курсор к изображению на карте и нажмите левую
кнопку мышки. Если объект выбран, вокруг изображения отображаются
чёрные квадраты.
205
Карта ▪ Координирование изображений
Геодезическая информационная система 6
Обратите внимание, что в данном
режиме могут выбираться и объекты,
находящиеся под или за изображением,
поэтому
рекомендуем
отключить
прилипание к остальным слоям. Если у
Вас множество изображений в слое
находящихся
рядом,
используйте
инспектор изображений для временного
отключения лишних изображений. Кроме
того,
для
выполнения
изменений
необходимо включить „карандаш” в
списке слоёв для корректируемого слоя,
иначе изменения сохранены не будут.
После выбора объекта подведите
курсор к крестику, расположенному в центре изображения, нажмите левую
кнопку мышки и переместите в необходимое место.
Если подвести курсор к чёрному квадрату, нажать левую кнопку
мышки и переместить мышку, будет выполнено изменение размера
изображения.
Данный вид координирования является самым простым, но менее
точным чем, те которые рассмотрены далее.
Координирование на карте в режиме „Изменить”
Перед координированием на карте необходимо активизировать режим
изменения, нажав в верхней панели кнопку „Изменить”.
Анализируем, какие точки на карте совпадают с точками на
изображении. Как правило, рассматриваются точки в левом верхнем и правом
нижнем углу изображения.
Затем отображаем левый верхний угол изображения и нажимаем левую
кнопку мышки на изображении. Поле нажатия появляется синяя линия с
узловой точкой, которую необходимо переместить на изображении и указать
координату точки.
206
Карта ▪ Координирование изображений
Геодезическая информационная система 6
Подводим курсор мышки к узловой точке, нажимаем клавишу Ctrl,
левую кнопку мышки и перемещаем точку, которая будет иметь вид крестика,
на требуемую точку/пиксель на изображении/растр. После перемещения
отпустите левую кнопку мышки, а затем клавишу Ctrl. Выбранный пиксель на
изображении переместиться на координату, как показано на рисунке.
Далее опять подведите курсор к узловой точке, нажимаем левую
кнопку мышки и перемещаем точку на необходимое место/координату на
карте. После перемещения первая точка координирования переместиться на
выбранное место на карте.
Теперь необходимо отобразить на карте правую нижнюю сторону
изображения и нажать левую кнопку мышки, подведя курсор на рисунок. Как и
в предшествующем случае отображается синяя линия и точка
координирования. Сразу с помощью левой клавиши мышки и клавиши Ctrl
выбирается пиксель на изображении, а затем, перемещая узловую точку,
выбирается её месторасположение на карте.
207
Карта ▪ Координирование изображений
Геодезическая информационная система 6
Если проделали операцию координирования правильно и изображение
отображается на карте не корректно, скорее всего, необходимо выполнить
поворот изображения. Угол поворота, а также выполнить разворот можно в
окне координирования, возможности которого смотрите далее.
Координирование изображения в окне координирования
Для отображения окна координирования необходимо в верхнем меню
кнопок нажать кнопку „Выбор объектов”, а затем дважды щёлкнуть на
необходимом изображении на карте.
Окно координирования содержит верхнее меню, панель кнопок,
рисунок изображения и нижнюю панель с параметрами рисунка и кнопками.
208
Карта ▪ Координирование изображений
Геодезическая информационная система 6
Верхнее меню
Меню „Файл” содержит операции:
Импорт … - позволяет импортировать параметры координирования из
внешних файлов координирования tab, rtr, bmpw, jpgw, gifw, tifw, sidw. После
выбора операции отображается окно „Открыть”, в котором необходимо
выбрать требуемый файл и нажать кнопку „Открыть”;
Экспорт … - выполняет экспорт текущих параметров координирования
изображения в файл tab, rtr, bmpw, jpgw, gifw, tifw, sidw;
Повернуть – выполняет поворот изображения на величину, которая
рассчитывается программой автоматически и отображается в нижней панели.
Обратите внимание, что при повороте изображения в формате Tif с Lzw
сжатием, программа сохраняет повёрнутое изображение без сжатия. Выполнять
разворот можно также и из внешних программ;
Применить – сохранение изменений и закрытие окна координирования
изображения;
209
Карта ▪ Координирование изображений
Геодезическая информационная система 6
Отменить –
изображения.
отмена
изменений
и
закрытие
окна
координирования
Меню „Масштаб” содержит операцию увеличения и уменьшения
изображения. Вместо меню можно использовать клавишу „+” и „-”, а также
соответствующие кнопки на панели кнопок.
Меню „Режим”:
Смещение – активизация режима для смещения изображения с помощью левой
кнопки мышки;
Масштабирование – позволяет отобразить выбранную область на рисунке с
помощью левой кнопки мышки;
Создание контрольных точек (Ins) – позволяет создавать точки
координирования, нажатием левой кнопки мышки на изображении. Создание
точек можно выполнять также с помощью клавиши Insert.
Последнее меню „Контрольная точка” содержит операции:
Создание контрольных точек (Ins) – создание точки координирования;
Удалить (Del) – удаление точки координирования;
Изменить – изменение точки координирования;
Перейти – отображение точки координирования в центре рисунка.
210
Карта ▪ Координирование изображений
Геодезическая информационная система 6
Панель кнопок
Рассмотрим доступные операции в панели кнопок:
Импорт … - импорт параметров координирования из внешних файлов
координирования tab, rtr, bmpw, jpgw, gifw, tifw, sidw.;
Экспорт … - экспорт текущих параметров координирования изображения в
файл tab, rtr, bmpw, jpgw, gifw, tifw, sidw;
Смещение – активизация режима для смещения изображения с помощью левой
кнопки мышки;
Масштабирование – позволяет отобразить выбранную область на рисунке с
помощью левой кнопки мышки. Кроме того, при нажатии левой кнопки мышки
выполняется увеличение рисунка, а правой - уменьшение;
Создание контрольных точек (Ins) – позволяет создавать точки
координирования нажатием левой кнопки мышки на изображении. Создание
точек можно выполнять также с помощью клавиши Insert;
Увеличить (+) - увеличение изображения;
Уменьшить (-) - уменьшение изображения;
Выбор масштаба рисунка – выбор из списка или ввод вручную масштаба для
отображения изображения;
Удалить контрольную точку (Del) – удаление точки
координирования, выбранной в списке ниже;
Изменить контрольную точку – изменение активной
точки координирования в списке;
Поменять местами X и Y – меняет местами координаты
X и Y для всех точек координирования;
Перейти к контрольной точке – отображение точки
координирования в центре рисунка;
Повернуть – выполняет поворот изображения на
величину,
которая
рассчитывается
программой
автоматически и отображается в нижней панели;
Открыть изображение в Corel Draw – открывает изображение в программе
Corel Draw;
Открыть изображение в Photoshop - открывает изображение в программе
Photoshop.
211
Карта ▪ Координирование изображений
Геодезическая информационная система 6
Окно создания и изменения точек координирования содержит
параметры:
Метка – наименование метки/точки, которое отображается на рисунке;
Карта Х, м – координата Х в метрах;
Карта Y, м - координата Y в метрах;
Рисунок Х – смещение в пикселях по горизонтали изображения/растра;
Рисунок Y - смещение в пикселях по вертикали изображения/растра.
Параметр „Метка” заполняется программой автоматически и может
при необходимости быть изменён пользователем. Параметр „Рисунок Х” и
„Рисунок Y” как правило, вручную не заполняются, а смещаются с помощью
мышки непосредственно на рисунке.
Список контрольных точек
Под панелью кнопок находится список точек координирования,
содержащий колонки:
Метка - наименование метки, которое отображается на рисунке;
Х Рисунок - смещение в пикселях по горизонтали изображения/растра;
Y Рисунок - смещение в пикселях по вертикали изображения/растра;
Х Карта - координата Х в метрах;
Y Карта - координата Y в метрах;
Х Ошибка – ошибка координирования в метрах по Х;
212
Карта ▪ Координирование изображений
Геодезическая информационная система 6
Y Ошибка - ошибка координирования в метрах по Y.
Ошибка координирования отображается при наличии не менее четырёх
точек координирования.
При нажатии левой кнопки мышки на записи в
списке, выбранная точка подсвечивается на рисунке
красным цветом. Если нажать правую кнопку мышки на
списке, то отображается перечень основных операций.
Рисунок изображения/растра
Под
списком
точек
координирования
находится
рисунок
координируемого изображения. Как уже было рассмотрено выше, данный
рисунок можно масштабировать и смещать. На нём же можно выполнять
создание и перемещение точек координирования.
Для смещения точки координирования подведите курсор мышки к
крестику, нажмите левую кнопку мышки и переместите её на требуемое место.
После перемещения программа автоматически корректирует параметры
„Рисунок Х” и „Рисунок Y”.
Если подвести курсор мышки к крестику и
нажать правую кнопку мышки, отображается список
доступных операций:
Изменить контрольную точку – изменение активной
точки координирования в списке;
Удалить контрольную точку (Del) – удаление точки координирования, которая
выбрана в списке ниже;
Переместить – не используется;
Создание контрольных точек (Ins) - выбор режима „Создание контрольных
точек”;
Изменить масштаб – выбор режима „Масштабирование”;
Увеличить (+) - увеличение изображения;
Уменьшить (-) - уменьшение изображения.
Если выбран режим „Создание контрольных точек” и нажата левая
кнопка мышки, на рисунке выполняется создание новой точки
координирования со смещением на изображении соответствующем текущему
положению курсора.
При нажатии правой кнопки мышки на рисунке отображается меню со
списком параметров:
Переместить – не используется;
Создание контрольных точек (Ins) - выбор режима
„Создание контрольных точек”;
Изменить масштаб – выбор режима „Масштабирование”;
213
Карта ▪ Координирование изображений
Геодезическая информационная система 6
Увеличить (+) - увеличение изображения;
Уменьшить (-) - уменьшение изображения.
Нижняя панель
В нижней части окна находится панель, на которой отображается
размер изображения, смещение по X и Y курсора на изображении, угол
поворота изображения, а также кнопки сохранения и отмены изменений.
Параметры смещения и отображение угла поворота отображаются,
если курсор находится на рисунке. Значение угла поворота указывает, на то
что, параметры заданы не верно или необходимо повернуть изображение на
указанный угол. Если значение больше нуля необходимо повернуть
изображение по часовой стрелке, а если с минусом, то против часовой стрелки.
Кнопка „Применить” выполняет сохранение изменений и закрытие
окна координирования изображения;
Кнопка „Отменить” выполняет отмену изменений и закрытие окна
координирования изображения.
214
Карта ▪ Координирование изображений
Геодезическая информационная система 6
Инспектор изображений
Окно „Инспектор изображений слоя” отображается для активного
слоя „Изображение” и содержит список закоординированных изображений.
В верхней части окна находится панель кнопок
с операциями:
Изменить – позволяет указать другой путь к
изображению. Используйте данную операцию, если
проект перенесён на другой компьютер и программа не
может найти изображение по старому пути;
Удалить – удаление изображения из списка. Обратите
внимание, что удаляется только связь с рисунком, сам
рисунок не удаляется с диска;
Координировать – координирование выбранного
изображения
в
окне
координирования.
Окно
координирования описано в предшествующем разделе;
Выбрать – отображение выбранного в списке
изображения на карте.
Под панелью кнопок находится список изображений подключенных в
текущем слое. Перед наименованием изображения присутствуют „птички”,
которые позволяют отображать или не отображать изображение на карте. Если
убрать „птичку”, то изображение не будет отображаться на карте, а также его
нельзя будет выбрать. Используйте данную возможность если изображения
находятся рядом и не получается выбрать требуемый объект на карте.
215
Карта ▪ Инспектор изображений
Геодезическая информационная система 6
Если нажать правую кнопку мышки на списке
изображений, то отображается список операций:
Изменить – позволяет указать другой путь к
изображению;
Удалить – удаление изображения из списка;
Координирование – координирование выбранного изображения в окне
координирования;
Выбрать – отображение выбранного в списке изображения на карте.
216
Карта ▪ Инспектор изображений
Геодезическая информационная система 6
Параметры отображения
Окно „Параметры отображения” позволяет задать параметры
отображения объектов в зависимости от значения выбранного поля в базе
данных слоя.
В верхней части окна „Параметры отображения” присутствуют
параметры „Слой”, в котором отображается наименование выбранного слоя, а
также „Вид обозначений” в зависимости от которого отображается информация
находящаяся ниже.
Параметр „Вид обозначений” может принимать значения:
Единственное значение – значение, принимаемое по умолчанию при создании
слоя. Означает, что объекты отображаются с параметрами заданными в
установках слоя.
Цветовая палитра – позволяет раскрасить объекты в зависимости от значения
поля выбранного в параметре „Наименование поля”. Под наименованием поля
присутствует ячейка с количеством отображаемых строк в таблице
отображения. По умолчанию программа сама подбирает значение для данного
217
Карта ▪ Параметры отображения
Геодезическая информационная система 6
параметра, но при необходимости его можно изменить. После корректирования
количества строк в таблице нажмите клавишу Enter для обновления списка.
Список содержит отображаемый
цвет группы объектов, для которых
значение находится в пределах начального и
конечного показателя. Значения могут быть
заполнены в виде „значение”, „от – до”
или „значение1, значение2, …”. В третьей
колонке отображается значение цвета для
диапазона значений поля. Если дважды
щёлкнуть на строке отображается окно для
выбора цвета.
Под списком находятся кнопка „Значения сверху вниз”, позволяющая
отсортировать список значений сверху вниз и кнопка „Значения снизу вверх”
для сортировки списка значений снизу вверх. Далее находится список цветовой
палитры: красная, оранжевая, жёлтая, салатовая,
зелёная, голубая, синяя, пурпурная, розовая,
серая, урожай, пастельные тона, минерал,
фрукты, холодные тона, тёплые тона, осень,
тропики, вода. Выбирая значение палитры из
списка, выполняется автоматическое изменение
цвета диапазонов в таблице.
Примеры палитры:
218
Карта ▪ Параметры отображения
Геодезическая информационная система 6
урожай
пастельные тона
фрукты
219
Карта ▪ Параметры отображения
Геодезическая информационная система 6
Величина обозначений – данное значение позволяет изменять толщину лини
объектов в зависимости от значения полей в заданных слоях. В колонке
„Величина” отображается толщина линии в пикселях;
Уникальные значения – позволяет выбрать вид слоя „Обозначения” и
отображать условные обозначения для точек.
Примитивы – позволяет выбрать для каждого элемента отображения стиль
заливки, линии и точек. Для выбора заливки неодходимо подвести курсор к
рисунку обозначегния и дважды щёлкнуть на нём. После этого отображается
список видов залиски. Если необходимо изменить
прочие параметры, тогда курсор необходимо подвести к
значению поля и дважды щёлкнуть на нём. После этого
отображается окно с расширенными параметрами
отображения.
220
Карта ▪ Параметры отображения
Геодезическая информационная система 6
Преобразование координат
Для выполнения преобразования координат необходимо нажать в
верхнем меню „Слой”, а затем выбрать необходимую операцию
преобразования. Обратите внимание, что преобразования выполняются для
выбранных объектов, если таковые имеются, иначе для всех объектов
активного слоя. Преобразование выполняется только для внешних слоёв,
описание преобразования внутренних слоёв смотрите в разделе
„Преобразование координат”.
В меню „Слой” присутствуют следующие операции для
преобразования:
Смещение координат - позволяет изменить координаты X и Y на заданную
величину, указанную в ячейках;
Преобразование координат - преобразование прямоугольной системы
координат используется в случаях, когда необходимо выполнить смещение,
разворот или смещение с разворотом, относительно какой-либо точки.
Преобразование по ключу - выполняет преобразование координат из одной
системы координат в другую по ключу перехода из одной плоскости на
другую.
Преобразование системы - плоская исходная система координат преобразуется
в географические координаты, а затем из географических в необходимую
систему координат.
Преобразование проекции - выполняет преобразование из географической в
плоскую систему координат, и наоборот.
221
Карта ▪ Преобразование координат
Геодезическая информационная система 6
Преобразование координат на заданную величину Х и Y
Меню „Преобразование координат на заданную величину Х и Y”
позволяет изменить координаты X и Y на заданную величину, указанную в
ячейках. Для выполнения смещения координат заполните значения смещения в
ячейках „X=„ и „Y=„, затем нажмите кнопку „Преобразование координат на
заданную величину Х и Y”. Как уже отмечалось, преобразование выполняется
для отмеченных объектов или для всех объектов слоя, если нет выбранных
объектов.
Преобразование прямоугольной системы координат
Преобразование прямоугольной системы координат используется в
случаях, когда необходимо выполнить смещение, разворот или смещение с
разворотом объектов относительно какой-либо точки. Преобразование
выполняется для отмеченных объектов или для всех объектов слоя.
Перед выполнением преобразования необходимо заполнить значения
координат точек в условной/текущей системе координат и значение одной или
двух точек в системе, в которую необходимо выполнить преобразование.
Присутствует несколько вариантов заполнения ячеек в зависимости от
наличия исходных данных:
- известны точки стояния и наведения в приведенной системе координат;
- известна точка стояния в приведенной системе координат и дирекционный
угол;
- известна точка стояния в приведенной системе координат и угол поворота
условной системы координат;
222
Карта ▪ Преобразование координат
Геодезическая информационная система 6
- известен дирекционный угол или угол поворота условной системы координат.
Заполняйте только те ячейки, значения которых вам известны.
При заполнении точек стояния и наведения в приведенной системе
координат, дирекционный угол и угол поворота условной системы координат,
рассчитываются автоматически. Точки стояния и наведения в приведенной
системе можно внести как вручную, так и выбрать из списка координат, нажав
кнопку „Выбор координаты точки стояния” или „Выбор координаты точки
наведения” напротив координат точек.
Угол поворота условной системы координат, рассчитывается как
разница между дирекционными углами приведенной и условной систем, при
заполнении дирекционного угла вручную.
Обратите внимание на некоторые ограничения, при расчёте углов
автоматически, их можно изменить только при нулевых значениях данных
использующихся для их расчёта. Так, если Вы хотите внести дирекционный
угол вручную, то точка наведения в приведенной системе координат должна
иметь нулевое значение. Если необходимо внести вручную угол поворота
условной системы координат, то дирекционный угол в приведенной системе
координат должен так же иметь нулевое значение.
Если Вы заполнили точки стояния и наведения в приведенной системе
координат, и точки стояния в разных системах не равны, то будет выполнена
операция смещения и разворота условной системы координат, иначе только
разворот.
Для смещения и разворота можно внести координаты точки стояния и
дирекционный угол в приведенной системе или угол разворота условной
системы координат.
При нулевом значении точки стояния в приведенной системе будет
выполняться только разворот, относительно точки стояния в условной системе
координат.
Одним из не рассмотренных значений осталось „округление
координат”, которое может быть выбрано из списка при нажатии кнопки
напротив ячейки или введено вручную. При нулевом значении ячейки,
округление выполняться не будет.
При нажатии кнопки „Перезаписать” выполняется перезапись в
приведенной системе координат объектов слоя.
После преобразования площадь участка и вычисленные расстояния
могут незначительно измениться, в зависимости от заданного значения
округления координат. Чем меньше знаков после запятой, тем больше
погрешность.
223
Карта ▪ Преобразование координат
Геодезическая информационная система 6
Преобразование координат по ключу перевода
Операция „Преобразование координат по ключу перевода” выполняет
преобразование координат из одной системы координат в другую по ключу
перехода из одной плоскости на другую. Как правило, данный метод
преобразования используется при преобразовании из местной системы
координат в систему координат 42 или 63 года. А также и обратное
преобразование между другими плоскими системами координат. Параметры
преобразования могут быть заполнены вручную или выбраны из списка
напротив надписи „Параметры”. После выбора наименования преобразования
параметры намеренно не отображаются и при преобразовании используются
значения из выбранного параметра.
Рассмотрим назначение ячеек под списком параметров:
Имя – наименование преобразования;
Сх – нулевая координата по X;
Сy – нулевая координата по Y;
K – коэффициент масштабирования;
Sin(a) – синус угла поворота;
Cos(a) – косинус угла поворота.
Обратите внимание, что если масштабный коэффициент не равен 1,
тогда площадь, периметр и расстояния преобразованного земельного участка
будут отличаться от исходного значения.
Округление преобразованных координат до знака, после запятой
позволяет выбрать, до какого знака выполнять округления или убрать
округление.
Кнопка „Преобразовать” выполняет преобразование и замену
координат объектов слоя.
Если у Вас нет параметров преобразования, их можно рассчитать,
нажав кнопку „…”, напротив выбора параметров из
списка. После нажатия кнопки отображается
сообщение предлагающее очистить список расчёта
преобразования. Нажмите „Да”, если необходимо
вычислить новые параметры, или „Нет” для продолжения редактирования.
Обратите внимание, что данные в списке сохраняются даже после выхода из
программы. Далее в окне „Вычисление ключа перевода …” необходимо ввести
224
Карта ▪ Преобразование координат
Геодезическая информационная система 6
координаты с локальной системе координат и координаты в приведённой
системе. Под локальной системой подразумевается система координат,
которую необходимо преобразовать. А под приведённой – координаты,
которые должны получиться после преобразования.
Для корректного вычисления используйте проверенные координаты в
обеих системах. Количество координат должно быть не менее 3, но желательно
5 - 6 находящихся с разных сторон и желательно по краю населённого пункта.
Данные могут быть заполнены вручную или сброшены из буфера обмена
сформированного в MS Excel с помощью комбинации клавиш Ctrl+V. Порядок
колонок в электронной таблице должен быть такой же, как в списке, т.е. имя,
X, Y, Z, U, V, H. После ввода параметров нажмите кнопку „Расчёт”, для
вычисления параметров преобразования. В нижней части окна будет
отображены вычисленные параметры. Обратите внимание, что в расчёте
участвуют координаты помеченые „птичкой”. Выполнить пометку координат
можно нажав правую кнопку мышки и выбрав в меню „Пометить” или нажав
комбинацию клавиш Ctrl+M.
С правой стороны также находится кнопка „X, Y -> U, V”, которая
меняет местами локальные и приведённые координаты. Используйте данную
возможность для расчёта обратного преобразования координат.
Чтобы сбросить вычисленные параметры необходимо нажать кнопку
„Да”. После этого в окне преобразования необходимо ввести наименование
преобразования и нажать кнопку „Сохранение параметров”. Сохранение
параметров выполняется в файл Systems.gtr. При необходимости любой из
225
Карта ▪ Преобразование координат
Геодезическая информационная система 6
выбранных в списке параметров можно удалить, нажав кнопку „Удаление
текущего параметра”.
Преобразование системы координат
Следующим в списке идёт „Преобразование системы координат”,
выполняющее преобразование из одной системы координат в другую через
проекцию. Т.е. плоская исходная система координат преобразуется в
географические координаты, а затем из географических в необходимую
систему координат.
Для выполнения преобразования необходимо выбрать параметр из
списка „Преобразование”, указать величину округления координат в параметре
„Округление координат до знака после запятой” и нажать кнопку
„Преобразовать”.
Если Вы первый раз находитесь в данном окне, скорее всего
необходимого преобразования нет. Для создания нового преобразования
необходимо нажать кнопку „Создать”. В окне „Параметры преобразования”
необходимо ввести наименование преобразования и выбрать две проекции.
Списки содержат параметры проекций для 42 и 63 года на всю
территорию Украины. При необходимости можно изменить проекцию, выбрав
её в списке и нажав кнопку „…”. Для создания новой проекции нажмите
кнопку „Создать”, а для удаления „Удалить”.
226
Карта ▪ Преобразование координат
Геодезическая информационная система 6
После заполнения параметров нажмите кнопку „Сохранить”.
В окне „Преобразование системы координат” также присутствуют
кнопки „Удалить” для удаления параметров преобразования и „Сохранить”
для сохранения проекций и параметров преобразования. Список параметров
преобразования сохраняются в файле Projects.gtp и при необходимости может
быть скопирован на другой компьютер. Если были выполнены изменения
обязательно нажмите кнопку „Сохранить”, иначе данные после выхода из
программы сохранены не будут.
Преобразование по проекции
Последняя операция „Преобразование проекции” выполняет
преобразование из географической в плоскую систему координат, и наоборот.
Направление преобразования программа определяет автоматически. Для
выполнения преобразования выберите проекцию, укажите значение округления
координат и нажмите кнопку „Преобразовать” .
В окне преобразования присутствуют кнопки:
„…” - просмотр и редактирование выбранной проекции;
„Создать” - создание в списке новой проекции;
„Удалить” - удаление из списка выбранной проекции;
„Сохранить” - сохранение изменений.
Если выбрать операцию редактирования проекции, то отображается
окно «Параметры проекции», в котором присутствуют следующие параметры:
Наименование – наименование проекции;
227
Карта ▪ Преобразование координат
Геодезическая информационная система 6
Проекция – выбор из списка проекции;
Эллипсоид – выбор из списка эллипсоида;
Долгота – значение разворота по долготе;
Широта – значение разворота по широте;
K – масштабный коэффициент;
X – значение смещения по оси X;
Y – значение смещения по оси Y;
Параметры WGS84 – семи параметрическое преобразование географической
системы координат в геоцентрическую. Если поставить птичку напротив
данного параметра и нажать кнопку «…», то отобразиться окно «Параметры
WGS84», котрое содержит смещение по осям X, Y, Z, угол поворота по осям X,
Y, Z и масштабный коэффициент. Данный параметр необходимо использовать
для более точного преобразования между плоской системой координат и
WGS84.
Примеры заполнения параметров WGS84:
World Geodetic System 1984
+28,-130,-95,0,0,0,0
ГОСТ 51794-2001 (Россия)
+23.92,-141.27,-80.9,0,+0.35,+0.82,-0.12
ERDAS IMAGINE Pulkovo 1942
+27,-135,-84.5,0,0,-2.686E-6,+2.263E-7
ERDAS IMAGINE System 42/83 (Pulkow)
+24,-123,-94,-9.69E-7,1.212E-6,+6.3E-7,+1.1E-6
EPSG::15865
+25,-141,-78.5,0,-0.35,-0.736,0
Mapinfo 1001
+24,-123,-94,-0.02,0.25,0.13,+1.1E-6
228
Карта ▪ Преобразование координат
Геодезическая информационная система 6
Расчёт буфферной зоны
Для выполнения расчёта буфферной зоны для точек, линий или
полигонов необходимо выбрать режим „Выбор объектов”, слой „линия”,
„полигон” или „косметический”. Обязательно включите „карандаш” для
активного слоя, в который будет сохранён расчёт буфферной зоны. После этого
выберите объект для вычисления и нажмите меню „Правка”, подменю
„Буфферная зона …”.
Вычисление буфферной зоны для точек
Функция вычисления „Буфферной зоны для точек” выполняет расчёт
буфферной зоны для каждой точки выбранных объектов. После выбора данной
функции необходимо в последовательно появляющихся ячейках указать радиус
и количество точек для вычисляемой буферной зоны. Радиус может быть задан
произвольно, отличный от нулевого значения, а вот количество точек должно
быть не менее 4-х. При выборе 4-х точек стороны квадратов будут
сориентированы параллельно стороне объекта, при большем количестве точек
одна точка всегда будет находиться на линии объекта.
229
Карта ▪ Расчёт буфферной зоны
Геодезическая информационная система 6
Данная функция используется в основном для вычисления зон
ограничений под опоры линий электропередач.
Вычисление буфферной зоны для линий
Функция вычисления „Буфферной зоны для линий” выполняет расчёт
буфферной зоны для выбранных линейных объектов. После выбора данной
функции необходимо указать ширину буфферной зоны, которую необходимо
отложить по обе стороны относительно линейного объекта.
Используйте данную функцию, если необходимо рассчитать зоны
ограничений для наземных и подземных линий электропередач, водопровода и
т.п.
Вычисление буфферной зоны для полигонов
Функция вычисления „Буфферной зоны для полигонов” выполняет
расчёт буфферной зоны для замкнутого объекта. Выбрав данную функцию
необходимо, как и в предшествующем варианте указать ширину буфферной
зоны, которая будет отложена вокруг или внутри объекта. Если объект
сформирован по часовой стрелке и значение ширины более нуля, то буфферная
зона будет сформирована вокруг объекта, иначе внутри. Рекомендуем
использовать данную функцию, только для расчёта зоны вокруг объекта, а не
230
Карта ▪ Расчёт буфферной зоны
Геодезическая информационная система 6
внутри, т.к. при сложных конфигурациях
перекручивания сторон объекта.
программа
не
учитывает
231
Карта ▪ Расчёт буфферной зоны
Геодезическая информационная система 6
Дополнительные обозначения
Если требуется добавить дополнительные обозначения площади,
расстояния, номера точек, значения полей для объектов можно воспользоваться
возможностью создания обозначений. Для отображения окна „Добавить
обозначения” необходимо выбрать или создать косметический слой, затем
выбрать объекты в режиме „Выбор объектов” и нажать правую кнопку
мышки. После отображения списка операций выбрать операцию „Добавить
обозначения”.
Окно „Добавить обозначения” содержит следующие параметры для
формирования дополнительных обозначений в косметическом слое:
Вид обозначения – определяет вид формирования обозначений, среди которых
площадь, периметр, расстояния между точками, обозначения из базы данных и
т.п.
Шрифт – выбор наименования шрифта.
Наименование шрифта и его размер можно
внести вручную, заполнив ячейку „Шрифт” и
„Размер обозначений” или выбрать из списка.
Для выбора из списка наименования шрифта
и размера символов, нажмите кнопку „Выбор
шрифта”;
Размер - размер обозначений также можно
выбрать из списка, нажав кнопку со стрелкой
напротив данного параметра;
Цвет – для выбора цвета текста нажмите кнопку со стрелкой напротив;
Масштаб - масштаб, в котором выбранные параметры соответствуют 100%.
Для примера выбрав масштаб 1:2000 с размером шрифта 14 pt, при
формировании рисунка в масштабе 1:2000 текст будет соответствовать 14 pt,
при 1:4000 – в два раза меньше, а при 1:1000 – в два раза больше. Если
232
Карта ▪ Дополнительные обозначения
Геодезическая информационная система 6
масштаб не указан, то размер шрифта не будет зависеть от выбранного
масштаба;
Поворот - вносится значения угла поворота, обозначения в градусах
относительно горизонтального положения. Обратите внимание, что вращать
текст можно непосредственно на рисунке;
Двойной - полужирный шрифт текста;
Наклонный - курсивный шрифт;
Подчёркивание - подчёркивание под текстом.
Выравнивание – параметр позволяет выбрать позицию отображаемого
текста относительно центра объекта;
Стиль – вид фона за текстом. По умолчанию текс отображается без заливки;
Цвет – выбор цвета заливки. Значение может быть введено вручную или
выбрано из окна „Цвет”, которое отображается после нажатия кнопки со
стрелкой напротив данного параметра;
Смещение Х – параметр смещения текста по горизонтали, относительно
выбранной позиции в параметре „Выравнивание” и „Позиция текста”;
Смещение Y - параметр смещения текста по вертикали, относительно
выбранной позиции в параметре „Выравнивание” и „Позиция
текста”;
Позиция текста – параметр выравнивания текста относительно
точки отображения с учётом параметра „Выравнивание”.
Округление – если вид выбранного обозначения имеет числовой формат,
данный параметр определяет количество знаков после запятой, для
отображаемого значения;
Формат – используется только для числового значения и позволяет задать
формат отображения чисел до запятой. При выборе значения 000 значения
будут отображаться в виде 001, 002 … и т.п.
233
Карта ▪ Дополнительные обозначения
Геодезическая информационная система 6
Вид обозначений содержит список для создания
различных видов обозначений:
Номер участка – номер объекта или номер земельного
участка. Отображается с учётом значения параметра
„Формат”;
Линия – разделительная линия между номером объекта и площадью объекта;
Площадь, га – площадь объекта в гектарах. Отображается совместно с
параметром „Округление”;
Площадь, кв.м – площадь объекта в квадратных метрах;
Периметр – периметр объекта;
Расстояния – расстояния между узловыми точками. Обратите внимание, что
расстояние между точками формируется один раз, даже если выбраны смежные
объекты;
Номера точек – порядковые номера узловых точек;
Список полей базы данных – список полей базы данных. При выборе
наименования поля выполняется отображение значений поля для выбранных
объектов.
После выбора всех необходимых параметров нажмите кнопку
„Создать”. Если какие-либо из обозначений требуется переместить, перейдите
в режим „Выбор объектов”, выберите требуемые обозначения, а далее
выполните необходимые операции по смещению, вращению, изменению
параметров и т.п.
234
Карта ▪ Дополнительные обозначения
Геодезическая информационная система 6
Просмотр объектов
В программе присутствует возможность
просмотра рисунка выбранных объектов в
отдельном окне. Для выполнения этой операции
необходимо выбрать один или несколько объектов в
режиме „Выбор объектов”, нажать правую кнопку
мышки на карте и выбрать строку „Просмотр
объектов” в открывшемся списке операций или
нажать функциональную клавишу F6.
Окно „Просмотр объектов” отображает
выбранные объекты с расстояниями между точками,
порядковыми номерами точек, площадью и
периметром. Причём расстояния для смежных
отрезков отображаются только один раз. Масштаб
отображения программа вычисляет автоматически.
Для выполнения смещения, масштабирования и прочих операций присутствует
верхнее меню и панель кнопок.
235
Карта ▪ Просмотр объектов
Геодезическая информационная система 6
Меню „Рисунок”
Меню
содержит
операции
связанные
с
отображением и масштабом рисунка:
Формирование рисунка – обновление рисунка;
Уменьшение рисунка (F3) – уменьшение масштаба рисунка;
Увеличение рисунка (F4) – увеличение масштаба рисунка;
Просмотр всех объектов (F5) – масштаб и смещение рисунка по умолчанию.
Меню „Печать”
Меню содержит операции:
Открыть – открытие выбранного шаблона отчётной
формы и отображение в окне предварительного просмотра;
Изменить – открытие выбранного шаблона отчётной
формы в дизайнере отчётных форм, который позволяет создавать уникальные
отчётные формы;
Создать – создание нового шаблона отчётной формы;
Рисунок на чистом листе – выполняет формирование и отображение рисунка на
чистом листе.
Описание редактора и окна предварительного просмотра смотрите в
разделе „Печать изображения”.
Меню „Отображение”
Последнее меню позволяет отображать и скрывать
элементы отображения на карте:
линий – линий между точками объектов;
точек – узловых точек объектов;
вычисленных расстояний – расстояний между узловыми
точками;
номеров точек – порядковых номеров для узловых точек;
номера объекта – номер объекта;
площади – площадь объекта;
периметра – периметр объекта;
уникальная нумерация точек – отображение наименований точек.
Верхняя панель кнопок
Панель содержит следующие кнопки:
236
Карта ▪ Просмотр объектов
Геодезическая информационная система 6
Масштабирование – режим масштабирования рисунка, при котором нажатие
левой кнопки выполняет увеличение масштаба рисунка в два раза, а правой уменьшение масштаба рисунка в два раза. Также при выборе области рисунка с
помощью левой кнопки мышки выполняется отображение выбранной области;
Смещение – режим, при котором нажатие клавиши мышки и смещение
выполняет сдвиг рисунка;
Увеличение – увеличение масштаба рисунка в два раза;
Уменьшение – уменьшение масштаба рисунка в два раза;
Просмотр всех объектов – смещение и масштабирование по умолчанию, т.е.
при котором отображаются на рисунке все выбранные объекты;
Просмотр текущего объекта – вычисление смещения и
масштабирования для отображения активного объекта;
Отмена масштаба и смещения – отображение рисунка с
предшествующими параметрами масштабирования и смещения;
Возврат масштаба и смещения – возврат параметров
масштабирования и смещения рисунка;
Масштаб отображения – отображает текущий масштаб
отображения рисунка, а также позволяет ввести или выбрать из
списка произвольный масштаб. Для выбора из списка нажмите на
кнопку со стрелкой напротив параметра. При вводе значения
вручную нажмите Enter для изменения масштаба и обновления
рисунка.
237
Карта ▪ Просмотр объектов
Геодезическая информационная система 6
Экспорт изображения
Экспорт изображения можно выполнить из главного меню „Проект”,
подменю „Экспорт…”. Перед сохранением необходимо в открывшемся окне
выбрать диск и папку, куда будет выполнен экспорт, а также наименование и
тип изображения. Тип изображения может принимать одно из четырёх
значений – wmf, emf, bmp и jpg. Форматы wmf (Windows Meta File) и emf
(Extended Windows Meta File) являются векторными и экспортируются 1:1.
Форматы bmp (Bitmap File) и jpg (Jpeg File) – графические и экспортируются
3:1.
238
Карта ▪ Экспорт изображения
Геодезическая информационная система 6
Печать изображения
Программа содержит несколько режимов для печати карты, два из
которых формируются в окне предварительного просмотра и один отправляет
сформированный отчёт сразу на принтер. Предварительный просмотр и печать
карты выполняется при помощи главного меню „ Печать”.
Печать „Карта”
Для формирования отчётной формы в окне предварительного
просмотра QuickReport, выберите в меню „Печать” подменю „Карта” или
комбинацию клавиш Alt + P.
Далее
в
окне
„Настройка
печати”
необходимо выбрать установки для печати
карты. Прежде всего, выберите требуемый
принтер в параметре „Имя”. Для изменения
параметров
печати
нажмите
кнопку
„Свойства …”. Ниже находятся параметры
„Размер”, в которых выбираете размер листа,
а также „Ориентация” книжная или
альбомная страница. Выбрав параметры
принтера, нажмите кнопку „Ok” для
формирования
отчётной
формы
и
отображения её в окне предварительного просмотра.
239
Карта ▪ Печать изображения
Геодезическая информационная система 6
Окно предварительного просмотра содержит верхнее меню кнопок:
Zoom to fit – отобразить весь лист в окне просмотра;
100% – отобразить лист в окне просмотра один к одному;
Zoom to Width – вписать лист по ширине в окне просмотра;
First Page – отображение первого листа (если отчёт состоит из нескольких
листов);
Previous Page – отображение предшествующего листа;
Next Page – отображение следующего листа;
Last Page – отображение последнего листа;
Printer Setup – установки принтера;
Print – печать карты;
Save Report – сохранение карты в формате qrp;
Load Report – открытие отчёта в формате qrp;
Close – закрыть отчётную форму.
Если добавляется принтер или меняются установки принтера во время
работы программы, в системе Windows, необходимо перезагрузить программу.
В случае отсутствия установленного принтера или сетевого, но временно не
подключенного, окно предварительного просмотра выдаст сообщение об
ошибке или отобразит изображение, но печать выполнена не будет.
Печать „План”
Для формирования отчётной формы в окне предварительного
просмотра FastReport, выберите в меню „Печать” подменю „План” или
комбинацию клавиш Ctrl + P. Далее
в
окне
„Настройка
печати”
необходимо выбрать установки для печати карты. Прежде всего, выберите
требуемый принтер в параметре „Имя”. Для изменения параметров печати
нажмите кнопку „Свойства …”. Ниже
находятся параметры „Размер”, в котором
выбираете
размер
листа,
а
также
„Ориентация” книжная или альбомная.
Выбрав параметры принтера, нажмите
кнопку „Ok” для формирования отчётной
формы и отображения её в окне
предварительного просмотра. Изображение
карты формируется под размер выбранной
отчётной формы и ориентации листа. Обратите внимание, что формат отчетной
формы необходимо корректировать в шаблоне \Reports\План.frf. По
умолчанию формат листа настроен под формат А4 и альбомную ориентацию
листа.
240
Карта ▪ Печать изображения
Геодезическая информационная система 6
Окно предварительного просмотра содержит верхнее
меню с кнопками:
Масштаб – отображение и выбор активного масштаба рисунка
в окне предварительного просмотра;
Открыть отчёт – открыть ранее сохранённый отчёт в формате
frp;
Сохранить отчёт в файле – сохранить карту в
формате frp или rtf;
Печать отчёта – печать карты;
Параметры
страницы
–
корректирование
параметров
страницы.
Изменение
данных
параметров не обновляет изображения карты,
поэтому
рекомендуем,
закрыть
окно
предварительного просмотра, подправить шаблон и
снова открыть данный вид отчётной формы;
Поиск
–
выполнение
поиска
текста
в
сформированной отчётной форме. Для выполнения
поиска необходимо в окне „Поиск” ввести в ячейке
„Искать текст” часть искомой строки и нажать кнопку „Ok”;
241
Карта ▪ Печать изображения
Геодезическая информационная система 6
Показать справку – отображение справки для выбранной курсором позиции.
Справка отображается, если в рабочей папке программы находится файл
fruser.hlp;
Выход – выход из окна предварительного просмотра.
Печать „Рисунок”
Выберите в меню „Печать” подменю
„Рисунок” для печати карты без предварительного
просмотра. Затем в окне „Настройка печати”
выберите требуемый принтер в параметре
„Имя”. Если требуется изменить параметры
печати, нажмите кнопку „Свойства …”. Ниже
находятся параметры „Размер”, в котором
выбираете
размер
листа,
а
также
„Ориентация” книжная или альбомная.
Выбрав параметры принтера, нажмите кнопку
„Ok” для формирования отчётной формы и
отображения её в окне предварительного
просмотра. Изображение карты формируется
под размер выбранного размера отчётной формы и ориентации листа.
Печать „Чертёж”
242
Карта ▪ Печать изображения
Геодезическая информационная система 6
Выберите в меню „Печать” подменю
„Чертёж”, затем необходимо выбрать
принтер и формат листа. Данный шаблон
разработан специально для больших форматов
и рисунок для отчётной формы формируется
непосредственно перед печатью. Независимо
от выбранного формата рисунок будет
сформирован на весь лист. Надписи и таблицы
позиционируются на листе автоматически
перед формированием. Данная отчётная форма являются примером, и может
изменяться в шаблоне Чертёж.frf или непосредственно перед печатью.
243
Карта ▪ Печать изображения
Геодезическая информационная система 6
Печать „Планшет”
Ещё один пример формирования отчётной формы с рисунком в виде
планшета с координатной сеткой. Для отображения отчётной формы выберите
в меню „Печать” подменю „Планшет”. Данная отчётная форма отображается
в формате заданном в шаблоне Планшет.frf. Размер листа и рисунка
корректируется в шаблоне.
Печать „Ведомость координат”
Меню „Печать” также содержит подменю „Ведомость координат”
для печати ведомости координат выбранных объектов. Вызвать данную
отчётную форму можно также с помощью комбинации клавиш Ctrl + T.
Как и первые отчётных формы ведомость координат сразу
отображается в окне предварительного просмотра. Ведомость координат
формируется в формате FastReport из шаблона \Reports\Ведомость
координат объектов.frf.
244
Карта ▪ Печать изображения
Геодезическая информационная система 6
Дизайнер шаблонов отчётных форм FastReport
Если требуется формирование новых отчётных формы или форм в
другом виде, нажмите в меню „Печать” подменю „Изменить”. Обратите
внимание, что Вы можете создавать множество видов отчётных форм, только
для их формирования необходимо в меню „Печать” использовать подменю
„Открыть”. Дизайнер отчётных форм предоставляет пользователю
возможность корректировать и создавать новые отчётные формы. С правой
стороны находится ряд кнопок для создания новых объектов на шаблоне и
корректирования существующих. Каждый объект имеет своё уникальное имя,
которое используется для присвоения значений и в режиме отладки отчёта. Для
выполнения корректирования объектов необходимо, чтобы была нажата кнопка
„Выбрать объект”. В окне „Инспектор” отображаются параметры
выбранного объекта. Если в окне „Инспектор” не отображается параметр,
нажмите в верхнем меню „Сервис”, „Панели инструментов” и выберите
„Инспектор”.
245
Карта ▪ Печать изображения
Геодезическая информационная система 6
Для корректирования параметров объекта необходимо щёлкнуть на
нём правой кнопкой мышки и в инспекторе щёлкнуть дважды левой кнопкой
мышки напротив параметра „Memo”.
Подробное описание дизайнера смотрите в руководстве пользователя
для генератора отчётных форм в формате FastReport 2.5.
Пример загрузки изображения перед формированием отчётной формы:
Loadfromfile( [WorkPath] +'\map.wmf');
Width := [WmfWidth] /100 /(5/18);
Height := [WmfHeight] /100 /(5/18);
Top := Round( (Page1.Height -Picture1.Height) /2);
Пример формирования планшета из отчётной формы:
DrawGreed( Width *100 *(5/18), Height *100 *(5/18), 100);
Loadfromfile( [WorkPath] +'\map.wmf');
aWidth := Round( [WmfWidth] /100 /(5/18));
aHeight := Round( [WmfHeight] /100 /(5/18));
Width := aWidth;
Height := aHeight;
Пример формирования изображения из отчётной формы:
DrawMap( Width *100 *(5/18), Height *100 *(5/18), 0);
Loadfromfile(
[WorkPath]
+'\map.wmf');
246
Карта ▪ Печать изображения
Геодезическая информационная система 6
Карта ▪ Запросы из внешних программ
Окно „Карта” имеет уникальную возможность обработки запросов
для поиска объектов, отображения найденных объектов, а также экспорта
изображения из внешних программ.
Рассмотрим порядок и особенности формирования запросов на
примере в Delphi.
unit Unit1;
interface
uses
Windows, Message , System, Classes, Controls, Forms, Dialogs;
type
TForm1 = class(TForm)
Panel1: TPanel;
Edit1: TEdit;
Button1: TButton;
Panel2: TPanel;
Edit2: TEdit;
Button2: TButton;
procedure Button1Click(Sender: TObject);
procedure Button2Click(Sender: TObject);
private
{ Private declarations }
public
{ Public declarations }
end;
var
Form1: TForm1;
implementation
{$R *.DFM}
procedure TForm1.Button1Click(Sender: TObject);
var
cd: TCopyDataStruct;
begin
cd.cbData := Length(Edit1.Text) + 1;
cd.lpData := PChar( Edit1.Text);
SendMessage( FindWindow( 'TFindMapDraw', nil), WM_COPYDATA, 0, LParam(@cd));
end;
procedure TForm1.Button2Click(Sender: TObject);
var
cd: TCopyDataStruct;
247
Карта ▪ Запросы из внешних программ
Геодезическая информационная система 6
begin
cd.cbData := Length(Edit2.Text) + 1;
cd.lpData := PChar( Edit2.Text);
SendMessage(
FindWindow(
'TExportMapDraw',
LParam(@cd));
end;
end.
nil),
WM_COPYDATA,
0,
В представленном выше примере процедура, выполняемая после
нажатия кнопки Button1, осуществляет поиск в окне „Карта” по строке
заданной в ячейке Edit1. При формировании запроса можно указывать как
полное, так и сокращённое наименование объекта или улицы. Поиск
выполняется по любому совпадению в поле базы данных. Номер объекта или
дома необходимо отделить от наименования объекта или улицы запятой.
Строка поиска также позволяет выполнять поиск по нескольким объектам, для
этого один объект необходимо отделить от другого знаком #.
Процедура, выполняемая после нажатия кнопки Button2, осуществляет
экспорт копии изображения карты в один из четырёх форматов wmp, emf, bmp,
jpg. Экспорт изображения выполняется в папку и с наименованием указанным
в ячейке Edit2. Форматы wmf (Windows Meta File) и emf (Extended Windows
Meta File) являются векторными и экспортируются 1:1. Форматы bmp (Bitmap
File) и jpg (Jpeg File) – графические и экспортируются 3:1.
248
Карта ▪ Запросы из внешних программ
Геодезическая информационная система 6