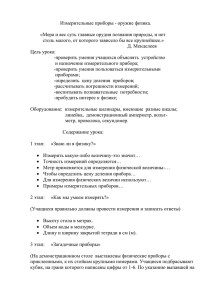Eksis Visual Lab
advertisement

Руководство пользователя ПРОГРАММНОЕ ОБЕСПЕЧЕНИЕ «Eksis Visual Lab» ver. 2.9 ЗАО «ЭКСИС» 2012-2013 гг. Содержание СОДЕРЖАНИЕ ..................................................................................................................................................2 1. ОБЩИЙ ОБЗОР EKSIS VISUAL LAB .........................................................................................................4 ГЛАВНОЕ МЕНЮ.................................................................................................................................................6 2. ПЕРВЫЙ ЗАПУСК ПРОГРАММЫ. ЛИЦЕНЗИОННЫЙ КЛЮЧ ........................................................... 9 ТИПЫ КЛЮЧЕЙ................................................................................................................................................... 9 3. ДОБАВЛЕНИЕ НОВОГО ПРИБОРА ........................................................................................................ 11 ПОДГОТОВКА ПРИБОРА К РАБОТЕ ..................................................................................................................... 14 КОПИРОВАНИЕ ПРИБОРОВ ................................................................................................................................ 15 4. НАСТРОЙКА ПРИБОРОВ, КАНАЛОВ И ПАРАМЕТРОВ .................................................................... 16 НАСТРОЙКА ПРИБОРА ...................................................................................................................................... 16 Общие ........................................................................................................................................................ 16 Интерфейс связи....................................................................................................................................... 17 Оповещения ............................................................................................................................................... 18 Автоматические отчёты......................................................................................................................... 19 НАСТРОЙКА КАНАЛА ....................................................................................................................................... 20 НАСТРОЙКА ПАРАМЕТРА ................................................................................................................................. 21 Общие ........................................................................................................................................................ 22 Пороги ....................................................................................................................................................... 22 КОПИРОВАНИЕ НАСТРОЕК ПАРАМЕТРОВ .......................................................................................................... 23 МАССОВАЯ НАСТРОЙКА ПРИБОРОВ .................................................................................................................. 23 5. ПРОСМОТР И ЭКСПОРТ СТАТИСТИКИ .............................................................................................. 25 ПРОСМОТР И ЭКСПОРТ СТАТИСТИКИ В ГРАФИЧЕСКОЙ ФОРМЕ .......................................................................... 25 ПРОСМОТР И ЭКСПОРТ СТАТИСТИКИ В ТЕКСТОВОЙ (ТАБЛИЧНОЙ) ФОРМЕ ......................................................... 29 УДАЛЕНИЕ (ОБНУЛЕНИЕ) ТОЧЕК СТАТИСТИКИ ................................................................................................. 32 АНАЛИЗ СТАТИСТИКИ ...................................................................................................................................... 35 6. НАБЛЮДЕНИЕ ИЗМЕРЕНИЙ .................................................................................................................. 37 7. ДЕЙСТВИЯ С ПРИБОРОМ........................................................................................................................ 39 ЗАГРУЗКА СТАТИСТИКИ ................................................................................................................................... 39 СИНХРОНИЗАЦИЯ ВРЕМЕНИ ............................................................................................................................. 40 УСТАНОВКА ПЕРИОДА ЗАПИСИ ........................................................................................................................ 41 СБРОС СТАТИСТИКИ......................................................................................................................................... 41 КОНФИГУРАЦИЯ ПРИБОРА................................................................................................................................ 41 8. ОКНО «СПИСОК УСТРОЙСТВ» .............................................................................................................. 43 ЦВЕТОВАЯ ИНДИКАЦИЯ В ОКНЕ СПИСКА УСТРОЙСТВ ....................................................................................... 43 МЕНЮ ЭЛЕМЕНТОВ .......................................................................................................................................... 44 Меню прибора............................................................................................................................................ 44 Меню канала.............................................................................................................................................. 45 Меню параметра....................................................................................................................................... 46 9. ОПОВЕЩЕНИЯ О СОБЫТИЯХ................................................................................................................ 47 Звуковой сигнал.......................................................................................................................................... 48 Электронная почта................................................................................................................................... 48 СМС ........................................................................................................................................................... 48 Запуск файла.............................................................................................................................................. 49 10. ПОРОГИ ...................................................................................................................................................... 50 РЕАКЦИЯ НА ПОРОГИ ....................................................................................................................................... 51 11. ВЫЧИСЛЯЕМЫЕ ПАРАМЕТРЫ............................................................................................................ 52 12. ТОЧКИ ИЗМЕРЕНИЯ ............................................................................................................................... 56 13. АВТОМАТИЧЕСКИЕ ОТЧЁТЫ.............................................................................................................. 59 14. УДАЛЁННЫЙ ПРИБОР............................................................................................................................ 61 2 ДОБАВЛЕНИЕ НЕСКОЛЬКИХ УДАЛЁННЫХ ПРИБОРОВ ......................................................................................... 62 ВОЗМОЖНОСТИ СИНХРОНИЗАЦИИ УДАЛЁННОГО ПРИБОРА................................................................................ 63 МАССОВАЯ СИНХРОНИЗАЦИЯ СТАТИСТИКИ ..................................................................................................... 63 15. ПРИБОР С ПРОТОКОЛОМ MODBUS RTU........................................................................................... 65 16. ОКНА МОНИТОРИНГА ........................................................................................................................... 68 ОКНО ЕДИНОГО ГРАФИКА ................................................................................................................................ 68 ОКНО МОНИТОРИНГА ....................................................................................................................................... 70 Элементы мониторинга ........................................................................................................................... 70 Фоновое изображение............................................................................................................................... 75 17. НАСТРОЙКА ЭЛЕКТРОННОЙ ПОЧТЫ............................................................................................... 77 18. НАСТРОЙКА МОДЕМА ........................................................................................................................... 79 19. WEB-ИНТЕРФЕЙС.................................................................................................................................... 80 НАСТРОЙКА WEB-ИНТЕРФЕЙСА........................................................................................................................ 80 ИСПОЛЬЗОВАНИЕ WEB-ИНТЕРФЕЙСА................................................................................................................ 80 20. ЗАДАНИЕ ОГРАНИЧЕНИЙ НА ИЗМЕНЕНИЕ КОНФИГУРАЦИИ ................................................. 84 ОГРАНИЧЕНИЕ ИЗМЕНЕНИЙ КОНФИГУРАЦИИ ................................................................................................... 84 ОГРАНИЧЕНИЕ ПЕРЕМЕЩЕНИЙ И ИЗМЕНЕНИЙ РАЗМЕРОВ.................................................................................. 85 21. ОБНОВЛЕНИЕ ПРОГРАММЫ................................................................................................................ 86 22. РЕЖИМ ДОПОЛНИТЕЛЬНОЙ НАДЁЖНОСТИ.................................................................................. 88 23. ФОРМА ОБРАТНОЙ СВЯЗИ ................................................................................................................... 89 ПРИЛОЖЕНИЕ A. РАБОТА С РАДИОМОДЕМОМ .................................................................................. 90 ПРИЛОЖЕНИЕ B. СЧИТЫВАНИЕ СТАТИСТИКИ ИЗ SD-КАРТЫ....................................................... 92 ПРИЛОЖЕНИЕ C. УСТАНОВКА ДРАЙВЕРА ВИРТУАЛЬНОГО COM-ПОРТА.................................. 93 ПРИЛОЖЕНИЕ D. УСТРАНЕНИЕ ПРОБЛЕМ........................................................................................... 94 ТАБЛИЦА НЕИСПРАВНОСТЕЙ И РЕШЕНИЙ ......................................................................................................... 94 ПРЕЖДЕ, ЧЕМ ОБРАТИТЬСЯ В ТЕХПОДДЕРЖКУ .................................................................................................. 95 ПРИЛОЖЕНИЕ E. ЧАСТО ЗАДАВАЕМЫЕ ВОПРОСЫ........................................................................... 96 ПРИЛОЖЕНИЕ F. СПИСОК ПОДДЕРЖИВАЕМЫХ ПРИБРОВ............................................................. 99 ПРИЛОЖЕНИЕ G. СЕТЕВОЙ ПРОТОКОЛ ОБМЕНА............................................................................ 103 ФОРМАТ ПРОТОКОЛА ..................................................................................................................................... 103 СПИСОК КОМАНД ........................................................................................................................................... 103 ПРИЛОЖЕНИЕ H. ФОРМАТ CSV-ОТЧЁТА............................................................................................. 105 ПРИЛОЖЕНИЕ I. ПОЛИТИКА МОДЕРНИЗАЦИИ EKSIS VISUAL LAB ............................................ 107 ПРИЛОЖЕНИЕ J. КОНТАКТНАЯ ИНФОРМАЦИЯ ............................................................................... 108 3 1. Общий обзор Eksis Visual Lab Eksis Visual Lab (EVL) – это программный комплекс, предназначенный для работы с приборами фирм ЗАО «ЭКСИС» и ОАО «Практик-НЦ». EVL обеспечивает сбор, обработку, хранение, обмен и отображение данных измерений приборов, а также обеспечивает их элементарную настройку. Возможности EVL: обмен данными с приборами отображение данных измерений на экране в реальном времени гибкая настройка представления данных на экране (включая создание элементов мониторинга: стрелочный индикатор, линейный индикатор и т.д.) отслеживание выхода измерений за заданные интервалы и оповещение пользователя четырьмя различными способами генерация автоматических отчётов, их отправка по электронной почте или сохранение в указанной папке на диске запись и хранение измерений в базе данных просмотр статистики в графической и текстовой формах (включая просмотр параметров от разных приборов на едином графике) анализ статистики на предмет нарушения порогов, минимальных и максимальных значений, обрыва связи печать и экспорт статистики в различных форматах обмен данными по протоколу TCP/IP мониторинг текущих измерений, загрузка статистики и формирование графиков через web-интерфейс по протоколу HTTP возможность подключения удалённых приборов в самой программе элементарная настройки большинства приборов и детальная настройка некоторых из них На рис. 1.1, 1.2, 1.3 показаны разные варианты работы программы. 4 Рис. 1.1. Eksis Visual Lab с открытыми окнами просмотра статистики Рис. 1.2. Eksis Visual Lab с элементами мониторинга 5 Рис. 1.3. Eksis Visual Lab при большом количестве приборов Главное меню Главное меню расположено в основном окне EVL (рис. 1.4). Рис. 1.4. Главное меню программы Структура главного меню: 1. «EVL» – основные действия с программой a. «Выйти из программы» – завершение работы с программой 2. «Конфигурация» – действия с текущей конфигурацией (добавленные приборы, созданные элементы мониторинга, расположение и состояние окон и элементов) a. «Сохранить всё» – сохранение всех настроек на диск b. «Сохранить расположение/габариты окон и элементов» – сохранение расположения и габаритов окон и элементов мониторинга. Быстрее, чем «Сохранить всё» 6 c. «Запретить изменение конфигурации» – открытие окна с настройками ограничений на изменение конфигурации EVL 3. «Настройки» – настройки программы и её модулей a. «Настройки программы» – в текущей версии недосутпно, зарезервировано для последующих обновлений b. «Настройка электронной почты» – открытие окна настройки модуля электронной почты c. «Настройка модема» – открытие окна настройки GSM-модема d. «Настройка web-интерфейса» – открытие окна настройки web-интерфейса 4. «Мониторинг» – настройки пользовательских окон мониторинга a. «Создрать окно мониторинга» – создание нового окна для элементов мониторинга b. «Создрать окно единого графика» – создание нового окна с единым графиком для нескольких параметров из разных приборов 5. «Окна» – действия с окнами EVL a. «Закрыть всё» – закрытие окон просмотра статистики/наблюдения измерений, сворачивание окон мониторинга b. «Запретить перемещение и изменение размера окон» – блокировка случайного изменения размеров главного окна, размеров/позиции окна «Список устройств» и окон мониторинга c. <Название окна> – разворачивание соответствующего окна и вывод его на передний план 6. «Помощь» – информация о работе программы a. «Руководство пользователя» – открытие файла руководства пользователя b. «Список изменений в версиях» – открытие файла списка изменений в версиях EVL (исправления и изменения программы) c. «Обратная связь» – открытие формы обратной связи d. «Проверить обновления» – вызов функции проверки обновлений EVL e. «Полная версия» – открытие окна ввода лицензионного ключа полной версии (пункт меню виден только в том случае, если текущий лицензионный ключ – для одного прибора) f. «О программе» – открытие информационного окна «О программе» 7 Возможны дополнительные элементы меню, в зависимости от вашей версии программы. 8 2. Первый запуск программы. Лицензионный ключ Первое, что делает программа после запуска – проверяет возможность записи файлов. Если права пользователя не позволяют записывать/изменять/удалять файлы, программа выдаст сообщение (рис. 2.1) и прекратит работу. Рис. 2.1. Сообщение о недостаточных правах программы Для решения этой проблемы можно запустить программу от имени администратора (правый клик на exe-файле программы -> “Запуск от имени администратора”). Вы также можете обратиться за помощью к системному администратору. При первом запуске программы, а также, если по каким-либо причинам EVL не может прочитать файл с лицензионным ключом, появится окно ввода лицензионного ключа (рис. 2.2). Рис. 2.2. Окно ввода программного ключа Введите ключ, полученный при покупке программы. Если ключ корректный, программа сообщит его тип и сохранит его в файл. В дальнейшем вам не потребуется вводить его при запуске, программа будет автоматически считывать его из файла и проверять корректность. Если ключ некорректный, программа выдаст сообщение «Невалидный ключ» и завершит работу. Свяжитесь с фирмой-разработчиком EVL (см. главу «Контактная информация»). Типы ключей Существует 2 типа ключей: версия «Single» и версия «Full». Функциональность обеих версий одинаковая. Единственное ограничение заключается в количестве одновременно работающих приборов. Версия «Single» поддерживает только 1 прибор. Версия «Full» поддерживает неограниченное количество одновременно работающих приборов. Узнать вашу версию можно в окне «О программе» (рис. 2.3). Главное меню -> «Помощь» -> «О программе». 9 Рис. 2.3. Окно «О программе» 10 3. Добавление нового прибора Eksis Visual Lab может поставляться с уже предустановленными приборами. В этом случае вам не нужно добавлять новый прибор. Обязательно произведите настройку прибора (см. «Подготовка прибора к работе»). Внимание! В зависимости от вашей версии EVL, единовременно может присутствовать только 1 прибор. В этом случае при попытке добавить второй прибор вы получите соответствующее сообщение. Чтобы добавить новый прибор, нажмите правой кнопкой по «Мои приборы» -> «Добавить прибор…» или нажмите кнопку на панели окна «Список устройств» (рис. 3.1). Рис. 3.1. Способы добавления нового прибора Откроется мастер добавления приборов (рис. 3.2). Рис. 3.2. Мастер добавления нового прибора В списке «Категория приборов» выберите категорию вашего прибора (измеритель температуры и влажности ИВТМ-7, термоанемометр ТТМ-2 и т.д.). В списке «Тип прибора» выберите ваш прибор (обычно это название, написанное на шильдике прибора). Если вы сомневаетесь, уточните в паспорте прибора. Для точной идентификации прибора см. приложение «Список поддерживаемых приборов». После выбора нажмите кнопку «Далее». Откроется вкладка настройки интерфейса обмена (рис. 3.3). 11 Рис. 3.3. Настройки интерфейса обмена USB В списке «Интерфейс связи» выберите способ, которым прибор подключён к компьютеру. В зависимости от выбранного способа меняются необходимые настройки. Внимание! Для работы с прибором может потребоваться установка драйвера виртуального com-порта. См. соответствующую главу. Для интерфейса USB необходимо ввести технологический номер прибора в одноимённую графу. Технологический номер написан на наклейке со штрих-кодом на корпусе прибора. Важно! Не перепутайся технологический номер с заводским. У заводского номера меньше цифр, и он не начинается с цифры «1». Обратите внимание, что наклейка может находится с любой стороны корпуса прибора. Вы также можете ввести номер «99999999», если у вас подключён только 1 прибор или технологический номер неизвестен. Внимание! Для обмена данными с приборами по USB-интерфейсу, необходимо ввести технологический номер. Иначе обмен будет невозможен. Если технологический номер утерян, вы можете указать номер “99999999”. В этом случае программа будет вести обмен данными с первым прибором производства ЗАО «ЭКИСИ» или ОАО «Практик-НЦ», который она обнаружит в системе. Для интерфейса RS-232 (рис. 3.4) укажите COM-порт, скорость и сетевой адрес в соответствующих элементах. Скорость и сетевой адрес вы можете посмотреть в приборе (см. паспорт к прибору). По умолчанию сетевой адрес – 1, а скорость – 9600 или 115200. Технологический номер не влияет на соединение, но является идентификационной характеристикой для ряда функций программы, поэтому рекомендуется его указать. Кнопка обновляет список портов. Это может быть нужно, если на момент открытия окна прибор с виртуальным com-портом ещё не прошёл регистрацию в системе, и его com-порта не отображён в списке. 12 Рис. 3.4. Настройки интерфейса обмена RS-232 Для интерфейса USB-BULK (рис. 3.5) настройки аналогичны интерфейсу USB. Рис. 3.5. Настройки интерфейса обмена USB-BULK После произведения необходимых настроек нажмите кнопку «Далее». Кнопка «Назад» вернёт вас к выбору прибора, а кнопка «Отмена» прервёт мастер добавления нового прибора. Откроется вкладка настройки параметров (рис. 3.7). В графе «Название прибора» прибора вы можете написать всё, что поможет вам удобнее идентифицировать ваш прибор (например, «ТТМ-02 Северная труба» или «ИВТМ-7 М6 в офисе»). «Период обмен» – как часто будет происходить вычитывание данных измерений из прибора. Флаг «Запускать при старте» определяет автоматический запуск вычитывания данных измерений из прибора при старте программы. После произведения настроек нажмите кнопку «OK». 13 Рис. 3.6. Настройки параметров При успешном завершении мастера новый прибор появится в списке «Мои приборы» (рис. 3.7). Если заданный вами технологический номер уже занят каким-либо прибором в списке, то мастер добавления нового прибора вернёт вас на предыдущую страницу с соответствующим сообщением. После этого можно переходить к настройке прибора. Рис. 3.7. Добавленный прибор Некоторые приборы требуют инициализацию перед использованием (например, «Блок управления»). Это нужно, что бы программа могла вычитать из прибора количество каналов, тип параметров и т.д. Для инициализации достаточно запустить обмен с прибором. Она выполняется только 1 раз, в дальнейшем прибор будет готов к использованию при запуске Eksis Visual Lab. Подготовка прибора к работе После добавления прибора или, если прибор был предустановлен, после первого запуска EVL вам нужно произвести настройку. Часы прибора установлены на московское время или могут быть рассинхронизированы. В этом случаем статистика, загружаемая из прибора (если прибор имеет такую функцию), не будет иметь смысла. Обязательно синхронизируйте время, установите период записи и сбросте имеющуюся статистику (см. главу 5). 14 Копирование приборов Для облегчения добавления и настройки большого числа одинаковых приборов существует возможность копирования и вставки. Выберите прибор в списке и нажмите клавиши CTRL+C. Выбранный прибор окрасится зелёным цветом, что означает его помещение в буфер обмена. Далее нажмите CTRL+V. Откроется окно параметров нового прибора (рис. 3.8). Рис. 3.8. Окно параметров нового прибора Окно может отличаться для разных типов приборов и разных интерфейсов связи. После нажатия кнопки «OK» новый скопированный прибор появится в списке. Будут скопированы все настройки прибора, каналов и параметров, кроме названия прибора, технологического номера и адреса прибора (для случая RS-232). Вы также можете копировать настройки приборов между собой. Для этого выберите прибор, настройки которого хотите копировать, и нажмите CTRL+C. После этого выберите прибор, в который вы хотите вставить настройки скопированного прибора, и нажмите ALT+V. Будут скопированы основные настройки, кроме специфичных (таких, как технологический номер и т.д.). 15 4. Настройка приборов, каналов и параметров В окне «Список устройств» осуществляется основная настройка приборов, их каналов и параметров. Некоторые действия настройки могут быть проведены только в том случае, когда обмен данными с приборами остановлен. Настройка прибора Нажмите правой кнопкой по прибору в окне «Список устройств» -> «Настройки» (рис. 4.1). Рис. 4.1. Доступ к настройкам прибора Откроется окно настроек, в котором будет 3 вкладки-группы настроек. Внимание! Этот пункт меню настраивает не сам прибор, а его представление в программе. Для настройки самого прибора используйте меню «Действия с прибором». Общие В этой вкладке (рис. 4.2) производятся основные настройки прибора. 16 Рис. 4.2. Вкладка общих настроек Графа «Название прибора» определяет имя прибора, под которым он отображается в программе. «Период обмена» задает интервал между обменом данными с прибором. Флаг «Запускать при старте» определяет автоматический запуск обмена данными с прибором при старте программы. Флаг «Записывать в базу данных» означает запись вычитанных текущих значений в базу данных. Его действие не распространяется на выгрузку накопленной статистики – она записывается в БД при любых условиях. Флаг «Каждое измерение» означает, что в базу данных будет записываться каждое измерение. Флаг «С периодом» и соответствующее поле ввода времени определяет период записи измерений в БД. Таким образом, вы можете установить период записи в БД. Это может быть полезно, если требуется часто обновлять показания в программе, но так же часто записывать в базу данных нет необходимости. Например, период обмена равен 10 секундам. Чтобы записывать измерения в базу данных раз в минуту, установите параметр «С периодом» равным 0:01:00. Интерфейс связи Во вкладке «Интерфейс связи» (рис. 4.3) производится настройка способа и параметров обмена данными с прибором. 17 Рис. 4.3. Вкладка настроек интерфейса связи Настройка интерфейса связи детально описана в главе «Добавление нового прибора». Внимание! Для обмена данными с приборами по USB-интерфейсу, необходимо ввести технологический номер. Иначе обмен будет невозможен. Наклейка со штрих-кодом и восьмизначным технологическим номером находится на корпусе прибора. Если технологический номер утерян, вы можете указать номер “99999999” для обмена по интерфейсу USB. В этом случае программа будет вести обмен данными с первым прибором производства ЗАО «ЭКИСИ» или ОАО «Практик-НЦ», который она обнаружит в системе. Оповещения В этой вкладке (рис. 4.4) производятся настройки оповещений программы при различных условия. Вкладка содержит 2 подвкладки: «Нарушение порогов» и «Обрыв свзяи». В каждой настраивается реакция программы на соответствующие названиям вкладок события. Событик «Обрыв связи» наступает как при обрыве связи с прибором, так и при обрыве связи с любым активным преобразователем. 18 Рис. 4.4. Настройки оповещений Флаг «Звуковой сигнал» определяет звуковое оповещение раз при наступлении события. Оповещение звучит каждый раз, когда происходит обмен данными с прибором и условие события выполнено. Флаг «Электронная почта» определяет оповещение посредством почты. «Пауза между письмами» определяет минимальное время между оповещениями. Пауза позволяет избежать спама и определяется исходя из условий эксплуатации прибора. Флаг «СМС» отвечает за оповещение о наступлении события посредством смссообщений. Пауза работает аналогично паузе в электронной почте. Флаг «Запускать файл» позволяет EVL запускать сторонний файл с параметрами, включающими технологический номер прибора. Кнопка показывает запускаемую командную строку, которая различается для нарушения порогов и обрыва связи. Внимание! Настройки оповещения, связанные с использованием электронной почты и СМС будут неактивны, пока вы не произведёте соответствующие необходимые настройки для Eksis Visual Lab. Автоматические отчёты В последней вкладке (рис. 4.5) находятся настройки параметров автоматических отчётов. 19 Рис. 4.5. Настройки автоматических отчётов Флаг «Включены» включает генерацию автоматических отчётов. Графа «Период отчёта» определяет паузу между генерациями и период, за который программа будет генерировать отчёты. Т.е., если в 17:00 пользователь установил период 06:00:00, то в 23:00 программа сгенерирует отчёт за период с 17:00 до 23:00. Следующий отчёт будет сгенерирован в 05:00 следующего дня. Поле «Следующая генерация» показывает время генерации следующего отчёта. Кнопка сбрасывает время последней генерации отчёта, благодаря чем следующий отчёт будет сгенерирован при следующей обмене данными с прибором. Флаги «Отправлять по электронной почте» и «Сохранять в папку» определяют действия с файлами отчёта. Флаги «Текстовый формат» и «Графический формат», а также выпадающий список под первым флагом, определяют в каком формате будут генерироваться файлы отчёта. Внимание! Флаг «Отправлять по электронной почте» будет неактивен, пока вы не произведёте необходимую настройку модуля электронной почты. Более подробно об автоматических отчётах см. в соответствующей главе. Настройка канала Нажмите правой кнопкой по каналу -> «Настройки» (рис. 4.6). Рис. 4.6. Доступ к настройкам канала 20 Откроется окно переименования (рис. 4.7). Рис. 4.7. Переименование канала Переименование канала не влияет на функциональность программы, а помогает лучше воспринимать информацию в многоканальных приборах. Оно может фигурировать в просмотрах статистики. Обратите внимание на первый пункт меню канала – флаг «Активен». Он определяет отношение программы к каналу. Если канал неактивен, то программа не записывает его данные измерений в БД, а также не учитывает его в событиях (например, не проверяет значения его параметров на нарушение порогов и его самого на обрыв связи). Эту функцию можно использовать для разметки физически отключённых преобразователей в многоканальных приборах. В текущей версии программы не предусмотрено дополнительных настроек измерительных каналов. Настройка параметра Нажмите правой кнопкой по параметру -> «Настройки» (рис. 4.8). Рис. 4.8. Доступ к настройкам параметра Откроется окно настроек, в котором будет 2 вкладки-группы настроек. 21 Общие В этой вкладке (рис. 4.9) производятся основные настройки параметра. Рис. 4.9. Вкладка общих настроек Список «Параметр» определяет тип параметра. «Символ» и «Единицы измерения» определяют символ, под которым отображается значение и его единицы измерения. Это списке недоступны для изменения в случает измеряемого (не «вычисляемого») параметра. Графа «Разрядность» определяет количество отображаемых знаков после запятой. Пороги Во вкладке «Пороги» (рис. 4.10) производится настройка 4 порогов: двух верхних и двух нижних. Рис. 4.10. Вкладка настроек порогов 22 Количество знаков после запятой определяется графой «Разрядность» во вкладке «Общие». Флаги определяют активность порогов. Для каждого параметра можно настроить свои пороги. Пороги используются для различных функций программы (например, оповещения при нарушении порогов) и элементов мониторинга. Внимание! Пороги, настройка которых описана в этом разделе, относятся не к прибору, а к его представлению в программе. Изменение этих порогов не влечёт изменение порогов в приборе. Копирование настроек параметров Вы также можете копировать настройки параметров между собой. Для этого выберите параметр, настройки которого хотите копировать, и нажмите CTRL+C. После этого выберите параметр, в который вы хотите вставить настройки скопированного прибора, и нажмите ALT+V. Будут скопированы настройки порогов, количество знаков после запятой. Если параметр вычисляемый, будет скопированы параметры пересчёта. Если параметр измеряемый, но модифицируемый (например, в приборе-конструкторе Modbus RTU), то будут скопированы все параметры (включая единицы измерения и т.д.). Массовая настройка приборов В случае, если ваша измерительная сеть состоит из большого количества приборов, настройка каждого прибора по отдельности может быть слишком неэффективной. В Eksis Visual Lab существует возможность настройки всех активных приборов одновременно. Для это в окне «Список устройств» нажмите правой кнопкой по «Мои приборы». В открывшемся меню выберите «Массовая настройка приборов» (рис. 4.11). Рис. 4.11. Вызов окна массовой настройки приборов Откроется окно «Массовая настройка приборов» (рис. 4.12). 23 Рис. 4.12. Окно массовой настройки приборов Содержимое этого окна почти полностью соответствует описанному выше окну настройки отдельнгоо прибора, за исключением вкладки с настройками интерфейса связи, которая отсутствует. Внимание! После нажатия кнопки «OK» заданные настройки будут применены ко всем активным приборам. Вы также можете копировать настройки приборов между собой. Как это сделать описано в «Копирование приборов». 24 5. Просмотр и экспорт статистики Eksis Visual Lab предоставляет широкие возможности по просмотру, сохранению и экспорту накопленной статистики. Представление статистики возможно в 2 основных видах: графическом и текстовом (табличном). При нажатии правой кнопки на приборе, канале или параметре появится меню элемента (рис. 5.1). Рис. 5.1. Меню просмотра статистики В нём есть подменю «Просмотр статистики» -> «График» или «Таблица». Пункты создают окна просмотра статистики в графической и табличной форме соответственно. Вы можете открыть несколько окон просмотра для любых параметров одновременно (например, для сравнения). В заголовках окна присутствуют название приборов и элементов, статистику которых отображает данное окно. Внимание! Данный раздел описывает просмотр статистики для параметров, относящихся к одному прибору. Если вы хотите просмотреть график параметров, относящихся к разным приборам (например, просмотреть все температуры из имеющихся ИВТМ-7 М2), используйте «Окно единого графика» (см. соответствующий раздел). Просмотр и экспорт статистики в графической форме Выберите в меню интересующего вас элемента “Просмотр статистики» -> «График». Откроется окно просмотра статистики в графической форме (рис. 5.2). 25 Рис. 5.2. Окно просмотра статистики в графической форме Вы можете приближать (увеличивать) график, зажав левую кнопку мыши и выделив сверху-слева снизу-направо прямоугольную область. Вы можете двигать график, зажав правую кнопку мыши. Чтобы вернуть график в исходное состояние, зажмите левую кнопку мыши и проведите ей справа-налево. Кнопка выполняет загрузку статистики из базы данных и строит графики. Следующие за ней поле для ввода времени и поле для ввода даты – поля для задания даты начала нужного периода. Далее – поля для задания окончания периода статистики. Для просмотра статистики просто укажите эти даты и нажмите кнопку . Кнопка открывает настройки графика (рис. 5.3). Рис. 5.3. Меню настроек графика «Показывать подписи» – подпишет линии графика в начале и в конце периода (может быть полезно при печати). «Легенда» содержит подменю из 2 пунктов: 1. «Показывать легенду» – отображает пояснения в правой верхней части окна. Включением/отключением флагов можно показывать/прятать соответствующие линии графика. Состояние видимости сохраняется для любого просмотра/экспорта статистики. 26 2. «Сдвинуть легенду» – выводит легенду за пределю графика. «Белый фон» – отображать фон графика белым. «Показывать пороги» – при активных порогах на отображаемом параметре эта функция нарисует на графики линии-пороги. Линии-пороги имеют тот же цвет, что и параметр. Порог типа «Внимание» рисуется двумя точки и прямой, порог типа «Тревога» рисуется сплошной линией. «Показывать линии max/min» – рисует для каждого параметра значения максимума и минимума пунктирной линией. Линии имеют тот же цвет, что и параметр. «Границы по оси Y» имеет подменю из 2 пунктов: «Рассчитывать автоматически» и «Задать вручную…». Первый устанавливает границы графика автоматически, второй открывает окно ввода минимального и максимального значения по оси Y. «Показывать названия каналов» – отображает в легенде заданные пользователем названия каналов. Более информативно, но может быть неудобно в случае длинних имён. Кнопка открывает меню выбора цвета (рис. 5.4). Рис. 5.4. Меню выбора цвета При нажатии на элемент меню, откроется стандартное окно выбора цвета. Выбранный цвет будет применяться на всех графиках, с участием этого параметра. Внимание! Все вышеописанные опции влияют на генерацию автоматических отчётов и web-интерфейс. Кнопка открывает меню экспорта (рис. 5.5). Рис. 5.5. Меню экспорта графика При сохранении действует правило WYSIWYG (что видишь, то и получишь). Т.е. график будет экспортирован в таком виде (размеры, цвет и т.д.), в каком он находится на экране. Меняя размер окна, пользователь может настроить размер выходной картинки. При нажатии на элемент меню откроется окно, в котором требуется указать путь файла для сохранения графика. По окончанию экспорта программа оповестит пользователя о результате. Кнопка открывает меню печати (рис. 5.6). 27 Рис. 5.6. Меню печати графика В этом окне пользователь может настроить положение графика на листе («Orientation»), отступы от краев листа («Margins (%)»), уровень детализации (бегунок «Detail»), пропорциональность (флаг «Proportional») и сглаживание (флаг «Smooth»). Пользователь также может двигать график на листе левой кнопкой мыши. При печати также действует принцип WYSIWYG. При печати на чёрно-белом принтере нескольких графиков рекомендуется включить опцию «Показывать подписи». В левом верхнем углу графика присутствует пояснительная надпись. Первой строкой идёт название объекта, для которого построены графики (например, «ИВТМ-7 М6\» или «ТТМ-2/4\Восточная труба\»). Вторая строка – дата/время первой и последней точки, найденных в базе данных и построенных на графике. Вы можете масштабировать и двигать график. Для приближения нажмите левую кнопку мыши и проведите вправо-вниз, образую прямоугольник. После того, как вы отпустите кнопку, график изменит свой масштаб. Зажав правую кнопку вы можете двигать график. Для возвращения к исходному состоянию зажмите левую кнопку и двигайте мышь влево-вверх. Для удобства просмотра и осмысления графика при наведении курсора мыши на линию графика под осью X (время) появится название прибора/канала/параметра, значения которых выбранный график представляет (рис. 5.7). При этом линия графика станет в три раза шире. 28 Рис. 5.7. Отображённая подсказка При нажатии левой кнопкой мыши подсказка зафиксируется и не пропадёт при перемещении указателя мыши. Цвет подсказки совпадает с цветом линии графика. Чтобы снять выделение, нажмите левой кнопкой мыши по любому свободному месту на графике. Просмотр и экспорт статистики в текстовой (табличной) форме Выберите в меню интересующего вас элемента “Просмотр статистики» -> «Таблица». Откроется окно просмотра статистики в текстовой форме (рис. 5.8). Рис. 5.8. Окно просмотра статистики в текстовой форме Кнопка выполняет загрузку статистики из базы данных и выводит в таблицу. Следующие за ней поле для ввода времени и поле для ввода даты – поля для задания даты 29 начала нужного периода. Далее – поля для задания окончания периода статистики. Для просмотра статистики просто укажите эти даты и нажмите кнопку . Кнопка открывает настройки графика. Опция “Отображать нарушения порогов» окрашивает значения таблицы в цвета порогов. Нормальное состояние отображается чёрным цветом. Нарушенный порог типа «Внимание» – жёлтым, типа «Тревога» – красным. При экспорте статистики цвета жёлтый и красный цвета заменяются на «!» и «!!» соответственно. Опция «Показывать названия каналов» отображает в заголовке заданные пользователем названия каналов. Более информативно, но может быть неудобно в случае длинних имён. Если для параметра не задано порогов, опция ничего не делает. Опция “Пропуск записей” открывает окно для ввода значения – количества пропускаемых записей в выдаче записей статистики. При значении 0 отображается каждая запись, хранящаяся в базе данных за указанный период. При другом значении будет отображаться лишь каждая N-ая запись (например, при значении этого параметра равном 5, будет отображаться каждая шестая запись). Эта опция может быть полезна в случае, если программа снимает значения с прибора с большей частотой, чем это нужна для вывода и обработки этих значений. Тем не менее, чтобы не перегружать базу данных, рекомендуется настроить период записи значений в БД, который подойдёт под ваши нужды в обработке накопленной статистики. Внимание! Две последние опции глобальны (применяется для любых элементов) и влияет на генерацию автоматических отчётов и web-интерфейс. Кнопка открывает список отображаемых параметров. Вы можете включать или выключать показ некоторых параметров. Это опция также глобальна и влияет на отчёты. Кнопка открывает меню экспорта (рис. 5.9). Рис. 5.9. Меню экспорта таблицы При выборе формата откроется окно, в котором надо указать место создания отчёта. При экспорте значения порогов заменяются на восклицательные знаки (!), количество которых зависит от типа нарушенного порога (рис. 5.10). 30 Рис. 5.10. Экспорт таблицы в текстовый формат В сгенерированном файле содержится информация об элементе экспорта (например, «ИВТМ-7 (офис)\Канал измерения 1\Температура»), а также дата/время первой и последней точки, найденных в базе данных. После окончания экспорта программа оповестит пользователя о результате. Внимание! При экспорте в формате Excel возможно два варианта. В случае, если включена опция «Отображать нарушения порогов», программа выведет в Excel-файл значения с «!» и «!!» и с разделителем целой и дробной части «.». В случае, если эта опция выключена, EVL эспортирует даныые без маркеров нарушения порогов со стандартным разделителем целой и дробной части. Такие данные готовы для дальнейшей обработки пользователем. Таким образом, если требуется экспортировать данные для самостоятельной обработки, убедитесь, что опция «Отображать нарушения порогов» выключена. При выборе «Быстрое копирование» появится подсказка по быстрому копированию записей. Вы можете выбрать определённое количество строк в таблице с помощью зажатой клавиши CTRL и левой кнопке мыши, либо с помощью зажатой клавиши SHIFT и клавиш «вверх» или «вниз». После этого нажатие клавиш CTRL+C копирует выбранные строки в буфер обмена. Вы также можете выбрать все записи клавишами CTRL+A. Кнопка позволяет распечатать таблицы. При её нажатии открывается меню печати таблицы (рис. 5.11). 31 Рис. 5.11. Меню печати таблицы Настройки печати стандартные. При нажатии на «OK» EVL начнёт печать, и, по её завершении, оповестит пользователя. Внимание! При количестве столбцов большем 7, кнопка печати недоступно. Откройте окно просмотра для меньшего числа параметров или экспортируйте статистику в файл и распечатайте вручную. Удаление (обнуление) точек статистики Иногда может возникнуть ситуация, когда требуется убрать некорректное значение точки статистики, ошибочно попавшее в БД. Например, на старых версиях приборов ИВТМ-7/X-Р-МК существует ошибка, при которой в момент включения прибора и несколько секунд после этого прибор отдаёт некорректные данные (нули). Если момент вычитывания данных измерений совпал с моментом перезагрузки прибора (например, изза сбоя питания), то в базу данных будут записаны неправильные значения, которые существенно портят общую картину (рис. 5.12). 32 Рис. 5.12. Ошибочные значения в базе данных Для исправления таких ошибок существует функция удаления (обнуления) точек статистики. Эта функция доступна из окна просмотра статистики в табличной форме (рис. 5.13). Выберите одну или несколько некорректных записей и нажмите клавишу «Delete» на клавиатуре. Программа запросит подтверждение удаления и, в случае согласия, удалит значения тех записей, которые вы видите на экране. Это значит, что выбирая столбцы для отображения вы можете регулировать область действия удаления. Внимание! Функция удаления (обнуления) недоступна, если вы запретили менять конфигурацию приборов, каналов и параметров (см. главу «Задание ограничений на изменение конфигурации»). 33 Рис. 5.13. Некорректная запись Рис. 5.14. График после исправления 34 Анализ статистики Eksis Visual Lab может автоматически проанализировать большой объём статистики на предмет нарушения порогов, обрывов связи и минимальных/максимальных значений параметров измерений. Для анализа статистики нажмите правой кнопкой по прибору в окне «Список устройств» и выберите «Анализ статистики» (рис. 5.15). Рис. 5.15. Запуск анализа статистики Программа запросит ввод периода анализа (рис. 5.16). Анализ выполняется посуточно, поэтому поля ввода времени заблокированы. Рис. 5.16. Ввод периода анализа После этого появится окно выбора формата отчёта (рис 5.17). Рис. 5.17. Окно выбора формата отчёта «Список» – анализ каналов будет выполнен последоватьно, друг за другом; формат выходного файла – текстовый (txt). «Таблица» – анализ каналов будет представлен в виде таблицы для удобства сравнения; формат выходного файла – табличный (xls). 35 Анализ статистики выполняется для всех измеряемых и вычисляемых параметров выбранного прибора. Длительность анализа зависит от количества записей в БД за введённый период. EVL посуточно анализирует для каждого измеряемого и вычисляемого: 1). Минимальные и максимальные значения 2). Время нахождения параметра в состоянии нарушения верхних и нижних порогов (если пороги заданны и включены) 3). Время нахождения в состоянии обрыва связи Если за какой-то день статистика отсутсвует (например, EVL был выключенили обмен с прибором был остановлен), в отчёте будет указано «Нет данных». Если произошёл обрыв связи (прибор был отключен/выключен, но EVL работал), в отчёте будет указано «Обрыв связи» и суммарное время обрыва. Результат анализа статистики представлен на рис. 5.18. Рис. 5.18. Пример анализа статистики 36 6. Наблюдение измерений Eksis Visual Lab позволяет просматривать данные измерений в режиме реального времени. При нажатии правой кнопки на приборе, канале или параметре появится меню элемента (рис. 5.1). Рис. 6.1. Меню наблюдения измерений В нём есть подменю «Наблюдение измерений» -> «График». Пункт создаёт окно просмотра статистики в графической форме (рис. 6.2). Вы можете открыть несколько окон просмотра для любых параметров одновременно (например, для сравнения). В заголовках окна присутствуют название приборов и элементов, статистику которых отображает данное окно. 37 Рис. 6.2. Окно наблюдения измерений в графической форме На самом графике в левом верхнем углу находится путь к отображаемому объекту и даты/время первой и последней точки графика. В правом верхнем углу находится легенда. Вы можете скрывать ненужные параметры. Окно наблюдения позволяет сохранять, экспортировать и печатать своё содержимое. Во многих функциях окно наблюдения аналогично окнам просмотра статистики, поэтому об особенностях работы с графиком см. главу «Просмотр и экспорт статистики». Все сохраняемые настройки окна (отображение порогов/экстремумов и т.д.) не являются общими с окнами просмотра статистики. Внимание! При изменении масштаба/движении графика, его автоматическое масштабирование и обновление прекращается. Для возобновления автомастабирования и обновления зажмите левую кнопку мыши и проведите ей справа-налево. График рисуется с каждым обменом данными с прибором. Для ускорения добавления точек на график уменьшите период обмена в настройках прибора. Кнопка очищает график. Функция «Наблюдение измерений» может быть полезна в том случае, когда необходимо наглядно отслеживать изменение измеряемых параметров. Она предоставляет возможность сохранения и печати данных без необходимости открывать окна просмотра статистики. Функция выделения конкретной линии графика, описанная в разделе «Просмотр статистики в графическом виде», также работает и здесь. 38 7. Действия с прибором Многие приборы предоставляют определённые возможности. Самые распространённые из них – это работа с накопленной статистикой. Нажмите правой кнопкой по прибору в окне «Список устройств» -> «Действия с прибором» (рис. 6.1). Рис. 7.1. Доступ к действиям с пробором Откроется меню (рис. 7.2), которое может отличаться для разных приборов. Основных элементов 4. Рис. 7.2. Меню действий с прибором Загрузка статистики Этот пункт позволяет загрузить накопленную статистику из прибора. После нажатия на «Загрузить статистику» программа запросит подтверждение пользователя. В случае подтверждения, начнётся загрузка статистики (рис. 7.3). 39 Рис. 7.3. Загрузка статистики Для ускорения загрузки и записи рекомендуется отключить обмен данными с прибором. Внимание! На время загрузки статистики программа будет недоступна! После того, как EVL загрузит статистику из прибора, он начнёт добавлять её в базу данных. Если в базе присутствует значение с такой же датой/временем, выгруженное значение добавлено не будет. Т.е., загрузка статистики 2 раза подряд не создаст дублирующихся значений. После окончания загрузки и записи программа предложит обнулить статистику в приборе и начать новый цикл записи (рис. 7.4). При нажатии кнопки «ОК» программа синхронизирует дату/время в приборе с компьютером и удалит имеющуюся в приборе (не в компьютере!) статистику. Рекомендуется начинать новый цикл записи после каждой загрузки, инчае большое количество накопленных данных может существенно замедлить загрузку. Программа оповестит пользователя о результате. Рис. 7.4. Успешная загрузка статистики Синхронизация времени Пункт «Синхронизировать время» позволяет синхронизировать внутренние часы прибора с компьютером. В случае успеха или ошибки программа оповестит пользователя. Рекомендуется синхронизировать время через каждые несколько циклов записи. 40 Установка периода записи Пункт «Установить период записи» позволяет установить в приборе период записи статистики. После нажатия появится окно (рис. 7.5), где необходимо ввести нужный период записи в секундах. Рис. 7.5. Ввод периода записи После нажатия на кнопку «OK» программа запишет введённое значение в прибор и сообщит о результате. Внимание! В разных приборах может быть по-разному реализован механизм изменения периода записи. Он может измениться на следующей записи, через несколько записей или мгновенно. Для неотложенного изменения рекомендуется выполнять эту операцию перед сбросом статистики. Сброс статистики Пункт «Сбросить статистику» обнуляет статистику и начинает накопление заново. После нажатия программа спросит подтверждение действия (рис. 7.6). При нажатии «OK» программа сбросит статистику и сообщит о результате. Рис. 7.6. Подтверждение сброса статистики Внимание! После сброса статистики все накопленные данные в приборе станут недоступными. Убедитесь, что вы загрузили статистику на компьютер или она не является актуальной. Рекомендуется начинать новый цикл записи после каждой загрузки, инчае большое количество накопленных данных может существенно замедлить загрузку. Конфигурация прибора Для некоторых приборов (например, стационарные приборы ИВТМ-7, ИВГ-1, ТТМ-2, ПКГ-4 и МАГ-6 С, выпущенные после 2008 года) существуют бесплатные программы-конфигураторы, которые позволяют настроить приборы с компьютера. 41 Установщики программ можно бесплатно скачать на сайте www.eksis.ru. Поумолчанию программы устонавливаются в папку «configurators» в папке с программой Eksis Visual Lab. Программы-конфигураторы можно запускать как отдельно от EVL (обычный запуск исполняемого файла), так и через EVL. Для этого нажмите правой кнопкой по прибору и выберите «Действия с прибором». Если для прибора существует конфигуратор, то в открывшемся меню будет присутствовать пункт «Конфигурировать прибор» (рис. 7.7). Рис. 7.7. Пункт меню запуска программу-конфигуратор При запуске конфигуратора из EVL вам не придётся настраивать параметры связи – конфигуратор получит их от EVL автоматически. Внимание! Если вы хотите запускать конфигураторы из EVL, убедитесь, что их исполняемые файлы находятся в папке «configurators» в папке с EVL. 42 8. Окно «Список устройств» Окно «Список устройств» (рис. 8.1) является основным элементом мониторинга и управления в Eksis Visual Lab. Окно списка устройств нельзя закрыть. Рис. 8.1. Список устройств В этом окне отображаются все устройства, которые пользователь добавил в программу. Отсюда происходит их добавление, удаление, управление и настройка. Также в этом окне можно запустить или остановить обмен данными с приборами, просмотреть накопленную статистику, отследить нарушение порогов и т.д. Кнопка начинает обмен данными со всеми приборами в списке, кроме тех, у которых снят флаг «Активен». Кнопка прекращает обмен данными со всеми приборами без исключения. Кнопка вызывает мастер добавления нового прибора. Кнопка вызывает мастер добавления нескольких удалённых приборов. Кнопка ”разворачивает” дерево приборов, кнопка – “сворачивает” Кнопка показывает подсказку о перемещении приборов. Вы можете менять порядок устройств в списке нажатием клавиш Ctrl + <вверх>/<вниз>. Цветовая индикация в окне списка устройств При запущенном обмене данными с прибором, слева от каждого элемента расположен цветовой индикатор. Для каждого типа элемента действует своя легенда: Для прибора: – связь с прибором установлена, обмен данными успешно завершён – идёт обмен данными с прибором, генерация автоматического отчёта, отправка оповещений и т.д. – ошибка соединения, обмен данными не состоялся Для канала: – данные измерений для канала успешно получены – ошибка канала, преобразователь отключён или повреждён 43 – неизвестное состояние, информация о канале не получена, либо канал отмечен как неактивный Для параметра: – значение параметра лежит в допустимых пределах – нарушен порог типа «Внимание» – нарушен порог типа «Тревога» – неизвестное состояние, информация о параметре не получена – ошибка вычисления, некорректная формула или отсутствуют значения для формулы (только для вычисляемого параметра) При неактивном обмене цветовые индикаторы не показываются. Меню элементов При нажатии на любой элемент в списке устройств появится его меню. В этом меню производятся все основные действия над элементом. Меню прибора При нажатии правой кнопкой мыши по прибору в окне «Список устройств», появится меню прибора (рис. 8.2). Это меню может отличаться в разных приборах, основываясь на их функциях. Некоторые пункты могут быть недоступными при запущенном обмене с прибором или если прибор неинициализирован. Рис. 8.2. Меню прибора Пункт «Старт» начинает обмен данными с конкретным прибором. Флаг «Активен» определяет состояние прибора. Неактивный прибор не реагирует на массовые команды, такие как старт и стопа, массовая синхронизация статистики и т.д., не ведёт обмен данными. Неактивный прибор «выключен из жизни» программы. Используйте этот флаг для приборов, которые временно отключены от сети, чтобы не 44 вводить в заблуждение дополнительными цветовыми индикаторами. Неактивный прибор отображается в дереве приборов с пометкой «[НЕАКТИВЕН]». Пункт «Просмотр статистики» имеет 2 подпункта: «График» и «Таблица», которые открывают окна просмотра статистики в графической или табличной формах соответственно. Пункт «Наблюдение измерений» имеет один подпункт, который открывает окно динамического наблюдения измерений. Пункт «Анализ статистики» выполняет анализ накопленной статистики за указанный период и выводит итог на экран в текстовом формате. Пункт «Действия с приборов» открывает дополнительное меню возможностей, которые связанный непосредственно с воздействием на прибор (например, установка периода записи или синхронизация времени). Не все приборы поддерживают такие действия. Пункт «Дополнительно» открывает дополнительное меню настроек программы, расширяющие её возможности (например, добавление нового прибора для радиомодема). Не все прибора поддерживают такие действия. Пункт «Настройки» открывает окно настроек прибора в программе. См. соответствующую главу. Пункт «Удалить прибор» удаляет прибор и его базу данных из программы. Внимание! Удалённый прибор невозможно восстановить. Меню канала При нажатии правой кнопкой мыши по каналу в окне «Список устройств», появится меню канала (рис. 8.3). Это меню может отличаться в разных приборах/каналах, основываясь на их функциях. Некоторые пункты могут быть недоступными при запущенном обмене с прибором или если прибор неинициализирован. Рис. 8.3. Меню канала Флаг «Активен» определяет активность канала, т.е. его участие в «жизни» программы. Для неактивного канала не проверяется обрыв связи, а для его параметром – нарушение порогов. Данная функция может быть полезной когда вы физически отключаете преобразователь в многоканальных приборах. Неактивный канал отображается в дереве приборов с пометкой «[НЕАКТИВЕН]». Пункт «Просмотр статистики» имеет 2 подпункта: «График» и «Таблица», которые открывают окна просмотра статистики в графической или табличной формах соответственно. См. соответствующую главу. Пункт «Наблюдение измерений» имеет один подпункт, который открывает окно динамического наблюдения измерений. Пункт «Добавить вычисляемый параметр» добавляет в этот канал дополнительный вычисляемый параметр, доступный для конфигурирования. См. соответствующую главу. Пункт «Настройки» открывает окно настроек канала. 45 Меню параметра При нажатии правой кнопкой мыши по параметру в окне «Список устройств», появится меню параметра (рис. 8.4). Это меню может отличаться в разных приборах/каналах/параметрах, основываясь на их функциях. Некоторые пункты могут быть недоступными при запущенном обмене с прибором или если прибор неинициализирован. Рис. 8.4. Меню параметра Пункт «Просмотр статистики» имеет 2 подпункта: «График» и «Таблица», которые открывают окна просмотра статистики в графической или табличной формах соответственно. См. соответствующую главу. Пункт «Наблюдение измерений» имеет один подпункт, который открывает окно динамического наблюдения измерений. Пункт «Настройки» открывает окно настроек параметра. 46 9. Оповещения о событиях Eksis Visual Lab может отслеживать наступление определённых событий и оповещать об их наступлении пользователя. На рисунке 9.1 показана окно настройки оповещений, которое вызывается нажатием правой кнопкой по прибору -> «Настройки» > «Оповещения». Рис. 9.1. Окно настройки оповещений EVL поддерживает 4 типа оповещений: звуковой сигнал посредством динамиков компьютера, письмо по электронной почте, смс-сообщение посредством GSM-модема и запуск стороннего файла с параметрами. Опции «Электронная почта» и «СМС» недоступны, пока не будет произведена настройка соответствующих компонентов (см. главы «Настройка электронной почты» и «Настройка модема»). Опция «Запускать файл» предназначена для интеграции EVL с другими программами. Это программный аналог выходных устройств приборов. При наступлении события EVL запускает файл с параметрами. Например, при обрыве связи с прибором под номером 10020034 параметры запуска будут «-10020034 -OOC». Доступны 2 события для отслеживания: нарушение заданных порогов и обрыв связи с прибором/преобразователем. Нарушение порогов означает превышение/снижение верхних/нижних порогов соответственно. Обрыв свзяи с прибором/преобразователем – безуспешная попытка вычитать из прибора/преобразователя данные измерений. Красный цвет светового индикатора в дереве прибора рядом с именем прибора/канала означает обрыв связи. Более подробно про оповещения см. в главах «Пороги» и «Автоматические отчёты». 47 Звуковой сигнал Звуковой сигнал звучит в момент обмена данными с прибором, если выполнено условие события. Звук выводится посредством колонок. Электронная почта Оповещения могут высылаться по электронной почте. «Пауза между письмами» означает период после отправления последнего оповещения, в течении которого оповещения отсылаться не будут, даже если условие события выполнено. Пауза действует только на данный прибор, для других приборов действует их пауза. Т.е., если у пользователя 5 приборов и в каждом происходит нарушение порогов, он получит 5 писем одновременно. Внимание! Эта функция недоступна до тех пор, пока пользователь не настроит электронную почту в программе. СМС Оповещения могут рассылаться посредством смс-сообщений. Для этого необходим GSM-модем, подсоединённый к компьютеру. Принцип работы аналогичен оповещению по электронной почте. Если размер смс-сообщения будет превышать 140 символов, то EVL разобьёт оповещение на несколько смс по 140 символов. Все русские буквы заменяются английскими (транслит). В смс-ссобщении указывается (пример для события нарушения порога): 1. Название прибора 2. Название канал, в котором находится нарушенный порог 3. Тип параметра, нарушевшего порог, и номер канала, на котором он находится 4. Значение параметра на момент нарушения порога Пример смс-сообщение: RM-1 I Sklad #1 (1-T): 27.5 Sklad #3 (3-H): 81.1 Это означает, что EVL зафиксировал нарушение порогов у прибора РМ-1 И у температуры в 1 канале-приборе (Склад #1) и у влажности на 3 канале-приборе (Склад #3). Внимание! Эта функция недоступна при ненастроенной модеме. Eksis Visual Lab не высылает оповещений о возвращении параметра в пределы порогов/восстановлении связи с прибором, но вы можете определить это по отсутствию оповещений. Если с момента последнего оповещения прошло время паузы, а EVL не известил вас о нарушении, то это означает что условие события не выполнено. 48 Запуск файла EVL может запустить сторонний файл с параметрами-информацией об нарушении. После обмена данными в случае нарушения порогов программа выполняет командную строку, заданную пользователем. Её формат: 1). Для нарушения порогов: ”<Путь к файлу>” -<технологический номер> <канал1>|<параметр1>|<значение1>…-<каналN>|<параметрN>|<значениеN> Нумерация каналов и параметров начинается с нуля. 2). Для обрыва связи: ”<Путь к файлу>” -<технологический номер> -OOC Пример: у прибора 10048384 нарушены пороги температуры и влажности во 2 канале. Файл – C:\example.exe. Командная строка будет выглядеть так: “C:\example.exe” -10048384 -1|0|29.3 -1|1|67.4 -1|0|29.3 – второй канал, первый параметр, значение 29.3 -1|1|67.4 – второй канал, второй параметр, значение 67.4 49 10. Пороги Основная особенность мониторинга в Eksis Visual Lab – это пороги. Пороги – это задаваемые пользователем значения для параметров измерения. При нарушении порогов наступает какое-либо событие. Пороги позволяют оперативно реагировать на изменения измеряемых параметров. Для настройки порогов нажмите правой кнопкой на параметр -> «Настройки». Откроется окно настройки параметра. Перейдите на вкладку «Пороги» (рис. 10.1). Для каждого параметра вы можете настроить свои пороги. Рис. 10.1. Вкладка настроек порогов Флаги определяют активность порогов. Количество знаков после запятой определяется графой «Разрядность» во вкладке «Общие». Цветной кружок показывает цвет, определяющий данный порог. В этот цвет будут окрашиваться элементы индикации параметра/элемента мониторинга, когда порог будет нарушаться. В программе существует 4 типа порогов: 1. Нижний порог типа «Внимание» 2. Нижний порог типа «Тревога» 3. Верхний порог типа «Внимание» 4. Верхний порог типа «Тревога» Пример: параметр измерения температуры. Верхний «Внимание» установлен на 27.5, «Тревога» – на 30.0. До тех пора, пока параметр не станет больше или равен 27.5, никаких нарушений порогов не возникает. Если параметр больше или равен 27.5, но меньше 30, то верхний порог типа «Внимание» считается нарушенным. Цветовая индикация параметра в элементах мониторинг изменится на жёлтую. Если параметр станет больше или равен 30, то верхний порог типа «Тревога» окажется нарушенным. Цветовая индикация изменится на красную. При возвращении значении параметра к <27.5 цветовая индикация изменится на зелёную, а все пороги будут считаться ненарушенными. 50 Реакция на пороги При нарушении порогов EVL может реагировать 4 способами: звуковым сигналом, отправкой электронной почты, отправкой смс-сообщения и запуском стороннего файла. Для каждого прибора можно настроить свою реакцию на пороги. Для настройки реакции нажмите правой кнопкой по прибору -> «Настройки». Перейдите на вкладку «Нарушение порогов» на вкладке «Оповещения» (рис. 10.2). Рис. 10.2. Окно настроек реакции на пороги Подробнее об оповещениях см. соответствующую главу. 51 11. Вычисляемые параметры Eksis Visual Lab позволяет пользователю создавать вычисляемые (пересчётные) параметры для удобства мониторинга и просмотра статистики. Значение вычисляемых параметров определяется при обмене данными с приборами, после того, как были обновлены данные измерений. Программа относится к вычисляемым параметрам как и к обычным. Вы можете настраивать для них пороги, просматривать статистику, указывать их в качестве источника данных для элементов мониторинга и т.д. Для добавления вычисляемого параметра остановите обмен данными с прибором, нажмите правой кнопкой на канал прибора и выберите «Добавить вычисляемый параметр» (рис. 11.1). Программа запросит подтверждение. В текущей версии программы невозможно удалить столбец из базы данных. Поэтому если вы планируете удалять вычисляемые параметры, лучше добавить их в точку измерения (см. соответствующую главу). Рис. 11.1. Добавление вычисляемого параметра После добавления в списке появится пустой вычисляемый параметр. Нажмите по нему правой кнопку -> «Настройки». Укажите общие настройки параметра (рис. 11.2). 52 Рис. 11.2. Общие настройки вычисляемого параметра В отличии от измеряемых параметров, у вычисляемых есть вкладка «Формула», в которой указывается параметры пересчёта. В ней 2 подвкладки «Предустановленные варианты» и «Своя формула». Во вкладке «Предустановленные варианты» (рис. 11.3) находятся несколько наиболее популярных вариантов пересчёта. Рис. 11.3. Подвкладка предустановленных вариантов пересчёта В выпадающем списке находятся доступные варианты пересчёта. В квадратных скобках указывается необходимые исходные данные. В случае пересчёта из процентов относительной влажности в градусы точки росы «Параметр 1» означает температуру, «Параметр 2» – влажность. Во вкладке «Своя формула» (рис. 11.4) пользователь может задать свой вариант пересчёта. Рис. 11.4. Подвкладка пользовательского варианта пересчёта В списке находятся доступные переменные. Добавление/изменение/удаление переменных осуществляется в меню (рис. 11.5, 11.6) по нажатию правой кнопки мыши. 53 Переменной может стать любой параметр (в том числе и сам вычисляемый) из любого прибора. Рис. 11.5. Меню переменных Рис. 11.6. Окно выбора параметра В текстовом поле пишется формула пересчёта. Доступные операции: “(‘, “)’, “+”, ““, “*” и “/”. Знак дробного числа – ”.”. Внимание! Если значение самого вычисляемого параметра берётся после пересчёта предустановленным вариантом (если настроен). Вы также можете копировать настройки вычисляемых параметроы между собой. Для этого выберите параметр, настройки которого хотите копировать, и нажмите CTRL+C. После этого выберите параметр, в который вы хотите вставить настройки скопированного прибора, и нажмите ALT+V. Будут скопированы все настройки параметра, включая формулу пересчёта и переменные. После настройки можно запускать обмен с прибором и удостовериться, что всё работает правильно (рис. 11.7). Рис. 11.7. Добавленный вычисляемый параметр после настройки 54 Цветовая индикация вычисляемых параметров совпадает с цветовой индикацией измеряемых параметров. Если значение параметра не может быть вычислено (отсутствие переменной и т.д.), его индикатор будет , а значение 0 (рис. 11.8). Рис. 11.8. Индикация параметра в случае ошибки вычисления 55 12. Точки измерения Eksis Visual Lab поддерживает создание “точек измерения“. Точка измерения – это набор регулируемых пользователем вычисляемых параметров. Точки измерения позволяют более гибко настраивать свою измерительную сеть и оптимизировать процесс просмотра и экспорта статистики. Для добавления точки измерения вызовите мастер добавления нового прибора (см. соответствующую главу) и в выпадающем списке выберите «Точка измерения». Укажите для неё какой-нибудь технологический номер (например, “00000001”). После добавления в списке появится точка измерения с 1 каналом (рис. 12.1). Рис. 12.1. Добавленная точка измерения Примером задачи, которую решает точка измерения, может быть группировка данных с двух приборов для облегчения мониторинга и просмотра статистики (для просмотра статистики вы также можете использовать окна единого графика, не прибегая к точкам измерения). Есть 2 прибора ИВТМ-7Н-17-И. Они находятся в разных помещениях склада. Каждый измеряет температуру, влажность и напряжение батареи. Удобно просматривать температуры и влажности на одних графиках. Настроим под это точку измерения. Нажмите правой кнопкой на точку -> «Настройки». В открывшемся окне в названии укажите «Склады». Период обмена ставится исходя из периода обновления данных. Если для приборов ИВТМ он настроен на 10 секунд, то поставив для точки 5 мы не пропустим ни одного обновления. Пороги настраиваются по необходимости. После нажатия «OK» точка переименуется. Добавим точке второй канал для влажностей. Нажмите на неё правой кнопкой -> «Дополнительно» -> «Добавить канал». Теперь присвойте каналам названия (см. соответствующую главу). После всех настроек экран будет выглядеть следующим образом (рис. 12.2). Рис. 12.2. Точка измерения в процессе настройки Теперь необходимо добавить в точку параметры. Нажмите правой кнопкой по каналу «Температура» -> «Добавить вычисляемый параметр». Подтвердите добавление, затем откройте меню настройки вычисляемого параметра (см. соответствующую главу). 56 Настройте обозначение параметра и перейдите на вкладку настройки пользовательской формулы. Добавьте переменную – температуру от первого (склад №4) прибора. В строке формула впишите её обозначение (рис. 12.3). Рис. 12.3. Настройки трансляции параметра в точку измерения При таких настройках вычисляемый параметр будет транслировать значение переменной. Настройте подобным образом оставшиеся температуры и влажности. После всех настроек экран будет выглядеть так (рис. 12.4). Рис. 12.4. Настроенная точка измерения Теперь можно отключить запись измерений в базу данных для приборов (см. соответствующую главу). В этом случае имеет смысл установить для них минимальный период обмена данными. Получившаяся точка измерения (рис. 12.5) считается программой как полноценный прибор и поддерживает все его возможности (отправка отчётов, реакция на пороги, просмотр статистики и т.д.). 57 Рис. 12.5. Точка измерения в процессе работы Внимание! Точка измерения – это отдельный прибор, никак не связанный с остальными приборами, даже если её параметры дублирую параметры других приборов. У точки измерения своя база данных для хранения статистики. Вы не можете загружать статистику из приборов в точку измерения. 58 13. Автоматические отчёты Eksis Visual Lab может отсылать накопленную статистику по электронной почте. Это позволяет быть в курсе измерений и нарушений порогов. Настройка автоматического отчёта выполняется поприборно, либо одновременно для всех активных приборов (см. главу «Настройка приборов, каналов и параметров»). Для настройки автоматического отчёта для одного прибора, нажмите по этому прибору правой кнопка -> «Настройки». Перейдите на вкладку «Автоматические отчёты» (рис. 13.1). Рис. 13.1. Настройка автоматических отчётов Флаг «Включены» включает генерацию автоматических отчётов. Графа «Период отчёта» определяет паузу между генерациями и период, за который программа будет генерировать отчёты. Т.е., если в 17:00 пользователь установил период 06:00:00, то в 23:00 программа сгенерирует отчёт за период с 17:00 до 23:00. Следующий отчёт будет сгенерирован в 05:00 следующего дня. Поле «Следующая генерация» показывает время генерации следующего отчёта. Кнопка сбрасывает время последней генерации отчёта, благодаря чем следующий отчёт будет сгенерирован при следующей обмене данными с прибором. Флаги «Отправлять по электронной почте» и «Сохранять в папку» определяют действия с файлами отчёта. Флаги «Текстовый формат» и «Графический формат», а также выпадающий список под первым флагом, определяют в каком формате будут генерироваться файлы отчёта. Внимание! Флаг «Отправлять по электронной почте» будет неактивен, пока вы не произведёте необходимую настройку модуля электронной почты. Если вы не планируете распознавать отчёт своими программами, то в выпадющем списке текстового формата выбирайте «TXT» или «XLS». Иначе выбирайте CSV и см. главу «Формат CSV-отчёта». 59 Пример: пятница, 11 число, время 18:00. Пользователь хочет получать информацию об измерениях на выходных. Он останавливает обмен с прибором, открывает окно настроек и включает автоматические отчёты. Период отчётов устанавливает на 06:00:00 (6 часов), ставит флаги «Отправлять по электронной почте» и «Текстовоый формат» и нажимает «OK». После запуска обмена с прибором, происходит следующее: EVL формирует таблицу статистики c 12:00 по 18:00 и высылает на указанные адреса. Время отправки запоминается, и, при последующих измерениях, определяется необходимость отправки отчёта. Первый отчёт был отправлен 11 числа в 18:00. Следующий будет отправлен 12 числа в 00:00 (за 18:00 – 00:00). Последующий – 12 числа в 06:00 (за 00:00 – 06:00). И т.д., пока пользователь не выключит эту функцию. Внимание! При изменении периода отчёта нажимайте кнопку . При уменьшении периода с 06:00:00 до 01:00:00 внутренний таймер программы не будет сброшен и новый период вступит в силу только тогда, когда «оттикает» старый. Внимание! Сам формат отчёта полностью совпадает с форматом просмотра статистики в табличной и графической формах. Названия каналов, пропускаемые записи, цвета графиков и т.д. – всё соответствует настройкам в окнах просмотра статистики. Внимание! Генерация и отправка отчёта происходят только при активном обмене с приборами. Программа не следит за таймером автоматического отчёта, если обмен остановлен. 60 14. Удалённый прибор Eksis Visual Lab позволяет работать в формате клиент-сервер. Пользователь может включить в свою измерительную сеть (клиент) приборы, подключённые к другому компьютеру (сервер). Обмен данными происходит по протоколу TCP/IP через 14554 порт. Перед TCP-соединением клиент посылает серверу ICMP-пакеты чтобы убедиться в его доступности. Таким образом, для работы с удалёнными приборами должны быть выполнены следующие требования: 1). Клиент и сервер должны «видеть» друг друга в сети 2). На клиенте и сервере должен быть открыт 14554 порт 3). Сервер должен отвечать на ICMP-запросы клиента Перед добавлением удалённого прибора на клиенте убедитесь, что на сервере запущен EVL и осуществляется обмен данными с прибором. Для добавления удалённого прибора вызовите мастер добавления нового прибора (см. соответствующую главу) и в выпадающем списке выберите «Удалённый прибор». Укажите его название (например, «ИВТМ-7 М5 [Склад №9]»). На следующей вкладке укажите технологический номер, под которым прибор значится на удалённой компьютере и его IP-адрес. После добавления в списке появится неинициализированный удалённый прибор (рис. 14.1). Рис. 14.1. Неинициализированный удалённый прибор Иконка удалённых прибора отличается от иконки локальных. Запустите обмен с прибором. Если все настроено правильно, произойдёт инициализация прибора (рис. 14.2). Он запросит с сервера количество каналов, параметров и т.д. Рис. 14.2. Инициализированный удалённый прибор Удалённые приборы имеют те же возможности, что и обычные (для них можно настроить отчёты, пороги и т.д.). Добавление/удаление вычисляемых параметров на стороне сервера ведут к необходимости переинициализации удалённого прибора на стороне клиента. 61 Добавление нескольких удалённых приборов Если вам необходимо добавить несколько удалённых приборов, то для уменьшения количества действий вы можете воспользоваться функцией массового добавления удалённых приборов. Для этого нажмите правой кнопкой мыши по «Мои приборы» в окне «Список устройств». Откроется контекстное меню (рис. 14.3), в котором необходимо выбрать «Добавить удалённые приборы...». Рис. 14.3. Меню списка устройств Откроется окно добавления удалённых приборов (рис. 14.4), в котором при вводе IP-адреса сервера и нажатии на кнопку появится список доступных приборов. Если на локальном компьютере присутствуют приборы с технологическими номерами, совпадающими с удалёнными, то такие позиции отобразятся красным цветом и будут недоступны для выбора. Рис. 14.4. Окно добавления удалённых приборов Кнопки и отмечают/снимают отметки со всех приборов. Цветовые индикаторы отображают состояние прибора на сервере. Они аналогичны индикаторам в дереве приборов. Отметьте нужные приборы галочками и нажмите кнопку «OK». EVL автоматически добавит выбранные приборы в список. 62 Возможности синхронизации удалённого прибора Удалённые приборы поддерживают некоторые функции синхронизации с прибором на сервере. При нажатии правой кнопкой по прибору -> «Допольнительно» откроется меню (рис. 14.5). Рис. 14.5. Дополнительное меню удалённого прибора Пункт «Синхронизировать статистику» позволяет загрузить статистику с сервера за заданный период. Пункт «Синхронизировать имена прибора и каналов» проводит сравнение названий прибора и каналов у клиента и сервера. Если они не совпадают, прибор клиента переименовывается. Флаг «Сверять названия с удалёнными» обеспечивает синхронизацию имён при каждом запуске программы (в момент начала обмена данными с прибором). Массовая синхронизация статистики В случае, если вы используете большое количество удалённых приборов, синхронизация статистики для каждого может быть автоматизирована. Нажмите правой кнопкой по «Мои приборы» и выберите пункт «Синхронизировать статистику удалённых приборов» (рис.14.3). Откроется окно со списком всех локальных удалённых приборов (рис. 14.6), в котором вы можете выбрать те приборы, для которых вы бы хотели выполнить синхронизацию. Рис. 14.6. Окно выбора приборов для массовой синхронизации статистики Программа выдаст окно с предупреждением, что массовая синхронизация можете занять некоторое время. После нажатия кнопки «ОК», откроется окно ввода период синхронизации (рис. 14.7). 63 Рис. 14.7. Окно ввода периода Введите в нём период, за который вы хотите синхронизировать данные для всех удалённый приборов и нажмите «ОК». Начнётся процесс последовательной загрузки и импорта статистики. Неактивные приборы будут пропущены. Повторяющиеся значения не будут добавлены (т.е. если два раза синхронизировать статистику за один и тот же период, дублирующихся значений в базе не окажется). 64 15. Прибор с протоколом Modbus RTU Помимо приборов производства ЗАО «ЭКСИС» и ОАО «Практик-НЦ», имеющих нестандартизированный протокол обмена, Eksis Visual Lab может работать с приборами любого производителя, которые поддерживают протокол обмена данными Modbus RTU. Чтобы добавить ModbusRTU-прибор, откройте мастер добавления нового прибора и просмотрите списки «Категория приборов» и «Прибор». Если вы не найдёте ваш прибор, то выберите «Прибор с протоколом Modbus RTU» из категории «Другие» (рис. 15.1). Рис. 15.1. Добавление ModbusRTU-прибора Нажмите «Далее», выберите настройки связи и укажите любой технологический номер. Снова «Далее», укажите оставшиеся настройки и нажмите «OK». Прибор должен появится в списке приборов. Теперь необходимо настроить его каналы и параметры. Чтобы добавить прибору канал, нажмите на него правой кнопкой мыши и выберите «Дополнительно» – «Добавить канал». Добавьте нужное количество каналов, соответствующее физическому количеству каналов на приборе (рис. 15.2). Рис. 15.2. Добавленный канал После этого надо добавить непосредственно измеряемые прибором параметры. Для этого нажмите правой кнопкой по каналу, к которому хотите добавить параметр, нажмите правой кнопкой мыши и выберите «Дополнительно» – «Добавить измеряемый параметр». Добавьте необходимое количество параметров к каналам (рис. 15.3). 65 Рис. 15.3. Добавленные параметры Теперь необходимо произвести настройку добавленных параметров. Нажмите правой кнопкой по параметру и выберите «Настройки». Откроется окно, в котором вы можете настроить тип параметра, единицы измерения, точность и пороги (рис. 15.4). Рис. 15.4. Стандартные настройки измеряемого параметра После этого опять нажмите правой кнопкой по параметру и выберите «Дополнительно» – «Настройки вычитывания измеряемого параметра». Откроется окно с соответствующими настройками (рис. 15.5). Рис. 15.5. Настройки вычитывания измеряемого параметра В этом окне выполняются настройки связи Modbus RTU. Slave ID, функция, регистр, тип значения – должны быть описаны в документации на прибор. Смещение значения – количество байт, после которого в ответе прибора идёт значение измерения. 66 Обратите внимение, что эти параметры задаются в шестнадцатитричном формате. Кнопка «Проверить» формирует и отправляет прибору ModbusRTU-фрейм и получает ответ (рис. 15.6). Обратите внимание, что контрольная сумма запроса и ответа не показывается. Рис. 15.6. Сформированный ModbusRTU-фрейм и ответ прибора Окончательное значение измеряемого параметра вычисляется по формуле <окончательное значение> = k*<вычитанное значение> + b. Через изменение коэффициентов K и B вы можете корректировать параметр. Если данные в приборе хранятся умноженными на 100, поставив K = 0.010 вы получите правильное значение в EVL. После выполнения всех настроек программа готова к работе. Работа программы с приборами с Modbus RTU полностью аналогична работе с другими приборами. Рис. 15.7. Работающая программа с ModbusRTU-прибором 67 16. Окна мониторинга Eksis Visual Lab позволяет пользователю гибко настроить свой вариант представления данных на экране, подстраиваясь под разные задачи. В текущей версии существует 2 типа окон мониторинга: «Окно единого графика» и «Окно мониторинга». Для их создания необходимо выбрать в главном меню «Мониторинг» -> «Создать окно единого графика» или «Создать окно мониторинга» (рис. 16.1). Рис. 16.1. Меню «Мониторинг» Обратите внимание, что закрытие окон мониторинга происходит иным образом, чем закрытие иных окон. Т.к. на создание и настройку окон мониторинга затрачивается время, EVL требует подтверждения на их удаление. При закрытии окна программа выдает окно подтверждения удаления (рис. 16.2). Рис. 16.2. Окно подтверждения удаления Для того, чтобы кнопка «ОК» стала доступной, необходимо набрать в поле ввода «УДАЛИТЬ» (именно в верхнем регистре). Внимание! Удалённые окна и элементы мониторинга невозможно восстановить. Окно единого графика Окно единого графика показано на рис. 16.4. 68 Рис. 16.3. Окно единого графика Интерфейс окно очень похож на окно просмотра статистики в графическом виде (см. соответствующую главу). Чтобы добавить параметры к графику, нажмите кнопку . Откроется окно выбора элементов (рис. 16.4). Рис. 16.4. Окно выбора элементов Выберите элементы, которые вы хотите добавить на график. Вы можете использовать клавиши CRTL и SHIFT. Для удаления параметра нажмите кнопку и в открывшемся меню выберите удаляемый с графика параметр. 69 Для переименования окна единого графика воспользуйтесь пунктом меню «Переименовать окно» по кнопке . Функции изменения настроек графика, изменения цвета линий, сохранения графика в файл и печать аналогичны функциям окна просмотра статистики в графическом виде за исключением того, что все настройки (цвет, видимость и т.д.) будут индивидуальны для данного окна. Функция выделения конкретной линии графика, описанная в разделе «Просмотр статистики в графическом виде», также работает и здесь. Окно мониторинга Пустое окно мониторинга с меню, вызванным нажатием правой кнопки мыши, показано на рис. 16.5. Рис. 16.5. Пустое окно мониторинга с меню Вы можете перемещать окно мониторинга в пространстве основного окна EVL, сворачивать в левый нижний угол программы или разворачивать на всю программу. Нажатие на «x» не закрывает окно, а сворачивает. Для сохранения его положения и состояния выберите в главном меню «Конфигурация» -> «Сохранить расположение окон и элементов». Для переименования окна мониторинга воспользуйтесь пунктом меню «Переименовать окно». Внимание! Для блокирования случайного изменения размеров окон мониторинга и их перемещения используйте специальную функцию. Главное меню -> «Окна» -> «Запретить перемещение и изменение размера окон». Таким образом, вы сохраните настроенное визуальное представление. Элементы мониторинга В окне мониторинга располагаются элементы мониторинга, отображающие различную информацию. 70 Внимание! Вы можете изменять размер элемента при помощи левой кнопки мыши с зажатой клавишей Shift (подведите указатель мыши ближе к правому нижнему краю элемента, зажмите клавишу Shift, нажмите левую кнопку мыши и перемещайте указатель для уменьшения или увеличения) и двигать элемент по окну с помощью левой кнопки мыши и клавиши Ctrl (наведите указатель мыши на элемент, зажмите клавишу Ctrl и двигайте мышью для перемещения элемента). Обновление значений элементов мониторинга происходит раз в секунду. Пользователь не может менять цвет элементов мониторинга, т.к. их цвет всегда привязан к параметру, который они представляют. Цвет элементов мониторинга автоматически меняется в зависимости от состояния порогов. Желтый цвет – нарушен порог типа «Внимание», красный – типа «Тревога». Для сохранения положения окон мониторинга и их элементов выберите в главном меню «Конфигурация» -> «Сохранить расположение окон и элементов». При нажатии правой кнопкой по элементу мониторинга, появится его меню (рис. 16.6). Рис. 16.6. Меню элемента мониторинга Подменю «Просмотр статистики» позволяет открыть окна просмотра статистики (график и таблица) для параметра, который представляет элемент мониторинга. Пункт «Настройка» открывает окно настроек элемента мониторинга. «Изменение размера/перемещение» показывает подсказку об изменении размера/перемещении элемента, а «Копирование/вставка» – подсказку о копировнии и вставке элементов. «Удалить элемент» удаляет элемент после подтверждения. Вы можете быстро создавать копии элементов мониторинга. Для этого наведите курсор мыши на элемент (убедитесь, что окно мониторинга активно) и нажмите стандартную комбинацию копирования CTRL + C. После этого вы можете скопировать элемент в это же или любое другое окно мониторинга нажатием CTRL + V. В текущей версии существует 4 типа элементов мониторинга. Текстовое показание Текстовое показание представляет собой панель с текстом. Оно может отображать постоянную надпись или значение параметра. Окно настроек показано на рис. 16.7. 71 Рис. 16.7. Окно настроек текстового показания При нажатии на поле «Шрифт» откроется окно настроек шрифта. Вы можете изменить шрифт и его размер. Флаг «Отображать текст» означает отображение введённого в соответствующее поле текста. Флаг «Отображать параметр» отображает значение выбранного параметра. Попробуйте добавить несколько текстовых полей, как на рис. 16.8. Рис. 16.8. Пример текстовых показаний Линейный индикатор Линейный индикатор – полоса, заполненная цветом. Возможно 4 варианта расположения: слева-направо и снизу-вверх (задействованы верхние пороги) или справаналево и сверху-вниз (задействованы нижние пороги). Окно настроек показано на рис. 16.9. 72 Рис. 16.9. Окно настроек линейного индикатора «Параметр» – отображаемый параметр. «Минимум» и «Максимум» – границы линейного индикатора. «Направление» определяет вариант линейного индикатора. Добавим линейный индикатор на экран (рис. 16.10). Рис. 16.10. Пример линейного индикатора Стрелочный индикатор Стрелочный индикатор – это дуговая панель со стрелкой-указателем. Окно настроек показано на рис. 16.11. Рис. 16.11. Окно настроек стрелочного индикатора 73 «Параметр» – отображаемый параметр. «Минимум» и «Максимум» – границы стрелочного индикатора. Добавим на экран пару стрелочных индикаторов и запустим обмен. Получившееся окно мониторинга показано на рис. 16.12. Рис. 16.12. Настроенное окно мониторинга Логический элемент Логический элемент позволяет отображать отношение (> или <) параметров. Такая функция может возникнуть в случае необходимости контролировать параметры с нескольких помещений (например, влажности в помещениях музея). Вы можете задать любую формулу с помощью вычисляемых параметров. Окно настроек показано на рис. 16.13. Рис. 16.13. Окно настроек логического элемента Логическое условие: <Параметр 1> (знак сравнения) <Параметр 2>. В случае выполнения условия элемент отображается зелёным цветом, иначе – красным. Если параметры равны, индикатор отобразится жёлтым. Ненастроенный индикатор имеет белый цвет. 74 В списке «Вид» можно настроить форму индикатора. На рис. 16.14 показан пример работающих элементов. Рис. 16.14. Пример логического элемента Фоновое изображение В окнах мониторинга есть возможность установить фоновое изображение, поверх которых будут отображаться элементы мониторинга. Для установки фонового изображения нажмите правой кнопкой по свободному месту в окне мониторинга -> «Параметры фонового изображения». Откроется окно параметров фонового изображения (рис. 16.15). Рис. 16.15. Окно параметров фонового изображения Флаг «Отображать фоновое изображение» определяет видимость изображения. Поле файл содержит путь к файлу изображения. EVL поддерживает все популярные форматы изображений. «Формат изображения» определяет способ, которым фон будет отображаться в окне. Вы можете использовать в качестве фонового изображения план помещений, в которых расставлены приборы. Таким образом, вы получаете план расположения приборов (рис. 16.16). 75 Рис. 16.16. План расположения проборов Вы также можете нарисовать красивый и информативный фон для окна мониторинга и расставить на нём элементы. Внимание! Eksis Visual Lab не копирует файлы изображений. Если файл изображения станет недоступным, фон окна мониторинга будет белым. Рекомендуется скопировать файлы изображений в отдельную папку, где они не будут подвергаться изменениям. 76 17. Настройка электронной почты В главном меню выберите «Настройки» -> «Настройки электронной почты» (рис. 17.1). Рис. 17.1. Доступ к настройкам электронной почты Откроется окно «Настройки почты» (рис. 17.2). Рис. 17.2. Окно настроек почты В графах «Сервер» и «Порт» указываются адрес почтового сервера и порт доступа. «Адрес электронной почты» – это тот адрес, с которого будет идти рассылка. «Логин», «Пароль» и «Аутентификация» - параметры для отправки почты. Внимание! Ошибка в этих параметрах может не позволить рассылке правильно функционировать. У разных серверов могут отличаться порт, логин и адрес (например, для gmail.com порт следует выставить 587, логин будет полностью совпадать с адресом, а для yandex.ru порт – 25, а логин пишется без «@»). Если вы сомневаетесь в их правильности, то сверьте параметры на сайте почтового сервера или попросите помощи у системного администратора. «Список получателей» определяет список адресов, на который EVL будет отправлять письма. После произведения необходимых настроек нажмите на кнопку . В случае успеха EVL отправит тестовые письма на указанные адреса. Успешная настройка почты разблокирует элементы, связанные с её использованием (например, автоматические отчёты). 77 Внимание! Не забудьте отметить приборы (см. главу «Настройка приборов, каналов и параметров»), которые будут отправлять оповещения и автоматические отчёты. По умолчание это опция отключена. 78 18. Настройка модема В главном меню выберите «Настройки» -> «Настройка модема» (рис. 18.1). Рис. 18.1. Доступ к настройкам модема Откроется окно «Настройки модема» (рис. 18.2). Рис. 18.2. Окно настроек почты В графе «Тип» указывается тип подключённого модема. Теоретически, подойдёт любой GSM-модем, поддерживающий AT-команды. Однако программа тестировалась только с модемом Siemens C35. Графа «Порт» – порт, к которому подключён модем. Графа «Скорость» – скорость связи по com-порту. После произведения необходимых настроек нажмите на кнопку . В случае успеха индикатор загорится зелёным цветом и отобразится уровень сигнала. Если этого не произошло, настройки модема не верны. Для отправки тестовых сообщений нажмите на кнопку . В случае успеха EVL отправит тестовые смс-сообщения на указанные номера. Внимание! Убедитесь, что все указанные номера получили сообщения. Если размер оповещения превышает 140 символов, EVL разобьёт его на несколько смс по 140 символов каждое. Успешная настройка модема разблокирует элементы, связанные с его использованием (например, оповещения о нарушении порогов). Внимание! Не забудьте отметить приборы (см. главу «Настройка приборов, каналов и параметров»), которые будут отправлять оповещения и автоматические отчёты. По умолчание это опция отключена. 79 19. Web-интерфейс Eksis Visual Lab позволяет отслеживать текущее состояние измерительной сети, а также загружать статистику и формировать графики за период, через web-интерфейс при помощи браузера. Web-интерфейс во многом аналогичен Настройка web-интерфейса Чтобы настроить доступ через web-интерфейс, выберите в гланом меню программы «Настройки» -> «Настройка web-интерфейса». Откроется окно настроек web-интерфейса (рис. 19.1). Рис. 19.1. Окно настройки web-интерфейса Флаг «Активен» означает состояние web-интерфейса. Если флаг снят, то webинтерфейс не работает. Значение «Порт» определяет TCP/IP порт, который будет использоваться EVL для web-интерфейса. Вы можете указать любой порт, кроме 14554 – этот порт программа использует для удалённого доступа. Флаг «Аутентификация» ограничивает доступ к web-интерфейсу с помощью логина и пароля. Если этот флаг включён, для доступа к web-интерфейсу потребуется ввести указанные логин и пароль. Использование web-интерфейса Откройте ваш браузер (рекомендуется использовать Opera 12 и выше) и наберите в адресной строке http://<ip-адрес или сетевое имя компьютера>:<порт>. Если вы задали 80 порт в настроках, опустите «:<порт>». Если в настройках программы вы включили флаг «Аутентификация», то браузер запросит у вас логин/пароль (рис. 19.2). Форма окна может отличаться в различных браузерах. 80 Рис.19.2. Окно ввода логина и пароля В случае успеха откроется главная страница web-интерфейса EVL со списком и состоянием ваших приборов (рис. 19.3). Внимание! Приборы, которые вы пометили как неактивные, не отображаеются в этом списке. 81 Рис. 19.3. Главная страница web-интерфейса EVL Цветовые обозначения web-интерфейса полностью аналогичны обозначениям в окне «Мои приборы» в программе. При нажатии на названии прибора открывается страница прибора (рис. 19.4). 82 Рис. 19.4. Страница прибора На этой странице вы можете загрузить статистику в табличной или графической форме. Внимание! Некоторые браузеры могут по-разному отображать элементы ввода периода. В некоторых это будет простые текстовые поля, в которые вы должно будете вручную ввести даты/время в формате ГГГГ-ММ-ДД ЧЧ:ММ (например, 2013-04-23 12:30). 83 20. Задание ограничений на изменение конфигурации После добавления и настройки приборов, каналов, параметров, окон мониторинга и их элементов, gsm-модема и модуля электронной почты вы можете ограничить изменения конфигурации EVL. Это может защитить её от случайных и неквалифицированных изменений. Ограничение изменений конфигурации В главном меню выберите «Конфигурации» -> «Запретить конфигурации». Откроется окно настроек ограничений (рис. 20.1). изменение Рис. 20.1. Окно настройки ограничений Стандартный пароль по умолчанию – «evl». Вы можете задать свой пароль в поле «Задать новый пароль» или оставить стандартный. В текущей версии программы существует 3 типа ограничений: 1. На изменение приборов/каналов/параметров – это означение, что любые действия с указанными объектами будут заблокированы. Добавление/изменение/удаление прбиоров, каналов, параметров (в т.ч. и их порогов) и т.д. будет недоступно 2. На изменение окон мониторинга/просмотра статистики – добавление/изменение/удаление окон мониторинга, их элементов, а так же перемещение/изменение размеров; изменение параметров окон просмотра статистики в табличной и графической формах, а также окон наблюдения измерений. 3. На изменение настроек почты/gsm-модема/web-интерфейса – включение/настройка/выключение модулей электронной почты, gsm-модема и webинтерфейса. При включённых ограничениях вы всё ещё можете просматривать окна настроек объектов, но кнопка «OK» будет недоступна. Внимание! Если вы забыли пароль, то вы можете сбросить настройки ограничений удалив фалй secure.ini, находящийся в папке config в папке с программой. Ваш пароль не может быть восстановлен, т.к. EVL не хранит его в чистом виде. 84 Ограничение перемещений и изменений размеров В гланом меню выберите «Окна» -> «Запретить перемещение и изменение размеров окон и элементов». Напротив этого пункта появится отметка (рис. 19.2), что означает запрет на перемещение и изменение размеров окон мониторинга и их элементов. Рис. 20.2. Флаг, запрещающий перемещение и изменение размеров Функия может быть полезна для преодотвращения случайного перемещения окон мониторинга. 85 21. Обновление программы EVL может автоматически проверять и устанавливать свою последнюю версию. Функция обновления позволяет сравнить вашу версию программы с версией на сервере ЗАО «ЭКСИС», и, в случае несовпадения, скачать и установить последнюю версию. Для обновления программы выполните следующее: 1. Остановите обмен данными с приборами 2. Вызовите функцию проверки обновления через меню «Помощь» -> «Проверить обновления» 3. Если новых версий нет, программа покажет окно на рис. 21.1 Рис. 21.1. Новых обновлений нет 4. Если существует новая версия EVL, программа покажет список изменений (рис. 21.2) с предложением загрузить её Рис. 21.2. Обновление EVL 86 5. При нажатии кнопки «Загрузить» начнётся процесс обновления. Программа определит контрольные суммы файлов, сравнит их со списком на сервере и загрузит отличающиеся 6. Далее программа заменит обновлённые файлы. После окончания этого процесса потребуется перезапустить EVL Над EVL постоянно идёт работа. Старайтесь регулярно проверять обновления. В новых версиях добавляются новые возможности, исправляются ошибки и оптимизируется работа программы. 87 22. Режим дополнительной надёжности Идущая в комплекте с EVL программа EVLGuardian.exe (рис. 22.1) обеспечивает режим дополнительной надёжности. Он заключается в том, что EVL Guardian отслеживает состояние Eksis Visual Lab. В случае сбоя или зависания программы он закрывает и перезапускает её. Таким образом, процессы измерения и накопления статистики продолжатся. Для работы в режиме дополнительной надёжности запустите программу EVL Guardian (EVLGuardian.exe находится в папке с Eksis Visual Lab). Внимание! Eksis Visual Lab должен быть выключен. Рис. 22.1. EVLGuardian EVL Guardian автоматически запустит EVL при старте. Все действия Guardian отображаются в логе. Принцип действия EVLGuardian заключается в том, что он каждую секудну сканирует список процессов системы на наличие процесса EksisVisualLab, и проверяет его состояние. Если процесса не существует, он запускает его. Если процесс существует, но не отвечает, Guardian ждёт его ответа в течении 30 секунд. Если ответа не последовало, EVL закрывается и перезапускается. Для удобства вы можете свернуть EVL Guardian в системный трей. Для проверки режима перезапуска вы можете закрыть процесс EVL через диспетчер задач (Ctrl + Alt + Del). Внимание! Закрытие EVL обычным способом вызовет закрытие EVL Guardian. Перезапуск осуществляется только при внештатном завершении работы или при зависании программы. 88 23. Форма обратной связи Для облегчения контакта с разработчиками и опереативных сообщениях об ошибках/пожеланиях в EVL существует форма обратной связи. Она вызывается из главного меню «Помощь» -> «Обратная связь». Для отправки сообщения используется электронная почта, поэтому если не была произведена настройка модуля электронной почты (см. соответствующую главу), этот пункт меню будет недоступен. Рис. 23.1. Окно обратной связи В графе «Мой адрес» выберите или введите вашу электронную почту. В списке «Тип обратной связи» укажите причину сообщения. В поле «Описание» вы можете написать всё, что считаете нужным для изложения проблемы. Если требуется, вы можете прикрепить к сообщению файл (например, снимок экрана с ошибкой). Если вы отметите флаг «Связаться со мной по этому вопросу», то наши разработчики свяжутся с вами по указанному адресу электронной почты. Кнопка «OK» сформирует и отправит ваше сообщение по адресу software@pnc.ru. Кнопка «Cancel» закроет окно без отправки сообщения. Мы заинтересованы в постоянном развитии нашего программного обеспечения и будем благодарны за любые отзывы и предложения. 89 Приложение A. Работа с радиомодемом Работа с радиомодемом немного отличается от работы с другими приборами. При добавлении радиомодема (РМ-1 или РМ-1 И) он добавляется без каналов-приборов (рис. A.1). Рис. A.1. Добавленный радиомодем Для добавления приборов, находящихся на связи с радиомодемом, нажмите правой кнопкой по модему -> «Дополнительно» -> «Добавить прибор». Откроется окно добавления канала-прибора (рис. A.2). Рис. A.2. Окно добавления нового прибора В этом окне необходимо указать название прибора, по которому вы будете идентифицировать прибор в списке и его сетевой адрес. Сетевой адрес – адрес удалённого прибора (см. инструкцию к радиомодему). После этого при запуске обмена данными вы увидите данные измерений с прибора. Вы также можете добавить сразу несколько приборов из окна «Приборы на связи» (см. ниже). Чтобы изменить название или сетевой адрес, нажмите правой кнопкой по каналуприбору -> «Дополнительно» -> «Настройка прибора». Откроется такое же окно (рис. A.2), в котором вы можете изменить параметры прибора. Чтобы удалить канал-прибор, нажмите по нему правой кнопкой -> «Удалить канал». Внимание! Статистику удалённого прибора невозможно восстановить. Если вы не знаете, какие адреса стоят у приборов, вы можете просмотреть список всех доступных приборов. Для этого нажмите правой кнопкой по радиомодему -> «Приборы на связи». Откроется окно (рис. A.3) с информацией о всех приборах, которые в данный момент находятся на связи с радиомодемом. Цветовой индикатор обозначает наличие связи с радио модемом (зелёный – связь есть, красный – связи нет). Кнопка «Добавить» массово добавляет недостающие приборы из списка в радиомодем. 90 Рис. A.3. Список приборов, находящихся на связи с радиомодемом 91 Приложение B. Считывание статистики из SD-карты Некоторые приборы (например, ИВТМ-7 М6) обладают функцией накопления статистики на съёмную SD-карту. Это удобно, когда отстутвует возможность поднести сам прибор к компьютеру для подключения (например, он жестко закреплён). Eksis Visual Lab позволяет перенести статистику из SD-карты с помощью кард-ридера. Для переноса статистики необходимо: 1. Вставьте карту в разъём вашего кард-ридера. Убедитесь, что она опозналась операционной системой. Внимание! Не форматируйте диск в ответ на предложение системы (рис. B.1), иначе все данные статистики будут уничтожены. Рис. B.1. Окно предложения форматирования 2. Нажмите правой кнопкой на прибор в Eksis Visual Lab -> «Дополнительно» -> «Загрузить статистику из SD-карты». Откроется окно выбора дисковода для загрузки статистики (рис. B.2). Укажите в нём дисковод вставленной SD-карты. Рис. B.2. Окно выбора дисковода для загрузки статистики Если вы ещё не создали прибор, то см. главу «Добавление нового прибора». Интерфейс связи не имеет значения, если вы не планируете подключать прибор к компьютеру. Интерфейс связи можно изменить в любой момент. 3. После нажатия кнопки «OK» начнётся загрузка статистики. Если номер прибора, в который вы загружаете статистику, не совпадает с тем, которому принадлежит SD-карта, то Eksis Visual Lab запросит подтверждение. 2. После окончания загрузки вставьте карту обратно в прибор. Цикл накопления статистики начнётся заново. Внимание! Не вставляйте карту до переноса статистики на компьютер, иначе она будет стёрта. 92 Приложение C. Установка драйвера виртуального comпорта Некоторые приборы, имеющие USB-разъём, осуществляют обмен данными с компьютером с через драйвер виртуального com-порта. Для определения необходимости установки драйвера виртуального com-порта см. приложение C. Если при подключении прибора к компьютеру в диспетчере устройств (Win7: правый клик по «Мой компьютер» -> «Свойства» -> «Диспетчер устройств»; WinXP: правый клик по «Мой компьютер» -> «Свойства» -> «Оборудование» -> «Диспетчер устройств») отображается «Неизвестное устройство» (либо «TUSB3410 Boot Device»), то необходимо установить драйвер. Если при подключении прибора к компьютеру в диспетчере отображается «HIDсовместимое устройство», то ставить драйвер не нужно. Для установки VCP драйвера надо: 1. Откройте папку VCP driver на установочном диске 2. В папке находится инструкция по установке на английском языке и папка DISK1 3. Запустите файл setup.exe из папки DISK1 4. После окончания установки перезагрузите компьютер 5. Подключите прибор и дождитесь, когда система его опознает После этих действий при подключении прибора в диспетчере устройств он будет отображаться как «USB – Serial Port (COMX)» (возможны другие варианты). COMX – это созданный виртуальный com-порт прибора. В настройках интерфейса связи указывайте именно этот com-порт. 93 Приложение D. Устранение проблем Если программа работает некорректно, изучите этот раздел. Здесь описаны наиболее часто возникающие проблемы при работе с программой и способы их устранения. Первое, что нужно сделать при возникновении неисправности – обновить программу с помощью функции автообновления (см. соответствующую главу). Над Eksis Visual Lab постоянно идёт работа, и вполне возможно, что ошибка уже исправлена. Если Launcher не обнаружит новых версий, см. таблицу. Таблица неисправностей и решений Проблема Программа закрывается с ошибкой при первом запуске после ввода ключа Возникает ошибка о невозможности записи на диск Возникает ошибка SQL Отсутствует связь с прибором (индикатор напротив прибора горит красным) Возможное решение Проверьте права пользователя на компьютере. Программе необходимы права администратора для записи информации на диск. Нажмите правой кнопкой по программе и выберете «Запустить от имени администратора». Установите необходимые права пользователя или позовите системного администратора. Проверьте соединение прибора с компьютером и состояние прибора. Он должен быть включен и корректно отображать показания измерений. Проверьте, что установленные в программе COM-порт и технологический номер корректны. Технологический номер – это 8 цифр на штрих-коде прибора, начинающиеся с цифры «1». Если прибор подключён по USB, он будет всегда доступен также и по номеру «99999999». Проверьте, что установленные в программе скорость связи и сетевой адрес прибора совпадают (как это сделать описано в паспорте прибора). В случае USB убедитесь, что подключаете прибор не через USB-хаб. Некоторые типы приборов не работают в случае подключения по USB-хабу. Статистика из прибора не загружается или загружается неправильно Проверьте, нужен ли прибору драйвер виртуального com-порта (VCP). Для установки драйвера см. соответствующую главу. В случае, если прибор только вышел из производства или был длительный перерыв в его эксплутации, в нём может быть установлено неправильное время или 94 Показания в программе не соответствуют показаниям на приборе Прибор в программе выглядит некорректно Индикатор прибора горит зелёным, каналов – красным Обмен данными с прибором, подключённым по USB, периодически пропадает выключена функция записи статистики. Настройте прибор в следующем порядке: синхронизируйте время, установите требуемый период записи и сбросьте статистику. Через некоторое время загрузите статистику и убедитесь, что она загрузилась корректно. Убедитесь, что правильно выбрали тип прибора. Сравните название прибора в Eksis Visual Lab и паспорте прибора, они должны совпадать. Убедитесь, что правильно выбрали тип прибора. Сравните название прибора в Eksis Visual Lab и паспорте прибора, они должны совпадать. Отсутствует связь между измерительными преобразователями и прибором. Проверьте соединение. Если соединение исправно, может иметь место неисправность преобразователей. Windows может отключать питание USBинтерфейсу в случае, если прибор покажется ей неактивным. Нажмите правой кнопкой по «Мой компьютер», далее откройте «Диспетчер устройств» (для Win7 – на панели слева, для WinXP – во вкладке «Оборудование». Далее откройте ветку «Контроллеры USB». Откройте свойства каждого пункта (правой кнопкой). В случае, если в открывшемся окне присутствует вкладка «Управление электропитанием», снимите флаг «Разрешить отключение этого устройства для экономии энергии». Прежде, чем обратиться в техподдержку Если неисправности нет в таблице или возможное решение не дало результатов, обратитесь за помощью в техподдержку по телефону или электронной почте (см. главу с контактной инофрмацией). Подготовьте следующую информацию: 1. Тип прибора по паспорту 2. Технологический номер прибора (на штрих-коде) 3. Тип операционной системы, её разрядность 4. Версия EVL («Помощь» -> «О программе») 5. При каких действиях возникает ошибка В некоторых случаях для быстрого решения проблемы специалисты техподдержки могут настроить программу удалённо с помощью программы TeamViewer (www.teamviewer.com). 95 Приложение E. Часто задаваемые вопросы Q. Какое максимальное количество приборов поддерживает программа? A. Количество поддерживаемых приборов не ограничено. Вы можете подключать приборы по одной RS-485 линии, назначая им разные сетевые адреса. У приборов с USBинтерфейсом разделение происходит по их уникальному восьмизначному технологическому адресу. Q. Каким образом можно работать с накопленной статистикой? A. Просмотр и экспорт статистики возможен как в текстовой, так и в графической формах. Вы можете выводить статистику из базы данных за любой период. Для удобство просмотра существуют вспомогательные опции, вроде подсветки нарушенных порогов, отображения максимальных/минимальных значений и т.д. EVL также может автоматически проанализировать статистику на предмет различных событий и вывести краткий отчёт. Q. У меня много приборов. Могу ли я выводить их параметры на одном графике? A. EVL позволяет отображать любое количество параметров с различных приборов на любом количестве графиков. Q. Мне требуется обновлять данные с прибора каждые 5 секунд, но при просмотре статистики такое количество данных является излишним и мешает. Можно ли избежать такой ситуации? A. Для каждого прибора можно настроить разные периоды обновления данных и записи в БД. Данные могут обновляться раз в 5 секунд, но при этом запись в БД будет происходить каждые 5 минут. Кроме этого, при выводе статистики вы можете выводить лишь каждую N-ую запись. Q. Можно ли использовать программу для мониторинга в реальном времени? A. EVL позволяет гибко конфигурировать представление данных на экране. Вы можете создать и настроить различные элементы мониторинга (линейный индикатор, стрелочный индикатор, текст и т.д.). Вы можете задать их размер, чтобы их было видно на расстоянии. Вы можете загрузить план помещения и распределить по ней элементы, таким образом получая более полное визуальное представление о текущем состоянии. Q. Каким образом и о каким событиях EVL оповещает пользователя? A. Вы можете настроить по 4 реакции на два события: нарушение заданных порогов и обрыв связи с прибором. Возможные реакции: звуковой сигнал, отправка смс, отправка email и запуск файла с параметрами. Q. Обязательно ли постоянно держать прибор подключённым к компьютеру, а программу включённой? A. У большинства наших приборов присутствует возможность автономной записи статистики. Настроив параметры этой функции (период записи, внутреннее время в приборое), вы можете выключить программу и отсоединить прибор. В следующий раз просто выгрузите статистику из внутренней памяти прибора - и она окажется доступна в Eksis Visual Lab. Q. На сколько времени хватает внутренней памяти прибора? 96 A. Зависит от типа прибора, периода записи статистики и некоторых других параметров. При периоде записи в 5 минут, памяти обычно хватает чтобы покрыть достаточно длительный период времени (пара месяцев). Q. Существует ли возможность защитить изменения конфигурации? A. Вы можете установить пароль на изменение различных настроек программы (добавление/изменение/удаление приборов, окон мониторинга, окон просмотра статистики и т.д.). Q. Приборы подключены к компьютеру в локальной сети. Есть ли способ получить доступ к их показаниям и статистики? A. Существует несколько способов удалённого взаимодействия. Вы можете получить доступ через web-interface с помощью любого браузера. Вы можете использовать Eksis Visual Lab в связке клиент-сервер. Вы можете использовать протокол TCP/IP для получения текущих данных и статистики в CSV-формате (для интеграции с вашими программами). Q. Как осуществить удалённый доступ к программе через браузер? A. В EVL существует настраиваемый web-interface. Вы можете включить его и, при желании, установить пароль. Через web-interface вы можете отслеживать данные измерений и состояние приборов в реальном времени, а также загружать и просматривать статистику как в тестовом, так и в графическом виде. Q. Я использую свою программу для анализа измерений, их статистики и событий. Можно ли интегрировать мою программу с EVL? A. Да, можно. Есть несколько способов, с помощью которых другая программа может получить данные из Eksis Visual Lab. Получить текущие измерения или статистику можно по протоколу TCP/IP (как локально, так и удалённо). Также можно настроить автоматическую выгрузку статистики в CSV-файл, который будет обрабатывать ваша программа. Получить информацию о событиях можно также с помощью TCP/IP протоколу, либо настроить оповещения в программе на запуск стороннего файла. Тогда при наступлении события программа будет запускать выбранный файл (*.exe, *.bat, и т.д.) с параметрами-информацией. Q. Могу ли я автоматизировать экспорт статистики? A. Да, вы можете задать различные параметры (период, формат и т.д.) для каждого прибора. Можно экспортировать статистику одновременно в текстовой и графической формах, высылать её по электронной почте и сохранять в выбранную папку локально. Q. Могу ли я подключить ваш прибор в свою программу? A. У всех наших приборов открытый и задокументированный протокол обмена данными. Представлена динамическая библиотека с набором функций обмена для 32-x и 64-х битных ОС Windows. Кроме этого, для некоторых наших приборов существуют OPC DA сервера. Ознакомиться с протоколом обмена, скачать библиотеку обмена вы можете на нашем сайте. Q. Могу ли я подключить свой прибор в вашу программу? A. В случае, если ваш прибор поддерживает обмен данными по протоколу, вы можете интегрировать его в Eksis Visual Lab (появится в обновлении 2.7). Q. В программе нет необходимой нам функции. Можете ли вы её добавить? 97 A. Да. Если эта функция может быть полезна не только вам, то мы бесплатно добавим её в следующей версии программы. 98 Приложение F. Список поддерживаемых прибров Название прибора Стационарный прибор Стационарный прибор (версия 78) Стационарный прибор TFT Портативный TFT-прибор ИВГ-1 МК-С (до 2009) ИВГ-1/x Р-МК-yР-zА ИВГ-1/x С-yР-zА ИВГ-1/x-Т-yР-zА ИВГ-1 Р-МК-М-yР-zА ИВГ-1 Щ-yР-zА ИВГ-1 К-П ИВГ-1 К-П-Т ИДМ-3 ИВТМ-7/x Р-МК-yР-zА ИВТМ-7/x С-yР-zА ИВТМ-7/x-Т-yР-zА ИВТМ-7 МК-С-М-yР-zА ИВТМ-7 Щ-yР-zА ИВТМ-7/16 МК-Р-Т ИВТМ-7/8 Р-МК (версия 78) ИВТМ-7/8 Р-МК (версия 76) ИВТМ-7 К ИВТМ-7 К с ТНС ИВТМ-7 М-С Примечание Стационарные приборы ИВТМ/ИВГ/ПКГ/ТТМ Стационарные приборы ИВТМ/ИВГ/ПКГ/ТТМ производства до 2008 года Стационарные приборы ИВТМ/ИВГ/ПКГ/ТТМ с TFTэкраном Портативные приборы с TFT-индикатором (версия 1) Стационарный одноканальный ИВГ-1 МК-С версии 80 (производства до 2009 года) Стационарный X-канальный измеритель влажности газов с Y реле и Z аналоговыми выходами Стационарный X-канальный измеритель влажности газов с Y реле и Z аналоговыми выходами Стационарный X-канальный измеритель влажности газов с Y реле и Z аналоговыми выходами (с TFTЭкраном) Щитовой одноканальный измеритель влажности газов с Y реле и Z аналоговыми выходами Щитовой одноканальный измеритель влажности газов с Y реле и Z аналоговыми выходами Портативный измеритель влажности газов в исполнении К-П Портативный измеритель влажности газов в исполнении К-П-Т (с TFT-экраном) Стационарный одноканальный измеритель давления (мм. рт. ст.) Стационарный X-канальный измеритель влажности и температуры с Y реле и Z аналоговыми выходами Стационарный X-канальный измеритель влажности и температуры с Y реле и Z аналоговыми выходами Стационарный X-канальный измеритель влажности и температуры с Y реле и Z аналоговыми выходами (с TFT-экраном) Щитовой одноканальный измеритель влажности и температры с Y реле и Z аналоговыми выходами Щитовой одноканальный измеритель влажности и температры с Y реле и Z аналоговыми выходами Стационарный шестнадцатиканальный измеритель температуры Стационарный восьмиканальный измеритель влажности и температры производства до 2008 года Стационарный восьмиканальный измеритель влажности и температры производства до 2003 года Портативный измеритель влажности и температры в исполнении К Портативный измеритель влажности и температры в исполнении К с ТНС (преобразователь "чёрная сфера") Портативный измеритель влажности и температры в 99 ИВТМ-7 М1 ИВТМ-7 М2 ИВТМ-7 М3 ИВТМ-7 М5 ИВТМ-7 М6 ИВТМ-7 М6-Д ИВТМ-7 М7 ИВТМ-7 М7-Д ИВТМ-7 М6-1 ИВТМ-7 М6-Д-1 ИВТМ-7 К-1 ИВТМ-7 К-Д-1 ИВТМ-7 Н-17-И (USB) ИВТМ-7 Н-17-01 ИВТМ-7 Н-17-02 (USB) ИВТМ-7 Н-17-03 ИВТМ-7 Р-01 ИВТМ-7 Р-02 ИВТМ-7 Р-02-И ИВТМ-7 Р-03-И ИВТМ-7 Р-03-И-Д ИРТ-4/16 ИРТ-4/2 ИПП-2 ИТ-17К исполнении M-С (светодиодный) Портативный измеритель влажности и температры в исполнении M1 Портативный измеритель влажности и температры в исполнении M2 Портативный измеритель влажности и температры в исполнении M3 Портативный измеритель влажности и температры в исполнении М5 Портативный измеритель влажности и температры в исполнении М6 Портативный измеритель влажности и температры в исполнении М6 с давлением Портативный измеритель влажности и температры в исполнении М7 (bluetooth) Портативный измеритель влажности и температры в исполнении М7 (bluetooth) с давлением Портативный измеритель влажности и температры в исполнении М6-1 Портативный измеритель влажности и температры в исполнении М6-Д-1 с давлением Портативный измеритель влажности и температры в исполнении К-1 (в эргономическом корпусе) Портативный измеритель влажности и температры в исполнении К-Д-1 (в эргономическом корпусе) с давлением Портативный измеритель влажности и температры в исполнении Н-17-И (таблетка с индикатором с USB) Портативный измеритель влажности и температры в исполнении Н-17-01 (кирпичик) Портативный измеритель влажности и температры в исполнении Н-17-02 (таблетка со светодиодом с USB) Портативный измеритель влажности и температры в исполнении Н-17-03 (кирпичик, температурный) Портативный измеритель влажности и температры в исполнении Р-01 Портативный измеритель влажности и температры в исполнении Р-02 Портативный измеритель влажности и температры в исполнении Р-02-И Портативный измеритель влажности и температры в исполнении Р-03-И Портативный измеритель влажности и температры в исполнении Р-03-И-Д с давлением Шестнадцатиканальный измеритель-регулятор температуры в исполнении 01 (02, 03) Щитовой двухканальный измеритель-регулятор температуры в исполнении 00 (01, 02) Портативный измеритель плотности теплового потока Портативный измеритель температуры в исполнении К (01, 02, 03) 100 ИТ-17С ИТ-17К-02(03)-1 МАГ-6 С МАГ-6 П РМ-1 РМ-1 И ПКГ-4/x-К-МК-С-yР-zА ПКГ-4/x-СО-МК-С-yР-zА ПКГ-4-К-К ПКГ-4-СО-К ПКГ-4-К-СО-К ПКГ-4-К-В ПКГ-4-К-Н ПКГ-4-CO-В ПКГ-4-CO-Н ПКГ-4-К-К-1 ПКГ-4-К-Н-1 ПКГ-4-К-В-1 ПКГ-4-СО-К-1 ПКГ-4-СО-Н-1 ПКГ-4-СО-В-1 ПКУ-4-К ПКУ-4-В ПКУ-4-Н ТТМ-2/x-06-yР-zА ТТМ-2-02-1 ТТМ-2-02-2 Портативный измеритель температуры в исполнении С Портативный измеритель температуры в исполнении К02(03)-1 Стационарный многокомпонентный газоанализатор Портативный многокомпонентный газоанализатор Радиомодем без индикатора Радиомодем с индикатором Стационарный X-канальный измеритель концентрации кислорода с Y реле и Z аналоговыми выходами Стационарный X-канальный измеритель концентрации оксида углерода с Y реле и Z аналоговыми выходами Портативный газоанализатор кислорода в исполнении К (с компрессором) Портативный газоанализатор монооксида углерода в исполнении К (с компрессором) Портативный газоанализатор монооксида углерода и кислорода в исполнении К (с компрессором) Портативный газоанализатор объёмной доли кислорода в исполнении В (с внутренним датичком) Портативный газоанализатор кислорода в исполнении Н (с выносным датчиком) Портативный газоанализатор монооксида углерода в исполнении В (с внутренним датчиком) Портативный газоанализатор монооксида углерода в исполнении Н (с выносным датчиком) Портативный газоанализатор кислорода в исполнении К1 (с компрессором, в эргономическом корпусе) Портативный газоанализатор кислорода в исполнении Н1 (с наружным датчиком, в эргономическом корпусе) Портативный газоанализатор кислорода в исполнении В1 (с внутренним датчиком, в эргономическом корпусе) Портативный газоанализатор монооксида углерода в исполнении К-1 (с компрессором, в эргономическом корпусе) Портативный газоанализатор монооксида углерода в исполнении Н-1 (с наружным датчиком, в эргономическом корпусе) Портативный газоанализатор монооксида углерода в исполнении В-1 (с внутренним датчиком, в эргономическом корпусе) Портативный газоанализатор диоксида углерода в исполнении К (с компрессором) Портативный газоанализатор диоксида углерода в исполнении В (с внутренним датчиком Портативный газоанализатор диоксида углерода в исполнении Н (с выносным датчиком) Стационарный X-канальный измеритель скорости потока воздуха с Y реле и Z аналоговыми выходами Портативный измеритель скорости потока воздуха в исполнении 02-1 (в эргономическом корпусе) Портативный измеритель скорости потока воздуха в 101 исполнении 02-2 (в эргономическом корпусе) 102 Приложение G. Сетевой протокол обмена Eksis Visual Lab поддерживает обмен данными по сетевому протоколу TCP/IP через 14554 порт. Любая программа может отправить EVL команду и получить ответ. Для проверки этой функции можно воспользоваться любой программой-терминалом, например PuTTy. Таким образом, вы можете использовать данные, полученные из прибора, удалённо. Например, при создании сторонних программ или веб-решений. Формат протокола Обмен осуществляется ASCII-символами. В конце команды символ конца строки #13. Формат запроса: <Символ запроса><Символ команды>[Параметр 1]…[Параметр N] <Символ запроса> – “$” <Символ команды> – см. список команд [Параметр X] – зависит от команды (например, технологический номер) Формат ответа: <Символ результата>[Данные][Символ результата] <Символ результата> – “!” – команда выполнена успешно, “?” – ошибка [Данные] – переданные данные [Символ результата] – маркер конца переданных данных Список команд 1. «^»– команда проверки соединения Пример запроса: $^ Пример ответа: ! 2. «r» – команда чтения конкретного параметра Пример запроса: $r10041059[0|1] (чтение значения второго параметра первого канала [нумерация с нуля]) Пример ответа: ![36.2]! 3. «*» – команда чтения значений всех параметров Пример запроса: $*10041059 (чтение значений всех параметров у прибора с номером 10041059) Пример ответа: !c[29.1][36.1][2.6][15.3]! (“c” – маркер канала. В случае двухканального прибора было бы !c[][][][]c[][][][]! и т.д.) 103 Внимание! Чтение происходит со всех параметров, в том числе и вычисляемых. В случае отсутствия запрошенного прибора, канала или параметра EVL возвратит ошибку “?”. 4. «s» – команда проверки статуса прибора Пример запроса: $s10041059 (запрос статуса прибора с номером 10041059) Пример ответа: ? – прибор не существует; !0! – обмен данных с прибором не запущен; !1! – обмен данных с прибором функционирует нормально; !2! – ошибка связи с прибором. 5. «C» – команда запроса CSV-отчёта Пример запроса: $C10041059[41030.00|41030.65] (запрос CSV отчёта для прибора с номером 10041059 за период с 01.05.12 00:00:00 по 01.05.12 15:36:00) Пример ответа: см. приложение «Формат CSV-отчёта». 104 Приложение H. Формат CSV-отчёта Eksis Visual Lab позволяет получить накопленную статистику удалённо в CSVформате. Для этого необходимо установить TCP/IP соединениепо 14554 порту и послать команду 'C'. Формат команды: $ – символ начала команды C – команда запроса CSV-отчёта [<начало периода>|<конец периода>] – даты начала и окончания нужного периода в формате Delphi TDateTime. TDateTime представляет собой 8-ми байтное число с плавающей точкой (double). Целая часть представляет собой количество дней, прошедших с 30 декабря 1899 года. Дробная часть представляет время (1 секунда = 1/86400). Команда $C00000017[41144.625|41144.645833333] запрашивает '00000017' с 15:00 23.08.12 по 15:30 23.08.12 (рис G.1). статистику прибора «##EVL CSV 1.0» – маркер CSV-отчёта и его версии «#info» – маркер начала сегмента информации «TechNum=» – технологический номер прибора «Name=» – название прибора «DataCount=» – количество блоков статистики «#data» – маркер начала сегмента статистики «41144.645802442,22.8,40.1» – 41144.645802442 – дата/время в формате TDateTime, 22.8 – первый параметр первого канала, 40.1 – второй параметр первого канала и т.д. Внимание! Параметры идут в таком же порядке, в каком вы видите их в окне приборов в Eksis Visual Lab. Вычисляемые параметры также учитываются. 105 Рис. H.1. CSV-отчёт 106 Приложение I. Политика модернизации Eksis Visual Lab Программный комплекс EVL довольно функциональный, но некоторые потребности пользователей могли остаться незамеченными. Если вам необходимо добавить/оптимизировать какую-либо функцию, исправить ошибку, то свяжитесь с нами (см. раздел «Контактная информация»). Если предлагаемое вами изменение может быть полезно всем пользователям (например, новые форматы экспорта статистики или новые команды сетевого обмена), то они вносятся бесплатно. Время модернизации зависит от сложности изменения. Если изменение довольно специфично или сильно рушит архитектуру программы, то оно может быть внесено отдельной версией за отдельную плату. Мы заинтересованы в постоянном развитии нашего программного обеспечения и будем благодарны за любые отзывы и предложения. 107 Приложение J. Контактная информация ЗАО «ЭКСИС» mail: eksis@eksis.ru сайт: www.eksis.ru адрес: 124460, Москва, Зеленоград, а/я 13 ОАО «Практик-НЦ» mail: pnc@pnc.ru сайт: www.pnc.ru адрес: 124460, Москва, Зеленоград, а/я 146 тел.: (499) 731-10-00, 731-77-00, 731-76-76, 731-38-42, 720-84-49, 720-84-95, 720-80-09, 720-81-54, 720-82-74: (495) 651-06-22 По вопросам программного обеспечения обращайтесь на software@pnc.ru. 108