Принтеры HP Designjet серии 10000s Руководство пользователя
реклама
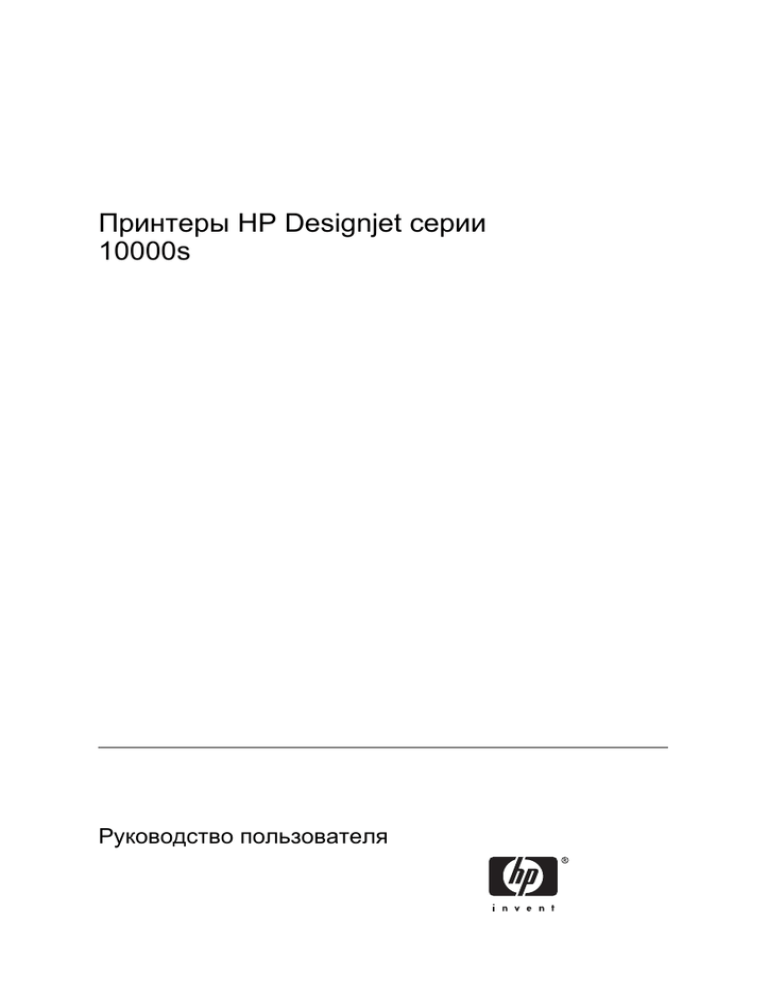
Принтеры HP Designjet серии 10000s Руководство пользователя Юридические уведомления Информация, содержащаяся в данном документе, может изменяться без предварительного уведомления. Компания Hewlett-Packard не гарантирует пригодности данного изделия для какихлибо определенных целей и не дает неявных гарантий товарной пригодности. Компания Hewlett-Packard не несет ответственности за ошибки, содержащиеся в данном руководстве, и за случайный или непрямой ущерб, который может быть нанесен всвязи с поставкой, работой и использованием данных материалов. Части данного документа нельзя фотокопировать или переводить на другой язык без предварительного письменного разрешения компании Hewlett-Packard. Содержание 1 Введение Применение данного руководства .................................................................................................. 2 Введение ................................................................................................................... 2 Инструкции... ............................................................................................................. 2 Неполадки... .............................................................................................................. 2 Сведения... ................................................................................................................ 2 Указатель .................................................................................................................. 2 Основные элементы принтера ........................................................................................................ 2 Вид спереди .............................................................................................................. 3 Вид сзади ................................................................................................................... 4 Нагреватели .............................................................................................................. 5 Передняя панель принтера ............................................................................................................. 5 Элементы управления и индикаторы передней панели ....................................... 6 Использование передней панели ............................................................................ 7 Элементы управления основной бобиной ..................................................................................... 9 Панель управления подачей носителя ................................................................... 9 Панель управления приемкой носителя ............................................................... 10 Ножные блоки управления ..................................................................................... 10 Нагреватели принтера ................................................................................................................... 12 Передняя панель нагревателя .............................................................................. 12 Определение параметров нагревателей .............................................................. 12 Подключение к компьютеру ........................................................................................................... 13 Выбор конфигурации системы ............................................................................... 13 Порядок подключения ............................................................................................ 13 Включение/выключение питания .................................................................................................. 14 Включение принтера .............................................................................................. 15 Включение нагревателя ......................................................................................... 16 Выключение электропитания ................................................................................. 17 Отключение принтера ..................................................................... 17 Отключение нагревателей ............................................................. 18 ................................................................................................................................... 19 Замена картриджа .......................................................................................................................... 19 Режимы печати ............................................................................................................................... 22 Меры предосторожности ............................................................................................................... 23 Общие предупреждения ......................................................................................... 24 Общие предостережения ....................................................................................... 25 Правила обращения с устройством .............................................................................................. 27 Электропитание ...................................................................................................... 27 Принтер ................................................................................................................... 27 Периодический осмотр и техническое обслуживание ......................................... 27 RUWW iii Расходные материалы ........................................................................................... 27 2 Инструкции по выполнению основных операций с носителем Установка рулонных носителей с помощью основной бобины .................................................. 30 Установка рулонных носителей с помощью дополнительной бобины ...................................... 44 Использование приемной бобины ................................................................................................ 52 Использование фиксаторов краев носителя ................................................................................ 61 Валики натяжения .......................................................................................................................... 62 Сборка валика натяжения для подающей стороны принтера ............................ 63 Сборка валика натяжения для принимающей стороны принтера ...................... 64 ................................................................................................................................... 64 Использование фиксаторов трубки носителя .............................................................................. 64 Установка фиксаторов трубки носителя ............................................................... 65 ................................................................................................................................... 68 Изменение высоты печатающей головки ..................................................................................... 68 Извлечение рулонных носителей для печати из принтера ........................................................ 70 Загрузка форматных листов .......................................................................................................... 72 Подача носителя вручную ............................................................................................................. 75 Использование функции размещения вручную ........................................................................... 76 Увеличение/уменьшение прижима носителя ............................................................................... 80 Временная остановка или отмена задания печати ..................................................................... 81 Установка носителя на основную бобину со смещением ........................................................... 82 3 Инструкции по выполнению одновременной печати на двух рулонах Установка двух рулонов на разных бобинах ................................................................................ 99 Установка двух рулонов на основной бобине ............................................................................ 112 Использование приемной бобины (при печати на двух рулонах) ............................................ 120 Прием носителя при печати на двух рулонах (способ 1) .................................. 120 Прием носителя при печати на двух рулонах (способ 2) .................................. 123 Прием носителя при печати на двух рулонах (способ 3) .................................. 126 Прием носителя при печати на двух рулонах (способ 4) .................................. 130 ................................................................................................................................. 131 Регулировка обратного натяжения на дополнительной бобине .............................................. 131 Удаление фиксаторов краев при печати на двух рулонах по всей ширине носителя ............ 133 4 Инструкции по выполнению двусторонней печати Печать на обратной стороне носителя после перемотки ......................................................... 137 Печать на обратной стороне носителя с подающей стороны (после перемещения с принимающей стороны) ............................................................................................................... 145 Печать на обратной стороне носителя с приемной бобины (без перемещения на подающую сторону принтера) ..................................................................................................... 153 Советы и указания по двусторонней печати .............................................................................. 161 Методы двусторонней печати .............................................................................. 161 Замечания по использованию прокладочного материала ................................ 161 Как избежать нарушения совмещения передней и задней поверхности носителя. ............................................................................................................... 162 5 Инструкции по выполнению печати с прокладочным материалом Двусторонняя печать с использованием прокладочного материала ....................................... 164 iv RUWW Печать на сетчатом брезенте (без специального прокладочного материала) ....................... 177 Использование специальных фиксаторов краев при работе с прокладочным материалом . 188 Использование разделителя для прокладочного материала ................................................... 194 Установка блока разделителя ............................................................................. 195 Установка разделителя ........................................................................................ 197 ................................................................................................................................. 198 6 Инструкции по обслуживанию принтера Руководство по регулярному техническому обслуживанию ..................................................... 199 Ежедневное техническое обслуживание печатающей головки ................................................ 201 Очистка лезвия и губки очистителя .................................................................... 201 Очистка блока парковки головок ......................................................................... 207 Подготовка к отключению на длительный период времени (от двух до четырех недель) .......................................................................................................................................... 210 Консервация системы подачи чернил ................................................................. 210 При включении принтера после длительного периода в отключенном состоянии (менее 2 недель) ....................................................................................................................................... 213 Очистка системы подачи чернил ......................................................................... 214 Заправка системы подачи чернил .............................................................................................. 218 Очистка наружных частей принтера ........................................................................................... 219 Очистка задней крышки и устройства подачи носителя ........................................................... 219 Очистка валика ............................................................................................................................. 220 Очистка каретки ............................................................................................................................ 221 Замена емкости для отработанных чернил ............................................................................... 222 Стандартное восстановление печатающей головки ................................................................. 225 Распечатка тестовой таблицы ..................................................................................................... 226 7 Инструкции по достижению оптимального качества изображения Распечатка тестовой таблицы ..................................................................................................... 229 Интерпретация тестовой таблицы .............................................................................................. 231 Работа с носителями ................................................................................................................... 232 Копирование типа носителя для создания нового ............................................. 232 Создание нового типа носителя .......................................................................... 233 Изменение параметров носителя ....................................................................... 234 Удаление носителя ............................................................................................... 235 Калибровка принтера ................................................................................................................... 237 Калибровка подачи носителя .............................................................................. 237 Выполнение настройки положения печатающей головки ................................. 239 Шаблон настройки обратной подачи .................................................................. 241 Настройка обратной подачи при печати ..................................................................................... 242 Настройка параметров режима печати и нагревателя ............................................................. 243 8 Неполадки… (разделы по устранению неполадок) Неполадки (таблица) .................................................................................................................... 248 Поломка печатающей головки .................................................................................................... 252 Картридж не установлен .............................................................................................................. 255 Картридж не обнаружен ............................................................................................................... 255 Срок годности картриджа истекает ............................................................................................. 255 Срок действия картриджа истек .................................................................................................. 256 RUWW v Если носитель липкий, может появиться сообщение NO MEDIA LOADED (Носитель не загружен) ....................................................................................................................................... 257 Способ 1 ................................................................................................................ 257 Способ 2 ................................................................................................................ 257 Замятие загруженного носителя ................................................................................................. 258 Сообщение об ошибке ................................................................................................................. 258 Служебные ошибки ............................................................................................... 259 Сообщения об ошибке РОС ......................................................... 259 Сообщения об ошибке в аппаратной части устройства ............ 259 Сообщения о системных ошибках ............................................... 259 Сообщения об ошибках оператора ..................................................................... 259 Картридж ........................................................................................ 259 Мигает светодиод чернил ..................................... 261 Емкость для отработанных чернил не установлена .................. 261 Емкость для отработанных чернил заполнена ........................... 261 Замятие носителя ......................................................................... 261 Носитель ........................................................................................ 262 Мигает светодиод, сообщающий об ошибке .................................................................... 263 Другие сообщения ......................................................................... 263 Необычный звук ............................................................................................................................ 263 9 Неполадки, связанные с качеством печати 10 Сведения (основные вопросы по работе с принтером) Условия эксплуатации ................................................................................................................. 270 Место для установки ............................................................................................ 270 Требования к окружающей среде ........................................................................ 270 Рабочая температура и влажность ............................................. 270 Где нельзя устанавливать принтер ............................................. 271 Электропитание ............................................................................................................................ 271 Питание ................................................................................................................. 271 Система сушки ...................................................................................................... 272 Соединение для вытяжных шлангов ................................................................... 272 Сообщения на передней панели и состояние принтера ........................................................... 273 Сообщения на передней панели ......................................................................... 273 Отображение инициализации ...................................................... 273 Отображение оперативного режима (в режиме ожидания) ...................................................................................... 273 Отображение оперативного режима (в режиме печати) ............ 273 Отображение оперативного режима (в режиме остановки печати) ........................................................................................... 273 Остановка и возобновление печати .................... 273 Отмена (завершение) печати ............................... 274 Отображение оперативного режима (сведения о печати) ......... 274 Отображение автономного режима (в режиме меню) ............... 275 Отображение режима отключения .............................................. 275 11 Сведения о носителях vi RUWW Хранение носителей .................................................................................................................... 277 Утилизация носителей ................................................................................................................. 277 Использование носителей ........................................................................................................... 278 Обращение с отпечатанными носителями ................................................................................ 278 Другие меры предосторожности ................................................................................................. 279 12 Сведения о системе подачи чернил Картриджи ..................................................................................................................................... 281 Замена картриджа ........................................................................................................................ 283 Хранение и утилизация картриджей ........................................................................................... 283 Емкость для отработанных чернил HP 790 ................................................................................ 284 Меры предосторожности при обращении с емкостью для отработанных чернил .................................................................................................................... 285 Комплект для чистки блока парковки головок (HP 790 Cap Cleaning Kit) ................................ 285 Комплект для очистки очистителя (HP 790 Wiper Cleaning Kit) ................................................ 285 Комплект для консервации системы подачи чернил (HP 790 Ink System Storage Kit) ............ 286 Набор для очистки системы подачи чернил (HP 790 Ink System Cleaning Kit) ........................ 286 13 Сведения об утилизации отходов Общие рекомендации .................................................................................................................. 289 14 Сведения о меню передней панели Операции меню ............................................................................................................................ 292 Структура меню .................................................................................................... 292 Выбор меню и настройка параметров с помощью передней панели ............................................................................................ 292 Для настройки параметров выполните следующие действия: ........................................... 292 Для указания значения выполните следующие действия: ........................................... 293 Список символов ................................................... 294 Меню INK (чернила) и сообщения .............................................................................................. 295 Замена пустого картриджа ................................................................................... 295 Замена картриджей во время печати ................................................................. 295 Крышка блока картриджей открыта ............................................. 296 Картридж пуст ................................................................................ 296 Меню MEDIA (Носитель) .............................................................................................................. 296 Меню MEDIA REG (Регистрация носителя) ............................................................................... 297 Выбор номера типа носителя (SELECT MEDIA) ................................................ 298 Задание имени типа носителя (RENAME MEDIA) .............................................. 298 Значение подачи носителя (MEDIA ADV VALUE) .............................................. 298 Заводские настройки подачи носителя (MFNG VAL) ......................................... 299 Время просушки (DRY TIME VALUE) .................................................................. 299 Настройки режима печати (PRINT MODE) .......................................................... 299 Настройки направления печати (PRINT DIRECTION) ........................................ 300 Использование фиксаторов краев носителя (USE EDGE GUARD) .................. 300 Режим подачи носителя (MEDIA ADV MODE) .................................................... 300 Режим передней кромки (LEADING EDGE) ........................................................ 301 Настройки уровня вакуума (VACUUM LEVEL) .................................................... 301 RUWW vii Первоначальные настройки температуры для переднего нагревателя (FRONT HEATER T) .............................................................................................. 302 Первоначальные настройки температуры для печатающего нагревателя (PRINT HEATER T) ................................................................................................ 302 Первоначальные настройки температуры для заднего нагревателя (REAR HEATER T) ............................................................................................................. 303 Настройки цветной полосы (COLOR STRIPE) .................................................... 303 Настройки отключения печатающей головки (IMAGE GRADIENT) .................. 304 Высота печатающей головки (PH HEIGHT VAL) ................................................ 304 Настройки двунаправленной позиции печати (слева) (YY BIDIR F.D (L)) .......................................................................................................................... 305 Настройки двунаправленной позиции печати (справа) (YY BIDIR F.D (R)) ......................................................................................................................... 305 Настройки двунаправленной позиции печати (слева) (YY BIDIR F.D (L)) .......................................................................................................................... 305 Настройки двунаправленной позиции печати (справа) (YY BIDIR F.D (R)) ......................................................................................................................... 306 Режим очистки печатающей головки (PH CLEANING) ....................................... 306 Настройка обратной подачи носителя (BACK ADJUST VAL) ............................ 307 Настройки подачи носителя (ADVANCE PREF) ................................................. 307 Настройки режима печати (PRINT MODE PREF) ............................................... 307 Настройки нагревателя (HEATER PREF) ........................................................... 308 Определение ширины носителя (WIDTH DETECTION) ..................................... 308 Ширина носителя (MEDIA WIDTH) ...................................................................... 308 Ширина прокладочного материала (LINER WIDTH) .......................................... 308 Режим отслаивания (UNSTICK MODE) ............................................................... 309 Период отдыха печатающей головки (PH REST PERIOD) ................................ 309 Время отдыха печатающей головки (PH REST PERIOD) .................................. 309 Отдых печатающей головки при определенной температуре (PH TEMP REST) ..................................................................................................................... 309 Удаление типа носителя (DELETE MEDIA) ........................................................ 310 Копирование типа носителя (COPY MEDIA) ....................................................... 310 Вставка типа носителя (PASTE MEDIA) .............................................................. 310 Значение по умолчанию для носителей ............................................................. 311 Калибровка подачи носителя ...................................................................................................... 312 Образец калибровки подачи носителя ............................................................... 312 Шаблон настройки подачи носителя ................................................................... 313 Шаблон настройки обратной подачи .................................................................. 313 Значение настройки обратной подачи носителя ............................................... 314 Меню PH. MAIN ............................................................................................................................. 314 Оптимизация системы чернил (INK SYS OPT) ................................................... 314 Очистка блока парковки (CAP CLEANING) ......................................................... 315 Очистка очистителя (WIPER CLEANING) ........................................................... 315 Промывка печатных головок (WASH PRINTHEADS) ......................................... 315 Высота печатающей головки (PH HEIGHT ADJ) ................................................ 316 Расход чернил (INK WASTE) ............................................................................... 316 Меню PH RECOVERY (Восстановление печатающей головки) ............................................... 316 Меню подачи (FEED) .................................................................................................................... 317 Меню Принтер (PRINTER) ........................................................................................................... 317 Печать конфигурации (CONFIG PRINT) .............................................................. 317 viii RUWW Печать журнала ошибок (ERROR LOG PRINT) .................................................. 317 Хронология печати (HISTORY PRINT) ................................................................ 318 Меню ADJUST (Настройка) .......................................................................................................... 318 Печать шаблонов настройки (TEST PRINTS) ..................................................... 318 Настройка позиции сопел печатающей головки (#YY PH ROW VAL) ............... 318 Настройка позиции печатающей головки (#YY PH TO PH VAL) ....................... 319 Настройки двунаправленной позиции печати (слева) (YY BIDIR F.D (L)) .......................................................................................................................... 319 Настройки двунаправленной позиции печати (справа) (YY BIDIR F.D (R)) ......................................................................................................................... 319 Настройки двунаправленной позиции печати (слева) (YY BIDIR F.D (L)) .......................................................................................................................... 320 Настройки двунаправленной позиции печати (справа) (YY BIDIR F.D (R)) ......................................................................................................................... 320 Меню SETUP (Установка) ............................................................................................................ 320 Выбор языка передней панели (LANGUAGE) .................................................... 320 Звуковые сигналы (BEEP) .................................................................................... 321 Звуковой сигнал, оповещающий об отсутствии чернил (END OF INK BEEP) .. 321 Версия системы (BOOT VERSION) ..................................................................... 321 Отображение версии микропрограммы (F/W VERSION) ................................... 321 Версия основной PCA (MAIN PCA VER) ............................................................. 321 Версия платы блока управления прерываниями (CARRIAGE PCA) ................ 322 Версия специализированной интегральной схемы (ASIC VER) ....................... 322 Оборудование нагревателя (HEATER HW VER) ................................................ 322 Версия микропрограммы нагревателя (HEATER FW VER) ............................... 322 Версия аппаратного обеспечения HEB (HEB Version) ....................................... 322 USB-адрес (USB ADDRESS) ................................................................................ 323 Скорость USB (USB SPEED) ................................................................................ 323 Заводские настройки (FACTORY DEFAULT) ...................................................... 323 15 Сведения о нагревателях Нагреватели .................................................................................................................................. 325 Установки температуры нагревателя ......................................................................................... 326 Температура нагревателя для разных носителей ............................................. 327 Установки температуры нагревателя. ................................................................ 328 Управление температурой ................................................................................... 328 Поддержание заданной температуры ......................................... 329 Поддержание температуры режима ожидания .......................... 329 Отключение нагревателей ........................................................... 329 Передняя панель нагревателя ............................................................................ 330 Отображение в нормальном режиме .......................................... 330 Дисплей — нагреватель включен ................................................ 330 Дисплей — нагреватель выключен ............................................. 330 Дисплей — питание нагревателя выключено. ............................ 330 Режим настройки параметров нагревателя ....................................................... 330 Параметры настройки и их значения .......................................... 331 Сообщения об ошибках нагревателя ......................................................................................... 332 16 Технические характеристики принтера Технические характеристики ....................................................................................................... 336 RUWW ix Экологические характеристики ................................................................................................... 337 17 Сведения о заказе расходных материалов и принадлежностей принтера Заказ расходных материалов ...................................................................................................... 340 Заказ носителей ........................................................................................................................... 340 Заказ дополнительных принадлежностей .................................................................................. 342 18 Сведения о технической поддержке Программа поддержки клиентов HP Customer Care .................................................................. 343 Интерактивная служба HP Designjet Online ............................................................................... 344 Указатель ............................................................................................................................................................. 347 x RUWW Введение Введение 1 RUWW ● Применение данного руководства ● Основные элементы принтера ● Передняя панель принтера ● Элементы управления основной бобиной ● Нагреватели принтера ● Подключение к компьютеру ● Включение/выключение питания ● Замена картриджа ● Режимы печати ● Меры предосторожности ● Правила обращения с устройством 1 Применение данного руководства Введение Руководство пользователя разбито на следующие части. Введение Этот раздел знакомит неопытных пользователей с принтером и документацией к нему. Инструкции... Эти разделы содержат инструкции по выполнению различных операций, таких как загрузка носителя или замена картриджа. Многие из описаний снабжены рисунками. Неполадки... Эти разделы содержат инструкции по устранению неполадок, которые могут возникнуть в процессе печати. Сведения... Здесь содержатся справочные сведения, в том числе технические характеристики принтера и номера компонентов для заказа носителя, чернил и прочих расходных материалов. Указатель Помимо содержания, имеется также алфавитный указатель, позволяющий быстрее находить нужный раздел. Основные элементы принтера На следующих рисунках представлен вид принтера спереди и сзади, а также отмечены его основные элементы. 2 Глава 1 Введение RUWW Введение Вид спереди 1. Рычаг загрузки носителя 2. Передняя панель принтера 3. Блок подачи чернил 4. Разъем для ножного блока управления 5. Переключатель направления намотки носителя 6. Кнопка перемотки носителя (белая) 7. Кнопка подачи носителя (черная) 8. Основная бобина 9. Планка натяжения 10. Направляющая валика натяжения 11. Опорный ролик 12. Левый блок подачи чернил 13. Передняя панель нагревателя 14. Рычаг прижима носителя 15. Дополнительная бобина RUWW Основные элементы принтера 3 Вид сзади Введение 1. Задняя крышка 2. Выходное отверстие для носителя 3. Крышка очистителя 4. Кнопки "Принтер в сети" и "Отмена". 5. Переключатель включения/выключения нагревателя 6. Гнездо питания нагревателя 7. Основная (приемная) бобина 8. Порт USB 9. Разъем для ножного блока управления 10. Переключатель направления намотки носителя 11. Кнопка перемотки носителя (белая) 12. Кнопка подачи носителя (черная) 13. Емкость для отработанных чернил 14. Крышка блока парковки 15. Экран каретки 16. Щетка 4 Глава 1 Введение RUWW 17. Рычаг регулировки высоты печатающей головки (ПГ) Введение 18. Гнездо питания принтера 19. Переключатель включения/выключения принтера Нагреватели Принтер снабжен тремя нагревателями для нанесения и закрепления изображения на носителе. Каждый из нагревателей управляется отдельно. 1. Печатающая головка 2. Задний нагреватель (высушивает чернила и закрепляет изображение) 3. Печатающий нагреватель (наносит чернила на носитель) 4. Передний нагреватель (разогревает носитель) 5. Валик натяжения 6. Основная бобина 7. Носитель ВНИМАНИЕ! Не прикасайтесь к нагревателю на пути прохождения бумаги. Это может вызвать ожог. Передняя панель принтера В данном разделе рассматриваются элементы управления и индикаторы, расположенные на передней панели принтера, а также основные функции принтера, которые можно выполнить с их помощью. RUWW Передняя панель принтера 5 Элементы управления и индикаторы передней панели Введение Передняя панель принтера расположена спереди, с правой стороны. Она предназначена для выполнения следующих функций: ● панель служит для выполнения различных операций, например, для загрузки и выгрузки носителя; ● на панели отображаются сведения о текущем состоянии принтера, картриджей, носителя и т.д.; ● на панели отображаются указания по управлению принтером; ● на панели отображаются сообщения и предупреждения об ошибках; ● Панель используется для изменения параметров настройки, т. е. режима работы принтера. На передней панели расположены следующие элементы: 1. Устройство звуковой сигнализации. 2. Клавиши для указания функций принтера. 3. ● Клавиша Online (Оперативный режим) переключает сетевое состояние принтера и предоставляет доступ к группам меню передней панели. ● Клавиша Shift позволяет переключаться с одной группы меню на другую. ● Клавиша Cancel позволяет отменить ввод параметров. ● Клавиша OK позволяет выбрать меню или подтвердить ввод параметра. ● С помощью четырех стрелок можно выбрать меню или пункт в нем (выделение, увеличение/уменьшение числа). Светодиоды мигают или гаснут для того, чтобы указать на состояние принтера. A. Зеленый светодиод данных сообщает о процессе приема данных. 6 ● Мигает: идет получение команд печати с компьютера ● Выключен: получение данных в данный момент не происходит Глава 1 Введение RUWW ● Включен: произошла ошибка ● Мигает: предупреждение (превышен лимит ожидания ответа приемной бобины) ● Выключен: нормальное состояние (без ошибок) Введение B. Оранжевый светодиод ошибки указывает на возникновение неполадок. C. Зеленый светодиод чернил указывает на состояние картриджей. ● Включен: все картриджи на месте ● Мигает: по меньшей мере в одном из картриджей заканчиваются чернила ● Выключен: нет чернил (по меньшей мере в одном из картриджей закончились чернила) D. Зеленый светодиод носителя показывает, загружен ли носитель. ● Включен: носитель загружен (рулон или форматный лист) ● Выключен: носитель не загружен 4. Клавиша питания служит для включения и выключения принтера. 5. Информация и меню на ЖК-дисплее. 6. Зеленый светодиод сети указывает, находится ли принтер в оперативном режиме. ● Включен: оперативный режим ● Мигает: связь приостановлена ● Выключен: автономный режим Использование передней панели Вызов меню: 1. Перейдите в автономный режим, нажав клавишу Online (Оперативный режим). 2. После перехода принтера в автономный режим на экране появляются группы меню. Выбор группы меню: ● RUWW Выберите группу меню с помощью клавиш , , и . Передняя панель принтера 7 ● Для переключения между страницами групп меню используйте клавишу Shift. Введение Для входа в меню воспользуйтесь соответствующей стрелкой. Для перехода к следующей группе меню нажмите клавишу Shift. Для перехода к следующей группе меню нажмите клавишу Shift. Выбрав меню из группы, вы сможете выбрать пункт или вложенное меню: ● клавиши ● клавиша : возврат к странице выбора группы меню. ● клавиша OK: выбирает вложенное меню или пункт для изменения параметров. и : переключение между меню одного уровня. Установка или изменение параметров: ● клавиши и значения. ● клавиши : переключение между параметрами или увеличение/уменьшение выбранного и : выбирают цифру, которую необходимо изменить. Установка параметра или отмена: 8 ● клавиша OK: установка параметра. ● клавиша Cancel (Отмена): отмена ввода параметра значения и возврат к выбору вложенного меню или пункта меню. Глава 1 Введение RUWW Введение Элементы управления основной бобиной В данном разделе содержится описание элементов управления подающими и принимающими блоками бобин, а также соответствующих ножных блоков управления. Панель управления подачей носителя Примечание Термины "подача носителя" и "перемотка носителя" всегда относятся к продвижению носителя по печатному пути от подающей стороны принтера к принимающей стороне принтера, а НЕ к подаче или перемотке носителя на основных бобинах. Элементы управления подачей носителя расположены на панели управления рядом с блоком основной бобины на подающей стороне принтера. На этой панели управления находятся переключатели, позволяющие вручную управлять подачей и перемоткой носителя по пути его прохождения (от подающей стороны принтера к принимающей стороне принтера), а также выбрать, в какую сторону основная бобина будет производить намотку носителя (внутрь или наружу). Элементы управления основной бобиной: RUWW 1. Белый двухпозиционный переключатель направления намотки носителя (1) используется для выбора направления, в котором основная бобина будет производить намотку носителя (внутрь или наружу). 2. Черная кнопка подачи носителя (2) используется для подачи носителя от основной бобины по печатному пути (от подающей стороны принтера к принимающей стороне принтера) в направлении, заданном переключателем направления намотки носителя (1). Данную операцию также можно выполнить с помощью черной кнопки на ножном блоке, подключенном к подающей стороне принтера. 3. Белая кнопка перемотки носителя (3) используется для перемотки носителя по печатному пути (от подающей стороны принтера к принимающей стороне принтера) назад на основную бобину. Данную операцию также можно выполнить с помощью белой кнопки на ножном блоке, подключенном к подающей стороне принтера. Элементы управления основной бобиной 9 Панель управления приемкой носителя Введение Примечание Термины "подача носителя" и "перемотка носителя" всегда относятся к продвижению носителя по печатному пути от подающей стороны принтера к принимающей стороне принтера, а НЕ к подаче или перемотке носителя на основных бобинах. Элементы управления приемкой носителя расположены на панели управления рядом с блоком основной (приемной) бобины на принимающей стороне принтера. На этой панели управления находятся переключатели, позволяющие вручную управлять подачей и перемоткой носителя по пути его прохождения (от подающей стороны принтера к принимающей стороне принтера), а также выбрать, в какую сторону основная (приемная) бобина будет производить намотку носителя (внутрь или наружу). Элементы управления бобиной: 1. Белая кнопка перемотки носителя (1) используется для перемотки носителя от основной (приемной) бобины по печатному пути (от подающей стороны принтера к принимающей стороне принтера) в направлении, заданном переключателем направления намотки носителя (3). Данную операцию также можно выполнить с помощью белой кнопки на ножном блоке, подключенном к подающей стороне принтера. 2. Черная кнопка подачи носителя (2) используется для подачи носителя на основную (приемную) бобину по печатному пути (от подающей стороны принтера к принимающей стороне принтера). Данную операцию также можно выполнить с помощью черной кнопки на ножном блоке, подключенном к подающей стороне принтера. 3. Трехпозиционный переключатель направления намотки носителя (3) используется для отключения намотки и выбора направления, в котором бобина будет производить намотку носителя (внутрь или наружу). Ножные блоки управления Принтер укомплектован двумя ножными блоками управления, которые используются для управления бобинами с подающей и принимающей сторон принтера. Эти блоки идентичны и состоят из черной (2) и белой (1) кнопок, выполняющих те же функции, что их эквиваленты на панелях управления на подающей и принимающей сторонах принтера соответственно. 10 Глава 1 Введение RUWW Введение RUWW Элементы управления основной бобиной 11 Нагреватели принтера Введение В данном разделе рассматривается управление нагревателями принтера, используемыми для сушки отпечатанного носителя. Передняя панель нагревателя Передняя панель нагревателя расположена спереди, с левой стороны. На передней панели нагревателя отображаются параметры переднего, печатающего и заднего нагревателей. Она также может использоваться для регулирования температуры. 1. На экране в верхней части панели отображается целевая и текущая температура каждого нагревателя. 2. Три переключателя On/Off (Вкл./Выкл.) соответствуют трем нагревателям. Три пары клавиш или предназначены для повышения или снижения целевой температуры соответствующих нагревателей. Определение параметров нагревателей 1. На передней панели нагревателя нажмите клавишу On/Off (Вкл./Выкл.), а затем одновременно нажмите клавиши и для перехода в режим установки параметров. 2. Выберите параметр с помощью клавиш и на передней панели нагревателя и нажмите клавишу On/Off (Вкл./Выкл.) на передней панели нагревателя для изменения отображаемого параметра установки. 3. С помощью клавиш и выберите значение для параметра, а затем подтвердите выбор нажатием клавиши On/Off (Вкл./Выкл.). Примечание При вводе неверного значения нажмите клавишу On/Off (Вкл./Выкл.) повторно для отмены и повторите ввод, начиная с пункта 2. 12 Глава 1 Введение RUWW Чтобы выйти из режима установки параметров, прокрутите меню до пункта EXIT (ВЫХОД) и нажмите клавишу On/Off (Вкл./Выкл.), чтобы выбрать вариант YES (ДА). 5. Для подтверждения нажмите клавишу On/Off (Вкл./Выкл.) на передней панели нагревателя. Введение 4. Подключение к компьютеру В данном разделе приведена конфигурация системы и описан порядок подключения кабелей. Примечание Перед подключением или отключением кабеля USB выключите принтер. Выбор конфигурации системы Возможны следующие типы подключения. 1. Принтер 2. Кабель USB 3. Сервер принтера (RIP) Порядок подключения ПРЕДУПРЕЖДЕНИЕ Убедитесь, что кабель USB правильно проложен и не соприкасается с носителем. Примечание Прежде чем подключать принтер через кабель USB, проверьте, установлено ли на компьютере программное обеспечение RIP, которое позволяет распознать принтер. См. инструкцию по установке, входящую в комплект поставки ПО RIP. RUWW Подключение к компьютеру 13 Порядок подключения кабеля USB: Введение 1. Если кабель USB (2) уже подсоединен к порту, расположенному на задней панели компьютера, отсоедините его. 2. Выключите принтер с помощью выключателя, расположенного на передней панели. 3. Выключите питание принтера с помощью выключателя, расположенного на задней панели. 4. Подключите кабель USB (2) к разъему USB (1), расположенному на задней панели принтера. 5. С помощью прилагаемых кабельных зажимов (4) закрепите кабель USB (2) в зависимости от расположения компьютера по отношению к принтеру. 6. Подключите кабель USB к разъему USB компьютера (3). 7. Включите питание принтера с помощью выключателя на задней панели. 8. Включите принтер с помощью выключателя на передней панели. 9. Выберите принтер на компьютере. Включение/выключение питания ВНИМАНИЕ! Используйте только источники питания 200-240 В переменного тока. Принтер должен быть надежно заземлен. В противном случае может произойти поражение электрическим током, возникнуть пожар или повыситься чувствительность к электромагнитным помехам. ПРЕДУПРЕЖДЕНИЕ При подключении и отключении кабеля питания его следует держать за вилку. Не тяните непосредственно за кабель, поскольку это может повредить его и привести к возникновению пожара или поражению электрическим током. 14 Глава 1 Введение RUWW Включение принтера Установите выключатель (1) на задней панели принтера в положение 0 (выключено) и вставьте соответствующий разъем прилагаемого сетевого шнура в гнездо питания (2) принтера. Вставьте вилку сетевого шнура в розетку сети электропитания. Введение 1. ВНИМАНИЕ! Не перегружайте электрическую розетку, в которую включен принтер, большим количеством устройств. Используйте только тот кабель питания, который входит в комплект поставки принтера HP. Берегите кабель питания от повреждений, не разрезайте и не ремонтируйте его. Поврежденный кабель питания может привести к возгоранию или поражению электрическим током. Замените поврежденный кабель питания другим кабелем, одобренным компанией HP. RUWW 2. Установите выключатель (1), расположенный слева на задней панели принтера, в положение 1 (включено). 3. Нажмите клавишу POWER ON/OFF (Включение/выключение питания) на передней панели. Включение/выключение питания 15 4. При включении принтер выполняет самодиагностику включения питания, и на передней панели появляются следующие сообщения. Введение (Если загружена бумага 64"). Примечание За исключением аварийных ситуаций, выключение принтера следует производить, только когда на передней панели отображается сообщение PRINTER READY (Принтер готов). Во избежание попадания капель чернил на носитель или повреждения печатающей головки не отключайте принтер, если на передней панели отображается сообщение INITIALIZING (Инициализация) или PH.RECOVERY (Восстановление ПГ). 5. При включении питания принтера также включается передняя панель нагревателя. Для использования нагревателя на задней панели принтера включите питание нагревателя, нажав клавишу включение/выключение питания. Если нагреватель отключен, на передней панели появляется следующее сообщение. Включение нагревателя Нажмите клавишу питания (1), расположенную справа на задней панели принтера. 16 Глава 1 Введение RUWW Введение Примечание Используйте выключатель питания нагревателя, расположенный справа на задней панели принтера, только при полном отключении принтера для его перемещения, установки или технического обслуживания. Выключение электропитания Отключение принтера ВНИМАНИЕ! Принтер оснащен внутренними часами, что позволяет производить автоматическую очистку печатающих головок путем подачи сквозь них небольшого количества чернил. Таким образом печатающие головки поддерживаются в исправном состоянии. Данная операция выполняется после первой 20-часовой паузы в работе принтера и каждые 3 дня. Если принтер отключен в течение длительного времени, процесс очистки не происходит. Если время от времени не происходит подача чернил сквозь печатающие головки, то чернила будут засыхать внутри сопел, что приведет к поломке печатающей головки. Это приведет к необходимости замены дорогостоящей печатающей головки. Выключатель питания принтера, расположенный на задней панели принтера, следует использовать только в случае полного отключения принтера от питания для перемещения в другое место, подключения к компьютеру или при установке и техническом обслуживании его компонентов. ПРЕДУПРЕЖДЕНИЕ Если вы по какой-либо причине не используете принтер, убедитесь, что принтер включен, чернильные картриджи заполнены и емкость для отработанных чернил пуста, чтобы автоматическое техническое обслуживание (выполняемое после первой 20-часовой паузы в работе принтера и каждые 3 дня) могло быть успешно произведено во время вашего отсутствия. При необходимости установите новые чернильные картриджи. Если в извлеченных картриджах еще остались чернила, их можно использовать по возвращении. ВНИМАНИЕ! Выключайте принтер и отсоединяйте его от сети питания в следующих случаях: при непосредственной работе с внутренними компонентами принтера, при возникновении дыма или странного запаха из принтера, при возникновении необычного шума во время работы принтера, при соприкосновении внутренних частей принтера с металлическими предметами или жидкостями (кроме тех, что входят в набор для чистки и обслуживания), во время грозы (гром/молния), при сбое электропитания. ПРЕДУПРЕЖДЕНИЕ При подключении и отключении всегда держите сетевой шнур за вилку. Не тяните непосредственно за кабель, поскольку это может повредить его и привести к возникновению пожара или поражению электрическим током. Отключите питание, нажав клавишу включения/выключения питания на передней панели и удерживая ее пару секунд. RUWW Включение/выключение питания 17 На передней панели отображается вышеуказанное сообщение, которое означает, что выполняется процесс отключения. После завершения процесса питание отключается. Введение При необходимости отключить принтер на короткое время можно избежать выполнения операции по очистке печатающей головки, одновременно нажав клавиши включения/выключения питания и CANCEL (Отмена). Отменять выполнение операции по очистке печатающей головки не рекомендуется. ПРЕДУПРЕЖДЕНИЕ Выключатель питания принтера, расположенный на задней панели принтера, следует использовать только в случае полного отключения принтера от питания для перемещения в другое место, подключения к компьютеру или при установке или техническом обслуживании его компонентов. Выключите питание, подождите несколько секунд и включите питание снова. Принтер производит очистку печатающей головки после 20-часовой паузы в работе и каждые 3 дня. Вследствие этого принтер рекомендуется оставлять включенным. Отключение нагревателей Отключите нагреватели, нажав клавишу On/Off (Вкл./Выкл.) на передней панели принтера. При обычных условиях использования нет необходимости отключать нагреватель с помощью выключателя питания нагревателя (1), расположенного на задней панели принтера. Примечание Используйте выключатель питания нагревателя, расположенный справа на задней панели принтера, только при полном отключении принтера для его перемещения, установки или технического обслуживания. 18 Глава 1 Введение RUWW Введение Замена картриджа ПРЕДУПРЕЖДЕНИЕ Всегда используйте оригинальные картриджи НР. Они были разработаны для создания высококачественных изображений и надежной работы принтера. Использование чернил стороннего производителя может стать причиной плохого качества печати, сбоев в работе принтера или его поломки. Опасные свойства растворителей различных чернил могут быть весьма разнообразными. Компания НР не проводила тестирование надежности чернил сторонних производителей при работе с данным принтером. В связи с этим компания не несет ответственности за ущерб или вред, причиненный использованием чернил сторонних производителей. Картриджи HP следует устанавливать до истечения срока годности, указанного рядом с надписью "Install By" (Установить до) на картридже. При использовании картриджа через 3 месяца после истечения срока, указанного рядом с надписью “Install By” (Установить до), он может привести к ухудшению качества печати и сбоям в работе принтера. Примечание Если картридж не вставляется, проверьте, соответствует ли цвет гнезду. Специальный механический ключ не позволит вам вставить картридж не в то гнездо. Перед вставкой картриджей в принтер не следует их встряхивать. Если картридж необходимо поменять, на передней панели появится предупреждающее сообщение. XX: Название картриджа (К: Черный, Lm: Светло-пурпурный, Lc: Светло-голубой) XX: Название картриджа (С: Голубой М: Пурпурный Y: Желтый) Примечание RUWW Во время замены картриджа принтер будет продолжать печать. Замена картриджа 19 Для замены пустого картриджа: Введение 20 1. Нажмите защелку (1), чтобы открыть крышку блока картриджей (2). 2. Извлеките картридж (1) из принтера. 3. Вставьте новый картридж (1) в принтер. Глава 1 Введение RUWW Закройте крышку блока картриджей (1). Введение 4. RUWW Замена картриджа 21 Режимы печати Введение Данный принтер поддерживает 14 различных режимов печати. Критериями выбора оптимального режима печати являются тип носителя, скорость печати и качество изображения. Примечание Рекомендуемым режимом печати для данного принтера является режим "NORMAL" (Стандартный). В ситуациях, требующих повышенной скорости печати или качества изображения, воспользуйтесь другими режимами. Режимы печати FAST (Быстрая печать) следует использовать, если компьютеру, обрабатывающему задание, не хватает скорости процессора, оперативной памяти или пространства на жестком диске. В этих режимах обработка заданий на компьютере производится с повышенной скоростью, то есть, время обработки RIP уменьшается, а входное разрешение составляет 360 × 360 dpi. Следовательно, по сравнению со стандартными режимами печати качество изображения может ухудшаться. Значения ширины носителя и параметры начальной точки размещения сохранить нельзя. 22 1. "NORMAL" (Стандартный) (Скорость печати + качество изображения — 4 прохода) Стандартный режим печати, который следует использовать при обычных условиях печати. Он обеспечивает разрешение печати 720 × 720 dpi при скорости печати 16 м²/ч. Качество печати обрабатывается при высоком разрешении. 2. "H-QUALITY" (Высокое качество) (Качество печати — 8 проходов) Данный режим используется при работе с носителями, для которых в режиме NORMAL (Стандартный) наблюдается недостаточная скорость высыхания чернил или заметно расплывается изображение. При этом применяется то же разрешение печати, что и в режиме NORMAL (Стандартный), то есть, 720 × 720 dpi, а скорость печати понижается вдвое. 3. "H-DENSITY" (Высокая плотность) (Печать с высокой плотностью — 8 проходов) Данный режим предназначен для печати на прозрачных носителях, таких как FF, прозрачный винилхлорид и других носителях, требующих высокой плотности печати. При работе с носителями с низкими показателями высыхания чернил используйте режим однонаправленной печати. Изображение со сплошной заливкой 100-процентной плотности печатается с 200-процентной плотностью. Скорость печати соответствует скорости печати в режиме H-QUALITY (Высокое качество). 4. “3 TIMES” (Трехразовая) (Печать с высокой плотностью — 12 проходов) Данный режим предназначен для печати на прозрачных носителях, таких как FF, прозрачный винилхлорид и других носителях, требующих высокой плотности печати. Изображение со сплошной заливкой 100-процентной плотности печатается с 300-процентной плотностью. Скорость печати в 3 раза ниже, чем в режиме NORMAL (Стандартный). 5. "H-QUALITY2" (Высокое качество2) (Ориентация на качество печати — 16 проходов) Данный режим используется при работе с носителями, для которых в режиме H-QUALITY наблюдается недостаточная скорость высыхания чернил или заметно расплывается изображение. При этом применяется то же разрешение печати, что и в режиме NORMAL (Стандартный), то есть, 720 × 720 dpi, а скорость печати по сравнению с режимом H-QUALITY (Высокое качество) понижается вдвое. 6. "H-DENSITY2" (Высокая плотность2) (Печать с высокой плотностью — 16 проходов) Данный режим предназначен для печати на прозрачных носителях, таких как FF, прозрачный винилхлорид и других носителях, требующих высокой плотности печати. Данный режим следует использовать при работе с носителями, для которых в режиме H-DENSITY (Высокая плотность) наблюдается недостаточная скорость высыхания чернил или заметно Глава 1 Введение RUWW 7. "DRAFT" (Черновая печать) (Скорость печати — 2 прохода) Данный режим обеспечивает разрешение печати 360 × 720 dpi при скорости печати 30 м²/ч и значительно меньшей плотности печати, чем в режиме NORMAL (Стандартный). Следовательно, в зависимости от типа носителя, изображение может заметно расплываться. Изображение со сплошной заливкой 100-процентной плотности печатается с 50-процентной плотностью по сравнению с режимом NORMAL (Стандартный). Данный режим удобно использовать для проверки макетов. 8. "FAST" (Быстрая печать) (Уменьшенное время обработки на компьютере — 4 прохода) Данный режим характеризуется теми же скоростью и плотностью печати, что и режим NORMAL (Стандартный). 9. "F-H-QUALITY" (Быстрая печать, высокое качество) (Уменьшенное время обработки на компьютере — 8 проходов) Данный режим используется при работе с носителями, для которых в режиме FAST (Быстрая печать) наблюдается недостаточная скорость высыхания чернил или заметно расплывается изображение. При этом по сравнению с режимом FAST (Быстрая печать) скорость печати снижается вдвое. Введение расплывается изображение. Изображение со сплошной заливкой 100-процентной плотности печатается с 200-процентной плотностью. Скорость печати вдвое ниже, чем в режиме HDENSITY (Высокая плотность). 10. "F-H-DENSITY" (Быстрая печать, высокая плотность) (Уменьшенное время обработки на компьютере + высокая плотность печати — 8 проходов) Данный режим характеризуется теми же скоростью и плотностью печати, что и режим H-DENSITY (Высокая плотность). 11. "F-3 TIMES" (Быстрая печать, тройной) (Уменьшенное время обработки на компьютере + высокая плотность печати — 8 проходов) Данный режим характеризуется теми же скоростью и плотностью печати, что и режим 3–TIMES (Тройной). 12. "F-H-QUAL2" (Быстрая печать, высокое качество 2) (Уменьшенное время обработки на компьютере — 16 проходов) Данный режим используется при работе с носителями, для которых в режиме F-H-QUALITY (Быстрая печать, высокое качество) наблюдается недостаточная скорость высыхания чернил или заметно расплывается изображение. Скорость печати вдвое ниже, чем в режиме F-H-QUALITY (Быстрая печать, высокое качество). 13. F-H-DENS2 (Быстрая печать, высокая плотность 2) (Уменьшенное время обработки на компьютере + высокая плотность печати — 16 проходов) Данный режим характеризуется той же плотностью печати, что и режим H-DENSITY (Высокая плотность), однако скорость снижается вдвое. 14. "FINE DRAFT" (Улучшенная черновая печать) (Скорость печати + качество изображения — 4 прохода) Данный режим обеспечивает разрешение печати 540 × 720 dpi при скорости печати 20 м²/ч, то есть, на 20% выше, чем в режиме NORMAL (Стандартный). Для фотографий качество изображения почти эквивалентно качеству в режиме NORMAL (Стандартный), однако по сравнению с режимом NORMAL (Стандартный) изображение со сплошной заливкой 100процентной плотности печатается с 75-процентной плотностью. Соответственно, в ситуациях, требующих точной передачи плотности цветов, следует использовать режим NORMAL (Стандартный). Меры предосторожности Для обеспечения правильного использования принтера и предотвращения его повреждения в данном руководстве используются следующие символы. Указания, помеченные данными символами, должны неукоснительно выполняться. RUWW Меры предосторожности 23 Введение ВНИМАНИЕ! Невыполнения указаний, помеченных данным символом, может привести к тяжелой травме или смерти. ПРЕДУПРЕЖДЕНИЕ Невыполнения указаний, помеченных данным символом, может привести к незначительным травмам или поломке изделия. Общие предупреждения 24 ● Используйте только источники питания 200-240 В переменного тока. Не перегружайте электрическую розетку, в которую включен принтер, большим количеством устройств. ● Принтер должен быть надежно заземлен. В противном случае может произойти поражение электрическим током, возникнуть пожар или повыситься чувствительность к электромагнитным помехам. ● Не разбирайте и не ремонтируйте принтер самостоятельно. Не перемещайте принтер в другое место. Для проведения ремонта или обслуживания обратитесь в отдел по обслуживанию HP. ● Используйте только тот кабель питания, который входит в комплект поставки принтера HP. Берегите кабель питания от повреждений, не разрезайте и не ремонтируйте его. Поврежденный кабель питания может привести к возгоранию или поражению электрическим током. Замените поврежденный кабель питания другим кабелем, одобренным компанией HP. ● Не допускайте соприкосновения внутренних частей принтера с металлическими предметами или жидкостями (за исключением тех, которые входят в набор для чистки HP). Это может привести к возгоранию, поражению электрическим током или серьезной травме. ● Выключайте принтер и отсоединяйте его от электрической сети в следующих случаях: ● при непосредственной работе с внутренними компонентами принтера; ● при возникновении дыма или странного запаха из принтера; ● при возникновении необычного шума во время работы; ● при соприкосновении внутренних частей принтера с металлическими предметами или жидкостями (кроме тех, что входят в набор для чистки и обслуживания); ● во время электрической бури (гром/молния). ● при сбоях электропитания. ● Чернила, используемые в принтере, а также жидкости, входящие в набор для чистки HP, содержат органический растворитель (бутилгликоль-ацетат, номер CAS 12-07-2). Придерживайтесь местных, государственных и федеральных законов, регулирующих транспортировку, использование и утилизацию органических растворителей. ● Чернила и жидкости из набора для чистки являются горючими веществами. Их следует держать на расстоянии не менее 8 метров (25 футов) от открытого огня, искр или другого источника возгорания. ● Не размещайте принтер на расстоянии менее 8 метров (25 футов) от открытого огня, искр или другого источника возгорания. Не курите на расстоянии менее 8 метров (25 футов) от принтера. ● Устанавливать принтер и работать с ним следует в хорошо проветриваемом помещении. Глава 1 Введение RUWW При установке принтера следует придерживаться местных, государственных и федеральных законов, регулирующих выбросы летучих органических веществ на рабочем месте. Ответственность за соблюдение этих законов лежит на пользователе. Компания HP рекомендует использовать системы отведения чернильного пара или одну из систем очистки воздуха компании HP. Прежде чем устанавливать устройства отвода чернильного пара в атмосферу, проконсультируйтесь с местными органами надзора за качеством воздуха. Ответственность за соблюдение местных, государственных и федеральных законов о загрязнении воздуха и содержании помещений лежит на вас. ● Избегайте контакта чернил с кожей, глазами и одеждой. ● При попадании жидкости на кожу немедленно промойте ее водой с мылом. ● Постарайтесь не допустить контакта кожи с одеждой, запачканной чернилами. ● При попадании чернил в глаза промойте их в специальном фонтанчике и обратитесь к врачу. Введение ● Если на участке не имеется специального фонтанчика для промывания глаз, промойте их проточной водой и, при необходимости, обратитесь к врачу. ● Не глотайте чернила. При проглатывании не вызывайте рвоту и немедленно обратитесь за медицинской помощью. ● Храните картриджи, наборы для очистки, а также емкости для отработанных чернил в местах, недоступных детям. ● Весь персонал, работающий с принтером, должен быть обучен правилам пользования аварийным оборудованием, как, например, фонтанчиками для промывки глаз, огнетушителями, и знать, где это оборудование находится. Общие предостережения RUWW ● Будьте осторожны при обращении с рулонами носителя. Они могут обладать большой массой и быть неудобными в обращении (особенно в тесных помещениях). В некоторых случаях для перемещения и установки рулона требуются два человека. Не роняйте рулон. Это может привести к травмам и повреждению принтера. ● Вокруг принтера должно быть достаточно места для предоставления немедленного доступа к оборудованию, обеспечивающему безопасность работ, как, например, фонтанчики для промывки глаз, огнетушители, рукавицы, защитные очки и огнеупорные контейнеры для отходов. ● С любыми носителям отработанными средствами для чистки и обслуживания, а также губками, смоченными чернилами, следует обращаться как с горючими материалами. Обращаться с ними и утилизировать их следует соответствующим образом. ● Если на рабочем месте установлена система очистки воздуха, следует предусмотреть достаточно места для размещения отводящего шланга. Шланги и систему очистки воздуха следует располагать таким образом, чтобы исключить их взаимодействие с подвижными частями принтера и помехи при загрузке и выгрузке носителя, замене картриджей, осмотру и замене емкости для отработанных чернил. ● При подключении и отключении кабеля питания его следует держать за вилку. Не тяните непосредственно за кабель, поскольку это может повредить его и привести к возникновению пожара или поражению электрическим током. ● Не прикасайтесь к нагревателю на пути прохождения бумаги. Это может вызвать ожог. Меры предосторожности 25 Для обеспечения безопасности при работе с принтером прочтите все предостережения и предупреждения, содержащиеся в данном руководстве пользователя. Введение 26 Глава 1 Введение RUWW Введение Правила обращения с устройством Соблюдение данных мер предосторожности поможет избежать повреждения принтера и его частей. Электропитание ● Используйте только источники питания 200-240 В переменного тока. ● Прежде чем подключать принтер к сети электропитания, проверьте полярность и заземление разъема питания принтера. Несоблюдение этой меры предосторожности может привести к возгоранию или поражению электрическим током. ● Принтер должен быть надежно заземлен. В противном случае может произойти поражение электрическим током, возникнуть пожар или повыситься чувствительность к электромагнитным помехам. ● Не перегружайте электрическую розетку, в которую включен принтер, большим количеством устройств. ● Используйте только тот кабель питания, который входит в комплект поставки принтера HP. Принтер ● Принтер следует протирать чистой мягкой ветошью. Салфетку можно смочить раствором нейтрального моющего средства. Не допускайте попадания жидкостей внутрь принтера. Это может привести к возгоранию, поражению электрическим током или вызвать неполадки в работе устройства. Принтер не следует чистить бензином или растворителем для краски. Это может повредить принтер. ● Никогда не прикасайтесь к соплам печатающих головок. Их можно легко повредить или засорить. Периодический осмотр и техническое обслуживание ● Блок парковки головок и лезвие очистителя следует чистить ежедневно. ● Ежедневно проверяйте губки очистителя на влажность. ● Если вы не собираетесь пользоваться принтером долгое время (две недели или более в выключенном состоянии), то систему подачи чернил следует снять. ● Почистите и заправьте систему подачи чернил после длительного простоя. Расходные материалы RUWW ● Чернила, содержащиеся в чернильном картридже, являются горючим материалом. Их следует держать на расстоянии от открытого огня, искр или другого источника возгорания. ● Картриджи HP следует устанавливать до истечения срока годности, указанного рядом с надписью “Install By” (Установить до) на картридже. При использовании картриджа через 3 месяца после истечения срока, указанного рядом с надписью “Install By” (Установить до), он может привести к ухудшению качества печати и сбоям в работе принтера. ● Не разбирайте картриджи. Картриджи предназначены только для одноразового использования. Правила обращения с устройством 27 ● Избегайте контакта чернил с кожей, глазами и одеждой. Введение ● При попадании жидкости на кожу немедленно промойте ее водой с мылом. ● Постарайтесь не допустить контакта кожи с одеждой, запачканной чернилами. ● При попадании чернил в глаза промойте их в специальном фонтанчике и обратитесь к врачу. Если на участке не имеется специального фонтанчика для промывания глаз, промойте их проточной водой и, при необходимости, обратитесь к врачу. 28 ● Используйте емкость для отработанных чернил только производства HP. Емкость следует устанавливать в соответствии с инструкциями, иначе отработанные чернила могут перелиться через край. Емкость для отработанных чернил HP следует устанавливать до включения принтера. Автоматический и ручной циклы обслуживания приводят к скоплению отработанных чернил, которые должны собираться в емкость для отработанных чернил НР. Не снимайте колпачок с фиксатора емкости для отработанных чернил. Он потребуется для запечатывания емкости при утилизации. Держите емкость для отработанных чернил строго в вертикальном положении. Не помещайте ее на столы или полки, с которых она может упасть. Отработанные чернила являются горючим веществом. Емкость с отработанными чернилами следует держать на достаточном расстоянии от открытого огня, искр или другого источника возгорания. Во избежание перелива следует регулярно проводить визуальный осмотр чернил в емкости. Если уровень чернил поднимается выше отметки, емкость следует заменить пустой емкостью для отработанных чернил НР. ● При извлечении емкости с отработанными чернилами, подложите под нее на пол лист бумаги. Это позволит легко устранить возможные последствия выплескивания. Если лист бумаги пропитается чернилами, с ним следует обращаться как с легковоспламеняющимся материалом и утилизировать соответствующим образом. ● Не помещайте картриджи HP под прямые солнечные лучи. Картриджи HP следует хранить в сухом прохладном месте. Это позволит избежать ухудшения качества чернил. Глава 1 Введение RUWW 2 Инструкции по выполнению основных операций с носителем Операции с носителем В данной главе рассматривается выполнение основных операций с носителем и приводятся пошаговые инструкции по загрузке рулона или листа бумаги в принтер. Также приводятся подробные сведения о других операциях, связанных с носителем. Рассмотрены следующие операции: RUWW ● Установка рулонных носителей с помощью основной бобины ● Установка рулонных носителей с помощью дополнительной бобины ● Использование приемной бобины ● Использование фиксаторов краев носителя ● Валики натяжения ● Использование фиксаторов трубки носителя ● Изменение высоты печатающей головки ● Извлечение рулонных носителей для печати из принтера ● Загрузка форматных листов ● Подача носителя вручную ● Использование функции размещения вручную ● Увеличение/уменьшение прижима носителя ● Временная остановка или отмена задания печати ● Установка носителя на основную бобину со смещением 29 Установка рулонных носителей с помощью основной бобины Операции с носителем ПРЕДУПРЕЖДЕНИЕ может вызвать ожог. Не прикасайтесь к нагревателю на пути прохождения бумаги. Это Будьте осторожны при обращении с рулонами носителя. Они могут обладать большой массой и быть неудобными в обращении (особенно в тесных помещениях). В некоторых случаях для перемещения и установки рулона требуются два человека. Не роняйте рулон. Это может привести к травмам и повреждению принтера. Сообщения, появляющиеся на передней панели принтера, помогут вам выполнить процедуру загрузки носителей. Чтобы установить рулонный носитель: 30 1. Поместите рулонный носитель (1) на стол или тележку (2). 2. Передвиньте фиксатор на бобине в положение, соответствующее середине (половине ширины) загружаемого рулона. Глава 2 Инструкции по выполнению основных операций с носителем RUWW 3. а. Снимите два блокирующих винта фиксатора (1). б. Передвиньте фиксатор (3) в требуемое положение на бобине (2). Фиксатор на бобине можно установить в три положения, каждое из которых соответствует середине рулонов разной ширины. в. Установите и затяните блокирующие винты (1). Установите рулон на основную бобину. а. RUWW Операции с носителем Примечание Фиксатор предотвращает провисание середины рулона под собственным весом. Убедитесь, что установили рулон лицевой стороной листа вверх (в зависимости от того, на какой стороне вы собираетесь печатать — на внутренней (1) или на внешней (2)). Установка рулонных носителей с помощью основной бобины 31 Операции с носителем 32 б. Аккуратно переместите рулон (2) на основную бобину (1). в. С помощью инструмента для установки носителя (2) оставьте правильный зазор между краем рулона (3) и фиксатором основной бобины (1). г. Поверните маховик (1) основной бобины по часовой стрелке до упора, чтобы заблокировать рулон на бобине. Глава 2 Инструкции по выполнению основных операций с носителем RUWW 4. Передвигайте фиксатор с выступами (1) по основной бобине (2), пока он полностью не войдет в рулон. е. Передвигайте ограничитель (2) по основной бобине, пока он не будет полностью совмещен с пазами фиксатора (1). ж. До упора заверните блокирующий винт (3) на ограничителе (2), чтобы зафиксировать его на основной бобине и тем самым заблокировать фиксатор (1). Операции с носителем д. Установите бобину в принтер. Если вы работаете в одиночку, для установки бобины (1) вам понадобится тележка (2). RUWW Установка рулонных носителей с помощью основной бобины 33 Операции с носителем Если установка основной бобины (1) производится двумя сотрудниками без тележки, одному из них придется воспользоваться фиксирующим рычагом (2), чтобы удержать бобину на весу. а. 34 Аккуратно установите тот конец бобины, на котором находится привод (1), в соответствующее отверстие (2). Глава 2 Инструкции по выполнению основных операций с носителем RUWW 5. RUWW Осторожно опустите противоположный конец бобины (4) в держатель (3). Операции с носителем б. Закрепите направляющую валика натяжения. а. Ослабьте блокирующий винт (2). б. Поправьте направляющую валика натяжения (1) таким образом, чтобы она была совмещена с меткой (3). в. Полностью затяните блокирующий винт (2), чтобы зафиксировать направляющую валика натяжения (1). Установка рулонных носителей с помощью основной бобины 35 Откройте заднюю крышку (1). 7. Сдвиньте фиксаторы краев носителя (1) к краям валика, чтобы они не были скрыты под бумагой. 8. Поднимите рычаг загрузки носителя (1). 9. Установите переключатель направления подачи носителя (1) в соответствии с необходимым способом печати (на внутренней или внешней стороне листа). Операции с носителем 6. 36 Глава 2 Инструкции по выполнению основных операций с носителем RUWW Операции с носителем 10. С помощью черной клавиши подачи носителя на передней панели принтера (2) или черной клавиши на соответствующем ножном блоке выдвиньте достаточное количество бумаги, чтобы ее можно было вставить в устройство автоматической подачи. 11. Заправьте бумагу в устройство автоматической подачи. ПРЕДУПРЕЖДЕНИЕ Неровная загрузка или загрузка мятой бумаги может привести к замятию бумаги или перекосу бумаги при подаче. а. RUWW Вставьте верхний край носителя (1) в устройство автоматической подачи (2), растягивая его к краям во избежание замятия. Установка рулонных носителей с помощью основной бобины 37 Если край носителя загибается вверх (1) или вниз (2), не позволяя заправить носитель в устройство подачи, поместите на него или под него подкладочный лист (3). в. С помощью черной клавиши подачи носителя на передней панели принтера продвиньте бумагу через устройство автоматической подачи таким образом, чтобы край бумаги почти касался пола. г. Натяните центральную часть носителя, расправив бумагу от центра к краям валика. д. С помощью белой кнопки перемотки носителя на передней панели принтера перемотайте носитель (1) таким образом, чтобы его край только слегка выдавался из-под задней крышки. Операции с носителем б. Примечание 38 Это позволит избежать перекоса носителя. Глава 2 Инструкции по выполнению основных операций с носителем RUWW Опустите рычаг загрузки носителя (1). ж. Установите фиксаторы краев носителя (1) таким образом, чтобы они перекрывали края бумаги. Операции с носителем е. 12. Закройте заднюю крышку. Чтобы завершить процедуру загрузки, следуйте инструкциям, отображающимся на передней панели. 13. Проверьте положение фиксаторов краев носителя и нажмите клавишу OK. Начнется процесс проверки ширины носителя. 14. Выберите местоположение носителя при загрузке. RUWW а. Выберите параметр MAIN (Основная бобина) с помощью клавиш б. Нажмите клавишу OK, чтобы подтвердить выбор. и . Установка рулонных носителей с помощью основной бобины 39 15. Укажите, следует ли использовать функцию размещения. а. Выберите параметр OFF (Выкл.) или ON (Вкл.) с помощью клавиши б. Нажмите клавишу OK, чтобы подтвердить выбор. или . 16. Выберите тип носителя. Операции с носителем а. Выберите тип носителя с помощью клавиши или . Можно выбрать из пяти заранее заданных типов носителей: б. ● Бумага ● Glossy (Глянцевый носитель) ● Matte (Матовый носитель) ● Banner (Плакат) ● BLT_B (Backlit) (Для просмотра с задней подсветкой) Нажмите клавишу OK, чтобы подтвердить выбор. Примечание Чтобы работать с носителем, отсутствующем в данном списке, необходимо создать новый тип носителя. в. Выберите параметр NEW MEDIA ENTRY (Ввести новый носитель) с помощью клавиш и и нажмите клавишу OK (см. раздел Работа с носителями). Нажмите клавишу Cancel (Отмена), чтобы вернуться в меню SELECT MEDIA (Выбор носителя). 17. Установите валик натяжения. Подробное описание этого процесса см. в разделе Валики натяжения. ПРЕДУПРЕЖДЕНИЕ Не устанавливайте фиксаторы на валик натяжения. Примечание При использовании винилхлорида (ПВХ) рекомендуется использовать короткий валик натяжения (16 дюймов, 41 см). а. 40 Длина валика натяжения (1) должна соответствовать половине длины носителя. Глава 2 Инструкции по выполнению основных операций с носителем RUWW б. С помощью черной кнопки подачи носителя на передней панели принтера выдвиньте достаточное количество бумаги, чтобы можно было установить валик натяжения (1) в ее провисшей части. Примечание Во избежание неровной подачи носителя убедитесь, что валик натяжения (1) установлен строго по центру (по ширине) провисшей части носителя. Операции с носителем Примечание Если носитель выдвигается неровно, увеличьте длину валика натяжения (1) таким образом, чтобы она была немного меньше ширины носителя. 18. Установите другой (фиксирующий) валик натяжения в направляющую валика натяжения на передней панели принтера. Примечание Подробные сведения о настройке длины фиксирующего валика натяжения см. в разделе Валики натяжения. RUWW а. Длина валика натяжения (1) должна соответствовать длине носителя. б. Установите фиксаторы на концах валика натяжения. в. Убедитесь, что направляющая валика натяжения (2) установлена правильно и соответствует ширине валика натяжения. Установка рулонных носителей с помощью основной бобины 41 г. Установите валик натяжения (1) в направляющие валика натяжения (2). ПРЕДУПРЕЖДЕНИЕ Убедитесь, что на правом конце валика натяжения (при виде на переднюю панель принтера) установлено контактное кольцо заземления. Операции с носителем 42 Глава 2 Инструкции по выполнению основных операций с носителем RUWW 19. Убедитесь, что на передней панели отображено следующее сообщение, и нажмите клавишу OK. Примечание При чрезмерном натяжении носителя следующая операция выполняться не будет. Операции с носителем После этого автоматически запускается операция настройки параметров носителя, а на передней панели отображается следующее сообщение. После успешного завершения этой операции принтер снова переходит в оперативный или автономный режим. Если во время этой операции возникает ошибка, на передней панели отображается сообщение об ошибке. В таком случае повторите вышеописанную процедуру с момента поднятия рычага загрузки носителя. Примечание Температура на концах валика немного ниже, чем в его центральной части. В редких случаях, при использовании носителей с большим временем высыхания, эта разница температур может привести к неравномерной плотности цвета по краям листа. Чаще всего подобная проблема возникает при работе с винилхлоридными (ПВХ) носителями. Если при повышении температуры (см. раздел Установки температуры нагревателя) неровная плотность цвета на краях не устраняется, воспользуйтесь вариантом загрузки носителя со смещением (см. раздел Установка носителя на основную бобину со смещением). Данная функция позволяет сместить носитель из проблемной области, однако данная функция доступна только при работе с винилхлоридными (ПВХ) носителями, если на бобине установлен один рулон шириной менее 2000 мм. RUWW Установка рулонных носителей с помощью основной бобины 43 Установка рулонных носителей с помощью дополнительной бобины Операции с носителем ПРЕДУПРЕЖДЕНИЕ может вызвать ожог. Не прикасайтесь к нагревателю на пути прохождения бумаги. Это Будьте осторожны при обращении с рулонами носителя. Они могут обладать большой массой и быть неудобными в обращении (особенно в тесных помещениях). В некоторых случаях для перемещения и установки рулона требуются два человека. Не роняйте рулон. Это может привести к травмам и повреждению принтера. Сообщения, появляющиеся на передней панели принтера, помогут вам выполнить процедуру загрузки носителей. Чтобы загрузить рулонный носитель в принтер с помощью дополнительной бобины: 1. Поместите рулон на стол. 2. Установите рулон на дополнительную бобину. а. 44 Убедитесь, что установили рулон лицевой стороной листа вверх (в зависимости от того, на какой стороне вы собираетесь печатать — на внутренней (1) или на внешней (2)). Глава 2 Инструкции по выполнению основных операций с носителем RUWW Аккуратно переместите рулон (2) на дополнительную бобину (1). в. Установите и закрепите на дополнительной бобине фиксатор (1). Операции с носителем б. 3. Установите дополнительную бобину в принтер. а. RUWW Выверните винт (2) и снимите рычаг регулировки натяжения (3) с центрального держателя дополнительной бобины (1). Установка рулонных носителей с помощью дополнительной бобины 45 Операции с носителем 46 б. Ослабьте винт (1) и сдвиньте центральный держатель дополнительной бобины (2) с пути прохождения носителя. в. Откройте заднюю крышку (1). г. Сдвиньте фиксаторы краев носителя (1), чтобы они не были скрыты под бумагой Глава 2 Инструкции по выполнению основных операций с носителем RUWW 4. RUWW Поднимите рычаг загрузки носителя (1). е. Установите дополнительную бобину (2) на соответствующие держатели (1). Операции с носителем д. Настройте положение центрального держателя дополнительной бобины. а. Придвиньте центральный держатель дополнительной бобины (1) как можно ближе к фиксатору дополнительной бобины. б. Убедитесь, что центральный держатель дополнительной бобины (1) установлен ровно, потянув его к задней панели принтера. Установка рулонных носителей с помощью дополнительной бобины 47 в. Операции с носителем 5. Загрузите носитель. а. 48 Полностью заверните фиксирующий винт (2) центрального держателя дополнительной бобины. Продвиньте носитель (1) через устройство подачи таким образом, чтобы край бумаги почти касался пола. Глава 2 Инструкции по выполнению основных операций с носителем RUWW Поверните дополнительную бобину (1) вручную, чтобы перемотать носитель (2) таким образом, чтобы его край только слегка выдавался из-под задней крышки. Примечание носителя. в. RUWW Операции с носителем б. Во избежание провисания вручную натяните центральную часть Опустите рычаг загрузки носителя (1). Установка рулонных носителей с помощью дополнительной бобины 49 г. 6. Установите фиксаторы краев носителя (1) таким образом, чтобы они перекрывали края бумаги. Закройте заднюю крышку (1). Операции с носителем Чтобы завершить процедуру загрузки, следуйте инструкциям, отображающимся на передней панели. 7. 8. 9. 50 Выберите местоположение носителя при загрузке. а. Выберите параметр SUB (Дополнительная бобина) с помощью клавиш б. Нажмите клавишу OK, чтобы подтвердить выбор. и . Укажите, следует ли использовать функцию размещения. а. Выберите параметр OFF (Выкл.) или ON (Вкл.) с помощью клавиши б. Нажмите клавишу OK, чтобы подтвердить выбор. или . Выберите тип носителя. Глава 2 Инструкции по выполнению основных операций с носителем RUWW а. Выберите тип носителя с помощью клавиши или . б. ● Бумага ● Glossy (Глянцевый носитель) ● Matte (Матовый носитель) ● Banner (Плакат) ● BLT_B (Backlit) (Для просмотра с задней подсветкой) Операции с носителем Можно выбрать из пяти заранее заданных типов носителей: Нажмите клавишу OK, чтобы подтвердить выбор. Примечание Чтобы работать с носителем, отсутствующем в данном списке, необходимо создать новый тип носителя. в. Выберите параметр NEW MEDIA ENTRY (Ввести новый носитель) с помощью клавиш и и нажмите клавишу OK (см. раздел Работа с носителями). Нажмите клавишу Cancel (Отмена), чтобы вернуться в меню SELECT MEDIA (Выбор носителя). RUWW Установка рулонных носителей с помощью дополнительной бобины 51 10. После этого автоматически запускается операция настройки параметров носителя, а на передней панели отображается следующее сообщение. После успешного завершения этой операции принтер снова переходит в оперативный или автономный режим. Если во время этой операции возникает ошибка, на передней панели отображается сообщение об ошибке. В таком случае повторите вышеописанную процедуру с момента поднятия рычага загрузки носителя. Операции с носителем Примечание Температура на концах валика немного ниже, чем в его центральной части. В редких случаях, при использовании носителей с большим временем высыхания, эта разница температур может привести к неравномерной плотности цвета по краям листа. Чаще всего подобная проблема возникает при работе с винилхлоридными (ПВХ) носителями. Если при повышении температуры (см. раздел Установки температуры нагревателя) неровная плотность цвета на краях не устраняется, воспользуйтесь вариантом загрузки носителя со смещением (см. раздел Установка носителя на основную бобину со смещением). Данная функция позволяет сместить носитель из проблемной области, однако данная функция доступна только при работе с винилхлоридными (ПВХ) носителями, если на бобине установлен один рулон шириной менее 2000 мм. Использование приемной бобины 1. 52 Передвиньте фиксатор на бобине в положение, соответствующее середине (половине ширины) загружаемого рулона. Фиксатор на бобине можно установить в три положения, соответствующих рулонам разной ширины. Глава 2 Инструкции по выполнению основных операций с носителем RUWW 2. а. Снимите два блокирующих винта фиксатора (1). б. Передвиньте фиксатор (3) в требуемое положение на бобине (2). Фиксатор на бобине можно установить в три положения, каждое из которых соответствует середине рулонов разной ширины. в. Установите и затяните блокирующие винты (1). Операции с носителем Примечание Фиксатор предотвращает провисание середины рулона под собственным весом. Установите на основную бобину пустую трубку носителя. Примечание Направляющая валика натяжения не должна создавать механических препятствий для трубки носителя. 3. RUWW С помощью инструмента для установки носителя (2) оставьте правильный зазор между краем трубки (3) и фиксатором основной бобины (1). Использование приемной бобины 53 Операции с носителем 4. Поверните маховик (1) основной бобины по часовой стрелке до упора, чтобы заблокировать трубку на бобине. 5. Передвигайте фиксатор (1) по основной бобине (2), пока он полностью не войдет в трубку. 6. Передвигайте ограничитель (2) по основной бобине, пока он не будет полностью совмещен с пазами фиксатора (1). Примечание При работе с винилхлоридными (ПВХ) носителями во избежание переплетения носителя рекомендуется использовать фиксаторы трубки носителя См. раздел Использование фиксаторов трубки носителя. 54 Глава 2 Инструкции по выполнению основных операций с носителем RUWW До упора заверните винт (3) на ограничителе (2), чтобы зафиксировать его на основной бобине и тем самым заблокировать фиксатор (1). 8. Установите белый переключатель направления намотки носителя (1) на задней панели принтера в центральное положение (OFF/Выкл.). Операции с носителем 7. ВНИМАНИЕ! Невыполнение данного действия может привести к травмированию рук в механизме привода. 9. Установите основную (приемную) бобину в принтер. а. RUWW Аккуратно установите тот конец бобины, на котором находится привод (1), в соответствующее отверстие принтера. Использование приемной бобины 55 б. Осторожно опустите противоположный конец бобины (1) в держатель. 10. С помощью меню на передней панели продвиньте носитель (1) через устройство подачи таким образом, чтобы его можно было заправить в приемную бобину. Операции с носителем 11. Прикрепите носитель к трубке на приемной бобине. 56 а. Подтвердите направление вращения приемной бобины (внутрь или наружу). б. Прикрепите край носителя к трубке на приемной бобине с помощью скотча (1) в центральной части носителя. Глава 2 Инструкции по выполнению основных операций с носителем RUWW Убедитесь, что носитель не перекошен, а затем прикрепите с помощью скотча (1) его внешние края. Операции с носителем в. 12. Убедитесь, что направляющая валика натяжения (1) перекрывает область действия светочувствительного датчика (2). 13. Установите переключатель направления намотки носителя (1) на задней панели принтера в положение, соответствующее необходимому направлению вращения приемной бобины (внутрь (A) или наружу (B)). RUWW Использование приемной бобины 57 14. С помощью меню подачи носителя на передней панели отмотайте достаточное количество носителя, чтобы обеспечить два полных оборота приемной бобины (см. раздел Подача носителя вручную). 15. Установите белый переключатель направления намотки носителя (1) на задней панели принтера в центральное положение (OFF/Выкл.). Операции с носителем 16. Вручную выполните два полных оборота приемной бобины (в выбранном направлении — внутрь или наружу), чтобы намотать носитель на бобину. 17. С помощью меню подачи носителя на передней панели принтера подайте через устройство подачи дополнительное количество носителя (около 30 см), чтобы в области провисания можно было установить валик натяжения (см. раздел Подача носителя вручную). 58 Глава 2 Инструкции по выполнению основных операций с носителем RUWW 18. Установите валик натяжения (1) в провисшей области носителя и вставьте его в направляющие (2). Операции с носителем ПРЕДУПРЕЖДЕНИЕ Убедитесь, что на правом конце валика натяжения (при виде на заднюю панель принтера) установлено контактное кольцо заземления. 19. На конце валика натяжения со стороны очистителя (1) подвиньте фиксатор (3) таким образом, чтобы до носителя оставалось 2 мм и зафиксируйте его с помощью двух колец (2). RUWW Использование приемной бобины 59 20. На другом конце валика натяжения (2) подвиньте фиксатор (1) к краю носителя, не фиксируя его кольцами. Операции с носителем 21. Установите переключатель направления намотки носителя (1) на задней панели принтера в положение, соответствующее необходимому направлению вращения приемной бобины (внутрь (A) или наружу (B)). 60 Глава 2 Инструкции по выполнению основных операций с носителем RUWW Операции с носителем 22. При работе с винилхлоридным (ПВХ) носителем (1) валик натяжения устанавливается следующим образом: Вместо этого используйте короткий валик натяжения (41 см), установив его в провисшей области носителя без фиксаторов. Примечание При работе с винилхлоридными (ПВХ) носителями во избежание переплетения носителя рекомендуется использовать фиксаторы трубки носителя См. раздел Использование фиксаторов трубки носителя. Использование фиксаторов краев носителя Установите фиксаторы краев носителя (1) по левую и правую стороны пути печати, чтобы избежать поломки печатающей головки. Примечание При использовании фиксаторов краев носителя отступы для полей справа и слева увеличиваются с 5 мм до 10 мм. RUWW Использование фиксаторов краев носителя 61 Активировать или дезактивировать использование фиксаторов краев носителя можно с помощью меню MEDIA REG (Регистрация носителей) передней панели принтера: Операции с носителем 1. Нажмите клавишу Online (Оперативный режим). 2. Нажмите клавишу 3. Выберите носитель, для которого вы будете использовать или не будете использовать фиксаторы краев и нажмите клавишу OK. для просмотра пунктов меню MEDIA REG (Регистрация носителей). Данная настройка будет использоваться только для выбранного носителя. 4. Перейдите к параметру USE EDGE GUARD (Использовать фиксатор краев), используя клавиши или , а затем нажмите клавишу OK. 5. Выберите команду YES (Да) или NO (Нет) и нажмите клавишу OK для подтверждения выбора. Валики натяжения ПРЕДУПРЕЖДЕНИЕ Если принтер не используется в течение длительного времени (более двенадцати часов), для избежания деформации носителя следует извлекать валики натяжения. На подающей и принимающей сторонах принтера используются одинаковые валики натяжения, однако во избежание возможности накапливания электростатического заряда на валиках закрепляются разные фиксаторы. С принтером поставляется три комплекта валиков натяжения, два с фиксаторами и один без фиксаторов. Полный перечень деталей приводится ниже: 62 ● длинный валик натяжения (1) с наружной резьбой на обоих концах (123 см) — 3 шт. ● средний валик натяжения (2) с наружной резьбой на одном конце и внутренней на другом (61 см) — 3 шт. ● короткий валик натяжения (3) с наружной резьбой на одном конце и внутренней на другом (41 см) — 6 шт. ● стандартный фиксатор (4) — 6 шт. ● фиксатор для приемной бобины (5) — 2 шт. ● фиксирующее кольцо (6) — 2 шт. ● контактное кольцо заземления для подающей стороны (7) — 1 шт. Глава 2 Инструкции по выполнению основных операций с носителем RUWW ● контактное кольцо заземления для принимающей стороны (8) — 1 шт. Операции с носителем Сборка валика натяжения для подающей стороны принтера Валики натяжения ввинчиваются один в другой, составляя один валик максимальной длиной 266 см (при использовании всех четырех валиков). Длинные валики натяжения используются всегда (с дополнительными средними и короткими валиками или без них), поскольку на обоих концах длинных валиков имеется наружная резьба, которая требуется для крепления фиксаторов. RUWW ● При установке валика натяжения в провисающей части носителя следует использовать один или несколько валиков натяжения (3), общая длина которых соответствует половине ширины носителя. При этом фиксаторы (1) и заземляющее контактное кольцо (2) не используются. ● При установке валика натяжения с помощью направляющих следует использовать несколько валиков, общая длина которых соответствует ширине принтера. При этом на левом конце валика устанавливается два стандартных фиксатора (1), а на правом — заземляющее контактное кольцо (2) и еще один стандартный фиксатор (1). Валики натяжения 63 Сборка валика натяжения для принимающей стороны принтера Валики натяжения ввинчиваются один в другой, составляя один валик максимальной длиной 266 см (при использовании всех четырех валиков). Длинные валики натяжения используются всегда (с дополнительными средними и короткими валиками или без них), поскольку на обоих концах длинных валиков имеется наружная резьба, которая требуется для крепления фиксаторов. Операции с носителем ● При установке валика натяжения в провисающей части носителя следует использовать один или несколько валиков натяжения (3), общая длина которых соответствует половине ширины носителя. При этом фиксаторы (1), заземляющее кольцо (4), фиксаторы для приемной бобины (3) и соответствующие фиксирующие кольца (2) не используются. ● При установке валика натяжения с помощью направляющих следует использовать несколько валиков, общая длина которых соответствует ширине принтера. При этом на левом конце валика устанавливается один стандартный фиксатор (1) и одно заземляющее кольцо (4), на валик надевается два фиксатора для приемной бобины (3) и соответствующие фиксирующие кольца, и еще два стандартных фиксатора (1) устанавливаются на правом конце валика. ПРЕДУПРЕЖДЕНИЕ Любые загрязнения на фиксирующих кольцах и валике натяжения следует удалять спиртовым раствором, иначе во время печати фиксирующие кольца могут сместиться, что приведет к неровной намотке носителя. ● Установите фиксаторы на обоих концах валика натяжения. Совместите пазы фиксаторов с головками винтов на валике натяжения. Примечание При работе с винилхлоридными (ПВХ) носителями валик натяжения для принимающей и подающей сторон принтера собирается одинаково (фиксаторы и фиксирующие кольца не используются). Рекомендуется использовать короткий валик натяжения (41 см). Использование фиксаторов трубки носителя Фиксаторы трубки носителя используются при работе с носителями, подверженными переплетению, как, например, ПВХ и FF. В некоторых случаях для установки фиксаторов трубки носителя могут потребоваться специальные переходники. Эти переходники используются в тех случаях, когда фиксаторы невозможно полностью вставить в трубку, так как внутренний диаметр трубки слишком мал. 64 Глава 2 Инструкции по выполнению основных операций с носителем RUWW В комплекте с принтером поставляются следующие фиксаторы: резиновый переходник A (1) — 3 шт. ● резиновый переходник В (2) — 3 шт. ● резиновый переходник С (3) — 1 шт. ● фиксатор трубки носителя (4) — 4 шт. Операции с носителем ● Установка фиксаторов трубки носителя В данном разделе приводится порядок установки фиксаторов трубки носителя на приемную бобину. RUWW 1. Передвиньте фиксатор для трубки носителя в положение, соответствующее ширине загружаемого рулона. 2. Наденьте трубку носителя на бобину. 3. Наденьте на бобину (2) резиновый переходник C (1). Использование фиксаторов трубки носителя 65 Операции с носителем 4. Наденьте резиновый переходник А (1) на фиксатор (2). 5. Соедините фиксатор с резиновым переходником A (2) с ограничителем и закрепите их на бобине (1). Если внутренний диаметр трубки носителя слишком мал, и между краем трубки носителя и фиксатором с резиновым переходником A (2) остается большой зазор, воспользуйтесь резиновым переходником B (3). 6. 66 Временно установите фиксаторы трубки носителя (1) на резиновые переходники. После их положение можно будет подстроить в соответствии с реальной шириной носителя. Глава 2 Инструкции по выполнению основных операций с носителем RUWW 7. Установите белый переключатель направления намотки носителя на задней панели принтера в положение OFF (Выкл.). 8. Установите бобину в принтер (см. раздел Установка рулонных носителей с помощью основной бобины). 9. С помощью меню на передней панели продвиньте носитель через устройство подачи таким образом, чтобы его можно было заправить в приемную бобину. 10. Прикрепите край носителя к трубке на приемной бобине с помощью скотча. Сначала прикрепите центральную часть, а затем расправьте носитель и прикрепите края. Операции с носителем При приеме рекомендуется использовать намотку внутрь, поскольку при намотке наружу наматывается меньшее количество носителя, что может привести к истиранию печатной поверхности и, следовательно, ухудшению качества изображения при увеличении диаметра намотанного носителя. 11. Подстройте положение фиксаторов трубки носителя таким образом, чтобы оно соответствовало ширине носителя. 12. Затяните блокирующие винты (1) на каждом фиксаторе трубки носителя. Воспользуйтесь отметками на ярлыках, чтобы затянуть винты одинаково сильно. 13. Установите переключатель направления намотки носителя (1) на задней панели принтера в положение, соответствующее выбранному направлению намотки (внутрь (A) или наружу (B)). RUWW Использование фиксаторов трубки носителя 67 Изменение высоты печатающей головки Вы можете увеличить или уменьшить высоту печатающей головки, в зависимости от толщины используемого носителя. Чтобы изменить высоту печатающей головки необходимо выполнить два действия: ● Механическая регулировка высоты каретки печатающей головки. ● Регулировка высоты печатающей головки с передней панели при помощи микропрограммы. Чтобы изменить высоту печатающей головки: Операции с носителем 1. Нажмите клавишу Online (Оперативный режим). 2. Нажмите клавишу Shift, чтобы отобразить основное меню PH. MAIN. 3. Нажмите клавишу 4. На передней панели выберите команду PH HEIGHT ADJUST (Регулировка высоты ПГ) и нажмите клавишу OK, чтобы подтвердить выбор. , чтобы войти в основное меню PH. MAIN. На панели появляется следующее сообщение. На панели появляется следующее сообщение. 68 Глава 2 Инструкции по выполнению основных операций с носителем RUWW Откройте крышку блока парковки (3), вставьте прилагаемую длинную отвертку в отверстие рамы принтера (2) и ослабьте фиксирующие винты (1) печатающей головки. 6. Измените высоту печатающей головки. Поднимите рычаг регулировки высоты ПГ (1), чтобы опустить ПГ, или опустите рычаг, чтобы поднять ПГ. 7. Затяните винты, фиксирующие головку, используя длинную отвертку, которая поставляется в комплекте с принтером. Операции с носителем 5. Примечание При затягивании фиксирующих винтов одновременно легко придавливайте ПГ вниз. 8. RUWW Закройте заднюю крышку. Изменение высоты печатающей головки 69 Чтобы изменить высоту печатающей головки на передней панели: Операции с носителем 1. Нажмите клавишу Online (Оперативный режим). 2. Нажмите клавишу 3. Перейдите к параметру PH HEIGHT VAL (Значение высоты ПГ) и нажмите клавишу OK. 4. В соответствии с выполненным механическим изменением выберите значение NORMAL (Стандартная) или HIGH (Высокая) и нажмите клавишу OK. , чтобы перейти в меню MEDIA REG. Параметры: NORMAL (Стандартная) – по умолчанию, HIGH (Высокая) – для плотного носителя. Примечание После того как вы изменили высоту печатающей головки, в двунаправленной печати может появиться пропуск. Установите корректирующее значение для двунаправленной печати (см. раздел Выполнение настройки положения печатающей головки). Извлечение рулонных носителей для печати из принтера Чтобы извлечь рулонный носитель для печати из принтера: 1. Снимите валики натяжения на подающей и принимающей сторонах принтера. 2. При необходимости обрежьте носитель. ПРЕДУПРЕЖДЕНИЕ На подающей и принимающей сторонах принтера установлена сетка,препятствующая прилипанию носителя к валику. Не удаляйте эту сетку и постарайтесь не повредить ее при обрезке носителя. 70 Глава 2 Инструкции по выполнению основных операций с носителем RUWW RUWW Поднимите рычаг загрузки носителя (1). 4. С помощью белой клавиши перемотки носителя на подающей стороне принтера намотайте носитель на основной валик. 5. Извлеките основной валик из принтера и поместите на стол. 6. Ослабьте винт (3) и снимите с основного валика ограничитель (2) и фиксатор (1). 7. Снимите рулон с валика. а. Поверните маховик против часовой стрелки (1). б. После того, как между маховиком и осью валика появится зазор, снимите рулон с валика. Извлечение рулонных носителей для печати из принтера Операции с носителем 3. 71 Операции с носителем Загрузка форматных листов Сообщения, появляющиеся на передней панели принтера, помогут вам выполнить процедуру загрузки носителей. Чтобы загрузить форматный лист: 72 1. Откройте заднюю крышку и сдвиньте фиксаторы краев носителя (1) к краям валика. 2. Закройте заднюю крышку. Глава 2 Инструкции по выполнению основных операций с носителем RUWW Поднимите рычаг загрузки носителя (1). 4. Выполняйте подачу носителя до тех пор, пока не услышите звуковой сигнал устройства автоматической подачи (около 200 мм). Операции с носителем 3. Примечание В случае возникновения проблем при загрузке носителя подавайте носитель в принтер, придерживая его за оба конца. Следите за тем, чтобы носитель не скручивался под задней крышкой и фиксаторы краев не преграждали путь прохождения носителя. RUWW Загрузка форматных листов 73 Откройте заднюю крышку и отрегулируйте положение фиксаторов краев носителя (1). 6. Опустите рычаг загрузки носителя (1). 7. Проверьте положение фиксаторов краев носителя и нажмите клавишу OK. Операции с носителем 5. Чтобы завершить процедуру загрузки, следуйте инструкциям, отображающимся на передней панели. 8. 9. 74 Выберите форматный лист. а. Выберите параметр SHEET (Лист) с помощью клавиш б. Нажмите клавишу OK, чтобы подтвердить выбор. и . Выберите тип носителя. Глава 2 Инструкции по выполнению основных операций с носителем RUWW а. Выберите тип носителя с помощью клавиши или . б. ● Бумага ● Glossy (Глянцевый носитель) ● Matte (Матовый носитель) ● Banner (Плакат) ● BLT_B (Backlit) (Для просмотра с задней подсветкой) Операции с носителем Можно выбрать из пяти заранее заданных типов носителей: Нажмите клавишу OK, чтобы подтвердить выбор. Примечание Чтобы работать с носителем, отсутствующем в данном списке, необходимо создать новый тип носителя. в. Выберите параметр NEW MEDIA ENTRY (Ввести новый носитель) с помощью клавиш и и нажмите клавишу OK (см. раздел Работа с носителями). Нажмите клавишу Cancel (Отмена), чтобы вернуться в меню SELECT MEDIA (Выбор носителя). 10. Носитель будет загружаться автоматически. При появлении сообщения об ошибке извлеките носитель и повторите вышеописанные действия. Подача носителя вручную В данном разделе описывается процедура подачи носителя по печатному пути вручную (например, во избежание перекоса при печати на форматных листах). 1. RUWW Нажмите клавишу Online (Оперативный режим). Подача носителя вручную 75 2. Нажмите клавишу Shift, чтобы перейти в меню FEED (Подача). 3. Удерживайте клавишу . Пока вы удерживаете клавишу нажатой, рулонный носитель продвигается. Если загружен форматный лист, он выводится из принтера. Операции с носителем 4. Когда вы отпускаете клавишу , подача носителя прекращается и отображается группа меню. Использование функции размещения вручную При печати изображения небольшого формата (2), например, А4, на рулоне шириной 64 дюйма большая часть носителя для печати (1) остается пустой. Вы можете перемотать рулон и разместить изображение в пустой части носителя, используя функцию Origin Point Setting (Параметры начальной точки). Примечание Функция размещения вручную может быть использована только при работе с рулонными носителями. 76 Глава 2 Инструкции по выполнению основных операций с носителем RUWW 1. Поднимите рычаг загрузки носителя. 2. Перемотайте носитель (1). Операции с носителем Использование функции размещения вручную: А. Пустая область Примечание Во избежание размазывания изображения перемотку носителя следует осуществлять только после полного высыхания чернил. 3. RUWW На передней панели появляется сообщение о необходимости загрузки носителя. Загрузите носитель. Использование функции размещения вручную 77 Операции с носителем 4. Опустите рычаг загрузки носителя. 5. Выберите функцию NEST (Размещение) в меню SELECT MEDIA (Выбор носителя) и нажмите клавишу OK. Примечание Затем используйте параметр MEDIA WIDTH (Ширина носителя), если вы обрезали носитель, чтобы убрать ранее напечатанное изображение. Используйте параметр NEST ORIGIN (Начало размещения), если вы не разрезали носитель, чтобы начать печать с пустого участка, исключая ранее напечатанное изображение. 6. 78 Введите ширину носителя и нажмите клавишу OK. На панели отображается ширина носителя, обнаруженная ранее. (Диапазон задаваемых значений ширины носителя: 290 - 1635 мм) Глава 2 Инструкции по выполнению основных операций с носителем RUWW 7. Введите значение точки начального размещения (значение смещения печати по ширине носителя: начальная точка). На панели отображаются параметры начальной точки размещения. Операции с носителем Стартовая позиция для печати будет изменена, если указаны либо ширина носителя, либо начальная точка размещения. А. Точка начального размещения B. Поле для печати, включая изображение С. Значение задаваемой ширины носителя 8. RUWW Выберите команду YES (Да) или NO (Нет). ● Выберите YES (Да), чтобы увеличить область печати. Намотайте носитель для печати на рулон, чтобы между датчиком на выходе носителя и роликами был небольшой отрезок носителя. (Первых 20 – 30 мм от передней кромки носителя не достаточно для печати). ● Выберите команду NO (Нет), если области между положением датчика на выходе носителя и начальным положением печати (ролики носителя) будут недоступны для печати. Использование функции размещения вручную 79 Примечание Перед загрузкой выровняйте носитель по вертикальной направляющей линейке. 9. Снова выберите тип носителя. Shift Операции с носителем Примечание При намотке носителя вручную убедитесь, что размеры верхнего, правого и левого полей достаточны. Значения ширины носителя и параметры начальной точки размещения сохранить нельзя. Увеличение/уменьшение прижима носителя Рычаг загрузки носителя позволяет вам изменять степень прижима носителя, оказываемого передаточными роликами носителя. Эта возможность может использоваться для устранения проблемы перекоса при печати на некоторых типах носителей. Чтобы изменить степень прижима носителя: Примечание Положение, соответствующее меньшему прижиму носителя, используется при работе с текстильными носителями. Потяните рычаг вперед и поднимите или опустите его, чтобы изменить степень прижима носителя. Опустите его, чтобы использовать стандартную степень прижима носителя, или поднимите, чтобы уменьшить степень прижима носителя. 80 Глава 2 Инструкции по выполнению основных операций с носителем RUWW Операции с носителем Временная остановка или отмена задания печати Вы можете приостановить или отменить печать в задней части принтера. Это может пригодиться, если возникают проблемы с выходом носителя сзади принтера. Совет Временную остановку или отмену печати рекомендуется выполнять с помощью программного обеспечения RIP. RUWW 1. Кнопки приостановки/возобновления печати (1) и отмены печати (2). 2. Нажмите кнопку приостановки/возобновления печати (1), чтобы прервать процесс печати. Нажмите кнопку возобновления печати, чтобы продолжить процесс печати после паузы. 3. Для возобновления процесса печати нажмите кнопку приостановки/возобновления печати (1). 4. Нажмите кнопку отмены печати (2), чтобы отменить печать. Временная остановка или отмена задания печати 81 Установка носителя на основную бобину со смещением Температура на концах валика немного ниже, чем в его центральной части. В редких случаях, при использовании носителей с большим временем высыхания, эта разница температур может привести к неравномерной плотности цвета по краям листа. Чаще всего подобная проблема возникает при работе с винилхлоридными (ПВХ) носителями. Если при повышении температуры неровная плотность цвета на краях не устраняется, воспользуйтесь вариантом загрузки носителя со смещением. Данная функция позволяет сместить носитель из проблемной области, однако данная функция доступна только при работе с винилхлоридными (ПВХ) носителями, если на бобине установлен один рулон шириной менее 2000 мм. ПРЕДУПРЕЖДЕНИЕ может вызвать ожог. Не прикасайтесь к нагревателю на пути прохождения бумаги. Это Операции с носителем Будьте осторожны при обращении с рулонами носителя. Они могут обладать большой массой и быть неудобными в обращении (особенно в тесных помещениях). В некоторых случаях для перемещения и установки рулона требуются два человека. Не роняйте рулон. Это может привести к травмам и повреждению принтера. Примечание Если при установке носителя со смещением по всей ширине носителя появляются участки неравномерной плотности цвета, выберите режим печати с большим числом проходов. Примечание Возможность загрузки со смещением доступна только при работе с винилхлоридными (ПВХ) носителями, установленными на основной бобине. Эта возможность недоступна при использовании других методов загрузки. Сообщения, появляющиеся на передней панели принтера, помогут вам выполнить процедуру загрузки носителей. Чтобы установить рулонный носитель: 82 1. Поместите рулонный носитель (1) на стол или тележку (2). 2. Снимите фиксатор рулона с основной бобины. а. Снимите два блокирующих винта фиксатора (1). б. Снимите фиксатор (3) с основной бобины (2). Глава 2 Инструкции по выполнению основных операций с носителем RUWW Наденьте ограничитель (1) на основную бобину (2). 4. Наденьте фиксатор (1) на основную бобину (2). Операции с носителем 3. RUWW Установка носителя на основную бобину со смещением 83 5. Установите фиксатор рулона на бобину в положение, соответствующее середине (половине ширины) загружаемого рулона. Примечание Фиксатор предотвращает провисание середины рулона под собственным весом. а. Наденьте фиксатор рулона (3) на основную бобину (2). б. Передвиньте фиксатор (3) в требуемое положение на бобине (2). Фиксатор на бобине можно установить в три положения, каждое из которых соответствует середине рулонов разной ширины. в. Установите и затяните блокирующие винты (1). Операции с носителем 6. Установите рулон на основную бобину. а. 84 Убедитесь, что установили рулон лицевой стороной листа вверх (в зависимости от того, на какой стороне вы собираетесь печатать — на внутренней (1) или на внешней (2)). Глава 2 Инструкции по выполнению основных операций с носителем RUWW RUWW Аккуратно переместите рулон (2) на основную бобину (1). На этом этапе блокирующий винт затягивать не следует. в. Передвигайте фиксатор с выступами (1) по основной бобине (2), пока он полностью не войдет в рулон. Установка носителя на основную бобину со смещением Операции с носителем б. 85 г. Операции с носителем 7. Передвигайте ограничитель (2) по основной бобине, пока он не будет полностью совмещен с пазами фиксатора (1). На этом этапе блокирующий винт затягивать не следует. Установите бобину в принтер. Если вы работаете в одиночку, для установки бобины (1) вам понадобится тележка (2). Если установка основной бобины (1) производится двумя сотрудниками без тележки, одному из них придется воспользоваться фиксирующим рычагом (2), чтобы удержать бобину на весу. 86 Глава 2 Инструкции по выполнению основных операций с носителем RUWW Аккуратно установите тот конец бобины, на котором находится привод (1), в соответствующее отверстие (2). б. Осторожно опустите противоположный конец бобины (4) в держатель (3). Операции с носителем а. 8. RUWW Выровняйте край носителя (2) с отметкой (1) на принтере. Установка носителя на основную бобину со смещением 87 9. Совместите ограничитель (1) с пазами фиксатора (3) и до упора затяните винт (1) ограничителя, чтобы зафиксировать его на основной бобине и тем самым заблокировать фиксатор (1). Операции с носителем 10. Совместите ограничитель (2) с пазами фиксатора (1) и до упора затяните винт (3) ограничителя, чтобы зафиксировать его на основной бобине и тем самым заблокировать фиксатор (1). 11. Закрепите направляющую валика натяжения. 88 а. Ослабьте блокирующий винт (2). б. Поправьте направляющую валика натяжения (1) таким образом, чтобы она была совмещена с меткой (3). Глава 2 Инструкции по выполнению основных операций с носителем RUWW Полностью затяните блокирующий винт (2), чтобы зафиксировать направляющую валика натяжения (1). Операции с носителем в. 12. Откройте заднюю крышку (1). 13. Сдвиньте фиксаторы краев носителя (1) к краям валика, чтобы они не были скрыты под бумагой. RUWW Установка носителя на основную бобину со смещением 89 14. Поднимите рычаг загрузки носителя (1). Операции с носителем 15. Установите переключатель направления подачи носителя (1) в соответствии с необходимым способом печати (на внутренней или внешней стороне листа). 16. С помощью черной клавиши подачи носителя на передней панели принтера (2) или черной клавиши на соответствующем ножном блоке выдвиньте достаточное количество бумаги, чтобы ее можно было вставить в устройство автоматической подачи. 17. Заправьте бумагу в устройство автоматической подачи. 90 Глава 2 Инструкции по выполнению основных операций с носителем RUWW RUWW а. Вставьте верхний край носителя (1) в устройство автоматической подачи (2), растягивая его к краям во избежание замятия. б. Если край носителя загибается вверх (1) или вниз (2), не позволяя заправить носитель в устройство подачи, поместите на него или под него подкладочный лист (3). в. С помощью черной клавиши подачи носителя на передней панели принтера продвиньте бумагу через устройство автоматической подачи таким образом, чтобы край бумаги почти касался пола. г. Натяните центральную часть носителя, расправив бумагу от центра к краям валика. Установка носителя на основную бобину со смещением Операции с носителем ПРЕДУПРЕЖДЕНИЕ Неровная загрузка или загрузка мятой бумаги может привести к замятию бумаги или перекосу бумаги при подаче. 91 Операции с носителем д. С помощью белой кнопки перемотки носителя перемотайте носитель (1) таким образом, чтобы его край только слегка выдавался из-под задней крышки. е. Опустите рычаг загрузки носителя (1). 18. На передней панели выберите режим загрузки носителя со смещением. 92 а. После того, как рычаг загрузки носителя будет опущен, на передней панели отобразится следующее сообщение. б. Чтобы установить режим загрузки носителя со смещением, нажмите клавишу Shift и удерживайте ее в течение двух с половиной секунд. в. Нажмите клавишу ОК, чтобы подтвердить выбор режима загрузки носителя со смещением. Глава 2 Инструкции по выполнению основных операций с носителем RUWW 19. Установите фиксаторы краев носителя (1) таким образом, чтобы они перекрывали края бумаги. Операции с носителем 20. Проверьте положение фиксаторов краев носителя и нажмите клавишу OK. Начнется процесс проверки ширины носителя. 21. Выберите местоположение носителя при загрузке. а. Выберите параметр MAIN (Основная бобина) с помощью клавиш б. Нажмите клавишу OK, чтобы подтвердить выбор. и . 22. Выберите тип носителя. а. Выберите тип носителя с помощью клавиши или . Можно выбрать из пяти заранее заданных типов носителей: RUWW ● Бумага ● Glossy (Глянцевый носитель) ● Matte (Матовый носитель) ● Banner (Плакат) ● BLT_B (Backlit) (Для просмотра с задней подсветкой) Установка носителя на основную бобину со смещением 93 б. Нажмите клавишу OK, чтобы подтвердить выбор. Примечание Чтобы работать с носителем, отсутствующем в данном списке, необходимо создать новый тип носителя. в. Выберите параметр NEW MEDIA ENTRY (Ввести новый носитель) с помощью клавиш и и нажмите клавишу OK (см. раздел Работа с носителями). Нажмите клавишу Cancel (Отмена), чтобы вернуться в меню SELECT MEDIA (Выбор носителя). Операции с носителем 23. Установите валик натяжения. Подробное описание этого процесса см. в разделе Валики натяжения. ПРЕДУПРЕЖДЕНИЕ Не устанавливайте фиксаторы на валик натяжения. Примечание При использовании винилхлорида (ПВХ) рекомендуется использовать короткий валик натяжения (16 дюймов, 41 см). а. Длина валика натяжения (1) должна соответствовать половине длины носителя. б. С помощью черной кнопки подачи носителя на передней панели принтера выдвиньте достаточное количество бумаги, чтобы можно было установить валик натяжения (1) в ее провисшей части. Примечание Во избежание неровной подачи носителя убедитесь, что валик натяжения (1) установлен строго по центру (по ширине) провисшей части носителя. Примечание Если носитель выдвигается неровно, увеличьте длину валика натяжения (1) таким образом, чтобы она была немного меньше ширины носителя. 94 Глава 2 Инструкции по выполнению основных операций с носителем RUWW 24. Установите другой (фиксирующий) валик натяжения в направляющую валика натяжения на передней панели принтера. а. Длина валика натяжения (1) должна соответствовать длине носителя. б. Установите фиксаторы на концах валика натяжения. в. Убедитесь, что направляющая валика натяжения (2) установлена правильно и соответствует ширине валика натяжения. г. Установите валик натяжения (1) в направляющие валика натяжения (2). Операции с носителем Примечание Подробные сведения о настройке длины фиксирующего валика натяжения см. в разделе Валики натяжения. ПРЕДУПРЕЖДЕНИЕ Убедитесь, что на правом конце валика натяжения (при виде на переднюю панель принтера) установлено контактное кольцо заземления. RUWW Установка носителя на основную бобину со смещением 95 25. Убедитесь, что на передней панели отображено следующее сообщение, и нажмите клавишу OK. Примечание При чрезмерном натяжении носителя следующая операция выполняться не будет. После этого автоматически запускается операция настройки параметров носителя, а на передней панели отображается следующее сообщение. Операции с носителем После успешного завершения этой операции принтер снова переходит в оперативный или автономный режим. Если во время этой операции возникает ошибка, на передней панели отображается сообщение об ошибке. В таком случае повторите вышеописанную процедуру с момента поднятия рычага загрузки носителя. 96 Глава 2 Инструкции по выполнению основных операций с носителем RUWW 3 Инструкции по выполнению одновременной печати на двух рулонах В данном разделе описывается процедура печати на двух рулонах, в частности, операции, выполнение которых необходимо для успешной установки, приема и извлечения носителя в режиме печати на двух рулонах. В частности, рассмотрены следующие операции: ● Установка двух рулонов на разных бобинах ● Установка двух рулонов на основной бобине ● Использование приемной бобины (при печати на двух рулонах) ● Регулировка обратного натяжения на дополнительной бобине ● Удаление фиксаторов краев при печати на двух рулонах по всей ширине носителя RUWW Двойной рулон носителя Для работы в режиме печати на двух рулонах потребуются детали из комплекта для печати на двух рулонах, поставляемого в принтером. 97 В комплект для печати на двух рулонах входят следующие компоненты: Двойной рулон носителя 98 ● рычаг регулировки натяжения (1) — 1 шт. ● винт крепления рычага регулировки натяжения (2) — 1 шт. ● дополнительные фиксаторы краев носителя (3) — 2 шт. ● отвертка (4) — 1 шт. ● комплект фиксаторов для дополнительного валика (5) — 2 шт. ● фиксатор для приемной бобины (6) — 2 шт. ● фиксирующее кольцо (7) — 4 шт. ● фиксатор (8) — 2 шт. ● крепление для фиксатора (9) — 1 шт. ● резиновый переходник A (10) — 2 шт. ● резиновый переходник В (11) — 2 шт. ● фиксатор трубки носителя (2) — 12 шт. Глава 3 Инструкции по выполнению одновременной печати на двух рулонах RUWW Установка двух рулонов на разных бобинах ● Максимальная ширина рулона носителя — 50 дюймов. ● Используются одинаковые рулоны (как по типу, так и по ширине). Диаметр намотки (т.е., длина оставшегося в рулоне носителя) может быть разным. ● Печать выполняется только на наружной стороне рулонов. В режиме печати на двух рулонах печать на внутренней стороне рулона не допускается. ● Если при использовании функции печати на двух рулонах рулоны устанавливаются на разные бобины, для дополнительной бобины отсутствует автоматическое отслеживание конца рулона. Если на дополнительной бобине носитель заканчивается раньше, чем на основной, печать будет продолжена несмотря на отсутствие носителя. Следовательно, на дополнительную бобину рекомендуется устанавливать рулон как минимум такой же длины, как на основную бобину. ● Намотка обоих рулонов должна осуществляться одновременно, чтобы диаметр намотки был одинаковым. Двойной рулон носителя Функция печати на двух рулонах позволяет одновременно печатать на двух рулонных носителях, ширина которых не превышает 50 дюймов. Для использования этой функции необходимо выполнение следующих условий: ПРЕДУПРЕЖДЕНИЕ Принтер не выполняет автоматическое маскирование зазора между рулонами. Если не принять это во внимание, любые данные, присутствующие в немаскированной области, будут отпечатаны на валике. Вследствие этого перед печатью рекомендуется выполнить пробные отпечатки. ПРЕДУПРЕЖДЕНИЕ может вызвать ожог. Не прикасайтесь к нагревателю на пути прохождения бумаги. Это Будьте осторожны при обращении с рулонами носителя. Они могут обладать большой массой и быть неудобными в обращении (особенно в тесных помещениях). В некоторых случаях для перемещения и установки рулона требуются два человека. Не роняйте рулон. Это может привести к травмам и повреждению принтера. RUWW Установка двух рулонов на разных бобинах 99 Сообщения, появляющиеся на передней панели принтера, помогут вам выполнить процедуру загрузки носителей. Чтобы установить рулонный носитель: 1. Если два рулона впервые устанавливаются на данном принтере, необходимо сначала установить дополнительную пару фиксаторов краев носителя. а. Прикрепите ползунок (2) к нижней части фиксатора края носителя (3) с помощью двух винтов (1), но не затягивайте винты полностью. б. Вставьте верхний ползунок (2) в заднюю направляющую фиксатора края на валике (1). Двойной рулон носителя 100 Глава 3 Инструкции по выполнению одновременной печати на двух рулонах RUWW Вставьте ползунок, прикрепленный к фиксатору края носителя (1), в переднюю направляющую фиксатора края носителя (2) валика. г. Совместите отверстия на ползунке (2) и фиксаторе края носителя (1) на валике и закрепите их двумя винтами (3). Двойной рулон носителя в. RUWW Установка двух рулонов на разных бобинах 101 д. Двойной рулон носителя 102 Повторите вышеописанные действия, чтобы установить второй фиксатор края носителя (1), необходимый для печати на двух рулонах. 2. Закрепите рулон носителя на бобине и установите бобину в принтер. Для этого выполните операции, описанные в разделе Установка рулонных носителей с помощью основной бобины, включая действие, предшествующее опусканию рычага загрузки носителя. 3. Снимите съемный фиксатор (2) с дополнительной бобины (1). Глава 3 Инструкции по выполнению одновременной печати на двух рулонах RUWW 4. Установите на дополнительную бобину (1) фиксатор для печати на двух рулонах (2). 5. Установите рулон носителя (2) на дополнительную бобину (1), а затем верните на место и заблокируйте съемный фиксатор (3). Примечание Рулон носителя, установленный на дополнительной бобине, не должен перекрывать рулон носителя, установленный на основной бобине. Двойной рулон носителя Примечание При печати на двух рулонах печать на внутренней стороне рулона не допускается. RUWW Установка двух рулонов на разных бобинах 103 Двойной рулон носителя 104 6. Выверните винт (2) и снимите рычаг регулировки натяжения (1) с центрального держателя дополнительной бобины (3). 7. Ослабьте винт (2) и сдвиньте центральный держатель дополнительной бобины (1) с пути прохождения носителя. 8. Установите дополнительную бобину (1) в принтер. Глава 3 Инструкции по выполнению одновременной печати на двух рулонах RUWW 9. Передвиньте центральный держатель (2) дополнительной бобины таким образом, чтобы он располагался в пределах 10 см от фиксатора (1) дополнительной бобины, и до упора затяните винт (3). ПРЕДУПРЕЖДЕНИЕ Убедитесь, что центральный держатель дополнительной бобины не соприкасается с фиксатором дополнительной бобины. В противном случае возникающее трение может увеличить натяжение носителя, что приведет к ухудшению качества печати. Двойной рулон носителя 10. Откройте заднюю крышку (1). RUWW Установка двух рулонов на разных бобинах 105 11. Поднимите рычаг загрузки носителя (1). 12. Вставьте верхний край носителя на основной и дополнительной бобинах в соответствующие устройства подачи носителя и продвиньте носитель (1) через принтер таким образом, чтобы его край почти касался пола. Двойной рулон носителя 106 Глава 3 Инструкции по выполнению одновременной печати на двух рулонах RUWW 13. Ослабьте фиксаторы дополнительной бобины (1) и сдвиньте рулон на дополнительной бобине таким образом, чтобы между двумя рулонами образовался зазор (A) шириной не менее 4 см. ПРЕДУПРЕЖДЕНИЕ Если ширина зазора между рулонами составляет менее 4 см, вы не сможете установить фиксаторы краев носителя. Без этих фиксаторов края носителя могут приподниматься, что приведет к поломке печатающей головки. Двойной рулон носителя 14. Установите снятый ранее рычаг регулировки натяжения (1) дополнительной бобины. RUWW Установка двух рулонов на разных бобинах 107 15. С помощью шестигранного настроечного вала (1) вручную отрегулируйте обратное натяжение носителя на дополнительной бобине (2) (см. раздел Регулировка обратного натяжения на дополнительной бобине). 16. С помощью белой кнопки перемотки носителя на передней панели принтера перемотайте носитель (1) на основной бобине таким образом, чтобы его край только слегка выдавался изпод задней крышки. Двойной рулон носителя 108 Глава 3 Инструкции по выполнению одновременной печати на двух рулонах RUWW 17. Вручную перемотайте носитель (1) на дополнительной бобине таким образом, чтобы его край только слегка выдавался из-под задней крышки. Двойной рулон носителя 18. Опустите рычаг загрузки носителя (1). 19. Установите фиксаторы краев носителя (1) таким образом, чтобы каждая пара правильно располагалась по краям носителей. RUWW Установка двух рулонов на разных бобинах 109 20. Закройте заднюю крышку. Чтобы завершить процедуру загрузки, следуйте инструкциям, отображающимся на передней панели. 21. Проверьте положение фиксаторов краев носителя и нажмите клавишу OK. Начнется процесс проверки ширины носителя. 22. Выберите параметр DUAL (Два рулона) в меню выбора носителя на передней панели. 23. Выберите тип носителя. а. Выберите тип носителя с помощью клавиши или . Можно выбрать из пяти заранее заданных типов носителей: Двойной рулон носителя б. ● Бумага ● Glossy (Глянцевый носитель) ● Matte (Матовый носитель) ● Banner (Плакат) ● BLT_B (Backlit) (Для просмотра с задней подсветкой) Нажмите клавишу OK, чтобы подтвердить выбор. Примечание Чтобы работать с носителем, отсутствующем в данном списке, необходимо создать новый тип носителя. в. Выберите параметр NEW MEDIA ENTRY (Ввести новый носитель) с помощью клавиш и и нажмите клавишу OK (см. раздел Работа с носителями). Нажмите клавишу Cancel (Отмена), чтобы вернуться в меню SELECT MEDIA (Выбор носителя). 110 Глава 3 Инструкции по выполнению одновременной печати на двух рулонах RUWW 24. С помощью черной кнопки подачи носителя на передней панели принтера выдвиньте достаточное количество носителя, чтобы можно было установить валик натяжения (1) в его провисшей части. Примечание Если с основной и дополнительной бобин подается различное количество носителя, необходимо отрегулировать обратное натяжение на дополнительной бобине (см. раздел Регулировка обратного натяжения на дополнительной бобине). 25. Установите валик натяжения (2) в держатели (1). Двойной рулон носителя ПРЕДУПРЕЖДЕНИЕ Убедитесь, что на правом конце валика натяжения (при виде на переднюю панель принтера) установлено контактное кольцо заземления. Примечание Для носителя на дополнительной бобине валик натяжения не используется. RUWW Установка двух рулонов на разных бобинах 111 26. Убедитесь, что на передней панели отображено следующее сообщение, и нажмите клавишу OK. Примечание При чрезмерном натяжении носителя следующая операция выполняться не будет. После этого автоматически запускается операция настройки параметров носителя, а на передней панели отображается следующее сообщение. После успешного завершения этой операции принтер снова переходит в оперативный или автономный режим. Если во время этой операции возникает ошибка, на передней панели отображается сообщение об ошибке. В таком случае повторите вышеописанную процедуру с момента поднятия рычага загрузки носителя. Установка двух рулонов на основной бобине Двойной рулон носителя Функция печати на двух рулонах позволяет одновременно печатать на двух рулонных носителях, ширина которых не превышает 50 дюймов. Для использования этой функции необходимо выполнение следующих условий: ● Максимальная ширина рулона носителя — 50 дюймов. ● Используются одинаковые рулоны (как по типу, так и по ширине). Диаметр намотки (т.е., длина оставшегося в рулоне носителя) также должен совпадать. ● Печать выполняется только на наружной стороне рулонов. В режиме печати на двух рулонах печать на внутренней стороне рулона не допускается. ● Намотка обоих рулонов должна осуществляться одновременно, чтобы диаметр намотки был одинаковым. ПРЕДУПРЕЖДЕНИЕ Принтер не выполняет автоматическое маскирование зазора между рулонами. Если не принять это во внимание, любые данные, присутствующие в немаскированной области, будут отпечатаны на валике. Вследствие этого перед печатью рекомендуется выполнить пробные отпечатки. 112 Глава 3 Инструкции по выполнению одновременной печати на двух рулонах RUWW ПРЕДУПРЕЖДЕНИЕ может вызвать ожог. Не прикасайтесь к нагревателю на пути прохождения бумаги. Это Будьте осторожны при обращении с рулонами носителя. Они могут обладать большой массой и быть неудобными в обращении (особенно в тесных помещениях). В некоторых случаях для перемещения и установки рулона требуются два человека. Не роняйте рулон. Это может привести к травмам и повреждению принтера. В данном разделе приведены инструкции по установке двух рулонов носителя на основную бобину для выполнения печати на внешней стороне рулона. ПРЕДУПРЕЖДЕНИЕ Диаметр и ширина рулонов должны быть одинаковыми. Для печати на двух рулонах разного диаметра используйте дополнительную бобину. RUWW Установите два рулона носителя на основную бобину. а. Выполните действия 1 - 3 из раздела Установка рулонных носителей с помощью основной бобины, чтобы установить первый рулон носителя (1) и фиксатор (3) на основную бобину (2). На этом этапе ограничитель (не показан) не устанавливается. б. Наденьте на ось основной бобины крепление для фиксатора (3) и второй фиксатор и осторожно совместите выступы (2) на креплении для фиксатора (3) с пазами (1) на фиксаторах. Установка двух рулонов на основной бобине Двойной рулон носителя 1. 113 в. Наденьте второй рулон (1) на основную бобину и передвигайте его до тех пор, пока он не будет полностью совмещен с фиксатором. г. Наденьте фиксатор (1) на основную бобину (2) и передвигайте его, пока он полностью не войдет в трубку. Примечание Расположите рулоны таким образом, чтобы их передние края располагались на одной линии. Двойной рулон носителя 114 Глава 3 Инструкции по выполнению одновременной печати на двух рулонах RUWW д. Совместите выступы на ограничителе (1) с пазами фиксатора и до упора затяните винт (2) на ограничителе (1), чтобы зафиксировать его на основной бобине и тем самым заблокировать фиксатор (3). Установите основную бобину с двумя рулонами на принтер (см. раздел Установка рулонных носителей с помощью основной бобины). 3. Вставьте передний край каждого из носителей на основной бобине в устройство подачи носителя и продвиньте носитель (1) через принтер таким образом, чтобы его край почти касался пола. Двойной рулон носителя 2. RUWW Установка двух рулонов на основной бобине 115 Двойной рулон носителя 116 4. С помощью белой кнопки перемотки носителя на передней панели принтера перемотайте носитель (1) таким образом, чтобы его край только слегка выдавался из-под задней крышки. 5. Опустите рычаг загрузки носителя (1). 6. Установите фиксаторы краев носителя таким образом, чтобы каждая пара правильно располагалась по краям носителей. Глава 3 Инструкции по выполнению одновременной печати на двух рулонах RUWW 7. Закройте заднюю крышку. Чтобы завершить процедуру загрузки, следуйте инструкциям, отображающимся на передней панели. 8. Проверьте положение фиксаторов краев носителя и нажмите клавишу OK. Начнется процесс проверки ширины носителя. 9. Выберите параметр DUAL (Два рулона) в меню выбора носителя на передней панели. 10. Выберите тип носителя. а. Выберите тип носителя с помощью клавиши или . б. ● Бумага ● Glossy (Глянцевый носитель) ● Matte (Матовый носитель) ● Banner (Плакат) ● BLT_B (Backlit) (Для просмотра с задней подсветкой) Двойной рулон носителя Можно выбрать из пяти заранее заданных типов носителей: Нажмите клавишу OK, чтобы подтвердить выбор. Примечание Чтобы работать с носителем, отсутствующем в данном списке, необходимо создать новый тип носителя. в. Выберите параметр NEW MEDIA ENTRY (Ввести новый носитель) с помощью клавиш и и нажмите клавишу OK (см. раздел Работа с носителями). Нажмите клавишу Cancel (Отмена), чтобы вернуться в меню SELECT MEDIA (Выбор носителя). 11. Подготовьте два валика натяжения одинаковой длины, соответствующей половине носителя. Снимите фиксаторы с валиков натяжения. RUWW Установка двух рулонов на основной бобине 117 Примечание При использовании винилхлорида (ПВХ) рекомендуется использовать короткий валик натяжения (16 дюймов, 41 см). 12. С помощью черной кнопки подачи носителя на передней панели принтера выдвиньте достаточное количество носителя, чтобы можно было установить валики натяжения (2) в провисшей части рулонов (1). 13. Установите валик натяжения (2) в направляющие валика натяжения (1). Двойной рулон носителя ПРЕДУПРЕЖДЕНИЕ Убедитесь, что на правом конце валика натяжения (при виде на переднюю панель принтера) установлено контактное кольцо заземления. 118 Глава 3 Инструкции по выполнению одновременной печати на двух рулонах RUWW 14. Убедитесь, что на передней панели отображено следующее сообщение, и нажмите клавишу OK. Примечание При чрезмерном натяжении носителя следующая операция выполняться не будет. После этого автоматически запускается операция настройки параметров носителя, а на передней панели отображается следующее сообщение. После успешного завершения этой операции принтер снова переходит в оперативный или автономный режим. Если во время этой операции возникает ошибка, на передней панели отображается сообщение об ошибке. В таком случае повторите вышеописанную процедуру с момента поднятия рычага загрузки носителя. Двойной рулон носителя 15. При печати на двух рулонах данным способом могут использоваться только способы приема носителя 1 и 3” (см. раздел Использование приемной бобины (при печати на двух рулонах)). RUWW Установка двух рулонов на основной бобине 119 Использование приемной бобины (при печати на двух рулонах) При печати на двух рулонах существует четыре способа приема носителя. ● Способ 1. Прием носителя на одну приемную бобину при работе с брезентовыми носителями. ● Способ 2. Прием носителя на две приемные бобины при работе с брезентовыми носителями. ● Способ 3. Прием носителя на одну приемную бобину при работе с винилхлоридными (ПВХ) носителями. ● Способ 4. Прием носителя на две приемные бобины при работе с винилхлоридными (ПВХ) носителями. Прием носителя при печати на двух рулонах (способ 1) Ниже приведено описание процесса приема двух рулонов брезентового носителя на одну трубку носителя. 1. Поместите рулоны на основную бобину и установите бобину в принтер (см. раздел Установка двух рулонов на основной бобине). 2. Установите пустую трубку для носителя на приемную бобину. 3. С помощью меню на передней панели продвиньте носитель (1) через устройство подачи таким образом, чтобы его можно было заправить в приемную бобину. Двойной рулон носителя 120 Глава 3 Инструкции по выполнению одновременной печати на двух рулонах RUWW RUWW Прикрепите край каждого из носителей (3) к трубке на приемной бобине (1) с помощью скотча (2). 5. Убедитесь, что направляющая валика натяжения (1) перекрывает область действия светочувствительного датчика (2). 6. Установите переключатель направления намотки носителя (1) в положение, соответствующее необходимому направлению вращения приемной бобины (внутрь (A) или наружу (B)). Использование приемной бобины (при печати на двух рулонах) 121 Двойной рулон носителя 4. 7. С помощью меню подачи носителя на передней панели продвиньте через устройство подачи носителя достаточное количество носителя, чтобы обеспечить два полных оборота приемной бобины (см. раздел Подача носителя вручную). 8. Установите белый переключатель направления намотки носителя (1) на задней панели принтера в положение OFF (Выкл.). 9. Вручную выполните два полных оборота приемной бобины (в выбранном направлении — внутрь или наружу), чтобы намотать носитель на бобину. Двойной рулон носителя 10. Продвиньте через устройство подачи носителя достаточное количество носителя (около 30 см), чтобы установить валик натяжения в провисшей части носителя. 11. Установите фиксаторы на валике натяжения (см. раздел Валики натяжения). 12. На принимающей стороне принтера отрегулируйте положение фиксаторов (1) на валике натяжения таким образом, чтобы оно соответствовало ширине носителя. 122 Глава 3 Инструкции по выполнению одновременной печати на двух рулонах RUWW 13. Установите валик натяжения (1) в провисшей части носителя и отрегулируйте положение фиксаторов таким образом, чтобы оно соответствовало ширине носителя. ПРЕДУПРЕЖДЕНИЕ Убедитесь, что на левом конце валика натяжения (при виде на заднюю панель принтера) установлено контактное кольцо заземления. Двойной рулон носителя 14. Установите переключатель направления намотки носителя (1) на задней панели принтера в положение, соответствующее необходимому направлению вращения приемной бобины (внутрь (A) или наружу (B)). Прием носителя при печати на двух рулонах (способ 2) Ниже приведено описание процесса приема двух рулонов брезентового носителя на две трубки носителя. Примечание Используйте рулоны одинакового диаметра, так как даже небольшая разница в диаметре рулонов значительно влияет на длину подаваемого носителя, что приводит к нарушению нормального режима работы. RUWW Использование приемной бобины (при печати на двух рулонах) 123 Примечание Длина трубок для носителя на принимающей стороне принтера должна максимально соответствовать длине соответствующих трубок на подающей стороне принтера. 1. Установите пустую трубку для первого носителя (1) и фиксатор (3) на основной бобину (2), но не устанавливайте ограничитель. 2. Наденьте на ось основной бобины крепление для фиксатора (3) и второй фиксатор и осторожно совместите выступы (2) на креплении для фиксатора (3) с пазами (1) на фиксаторах. Двойной рулон носителя 124 Глава 3 Инструкции по выполнению одновременной печати на двух рулонах RUWW 3. Наденьте вторую трубку (1) на основную бобину и передвигайте ее до тех пор, пока она не будет полностью совмещена с фиксатором. 4. Зафиксируйте две пустые трубки на основной бобине. Наденьте фиксатор (3) на основную бобину и передвигайте его, пока он до упора не войдет в трубку. б. Передвигайте ограничитель (2) по основной бобине, пока он не будет полностью совмещен с пазами фиксатора (1). в. До упора заверните винт (3) на ограничителе (1), чтобы зафиксировать его на основной бобине и тем самым заблокировать фиксатор (3). Двойной рулон носителя а. RUWW Использование приемной бобины (при печати на двух рулонах) 125 5. Установите белый переключатель направления намотки носителя (1) на задней панели принтера в положение OFF (Выкл.). 6. Аккуратно установите тот конец бобины, на котором находится привод, в соответствующее отверстие принтера. 7. Осторожно опустите противоположный конец бобины в держатель. 8. Для завершения операции выполните действия, начиная с пункта 3 раздела Прием носителя при печати на двух рулонах (способ 1). Прием носителя при печати на двух рулонах (способ 3) Двойной рулон носителя Ниже приведено описание процесса приема двух рулонов винилхлоридного (ПВХ) носителя на одну трубку носителя. 1. 126 Установите подходящую пустую трубку для носителя и резиновые переходники (1) на основную бобину (см. раздел Использование фиксаторов трубки носителя). Глава 3 Инструкции по выполнению одновременной печати на двух рулонах RUWW RUWW Установите четыре фиксатора для трубки носителя (1) на резиновые переходники на обоих концах и в центре трубки для носителя. 3. Установите белый переключатель направления намотки носителя (1) на задней панели принтера в положение OFF (Выкл.). 4. С помощью меню на передней панели продвиньте носитель (1) через устройство подачи таким образом, чтобы его можно было заправить в приемную бобину. Использование приемной бобины (при печати на двух рулонах) 127 Двойной рулон носителя 2. 5. Прикрепите край носителя к трубке (1) на приемной бобине с помощью скотча. Намотка наружу: Намотка внутрь: Двойной рулон носителя 6. 128 Подстройте положение фиксаторов трубки носителя таким образом, чтобы оно соответствовало ширине носителя. Глава 3 Инструкции по выполнению одновременной печати на двух рулонах RUWW Затяните блокирующие винты (1) на каждом фиксаторе трубки носителя. Воспользуйтесь отметками на ярлыках, чтобы затянуть винты одинаково сильно. 8. Установите переключатель направления намотки носителя (1) на задней панели принтера в положение, соответствующее необходимому направлению вращения приемной бобины (внутрь (A) или наружу (B)). Двойной рулон носителя 7. RUWW Использование приемной бобины (при печати на двух рулонах) 129 9. Установите по валику натяжения (1) в центре провисшей части каждого из носителей. Примечание При использовании винилхлорида (ПВХ) рекомендуется использовать короткий валик натяжения (16 дюймов, 41 см). Длина каждого из валиков натяжения должна соответствовать половине ширины носителя. Прием носителя при печати на двух рулонах (способ 4) Ниже приведено описание процесса приема двух рулонов винилхлоридного (ПВХ) носителя на две трубки носителя. Двойной рулон носителя 130 1. Установите на основную бобину две пустые трубки для носителя, как описано в разделе Прием носителя при печати на двух рулонах (способ 1). 2. Установите резиновые переходники (1) на фиксаторы (см. раздел Использование фиксаторов трубки носителя). Глава 3 Инструкции по выполнению одновременной печати на двух рулонах RUWW 3. Временно установите четыре фиксатора для трубки носителя (1) на резиновые переходники на обоих концах трубок. После их положение можно будет подстроить в соответствии с реальной шириной носителя. 4. Для завершения операции выполните действия, начиная с пункта 3 раздела Прием носителя при печати на двух рулонах (способ 1). Регулировка обратного натяжения на дополнительной бобине Двойной рулон носителя Если с основной и дополнительной бобин подается различное количество носителя, необходимо отрегулировать обратное натяжение на дополнительной бобине. RUWW Регулировка обратного натяжения на дополнительной бобине 131 ПРЕДУПРЕЖДЕНИЕ Перед регулировкой обратного натяжения на дополнительной бобине отрегулируйте подачу носителя с основной бобины. 1. Вставьте отвертку (1) в отверстие шестигранного настроечного вала, выдающегося из верхней части рычага регулировки натяжения (2). Примечание Вместо отвертки для поворота настроечного вала можно воспользоваться другим подходящим инструментом, например, гаечным ключом соответствующего размера. Двойной рулон носителя 2. Чтобы устранить темные полосы, причиной возникновения которых служат перекрывающиеся крепления на дополнительной бобине, поверните настроечный вал против часовой стрелки (1). Чтобы устранить светлые полосы, причиной возникновения которых служат дальние крепления на дополнительной бобине, поверните настроечный вал по часовой стрелке (2). 132 Глава 3 Инструкции по выполнению одновременной печати на двух рулонах RUWW Удаление фиксаторов краев при печати на двух рулонах по всей ширине носителя Чтобы при печати использовать всю ширину носителя (104 дюйма/2641 мм), необходимо удалить фиксаторы краев носителя, используемые при печати на двух рулонах. Примечание При работе с носителем шириной 102 дюйма/2590 мм и менее фиксаторы можно не снимать. Удалите два винта (3), прикрепляющих фиксатор края (1) к ползунку (2) в направляющей валика. Двойной рулон носителя 1. RUWW Удаление фиксаторов краев при печати на двух рулонах по всей ширине носителя 133 Ослабьте два передних винта (2) и приподнимите фиксатор края (1), чтобы передний ползунок можно было вытащить из направляющей на валике, оставив задний ползунок (3) направляющей. 3. Извлеките верхний ползунок (2) из задней направляющей фиксатора края на валике (1). 4. Сохраните снятые детали для дальнейшего использования при печати на двух рулонах. Двойной рулон носителя 2. 134 Глава 3 Инструкции по выполнению одновременной печати на двух рулонах RUWW 4 Инструкции по выполнению двусторонней печати В данном разделе рассматриваются различные типы двусторонней печати и приводятся соответствующие инструкции. ПРЕДУПРЕЖДЕНИЕ Во избежание прилипания носителя к валику при использовании режимов с высокой скоростью печати (или неполном высыхании чернил на носителе) используйте прокладочный материал (см. раздел Инструкции по выполнению печати с прокладочным материалом). Примечание Поверхность носителя, на которой печать выполняется в первую очередь, в данном документе называется "лицевой стороной", а поверхность, на которой печать выполняется во вторую очередь, называется “обратной стороной”. Данный принтер поддерживает следующие типы двусторонней печати: Печать на обратной стороне носителя после перемотки ● Печать на обратной стороне носителя с подающей стороны (после перемещения с принимающей стороны) ● Печать на обратной стороне носителя с приемной бобины (без перемещения на подающую сторону принтера) ● Советы и указания по двусторонней печати Двусторонняя печать ● RUWW 135 Выбор типа двусторонней печати зависит от задачи, которую необходимо выполнить пользователю. Вкратце эти задачи можно охарактеризовать следующим образом: ● Требуется одна копия одного изображения как можно быстрее и с минимальным расходом носителя. В данном случае оптимальным типом двусторонней печати будет Печать на обратной стороне носителя после перемотки, поскольку этот тип обеспечивает минимальный расход носителя, а изображение, печатаемое на обратной стороне, не нужно разворачивать. Потери носителя для данного метода составляют около 100 см (39,5 дюйма) в начале задания печати и отсутствуют при завершении задания. ● Требуется несколько копий одного изображения. В данном случае оптимальным типом двусторонней печати является Печать на обратной стороне носителя с подающей стороны (после перемещения с принимающей стороны), поскольку при увеличении длины носителя повышается риск появления царапин на лицевой стороне носителя. Сортировка носителя при данном методе печати упрощена, поскольку в данном случае печатается несколько копий одного и того же изображения, и для печати на обратной стороне носителя требуется поворот только одного изображения. Потери носителя для данного метода составляют около 130 см (51 дюйм) в начале задания печати и 80 см (31,5 дюйма) при завершении задания. ● Требуется одна копия нескольких изображений. В данном случае оптимальным типом двусторонней печати является Печать на обратной стороне носителя с подающей стороны (после перемещения с принимающей стороны), поскольку при увеличении длины носителя повышается риск появления царапин на лицевой стороне носителя. По сравнению со значительно большим количеством носителя, необходимым для выполнения всего задания печати, относительные потери носителя также невелики. Потери носителя для данного метода составляют около 130 см (51 дюйм) в начале задания печати и 80 см (31,5 дюйма) при завершении задания. ● Вы работаете в помещении с ограниченным пространством либо с тяжелыми рулонными носителями и, следовательно, излишние операции с рулонами нежелательны. В данном случае оптимальным типом двусторонней печати является Печать на обратной стороне носителя с приемной бобины (без перемещения на подающую сторону принтера), поскольку при увеличении длины носителя повышается риск появления царапин на лицевой стороне носителя. По сравнению со значительно большим количеством носителя, необходимым для выполнения всего задания печати, относительные потери носителя также невелики. Потери носителя для данного метода составляют около 30 см (12 дюймов) в начале задания печати и 180 см (71 дюйм) при завершении задания. Двусторонняя печать 136 Глава 4 Инструкции по выполнению двусторонней печати RUWW Печать на обратной стороне носителя после перемотки ПРЕДУПРЕЖДЕНИЕ Во избежание прилипания носителя к валику при использовании режимов с высокой скоростью печати (или неполном высыхании чернил на носителе) используйте прокладочный материал (см. раздел Инструкции по выполнению печати с прокладочным материалом). После печати на лицевой стороне (A) носитель снова наматывается на рулон на подающей бобине (B), рулон снимается с основной бобины и переворачивается (C), а затем выполняется печать на обратной стороне носителя (D). Время высыхания чернил на отпечатанной стороне может изменяться в зависимости от изображения, поэтому перед выполнением печати на обратной стороне необходимо убедиться в том, что чернила полностью высохли. RUWW 1. Установите носитель на основную бобину принтера (см. раздел Установка рулонных носителей с помощью основной бобины). 2. Выберите местоположение носителя при загрузке. Печать на обратной стороне носителя после перемотки 137 Двусторонняя печать Как правило, для просушки отпечатанного изображения требуется не менее трех часов. Для изображений с большой плотностью цветов требуется 24 часа. а. Выберите параметр MAIN (Основная бобина) с помощью клавиш б. Нажмите клавишу OK, чтобы подтвердить выбор. и . ПРЕДУПРЕЖДЕНИЕ Для печати на толстом брезенте (0,5 мм и более) сначала необходимо поднять печатающую головку (см. раздел Изменение высоты печатающей головки). Примечание Если брезентовый носитель предназначен для односторонней печати (с разным качеством обработки поверхностей), сначала следует выполнять печать на стороне с более грубой поверхностью. Двусторонняя печать 138 3. Продвиньте носитель на приемную бобину (см. раздел Использование приемной бобины). 4. С помощью подходящего маркера нанесите отметки (1) на края обратной стороны носителя (3) в том месте, где они пересекаются с канавкой валика (2). Эти отметки пригодятся при выравнивании лицевой стороны при размещении носителя при печати на обратной стороне. 5. Выполните печать на лицевой стороне носителя. 6. После завершения процесса печати снимите валики натяжения на подающей и принимающей сторонах принтера. Глава 4 Инструкции по выполнению двусторонней печати RUWW Поднимите рычаг загрузки носителя (1). 8. Одновременно нажмите белую кнопку перемотки носителя (1) на подающей стороне принтера (A) и белую кнопку перемотки носителя (2) на принимающей стороне принтера (B), чтобы перемотать весь носитель обратно на основную бобину. Двусторонняя печать 7. RUWW Печать на обратной стороне носителя после перемотки 139 9. Снимите основную бобину (1) на подающей стороне принтера (см. раздел Извлечение рулонных носителей для печати из принтера). 10. Снимите рулон с основной бобины (A), переверните его (слева направо) и снова установите на бобину (B). 11. Установите основную бобину в принтер с подающей стороны и заправьте носитель в принтер (см. раздел Установка рулонных носителей с помощью основной бобины). 12. Поправьте носитель, чтобы выровнять сделанные ранее отметки с канавкой на валике. Если выровнять отметки сразу на обоих концах не удается, выровняйте сначала одну сторону, а затем выровняйте вторую сторону, удерживая первую в нужном положении. Двусторонняя печать 140 Глава 4 Инструкции по выполнению двусторонней печати RUWW 13. Опустите рычаг загрузки носителя (1). 14. Установите фиксаторы краев носителя (1) таким образом, чтобы они перекрывали края бумаги. 15. Закройте заднюю крышку. Чтобы завершить процедуру, следуйте инструкциям, отображающимся на передней панели. 16. Проверьте положение фиксаторов краев носителя и нажмите клавишу OK. а. Выберите параметр BACKm с помощью клавиш б. Нажмите клавишу OK, чтобы подтвердить выбор. и Двусторонняя печать 17. Выберите местоположение носителя. . 18. Выберите тип носителя. RUWW Печать на обратной стороне носителя после перемотки 141 а. Выберите тип носителя с помощью клавиши или б. Нажмите клавишу OK, чтобы подтвердить выбор. . 19. Укажите, используется ли прокладочный материал. а. С помощью клавиш и выберите требования к использованию прокладочного материала. (Если он используется) б. Нажмите клавишу OK, чтобы подтвердить выбор. Двусторонняя печать 142 Глава 4 Инструкции по выполнению двусторонней печати RUWW 20. С помощью черной кнопки подачи носителя на передней панели принтера продвиньте небольшое количество носителя, чтобы в его провисшей части (1) можно было установить валик натяжения (2). Длина валика натяжения должна приблизительно соответствовать половине ширины носителя. Примечание При использовании винилхлорида (ПВХ) рекомендуется использовать короткий валик натяжения (16 дюймов, 41 см). После этого автоматически запускается операция настройки параметров носителя. Убедитесь, что на передней панели отображено следующее сообщение, и нажмите клавишу OK. Примечание При чрезмерном натяжении носителя следующая операция выполняться не будет. Двусторонняя печать После успешного завершения этой операции принтер снова переходит в оперативный или автономный режим. В противном случае на передней панели будет отображено сообщение об ошибке. В таком случае повторите вышеописанную процедуру с момента поднятия рычага загрузки носителя. 21. В соответствии с используемым типом носителя укажите на передней панели значения “VACUUM” (Вакуум) и “UNSTICK MODE” (Отслаивание). См. раздел Режим отслаивания (UNSTICK MODE). RUWW Печать на обратной стороне носителя после перемотки 143 Примечание Перед печатью на обратной стороне носителя рекомендуется выполнить стандартную процедуру восстановления печатающей головки. См. раздел Стандартное восстановление печатающей головки. 22. Выполните печать на обратной стороне носителя. Примечание В повороте выходного изображения RIP нет необходимости. Двусторонняя печать 144 Глава 4 Инструкции по выполнению двусторонней печати RUWW Печать на обратной стороне носителя с подающей стороны (после перемещения с принимающей стороны) ПРЕДУПРЕЖДЕНИЕ Во избежание прилипания носителя к валику при использовании режимов с высокой скоростью печати (или неполном высыхании чернил на носителе) используйте прокладочный материал (см. раздел Инструкции по выполнению печати с прокладочным материалом). После печати на лицевой стороне (A) основная бобина, на которую принимался носитель, снимается и устанавливается на подающей стороне (B), после чего выполняется печать на обратной стороне носителя (C). Время высыхания чернил на отпечатанной стороне может изменяться в зависимости от изображения, поэтому перед выполнением печати на обратной стороне необходимо убедиться в том, что чернила полностью высохли. Как правило, для просушки отпечатанного изображения требуется не менее трех часов. Для изображений с большой плотностью цветов требуется не менее 24 часов. 1. Установите носитель на основную бобину принтера (см. раздел Установка рулонных носителей с помощью основной бобины). 2. Выберите местоположение носителя при загрузке. Выберите параметр FRONT с помощью клавиш б. Нажмите клавишу OK, чтобы подтвердить выбор. или . ПРЕДУПРЕЖДЕНИЕ Для печати на толстом брезенте (0,5 мм и более) сначала необходимо поднять печатающую головку (см. раздел Изменение высоты печатающей головки). RUWW Печать на обратной стороне носителя с подающей стороны (после перемещения с принимающей стороны) 145 Двусторонняя печать а. Примечание Если брезентовый носитель предназначен для односторонней печати (с разным качеством обработки поверхностей), сначала следует выполнять печать на стороне с более грубой поверхностью. Если для позиции подачи носителя выбрано значение FRONT, то в конце задания будут напечатаны две дополнительные линии, чтобы облегчить выравнивание носителя при загрузке с другой стороны. Чтобы обеспечить правильность печати этих линий убедитесь в том, что все задания на печать с верхнего края носителя отправляются непосредственно из приложения печати. 3. Продвиньте носитель на приемную бобину (см. раздел Использование приемной бобины). Примечание Выполните около четырех полных оборотов приемной бобины, поскольку для печати на обратной стороне носителя потребуется отступ шириной около 2,5 м. 4. Выполните печать на лицевой стороне носителя. 5. После завершения печати на лицевой стороне производится печать двух дополнительных линий. Первая — сплошная линия (2), используемая в качестве отметки, по которой выравнивается позиция печати между лицевой и обратной стороной; вторая — пунктирная линия (1), используемая в качестве отметки при обрезке носителя. 6. После завершения процесса печати продвиньте носитель вперед и обрежьте его по пунктирной линии. Двусторонняя печать 146 Глава 4 Инструкции по выполнению двусторонней печати RUWW С помощью подходящего маркера нанесите отметки (2) на края обратной стороны носителя (3) в том месте, где они пересекаются со сплошной линией (1). 8. Снимите основную бобину (1) на подающей стороне принтера (см. раздел Извлечение рулонных носителей для печати из принтера). Двусторонняя печать 7. RUWW Печать на обратной стороне носителя с подающей стороны (после перемещения с принимающей стороны) 147 9. Снимите основную бобину на принимающей стороне принтера (1) и установите ее на подающей стороне (2). 10. Поднимите рычаг загрузки носителя (1). Двусторонняя печать 148 Глава 4 Инструкции по выполнению двусторонней печати RUWW 11. Установите переключатель направления подачи носителя на передней панели принтера (1) в положение, соответствующее печати на внутренней или внешней стороне рулона. 12. С помощью черной кнопки подачи носителя на передней панели принтера продвиньте достаточное количество носителя, чтобы его можно было заправить в устройство автоматической подачи носителя. 13. Вставьте верхний край носителя (1) в устройство автоматической подачи (2), растягивая его к краям во избежание замятия. ПРЕДУПРЕЖДЕНИЕ Неровная загрузка или загрузка мятой бумаги может привести к замятию бумаги или перекосу бумаги при подаче. Двусторонняя печать Примечание Если край носителя загибается вверх или вниз, не позволяя заправить носитель в устройство подачи, поместите на него или под него подкладочный лист. RUWW Печать на обратной стороне носителя с подающей стороны (после перемещения с принимающей стороны) 149 14. Поправьте носитель, чтобы выровнять сделанные ранее отметки (2) с канавкой на валике (1). Если выровнять отметки сразу на обоих концах не удается, выровняйте сначала одну сторону, а затем выровняйте вторую сторону, удерживая первую в нужном положении. 15. Опустите рычаг загрузки носителя (1). 16. Установите фиксаторы краев носителя (1) таким образом, чтобы они перекрывали края бумаги. Двусторонняя печать 150 Глава 4 Инструкции по выполнению двусторонней печати RUWW 17. Закройте заднюю крышку. Чтобы завершить процедуру, следуйте инструкциям, отображающимся на передней панели. 18. Проверьте положение фиксаторов краев носителя и нажмите клавишу OK. 19. Выберите местоположение носителя. а. Выберите параметр BACKm с помощью клавиш б. Нажмите клавишу OK, чтобы подтвердить выбор. и . 20. Выберите тип носителя. а. Выберите тип носителя с помощью клавиши или б. Нажмите клавишу OK, чтобы подтвердить выбор. . 21. Укажите, используется ли прокладочный материал. С помощью клавиш и выберите требования к использованию прокладочного материала. (Если он используется) (См. раздел Двусторонняя печать с использованием прокладочного материала) б. Нажмите клавишу OK, чтобы подтвердить выбор. Двусторонняя печать а. RUWW Печать на обратной стороне носителя с подающей стороны (после перемещения с принимающей стороны) 151 22. С помощью черной кнопки подачи носителя на передней панели принтера продвиньте небольшое количество носителя, чтобы в его провисшей части (1) можно было установить валик натяжения (2). Длина валика натяжения должна приблизительно соответствовать половине ширины носителя. Примечание При использовании винилхлорида (ПВХ) рекомендуется использовать короткий валик натяжения (16 дюймов, 41 см). 23. После этого автоматически запускается операция настройки параметров носителя. Убедитесь, что на передней панели отображено следующее сообщение, и нажмите клавишу OK. Примечание При чрезмерном натяжении носителя следующая операция выполняться не будет. После успешного завершения этой операции принтер снова переходит в оперативный или автономный режим. Двусторонняя печать В противном случае на передней панели будет отображено сообщение об ошибке. В таком случае повторите вышеописанную процедуру с момента поднятия рычага загрузки носителя. 24. В соответствии с используемым типом носителя укажите на передней панели значения “VACUUM” (Вакуум) и “UNSTICK MODE” (Отслаивание). См. раздел Режим отслаивания (UNSTICK MODE). 152 Глава 4 Инструкции по выполнению двусторонней печати RUWW Примечание Перед печатью на обратной стороне носителя рекомендуется выполнить стандартную процедуру восстановления печатающей головки. См. раздел Стандартное восстановление печатающей головки. 25. Выполните печать на обратной стороне носителя. Примечание При печати данным способом выходное изображение RIP необходимо повернуть на 180º. Печать на обратной стороне носителя с приемной бобины (без перемещения на подающую сторону принтера) Для печати на обратной стороне носителя сначала выполните печать на лицевой стороне носителя (A), обрежьте носитель и снова вставьте его в устройство подачи через отверстие в нижней части принтера (B). Время высыхания чернил на отпечатанной стороне может изменяться в зависимости от изображения, поэтому перед выполнением печати на обратной стороне необходимо убедиться в том, что чернила полностью высохли. Как правило, для просушки отпечатанного изображения требуется не менее трех часов. Для изображений с большой плотностью цветов требуется не менее 24 часов. Примечание Для выполнения печати на обратной стороне носителя от переднего края носителя необходимо оставить отступ шириной около 2,5 м. 1. RUWW Установите носитель на основную бобину принтера (см. раздел Установка рулонных носителей с помощью основной бобины). Печать на обратной стороне носителя с приемной бобины (без перемещения на подающую сторону принтера) 153 Двусторонняя печать Примечание При печати на лицевой стороне (A) носитель наматывается на приемную бобину отпечатанной стороной наружу. 2. Выберите местоположение носителя при загрузке. а. Выберите параметр FRONT с помощью клавиш б. Нажмите клавишу OK, чтобы подтвердить выбор. или . ПРЕДУПРЕЖДЕНИЕ Для печати на толстом брезенте (0,5 мм и более) сначала необходимо поднять печатающую головку (см. раздел Изменение высоты печатающей головки). Примечание Если брезентовый носитель предназначен для односторонней печати (с разным качеством обработки поверхностей), сначала следует выполнять печать на стороне с более грубой поверхностью. Если для позиции подачи носителя выбрано значение FRONT, то в конце задания будут напечатаны две дополнительные линии, чтобы облегчить выравнивание носителя при загрузке с другой стороны. Чтобы обеспечить правильность печати этих линий убедитесь в том, что все задания на печать с верхнего края носителя отправляются непосредственно из приложения печати. 3. Продвиньте носитель на приемную бобину (см. раздел Использование приемной бобины). Примечание Выполните около четырех полных оборотов приемной бобины, поскольку для печати на обратной стороне носителя потребуется отступ шириной около 2,5 м. 4. Выполните печать на лицевой стороне носителя. 5. После завершения печати на лицевой стороне производится печать двух дополнительных линий. Первая — сплошная линия (2), используемая в качестве отметки, по которой выравнивается позиция печати между лицевой и обратной стороной; вторая — пунктирная линия (1), используемая в качестве отметки при обрезке носителя. Двусторонняя печать 154 Глава 4 Инструкции по выполнению двусторонней печати RUWW После завершения процесса печати продвиньте носитель вперед и обрежьте его по пунктирной линии. 7. С помощью подходящего маркера нанесите отметки (2) на края обратной стороны носителя (3) в том месте, где они пересекаются со сплошной линией (1). 8. Установите в принтер дополнительную бобину (1) с пустой трубкой для носителя, длина которой равна ширине используемого носителя (2). Двусторонняя печать 6. RUWW Печать на обратной стороне носителя с приемной бобины (без перемещения на подающую сторону принтера) 155 9. Поднимите рычаг загрузки носителя (1). 10. Продвиньте край отпечатанного носителя (1) в направлении устройства подачи через верхнюю поверхность дополнительной бобины и заправьте его в устройство подачи. Двусторонняя печать 156 Глава 4 Инструкции по выполнению двусторонней печати RUWW 11. Поправьте носитель, чтобы выровнять сделанные ранее отметки (2) с канавкой на валике (1). Если выровнять отметки сразу на обоих концах не удается, выровняйте сначала одну сторону, а затем выровняйте вторую сторону, удерживая первую в нужном положении. 12. Опустите рычаг загрузки носителя (1). Двусторонняя печать 13. Установите фиксаторы краев носителя (1) таким образом, чтобы они перекрывали края бумаги. RUWW Печать на обратной стороне носителя с приемной бобины (без перемещения на подающую сторону принтера) 157 14. Закройте заднюю крышку. Чтобы завершить процедуру, следуйте инструкциям, отображающимся на передней панели. 15. Проверьте положение фиксаторов краев носителя и нажмите клавишу OK. 16. Выберите местоположение носителя. а. Выберите параметр BACKt с помощью клавиш б. Нажмите клавишу OK, чтобы подтвердить выбор. и . или . 17. Выберите тип носителя. а. Выберите тип носителя с помощью клавиши б. Нажмите клавишу OK, чтобы подтвердить выбор. 18. Укажите, используется ли прокладочный материал. а. С помощью клавиш и выберите требования к использованию прокладочного материала. (Если он используется) (См. раздел Двусторонняя печать с использованием прокладочного материала) б. Нажмите клавишу OK, чтобы подтвердить выбор. 19. С помощью черной кнопки подачи носителя на задней панели принтера продвиньте небольшое количество носителя, чтобы в его провисшей части можно было установить валик натяжения (1). Длина валика натяжения должна приблизительно соответствовать половине ширины носителя. Двусторонняя печать Примечание При использовании винилхлорида (ПВХ) рекомендуется использовать короткий валик натяжения (16 дюймов, 41 см). Примечание Если с приемной бобины сложно отмотать носитель или между приемной бобиной и дополнительной бобиной образуется провисание, увеличьте длину валика натяжения (1), чтобы увеличить оказываемое давление. 158 Глава 4 Инструкции по выполнению двусторонней печати RUWW 20. После этого автоматически запускается операция настройки параметров носителя. Примечание Если носитель прилипает к валику, укажите для параметра VACUUM (Вакуум) небольшое значение. Убедитесь, что на передней панели отображено следующее сообщение, и нажмите клавишу OK. Примечание При чрезмерном натяжении носителя следующая операция выполняться не будет. После успешного завершения этой операции принтер снова переходит в оперативный или автономный режим. В противном случае на передней панели будет отображено сообщение об ошибке. В таком случае повторите вышеописанную процедуру с момента поднятия рычага загрузки носителя. RUWW Печать на обратной стороне носителя с приемной бобины (без перемещения на подающую сторону принтера) Двусторонняя печать 21. В соответствии с используемым типом носителя укажите на передней панели значения “VACUUM” (Вакуум) и “UNSTICK MODE” (Отслаивание). См. раздел Режим отслаивания (UNSTICK MODE). 159 Примечание Перед печатью на обратной стороне носителя рекомендуется выполнить стандартную процедуру восстановления печатающей головки. См. раздел Стандартное восстановление печатающей головки. 22. Выполните печать на обратной стороне носителя. Примечание При печати данным способом выходное изображение RIP необходимо повернуть на 180º. Двусторонняя печать 160 Глава 4 Инструкции по выполнению двусторонней печати RUWW Советы и указания по двусторонней печати Данный раздел содержит некоторые полезные советы и указания, которые помогут вам выполнить печать на обеих сторонах носителя. Методы двусторонней печати Каждый из двух методов двусторонней печати обладает своими преимуществами и недостатками, описанными ниже: 1. Печать на обратной стороне носителя после перемотки Преимущества: Минимальная потеря носителя, нет необходимости двигать основную бобину. Недостатки: Линию-ориентир для выравнивания для переднего и заднего изображений необходимо наносить вручную, основную бобину приходится переворачивать, и существует риск поцарапать отпечатанную поверхность во время перемотки. 2. Печать на обратной стороне носителя с приемной бобины (без перемещения на подающую сторону принтера) Преимущества: Нет необходимости двигать основную бобину. Недостатки: Примерно 2,5 м носителя теряется. 3. Печать на обратной стороне носителя с подающей стороны (после перемещения с принимающей стороны). Преимущества: Минимальная потеря носителя. Недостатки: Приемную бобину приходится переставлять на подающую сторону. Замечания по использованию прокладочного материала Меры предосторожности при использовании прокладочного материала. При использовании прокладочного материала для двусторонней печати необходимо сначала убедиться, что напечатанное изображение на передней стороне носителя полностью высохло, и вы не повредите его прокладочным материалом при печати на задней стороне носителя. 2. Край прокладочного не определяется автоматически, поскольку на дополнительной бобине нет датчика. 3. Если прокладочный материал заканчивается до окончания печати, оптимальное значение подачи носителя меняется. Перед началом печати обязательно следует убедиться в том, что осталось достаточно прокладочного материала. Двусторонняя печать 1. RUWW Советы и указания по двусторонней печати 161 4. Расположите носитель (4) на валике (2) так, чтобы он полностью покрывал прокладочный материал (3), перекрывая его на 1-2 мм (1). Если носитель не покрывает прокладочный материал, принтер будет использовать край карандаша как край носителя, в результате чего левый и правый края не совместятся. Поэтому после загрузки носителя выберите такое поперечное положение рулона, чтобы он правильно покрывал прокладочный материал. Как избежать нарушения совмещения передней и задней поверхности носителя. Чтобы свести нарушения свомещения к минимуму, выполняйте следующие действия: Двусторонняя печать 162 1. Регулируйте корректирующие значение для подачи носителя заранее. Даже когда изображение печатается на одном и том же типе носителя, корректирующее значение подачи носителя для передней стороны отличается от такого значения для задней стороны, поскольку на подачу носителя влияют чернила. Корректирующее значение подачи носителя также изменяется при использовании прокладочного материала. Таким образом, корректирующие значения подачи носителя для передней и задней поверхности следует подтвердить, получив шаблон подачи носителя с реальными условиями печати. Возможно, необходимо будет пожертвовать частью носителя для того, чтобы получить оптимальное корректирующее значение подачи носителя при печати без прокладочного материала. 2. Получать корректирующее значение подачи носителя следует только после того, как изображение полностью высохло, поскольку, для не полностью высохшего изображения это значение будет другим. 3. Точная длина печатного носителя содержит допуск не менее 2 мм на метр, поэтому длительные серии двусторонних изображений могут накапливать погрешность и приводить к появлению значительных нарушений совмещения. Чем больше длина печати, тем больше накапливающееся рассовмещение. Старайтесь по возможности уменьшить длину носителя печати или разбить печать на части. 4. Любое отклонение сматывания печати на передней поверхности влияет на точность двусторонней печати. Заранее проверяйте аппарат и носитель. 5. Печатая с автоматическим носителем с отключенным детектором, вводите реальное, а не указанное измеренное значение ширины носителя, поскольку последнее часто слегка отличается от реальной ширины. Глава 4 Инструкции по выполнению двусторонней печати RUWW Печать с прокладкой 5 Инструкции по выполнению печати с прокладочным материалом В данном разделе приводятся инструкции по использованию прокладочного материала. ● Двусторонняя печать с использованием прокладочного материала ● Печать на сетчатом брезенте (без специального прокладочного материала) ● Использование специальных фиксаторов краев при работе с прокладочным материалом ● Использование разделителя для прокладочного материала В зависимости от используемого типа носителя при печати на обратной стороне носителя может потребоваться прокладочный материал. Существует две задачи, требующие использование прокладочного материала: двусторонняя печать и печать на сетчатых носителях. RUWW 163 Печать с прокладкой Двусторонняя печать с использованием прокладочного материала ПРЕДУПРЕЖДЕНИЕ Во избежание повреждения печатающих головок перед началом печати с использованием прокладочного материала убедитесь, что каретка установлена на максимальную высоту (см. раздел Изменение высоты печатающей головки). ПРЕДУПРЕЖДЕНИЕ Если ширина прокладочного материала превышает ширину носителя: воспользуйтесь специальными фиксаторами краев носителя (см. раздел Использование специальных фиксаторов краев при работе с прокладочным материалом), а для параметра DETECT WIDTH выберите значение NONE (См. раздел Определение ширины носителя (WIDTH DETECTION)). Примечание Поскольку прокладочный материал легко сминается, в случае намотки на приемную бобину рекомендуется прием только прокладочного материала, а не отпечатанного носителя. Примечание При печати с прокладочным материалом для отделения прокладочного материала от отпечатанного носителя рекомендуется использовать разделитель. Для этого в принтере необходимо установить держатель разделителя (см. раздел Установка блока разделителя). В приведенном ниже описании подразумевается, что печать на лицевой стороне носителя уже выполнена. 1. Установка прокладочного материала на дополнительную бобину. а. 164 Подтвердите направление вращения приемной бобины прокладочного материала. Глава 5 Инструкции по выполнению печати с прокладочным материалом RUWW RUWW Печать с прокладкой б. Установите рулон прокладочного материала (1) на дополнительную бобину (2). 2. Наденьте левый фиксатор (2) на ось дополнительной бобины (1) и закрепите его, повернув по часовой стрелке. 3. Установите дополнительную бобину (2) в держатель (1). Двусторонняя печать с использованием прокладочного материала 165 Печать с прокладкой 4. Загните край прокладочного материала (1) шириной около 5 см и заправьте его в устройство подачи. ПРЕДУПРЕЖДЕНИЕ Прокладочный материал очень тонкий и, если не отогнуть его край при заправке в устройство подачи, может попасть в сетчатый валик. 5. 166 Поднимите рычаг загрузки носителя (1). Глава 5 Инструкции по выполнению печати с прокладочным материалом RUWW Печать с прокладкой 6. Осторожно вытяните край прокладочного материала (1) с принимающей стороны. Совет Если вытянуть носитель (1) не удается, проверните сетчатый ролик (2) вручную. 7. Проверьте положение прокладочного материала с обеих сторон принтера и убедитесь в правильности подачи прокладочного материала из рулона. При перекосе прокладочного материала приподнимите его и потяните влево или вправо. ПРЕДУПРЕЖДЕНИЕ Постарайтесь избежать сминания прокладочного материала, оно может привести к замятию носителя. RUWW Двусторонняя печать с использованием прокладочного материала 167 Печать с прокладкой 8. Потяните центральную область края прокладочного материала (1) на себя, пока он не будет практически касаться пола. ПРЕДУПРЕЖДЕНИЕ Если прокладочный материал (1) подается неровно, полностью перемотайте его и извлеките рулон из принтера, а затем установите его заново. Неравномерная подача может привести к сминанию прокладочного материала. 168 Глава 5 Инструкции по выполнению печати с прокладочным материалом RUWW Поверните правый фиксатор (2) дополнительной бобины против часовой стрелки, чтобы перемотать прокладочный материал (1) таким образом, чтобы его передний край только слегка выдавался из- под задней крышки. Совет Эта операция позволяет выровнять небольшие складки. 10. Вытяните достаточное количество прокладочного материала (1), чтобы его можно было прикрепить скотчем к приемной бобине. RUWW Двусторонняя печать с использованием прокладочного материала 169 Печать с прокладкой 9. Печать с прокладкой 11. Опустите рычаг загрузки носителя (1). 12. Проверьте правильность направления вращения приемной бобины, натяните прокладочный материал (1) и закрепите его на приемной бобине (3) скотчем (2). Сначала прикрепляется центр, а затем края. 170 Глава 5 Инструкции по выполнению печати с прокладочным материалом RUWW Печать с прокладкой 13. Поднимите рычаг загрузки носителя (1). 14. Нажмите белую кнопку перемотки носителя на задней панели принтера (1), чтобы провернуть приемную бобину с прокладочным материалом примерно на два оборота. 15. Нажмите черную кнопку подачи носителя на передней панели принтера (2), чтобы продвинуть немного прокладочного материала с трубки носителя и установить валик натяжения. 16. Установите основную бобину с отпечатанным носителем, на обратной стороне которого необходимо выполнить печать (если она еще не установлена). RUWW Двусторонняя печать с использованием прокладочного материала 171 Печать с прокладкой 17. Удерживая фиксатор дополнительной бобины, чтобы обездвижить прокладочный материал (2), вставьте носитель (1) в устройство подачи таким образом, чтобы подавался только носитель. 18. Совместите правые края прокладочного материала (2) и носителя (1). 172 Глава 5 Инструкции по выполнению печати с прокладочным материалом RUWW 20. Опустите рычаг загрузки носителя. 21. Установите фиксаторы краев носителя (1) таким образом, чтобы они перекрывали края бумаги. 22. Установите разделитель (если он еще не установлен). См. раздел Использование разделителя для прокладочного материала. RUWW Двусторонняя печать с использованием прокладочного материала 173 Печать с прокладкой 19. Поправьте носитель, чтобы выровнять сделанные ранее отметки (2) с канавкой на валике (1). Если выровнять отметки сразу на обоих концах не удается, выровняйте сначала одну сторону, а затем выровняйте вторую сторону, удерживая первую в нужном положении. Печать с прокладкой 23. Убедитесь, что носитель (1) установлен поверх разделителя (3), а прокладочный материал (2) — под ним. 24. Закройте заднюю крышку. Чтобы завершить процедуру, следуйте инструкциям, отображающимся на передней панели. 25. Проверьте положение фиксаторов краев носителя и нажмите клавишу OK. 26. Выберите местоположение носителя при загрузке. а. Выберите параметр BACKm с помощью клавиш б. Нажмите клавишу OK, чтобы подтвердить выбор. и . 27. Выберите тип носителя. 174 а. Выберите тип носителя с помощью клавиши б. Нажмите клавишу OK, чтобы подтвердить выбор. или . Глава 5 Инструкции по выполнению печати с прокладочным материалом RUWW В меню MEDIA REG (Регистрация носителей) необходимо указать следующие параметры (см. раздел Определение ширины носителя (WIDTH DETECTION)): ● DETECT WIDTH (Определение ширины) – NONE (Нет) ● MEDIA WIDTH (Ширина носителя) — Введите ширину сетчатого брезентового носителя ● LINER WIDTH (Ширина прокладочного материала) — Введите ширину прокладочного материала. Примечание Для изменения режима работы с “AUTO” (Авто) на “RIGHT ONLY” (Только справа) или “NONE” (Нет) после того, как носитель был распознан в режиме “AUTO” (Авто), поднимите и опустите рычаг загрузки носителя, чтобы сбросить настройки носителя. При этом также изменяется режим работы. 28. Укажите, используется ли прокладочный материал. RUWW а. С помощью клавиш материала. и выберите требования к использованию прокладочного б. Нажмите клавишу OK, чтобы подтвердить выбор. Двусторонняя печать с использованием прокладочного материала 175 Печать с прокладкой Примечание Если ширина прокладочного материала превышает ширину сетчатого брезентового носителя, установите для параметра “DETECT WIDTH” (Определение ширины) в меню MEDIA REG (Регистрация носителей) значение “NONE” (Нет). Если для этого параметра будет установлено значение “AUTO” (Авто), принтер определяет ширину носителя как ширину прокладочного материала и выполняет печать на правом крае прокладочного материала. Печать с прокладкой 29. После этого автоматически запускается операция настройки параметров носителя. Убедитесь, что на передней панели отображено следующее сообщение, и нажмите клавишу OK. Примечание При чрезмерном натяжении носителя следующая операция выполняться не будет. После успешного завершения этой операции принтер снова переходит в оперативный или автономный режим. В противном случае на передней панели будет отображено сообщение об ошибке. В таком случае повторите вышеописанную процедуру с момента поднятия рычага загрузки носителя. 30. В соответствии с используемым типом носителя укажите на передней панели значения “VACUUM” (Вакуум) и “UNSTICK MODE” (Отслаивание). Примечание Перед печатью на обратной стороне носителя рекомендуется выполнить стандартную процедуру восстановления печатающей головки. См. раздел Стандартное восстановление печатающей головки. 31. Приступайте к печати на обратной стороне носителя. 176 Глава 5 Инструкции по выполнению печати с прокладочным материалом RUWW Печать с прокладкой Печать на сетчатом брезенте (без специального прокладочного материала) В данном разделе рассматривается печать на сетчатом брезенте, поставляемом без специального прокладочного материала. Если к сетчатому брезенту прилагается специальный прокладочный материал, в выполнении приведенных ниже инструкций нет необходимости. ПРЕДУПРЕЖДЕНИЕ Если к сетчатому брезенту прилагается специальный прокладочный материал, использование этого прокладочного материала обязательно. При выполнении печати на сетчатом брезенте без прокладочного материала чернила просачиваются через носитель и загрязняют его обратную сторону и валик. ПРЕДУПРЕЖДЕНИЕ Во избежание повреждения печатающих головок перед началом печати на сетчатом брезенте убедитесь, что каретка установлена на максимальную высоту (см. раздел Изменение высоты печатающей головки). ПРЕДУПРЕЖДЕНИЕ Не используйте слишком тонкий и мягкий сетчатый брезент, это может привести к истиранию печатающих головок. ПРЕДУПРЕЖДЕНИЕ Если ширина прокладочного материала превышает ширину носителя: воспользуйтесь специальными фиксаторами краев носителя (см. раздел Использование специальных фиксаторов краев при работе с прокладочным материалом), а для параметра DETECT WIDTH выберите значение NONE (См. раздел Определение ширины носителя (WIDTH DETECTION)). Примечание Поскольку прокладочный материал легко сминается, в случае намотки на приемную бобину рекомендуется прием только прокладочного материала, а не отпечатанного носителя. Примечание При печати с прокладочным материалом для отделения прокладочного материала от отпечатанного носителя рекомендуется использовать разделитель. Для этого в принтере необходимо установить держатель разделителя (см. раздел Установка блока разделителя). 1. Установка прокладочного материала на дополнительную бобину а. RUWW Подтвердите направление вращения приемной бобины прокладочного материала. Печать на сетчатом брезенте (без специального прокладочного материала) 177 Печать с прокладкой б. 178 Установите рулон прокладочного материала (2) на дополнительную бобину (1). 2. Наденьте левый фиксатор (2) на ось дополнительной бобины (1) и закрепите его, повернув по часовой стрелке. 3. Установите дополнительную бобину (2) в нижний держатель для дополнительной бобины (1). Глава 5 Инструкции по выполнению печати с прокладочным материалом RUWW Загните край прокладочного материала (1) шириной около 5 см и заправьте его в устройство подачи. ПРЕДУПРЕЖДЕНИЕ Прокладочный материал очень тонкий и, если не отогнуть его край при заправке в устройство подачи, может попасть в сетчатый валик. 5. RUWW Поднимите рычаг загрузки носителя (1). Печать на сетчатом брезенте (без специального прокладочного материала) 179 Печать с прокладкой 4. Печать с прокладкой 6. Осторожно вытяните край прокладочного материала (1) с принимающей стороны. Совет Если вытянуть прокладочный материал (1) не удается, проверните сетчатый ролик (2) вручную. 7. Проверьте положение прокладочного материала с обеих сторон принтера и убедитесь в правильности подачи прокладочного материала из рулона. При перекосе прокладочного материала приподнимите его и потяните влево или вправо. ПРЕДУПРЕЖДЕНИЕ Постарайтесь избежать сминания прокладочного материала, оно может привести к замятию носителя. 180 Глава 5 Инструкции по выполнению печати с прокладочным материалом RUWW Печать с прокладкой 8. Потяните центральную область края прокладочного материала (1) на себя, пока он не будет практически касаться пола. ПРЕДУПРЕЖДЕНИЕ Если прокладочный материал (1) подается неровно, полностью перемотайте его и извлеките рулон из принтера, а затем установите его заново. Неравномерная подача может привести к сминанию прокладочного материала. RUWW Печать на сетчатом брезенте (без специального прокладочного материала) 181 Печать с прокладкой 9. Поверните правый фиксатор (2) дополнительной бобины против часовой стрелки, чтобы перемотать прокладочный материал (1) таким образом, чтобы его передний край только слегка выдавался из- под задней крышки. Совет Эта операция позволяет выровнять небольшие складки. 10. Вытяните достаточное количество прокладочного материала (1), чтобы его можно было прикрепить скотчем к приемной бобине. 182 Глава 5 Инструкции по выполнению печати с прокладочным материалом RUWW Печать с прокладкой 11. Опустите рычаг загрузки носителя (1). 12. Проверьте правильность направления вращения приемной бобины, натяните прокладочный материал (1) и закрепите его на приемной бобине (3) скотчем (2). Сначала прикрепляется центр, а затем края. RUWW Печать на сетчатом брезенте (без специального прокладочного материала) 183 Печать с прокладкой 13. Поднимите рычаг загрузки носителя (1). 14. Нажмите белую кнопку перемотки носителя на задней панели принтера (1), чтобы провернуть приемную бобину с прокладочным материалом примерно на два оборота. 15. Нажмите черную кнопку подачи носителя на передней панели принтера, чтобы продвинуть немного прокладочного материала с трубки носителя и установить калик натяжения. 16. Установите рулон сетчатого брезента в принтер. 184 Глава 5 Инструкции по выполнению печати с прокладочным материалом RUWW Печать с прокладкой 17. Удерживая фиксатор дополнительной бобины, чтобы обездвижить прокладочный материал (2), вставьте носитель (1) в устройство подачи таким образом, чтобы подавался только носитель. 18. Совместите правые края прокладочного материала (2) и носителя (1). RUWW Печать на сетчатом брезенте (без специального прокладочного материала) 185 Печать с прокладкой 19. Опустите рычаг загрузки носителя. 20. Установите фиксаторы краев носителя (1) таким образом, чтобы они перекрывали края бумаги. 21. Установите разделитель (если он еще не установлен). См. раздел Использование разделителя для прокладочного материала. 22. Убедитесь, что носитель (1) установлен поверх разделителя (3), а прокладочный материал (2) — под ним. 186 Глава 5 Инструкции по выполнению печати с прокладочным материалом RUWW Печать с прокладкой 23. Закройте заднюю крышку. Чтобы завершить процедуру, следуйте инструкциям, отображающимся на передней панели. 24. Проверьте положение фиксаторов краев носителя и нажмите клавишу OK. 25. Выберите местоположение носителя при загрузке. а. Выберите параметр BACKm с помощью клавиш б. Нажмите клавишу OK, чтобы подтвердить выбор. и . 26. Выберите тип носителя. а. Выберите тип носителя с помощью клавиши или б. Нажмите клавишу OK, чтобы подтвердить выбор. . Если настройки сетчатого брезентового носителя еще не были введены, введите их. Примечание Если ширина прокладочного материала превышает ширину сетчатого брезентового носителя, установите для параметра “DETECT WIDTH” (Определение ширины) в меню MEDIA REG (Регистрация носителей) значение “NONE” (Нет). Если для этого параметра будет установлено значение “AUTO” (Авто), принтер определяет ширину носителя как ширину прокладочного материала и выполняет печать на правом крае прокладочного материала. В меню MEDIA REG (Регистрация носителей) необходимо указать следующие параметры (см. раздел Определение ширины носителя (WIDTH DETECTION)): ● DETECT WIDTH (Определение ширины) – NONE (Нет) ● MEDIA WIDTH (Ширина носителя) — Введите ширину сетчатого брезентового носителя ● LINER WIDTH (Ширина прокладочного материала) — Введите ширину прокладочного материала. Примечание Для изменения режима работы с “AUTO” (Авто) на “RIGHT ONLY” (Только справа) или “NONE” (Нет) после того, как носитель был распознан в режиме “AUTO” (Авто), поднимите и опустите рычаг загрузки носителя, чтобы сбросить настройки носителя. При этом также изменяется режим работы. 27. Укажите, используется ли прокладочный материал. RUWW Печать на сетчатом брезенте (без специального прокладочного материала) 187 Печать с прокладкой а. С помощью клавиш материала. и выберите требования к использованию прокладочного б. Нажмите клавишу OK, чтобы подтвердить выбор. 28. После этого автоматически запускается операция настройки параметров носителя. Убедитесь, что на передней панели отображено следующее сообщение, и нажмите клавишу OK. Примечание При чрезмерном натяжении носителя следующая операция выполняться не будет. После успешного завершения этой операции принтер снова переходит в оперативный или автономный режим. В противном случае на передней панели будет отображено сообщение об ошибке. В таком случае повторите вышеописанную процедуру с момента поднятия рычага загрузки носителя. Использование специальных фиксаторов краев при работе с прокладочным материалом Специальные фиксаторы краев используются при двусторонней печати или печати на сетчатом брезентовом носителе, если ширина прокладочного материала превышает ширину носителя. Эти фиксаторы необходимо использовать, так как в данном случае стандартный фиксатор края носителя на чистящей стороне принтера не удерживает край носителя, что может привести к повреждению печатающей головки. ПРЕДУПРЕЖДЕНИЕ Если прокладочный материал не используется, устанавливать специальные фиксаторы не следует. Специальные фиксаторы краев состоят из следующих компонентов: 188 ● держатель (1) — 1 шт. ● специальный фиксатор края носителя, устанавливаемый со стороны очистителя (2) — 1 шт. ● магнитные грузики (3) — 3 шт. Глава 5 Инструкции по выполнению печати с прокладочным материалом RUWW специальный фиксатор края носителя, устанавливаемый со стороны блока парковки (4) — 1 шт. 1. Загрузите носитель в принтер. Печать с прокладкой ● Описание процесса загрузки носителя для двусторонней печати см. в разделе Инструкции по выполнению двусторонней печати. Описание процесса загрузки носителя для печати на сетчатом брезентовом носителе см. в разделе Печать на сетчатом брезенте (без специального прокладочного материала). 2. Поднимите печатающие головки (см. раздел Изменение высоты печатающей головки). ПРЕДУПРЕЖДЕНИЕ При использовании специальных фиксаторов краев печатающие головки должны быть подняты. В противном случае носитель соприкасается с печатающими головками, что может привести к серьезному повреждению печатающих головок. RUWW Использование специальных фиксаторов краев при работе с прокладочным материалом 189 Печать с прокладкой 190 3. Вставьте специальный фиксатор для стороны блока парковки (1) под стандартный фиксатор края (2), см. раздел Использование фиксаторов краев носителя. 4. Сдвиньте установленный фиксатор таким образом, чтобы выровнять его выдающуюся часть (1) с краем носителя (2), оставив при этом небольшой зазор (A) для предотвращения перекоса носителя (2). Этот фиксатор предохраняет как носитель, так и прокладочный материал. Глава 5 Инструкции по выполнению печати с прокладочным материалом RUWW RUWW Аккуратно раздвиньте скобы (3) держателя и вставьте направляющую (2) в отверстие (4) прижимного валика. Скобы должны войти в зажимы (1). 6. Отпустите скобы, чтобы зафиксировать держатель (2) на прижимном валике (1). Использование специальных фиксаторов краев при работе с прокладочным материалом Печать с прокладкой 5. 191 Печать с прокладкой 192 7. Вставьте ребро фиксатора края для стороны очистителя (1) между держателем (3) прижимным валиком (2). 8. Сдвиньте установленный фиксатор таким образом, чтобы выровнять его выдающуюся часть (1) с краем носителя (2), оставив при этом небольшой зазор (A) для предотвращения перекоса носителя (2). Этот фиксатор предохраняет как носитель, так и прокладочный материал. Глава 5 Инструкции по выполнению печати с прокладочным материалом RUWW Печать с прокладкой 9. Убедитесь, что фиксатор края для стороны очистителя (1) плотно прижат к носителю (2). ПРЕДУПРЕЖДЕНИЕ Если валик (фиксатор края, очиститель) неплотно прижат к носителю, он может поцарапать каретку с печатающими головками и повредить принтер. RUWW Использование специальных фиксаторов краев при работе с прокладочным материалом 193 Печать с прокладкой 10. Если фиксатор (2) неплотно прижат к носителю, утяжелите его с помощью магнитных грузиков (1). Примечание Используйте минимальное количество магнитных грузиков. Слишком большое количество грузиков может затруднить подачу носителя или привести к его сминанию. Не устанавливайте грузики вне обозначенной области. В противном случае они могут соприкасаться с печатающими головками, что приведет в повреждению принтера. Не пользуйтесь поврежденными фиксаторами краев. Если на фиксаторы краев попадут чернила, немедленно удалите чернильные пятна. Использование разделителя для прокладочного материала Для обеспечения оптимального качества печати при выполнении заданий печати, требующих использования прокладочного материала, таких как двусторонняя печать или печать на сетчатых носителях, необходимо использовать разделитель для прокладочного материала. Если ранее подобные задания не выполнялись, блок разделителя может быть не установлен на данном принтере в целях повышения удобства работы с принимающей стороной принтера. В таком случае сначала необходимо установить блок разделителя. Блок разделителя для прокладочного материала состоит из следующих деталей: 194 ● трубки крепления (1) — 2 шт. ● наконечники трубок крепления (2) — 2 шт. ● разделитель (3) — 1 шт. Глава 5 Инструкции по выполнению печати с прокладочным материалом RUWW Печать с прокладкой ● держатели для разделителя (4) — 2 шт. Установка блока разделителя Ниже приведено описание процесса установки блока разделителя. RUWW 1. Найдите комплект деталей для блока разделителя, поставляемый с принтером. 2. Снимите и сохраните крепежные винты (1) и (3) с рамы принтера на принимающей стороне (со стороны очистителя). Снимите крышку отверстия (2). Использование разделителя для прокладочного материала 195 Печать с прокладкой 196 3. Осторожно вставьте трубку крепления (1) до упора в специальное крепежное отверстие (2) в раме. При этом крепежная скоба с большим отверстием должна оказаться сверху. 4. Закрепите трубку крепления (3) с помощью крепежных винтов (1) и (2), выкрученных из рамы ранее. 5. Повторите три предыдущих действия, чтобы закрепить трубку крепления на раме со стороны блока парковки. Глава 5 Инструкции по выполнению печати с прокладочным материалом RUWW Наденьте держатель разделителя (2) на трубку крепления (1) со стороны очистителя. 7. Закрепите держатель разделителя (4) двумя крепежными винтами (2) из набора установки и наденьте резиновый наконечник (3) на трубку крепления (1). 8. Повторите три предыдущих действия, чтобы закрепить держатель разделителя со стороны блока парковки. Печать с прокладкой 6. Установка разделителя Использование разделителя. 1. RUWW Убедитесь, что блок разделителя установлен; в противном случае установите его см. раздел Установка блока разделителя). Использование разделителя для прокладочного материала 197 Печать с прокладкой 198 2. Установите разделитель (2) в держатели (1). 3. При печати с помощью прокладочного материала убедитесь, что носитель (3) проходит над разделителем (1), а прокладочный материал (2) — под ним. Глава 5 Инструкции по выполнению печати с прокладочным материалом RUWW 6 Инструкции по обслуживанию принтера ● Руководство по регулярному техническому обслуживанию ● Ежедневное техническое обслуживание печатающей головки ● Подготовка к отключению на длительный период времени (от двух до четырех недель) ● При включении принтера после длительного периода в отключенном состоянии (менее 2 недель) ● Заправка системы подачи чернил ● Очистка наружных частей принтера ● Очистка задней крышки и устройства подачи носителя ● Очистка валика ● Очистка каретки ● Замена емкости для отработанных чернил ● Стандартное восстановление печатающей головки ● Распечатка тестовой таблицы Техобслуживание В данном разделе приводятся регулярные процедуры по осмотру и техническому обслуживанию принтера, которые должны проводиться пользователями. Руководство по регулярному техническому обслуживанию В дополнение к автоматическим операциям по техническому обслуживанию, выполняемым при включении принтера, принтер также требует регулярного осмотра и технического обслуживания. В приведенной ниже таблице перечислены все регулярные процедуры по осмотру и обслуживанию принтера. Для получения дополнительных сведений по каждой процедуре смотрите ссылку на соответствующий раздел. RUWW Руководство по регулярному техническому обслуживанию 199 ВНИМАНИЕ! Никогда не оставляйте принтер в выключенном состоянии дольше четырех недель, иначе в нем могут произойти необратимые изменения. Во всех других случаях выполняйте соответствующие указания руководства по техническому обслуживанию и эксплуатации принтера. Техобслуживание ПРЕДУПРЕЖДЕНИЕ Принтер оснащен внутренними часами, что позволяет производить автоматическую очистку печатающих головок путем подачи сквозь них небольшого количества чернил. Таким образом печатающие головки поддерживаются в исправном состоянии. Данная операция выполняется после первой 20-часовой паузы в работе принтера и каждые 3 дня. Если принтер отключен в течение длительного времени, процесс очистки не происходит. Если время от времени не происходит подача чернил сквозь печатающие головки, то чернила будут засыхать внутри сопел, что приведет к поломке печатающей головки. Если необходимо отключить принтер на длительный срок, то для восстановления или защиты печатающих головок клиент должен использовать по выбору либо набор для чистки системы подачи чернил HP 790 Ink System Cleaning Kit, либо набор для консервации системы подачи чернил HP 790 Ink System Storage Kit. Автоматическое обслуживание и чистка выполняются ТОЛЬКО в том случае, если принтер включен. Если отключить принтер с помощью выключателя на передней панели или выключателя питания на задней панели, автоматическое техническое обслуживание производиться НЕ БУДЕТ. 1 Категория Осмотр/Техническое обслуживание Ежедневный осмотр и техническое обслуживание Очистка лезвия и губки очистителя Очистка блока парковки головок Распечатка тестовой таблицы 2 Ежемесячный осмотр и техническое обслуживание Стандартное восстановление печатающей головки 3 Перед отключением принтера от питания на длительный период времени (более 2 недель, но менее 4 недель) Консервация системы подачи чернил 4 Перед отключением принтера от питания на длительный период времени (более 2 недель, но менее 4 недель) Очистка системы подачи чернил Включение принтера после длительного периода в отключенном состоянии (менее 2 недель) Очистка системы подачи чернил Перед отключением принтера от питания на период более 4 недель и при последующем включении принтера Свяжитесь со службой технической поддержки компании НР. 5 6 200 Глава 6 Инструкции по обслуживанию принтера Заправка системы подачи чернил после очистки системы подачи чернил Заправка системы подачи чернил после очистки системы подачи чернил RUWW Ежедневное техническое обслуживание печатающей головки ПРЕДУПРЕЖДЕНИЕ Если по какой-либо причине вам приходится оставлять принтер без присмотра, убедитесь, что принтер включен, чернильные картриджи заполнены и емкость для отработанных чернил пуста, чтобы автоматическое техническое обслуживание (выполняемое после первой 20-часовой паузы в работе принтера и каждые 3 дня) могло быть успешно произведено во время вашего отсутствия. При необходимости установите новые чернильные картриджи. Чернильные картриджи, которые вы заменили, можно использовать когда вы вернетесь к работе с принтером, если в них еще остались чернила. Ежедневное техническое обслуживание печатающих головок обеспечит качественную печать и длительный срок службы печатающих головок. Чернила в принтере HP Designjet 10000s высыхают очень быстро, поэтому выполнение процедур обслуживания предотвратит засыхание чернил в блоке парковки головок, на лезвии очистителя, в трубках для подачи чернил и в печатающих головках. ● Очистка лезвия очистителя ● Очистка губки очистителя ● Очистка блока парковки Примечание Проводите вышеуказанные процедуры ежедневно перед началом печати. Всегда используйте специальную очищающую жидкость и чистящие щеточки производства НР. Очистка лезвия и губки очистителя ПРЕДУПРЕЖДЕНИЕ Убедитесь, что очищающая жидкость для очистителя не попадает на другие части принтера. Если очищающая жидкость попадет на ленту или расположенные рядом датчики, это может привести к серьезным повреждениям принтера. При работе с очищающей жидкостью для очистителя HP 790 всегда используйте защитные перчатки из комплекта для чистки очистителя HP 790. При появлении сообщения PRINTER READY (Принтер готов) на передней панели, нажмите клавишу Online (Оперативный режим), чтобы перевести принтер в автономный режим. 1. RUWW Нажмите клавишу Online (Оперативный режим). Ежедневное техническое обслуживание печатающей головки 201 Техобслуживание ВНИМАНИЕ! В случае невыполнения процедур по ежедневному обслуживанию принтера может произойти повреждение печатающих головок, и ваша гарантия будет аннулирована. 2. Нажмите клавишу Shift, чтобы отобразить основное меню PH. MAIN. 3. Нажмите клавишу , чтобы войти в основное меню PH. MAIN и перейдите к параметру WIPER CLEANING (Очистка очистителя) с помощью клавиши . 4. Нажмите клавишу OK, чтобы выбрать пункт WIPER CLEANING. Техобслуживание 5. Нажмите клавишу OK, чтобы подтвердить выбор. Лезвие очистителя перешло в положение для очистки. На передней панели отображается следующее сообщение: 6. 202 Откройте заднюю крышку (1). Глава 6 Инструкции по обслуживанию принтера RUWW Откройте крышку очистителя (1). Техобслуживание 7. RUWW Ежедневное техническое обслуживание печатающей головки 203 8. Окуните новую чистящую щетку производства НР (2) в чистящую жидкость для очистителя (1). ПРЕДУПРЕЖДЕНИЕ Убедитесь, что для очистки чистящих лезвий вы используете именно чистящую жидкость для очистителя а, не чистящую жидкость для блока парковки головок. Чистящая жидкость для блока парковки головок обладает недостаточной очищающей способностью для очистки чистящих лезвий и может повредить печатающие головки. Техобслуживание ВНИМАНИЕ! Избегайте контакта чернил с кожей, глазами и одеждой. При попадании жидкости на кожу немедленно промойте ее водой с мылом. Постарайтесь не допустить контакта кожи с одеждой, запачканной чернилами. При попадании чернил в глаза промойте их в специальном фонтанчике и обратитесь к врачу. Если на участке не имеется специального фонтанчика для промывания глаз, промойте их проточной водой и, при необходимости, обратитесь к врачу. 204 Глава 6 Инструкции по обслуживанию принтера RUWW 9. Используйте чистящую щеточку производства НР (2) для очистки передней и задней частей лезвий очистителя (1). Техобслуживание ПРЕДУПРЕЖДЕНИЕ Убедитесь, что очищающая жидкость для очистителя не попадает на другие части принтера. Если очищающая жидкость попадет на ленту или расположенные рядом датчики, это может привести к серьезным повреждениям принтера. Примечание Убедитесь, что на лезвиях очистителя нет засохших чернил. Кроме того, проверьте, не повреждены ли лезвия очистителя. Очистите переднюю и заднюю поверхность лезвий очистителя с помощью чистящей щеточки НР, смоченной в очищающей жидкости НР. RUWW Ежедневное техническое обслуживание печатающей головки 205 10. Наберите полную пипетку очищающей жидкости для очистителя (1) и выпустите ее на губку (2). Техобслуживание ПРЕДУПРЕЖДЕНИЕ Убедитесь, что очищающая жидкость для очистителя не попадает на другие части принтера. Если очищающая жидкость попадет на ленту или расположенные рядом датчики, это может привести к серьезным повреждениям принтера. 206 Глава 6 Инструкции по обслуживанию принтера RUWW Очистка блока парковки головок При проведении данной процедуры из блока парковки печатающих головок удаляются засохшие чернила и частицы. ПРЕДУПРЕЖДЕНИЕ Убедитесь, что очищающая жидкость для блока парковки не попадает на другие части принтера. Если очищающая жидкость попадет на ленту или расположенные рядом датчики, это может привести к серьезным повреждениям принтера. При работе с очищающей жидкостью для блока парковки HP 790 всегда используйте защитные перчатки из комплекта для чистки блока парковки HP 790. 1. Нажмите клавишу Online (Оперативный режим). 2. Нажмите клавишу Shift, чтобы отобразить основное меню PH. MAIN. 3. Нажмите клавишу 4. Перейдите к параметру CAP CLEANING (Очистка блока парковки) с помощью клавиши нажмите клавишу OK, чтобы выбрать данный параметр. 5. Нажмите клавишу OK снова, чтобы подтвердить выбор. , чтобы перейти в основное меню PH. MAIN. и Каретка автоматически передвинется к чистящей стороне принтера таким образом, чтобы к блоку парковки головок был свободный доступ. На передней панели появляется сообщение CARRIAGE MOVING — PLEASE WAIT (Каретка перемещается — пожалуйста, подождите). RUWW Ежедневное техническое обслуживание печатающей головки 207 Техобслуживание 11. Убедитесь, что вы смочили оба конца губки (1) под лентой (2) с каждой стороны. ПРЕДУПРЕЖДЕНИЕ Как только каретка вышла из блока парковки головок, процедура очистки должна быть произведена как можно быстрее (в течение пяти минут), чтобы не был нанесен непоправимый вред печатающим головкам. Принтер издаст звуковой сигнал предупреждения, когда каретка будет вне блока парковки. Техобслуживание 208 6. Откройте заднюю крышку (1). 7. Откройте крышку блока парковки (1). Глава 6 Инструкции по обслуживанию принтера RUWW Окуните новую чистящую щетку производства НР (2) в чистящую жидкость для очистителя HP 790 (1). Техобслуживание 8. ПРЕДУПРЕЖДЕНИЕ Убедитесь, что для очистки блока парковки головок вы используете именно чистящую жидкость для блока парковки головок HP 790, а не чистящую жидкость для очистителя, иначе вы можете повредить печатающие головки. 9. Очистите верхние внешние края и наружные поверхности всех шести блоков парковки (2). Используйте отдельную щеточку (1) для каждого цвета. 10. Закройте крышку блока парковки и заднюю крышку. Каретка печатающих головок автоматически вернется в положение блока парковки головок (исходное положение). RUWW Ежедневное техническое обслуживание печатающей головки 209 Подготовка к отключению на длительный период времени (от двух до четырех недель) Рекомендуется всегда оставлять принтер включенным, чтобы обеспечить выполнение автоматической процедуры очистки, поддерживающей печатающие головки в рабочем состоянии. Тем не менее, если по каким-либо причинам принтер приходится отключить от питания на срок более двух, но менее четырех недель (например, на время отпуска или модернизации сайта), перед отключением пользователь должен выполнить перечисленные ниже процедуры. При последующем включении принтера необходимо будет выполнить процедуры, описанные в разделе Заправка системы подачи чернил. Техобслуживание ВНИМАНИЕ! Никогда не оставляйте принтер в выключенном состоянии дольше четырех недель, иначе в нем могут произойти необратимые изменения. Во всех других случаях выполняйте соответствующие указания руководства по техническому обслуживанию и эксплуатации принтера. Для этого вам понадобится пустая емкость для отработанных чернил и комплект для консервации системы подачи чернил HP 790 Ink System Storage Kit (заводской номер CB297A). В данный набор входят следующие компоненты: ● Шесть очищающих картриджей для системы подачи чернил ● Шесть картриджей с жидкостью для консервации системы подачи чернил Консервация системы подачи чернил Данная процедура позволяет очистить от чернил систему подачи чернил и наполнить ее консервирующей жидкостью. Это сохранит систему подачи чернил в том случае, если вы не собираетесь использовать принтер определенное время (от 2 до 4 недель). ПРЕДУПРЕЖДЕНИЕ Не открывайте и не закрывайте задние крышки, не изменяйте положение рычагов во время выполнения процесса консервации системы подачи чернил. В противном случае операцию придется выполнить сначала. Это приведет к напрасной трате консервирующей жидкости для ухода за системой. При повторном выполнении процесса консервации системы чернил потребуются новые картриджи с с жидкостью для консервации системы подачи чернил (то есть, еще один комплект HP 790 Ink System Storage Kit). 210 1. Нажмите клавишу ONLINE (Оперативный режим). 2. Нажмите клавишу SHIFT, чтобы перейти в основное меню PH. MAIN. 3. Нажмите клавишу 4. Нажмите клавиши или , чтобы выбрать параметр STORE INK SYS (Консервировать систему подачи чернил), и нажмите клавишу OK. 5. Когда на передней панели появляется соответствующее предупреждение, проверьте, установлена ли емкость для отработанных чернил и пуста ли она. , чтобы перейти в основное меню PH. MAIN и нажмите OK. Глава 6 Инструкции по обслуживанию принтера RUWW 6. Нажмите клавишу OK после того, как вы проверите емкость для отработанных чернил. 7. Откройте левую дверцу отсека для картриджей и извлеките три картриджа. 8. Установите очищающий картридж для системы подачи чернил в каждое гнездо и закройте левую дверцу отсека для картриджей. Примечание Если принтер выявит, что очищающий картридж для системы подачи чернил был установлен неправильно, или же он не соответствует требуемым параметрам, то на передней панели появится предупреждение. Прежде чем продолжить процедуру, убедитесь, что очищающий картридж для системы подачи чернил был установлен правильно. 9. Откройте правую дверцу отсека для картриджей и извлеките все три картриджа. 10. Установите очищающий картридж для системы подачи чернил в каждое гнездо и закройте правую дверцу отсека для картриджей. Примечание Если принтер выявит, что очищающий картридж для системы подачи чернил был установлен неправильно, или же он не соответствует требуемым параметрам, то на передней панели появится предупреждение. Прежде чем продолжить процедуру, убедитесь, что очищающий картридж для системы подачи чернил был установлен правильно. 11. Начинается процесс удаления чернил, и вам необходимо снова проверить, присутствует ли емкость для отработанных чернил, и пуста ли она. Нажмите клавишу OK после того, как вы проверите емкость для отработанных чернил. 12. При появлении на передней панели соответствующего сообщения откройте левую дверцу отсека для картриджей и извлеките все 3 очищающих картриджа для системы подачи чернил. 13. Установите новый картридж с жидкостью по уходу за системой подачи чернил и закройте левую дверцу отсека для картриджей. Примечание Если принтер обнаружит, что картридж с консервирующей жидкостью был установлен неправильно, или если какой-либо из картриджей содержит менее 500 кубических см жидкости, или же если установлен не соответствующий требуемым параметрам картридж, то на передней панели появится предупреждение. Прежде чем продолжить процедуру, убедитесь в правильности установки картриджа с консервирующей жидкостью. 14. При появлении на передней панели соответствующего сообщения откройте правую дверцу отсека для картриджей и извлеките все 3 очищающих картриджа системы подачи чернил. 15. Установите новый картридж с консервирующей жидкостью и закройте правую дверцу отсека для картриджей. RUWW Подготовка к отключению на длительный период времени (от двух до четырех недель) 211 Техобслуживание ПРЕДУПРЕЖДЕНИЕ В ходе данного процесса вырабатывается более 3 литров отработанных чернил, поэтому емкость для отработанных чернил должна быть пустой. Примечание Если принтер обнаружит, что картридж с консервирующей жидкостью был установлен неправильно, или если какой-либо из картриджей содержит менее 500 кубических см жидкости, или же если установлен не соответствующий требуемым параметрам картридж, то на передней панели появится предупреждение. Прежде чем продолжить процедуру, убедитесь в правильности установки картриджа с жидкостью по уходу за системой подачи чернил. 16. Когда на передней панели появляется соответствующее предупреждение, проверьте, установлена ли емкость для отработанных чернил и пуста ли она. ПРЕДУПРЕЖДЕНИЕ В ходе данного процесса вырабатывается более 3 литров отработанных чернил, поэтому емкость для отработанных чернил должна быть пустой. Техобслуживание 17. Нажмите клавишу OK после того, как вы проверите емкость для отработанных чернил. 18. При появлении на передней панели соответствующего сообщения, откройте левую дверцу отсека для картриджей и удалите все 3 картриджа с очищающей жидкостью. 19. Установите очищающий картридж для системы подачи чернил в каждое гнездо и закройте левую дверцу отсека для картриджей. Примечание Если принтер выявит, что очищающий картридж для системы подачи чернил был установлен неправильно, или же он не соответствует требуемым параметрам, то на передней панели появится предупреждение. Прежде чем продолжить процедуру, убедитесь, что очищающий картридж для системы подачи чернил был установлен правильно. 20. Откройте правую дверцу отсека для картриджей и извлеките ВСЕ три картриджа с очищающей жидкостью. 21. Установите очищающий картридж для системы подачи чернил в каждое гнездо и закройте правую дверцу отсека для картриджей. Примечание Если принтер выявит, что очищающий картридж для системы подачи чернил был установлен неправильно, или же он не соответствует требуемым параметрам, то на передней панели появится предупреждение. Прежде чем продолжить процедуру, убедитесь, что очищающий картридж для системы подачи чернил был установлен правильно. 22. Процесс извлечения начинается, и вам необходимо снова проверить, присутствует ли емкость для отработанных чернил, и убедиться, что она не полная. Нажмите клавишу OK после того, как вы проверите емкость для отработанных чернил. 23. При появлении на передней панели соответствующего сообщения откройте левую дверцу отсека для картриджей и извлеките все 3 очищающих картриджа для системы подачи чернил. 24. Установите использованный картридж с консервирующей жидкостью и закройте левую дверцу отсека для картриджей. 212 Глава 6 Инструкции по обслуживанию принтера RUWW Примечание Если принтер обнаружит, что картридж с очищающей жидкостью для системы подачи чернил был установлен неправильно, или если какой-либо из картриджей содержит менее 350 кубических см очищающей жидкости, или же если установлен не соответствующий требуемым параметрам картридж с очищающей жидкостью, то на передней панели появится предупреждение. Прежде чем продолжить процедуру, убедитесь, что был установлен правильный картридж с очищающей жидкостью для системы подачи чернил. 25. При появлении на передней панели соответствующего сообщения откройте правую дверцу отсека для картриджей и извлеките все 3 очищающих картриджа системы подачи чернил. Примечание Если принтер обнаружит, что картридж с консервирующей жидкостью был установлен неправильно, или если какой-либо из картриджей содержит менее 350 кубических см жидкости, или же если установлен не соответствующий требуемым параметрам картридж, то на передней панели появится предупреждение. Прежде чем продолжить процедуру, убедитесь в правильности установки картриджа с жидкостью по уходу за системой подачи чернил. 27. Процесс заправки начинается, и вам необходимо снова проверить, присутствует ли емкость для отработанных чернил, и убедиться, что она не полная. Нажмите клавишу OK после того, как вы проверите емкость для отработанных чернил. 28. Как только процесс консервации системы будет завершен, на передней панели будет показано меню консервации системы подачи чернил (STORE INK SYS). 29. Теперь принтер можно выключить. При последующем включении принтера необходимо будет выполнить процедуры, описанные в разделах Очистка системы подачи чернил и Заправка системы подачи чернил. При включении принтера после длительного периода в отключенном состоянии (менее 2 недель) ПРЕДУПРЕЖДЕНИЕ Если по какой-либо причине вам приходится оставлять принтер без присмотра, убедитесь, что принтер включен, чернильные картриджи заполнены и емкость для отработанных чернил пуста, чтобы автоматическое техническое обслуживание (выполняемое после первой 20-часовой паузы в работе принтера и каждые 3 дня) могло быть успешно произведено во время вашего отсутствия. При необходимости установите новые чернильные картриджи. Если в извлеченных картриджах еще остались чернила, их можно использовать по возвращении. Если принтер будет находиться в отключенном состоянии в течение более длительного периода времени (до четырех недель) выполните действия, описанные в разделе Подготовка к отключению на длительный период времени (от двух до четырех недель). RUWW При включении принтера после длительного периода в отключенном состоянии (менее 2 недель) 213 Техобслуживание 26. Установите использованный картридж с очищающей жидкостью в каждое гнездо и закройте правую дверцу отсека для картриджей. Чтобы очистить систему подачи чернил, вам понадобится комплект для очистки системы подачи чернил HP 790 Ink System Cleaning Kit (заводской номер CB296A). В данный набор входят следующие компоненты: ● Шесть очищающих картриджей для системы подачи чернил ● Шесть картриджей с жидкостью для очистки системы подачи чернил Очистка системы подачи чернил Данная функция позволяет удалить засохшие чернила из системы подачи чернил при первом включении принтера после простоя в течение менее двух недель. Техобслуживание ПРЕДУПРЕЖДЕНИЕ Не открывайте или не закрывайте задние крышки, не изменяйте положение рычагов во время выполнения процесса сервисной очистки. В противном случае операцию необходимо будет проводить сначала. Это приведет к напрасной трате жидкости для очистки системы. При повторном выполнении процесса сервисной очистки системы чернил потребуются новые картриджи с с жидкостью для очистки системы подачи чернил (то есть, еще один комплект HP 790 Ink System Cleaning Kit). 1. Нажмите клавишу Online (Оперативный режим). 2. Нажмите клавишу Shift, чтобы отобразить основное меню PH. MAIN. 3. Нажмите клавишу 4. Нажмите клавиши или , чтобы выбрать параметр CLEAN INK SYS (Очистка системы подачи чернил), и нажмите клавишу OK. 5. Когда на передней панели появляется соответствующее предупреждение, проверьте, установлена ли емкость для отработанных чернил и пуста ли она. 6. Нажмите клавишу OK после того, как вы проверите емкость для отработанных чернил. 7. Откройте левую дверцу отсека для картриджей и извлеките три картриджа. 8. Установите очищающий картридж для системы подачи чернил в каждое гнездо и закройте левую дверцу отсека для картриджей. , чтобы перейти в основное меню PH. MAIN и нажмите OK. Примечание Если принтер выявит, что очищающий картридж для системы подачи чернил был установлен неправильно, или же он не соответствует требуемым параметрам, то на передней панели появится предупреждение. Прежде чем продолжить процедуру, убедитесь, что очищающий картридж для системы подачи чернил был установлен правильно. 9. Откройте правую дверцу отсека для картриджей и извлеките все три картриджа. 10. Установите очищающий картридж для системы подачи чернил в каждое гнездо и закройте правую дверцу отсека для картриджей. 214 Глава 6 Инструкции по обслуживанию принтера RUWW Примечание Если принтер обнаружит, что очищающий картридж для системы подачи чернил был установлен неправильно или не соответствует требуемым параметрам, на передней панели появится предупреждение. Прежде чем продолжить процедуру, убедитесь, что очищающий картридж для системы подачи чернил был установлен правильно. 11. Процесс извлечения начинается, и вам необходимо снова проверить, присутствует ли емкость для отработанных чернил, и убедиться, что она не полная. Нажмите клавишу OK после того, как вы проверите емкость для отработанных чернил. 12. При появлении на передней панели соответствующего сообщения откройте левую дверцу отсека для картриджей и извлеките все 3 очищающих картриджа для системы подачи чернил. Примечание Если принтер обнаружит, что картридж с очищающей жидкостью был установлен неправильно, или если какой-либо из картриджей с очищающей жидкостью содержит менее 500 кубических см жидкости, или же если установлен не соответствующий требуемым параметрам картридж, то на передней панели появится предупреждение. Прежде чем продолжить процедуру, убедитесь в правильности установки картриджа с очищающей жидкостью. 14. При появлении на передней панели соответствующего сообщения откройте правую дверцу отсека для картриджей и извлеките все 3 очищающих картриджа системы подачи чернил. 15. Установите новый картридж с очищающей жидкостью закройте правую дверцу отсека для картриджей. Примечание Если принтер обнаружит, что картридж с очищающей жидкостью был установлен неправильно, или если какой-либо из картриджей с очищающей жидкостью содержит менее 500 кубических см жидкости, или же если установлен не соответствующий требуемым параметрам картридж, то на передней панели появится предупреждение. Прежде чем продолжить процедуру, убедитесь в правильности установки картриджа с очищающей жидкостью. 16. Процесс заправки начинается, и вам необходимо снова проверить, присутствует ли емкость для отработанных чернил, и убедиться, что она не полная. Нажмите клавишу OK после того, как вы проверите емкость для отработанных чернил. 17. При появлении на передней панели соответствующего сообщения, откройте левую дверцу отсека для картриджей и удалите все 3 картриджа с очищающей жидкостью. 18. Установите очищающий картридж для системы подачи чернил в каждое гнездо и закройте левую дверцу отсека для картриджей. RUWW При включении принтера после длительного периода в отключенном состоянии (менее 2 недель) 215 Техобслуживание 13. Установите новый картридж с очищающей жидкостью и закройте левую дверцу отсека для картриджей. Примечание Если принтер обнаружит, что очищающий картридж для системы подачи чернил был установлен неправильно или не соответствует требуемым параметрам, на передней панели появится предупреждение. Прежде чем продолжить процедуру, убедитесь, что очищающий картридж для системы подачи чернил был установлен правильно. 19. Откройте правую дверцу отсека для картриджей и извлеките все три картриджа с очищающей жидкостью. 20. Установите очищающий картридж для системы подачи чернил в каждое гнездо и закройте правую дверцу отсека для картриджей. Техобслуживание Примечание Если принтер обнаружит, что очищающий картридж для системы подачи чернил был установлен неправильно или не соответствует требуемым параметрам, на передней панели появится предупреждение. Прежде чем продолжить процедуру, убедитесь, что очищающий картридж для системы подачи чернил был установлен правильно. 21. Процесс извлечения начинается, и вам необходимо снова проверить, присутствует ли емкость для отработанных чернил, и убедиться, что она не полная. Нажмите клавишу OK после того, как вы проверите емкость для отработанных чернил. 22. При появлении на передней панели соответствующего сообщения откройте левую дверцу отсека для картриджей и извлеките все 3 очищающих картриджа для системы подачи чернил. 23. Установите использованный картридж с очищающей жидкостью в каждое гнездо и закройте левую дверцу отсека для картриджей. Примечание Если принтер обнаружит, что картридж с очищающей жидкостью был установлен неправильно, или если какой-либо из картриджей с очищающей жидкостью содержит менее 350 кубических см жидкости, или же если установлен не соответствующий требуемым параметрам картридж, то на передней панели появится предупреждение. Прежде чем продолжить процедуру, убедитесь в правильности установки картриджа с очищающей жидкостью. 24. При появлении на передней панели соответствующего сообщения откройте правую дверцу отсека для картриджей и извлеките все 3 очищающих картриджа системы подачи чернил. 25. Установите использованный картридж с очищающей жидкостью закройте правую дверцу отсека для картриджей. Примечание Если принтер обнаружит, что картридж с очищающей жидкостью был установлен неправильно, или если какой-либо из картриджей с очищающей жидкостью содержит менее 350 кубических см жидкости, или же если установлен не соответствующий требуемым параметрам картридж, то на передней панели появится предупреждение. Прежде чем продолжить процедуру, убедитесь в правильности установки картриджа с очищающей жидкостью. 216 Глава 6 Инструкции по обслуживанию принтера RUWW 26. Процесс заправки начинается, и вам необходимо снова проверить, присутствует ли емкость для отработанных чернил, и убедиться, что она не полная. Нажмите клавишу OK после того, как вы проверите емкость для отработанных чернил. 27. При появлении на передней панели соответствующего сообщения, откройте левую дверцу отсека для картриджей и удалите все 3 картриджа с очищающей жидкостью. 28. Установите очищающий картридж для системы подачи чернил в каждое гнездо и закройте левую дверцу отсека для картриджей. 29. Откройте правую дверцу отсека для картриджей и извлеките все три картриджа с очищающей жидкостью. 30. Установите очищающий картридж для системы подачи чернил в каждое гнездо и закройте правую дверцу отсека для картриджей. Примечание Если принтер обнаружит, что очищающий картридж для системы подачи чернил был установлен неправильно или не соответствует требуемым параметрам, на передней панели появится предупреждение. Прежде чем продолжить процедуру, убедитесь, что очищающий картридж для системы подачи чернил был установлен правильно. 31. Процесс извлечения начинается, и вам необходимо снова проверить, присутствует ли емкость для отработанных чернил, и убедиться, что она не полная. Нажмите клавишу OK после того, как вы проверите емкость для отработанных чернил. 32. При появлении на передней панели соответствующего сообщения откройте левую дверцу отсека для картриджей и извлеките все 3 очищающих картриджа для системы подачи чернил. 33. Установите использованный картридж с очищающей жидкостью в каждое гнездо и закройте левую дверцу отсека для картриджей. Примечание Если принтер обнаружит, что картридж с очищающей жидкостью был установлен неправильно, или если какой-либо из картриджей с очищающей жидкостью содержит менее 350 кубических см жидкости, или же если установлен не соответствующий требуемым параметрам картридж, то на передней панели появится предупреждение. Прежде чем продолжить процедуру, убедитесь в правильности установки картриджа с очищающей жидкостью. 34. При появлении на передней панели соответствующего сообщения откройте правую дверцу отсека для картриджей и извлеките все 3 очищающих картриджа системы подачи чернил. 35. Установите использованный картридж с очищающей жидкостью закройте правую дверцу отсека для картриджей. RUWW При включении принтера после длительного периода в отключенном состоянии (менее 2 недель) 217 Техобслуживание Примечание Если принтер обнаружит, что очищающий картридж для системы подачи чернил был установлен неправильно или не соответствует требуемым параметрам, на передней панели появится предупреждение. Прежде чем продолжить процедуру, убедитесь, что очищающий картридж для системы подачи чернил был установлен правильно. Примечание Если принтер обнаружит, что картридж с очищающей жидкостью был установлен неправильно, или если какой-либо из картриджей с очищающей жидкостью содержит менее 350 кубических см жидкости, или же если установлен не соответствующий требуемым параметрам картридж, то на передней панели появится предупреждение. Прежде чем продолжить процедуру, убедитесь в правильности установки картриджа с очищающей жидкостью. 36. Процесс извлечения начинается, и вам необходимо снова проверить, присутствует ли емкость для отработанных чернил, и убедиться, что она не полная. Нажмите клавишу OK после того, как вы проверите емкость для отработанных чернил. Как только процесс очистки системы подачи чернил будет завершен, на передней панели появится меню PH. MAIN. Техобслуживание При последующем включении принтера необходимо будет выполнить процедуры, описанные в разделе Заправка системы подачи чернил. Заправка системы подачи чернил После выполнения процедуры очистки системы подачи чернил после длительного простоя принтера необходимо заправить систему чернилами. Для этого понадобятся картриджи, содержащие более 350 кубических см чернил. Если какой-либо из картриджей содержит менее 350 кубических см чернил, или же установлен очищающий картридж для системы подачи чернил, то на передней панели появляется предупреждение. Чтобы продолжить выполнение процедуры, установите правильный картридж, содержащий более 350 кубических см чернил в указанное гнездо. Чтобы заправить систему подачи чернил: 1. Нажмите клавишу ONLINE (Оперативный режим). 2. Нажмите клавишу SHIFT, чтобы перейти в основное меню PH. MAIN. 3. Нажмите клавишу 4. Выберите параметр CHARGE INK SYS (Заправка системы подачи чернил) и нажмите клавишу OK. 5. Когда на передней панели появляется предупреждение о емкости для отработанных чернил, проверьте, есть ли емкость для отработанных чернил, и убедитесь, что она не заполнена. Проверьте емкость для отработанных чернил и нажмите клавишу OK. 6. Процесс заправки запускается. Проверьте наличие емкости для отработанных чернил и убедитесь, что она не полная. Проверьте емкость для отработанных чернил и нажмите клавишу OK. , чтобы перейти в основное меню PH. MAIN. После завершения процесса заправки системы чернилами на передней панели отображается параметр Ink Charge (Заправка чернил). 218 Глава 6 Инструкции по обслуживанию принтера RUWW Очистка наружных частей принтера ПРЕДУПРЕЖДЕНИЕ Принтер следует протирать чистой мягкой ветошью. Салфетку можно смочить раствором нейтрального моющего средства. Не допускайте попадания жидкостей внутрь принтера. Это может привести к возгоранию, поражению электрическим током или вызвать неполадки в работе устройства. Принтер не следует чистить бензином или растворителем для краски. Это может повредить принтер. Очистка задней крышки и устройства подачи носителя Примечание Не пытайтесь удалить пыль с носителя, сдувая ее. Это может отразиться на качестве печати. ПРЕДУПРЕЖДЕНИЕ Принтер следует протирать чистой мягкой ветошью. Салфетку можно смочить раствором нейтрального моющего средства. Не допускайте попадания жидкостей внутрь принтера. Это может привести к возгоранию, поражению электрическим током или вызвать неполадки в работе устройства. Принтер не следует чистить бензином или растворителем для краски. Это может повредить принтер. RUWW 1. Извлеките из принтера весь носитель. 2. Откройте заднюю крышку. 3. Очистите заднюю крышку с помощью влажной салфетки. 4. С помощью влажной салфетки сотрите остатки чернил с устройства для подачи носителя. 5. Удалите пыль с помощью пылесоса. Очистка наружных частей принтера 219 Техобслуживание Наружную часть принтера и те его компоненты, к которым пользователь часто прикасается при эксплуатации (дверцы отсека для картриджей), надо очищать по мере необходимости. Используйте для этого влажную губку или мягкую ткань и мягкое чистящее средство, например неабразивное жидкое мыло. 1. Задняя крышка 2. Устройство подачи носителя Очистка валика Следует регулярно выполнять чистку валика принтера раз в несколько месяцев или по мере необходимости. Если к валику прилип клей или на нем есть следы чернил, очистите валик, выполнив следующие действия. Примечание В результате использования узкого носителя для печати левая сторона валика может загрязниться. Если ее не очистить, при печати на более широком носителе на его обратной стороне будут оставаться следы чернил. Техобслуживание Чтобы очистить каретку: 1. Извлеките из принтера весь носитель. 2. Откройте заднюю крышку. 3. Удалите остатки чернил мягкой салфеткой. 1. Мягкая ткань 2. Чернила 3. Валик 220 Глава 6 Инструкции по обслуживанию принтера RUWW 4. С помощью мягкой ткани, слегка смоченной очищающей жидкостью, удалите с валика размягченные остатки чернил. 5. Если в вакуумных отверстиях валика (2) есть остатки чернил, сотрите их, используя доступные в продаже ватные палочки (1) диаметром 3 мм, а затем сотрите размягченные остатки чернил ватной палочкой, слегка смоченным очищающей жидкостью. Очистка каретки Очистку щетки и экрана каретки следует регулярно производить каждые несколько месяцев или по мере необходимости. В случае загрязнения любой из этих деталей пропитанная чернилами пыль может попасть на носитель, что значительно ухудшит качество изображения. Чтобы очистить каретку: RUWW 1. Извлеките из принтера весь носитель. 2. Откройте заднюю крышку. Очистка каретки 221 Техобслуживание ПРЕДУПРЕЖДЕНИЕ Не используйте технические и абразивные чистящие средства. Не смачивайте сам валик, иначе на нем останется слишком много жидкости. 3. Мягкой салфеткой удалите остатки чернил с экрана каретки (2) и щетки (1). Техобслуживание Замена емкости для отработанных чернил ВНИМАНИЕ! Емкость для отработанных чернил компании НР, была специально разработана для сбора отработанных чернил в принтере. Она предназначена для работы с системой оценки количества отработанных чернил принтера, которая предупреждает пользователя, когда емкость заполнена. Емкость, запечатанная прикрепленным к ней колпачком, обеспечивает безопасное обращение с отработанными чернилами и их утилизацию. Используйте емкость для отработанных чернил только производства HP. Емкость следует устанавливать в соответствии с инструкциями, иначе отработанные чернила могут перелиться через край. Емкость для отработанных чернил HP следует устанавливать до включения принтера. Автоматический и ручной цикл работы приводит к скоплению отработанных чернил, которые должны собираться в емкость для отработанных чернил НР. ВНИМАНИЕ! При переносе или транспортировке заполненной емкости используйте одноразовые латексные или нитриловые (R) перчатки. Вынимать и переносить емкость для отработанных чернил НР следует только двумя руками. Держите емкость для отработанных чернил строго в вертикальном положении. Не помещайте ее на столы или полки, с которых она может упасть. Отработанные чернила являются горючим веществом. Емкость с отработанными чернилами следует держать на расстоянии от открытого огня, искр или другого источника возгорания. Никогда не храните отработанные чернила в стеклянной таре. Никогда не выливайте чернила в тару, содержащую другие химикаты. 222 Глава 6 Инструкции по обслуживанию принтера RUWW ПРЕДУПРЕЖДЕНИЕ Не снимайте колпачок с фиксатора емкости для отработанных чернил. Он пригодиться для запечатывания емкости при утилизации. Во избежание перелива следует регулярно проводить визуальный осмотр чернил в емкости. Если уровень чернил поднимается выше отметки, емкость следует заменить пустой емкостью для отработанных чернил НР. Примечание При извлечении емкости с отработанными чернилами, подложите под нее на пол лист бумаги. Это позволит легко устранить возможные последствия выплескивания. Если лист бумаги пропитается чернилами, с ним следует обращаться как с легковоспламеняющимся материалом и утилизировать соответствующим образом. Техобслуживание Компания НР рекомендует вам всегда иметь в наличии запасную пустую емкость для отработанных чернил НР. При проведении некоторые процедур по техническому обслуживанию требуется установка пустой емкости для отработанных чернил, чтобы не допустить перелива чернил. Емкость для отработанных чернил НР содержит органические растворители. Ее следует утилизировать в соответствии со всеми местными, государственными и федеральными законами. Чтобы предотвратить выплескивание чернил, всегда осторожно заменяйте колпачок на полной или частично заполненной емкости для отработанных чернил после извлечения ее из принтера. Весь персонал, работающий с принтером, должен быть обучен правилам пользования аварийным оборудованием, как, например, фонтанчиками для промывки глаз, огнетушителями, и знать, где это оборудование находится. Примечание Не производите замену емкости для отработанных чернил во время печати. Необходимо ежедневно проверять, не заполнена ли емкость для отработанных чернил. Если емкость заполнена, ее необходимо заменить следующим образом: 1. RUWW Открутите винт (2) и поднимите рычаг (1), чтобы емкость для отработанных чернил можно было извлечь из принтера. Замена емкости для отработанных чернил 223 Техобслуживание 224 2. Осторожно вытащите емкость для отработанных чернил (1), чтобы не пролить чернила на принтер или на пол. 3. Запечатайте емкость для отработанных чернил прикрепленным к ней колпачком и утилизируйте заполненную емкость в соответствии с местными, государственными и федеральными законами. 4. Поднимите рычаг (1) и установите пустую емкость для отработанных чернил (2). Глава 6 Инструкции по обслуживанию принтера RUWW Опустите рычаг (2), вставьте трубку для подачи чернил (1) в отверстие емкости и затяните винт (3). Убедитесь, что емкость для отработанных чернил надежно закреплена на месте. 6. На передней панели появится сообщение о необходимости сбросить показания счетчика для отработанных чернил. 7. Выберите YES (Да) и нажмите клавишу OK, чтобы сбросить показания счетчика. Стандартное восстановление печатающей головки RUWW 1. Нажмите клавишу Online (Оперативный режим). 2. Нажмите клавишу Shift, чтобы отобразить основное меню PH. RECOVERY. 3. Нажмите клавишу , чтобы войти в основное меню PH. RECOVERY. Стандартное восстановление печатающей головки 225 Техобслуживание 5. 4. Нажмите клавишу или , чтобы выбрать параметр NORMAL ALL (Стандартная для всех). Примечание Если при использовании параметра NORMAL ALL полная очистка сопел не производится, попробуйте ввести параметр STRONG (Сильная) для соответствующего набора печатающих головок. Распечатайте тестовую таблицу, чтобы определить, какой набор печатающих головок поврежден. Техобслуживание 5. Нажмите клавишу OK. 6. Убедитесь, что емкость для отработанных чернил пуста, и снова нажмите клавишу OK. Примечание Процесс восстановления печатающих головок может занять несколько минут. 7. После завершения процедуры очистки нажмите клавишу Online (Оперативный режим). Распечатка тестовой таблицы Используйте печать IQ, для того чтобы проверить, что все сопла печатающих головок работают правильно. Выполняйте печать IQ ежедневно перед началом использования принтера. Примечание Используйте печать IQ, для того чтобы проверить, что все сопла печатающих головок работают правильно после очистки блока парковки головок. Если во время тестовой печати возникают проблемы, вы можете провести стандартное восстановление печатающей головки для очистки печатных головок. 226 Глава 6 Инструкции по обслуживанию принтера RUWW Инструкции по достижению оптимального качества изображения ● Распечатка тестовой таблицы ● Интерпретация тестовой таблицы ● Работа с носителями ● Калибровка принтера ● Настройка обратной подачи при печати ● Настройка параметров режима печати и нагревателя Благодаря настройке специальных механических и электрических параметров принтера можно улучшить качество изображений при печати на разных типах носителей. Для оптимизации качества печати на используемом типе носителя распечатайте серию тестовых отпечатков. После чего отрегулируйте параметры принтера для печати на носителе этого типа, основываясь на полученных результатах. Чтобы настроить параметры принтера для отдельного типа носителей, можно изменить имеющиеся типы носителей или создать новые. Перед созданием или изменением типа носителя определите общее качество изображения, получаемое при использовании предустановленных типов носителей, распечатав тестовую таблицу. Для некоторых типов носителей настройки параметров принтера могут не требоваться. ● Загрузите новый носитель и выберите сходный по характеристикам существующий тип носителя (см. раздел Работа с носителями). ● Выполните печать тестовой таблицы (см. раздел Распечатка тестовой таблицы). При удовлетворительном качестве отпечатанной тестовой таблицы используйте предустановленный тип носителя. В противном случае создайте новый тип носителя или измените настройки имеющегося (см. раздел Работа с носителями). ● Выполните калибровку принтера для данного типа носителя (см. раздел Калибровка принтера). ● Измените настройки типа носителя (см. раздел Изменение параметров носителя). ● Еще раз распечатайте тестовую таблицу для проверки общего качества изображения с новыми настройками. Если качество печати остается неудовлетворительным, возможно, следует изменить другие настройки принтера, например, режим печати или температуру нагревателя. Описание возможных RUWW 227 Наилучшее качество печати 7 проблем, связанных с качеством изображений, а также рекомендуемые способы их решения см. в разделе Неполадки, связанные с качеством печати. Наилучшее качество печати 228 Глава 7 Инструкции по достижению оптимального качества изображения RUWW Распечатка тестовой таблицы Распечатка тестовой таблицы используется для проверки общего качества изображений. Тестовую таблицу следует распечатывать ежедневно перед началом работы с принтером. При удовлетворительном качестве распечатанной тестовой таблицы калибровка принтера не требуется. В противном случае может потребоваться изменение настроек типа носителя. Распечатку тестовой таблицы также можно использовать для проверки исправности сопел печатающих головок. Наилучшее качество печати Примечание После чистки блока парковки головок распечатайте пробный лист, чтобы проверить, не закупорены ли сопла головки. Чтобы распечатать пробный лист, выполните следующие действия: RUWW 1. Нажмите клавишу Online (Оперативный режим), затем дважды нажмите клавишу Shift. 2. Выберите меню ADJUST (Настройки) с помощью клавиши . 3. Во вложенном меню ADJUST (Настройки) перейдите к пункту TEST PRINTS (Пробная печать) и нажмите клавишу OK. Распечатка тестовой таблицы 229 4. В меню TEST PRINTS (Пробная печать) перейдите к параметру IQ PRINT (Пробный лист) и нажмите клавишу OK. 5. Нажмите клавишу OK, чтобы начать печать. Наилучшее качество печати 230 Глава 7 Инструкции по достижению оптимального качества изображения RUWW Интерпретация тестовой таблицы Ниже приведены примеры результатов печати пробного листа, а также рекомендуемые действия. Появление полос в одном из цветов (на иллюстрации выше — черном) указывает на повреждение сопел печатающей головки и, следовательно, необходимость выполнить восстановление головки (см. раздел Стандартное восстановление печатающей головки). После восстановления печатающей головки повторите печать пробного листа и убедитесь, что головка работает правильно. RUWW Интерпретация тестовой таблицы 231 Наилучшее качество печати При удовлетворительном качестве распечатки тестовой таблицы изменение настроек принтера или нагревателя для печати на данном носителе не требуется. Если все цвета печатаются полосами, необходимо выполнить калибровку принтера для используемого носителя. При выборе предустановленного типа носителя перед сменой параметров рекомендуется создать новый тип носителя (см. раздел Создание нового типа носителя) и затем выполнить калибровку принтера (см. раздел Калибровка принтера). Эффект полосатости может проявляться в виде белых линий (как на иллюстрации выше) или темных линий. Если калибровка принтера не устраняет полосы на тестовой таблице, попытайтесь изменить температуру нагревателя и/или режим печати (см. раздел Настройка параметров режима печати и нагревателя). Работа с носителями С помощью меню MEDIA REG (Регистрация носителей) можно изменять или удалять типы носителей, а также создавать новые. Совет Не рекомендуется изменять типы носителей, предустановленные для этого принтера. Прежде чем менять параметры, скопируйте тип носителя с подходящими для нового носителя характеристиками и создайте новый носитель, используя эту копию. При этом потребуется изменить только один или два параметра, а не задавать новые значения для всех параметров. Полный перечень параметров меню MEDIA REG (Регистрация носителей) см. в разделе Меню MEDIA REG (Регистрация носителя). Копирование типа носителя для создания нового Наилучшее качество печати 1. Нажмите клавишу Online (Оперативный режим). 2. Нажмите клавишу 3. Выберите пункт COPY MEDIA (Копировать носитель) с помощью клавиш нажмите клавишу OK. 4. для входа в меню MEDIA REG (Регистрация носителя). Выберите номер носителя с помощью клавиш и и , а затем , а затем нажмите клавишу OK. На панели отображаются номера только существующих типов носителей. 5. 232 Чтобы создать новый тип носителя с полученной копии, нажмите клавишу MEDIA REG (Регистрация носителя). Глава 7 Инструкции по достижению оптимального качества изображения для входа в меню RUWW 6. Выберите пункт PASTE MEDIA (Вставить носитель) с помощью клавиш клавишу OK. 7. Выберите номер носителя с помощью клавиш и и , а затем нажмите . Примечание Если номер справа помечен звездочкой (*), для этого номера уже имеется информация о типе носителя. 8. Нажмите клавишу OK, чтобы подтвердить выбор. 9. Нажмите OK, чтобы создать новый тип носителя. Совет Не рекомендуется изменять типы носителей, предустановленные для этого принтера. Прежде чем менять параметры, скопируйте тип носителя с подходящими для нового носителя характеристиками и создайте новый носитель, используя эту копию. При этом потребуется изменить только один или два параметра, а не задавать новые значения для всех параметров. Чтобы создать новый типа носителя, выполните следующие действия: RUWW 1. Нажмите клавишу Online (Оперативный режим). 2. Нажмите клавишу 3. Перейдите к меню SELECT MEDIA (Выбор носителя) с помощью клавиш 4. Нажмите клавишу OK, чтобы выбрать номер типа носителя. для входа в меню MEDIA REG (Регистрация носителя). и . Работа с носителями 233 Наилучшее качество печати Создание нового типа носителя 5. Выберите тип носителя с помощью клавиш и , а затем нажмите клавишу OK. Примечание Отсутствие нужного номера указывает на то, что новый носитель уже был создан с этим номером. В таком случае выберите другой номер. 6. Нажмите клавиши и OK, чтобы указать имя нового носителя. 7. Введите имя нового носителя, используя клавиши и ► для выбора символов, а также клавиши и для изменения символов. 8. Подтвердите имя носителя, нажав клавишу OK. 9. Нажмите клавишу OK, чтобы подтвердить создание нового типа носителя. Наилучшее качество печати Изменение параметров носителя Чтобы изменить настройки носителя, выполните следующие действия: 234 1. Нажмите клавишу Online (Оперативный режим). 2. Нажмите клавишу 3. Перейдите к меню SELECT MEDIA (Выбор носителя) с помощью клавиш 4. Нажмите клавишу OK, чтобы выбрать номер носителя. для входа в меню MEDIA REG (Регистрация носителя). Глава 7 Инструкции по достижению оптимального качества изображения и . RUWW 5. С помощью клавиш и перейдите к параметру носителя, который необходимо изменить. 6. Нажмите клавишу OK, чтобы изменить значение. 7. Нажмите клавишу OK для подтверждения изменения. Указанное ниже сообщение отображается только для вновь созданных носителей. 8. Нажмите клавишу OK, чтобы создать носитель 02; звездочка (*) указывает на то, что этот носитель уже создан. На дисплее вновь отображается экран (1). Наилучшее качество печати Для отмены процесса нажмите клавишу Cancel (Отмена). На передней панели отображается главное меню. Удаление носителя Для выбора доступны носители от 02 до 20. Носитель с номером 01 установлен как стандартный носитель, который невозможно удалить. Чтобы удалить носитель, выполните следующие действия: RUWW 1. Нажмите клавишу Online (Оперативный режим). 2. Нажмите клавишу 3. Выберите пункт DELETE MEDIA (Удалить носитель). для входа в меню MEDIA REG (Регистрация носителя). Работа с носителями 235 4. Нажмите клавишу OK и выберите пункт TYPE (Тип), используя клавиши 5. Нажмите клавишу OK, чтобы подтвердить выбор. и . Наилучшее качество печати 236 Глава 7 Инструкции по достижению оптимального качества изображения RUWW Калибровка принтера Для настройки механических и электрических параметров принтера можно использовать серию распечатанных шаблонов. Эти шаблоны позволяют выполнить калибровку параметров принтера в соответствии с используемым носителем. На основании результатов шаблонов можно оптимизировать производительность принтера. Калибровка подачи носителя Калибровка принтера, выполненная на заводе-изготовителе, обеспечивает высокую точность подачи носителей поддерживаемых типов в нормальных условиях эксплуатации. Однако при определенных обстоятельствах повторная калибровка принтера может оказаться полезной: ● Носитель неподдерживаемого типа.: Разные производители предлагают носители с различными свойствами, например разной толщины и плотности, для которых может потребоваться калибровка принтера. Лучшее качество печати достигается при использовании носителей, рекомендованных компанией HP. ● Приемлемые условия эксплуатации. При использовании принтера в условиях, отличающихся от нормальных по температуре или влажности, но являющихся стабильными, рекомендуется выполнить калибровку принтера. Калибровка подачи носителя подразумевает, что уже была выполнена процедура устранения проблем, связанных с качеством изображения. Если проблем не возникает, нет необходимости выполнять калибровку. 1. Загрузите носитель, шириной, превышающей формат A1, и длиной более 1 м. 2. Нажмите клавишу Online (Оперативный режим). 3. Выберите меню M_ADV (Подача носителя) с помощью клавиши ►. Наилучшее качество печати Примечание В данном разделе описывается калибровка подачи всех носителей, загружаемых в принтер. Если калибровка подачи требуется для отдельного носителя, выполните настройку, используя меню MEDIA REG (Регистрация носителя). Выберите пункт MEDIA ADV PRINT (Режим подачи носителя) и нажмите клавишу OK. Выберите режим печати, обычно используемый при работе с носителем, для которого выполняется калибровка. Доступны следующие режимы печати: NORMAL (Стандартный), H-QUALITY (Высокое качество), H-QUALITY2 (Высокое качество 2), H-DENSITY (Высокая плотность), H-DENSITY2 (Высокая плотность 2) и DRAFT (Черновая печать). При высокой скорости функционирования выберите режим NORMAL (Обычный) в шаблоне настройки для устройства подачи носителя. RUWW Калибровка принтера 237 4. Нажмите клавишу OK. или для выбора режима печати ROUGH (Грубый) и нажмите клавишу 5. Нажмите клавишу OK, чтобы напечатать образец. В данном примере выбран черный цвет. Девять образцов распечатаны с шагом 0,25% в диапазоне от 99,00% до 101,00%. Наилучшее качество печати ● A – Видны темные линии; значение слишком низкое. ● B – Линии не видны, значение правильное. ● C – Видны светлые линии, значение слишком высокое. Примечание Выберите основное значение, если значение подачи носителя разное в каждом цвете. Если имеется изображение, в котором используется один особый цвет, установите значение на основе этого цвета. Если значение подачи носителя отличается для левой и правой сторон носителя, используйте среднее значение. Различные значения для левой и правой сторон носителя могут быть вызваны перекосом носителя. 238 6. Основываясь на полученных результатах, выберите оптимальное значение калибровки подачи носителя. 7. Нажмите клавишу подачи носителя. , а затем клавишу OK, чтобы отобразить текущее значение калибровки Глава 7 Инструкции по достижению оптимального качества изображения RUWW 8. Введите значение калибровки подачи носителя и нажмите клавишу OK. Выберите число, которое нужно изменить, с помощью клавиш значение, используя клавиши и . и и измените числовое Ели нужна более точная калибровка подачи носителя, понадобится распечатать шаблон DETAIL, следуя инструкции: 9. Нажмите клавишу 10. Нажмите или , а затем - клавишу OK. , чтобы выбрать шаблон DETAIL. Выберите тот же режим печати, что и для шаблона ROUGH, распечатанного предварительно. 12. Основываясь на полученных результатах, выберите оптимальное значение калибровки подачи носителя. Пять шаблонов распечатаны с шагом 0,06% в диапазоне от -0,12% до +0,12%. 13. Нажмите клавишу и затем клавишу OK, чтобы отобразить текущее значение калибровки подачи носителя данных. 14. Введите значение настройки подачи носителя и нажмите клавишу OK. Установите цифровое значение с помощью клавиш и . 15. Нажмите клавишу OK, чтобы подтвердить выбор. Выполнение настройки положения печатающей головки Тестовые шаблоны положения печатающей головки используются для калибровки позиции печатающей головки. RUWW ● Левая и правая позиции печатающей головки. ● Положение печатающей головки — настройки основной позиции для оси сканирования при использовании головки черного цвета. ● Левая и правая позиции для двунаправленной печати. Калибровка принтера 239 Наилучшее качество печати 11. Нажмите клавишу OK дважды, чтобы распечатать шаблон DETAIL. Чтобы распечатать шаблоны позиции печатающей головки: 1. В меню TEST PRINTS (Тестовая печать) выберите подходящий параметр (PH ROW, PH TO PH, BIDIR DEF, и BIDIR F.D.) и нажмите клавишу OK. 2. Нажмите клавишу OK, чтобы начать печать. Чтобы установить значения настройки для левой и правой позиции ПГ, выполните следующие действия: 1. Выберите ADJUST (Настройка) и нажмите клавишу OK. 2. Выберите параметр YY PH ROW VALUE и нажмите клавишу OK. 3. Выберите ведущий настраиваемый цвет и нажмите OK. 4. В шаблоне настройки определите значение для двух линий выбранного цвета, которые полностью выровнены. 5. Введите это значение и нажмите клавишу OK. Выберите число, которое нужно изменить, с помощью клавиш значение, используя клавиши и . и и измените числовое Чтобы установить значение настройки взаимного положения печатающих головок: Наилучшее качество печати 1. Выберите ADJUST (Настройка) и нажмите клавишу OK. 2. Выберите параметр YY PH TO PH VAL и нажмите клавишу OK. 3. Выберите основной настраиваемый цвет печатающей головки и нажмите клавишу OK. 4. В шаблоне настройки печатающей головки определите значение, при котором вертикальная черная линия и цветные линии печатающей головки полностью выровнены. 5. Введите значение и нажмите клавишу OK. Выберите число, которое нужно изменить, с помощью клавиш значение, используя клавиши и . и и измените числовое Чтобы настроить левую и правую позиции для двунаправленной печати для всех режимов печати, кроме режима Fine Draft (Улучшенная черновая печать), выполните следующие действия: 240 1. Выберите ADJUST (Настройка) и нажмите клавишу OK. 2. Выберите параметр YY BIDIR DEF(X), где X - это L или R для левого или правого направления, и нажмите клавишу OK. 3. Выберите основной настраиваемый цвет печатающей головки и нажмите клавишу OK. 4. В шаблоне настройки печатающей головки обозначьте значение для двух линий одного цвета, которые полностью выровнены. 5. Введите это значение и нажмите клавишу OK. Глава 7 Инструкции по достижению оптимального качества изображения RUWW Выберите число, которое нужно изменить, с помощью клавиш значение, используя клавиши и . и и измените числовое Чтобы установить значение YY BIDIR F.D (левое и правое) для режима печати Fine Draft (Улучшенный черновой): 1. Выберите ADJUST (Настройка) и нажмите клавишу OK. 2. Выберите параметр YY BIDIR F.D.(X), где X — это L или R для левой или правой позиции, и нажмите клавишу OK. 3. Выберите основной настраиваемый цвет печатающей головки и нажмите клавишу OK. 4. В шаблоне настройки печатающей головки обозначьте значение для двух линий одного цвета, которые полностью выровнены. 5. Введите это значение и нажмите клавишу OK. Выберите число, которое нужно изменить, с помощью клавиш значение, используя клавиши и . и и измените числовое Шаблон настройки обратной подачи 1. Нажмите клавишу Online (Оперативный режим). 2. Нажмите клавишу ► и выберите параметр BACK ADJ PRINT (Настройка обратной печати), а затем нажмите клавишу OK. Выберите режим печати, обычно используемый при работе с носителем, для которого выполняется калибровка. При настраивании высокой скорости режима функционирования выберите параметр настройки подачи носителя NORMAL (Стандартный). В зависимости от режима печати выберите необходимый параметр. Возможные значения: RUWW ● NORMAL — стандартный и работающий в высокоскоростном режиме печати ● H-QUALITY — режим печати высокого качества ● H-DENSITY — режим печати высокой плотности ● 3 TIMES — печать с очень высокой плотностью ● H-QUALITY2 — режим печати высокого качества на средней скорости Калибровка принтера 241 Наилучшее качество печати Данная функция используется для печати шаблона, позволяющего отрегулировать значение обратной подачи для загружаемого носителя. ● H-DENSITY2 — режим печати высокой плотности на средней скорости ● DRAFT — черновой режим печати ● FAST — режим быстрой печати ● F-H-QUALITY — высококачественная печать с большой скоростью ● F-H-DENSITY — быстрая печать с большой плотностью ● F-3 TIMES — быстрая печать с очень высокой плотностью ● F-H-QUAL2 — быстрая высококачественная печать с половинной скоростью ● F-H-DENS2 — быстрая печать с высокой плотностью с половинной скоростью ● FINE DRAFT — улучшенная черновая печать Настройка обратной подачи при печати Данная функция позволяет настроить обратную подачу носителя во время печати. Наилучшее качество печати 1. Нажмите клавишу или “PRINTING” (Печать). , если на передней панели отображается сообщение 2. С помощью клавиш и текущее корректирующее значение для подачи носителя можно изменять с приращением 0,01%. Значение, отображаемое во второй строке, незамедлительно применяется к текущему заданию печати. После трех секунд бездействия происходит возврат к исходному экрану. Примечание Корректирующее значение, используемое в начале печати, отображено в первой строке и не меняется до завершения печати. Если во время печати выполняется очистка в режиме очистки 2, корректирующее значение, измененное во время очистки, отображается после завершения очистки. 242 Глава 7 Инструкции по достижению оптимального качества изображения RUWW Настройка параметров режима печати и нагревателя Если после калибровки подачи носителя продолжают наблюдаться полосы во всех цветах, попытайтесь настроить температуру нагревателя и параметры режима печати. Появление полос во всех цветах может быть вызвано следующими факторами: ● Маленький размер точки печати: Перегрев вызывает уменьшение размера точки печати. Чем выше установленная температура нагрева, тем меньше размер точки печати. ● Впитывание чернил носителем. Полосы в цветах могут появляться, если используемый носитель не впитывает чернила в местах их наложения. Для улучшения степени распределения и впитывания чернил выполните следующие действия: ● Уменьшите температуру нагревателя. ● Измените режим печати, чтоб уменьшить количество чернил, накладываемых на носитель. ● Измените двунаправленный режим печати на однонаправленный. После каждого изменения настроек для контроля качества печати распечатывайте тестовую таблицу. 1. Нажмите клавишу Online (Оперативный режим) и выберите меню MEDIA REG (Регистрация носителей) с помощью клавиши . 2. Выберите пункт PRINT HEATER T (Температура нагревателя) в меню MEDIA REG (Регистрация носителей) с помощью клавиш и . Параметры: от 15 °C до 55 °C, или ** для выключения нагревателя. Примечание Данное значение будет использоваться только в том случае, если для параметра HEATER PREF выбрано значение HEAT PANEL. 3. Выберите число, которое нужно изменить, с помощью клавиш значение, используя клавиши и . 4. Для подтверждения выбора параметра нажмите клавишу OK. и и измените числовое Распечатайте тестовую таблицу, чтобы проверить качество печати. RUWW Настройка параметров режима печати и нагревателя 243 Наилучшее качество печати Чтобы изменить температуру нагревателя и настройки режима печати: 5. Для изменения режима печати выполните следующие действия: Выберите пункт PRINT MODE (Режим печати) в меню MEDIA REG (Регистрация носителей) с помощью клавиш и . 6. Для изменения отображаемого параметра нажмите клавишу OK. 7. С помощью клавиш количество чернил. и выберите режим печати, при котором на носитель подается меньшее Возможные значения: Наилучшее качество печати ● NORMAL (Стандартный) (4-прогона) ● H-QUALITY (Высокого качества) (8-прогонов) ● H-DENSITY (Высокой плотности) (8-прогонов) ● 3 TIMES (12 проходов) ● H-QUALITY2 (16 проходов) ● H-DENSITY2 (16 проходов) ● DRAFT (2 прохода) ● FAST (4 прохода) ● F-H-QUALITY (8 проходов) ● F-H-DENSITY (8 проходов) ● F-3 TIMES (12 проходов) ● F-H-QUAL2 (16 проходов) ● F-H-DENS2 (16 проходов) ● FINE DRAFT (4 прохода) Примечание Это значение будет использоваться настройками передней панели принтера в том случае, если для параметра PRINT MODE PREF выбрано значение FRONT PANEL (Передняя панель). Примечание 244 Режимы печати на передней панели принтера Глава 7 Инструкции по достижению оптимального качества изображения RUWW 8. Для подтверждения выбора параметра нажмите клавишу OK. 9. Чтобы изменить режим направления печати на однонаправленный, выберите пункт PRINT DIRECTION (Направление печати) в меню MEDIA REG с помощью клавиш и . Распечатайте тестовую таблицу, чтобы проверить качество печати. 10. Выберите пункт UNIDIR с помощью клавиш и для однонаправленной печати. 11. Для подтверждения выбора параметра нажмите клавишу OK. Наилучшее качество печати Если качество печати на улучшается, рекомендуется поменять носитель. RUWW Настройка параметров режима печати и нагревателя 245 Наилучшее качество печати 246 Глава 7 Инструкции по достижению оптимального качества изображения RUWW 8 Неполадки… (разделы по устранению неполадок) В этом разделе описываются способы устранения неполадок принтера. Если проблема не может быть решена, свяжитесь с вашими поставщиками или с нашим сервисным центром. ● Неполадки (таблица) ● Поломка печатающей головки ● Картридж не установлен ● Картридж не обнаружен Срок годности картриджа истекает ● Срок действия картриджа истек ● Если носитель липкий, может появиться сообщение NO MEDIA LOADED (Носитель не загружен) ● Замятие загруженного носителя ● Сообщение об ошибке ● Необычный звук Устранение неисправностей ● RUWW 247 Неполадки (таблица) Прежде чем принять решение о наличии серьезной проблемы с принтером, вы должны проверить следующее. Признаки неполадки Что нужно проверить Меры по устранению Нет подачи электропитания Соединение кобеля электропитания Проверьте, правильно ли вставлена вилка сетевого шнура в розетку. Подача электропитания к розетке Обеспечьте подачу электропитания к розетке. Выключатель электропитания Установите выключатель электропитания в положение "включено" (см. раздел Включение/ выключение питания). Статус принтера Проводник носителя нагревается во время печати. Убедитесь, что проводник данных прогрет в процессе печати тестового шаблона. Передняя панель нагревателя Включите нагреватель (FRONT (передний), PRINT (печатающий) или REAR (задний)) и проверьте, нагревается ли проводник носителя, отпечатав тестовый шаблон. Принтер неправильно запускается или неправильно работает Светодиод, предупреждающий об ошибке, и сообщение на передней панели См. раздел Неполадки... Сообщение об ошибке. Принтер не печатает USB-кабель Правильно подключите кабель USB (см. раздел Подключение к компьютеру). Светодиод, предупреждающий об ошибке, и сообщение на передней панели См. раздел Неполадки... Сообщение об ошибке. Светодиод, предупреждающий об ошибке, выключен Распечатайте шаблон настройки сопел (см. раздел Выполнение настройки положения печатающей головки). Светодиод данных (мигает?) Проверьте соединение принтера с компьютером. Проводник носителя не успел нагреться, даже если нагреватель включен. Данные не обрабатываются сразу Устранение неисправностей 248 Глава 8 Неполадки… (разделы по устранению неполадок) RUWW Признаки неполадки Что нужно проверить Меры по устранению Плохое качество печати Тип носителя Проверьте, есть ли улучшение после изменения настроек температуры нагревателя, режима печати, программного обеспечения RIP и т. д. Если улучшений нет, проверьте, поддерживается ли данный тип носителя. Поменяйте тип носителя. Тип чернил Используйте только рекомендованные чернила (см. раздел Сведения... Картриджи). Очистка печатающей головки Выполните очистку печатающих головок (см. раздел Стандартное восстановление печатающей головки). Не установлена полоса цвета. Установите полосу цвета. См. раздел Настройки цветной полосы (COLOR STRIPE) в меню MEDIA REG (Регистрация носителей). Неправильное направление сопел приводит к плохой передаче цвета. Установите печатающую головку в режим HIGHLIGHT. См. раздел Настройки отключения печатающей головки (IMAGE GRADIENT) в меню MEDIA REG. (Регистрация носителей). Рабочая температура Используйте принтер при температуре 20-25 °C Тип носителя Проверьте, соответствуют ли настройки носителя используемому типу носителя (см. разделы Установка рулонных носителей с помощью основной бобины и Извлечение рулонных носителей для печати из принтера). Часто происходит замятие носителя Медленная печать RUWW Параметры носителя. Правильно загружайте носитель (см. раздел Неполадки... Поломка печатающей головки. Проверьте, нет ли помех на пути движения каретки или на пути прохождения носителя. Устраните любые помехи (см. раздел Неполадки... Поломка печатающей головки. Рабочая температура Используйте принтер при температуре 20-25 °C Неполадки (таблица) Устранение неисправностей Используйте только рекомендованные носители (см. раздел Заказ носителей). 249 Признаки неполадки Что нужно проверить Меры по устранению Прилипание носителя к переднему валику Установлена слишком высокая температура нагревателя переднего валика (45 С или выше). Уменьшите температуру нагревателя переднего валика. Во время ожидания получения данных носитель часто прилипает, тогда как в стандартном режиме работы этого не происходит. Установите режим UNSTICK MODE (Отслаивание) в ON (Вкл.) Установлено слишком высокое обратное натяжение со стороны подачи носителя. Уменьшите вес валика натяжения со стороны подачи носителя до указанного значения, но если из-за липкости носителя это вызывает перекос, перед печатью отмотайте и вновь перемотайте носитель. Тип носителя: Выполняйте следующие действия: - Banner (плакатное полотно, для двусторонней печати) 1. Уменьшите вес валика натяжения, чтобы снизить обратное натяжение. - Backlit tarpaulin (брезентовый носитель с задней подсветкой) 2. Снизьте температуру нагревателя валика. Если данные типы носителя оставить на несколько минут с включенным нагревателем, они нередко прилипают к валику. 3. Установите режим UNSTICK MODE (Отслаивание) в ON (Вкл.) 4. Отключите очистку во время печати (установите параметр PH CLEANING (Очистка печатающей головки) в START и END). Устранение неисправностей 250 Глава 8 Неполадки… (разделы по устранению неполадок) RUWW Признаки неполадки Что нужно проверить Меры по устранению Прилипание носителя к среднему валику Установлена слишком высокая температура нагревателя среднего валика (40 С или выше). Уменьшите температуру нагревателя среднего валика. Если для эффективной сушки большого количества чернил установлена высокая температура нагревателя: 1. Уменьшите количество чернил меню RIP. 2. Перейдите от печати в 4 прохода к печати в 8 проходов, таким образом снизив температуру печати. Установлен уровень вакуумного пролистывания валика HIGH (высокий, уровень по умолчанию). Установите уровень вакуумного пролистывания валика в MIDDLE (средний) или LOW (низкий). Тип носителя (как на переднем валике, см. выше). Выполняйте следующие действия: 1. Установите уровень вакуумного пролистывания валика в MIDDLE (средний) или LOW (низкий). 2. Снизьте температуру нагревателя валика. 3. Установите режим UNSTICK MODE (Отслаивание) в ON (Вкл.) 4. Отключите очистку во время печати (установите параметр PH CLEANING (Очистка печатающей головки) в START и END). Однако если при применении этих вариантов сразу после зажимных колесиков носитель берется пузырями, подача носителя может повредить печатающую головку или вызвать замятие носителя. Поэтому рекомендуется следующее: 1. Не используйте данный тип носителя. Прилипание носителя при двусторонней печати Требуется прокладочный материал. Устранение неисправностей 2. Если необходимо использовать данный тип носителя, установите положение каретки в HIGH (Высоко). Используйте прокладочный материал. - Возможно, носитель прилипает при печати на задней поверхности. В этом случае возможны неполадки, описанные в обоих приведенных выше случаях. - Когда при печати на передней поверхности носителя плотность покрытия низка, печать на задней RUWW Неполадки (таблица) 251 Признаки неполадки Что нужно проверить Меры по устранению поверхности можно выполнять без прокладочного материала. Однако носитель может прилипать по причинам, описанным в двух приведенных выше случаях. Тип носителя (как на переднем и среднем валиках, см. выше). 1. Выполняйте действия, рекомендованные для двух описанных выше случаев. 2. Напечатайте изображение на передней поверхности носителя, обеспечив низкое сопротивление трению – в этом случае сопротивление трению на задней поверхности такте снижается, и носитель не прилипает. 3. Перед печатью на задней поверхности выждите время, достаточное для того, чтобы передняя поверхность полностью высохла. Рекомендуемая последовательность действий: а. Во время печати передней стороны изображения высушите ее специальной сушкой. b. После печати на передней поверхности подождите три часа, не перематывая при этом носитель. с. Выполните печать на обратной стороне носителя. Поломка печатающей головки Устраните поломку головки следуя инструкциям на передней панели. 1. На передней панели отображается инструкция. Устранение неисправностей * : тип поломки печатающей головки 1 или 2 (см. раздел Неполадки... сообщение об ошибке — Замятие носителя). 252 Глава 8 Неполадки… (разделы по устранению неполадок) RUWW Поднимите рычаг загрузки носителя (1). 3. Откройте заднюю крышку (2), чтобы получить доступ к бумаге, замятой под кареткой (1). 4. На передней панели отображается следующее сообщение: 5. Извлеките носитель, устраните помехи на пути движения каретки и пути прохождения носителя, после чего закройте заднюю крышку. Устранение неисправностей 2. Примечание Следите за тем, чтобы не повредить печатающую головку при удалении носителя, застрявшего между кареткой и валиком. RUWW Поломка печатающей головки 253 6. Каретка передвинется в исходное положение. 7. Заново загрузите носитель (см. раздел Установка рулонных носителей с помощью основной бобины). Устранение неисправностей 254 Глава 8 Неполадки… (разделы по устранению неполадок) RUWW Картридж не установлен 1. На передней панели отображается следующее сообщение. XX: Название картриджа (К: Черный, Lm: Светло-пурпурный, Lc: Светло-голубой) XX: Название картриджа (С: Голубой М: Пурпурный Y: Желтый) 2. Замените картридж (см. раздел Замена картриджа). Картридж не обнаружен 1. На передней панели отображается следующее сообщение. XX: Название картриджа (К: Черный, Lm: Светло-пурпурный, Lc: Светло-голубой) XX: Название картриджа (С: Голубой М: Пурпурный Y: Желтый) 2. Замените картридж (см. раздел Замена картриджа). Срок годности картриджа истекает На передней панели отображается следующее сообщение. Устранение неисправностей 1. YY: Название картриджа (К: Черный, Lm: Светло-пурпурный, Lc: Светло-голубой; C: Голубой М: Пурпурный Y: Желтый) 2. RUWW Необходимо иметь новый запасной картридж для замены картриджа, срок годности которого истекает. Картридж не установлен 255 Срок действия картриджа истек 1. На передней панели отображается следующее сообщение. YY: Название картриджа (К: Черный, Lm: Светло-пурпурный, Lc: Светло-голубой; C: Голубой М: Пурпурный Y: Желтый) 2. Нажмите клавишу OK для продолжения работы или клавишу Cancel (Отмена), чтобы заменить картридж (см. раздел Замена картриджа). При нажатии клавиши OK на передней панели появляется следующее сообщение: 3. Нажмите клавишу OK, если вы хотите продолжить использование картриджа, срок действия которого истек. Нажмите клавишу Cancel (Отмена), чтобы заменить картридж (см. раздел Замена картриджа). Устранение неисправностей 256 Глава 8 Неполадки… (разделы по устранению неполадок) RUWW Если носитель липкий, может появиться сообщение NO MEDIA LOADED (Носитель не загружен) Существуют два способа решения проблемы, заключающейся в том. что из-за липкости носителя во время печати носитель прилипает к главному рулону, и появляется сообщение NO MEDIA LOADED, так что при отмотке носитель недостаточно провисает, и датчик носителя его не обнаруживает. Способ 1 1. На передней панели отображается следующее сообщение. 2. Поднимите рычаг загрузки носителя. 3. С помощью меню подачи носителя на передней панели подайте количество носителя, достаточное для печати (см. Подача носителя вручную). 4. На задней поверхности принтера рукой поворачивайте приемную бобину (в требуемом направлении — внутрь или наружу) до тех пор, пока носитель, необходимый для выполнения печати, не намотается на трубку. 5. С помощью белой клавиши перемотки носителя на подающей стороне принтера намотайте носитель на основной валик. 6. Опустите рычаг загрузки носителя и повторите печать. Способ 2 RUWW Если носитель липкий, может появиться сообщение NO MEDIA LOADED (Носитель не загружен) 257 Устранение неисправностей Воспользуйтесь наиболее длинным сочетанием валиков натяжения, возможным для используемого носителя, повысив обратное натяжение до уровня, достаточного, чтобы носитель не прилипал. Данный способ повышает вероятность ошибки сервопривода, поскольку из-за большой массы валика натяжения возникает высокое обратное натяжение. Замятие загруженного носителя Если происходит замятие загруженного носителя (или носитель заминается во время работы принтера), проверьте следующее? ● Убедитесь, что рулоны носителя правильно установлены на основную и приемную бобины (см. Установка рулонных носителей с помощью основной бобины и Использование приемной бобины). ● Для загрузки носителя выполняйте указанную процедуру Установка рулонных носителей с помощью основной бобины. ● Убедитесь, что носитель равномерно намотан на трубку носителя, а его края выровнены (форма края прямоугольная, а не коническая). ● Убедитесь, что валик натяжения обладает нужной длиной и правильно расположен (на середине ширины носителя и по центру провисшей части. При использовании винилхлорида (ПВХ) рекомендуется использовать короткий валик натяжения (16 дюймов, 41 см). ● Убедитесь, что носитель правильно прикреплен к трубке приемной бобины. (Использование приемной бобины). ● Убедитесь, что используются фиксаторы и кольца, соответствующие выбранному типу носителя. При использовании винилхлоридного носителя необходимо установить фиксаторы и кольца, отличающиеся от таковых для других типов носителя. (Использование приемной бобины). Сообщение об ошибке Если загорелся светодиод, предупреждающий об ошибке (ERROR), проверьте сообщение на передней панели. Существуют следующие типы сообщений об ошибках. ● Служебные ошибки. неисправимые ошибки оператора, такие, как отсутствие программного или аппаратного обеспечения Свяжитесь со службой технической поддержки компании НР. ● Ошибки протокола передачи данных Примите соответствующие меры для устранения ошибки в соответствии с кодом ошибки или сообщением. ● Ошибки оператора Устранение неисправностей Данные ошибки может исправить оператор. Примите соответствующие меры для устранения ошибок согласно сообщению. Возможно появление следующих сообщений об ошибках. Примите соответствующие меры для устранения ошибок согласно сообщению. Совет При возникновении ошибок коммуникации или передачи данных лампа, сообщающая об ошибке, не горит. Сообщение об ошибке появляется на передней панели и исчезает при выполнении следующей операции. 258 Глава 8 Неполадки… (разделы по устранению неполадок) RUWW Служебные ошибки Совет При возникновении любой из перечисленных ниже сервисных ошибок отключите питание принтера, а затем включите его снова. Так можно избавиться от ошибки. Сообщения об ошибке РОС Проблема: в аппаратной части устройства произошла неисправимая ошибка. Подобное сообщение об ошибке появляется на передней панели, если при включенном питании во время выполнения процедуры самодиагностики была обнаружена ошибка. Решение: свяжитесь со службой технической поддержки НР. Запишите код ошибки, который отображается на передней панели. Сообщения об ошибке в аппаратной части устройства Проблема: неисправимая ошибка произошла в сетевом контроллере (сбой аппаратного обеспечения). Решение: свяжитесь со службой технической поддержки НР. Запишите код ошибки, который отображается на передней панели. Сообщения о системных ошибках Проблема: произошла неисправимая ошибка (сбой микропрограммного обеспечения). Решение: свяжитесь со службой технической поддержки НР. Запишите код ошибки, который отображается на передней панели. Устранение неисправностей Сообщения об ошибках оператора Следующие ошибки могут быть исправлены оператором. Картридж X : L (левый), R (правый) RUWW Сообщение об ошибке 259 YY: Y, M, C, K, Lm, Lc Проблема: отсутствуют чернила. Решение: следуйте инструкциям на передней панели (см. раздел Замена картриджа). X : L (левый), R (правый) YY: Y, M, C, K, Lm, Lc Z: код ошибки (от 1 до 9) Проблема: произошла ошибка картриджа. Решение: следуйте инструкциям на передней панели (см. раздел Замена картриджа). X : L (левый), R (правый) YY: Y, M, C, K, Lm, Lc Проблема: картридж не установлен. Решение: следуйте инструкциям на передней панели (см. раздел Замена картриджа). X : L (левый), R (правый) Проблема: открыта крышка блока картриджей. Решение: следуйте инструкциям на передней панели. Устранение неисправностей X : L (левый), R (правый) YY: Y, M, C, K, Lm, Lc Проблема: истекает срок годности картриджа. Решение: подготовьте новый картридж (см. раздел Замена картриджа). 260 Глава 8 Неполадки… (разделы по устранению неполадок) RUWW X : L (левый), R (правый) YY: Y, M, C, K, Lm, Lc Проблема: срок годности картриджа уже истек. Решение: нажмите клавишу OK и следуйте инструкциям на передней панели (см. раздел Замена картриджа). Мигает светодиод чернил Проблема: заканчиваются чернила (предупреждение). Решение: подготовьте новый картридж. Емкость для отработанных чернил не установлена 1. На передней панели появляется следующее сообщение об ошибке. Емкость для отработанных чернил не установлена. 2. Установите в принтер новую емкость для отработанных чернил и закройте крышку емкости для отработанных чернил (см. раздел Замена емкости для отработанных чернил). Емкость для отработанных чернил заполнена Проблема: емкость для отработанных чернил заполнена. Решение: следуйте инструкциям на передней панели (см. раздел Замена емкости для отработанных чернил). Устранение неисправностей Замятие носителя Проблема: замятие носителя – ошибка (1) сообщает, что путь прохождения каретки или путь прохождения носителя заблокирован. Решение: следуйте инструкциям на передней панели. Если ошибка (1), сообщающая о замятии носителя, возникает слишком часто, хотя при этом нет замятия или каких-либо преград на пути RUWW Сообщение об ошибке 261 прохождения каретки или пути подачи носителя, свяжитесь со службой технической поддержки компании НР. Проблема: замятие носителя - ошибка (2) сообщает, что носитель неправильно распознается. Возможно вы выбрали неправильный формат носителя при загрузке, либо вы используете форматный лист нестандартного размера. Решение: следуйте инструкциям на передней панели и проверьте параметры носителя. Носитель Проблема: Носитель не загружен в принтер. Решение: Загрузите носитель (см. раздел Установка рулонных носителей с помощью основной бобины). Проблема: указан недопустимый размер носителя (менее 297 мм в ширину или 104 дюйма в ширину или более). Решение: укажите правильный размер (см. раздел Установка рулонных носителей с помощью основной бобины). Проблема: перекос носителя. Решение: Перезагрузите носитель (см. раздел "Загрузка носителя"). Перекос носителя может происходить из-за присутствия на валике остатков чернил. Проверьте, нет ли на валике остатков чернил, и удалите их, если они присутствуют (см. раздел Очистка валика). Устранение неисправностей Проблема: рычаг загрузки носителя не был опущен. Решение: опустите рычаг носителя. 262 Глава 8 Неполадки… (разделы по устранению неполадок) RUWW Мигает светодиод, сообщающий об ошибке Проблема: носитель неправильно наматывается на приемную бобину. Решение: проверьте, правильно ли носитель распознается датчиком приемной бобины. Убедитесь в правильности загрузки носителя (см. раздел Использование приемной бобины). Другие сообщения Проблема: открыта задняя крышка. Решение: закройте заднюю крышку. Проблема: температура печатающих головок превышает допустимую. Решение: Временно воздержитесь от использования принтера, чтобы печатающие головки могли остыть. Проблема: температура окружающей среды не соответствует допустимому диапазону рабочих температур принтера. Решение: используйте принтер при допустимом интервале рабочих температур (от15 °С до 30 °C). Необычный звук Устранение неисправностей Если принтер издает необычный звук, свяжитесь со службой технической поддержки компании НР. RUWW Необычный звук 263 Устранение неисправностей 264 Глава 8 Неполадки… (разделы по устранению неполадок) RUWW Проблемы с качеством 9 Неполадки, связанные с качеством печати В данном разделе описываются методы устранения неполадок, связанных с качеством печати. Признаки неполадки Возможные причины возникновения Способ устранения После печати принимается чистый лист носителя либо слишком бледное изображение. Принтер не получает данные. Проверьте данные печати. Условия окружающей среды не соответствуют техническим требованиям принтера. Используйте принтер в определенных условиях эксплуатации (температурные условия и влажность). Параметры носителя указаны неправильно. Проверьте параметры носителя. К головке прилипли сторонние предметы. Выполните очистку печатающей головки с помощью меню PH RECOVERY (Восстановление печатающей головки). Образец соотношения низкого качества печати постоянно печатается при высокой температуре окружающей среды. Установите для печатающей головки режим HIGHLIGHT. Носитель был загружен неправильной стороной вверх. Убедитесь в правильности загрузки носителя. Параметры носителя указаны неправильно. Проверьте параметры носителя. Фиксаторы краев носителя установлены неверно. Установите их в правильное положение. Слишком низкая температура нагревателя. Увеличьте температуру нагревателя. Некоторые участки не пропечатываются или печать нечеткая. Отпечатанное изображение расплывается. RUWW 265 Проблемы с качеством Признаки неполадки Возможные причины возникновения Способ устранения На отпечатанном изображении появляются пятна. Передний край носителя завернулся. Проверьте, не завернулся ли верхний край носителя. Отрежьте верхний край носителя, если он завернулся. Носитель немного загибается или сминается. Если носитель сминается, продвиньте его и обрежьте смявшуюся часть. На валике пятна. Выполните очистку валика (см. раздел "Осмотр и техническое обслуживание"). Первая половина изображения не печатается. Температура окружающей среды. Используйте принтер в определенных условиях эксплуатации. Участки изображения не печатаются даже при регулярной очистке печатающей головки. Сопло засорено. Прочистите печатающие головки. Качество печати остается низким даже после проведения процедуры очистки. Блок парковки головок и очиститель засорены. Проверьте, нет ли пятен в блоке парковки головок и на очистителе. Очистите их, если они загрязнены. На новом носителе появляются полосы. Необходимо произвести калибровку принтера для работы с новым носителем. Настройте параметры принтера для работы с новым носителем (см. раздел Калибровка принтера) На носителе, для которого была выполнена калибровка, появляются полосы, хотя до этого они не появлялись. При выполнении одного из перечисленных условий попробуйте применить соответствующий способ решения проблемы. Если полосы не исчезнут, попробуйте следующий способ устранения данной проблемы. Попробуйте один из следующих методов решения проблемы: 1. Распечатываемый файл: а) новый 1. a) Используйте файл, при печати которого не появляются полосы. Если полосы не исчезнут, смотрите следующую возможную причину их возникновения. б) Проверьте, используете ли вы тот же режим печати, что и ранее. б) не новый 2. Режим печати: а) был изменен б) не был изменен 3. При проведении операции стандартного восстановление печатающей головки: а) полосы не исчезли б) полосы стали менее заметными 4. При проведении процедуры интенсивного восстановление печатающей головки: а) полосы не исчезли б) полосы стали менее заметными 266 Глава 9 Неполадки, связанные с качеством печати 2. a) Попробуйте использовать такой же режим печати. Если полосы не исчезнут, попробуйте использовать новый рулон носителя. Если полосы опять появляются, свяжитесь со службой технической поддержки компании НР. б) Выполните процедуру стандартного восстановления печатающей головки. Если полосы становятся менее заметными, повторяйте процедуру стандартного восстановления печатающей головки до тех пор, пока полосы не исчезнут совсем. Свяжитесь со службой технической поддержки компании НР. 3. а) Распечатайте тестовую таблицу и проверьте, все ли сопла печатающих головок работают исправно. Если некоторые печатающие головки не RUWW Возможные причины возникновения Проблемы с качеством Признаки неполадки Способ устранения работают, проведите процедуру интенсивного восстановления данных головок. 4. а) Свяжитесь со службой технической поддержки компании НР. б) Повторяйте процедуру стандартного восстановления печатающей головки до тех пор, пока полосы не исчезнут совсем. Свяжитесь со службой технической поддержки компании НР. Низкое качество печати, неверные цвета или слишком бледное изображение. Проблемы с плотностью цветов по краям носителя. Использование чернил сторонних производителей. Используйте чернила производства HP. Использование чернил, срок годности которых (указанный рядом с надписью “Install by” (Установить до) на картридже) истек более трех месяцев назад. Используйте чернила HP, срок годности которых (указанный рядом с надписью “Install by” (Установить до) на картридже) не истек. Температура на концах валика немного ниже, чем в его центральной части. Увеличьте температуру (см. раздел Установки температуры нагревателя). Используйте функцию загрузки носителя со смещением (см. раздел Установка носителя на основную бобину со смещением). На изображении заметно распыление чернил. Неправильная высота каретки. Отрегулируйте высоту каретки в соответствии с используемым типом носителя. Почистите валик с помощью соответствующего комплекта для чистки. Выполните стандартное восстановление печатающей головки (см. Стандартное восстановление печатающей головки). RUWW 267 Проблемы с качеством 268 Глава 9 Неполадки, связанные с качеством печати RUWW В данной главе приведена необходимая информация по работе с принтером. Сначала необходимо ознакомиться с основами работы с принтером, прежде чем приступать к прочтению оставшейся части данного руководства. RUWW ● Условия эксплуатации ● Электропитание ● Сообщения на передней панели и состояние принтера 269 Основные сведения 10 Сведения (основные вопросы по работе с принтером) Условия эксплуатации В этом разделе описываются условия, необходимые для нормальной эксплуатации принтера. Место для установки Убедитесь, что возле принтера достаточно места для замены часто используемых частей принтера, для вывода напечатанного носителя и для вентиляции. Кроме того, необходимо обеспечить свободный доступ к принтеру для починки или замены деталей. Основные сведения А. 1 м В. 0,4 м Требования к окружающей среде Рабочая температура и влажность Эксплуатация принтера должна производиться при указанных ниже температуре и влажности. Температура: от 15 °C до 30 °C Относительная влажность: от 30% до 70% Совет Для получения оптимального качества печати работайте с принтером при температуре окружающей среды 20-25 °C. Если рабочая температура ниже 20 C, скорость печати может быть уменьшена на одну треть, чтобы сохранить хорошее качество печати. Если печатающие головки сильно нагреваются, время печати увеличивается. Примечание Несоблюдение требований к рабочей температуре и влажности может привести к прерыванию печати или ухудшению качества получаемого изображения. 270 Глава 10 Сведения (основные вопросы по работе с принтером) RUWW Где нельзя устанавливать принтер Под прямыми солнечными лучами ● В местах, где есть вибрация ● В чрезмерно пыльных местах ● В местах, подвергающихся перепадам температуры и влажности ● Возле кондиционера или обогревателя ● В местах, где в принтер может попасть влага ● В местах, где есть прямая циркуляция воздуха из вентиляционных труб ● Возле диазокопировального аппарата, при работе которого может выделяться газообразный аммиак ● В плохо проветриваемых местах ● На расстоянии менее 8 метров (25 футов) от открытого огня, искр или другого источника возгорания Основные сведения Принтер нельзя подвергать воздействию следующих факторов: ● Электропитание Питание Питание принтера и питание нагревателя включается отдельно. Принтер оснащен переключателем питания на задней панели и клавишей питания на передней панели (см. иллюстрацию). RUWW Электропитание 271 1. Переключатель питания принтера 2. Разъем питания Основные сведения 3. Клавиша включения/выключения питания Принтер включается при нажатии переключателя питания. После этого включить или отключить принтер можно с помощью клавишу включения/выключения питания на передней панели. Нагреватель имеет переключатель питания на задней панели (см. иллюстрацию). Примечание Перед включением принтера необходимо включить питание нагревателя, иначе при включении принтера на передней панели отображается сообщение об ошибке. 1. Переключатель питания нагревателя 2. Разъем питания Система сушки Дополнительная система сушки используется для сушки отпечатанного носителя. Соединение для вытяжных шлангов Эти соединения предназначены для подключения вытяжных шлангов к принтеру. 272 Глава 10 Сведения (основные вопросы по работе с принтером) RUWW Сообщения на передней панели и состояние принтера В данном разделе описываются сообщения и параметры меню, отображаемые на передней панели принтера. Сообщения на передней панели Отображение инициализации При нормальном запуске системы оба контроллера автоматически переходят в оперативный режим (в режиме ожидания). Отображение оперативного режима (в режиме ожидания) Принтер может получать данные от компьютера. При нажатии клавиши OK в режиме меню, на панели отображается меню PH RECOVERY (Восстановление печатающей головки). Отображение оперативного режима (в режиме печати) Выполняется печать. Отображение оперативного режима (в режиме остановки печати) Печать приостановлена. Остановка и возобновление печати Оперативный режим RUWW Сообщения на передней панели и состояние принтера 273 Основные сведения Происходит инициализация принтера. Мигает светодиод оперативного режима Нажмите клавишу OK в режиме приостановленной печати, чтобы начать очистку головки. Отмена (завершение) печати Основные сведения Мигает светодиод оперативного режима Отмена Отображение оперативного режима (сведения о печати) Отображается общая статистика носителя и количество чернил. Shift Shift Трехсекундные интервалы или клавиша Shift Трехсекундные интервалы или клавиша Shift 274 Глава 10 Сведения (основные вопросы по работе с принтером) RUWW Принтер переходит в оперативный режим (режим ожидания). Отображение автономного режима (в режиме меню) Работа с меню может осуществляться в автономном режиме. Основные сведения Shift Shift Выбрать меню можно с помощью стрелок. При нажатии клавиши OK в режиме меню на панели отображается меню PH RECOVERY (Восстановление печатающей головки). Отображение режима отключения Происходит завершение работы принтера. RUWW Сообщения на передней панели и состояние принтера 275 Основные сведения 276 Глава 10 Сведения (основные вопросы по работе с принтером) RUWW 11 Сведения о носителях ● Хранение носителей ● Утилизация носителей ● Использование носителей ● Обращение с отпечатанными носителями ● Другие меры предосторожности Для обеспечения высокого качества печати очень важен выбор правильного типа носителя. Для получения наилучших результатов используйте только рекомендуемые типы носителей с тщательно проверенной надежностью и производительностью. Все составляющие процесса печати (принтер, система подачи чернил и носитель) предназначены для согласованной работы и обеспечения бесперебойной производительности и оптимального качества печати. Глянцевый хлористый винил ● Матовый хлористый винил ● Banner (Плакат) Носитель Принтер HP Designjet 10000s поддерживает следующие типы носителей: ● Хранение носителей ● Во избежание обесцвечивания храните неиспользуемые рулоны в пластиковой упаковке. Заворачивайте частично использованные рулоны. ● Избегайте перепадов температуры и влажности и храните носители в местах, где отсутствует конденсация. ● Не ставьте рулон на торец. ● Не складируйте рулоны друг на друга. Утилизация носителей Утилизируйте носители в соответствии с местными законами и директивами. RUWW Хранение носителей 277 Использование носителей ● Не допускайте изменения условий хранения носителей, а после распаковывания оставьте носители на 3 часа, чтобы адаптировать их к условиям помещения. ● Пониженная влажность может стать причиной скручивания носителей, а высокая влажность вызывает морщинистость носителей. Используйте носители в рекомендуемых условиях температуры и влажности (около 23 °C и 50% относительной влажности). ● Не используйте поцарапанные, смятые, закрученные или загрязненные носители для печати. Постарайтесь не повредить края рулона носителя, так как это может отразиться на качестве подачи носителя. Не допускайте попадания на носитель капель жидкости или влаги. ● Держите носитель за торцы. На материалах для печати могут оставаться жирные отпечатки пальцев. ● В процессе загрузки и разгрузки носитель должен оставаться плотно свернутым в рулон. Обращение с отпечатанными носителями ● Не касайтесь отпечатанной поверхности до тех пор, пока не высохнут чернила. Держите носитель за торцы. Наиболее аккуратно обращайтесь с носителем в первые 24 часа после печати. ● Трение, оказываемое на отпечатанную поверхность может привести к потускнению цвета или отпечатыванию краски. Носитель Чтобы предотвратить отпечатывание цветов на других поверхностях, не складируйте печатные изображения в стопки. 278 ● Не храните печатные материалы вместе с фотокопиями или материалами, отпечатанными на лазерном принтере. Чернила или тонер могут вызвать склеивание изображений друг с другом. ● Не трите, не царапайте и не удерживайте носитель, иначе чернила могут отслоиться. ● Не трите носитель и не оставляйте его в сырых местах, так как это может вызвать размытие изображения. Глава 11 Сведения о носителях RUWW Другие меры предосторожности ● В течение длительного периода хранения характеристики печати носителя могут измениться, цвета могут потускнеть и качество печати ухудшиться. Используйте носители в хорошем состоянии. ● Частицы, образующиеся при обрезке носителя, могут повредить его покрытие. ● Если вы используете винил (с клеем) и липкий материал (с клеем), то они могут прилипнуть к валику. Попадание липких веществ на валик может вызвать замятие носителя. Носитель Удалите с валика липкие вещества (см. раздел Очистка валика). RUWW Другие меры предосторожности 279 Носитель 280 Глава 11 Сведения о носителях RUWW 12 Сведения о системе подачи чернил ● Картриджи ● Замена картриджа ● Хранение и утилизация картриджей ● Емкость для отработанных чернил HP 790 ● Комплект для чистки блока парковки головок (HP 790 Cap Cleaning Kit) ● Комплект для очистки очистителя (HP 790 Wiper Cleaning Kit) ● Комплект для консервации системы подачи чернил (HP 790 Ink System Storage Kit) ● Набор для очистки системы подачи чернил (HP 790 Ink System Cleaning Kit) Картриджи Шесть картриджей обеспечивают подачу на печатающие головки желтых, пурпурных, черных, голубых, светло-голубых и светло-пурпурных чернил. Картриджи не требуют обслуживания или очистки. Чернила будут поступать на печатающую головку до тех пор, пока каждый картридж правильно вставлен в свое гнездо. Примечание Использование картриджей сторонних производителей может привести к ухудшению качества печати или возникновению неисправностей принтера. Срок хранения картриджей составляет 3 месяца, срок указан рядом с надписью Install By (Установить до). Не трясите картридж перед использованием. Необходимо установить все шесть картриджей. Если один из картриджей удален, необходимо вставить на его место новый. Подача чернил Картриджи должны быть установлены во все шесть гнезд. Положение каждого картриджа задано цветом (См. рисунок ниже.) RUWW Картриджи 281 1. Черный 2. Светло-пурпурный 3. Светло-голубой 4. Желтый 5. Пурпурный 6. Голубой ВНИМАНИЕ! Чернила, содержащиеся в чернильном картридже, являются горючим материалом. Их следует держать на расстоянии от открытого огня, искр или другого источника возгорания. ВНИМАНИЕ! Не глотайте чернила. При проглатывании не вызывайте рвоту и немедленно обратитесь за медицинской помощью. Подача чернил 282 Глава 12 Сведения о системе подачи чернил RUWW Замена картриджа Чтобы проверить оставшееся количество чернил в картридже, воспользуйтесь меню INK (чернила). Перейдите к данному меню с помощью клавиши . Сведения о каждом картридже отображаются с трехсекундным интервалом. Сигнал о низком уровне чернил в картридже или об отсутствии чернил выводится на переднюю панель. Процесс печати не будет прерван, если вы замените картридж при появлении предупреждения на передней панели. Вместо пустого картриджа рекомендуется установить новый картридж HP (см. раздел Замена картриджа). Хотя использование перезаправленных картриджей или картриджей, изготовленных не HP, допускается, это может привести к серьезным осложнениям. ● Существует риск повреждения принтера. В этом случае гарантия на обслуживание принтера не распространяется на ремонт, связанный с картриджем или неполадками, вызванными загрязнением чернил. ● При использовании расходных материалов сторонних производителей или повторно заправленных картриджей требуется очистка всей системы подачи чернил (включая трубки для подачи чернил). В противном случае, если использование расходных материалов сторонних производителей или повторно заправленных картриджей послужит причиной сбоя или повреждения принтера, за починку данного повреждения или неполадки сервисным центром HP будет взиматься стандартная плата. ● Возможно ухудшение качества печати. ● Принтер может неверно оценивать уровень чернил в картридже и выводить сообщение, что картридж пуст. Хранение и утилизация картриджей Подача чернил ПРЕДУПРЕЖДЕНИЕ Осторожно поместите использованный картридж в пластиковый пакет и утилизируйте его, как производственный отход. Придерживайтесь местных, государственных и федеральных законов, регулирующих утилизацию картриджей, содержащих остатки органических растворителей. Подробные сведения см. в разделе Сведения об утилизации отходов. RUWW Замена картриджа 283 Примечание Картриджи HP следует устанавливать до истечения срока годности, указанного рядом с надписью “Install By” (Установить до) на картридже. При использовании картриджа через 3 месяца после истечения срока, указанного рядом с надписью “Install By” (Установить до), он может привести к ухудшению качества печати и сбоям в работе принтера. Храните картриджи в сухом, прохладном, темном месте. Всегда используйте рекомендуемые расходные материалы (носитель, чернила и т.д.). Невыполнение данных инструкций может вызвать ухудшение качества печати и сбои в работе принтера. Емкость для отработанных чернил HP 790 Емкость для отработанных чернил HP 790 предназначена для отработанных чернил, которые выводятся из принтера при очистке. Всегда используйте только рекомендуемую компанией емкость для отработанных чернил HP 790. ВНИМАНИЕ! Отработанные чернила являются горючим веществом. Емкость с отработанными чернилами следует держать на расстоянии от открытого огня, искр или другого источника возгорания. ВНИМАНИЕ! Избегайте контакта чернил с кожей, глазами и одеждой. При попадании жидкости на кожу немедленно промойте ее водой с мылом. Постарайтесь не допустить контакта кожи с одеждой, запачканной чернилами. При попадании чернил в глаза промойте их в специальном фонтанчике и обратитесь к врачу. Если на участке не имеется специального фонтанчика для промывания глаз, промойте их проточной водой и, при необходимости, обратитесь к врачу. Не глотайте чернила. При проглатывании не вызывайте рвоту и немедленно обратитесь за медицинской помощью. ВНИМАНИЕ! Используйте емкость для отработанных чернил только производства HP. Емкость следует устанавливать в соответствии с инструкциями, иначе отработанные чернила могут перелиться через край. Емкость для отработанных чернил HP следует устанавливать до включения принтера. Автоматический и ручной цикл работы приводит к скоплению отработанных чернил, которые должны собираться в емкость для отработанных чернил НР. Подача чернил 284 Глава 12 Сведения о системе подачи чернил RUWW Меры предосторожности при обращении с емкостью для отработанных чернил ВНИМАНИЕ! Чтобы предотвратить выплескивание чернил, всегда осторожно заменяйте колпачок на полной или частично заполненной емкости для отработанных чернил после извлечения ее из принтера. Емкость для отработанных чернил НР содержит органические растворители. Ее следует утилизировать в соответствии со всеми местными, государственными и федеральными законами. ВНИМАНИЕ! Всегда пользуйтесь двумя руками, когда вы вынимаете и несете емкость для отработанных чернил НР. Держите емкость для отработанных чернил строго в вертикальном положении. Не помещайте ее на столы или полки, с которых она может упасть. Комплект для чистки блока парковки головок (HP 790 Cap Cleaning Kit) Комплект HP 790 Cap Cleaning Kit используется для очистки блока парковки головок. В комплект входит емкость с жидкостью для очистки блока парковки головок (100 мл), 100 чистящих щеточек и двух пар перчаток. Чистящие щеточки HP предназначены для очистки деталей принтера и не оставляют частицы или волокна на очищаемых поверхностях. ВНИМАНИЕ! и одеждой. Избегайте контакта жидкости для очистки блока парковки с кожей, глазами При попадании жидкости на кожу немедленно промойте ее водой с мылом. Постарайтесь не допустить контакта кожи с одеждой, запачканной жидкостью для очистки блока парковки. При попадании жидкости для очистки блока парковки в глаза промойте их в специальном фонтанчике и обратитесь к врачу. Если на участке не имеется специального фонтанчика для промывания глаз, промойте их проточной водой и, при необходимости, обратитесь к врачу. Комплект для очистки очистителя (HP 790 Wiper Cleaning Kit) Комплект для очистки очистителя НР 790 предназначен для ухода за лезвиями очистителя. В комплект входит емкость с жидкостью для очистки очистителя (100 мл), 30 чистящих щеточек и двух пар перчаток. RUWW Комплект для чистки блока парковки головок (HP 790 Cap Cleaning Kit) 285 Подача чернил Не глотайте жидкость для очистки блока парковки. При проглатывании не вызывайте рвоту и немедленно обратитесь за медицинской помощью. ВНИМАНИЕ! одеждой. Избегайте контакта жидкости для очистки очистителя с кожей, глазами и При попадании жидкости на кожу немедленно промойте ее водой с мылом. Постарайтесь не допустить контакта кожи с одеждой, запачканной жидкостью для очистки очистителя. При попадании жидкости для очистки очистителя в глаза промойте их в специальном фонтанчике и обратитесь к врачу. Если на участке не имеется специального фонтанчика для промывания глаз, промойте их проточной водой и, при необходимости, обратитесь к врачу. Не глотайте жидкость для очистки очистителя. При проглатывании не вызывайте рвоту и немедленно обратитесь за медицинской помощью. Комплект для консервации системы подачи чернил (HP 790 Ink System Storage Kit) Комплект для консервации системы подачи чернил HP 790 предназначен для защиты трубок для подачи чернил и печатающих головок в случае, если принтер отключается на период времени, не превышающий четырех недель. Он также предназначен для заправки системы подачи чернил при включении принтера после простоя. Консервирующий набор для системы подачи чернил HP 790 состоит из шести картриджей с консервирующей жидкостью и шести прочищающих картриджей для системы подачи чернил. Набор для очистки системы подачи чернил (HP 790 Ink System Cleaning Kit) Комплект для очистки системы подачи чернил HP 790 предназначен для очистки системы подачи чернил с помощью очищающей жидкости после простоя принтера в течение двух-четырех недель либо для восстановления печатающих головок и очистки трубок подачи чернил после простоя принтера в течение периода, не превышающего двух недель. Комплект для очистки системы подачи чернил HP 790 состоит из шести картриджей с очищающей жидкостью и шести очищающих картриджей для системы подачи чернил. Подача чернил 286 Глава 12 Сведения о системе подачи чернил RUWW Утилизация отходов 13 Сведения об утилизации отходов Ответственность за соблюдение местных, государственных и федеральных законов при утилизации отходов лежит на владельце принтера. Существуют зарегистрированные компании, получившие разрешение местных властей на сбор и утилизацию отходов, которые могут оказать вам такие услуги. Мы рекомендуем вам связаться с местными властями для получения списка компаний, занимающихся утилизацией отходов. Вы можете попробовать найти координаты компании в Интернете. Убедитесь, что компания, в которую вы обратились, имеет все необходимые разрешения на утилизацию отходов. На вас может быть наложена уголовная ответственность за несоблюдения местных, государственных и федеральных законов об утилизации отходов. После того, как вы найдете подходящую компанию, занимающуюся утилизацией отходов, вы должны будете сообщить ее представителям тип химикатов, которые нуждаются в утилизации, а также выбрать договор, который наилучшим образом отвечает вашим требованиям. Компании понадобится общепринятое название химиката или химический номер КАН основного найденного растворителя. Данная информация может быть найдена в списке безопасных материалов (MSDS) по адресу http://www.hp.com/hpinfo/globalcitizenship/environment/productdata/ index.html RUWW 287 Утилизация отходов Существует два типа услуг по утилизации отходов. Выбор типа услуги зависит от объемов продукции для утилизации: 288 ● Утилизация контейнеров по требованию лучший вариант в случае маленьких объемов утилизации, позволяющий избежать расходов, связанных с организацией и обеспечением безопасного хранения. Вы можете заказать контейнеры (1) у местного дилера HP. ● Хранение в специальных контейнерах для растворителя и регулярный вывоз: лучший вариант для больших объемов отходов. Придерживайтесь местных, государственных и федеральных законов, регулирующих транспортировку, использование и утилизацию органических растворителей. Глава 13 Сведения об утилизации отходов RUWW Утилизация отходов Общие рекомендации RUWW ● Емкость для отработанных чернил HP 790 специально разработана для предотвращения любого взаимодействия с отработанными чернилами. Не используйте другие типы контейнеров или емкостей для сбора жидкости. Проконсультируйтесь с компанией по утилизации, чтобы убедиться в правильности выполнения всех процедур. ● Не выбрасывайте материалы в коллектор для коммунально-бытовых и промышленных сточных вод или канализацию. Вывоз опасных отходов регулируется местными, государственными и федеральными инструкциями. ● Храните емкость в специально предназначенном для этого месте, пока она не будет очищена или забран компанией по утилизации. Свяжитесь с местными законодательными органами для уточнения требований или для получения информации по хранению опасных отходов. ● Емкость снабжена несъемной крышкой, обеспечивающей безопасность и надежность закрытия контейнера, для исключения пролива при обработке или транспортировке. ● Используйте латексные или нитриловые (R) перчатки при переносе или транспортировки заполненной емкости. ● При сливе содержимого емкости в большой резервуар, используйте резервуар, предназначенный исключительно для данного химиката. Никогда не смешивайте этот химикат с другими в одном резервуаре. После слива чернил запечатайте резервуар с помощью специального колпачка и храните его на расстоянии не менее 25 футов (8 м) от источников возгорания. Не храните резервуар при высоких температурах и не подвергайте его воздействию прямых солнечных лучей. Это представляет серьезную опасность. Общие рекомендации 289 Утилизация отходов 290 Глава 13 Сведения об утилизации отходов RUWW 14 Сведения о меню передней панели RUWW ● Операции меню ● Меню INK (чернила) и сообщения ● Меню MEDIA (Носитель) ● Меню MEDIA REG (Регистрация носителя) ● Калибровка подачи носителя ● Меню PH. MAIN ● Меню PH RECOVERY (Восстановление печатающей головки) ● Меню подачи (FEED) ● Меню Принтер (PRINTER) ● Меню ADJUST (Настройка) ● Меню SETUP (Установка) Меню передней панели Эта глава описывает структуру и использование пользовательского меню. 291 Операции меню При нажатии клавиши Online (Оперативный режим) в режиме ожидания принтер переходит в автономный режим. На передней панели появляется меню, и включается возможности работы с ним. Shift Меню передней панели Shift Структура меню На передней панели расположены следующие элементы меню: ● Группа Меню – данное меню отображается первым. Некоторые меню имеют вложенные меню. ● Меню второго уровня – это вложенные меню основного меню. ● Параметры при выборе пункта меню вы сможете выбрать значение или команду, или ввести значение. Выбор меню и настройка параметров с помощью передней панели Для настройки параметров выполните следующие действия: 1. Выберите меню с помощью клавиш со стрелками. Для примера, выберите меню MEDIA REG (Регистрация носителей) клавишей 2. Выберите пункт меню MEDIA REG (Регистрация носителей) с помощью клавиш . и . Например, выберите PRINT MODE (Режим печати). Чтобы вернуться к действию 1, нажмите клавишу . 292 Глава 14 Сведения о меню передней панели RUWW 3. Для изменения отображаемого параметра нажмите клавишу OK. 4. Для выбора настроек используйте клавиши и . Выберите 01 :FINE. Нажмите клавишу OK для подтверждения параметра и возвращения к действию 2. Меню передней панели 5. Для указания значения выполните следующие действия: Следующий пример описывает функцию MEDIA ADV. VALUE (Значение подачи носителя) в меню ADJUST (Настройка). 1. Выберите меню с помощью клавиш со стрелками. Выберите меню ADJUST (Настройки) с помощью клавиши . 2. Выберите пункт меню с помощью клавиш и . Выберите пункт MEDIA ADV. VALUE (Значение подачи носителя). Чтобы вернуться к действию 1, нажмите клавишу . RUWW 3. Нажмите клавишу OK. 4. Выберите цифру, которую необходимо изменить, с помощью клавиш и . Операции меню 293 5. Измените значение, используя клавиши Примечание 6. и . Доступные символы представлены в таблице ниже. Нажмите клавишу OK для подтверждения параметра и возвращения к шагу 2. Меню передней панели Список символов Группа символов SHIFT , SHIFT Символ , Символы пробел, !, ... Цифры 0-9 Верхний регистр A-Z Нижний регистр a-z Катакана: линия Катакана: линия Катакана: линия Катакана: линия Катакана: линия Катакана: линия Катакана: линия Катакана: линия Катакана: линия Катакана: линия Катакана нижний регистр Специальные символы 294 Глава 14 Сведения о меню передней панели RUWW Меню INK (чернила) и сообщения Меню передней панели Меню INK (чернила) отображает уровень чернил или сообщение о необходимости их замены. При нажатии клавиши отображается информация по каждому картриджу с интервалом в три секунды. XX: Название цвета – K, Lm, Lc, Y, M, и C. YYY: Остаток чернил. ZZ/ZZ/ZZ: Дата изготовления картриджа Нажмите клавишу Shift для просмотра информации следующего картриджа без перерыва в три секунды. Нажмите клавишу Cancel (Отмена) или для возврата в предыдущее меню. Нажмите клавишу Online (Оперативный режим) для отображения последнего меню и перевода принтера в оперативный режим. Нажмите клавишу Cancel (Отмена), чтобы заменить картридж (см. раздел Замена картриджа). Замена пустого картриджа 1. На передней панели появляется следующее сообщение. XX: Название картриджа (К: Черный, Lm: Светло-пурпурный, Lc: Светло-голубой) XX: Название картриджа (С: Голубой М: Пурпурный Y: Желтый) 2. Замените картридж (см. раздел Замена картриджа). Замена картриджей во время печати Заменить картридж можно, не прерывая процесса печати. RUWW Меню INK (чернила) и сообщения 295 Крышка блока картриджей открыта Меню передней панели На передней панели появится сообщение с просьбой закрыть крышку блока картриджей. Печать будет продолжаться, пока все чернила не закончатся. Чернила из нового блока не будут поступать, пока вы не закроете крышку. Если чернила закончатся, печать будет приостановлена, пока вы не закроете крышку. Для возобновления печати, закройте крышку и нажмите клавишу Online (Оперативный режим). Картридж пуст Печать будет продолжаться, пока все чернила не закончатся. Если вы замените картридж, печать будет продолжаться без перерыва. Если картридж не заменен и чернила закончились, активируется режим паузы и печать приостанавливается. Для возобновления печати закройте крышку и нажмите клавишу Online (Оперативный режим). Меню MEDIA (Носитель) Данное меню отображает информацию о носителях или необходимости их замены. При нажатии клавиши информация носителях отображается с трехсекундным интервалом. 296 Глава 14 Сведения о меню передней панели RUWW Доступ в меню MEDIA (Носители): 1. Нажмите клавишу Online (Оперативный режим). 2. Нажмите клавишу MAIN ● SUB ● MAINN ● SUB N ● SHEET ● DUAL ● FRONT ● BACKm ● BACKt Меню передней панели ● для просмотра информации о носителях. XXXXXX: тип носителя YYY: ширина ZZZ: длина Нажмите клавиши Cancel (Отмена) и для отображения главного меню в автономном режиме. Нажмите клавишу Online для перехода в оперативный режим. Нажмите клавишу OK для изменения настроек носителя. Меню MEDIA REG (Регистрация носителя) Используйте меню MEDIA REG (Регистрация носителя) для регистрации или изменения параметров типа носителей, или создания нового типа носителей для принтера. Подробные сведения см. в разделе Работа с носителями. Доступ в меню MEDIA REG (Регистрация носителя): 1. RUWW Нажмите клавишу Online (Оперативный режим). Меню MEDIA REG (Регистрация носителя) 297 2. Нажмите клавишу для просмотра пунктов меню MEDIA REG (Регистрация носителей). Выбор номера типа носителя (SELECT MEDIA) Выберите номер типа носителя, который вы собираетесь изменить или создать. Вы можете выбрать от 01 до 20. Меню передней панели Возможные значения: номер типа носителя (01 - 20). Примечание Все изменения настроек в меню MEDIA REG (Регистрация носителя) будут применяться к выбранному или созданному типу носителя в пункте SELECT MEDIA (Выбор носителя). Задание имени типа носителя (RENAME MEDIA) Переименуйте тип носителя, который вы хотите изменить или создать. Название носителя - до 6 символов или (знаков). Список допустимых символов содержится в разделе Список символов. Возможные значения: шесть символов (цифра, буквенно-цифровое значение, катакана, другое). Значение подачи носителя (MEDIA ADV VALUE) Используйте эту функцию, чтобы задать значения подачи носителя для выбранного типа носителя. Данное значение передается из настроек подачи носителя (описание соответствующей процедуры см. в разделе Калибровка подачи носителя). Примечание Это значение будет использоваться настройками передней панели принтера в том случае, если для параметра PRINT MODE PREF (Настройки режима печати) выбрано значение FRONT PANEL (Передняя панель). 298 Глава 14 Сведения о меню передней панели RUWW Возможные значения: XXX.XX% (97,00 - 103,00%) Заводские настройки подачи носителя (MFNG VAL) Данная функция отображает заводские настройки подачи носителя. Данные настройки не могут быть изменены пользователем. Нажмите OK для перехода в режим настройки пользовательских значений подачи носителя. Время просушки (DRY TIME VALUE) Меню передней панели Используйте данную функцию для определения времени паузы между печатью для выбранного типа носителя. Возможные значения: трехсимвольное значение времени в секундах. Настройки режима печати (PRINT MODE) Используйте данную функцию для того, чтобы установить качество печати для выбранного типа носителя, которое будет использоваться по умолчанию. Примечание Это значение будет использоваться настройками передней панели принтера в том случае, если для параметра PRINT MODE PREF выбрано значение FRONT PANEL (Передняя панель). Возможные значения: RUWW ● NORMAL (Стандартный) (4-прогона) ● H-QUALITY (Высокого качества) (8-прогонов) ● H-DENSITY (Высокой плотности) (8-прогонов) ● 3 TIMES (12 проходов) ● H-QUALITY2 (16 проходов) ● H-DENSITY2 (16 проходов) ● DRAFT (2 прохода) ● FAST (4 прохода) ● F-H-QUALITY (8 проходов) Меню MEDIA REG (Регистрация носителя) 299 ● F-H-DENSITY (8 проходов) ● F-3 TIMES (12 проходов) ● F-H-QUAL2 (16 проходов) ● F-H-DENS2 (16 проходов) ● FINE DRAFT (4 прохода) Настройки направления печати (PRINT DIRECTION) Меню передней панели Для выбранного типа носителя используйте эту функцию, чтобы установить двунаправленную печать так, чтобы печатная головка размещала чернила при каждом проходе, или однонаправленной печати так, чтобы печатная головка размещала чернила раз за каждые два прохода. Возможные значения: ● BIDIR — Двунаправленная печать обеспечивает более высокую скорость печати с незначительной потерей качества изображения и больше подходит для печати линейных изображений и текста. ● UNIDIR – Однонаправленная печать характеризуется более медленной скоростью печати, но более высоким качеством. Использование фиксаторов краев носителя (USE EDGE GUARD) Используйте эту функцию, чтобы активировать или выключить защиту краев носителя для выбранного типа носителя. При использовании фиксаторов краев правые и левые поля печати составляют 10 мм, а если данный режим выключен — 5 мм (см. раздел Использование фиксаторов краев носителя). Возможные значения: ● YES — защита краев включена. ● NO — защита краев выключена. Режим подачи носителя (MEDIA ADV MODE) Используйте эту функцию, чтобы установить режим подачи носителя для выбранного типа носителя. 300 Глава 14 Сведения о меню передней панели RUWW Возможные значения: ● FWD ONLY – Носитель поставляется стандартным методом. ● BACK & FWD – Параметр проверяет свободу прохождения носителя в приемник путем пропускания носителя через приемник перед началом печати. Это может быть применено для носителя с клеящейся поверхностью, который при нагревании может прилипнуть к валику. Примечание BACK & FWD может привести в наложению изображений. Режим передней кромки (LEADING EDGE) Примечание Меню передней панели Данная функция позволяет определять, как принтер обнаруживает положение носителя, или настроить носитель на передней панели. Эти настройки не применяются при использовании приемной бобины. Возможные значения: ● NORMAL – определяет направляющую кромку при загрузке или замене носителя, затем завершает загрузку носителя после проверки скоса носителя. ● REDUCED – определяет направляющую кромку при загрузке или замене носителя, затем завершает загрузку носителя после проверки кромки путем перемотки. Примечание Рекомендуется использовать значение NORMAL. При использовании режима REDUCED, следуйте этим инструкциям: ● Обрежьте кромку носителя так, чтобы она была параллельна направляющей линии, а затем загружайте носитель. Если кромка не ровная, принтер может нанести чернила на валик, что может вызвать аварийный отказ печатающей головки. ● Загрузите носитель после проверки на отсутствие морщин на краю. Морщинистые носители могут вызвать поломку печатающей головки. ● Загружайте носитель только после того, как убедитесь в отсутствии ленты и клея на краю носителя. Использование носителя с лентой или клеем может вызвать застревание носителя. Настройки уровня вакуума (VACUUM LEVEL) Используйте функцию VACUUM LEVEL (уровень вакуума), чтобы указать силу всасывания для вакуумного пролистывания валика для выбранного типа носителя RUWW Меню MEDIA REG (Регистрация носителя) 301 Возможные значения: ● HIGH — высокий уровень всасывания ● MIDDLE — нормальный уровень всасывания ● LOW – низкий уровень пролистывания ● OFF — отключено Первоначальные настройки температуры для переднего нагревателя (FRONT HEATER T) Используйте данную функцию для того, чтобы установить температуру переднего нагревателя для выбранного типа носителя. Меню передней панели Параметры: от 15 °C до 55 °C, или ** для выключения нагревателя. Примечание обратно: Перевод из градусов по шкале Цельсия (С) в градусы Фаренгейта (F) и F = (9 × C / 5) + 32 C = 5 × (F - 32) / 9 Примечание Данное значение будет использоваться только в том случае, если для параметра HEATER PREF выбрано значение HEAT PANEL. Первоначальные настройки температуры для печатающего нагревателя (PRINT HEATER T) Используйте данную функцию для того, чтобы установить температуру нагревателя печатающего валика для выбранного типа носителя. Параметры: от 15 °C до 55 °C, или ** для выключения нагревателя. 302 Глава 14 Сведения о меню передней панели RUWW Примечание обратно: Перевод из градусов по шкале Цельсия (С) в градусы Фаренгейта (F) и F = (9 × C / 5) + 32 C = 5 × (F - 32) / 9 Примечание Данное значение будет использоваться только в том случае, если для параметра HEATER PREF выбрано значение HEAT PANEL. Первоначальные настройки температуры для заднего нагревателя (REAR HEATER T) Меню передней панели Используйте данную функцию для того, чтобы установить температуру заднего нагревателя для выбранного типа носителя. Параметры: от 15 °C до 55 °C, или ** для выключения нагревателя. Примечание обратно: Перевод из градусов по шкале Цельсия (С) в градусы Фаренгейта (F) и F = (9 × C / 5) + 32 C = 5 × (F - 32) / 9 Примечание Данное значение будет использоваться только в том случае, если для параметра HEATER PREF выбрано значение HEAT PANEL. Настройки цветной полосы (COLOR STRIPE) Цветная полоса напечатана на всех графиках. Это гарантирует, что все сопла печатающей головки используются при любых типах печати, даже если печатаемое изображение не включает определенные цвета. Цветная полоса предохраняет от засыхания сопла, даже если оно не используются в течение долгого времени из-за его ненадобности для печатаемых в настоящее время изображениях. Опция включает или выключает цветные полосы для выбранного типа носителя. RUWW Меню MEDIA REG (Регистрация носителя) 303 Возможные значения: ● OFF – не печатать цветные полосы. ● ON – печатать цветные полосы. Примечание печати. Использование цветной полосы добавит 40 мм (1,57 дюйма) к полям Примечание Рекомендуется, при возможности, ставить режим COLOR STRIPE (Цветной полосы) на ON (Включен). Отключение функции цветных полос может повлиять на производительность сопла печатающей головки. Цветная полоса печатается при тестовом режиме, даже если функция выключена - OFF. Меню передней панели Настройки отключения печатающей головки (IMAGE GRADIENT) Используйте эту функцию для выбранного типа носителя при возникновении полос или при неверном направлении сопел печатающей головки для достижения более экономного использования чернил. Настройка режима отключения печатающей головки. Возможные значения: ● NORMAL – по умолчанию ● HIGHLIGHT — Настройка режима отключения печатающей головки. Совет Режим HIGHLIGHT может быть использован для выключения использования определенного цвета при печати большого количества изображений, в которых он не используется. Примечание При использовании режима HIGHLIGHT скорость печати уменьшается. Мы советуем почистить головку и переключить функцию в режим NORMAL. Высота печатающей головки (PH HEIGHT VAL) Используйте данную функцию для того, чтобы установить высоту головки для выбранного типа носителя. Изменяйте данные настройки при изменении высоты каретки. Возможные значения: 304 ● NORMAL – по умолчанию ● HIGH – для плотного носителя. Глава 14 Сведения о меню передней панели RUWW Настройки двунаправленной позиции печати (слева) (YY BIDIR F.D (L)) При двунаправленной печати используйте данную функцию для настройки позиции всех печатных головок с левой стороны для выбранного типа носителя. Введите значение коррекции, основываясь на отпечатке шаблона настройки печатающей головки (см. раздел Калибровка принтера). Порядок отображения: K -> Lm -> Lc -> Y -> M -> C Возможные значения: знак (+/-), значение (от -32 до +31) Настройки двунаправленной позиции печати (справа) (YY BIDIR F.D (R)) При двунаправленной печати используйте данную функцию для настройки позиции всех печатных головок с правой стороны для выбранного типа носителя. Введите значение коррекции, основываясь на образце калибровки двунаправленной печати (см. раздел Калибровка принтера). YY: Цвет чернил Порядок отображения: K -> Lm -> Lc -> Y -> M -> C Возможные значения: знак (+/-), значение (от -32 до +31) Настройки двунаправленной позиции печати (слева) (YY BIDIR F.D (L)) При двунаправленной печати используйте данную функцию для настройки позиции всех печатных головок с левой стороны для выбранного типа носителя. Введите значение коррекции, основываясь на отпечатке шаблона настройки печатающей головки (см. раздел Калибровка принтера). YY: Цвет чернил Порядок отображения: K -> Lm -> Lc -> Y -> M -> C Возможные значения: знак (+/-), значение (от -32 до +31) RUWW Меню MEDIA REG (Регистрация носителя) 305 Меню передней панели YY: Цвет чернил Настройки двунаправленной позиции печати (справа) (YY BIDIR F.D (R)) При двунаправленной печати используйте данную функцию для настройки позиции всех печатных головок с правой стороны для выбранного типа носителя. Введите значение коррекции, основываясь на образце калибровки двунаправленной печати (см. раздел Калибровка принтера). YY: Цвет чернил Меню передней панели Порядок отображения: K -> Lm -> Lc -> Y -> M -> C Возможные значения: знак (+/-), значение (от -32 до +31) Режим очистки печатающей головки (PH CLEANING) Используйте данную функцию для выбора режима автоматической очистки головки для выбранного типа носителя. Возможные значения: ● START & END – Выполняет очистку в начале или конце печати, основываясь на отчете хронологии печати. ● DURING PRINT — Выполняет очистку после определенного промежутка времени даже во время печати. Примечание ● DURING PRINT может привести к наложению изображений. DURING PRT2 — Выполняет очистку по прошествии определенного периода времени даже если проход не завершен во время печати. Примечание полос. Использование значения DURING PRT2 может привести к появлению Примечание Если выбран режим BACK & FWD (режим подачи носителя MEDIA ADV MODE), принтер будет использовать тип очистки START & END, даже если вы выбрали DURING PRINT. Если выбран режим DURING PRINT и очистка прервала печать изображения, носитель будет подаваться так, чтобы печать изображения продолжалась с того места, где началась чистка. Число обратных подач может быть установлено функцией BACK ADJUST VAL. 306 Глава 14 Сведения о меню передней панели RUWW Настройка обратной подачи носителя (BACK ADJUST VAL) Данный параметр позволяет установить значение обратной подачи, если печать изображения была прервана процессом автоматической очистки. Установите значение подачи носителя, основываясь на шаблоне настройки обратной подачи (см. раздел Калибровка принтера). Совет После печати шаблона настройки обратной подачи определите начальное расстояние. Попробуйте указать значение 0005 и распечатать шаблон еще раз, а затем, если необходимо, переопределить расстояние и изменить значение. Увеличение значение увеличит расстояние. Настройки подачи носителя (ADVANCE PREF) Используйте эту функцию, чтобы определить приоритет передней панели или программного обеспечения RIP для настроек подачи носителя для выбранного типа носителя. При выборе приоритета программного обеспечения, принтер будет игнорировать настройки подачи носителя, определенные с передней панели, и будет использовать настройки RIP. Возможные значения: ● SOFTWARE – Установка приоритета RIP. ● FRONT PANEL – Установка приоритета передней панели. Настройки режима печати (PRINT MODE PREF) Используйте эту функцию, чтобы определить приоритет передней панели или программного обеспечения RIP для настроек режима печати выбранного типа носителя. При выборе приоритета программного обеспечения, принтер будет игнорировать настройки режима принтера, определенные с передней панели, и будет использовать настройки RIP. Возможные значения: RUWW ● SOFTWARE – Установка приоритета RIP. ● FRONT PANEL – Установка приоритета передней панели. Меню MEDIA REG (Регистрация носителя) 307 Меню передней панели Возможные значения: ±2000 импульсов (+5 мм), 1 импульс =2,5 μм Настройки нагревателя (HEATER PREF) Используйте эту функцию, чтобы определить приоритет передней панели или программного обеспечения RIP для настроек нагревателя для выбранного типа носителя. При выборе приоритета программного обеспечения принтер будет игнорировать настройки нагревателя, определенные с передней панели, и будет использовать настройки RIP. Возможные значения: Меню передней панели ● SOFTWARE – Установка приоритета RIP. ● HEAT PANEL – Установка приоритета передней панели. Определение ширины носителя (WIDTH DETECTION) Используйте этот параметр для выбора способа определения ширины носителя. Возможные значения: ● AUTOMATIC (Авто) – Стандартный режим с использованием датчика. ● RIGHT ONLY (Только справа) – Определяется только правый край. ● NONE (Нет) – Определение краев не выполняется. Ширина носителя (MEDIA WIDTH) Используйте этот параметр для определения ширины носителя, если для параметра WIDTH DETECTION (Определение ширины носителя) указаны значения RIGHT ONLY (Только справа) или NONE (Нет). Возможные значения: значение в мм Ширина прокладочного материала (LINER WIDTH) Используйте данный параметр для определения ширины прокладочного материала для вакуумного вентилятора. Возможные значения: значение в мм 308 Глава 14 Сведения о меню передней панели RUWW Режим отслаивания (UNSTICK MODE) Используйте данный параметр выполнения процедуры отслаивания носителя при начале печати. ● OFF (Выкл.) – Не выполнять процедуру отслаивания. ● ON (Вкл.) – Выполнять процедуру отслаивания. Период отдыха печатающей головки (PH REST PERIOD) Используйте эту функцию, чтобы определить число проходов, которые каретка печатающей головки выполняет, прежде чем делает паузу, для выбранного типа носителя. Возможные значения: ● CYCLES – число проходов Время отдыха печатающей головки (PH REST PERIOD) Используйте данную функцию для указания времени перерыва каретки между печатью для выбранного типа носителя. Возможные значения: ● TIME – время в минутах и секундах Отдых печатающей головки при определенной температуре (PH TEMP REST) Используйте функцию, если хотите, чтобы печатать приостанавливалась в случае перегрева нагревателя печатающей головки. Возможные значения: RUWW ● ON – Приостанавливает печать. ● OFF – Печать продолжается. Меню MEDIA REG (Регистрация носителя) 309 Меню передней панели Возможные значения: Удаление типа носителя (DELETE MEDIA) Используйте данную функцию для удаление зарегистрированного типа носителя. Для выбора доступны носители от 02 до 20. Носитель с номером 01 установлен как стандартный носитель, который невозможно удалить. Чтобы удалить носитель, выполните следующие действия: 1. Нажмите клавишу OK. 2. Выберите тип носителя с помощью клавиш выбора. и , затем нажмите OK для подтверждения Меню передней панели Копирование типа носителя (COPY MEDIA) Используйте данную функцию для копирования зарегистрированного типа носителя. Чтобы скопировать тип носителя, выполните следующие действия: 1. Нажмите клавишу OK. 2. Выберите тип носителя с помощью клавиш копирования. и , затем нажмите OK для подтверждения Вставка типа носителя (PASTE MEDIA) Используйте эту функцию, чтобы вставить скопированный носитель зарегистрированного типа. Чтобы вставить скопированный носитель, выполните следующие действия: 310 1. Нажмите клавишу OK. 2. Выберите тип носителя с помощью клавиш выбора. Глава 14 Сведения о меню передней панели и , затем нажмите OK для подтверждения RUWW Значение по умолчанию для носителей RUWW 1 2 3 4 5 НАЗВАНИЕ Бумага Glossy (Глянцевый носитель) Matte (Матовый носитель) Banner (Плакат) BLT_B (Backlit) (Для просмотра с задней подсветкой) Подача носителя. Значение 99.80% 99.96% 99.96% 99.94% 99.94% Значение времени сушки 0с 0с 0с 0с 0с Режим печати NORMAL NORMAL NORMAL NORMAL NORMAL Направление печати Двунаправленно е Двунаправленно е Двунаправленно е Двунаправленно е Двунаправленно е Время разглаживания Отсутствует Отсутствует Отсутствует Отсутствует Отсутствует Использование защиты краев YES YES YES YES YES Подача носителя. Режим FWD ONLY FWD ONLY FWD ONLY FWD ONLY FWD ONLY Направляющая кромка NORMAL NORMAL NORMAL NORMAL NORMAL Уровень вакуума HIGH HIGH HIGH HIGH HIGH Температура переднего нагревателя Отсутствует 45 °C 45 °C 45 °C 45 °C Температура печатающего нагревателя Отсутствует 40 °C 40 °C 40 °C 40 °C Температура заднего нагревателя Отсутствует 45 °C 45 °C 45 °C 45 °C Цветная полоса Включено Включено Включено Включено Включено Предпочтения подачи Программное обеспечение Программное обеспечение Программное обеспечение Программное обеспечение Программное обеспечение YY BIDIR DEF (L) +00 +00 +00 +00 +00 YY BIDIR DEF (R) +00 +00 +00 +00 +00 Меню MEDIA REG (Регистрация носителя) Меню передней панели Принтер снабжен набором типов носителей, установленных производителем. Вы можете удалить или изменить все типы носителей, кроме типа носителя 01. Приведенная ниже таблица содержит значения производителя для типов носителя, которые используются по умолчанию. 311 1 2 3 4 5 Очистка головки MODE 1 MODE 1 MODE 1 MODE 1 MODE 1 Значение повторной подачи 0 0 0 0 0 Предпочтения режима печати Программное обеспечение Программное обеспечение Программное обеспечение Программное обеспечение Программное обеспечение Предпочтения нагревателя Программное обеспечение Программное обеспечение Программное обеспечение Программное обеспечение Программное обеспечение Меню передней панели Калибровка подачи носителя Калибровка подачи носителя определяется с помощью меню M.ADV. Для указания значений используется клавиша . Образец калибровки подачи носителя Выберите MEDIA ADV PRINT (Шаблон подачи носителя), чтобы напечатать образец калибровки, который отобразит оптимальные значения настройки. Доступны два шаблона: ROUGH (Грубый) образец печатается в 0,25% шага между 99,0 и 101,0%; DETAIL (детальный) образец печатается в 0.06% шага начиная с текущего уровня настройки ±0,12%. Используйте шаблон ROUGH для получения первоначальных значений; если требуется более тонкая настройка, используйте шаблон DETAIL. Выбранный режим печати также отобразится на образце калибровки подачи носителя. Чтобы прервать печать, нажмите клавишу Cancel (Отмена). Возможные значения: 312 ● ROUGH (NORMAL) — стандартный и работающий в высокоскоростном режиме печати ● ROUGH (H-QUAL) — режим высококачественной печати ● ROUGH (H-DENS) — режим высоконасыщенной печати Глава 14 Сведения о меню передней панели RUWW ROUGH (H-DENS3) — режим высоконасыщенной печати ● ROUGH (H-QUAL2) — режим высококачественной печати ● ROUGH (H-DENS2) — режим высоконасыщенной печати ● ROUGH (DRAFT) — черновой режим печати ● DETAIL (NORMAL) — стандартный и работающий в высокоскоростном режиме печати ● DETAIL (H-QUAL) — режим высококачественной печати ● DETAIL (H-DENS) — режим высоконасыщенной печати ● DETAIL (H-DENS3) — режим высоконасыщенной печати ● DETAIL (H-QUAL2) — режим высококачественной печати ● DETAIL (H-DENS2) — режим высоконасыщенной печати ● DETAIL (DRAFT) — черновой режим печати Меню передней панели ● Шаблон настройки подачи носителя Данная функция позволяет распечатать шаблон, с помощью которого можно настроить значение подачи носителя. Возможные значения: ● Значение подачи в % Шаблон настройки обратной подачи Данная функция используется для печати шаблона, позволяющего отрегулировать значение обратной подачи для загружаемого носителя. В зависимости от режима печати выберите необходимый параметр. Возможные значения: RUWW ● NORMAL — стандартный и работающий в высокоскоростном режиме печати ● H-QUALITY — режим печати высокого качества ● H-DENSITY — режим печати высокой плотности ● H-DENSITY3 — режим печати высокой плотности ● H-QUALITY2 — режим печати высокого качества Калибровка подачи носителя 313 ● H-DENSITY2 — режим печати высокой плотности ● DRAFT — черновой режим печати Значение настройки обратной подачи носителя Используйте данную функцию для установки значения обратной подачи, исходя из шаблона настройки обратной подачи. Возможные значения: ±2000 импульс (±5 мм) Меню передней панели 1 импульс=2.5μm Меню PH. MAIN Используйте PH MAIN меню для настройки прокладок и очистителя чернильной системы. (См. раздел Инструкции по обслуживанию принтера). Нажмите клавишу для входа в сервисное меню. Оптимизация системы чернил (INK SYS OPT) Используйте опцию INK SYS OPT (Оптимизация системы подачи чернил) для выбора процедур очистки. Возможные значения: 314 ● STORE INK SYS — используйте данный параметр для очистки печатающей головки и каналов подачи чернил специальной жидкостью и добавляйте ее в принтер для обеспечения длительного хранения. Обязательно наличие шести картриджей с чернилами и шести картриджей с жидкостью. ● CLEAN INK SYS — используйте для очистки головки очищающей жидкостью после длительного хранения. Обязательно наличие шести картриджей с чернилами и шести картриджей с жидкостью. Глава 14 Сведения о меню передней панели RUWW ● CAP CLEANING — используйте опцию для перемещения каретки в позицию очистки, чтобы очистить блок парковки головок вручную. ● WIPER CLEANING — используйте опцию для поднятия лезвия очистки, чтобы очистить лезвие вручную. ● WASH PRINTHEADS — заполните крышку чернилами и окуните печатающую головку (поверхность сопла) в чернила на 1 - 2 часа, чтобы удалить засорения. ● CHARGE INK SYS (Заправка системы подачи чернил) – используйте этот параметр при необходимости заправить систему подачи чернил. Очистка блока парковки (CAP CLEANING) Меню передней панели Используйте опцию для перемещения каретки в позицию очистки, чтобы очистить блок парковки головок вручную. Возможные значения: отсутствуют. Очистка очистителя (WIPER CLEANING) Используйте опцию для поднятия лезвия очистки, чтобы очистить лезвие вручную. Возможные значения: отсутствуют. Промывка печатных головок (WASH PRINTHEADS) Используйте этот параметр для того, чтобы заправить блок парковки чернилами и окунуть печатающую головку (поверхность сопла) в чернила на 1-2 часа с целью удалить засорения. Лучше оставить принтер на ночь в таком состоянии. Используйте эту опцию, если сопла не могут быть очищены с помощью нескольких стандартных процедур очистки. Возможные значения: отсутствуют. Примечание Всегда проводите нормальную чистку после наполнения колпачка. Если поверхность головки остается загрязненной даже после того, как принтер был оставлен в указанном состоянии на ночь, свяжитесь со службой технической поддержки HP. RUWW Меню PH. MAIN 315 Высота печатающей головки (PH HEIGHT ADJ) Используйте опции этого меню для настройки высоты печатающей головки. После данной операции крышка остается открытой, чтобы можно было выставить высоту каретки (см. раздел Изменение высоты печатающей головки). Возможные значения: отсутствуют. Расход чернил (INK WASTE) Меню передней панели Данный параметр позволяет контролировать расход чернил. Возможные значения: ● NORMAL — стандартный расход чернил ● REDUCED — уменьшенный расход чернил Меню PH RECOVERY (Восстановление печатающей головки) Данное меню используется для очистки печатающей головки принтера (см. раздел Стандартное восстановление печатающей головки). Нажмите клавишу , чтобы выбрать меню PH. RECOVERY (Восстановление печатающей головки). клавиша Возможные значения: 316 ● NORMAL ALL – обычная очистка печатающих головок. ● STRONG ALL – тщательная очистка печатающих головок. Глава 14 Сведения о меню передней панели RUWW ● STRONG K, Lm, Lc (Сильная для K, Lm, Lc) – Тщательная очистка черной, светло-пурпурной и светло-голубой печатающих головок. ● STRONG Y,M,C – тщательная очистка головок, печатающих голубым, пурпурным и желтым. Меню подачи (FEED) При нажатии клавиши Меню передней панели Этот пункт меню используется для прогона носителя по пути его прохождения. Нажмите и удерживайте клавишу для подачи носителя по пути прохождения. Порезанная бумага выпускается. на передней панели появляется сообщение о загрузке носителя. После отпускания клавиши заправка носителя прекращается и на передней панели появляется главное меню в автономном режиме. Меню Принтер (PRINTER) Данное меню используется для печати отчетов о состоянии принтера. После нажатия клавиши выберите отчет, который хотите напечатать. Печать конфигурации (CONFIG PRINT) Печать информации о принтере, настройках панели и информации о типе носителя. Возможные значения: отсутствуют. Печать журнала ошибок (ERROR LOG PRINT) Печать информации журнала ошибок, сохраненной в принтере. RUWW Меню подачи (FEED) 317 Возможные значения: отсутствуют. Хронология печати (HISTORY PRINT) Печать информации об обслуживании принтера. Возможные значения: отсутствуют. Меню передней панели Меню ADJUST (Настройка) Меню для установки механических параметров настройки. Сведения о том, как напечатать образцы, см. Калибровка принтера. Механические параметры могут быть установлены после нажатия клавиши . Печать шаблонов настройки (TEST PRINTS) Меню используется для печати шаблонов настройки для последующей настройки механических и электрических параметров принтера. Печать может быть остановлена нажатием клавиши Cancel (Отмена). Возможные значения: ● IQ PRINT. Печать образца блоками черного и другого цвета. ● PH ROW. Печатает образец выравнивания печатающей головки. ● PH TO PH (YK’DEN YK’YE). Печатает образец выравнивания печатающей головки по печатающей головке. ● BIDIRECTION DEF. Печатает образец выравнивания двунаправленной печати. ● BIDIRECTION F.D. Печатает образец выравнивания двунаправленной печати для режима печати черновиков. Настройка позиции сопел печатающей головки (#YY PH ROW VAL) Настройка угла разбрызгивания сопел печатающей головки. Введите корректирующее значение, основываясь на шаблоне PH ROW. 318 Глава 14 Сведения о меню передней панели RUWW YY: Цвет чернил Порядок отображения: K -> Lm -> Lc -> Y -> M -> C Возможные значения: знак (+/-), значение (от -32 до +31) Настройка позиции печатающей головки (#YY PH TO PH VAL) Введите корректирующее значение, используя шаблон PH TO PH. YY: Цвет чернил Порядок отображения: K -> Lm -> Lc -> Y -> M -> C Возможные значения: знак (+/-), значение (от -32 до +31) Настройки двунаправленной позиции печати (слева) (YY BIDIR F.D (L)) Используйте опции этого меню для настройки позиции головки при двунаправленной печати (слева). Введите корректирующее значение, используя шаблон BIDIRECTION DEF. YY: Цвет чернил Порядок отображения: K -> Lm -> Lc -> Y -> M -> C Возможные значения: знак (+/-), значение (от -32 до +31) Настройки двунаправленной позиции печати (справа) (YY BIDIR F.D (R)) Используйте опции этого меню для настройки позиции головки при двунаправленной печати (справа). Введите корректирующее значение, используя шаблон BIDIRECTION DEF. YY: Цвет чернил RUWW Меню ADJUST (Настройка) 319 Меню передней панели Настройка позиции печатающей головки. Порядок отображения: K -> Lm -> Lc -> Y -> M -> C Возможные значения: знак (+/-), значение (от -32 до +31) Настройки двунаправленной позиции печати (слева) (YY BIDIR F.D (L)) Используйте опции этого меню для настройки позиции головки при двунаправленной печати (слева) в режиме улучшенной печати черновиков. Введите корректирующее значение, используя шаблон настройки BIDIRECTION F.D. Меню передней панели YY: Цвет чернил Порядок отображения: K -> Lm -> Lc -> Y -> M -> C Возможные значения: знак (+/-), значение (от -32 до +31) Настройки двунаправленной позиции печати (справа) (YY BIDIR F.D (R)) Используйте опции этого меню для настройки позиции головки при двунаправленной печати (справа) в режиме улучшенной печати черновиков. Введите корректирующее значение, используя шаблон настройки BIDIRECTION F.D. YY: Цвет чернил Порядок отображения: K -> Lm -> Lc -> Y -> M -> C Возможные значения: знак (+/-), значение (от -32 до +31) Меню SETUP (Установка) Меню для установки или отображения опций установки принтера. Параметры настройки принтера могут быть введены после нажатия клавиши . Выбор языка передней панели (LANGUAGE) Опция установки японского или английского языка сообщений, отображаемых на передней панели. Обычно таким языком является английский. 320 Глава 14 Сведения о меню передней панели RUWW Параметры: ENGLISH (Английский язык), JAPANESE (Японский язык). Звуковые сигналы (BEEP) Параметры:ON (Вкл.), OFF (Выкл.) Звуковой сигнал, оповещающий об отсутствии чернил (END OF INK BEEP) Включение и выключение звукового сигнала, оповещающего пользователя об отсутствии чернил в основном картридже во время печати. Параметры:ON (Вкл.), OFF (Выкл.) Версия системы (BOOT VERSION) Отображает версию загруженной системы. Возможные значения: отсутствуют. Отображение версии микропрограммы (F/W VERSION) Отображает версию встроенного производителем программного обеспечения. Возможные значения: отсутствуют. Версия основной PCA (MAIN PCA VER) Отображает номер версии основной оптимальной регулировки изображения (PCA). RUWW Меню SETUP (Установка) 321 Меню передней панели Включение и выключение звукового оповещения. Возможные значения: отсутствуют. Версия платы блока управления прерываниями (CARRIAGE PCA) Отображает номер версии версию PCA для каретки принтера. Меню передней панели Возможные значения: отсутствуют. Версия специализированной интегральной схемы (ASIC VER) Отображает версию специализированной интегральной схемы (ASIC). Возможные значения: отсутствуют. Оборудование нагревателя (HEATER HW VER) Отображает используемое оборудование нагревателя. Возможные значения: отсутствуют. Версия микропрограммы нагревателя (HEATER FW VER) Опция отображает версию встроенного ПО нагревателя. Если нагреватель не опознан, здесь отображается "--.-". Возможные значения: отсутствуют. Версия аппаратного обеспечения HEB (HEB Version) Отображает версию используемого оборудования HEB. 322 Глава 14 Сведения о меню передней панели RUWW Возможные значения: отсутствуют. USB-адрес (USB ADDRESS) Меню передней панели Опция отображает адрес USB принтера. Параметры: нет. Скорость USB (USB SPEED) Установка скорости USB-порта. Параметры: HIGH (Высокая), FULL (Полная) Заводские настройки (FACTORY DEFAULT) Устанавливает для всех параметров заводские настройки. Возможные значения: отсутствуют. RUWW Меню SETUP (Установка) 323 Меню передней панели 324 Глава 14 Сведения о меню передней панели RUWW 15 Сведения о нагревателях Глава посвящена управлению температурой, передней панелью нагревателя, операциям по установке параметров и сообщениям об ошибках контроллера нагревателя. ● Нагреватели ● Установки температуры нагревателя ● Сообщения об ошибках нагревателя Нагреватели Нагреватели Принтер снабжен тремя нагревателями для нанесения и закрепления изображения на носителе. Каждый из нагревателей управляется отдельно. 1. Печатающая головка 2. Задний нагреватель (высушивает чернила и закрепляет изображение) 3. Печатающий нагреватель (наносит чернила на носитель) 4. Передний нагреватель (разогревает носитель) 5. Валик натяжения. 6. Основная бобина 7. Носитель RUWW Нагреватели 325 ВНИМАНИЕ! Никогда не притрагивайтесь к нагревателям, поскольку это может привести к ожогам. Будьте осторожны при касании элементов, расположенных рядом с нагревателями. Установки температуры нагревателя 1. Передняя панель нагревателя 2. Клавиши вкл/выкл нагревателя и настроек температуры 3. Предварительно установленная температура 4. Текущая температура Нагреватели Температура нагревателя устанавливается автоматически для всех типов носителей. Обычно температуру выставлять не нужно. Используйте переднюю панель нагревателя только, когда необходимо произвести незначительные корректировки температуры нагревателя. ● Режим вкл/выкл: используйте клавишу On/Off (Вкл./Выкл.) для каждого нагревателя. ● Температура: используйте клавиши "вверх" и "вниз" для каждого нагревателя. ● Передняя панель (при включенном нагревателе): ● ● Верхняя строка: установленная температура для каждого нагревателя ● Нижняя строка: текущая температура для каждого нагревателя Передняя панель (при выключенном нагревателе): ● Верхняя строка: Режим OFF (Выкл.) для для каждого нагревателя ● Нижняя строка: текущая температура для каждого нагревателя По умолчанию используется диапазон температур 15 - 55 °C. 326 Глава 15 Сведения о нагревателях RUWW Температура нагревателя для разных носителей Список задаваемой нагревателем температуры для каждого типа носителя приведен ниже. Устанавливайте температуру в зависимости от используемого типа носителя. Носитель Тип носителя Передний Нагреватель печати Задний Режим печати Глянцевый хлористый винил Glossy (Глянцевый носитель) 45°C 40°C 45°C Двунаправленна я (4-прохода) Матовый хлористый винил Matte (Матовый носитель) 45°C 40°C 45°C Двунаправленна я (4-прохода) Banner (Плакат) Banner (Плакат) 45°C 40°C 45°C Двунаправленна я (4-прохода) Рекомендуется выставлять для переднего нагревателя, нагревателя печати и заднего нагревателя температуры, не превышающие соответственно 50 °C, 45 °C и 50 °C. Если температура нагревателя установлена выше 45 °C, мы рекомендуем использовать режим движения печатающей головки HIGHLIGHT. Примечание Когда установлена высокая температура печатающего нагревателя, чернила наносятся лучше, но носитель может морщиться или матироваться. Устанавливайте температуру в зависимости от используемого типа носителя и окружающей температуры. Установите температура переднего и заднего нагревателя на 5 °C выше, чем температуру нагревателя печати. Несбалансированность температур всех нагревателей может привести к появлению складок на носителе. RUWW Установки температуры нагревателя 327 Нагреватели При высоких температурах печатающего нагревателя принтер может печатать на низкой скорости для обеспечения стабильного качества. Установки температуры нагревателя. 1. 2. При выборе типа носителя при его загрузке, значение начальной температуры для данного типа носителя будет выставлено для каждого нагревателя на передней панели: ● Если начальная температура установлена, нагреватель включается, но не начинает нагреваться. ● Если начальная температура установлена как **,, то нагреватель выключается. Уровень температуры на передней панели отображается как OFF. При передаче задания на печать с компьютера перед началом печати будет выполняться одна из следующих операций: а. б. Если предпочтения нагревателя HEATER PREF установлены для носителя как SOFTWARE: ● Температура, заданная в RIP (данные печати, задание), переопределяет температуру, выставленную с панели, и начинается нагревание. Нагревание не начинается если уровень температуры поставлен на OFF. ● Если приоритет отдается не температуре, указанной в RIP, нагревание начинается с использованием данных, выставленных на передней панели. Если предпочтения нагревателя HEATER PREF установлены для носителя как HEAT PANEL: ● 3. Температура, указанная в RIP (данные печати, задание) игнорируется, и нагревание начинается с использованием данных, заданных на передней панели. Печать начинается, когда температура всех нагревателей превышает установленную температуру минус 2 °C. Нагреватели Если текущая температура выше чем установленная, печать начинается без ожидания охлаждения нагревателей. Во время печати ведется контроль установленного уровня температуры нагревателей. 4. Также в процессе печати температура может корректироваться клавишами передней панели нагревателя. или на Даже после окончания печати эта температурная коррекция будет использоваться в настройках. 5. Задание печати возвращается к действию (2). Для установки первоначальной температуры для переднего, печатающего и заднего нагревателя и настройках HEAT PREF, см. раздел сведений: Меню MEDIA REG (Регистрация носителя). Совет Передняя панель нагревателя всегда отображает настройки температуры. Управление температурой Приведенные ниже таблицы описывают управление температурой нагревателей. 328 Глава 15 Сведения о нагревателях RUWW Поддержание заданной температуры Функция: Нагрев носителя, сокращает время высыхания чернил, способствует их лучшему нанесению и защищает носитель от сморщивания. Состояние: Поддержание каждым нагревателем температуры, заданной на передней панели нагревателя. Условия: 1. Если состояние нагревателя ON и получена команда печати. 2. При условии (1), описанном выше, и установленном времени задержки после того, как получена команда об окончании печати. Поддержание температуры режима ожидания Функция: Для сокращения времени, необходимого для достижения установленной температуры начала печати. Состояние: Состояние поддерживания каждым нагревателем заданной температуры режима ожидания (35 °C). Когда заданная температура ниже указанной температуры режима ожидания (35 C), принтер поддерживает заданную температуру. Условия: Если время режима ожидания было установлено, то после достижения заданной температуры. RUWW Функция: Для предотвращения чрезмерного потребления энергии, защиты носителей от повреждения нагревателями, а также для защиты оператора от ожогов при контакте с нагревателями, когда печать не выполняется. Состояние: Состояние постепенного достижения температуры окружающей среды. Условия: Во всех случаях, кроме процесса установки заданной температуры или температуры режима ожидания. Начало нагрева: Нагревание начинается после получение команды "начало печати". Печать не начинается пока нагреватели не достигают заданной температуры. Начало печати: Печать начинается после достижением нагревателями заданной температуры. Завершение печати: Печать заканчивается после получение команды об окончании печати. Установки температуры нагревателя Нагреватели Отключение нагревателей 329 Передняя панель нагревателя Отображение в нормальном режиме Передний нагреватель Печатающий нагреватель Задний нагреватель Заданная температура AAA BBB CCC Текущая температура XXX YYY ZZZ U обозначает единицы измерения температуры: C (Цельсии) или F (Фаренгейт). Температура измеряется каждые 5 секунд, и значение обновляется. Дисплей — нагреватель включен Когда нагреватели нагреваются, во второй линии отображается знак "плюс" (+) рядом со значением текущей температуры нагревателя. Отображение значения температуры без знака возобновляется по окончании нагревания. На примере выше, греется передний нагреватель. Дисплей — нагреватель выключен Нагреватели Значение OFF на дисплее установки температуры означает, что нагреватель выключен. Значение температуры выключенного нагревателя не отображается. Текущая температура отображается как есть. Дисплей — питание нагревателя выключено. На передней панели отображается сообщение TURN ON HEATER POWER SWITCH (Включите питание нагревателя). Режим настройки параметров нагревателя Режим используется для установки параметров системы управления нагревателями. 330 Глава 15 Сведения о нагревателях RUWW Параметры настройки и их значения Параметры настройки и их возможные значения приведены в таблице ниже. № Параметр Отображение пункта (верхняя линия) Отображение пункта (нижняя линия) Описание Неверное значение 1 Температура: ЕДИНИЦА ЦЕЛЬСИИ – ЦЕЛЬСИИ ФАРЕНГЕЙТ 2 Период охлаждения нагревателей после печати Время задержки от 00 до 30 минут ЕДИНИЦА: минута 05 минут 3 Время режима ожидания после времени задержки Время режима ожидания 0, 30, 60, 90, 120, все время Единица: минуты 30 4 Версия Версия FW=vv.r (ПО) HW=vv.r (оборудование) Только отображение – 5 Диагностика Диагностика NO, YES NO: Не выполнять диагностику. Нет YES: Выполнять диагностику. 6 Язык Язык Английский – Английский YES: Выход из режима установки параметров. YES 7 Выход из режима настроек Выход YES, NO Нагреватели Японский NO: Не выходить из режима установки параметров. *1 только отображение, клавиши ON/OFF не используются. RUWW Установки температуры нагревателя 331 Сообщения об ошибках нагревателя При отображении следующих сообщений об ошибке свяжитесь со службой технической поддержки HP. Нагреватели 332 ● Системная ошибка ● Плата реле не может быть обнаружена ● Ошибка температуры термистора переднего нагревателя (-10 °C или ниже, 70 °C или выше) ● Ошибка температуры термистора переднего нагревателя (-10 °C или ниже, 70 °C или выше) ● Ошибка температуры термистора переднего нагревателя (-10 °C или ниже, 70 °C или выше) ● Термистор переднего нагревателя не достиг заданной температуры после 30 минут ● Термистор заднего нагревателя не достиг заданной температуры после 30 минут ● Термистор печатающего нагревателя не достиг заданной температуры после 30 минут Глава 15 Сведения о нагревателях RUWW Ошибка теста выключателя при диагностике ● Нулевая перекрестная ошибка при диагностике Нагреватели ● RUWW Сообщения об ошибках нагревателя 333 Нагреватели 334 Глава 15 Сведения о нагревателях RUWW 16 Технические характеристики принтера Технические характеристики ● Экологические характеристики Спецификации ● RUWW 335 Технические характеристики Параметр Технические характеристики / Функция Технология печати Пьезоэлектрические струйные печатающие головки Разрешение – высокое качество 720 × 720 dpi Разрешение – стандартное 720 × 720 тчк/д Разрешение – улучшенный черновой 540 × 720 тчк/д Разрешение – черновой 720 × 360 тчк/д Скорость печати 16 м²/час с 4 проходами (изменяется согласно окружающей температуры и температуры печатающей головки) Загрузка носителя/направление выдачи Передняя загрузка, получение напечатанных материалов сзади. Тип носителя Поливинилхлорид, плакат, виниловый хлорид, брезент Ширина Максимум 104 дюйма / 2640 мм Минимальная ширина носителя 36 дюймов / 914 мм Максимальная масса носителя Основная бобина: 243 фунта / 110 кг Дополнительная бобина: 53 фунта / 24 кг Максимальный наружный диаметр Основная бобина: 10,5 дюймов / 270 мм Дополнительная бобина: 6,5 дюймов / 165 мм Спецификации Картридж Шесть цветов (черный, голубой, фуксин, желтый, светлый фуксин, светло-голубой) по 1000 мл Шум Режим ожидания: 45 дБ (A) или меньше, режим печати: 60 дБ (A) или меньше (постоянный шум) Нагревание Принтер: 720000 Дж/ч или меньше, нагреватель: 6480000 Дж/ч или меньше Максимальный гарантируемый диапазон печати Область исключая верхние и нижние поля (5 мм), правые и левые поля (5 мм); при использовании защиты края носителя, правые и левые поля будут 10 мм Напряжение источника питания от 200 до 240 В пер. тока Частота 50/60 Гц ± 1Гц Энергопотребление Принтер: 200 Вт или меньше (работа), нагреватель: 1800 Вт или меньше (работа) при 230 В переменного тока Внешние параметры 146 дюймов (Ш) × 35 дюймов (Д) × 48 дюймов (В) ±10 мм 3710 мм (Ш) × 890 мм (Д) × 1210 мм (В) ±10 мм 336 Глава 16 Технические характеристики принтера RUWW Параметр Технические характеристики / Функция Вес 380 кг или меньше (исключая рулон носителя и чернила) Температура работы/диапазон влажности Температура от 15 до 30 °C / Относительная влажность от 30% до 70% (без конденсации влаги) Температура простоя/диапазон влажности Температура от 5 до 35 °C / Относительная влажность от 10% от 80% (без конденсации влаги) Место для установки 177 дюймов (Ш) × 177 дюймов (Д) × 67 дюймов (В) 4500 мм (Ш) × 2900 мм (Д) × 1700 мм (В) Место установки 177 дюймов (Ш) × 177 дюймов (Д) × 67 дюймов (В) 4500 мм (Ш) × 2900 мм (Д) × 1700 мм (В) Экологические характеристики Спецификации Для получения последних сведений об экологических характеристиках принтера посетите страницу http://www.hp.com/ и выполните поиск по запросу “ecological specifications”. RUWW Экологические характеристики 337 Спецификации 338 Глава 16 Технические характеристики принтера RUWW Расходные материалы 17 Сведения о заказе расходных материалов и принадлежностей принтера RUWW ● Заказ расходных материалов ● Заказ носителей ● Заказ дополнительных принадлежностей 339 Расходные материалы Заказ расходных материалов Для принтера можно заказать следующие расходные материалы для системы подачи чернил. Табл. 17-1 Картриджи Картридж Емкость (см³) Код изделия HP 790 черный 1000 CB271A HP 790 голубой 1000 CB272A HP 790 пурпурный 1000 CB273A HP 790 желтый 1000 CB274A HP 790 голубой 1000 CB275A HP 790 светло-пурпурный 1000 CB276A Емкость для отработанных чернил HP 790 — CB299A Табл. 17-2 Комплекты обслуживания и очистки Название Номер модели Заметки Пакет хранения чернил HP 790 CB297A 6 картриджей для консервации системы подачи чернил, 6 очищающих картриджей для системы подачи чернил Комплект для чистки системы подачи чернил HP 790 CB296A 6 картриджей с очищающей жидкостью и 6 прочищающих картриджей для системы подачи чернил Комплект для чистки блока парковки головок (HP 790 Cap Cleaning Kit) CB294A 1 емкость с жидкостью для очистки блока парковки (100 мл), 100 чистящих щеточек, 4 перчатки (2 пары) Комплект для очистки очистителя HP 790 CB293A 1 емкость с жидкостью для очистки очистителя (100 мл), 30 чистящих щеточек, 4 пипетки и 4 перчатки (2 пары) Заказ носителей Для данной модели принтера рекомендуется использовать следующие типы носителей. 340 Глава 17 Сведения о заказе расходных материалов и принадлежностей принтера RUWW Расходные материалы Примечание Этот список может со временем меняться. Дополнительные сведения см. на странице http://www.hp.com/go/designjet/supplies/. Табл. 17-3 Бумага HP RUWW Название Код изделия Размер HP Premium Scrim Banner (плакатное полотно повышенного качества) Q8678A 36 дюймов × 164 футов (914 мм × 50 м) HP Premium Scrim Banner (плакатное полотно повышенного качества) Q8679A 54 дюйма × 100 футов (1372 мм × 30,5 м) HP Premium Scrim Banner (универсальное плакатное) Q8680A 36 дюймов × 164 футов (914 мм × 50 м) HP Premium Scrim Banner (универсальное плакатное) Q8681A 54 дюйма × 100 футов (1372 мм × 30,5 м) HP Premium Self Adhesive Vinyl (Самоклеящаяся виниловая пленка повышенного качества HP) Q8682A 54 дюймов × 150 футов (1372 мм × 45,7 м) HP Premium Self Adhesive Vinyl (Самоклеящаяся виниловая пленка повышенного качества HP) Q8683A 60 дюймов × 150 футов (1542 мм x. 45,7 м) HP Premium Backlit Film (пленка HP Premium Backlit) Q8684A 36 дюймов × 66 футов (914 мм × 20,1 м) HP Premium Backlit Film (пленка HP Premium Backlit) Q8685A 54 дюймов × 66 футов (1372 мм × 20,1 м) HP Universal Photo-Realistic Paper (Универсальная фотобумага HP) Q8686A 36 дюймов × 150 футов (914 мм × 45,7 м) HP Universal Photo-Realistic Paper (Универсальная фотобумага HP) Q8687A 54 дюймов × 150 футов (1372 мм × 45,7 м) Заказ носителей 341 Расходные материалы Заказ дополнительных принадлежностей Для принтера можно заказать следующие принадлежности. 342 Название Код изделия HP Designjet 9000s/10000s система очистки воздуха 220 В Q6668C HP Designjet 9000s/10000s система очистки воздуха 110 В Q6668D Система ускоренной сушки HP Designjet — 104 дюймов / 264 мм Q6694A Прокладочный материал для принтера HP Designjet 10000s Q6694A APS-фильтр HP Designjet Q6679A Глава 17 Сведения о заказе расходных материалов и принадлежностей принтера RUWW ● Программа поддержки клиентов HP Customer Care ● Интерактивная служба HP Designjet Online Программа поддержки клиентов HP Customer Care Компания HP, являясь вашим основным партнером по техническому обслуживанию, ставит своей целью обеспечение бесперебойной работы поставляемого оборудования. Служба HP Customer Care предлагает техническую поддержку для обеспечения наилучшего качества работы устройства HP Designjet. Служба HP Customer Care предлагает полный набор услуг по всеобъемлющей, квалифицированной и непрерывной технической поддержке конечных пользователей с применением новых технологий. Техническое обслуживание включает настройку и установку, средства устранения неполадок, обновление гарантии, ремонт и обмен оборудования, консультации по телефону и через Интернет, обновление программного обеспечения и средства самообслуживания. Для получения дополнительных сведений о службе HP Customer Care посетите Web-узел: http://www.hp.com/go/designjet/ или позвоните по телефону, указанному в руководстве по эксплуатации, поставляемом с принтером. Перед обращением в службу технической поддержки по телефону выполните следующие действия: RUWW ● Ознакомьтесь с разделом «Неполадки» в данном руководстве. ● Обратитесь к документации по использованию драйвера, поставляемой вместе с принтером (если используются файлы PostScript или установлена операционная система Microsoft Windows). ● При использовании драйверов и программного обеспечения RIP сторонних производителей обратитесь к прилагаемой документации. ● При возникновении неполадок в работе прикладного программного обеспечения сначала обратитесь к его поставщику. Программа поддержки клиентов HP Customer Care 343 Получение справки 18 Сведения о технической поддержке ● Если устранить неполадку не удалось, ознакомьтесь с брошюрой HP Support Services, поставляемой вместе с принтером. В этом документе содержится полный перечень различных служб технической поддержки, к которым можно обратиться для устранения неисправностей. ● Если все же возникла необходимость обратиться в одно из представительств компании Hewlett-Packard, имейте в виду, что для оперативного ответа на ваш вопрос потребуются следующие сведения. Получение справки ● Модель принтера (номер модели и серийный номер, указанные на задней панели принтера). ● Если на передней панели указан код ошибки, запишите его (см. раздел "Неполадки: Сообщение об ошибке). ● Используемый компьютер. ● Используемое специальное оборудование или программное обеспечение (например, диспетчеры очереди печати, сетевое оборудование, коммутаторы, модемы или специальные программные драйверы). ● Используемый кабель (серийный номер) и место его приобретения. ● Тип используемого интерфейса (USB, параллельный или сетевой). ● Название используемого программного обеспечения и его версия. ● Если неисправность связана с системной ошибкой, запишите номер данной ошибки. Интерактивная служба HP Designjet Online Множество специальных услуг и ресурсов позволят получить максимальную отдачу от работы с продуктами и решениями HP Designjet. Зарегистрируйтесь на Web-узле интерактивной службы HP Designjet Online, сообществе крупноформатной печати по адресу: http://www.hp.com/go/designjet/, чтобы получить неограниченный доступ к следующим службам: ● Загрузка — новейшие версии программно-аппаратных средств, драйверов, программного обеспечения, профили носителей и т. д. ● Техническая поддержка — интерактивное устранение неисправностей, адреса и телефоны центров поддержки клиентов и многое другое. ● Форумы для непосредственного общения со специалистами HP и коллегами. ● Интерактивное отслеживание гарантии ● Техническая документация и обучающие видеоматериалы. ● Новейшая информация о продуктах — принтерах, расходных материалах, принадлежностях, программном обеспечении и т. д. ● Центр расходных материалов со всей необходимой информацией о расходных материалах и носителях. Указывая при регистрации приобретенные продукты, вид деятельности и предпочтительные типы связи: можно определить необходимые сведения. 344 Глава 18 Сведения о технической поддержке RUWW Регистрация на Web-узле интерактивной службы HP Designjet Online позволяет достичь оптимальной производительности работы с устройством. Получение справки Web-узел HP Designjet Online доступен на английском, немецком, французском, итальянском, испанском, португальском, японском, корейском и на китайском языке (упрощенное и традиционное письмо). RUWW Интерактивная служба HP Designjet Online 345 Получение справки 346 Глава 18 Сведения о технической поддержке RUWW Указатель В валик, очистка 220 валики натяжения 62 вид сзади 0 , 0 вид спереди 3 включение/выключение питания 14 восстановление печатающей головки, меню 316 восстановление печатающей головки, стандартное 225 выгрузка носителя 70 высота ПГ, меню 316 высота печатающей головки 68 высота печатающей головки, меню 316 Д двусторонняя печать 135 дополнительные принадлежности заказ 342 Е емкость для отработанных чернил 222 З загрузка листовых носителей 72 заказ дополнительные принадлежности 342 картриджи 340 носитель 340 обслуживающие и очищающие расходные материалы 340 RUWW И изменение прижима носителя 80 Интерактивная служба HP Designjet Online 344 информация о принтере, отчеты 317 использование прокладочного материала 163 К калибровка подача носителя 312 Калибровка подачи носителя 312 калибровка принтера 237 картридж заказ 340 качество изображения 227 М меню восстановление печатающей головки 316 высота ПГ 316 высота печатающей головки 316 опт. системы чернил 314 очистка блока парковки 315 очистка очистителя 315 промывка печатных головок 315 FEED (Подача) 317 INK 295 MEDIA (Носитель) 296 MEDIA REG (Регистрация носителя) 297 PH. Главное 314 PRINTER 317 SETUP 320 меню передней панели 291 Меню подачи 317 Меню Принтер 317 Меню установки принтера 320 меню ADJUST меню 318 меню MEDIA 296 меню, использование 292 меры предосторожности 23 Н нагреватели 5, 325 нагреватель настройка параметров 330 сообщения об ошибках 332 установка температуры 326 настройка обратной подачи 242 настройка положения печатающей головки 239 настройка режима печати 243 настройки нагревателя 243 ножные блоки управления 10 носители загрузка листа 72 носитель выгрузка 70 информация на передней панели 296 установка 30, 44, 99, 112 О обслуживание 199 обслуживание, ежедневное 201, 213 Указатель 347 обслуживание, меню восстановления печатающей головки 316 обслуживание, отключение на длительный период 210 обслуживание, регулярное 199 обслуживающие и очищающие расходные материалы заказ 340 оптимизация системы чернил, меню 314 основные элементы принтера 2 отмена задания печати 81 очистка блока парковки, меню 315 очистка очистителя, меню 315 очистка, задняя крышка 219 очистка, каретка 221 очистка, устройство подачи носителя 219 очищающие комплекты заказ 340 П панель управления, подача носителя 9 панель управления, принимающая сторона принтера 10 передняя панель введение 5 список символов 294 передняя панель, 6 индикаторы 6 элементы 6 элементы управления 6 передняя панель, нагреватель 12 Печатающая головка. Главное меню 314 печать на двух рулонах 97 подача носителя, вручную 75 подача носителя, калибровка калибровка; подача носителя 237 Поддержка клиентов 343 подключения 13 правила обращения с устройством 27 348 Указатель приемная бобина 52 применение данного руководства 2 принтер передняя панель 6 принтер, передняя панель 5, 6 Программа поддержки клиентов HP Customer Care 343 промывка печатных головок, меню 315 Р работа с носителями распечатка тестовой таблицы 226 232 С символы, передняя панель 294 система подачи чернил, заправка 218 служба поддержки Интерактивная служба HP Designjet Online 344 со смещением, установка носителя 82 сообщения на передней панели 273 сообщения об ошибках нагреватель 332 Т тестовая таблица 229 тестовая таблица, интерпретация 231 технические характеристики 335 техническое обслуживание меню опт. системы чернил 314 меню очистки очистителя 315 меню промывки печатных головок 315 типы носителей заказ 340 значения по умолчанию 311 плотность 340 ширина 340 У условия эксплуатации 270 услуги программы поддержки Поддержка клиентов HP 343 установка заказ обслуживающих материалов 340 меню очистки блока парковки 315 установка носителя 99, 112 установка носителя со смещением 82 установка носителя, дополнительная бобина 44 установка носителя, основная бобина 30 устранение неполадок 247 утилизация отходов 287 Ф фиксаторы краев носителя 61 фиксаторы трубки носителя 64 функция размещения, вручную 76 Х характеристики экологические 337 Ч чернил информация на передней панели 295 чистка, наружные части 219 Ш шаблоны настройки 229 шаблоны настройки; положение печатающей головки 239 Э экологические характеристики 337 электропитание 271 RUWW элементы принтера 2 элементы управления основной бобиной 9 A ADJUST 318 H HP Designjet Online I INK (Чернила) 344 295 M MEDIA REG меню 297 RUWW Указатель 349 350 Указатель RUWW


