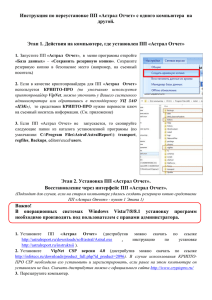1. Установка ПО
реклама

Установка и настройка программного продукта «Астрал Отчет» 1. Установка ПО Требования к рабочему месту налогоплательщика Для работы с системой «Астрал Отчет» требуется наличие на рабочем месте клиента следующего программного обеспечения: Операционная система: Windows XP. Свободного места на диске C не мание 2 Гб Обязательным условием корректной работы программы, является наличие internet канала со скоростью не менее 128 кБит/сек. Для начала работы в системе, необходимо провести также следующие настройки аппаратного и системного программного обеспечения рабочего места клиента: (обязательная настройка) Установить на системных часах текущую дату. Это можно сделать через меню «Пуск -> Настройка -> Панель управления -> Дата и Время». (обязательная настройка) В настройках антивируса необходимо добавить папки программы(по умолчанию (C:\Program files\Astral и C:\Program files\ InfoTeCS) в доверительною зону (обязательная настройка) Установить региональные настройки как «Русские». Это можно сделать через меню «Пуск -> Настройка -> Панель управления -> Язык и Региональные стандарты». (рекомендуемая настройка) Установить разрешение монитора не менее 800 на 600 точек. Это можно сделать через меню «Пуск -> Настройка -> Панель управления -> Экран -> Настройка». (рекомендуемая настройка) Установить обычный размер системного шрифта компьютера-клиента (96 точек на дюйм). Это можно сделать через меню «Пуск -> Настройка -> Панель управления -> Экран -> Настройка -> Дополнительно». Такая настройка является стандартной и, скорее всего, уже имеет место на компьютере-клиенте. Инсталляция программы Для начала работы с системой необходимо установить на рабочем месте клиента программное обеспечение. 1. Вставить компакт диск с программным обеспечением в CD-привод. 2. В запустившемся «авторане» диска нажать «Установить Астрал Отчет», в случае отсутствия «авторана» перейти на диск в папку AutoRunSource запустить установочный файл Setup.exe, находящийся в каталоге. Появится следующее окно (рис. 1) Рис.1 2. Для работы программы требуется установка SQL Server, для просмотра лицензионного соглашения нажмите, если вы выберете «Не принимаю», установка будет закончена. Если вы согласны с условиями соглашения, нажмите «Принимаю». Программа начинает установку SQL Server (Рис.2), это может занять несколько минут, пожалуйста, подождите. Рис.2 3. После установки SQL Server, начинается установка программы «Астрал Отчет» (Рис.3) От пользователя требуется нажать кнопку «Далее». Рис. 3 4. Затем программа предложит выбрать каталог для установки программы (рис. 4) По умолчанию это каталог “C:\Program Files\Astral\AstralReport\”. Если каталог устраивает пользователя, то нажимаем кнопку «Далее», в противном случае нажимаем кнопку «Обзор» и указываем подходящий каталог. Рис. 4 5. В следующем окне (рис. 5) при нажатии кнопки «Далее» происходит инсталляция программы на жесткий диск и создание ярлыка на рабочем столе. Рис. 5 6. По завершении установки необходимо нажать кнопку «Закрыть» (рис.6) Рис. 6 2. Настройка ПО После установки ПО его необходимо настроить. Запустите программу «Астрал Отчет». Нажмите кнопку «Добавить пользователя», выберите zip архив с регистрационной информацией, находящийся на диске с дистрибутивом программы (рис. 2.1.): Рис..2.1. Появится сообщение о подготовке к установке сертификата (рис. 2.2.). Нажмите «Да». Рис.2.2. Появится окно просмотра информации о пользователе (рис. 2.3.): Рис. 2.3. Нажмите кнопку «Добавить», после чего в окне выбора пользователя появится добавляемая организация (рис.2.4.). Рис..2.4. Нажмите кнопку «Вход». Появится окно Мастера первичной инициализации» (рис. 2.5.): Рис.2.5. Нажмите кнопку Далее>. Мастер сообщит о необходимости установки криптографических инструментов. Для их загрузки нажмите кнопку «Загрузить» Внимание: Программный продукт VipNet CSP будет загружен с сервера Спецоператора, объем скачиваемой информации около 10 Мб. Загрузка будет производиться с сервера 86.110.162.44 по 80 порту. В случае если Вы не хотите скачивать с сервера, возможно произвести ручную установку с диска soft\ViPNet CSP Рис. 2.6. По окончании загрузки криптографических инструментов нажмите Далее> (рис.2.7.) Рис. 2.7. Для установки загруженного дистрибутива нажмите кнопку «Установить» (рис. 2.8.). После этого необходимо закрыть программу «Астрал Отчет», не закрывая Мастер установки. Рис. 2.8. Начнется процесс установки ViPNet CSP (рис. 2.9.): Рис. 2.9. По завершении установки программа предложит перезагрузить компьютер (рис. 2.10.). Нажмите «Да» для перезагрузки. Рис. 2.10. После перезагрузки запустите программу Астрал Отчет. В окне выбора пользователя щелкните на добавленной организации и нажмите кнопку «Вход». Запустится мастер первичной инициализации. Нажмите кнопку Далее> Мастер предложит создать контейнеры закрытых ключей. Для этого нажмите кнопку «Создать контейнеры» (в случае наличия контейнера у пользователя перейти к инструкции «Добавления ключевой информации пользователя в СКЗИ VipNet CSP» расположенной на диске \soft\Инструкция пользователя Астрал Отчет) (рис. 2.11.): Рис. 2.11. Запустится Электронная рулетка (рис. 2.12.): Рис. 2.12. Программа предложит указать место хранения контейнера секретного ключа (рис. 3.3.3.2.13.). Оставьте его по умолчанию и нажмите «Ок». Рис.2.13. Появится окно с предложением о вводе пароля контейнера ключа (рис.2.14.). Внимание!!! На данной стадии Вам необходимо придумать СВОЙ личный пароль. Важно знать, что введенный Вами пароль уникален, т.е. в том случае если Вы свой пароль забудете- больше никто не сможет его восстановить и процедуру регистрации придется проходить заново. Введите пароль, его подтверждение и нажмите «Ок». Рис. 2.14. Мастер автоматически сформирует запрос и отправит его на сервер, после этого нажмите кнопку Завершить (рис. 2.15.): Рис. 2.15. После этого в окне выбора пользователя статус учетной записи изменится на «Отправлен запрос на сертификат» (рис. 2.16.): Рис. 2.16. В течение 24 часов для Вас будет сформирован сертификат, для его получения необходимо нажать на кнопку «Вход».Последнее, что Вам останется сделатьдождаться получения сертификата и произвести регистрацию Криптопровайдера ViPNet CSP 3. Регистрация Криптопровайдера ViPNet CSP Зайдите в «Пуск»-«Все программы»-«ViPNet»-«ViPNet Криптопровайдера ViPNet CSP» (рис. 3.1.). CSP»-«Настройка Рис. 3.1. Перед Вами откроется следующее окно «Зарегистрировать ViPNet CSP», и нажмите Далее> (рис. 3.2.), выберите Рис. 3.2. В следующем окне выберите пункт «Запрос на регистрацию (получить код регистрации)» (рис. 3.3.) и нажмите Далее> пункт Рис. 3.3. В окне «Способ запроса на регистрацию» (рис. 3.4.) необходимо выбрать пункт «Через Интернет (online)». При этом Ваш компьютер должен быть подключен к Интернету. Нажмите Далее> Рис. 3.4. В окне «Регистрационные данные» (рис. 3.5.) заполните все поля и введите Ваш серийный номер для ViPNet CSP1. Нажмите Далее> 1 Серийный номер указан в документе «Лицензия СКЗИ» Рис. 3.5 Если регистрация прошла успешно, программа установки сообщит об этом (рис. 3.6.). Нажмите кнопку Готово. Рис. 3.6. Откроется окно «Настройка ViPNet CSP» (рис. 3.7.) Рис. 3.7. Его можно закрыть- процесс регистрации криптопровайдера ViPNet CSP завершен.