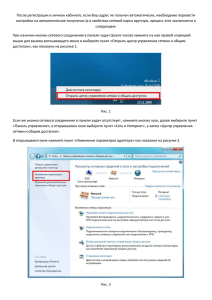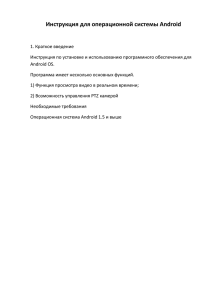для операционной системы Android
advertisement
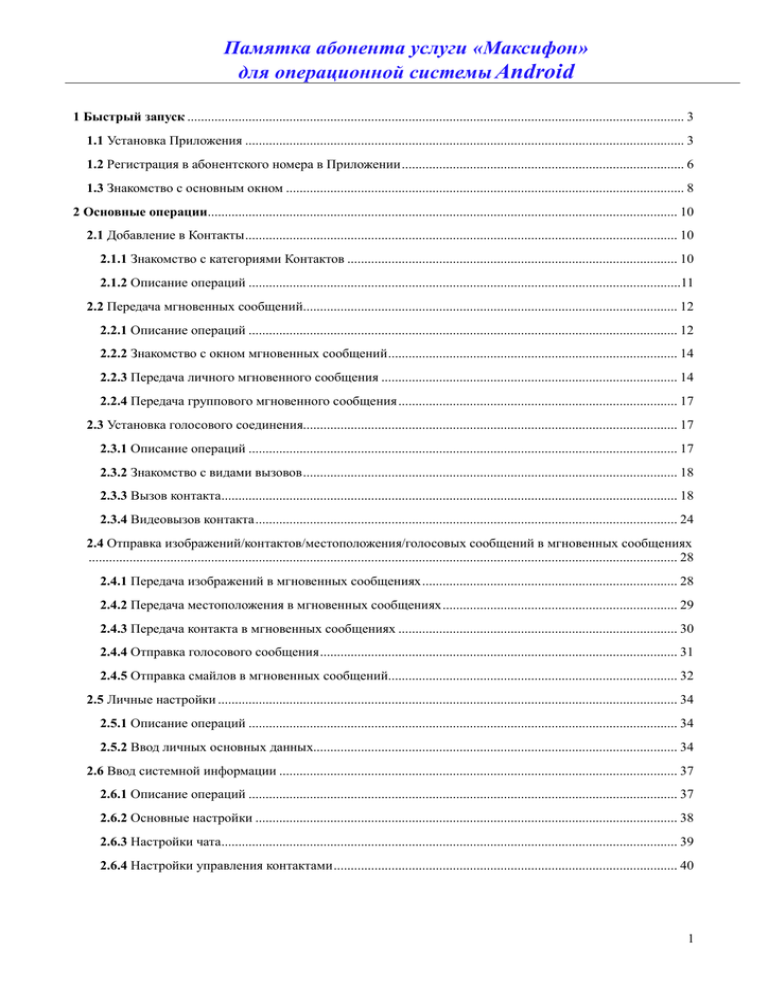
Памятка абонента услуги «Максифон» для операционной системы Android 1 Быстрый запуск .................................................................................................................................................. 3 1.1 Установка Приложения ................................................................................................................................. 3 1.2 Регистрация в абонентского номера в Приложении ................................................................................... 6 1.3 Знакомство с основным окном ..................................................................................................................... 8 2 Основные операции.......................................................................................................................................... 10 2.1 Добавление в Контакты ............................................................................................................................... 10 2.1.1 Знакомство с категориями Контактов ................................................................................................. 10 2.1.2 Описание операций ...............................................................................................................................11 2.2 Передача мгновенных сообщений.............................................................................................................. 12 2.2.1 Описание операций .............................................................................................................................. 12 2.2.2 Знакомство с окном мгновенных сообщений ..................................................................................... 14 2.2.3 Передача личного мгновенного сообщения ....................................................................................... 14 2.2.4 Передача группового мгновенного сообщения .................................................................................. 17 2.3 Установка голосового соединения.............................................................................................................. 17 2.3.1 Описание операций .............................................................................................................................. 17 2.3.2 Знакомство с видами вызовов .............................................................................................................. 18 2.3.3 Вызов контакта...................................................................................................................................... 18 2.3.4 Видеовызов контакта ............................................................................................................................ 24 2.4 Отправка изображений/контактов/местоположения/голосовых сообщений в мгновенных сообщениях ............................................................................................................................................................................. 28 2.4.1 Передача изображений в мгновенных сообщениях ........................................................................... 28 2.4.2 Передача местоположения в мгновенных сообщениях ..................................................................... 29 2.4.3 Передача контакта в мгновенных сообщениях .................................................................................. 30 2.4.4 Отправка голосового сообщения ......................................................................................................... 31 2.4.5 Отправка смайлов в мгновенных сообщений..................................................................................... 32 2.5 Личные настройки ....................................................................................................................................... 34 2.5.1 Описание операций .............................................................................................................................. 34 2.5.2 Ввод личных основных данных........................................................................................................... 34 2.6 Ввод системной информации ..................................................................................................................... 37 2.6.1 Описание операций .............................................................................................................................. 37 2.6.2 Основные настройки ............................................................................................................................ 38 2.6.3 Настройки чата...................................................................................................................................... 39 2.6.4 Настройки управления контактами ..................................................................................................... 40 1 Памятка абонента услуги «Максифон» для операционной системы Android 2.6.5 Настройки управления аккаунтом ....................................................................................................... 40 2.6.6 Обратная связь ...................................................................................................................................... 41 2.6.7 Новые свойства ..................................................................................................................................... 41 2.6.8 Настройка проверки обновлений ........................................................................................................ 41 2.6.9 Подробнее .............................................................................................................................................. 42 2.6.10 Выйти ................................................................................................................................................... 43 3 Долнительные операции ................................................................................................................................. 44 3.1 Просмотр истории записей ......................................................................................................................... 44 3.1.1 Просмотр мгновенных сообщений ..................................................................................................... 44 3.1.2 Просмотр Журнала вызовов ................................................................................................................ 45 3.1.3 Основное окно Приложения ................................................................................................................ 47 2 Памятка абонента услуги «Максифон» для операционной системы Android 1 Быстрый запуск 1.1 Установка Приложения В этом разделе описывается, как установить Приложение «Максифон» на мобильное устройство с операционной системой Android. Предварительные условия 1. Приложение «Максифон» доступно для скачивания в магазине приложений Google Play и на сайте Оператора в разделе «Максифон» (http://beltelecom.by/Маxiphone-softwareapplications). 2. Убедитесь в наличии доступа в сеть интернет. Контекст Перед установкой Приложения «Максифон» убедитесь, что конфигурация мобильного устройства соответствует требованиям. Подробное описание конфигурации приведено в Табл. 1-1. Совместимые мобильные устройства приведены в Табл. 1-2 Табл. 1-1 Минимальная и рекомендуемая конфигурация мобильного устройства Элемент конфигурации Рекомендуемая конфигурация Операционная система Android 2.2 и выше ОЗУ 512M и выше ЦПУ 800MHz,ARMv7 и выше Видеоустройство 300K пикселей Звуковое оборудование (опционально) Проводной микрофон с возможностью регулировки уровня громкости и наушники Разрешение 480×800 3 Памятка абонента услуги «Максифон» для операционной системы Android Табл. 1-2 Совместимые мобильные устройства с программным Приложением «Максифон» Версия Android Разрешение 480×800 Android 2.2 и выше 480×854 540×960 Лабораторно протестированные поддерживаемые мобильные устройства Поддерживаемые мобильные устройства HTC G20; HUAWEI U8850; SAMSUNG i8150/i9000/i9100/ i9103 SAMSUNG i9001/i9003/i9023; LG OPTIMUS BLACK P970/PRADA 3.0 P940 MOTO ME525; Sony Ericsson LT18i/ST18i/MT11i/Z 1i HTC G17 HUAWEI U8860; MOTO XT910 HTC G18 SAMSUNG i9250 720×1280 800×1280 480x800 SAMSUNG i9100/ i9250 480×854 HUAWEI U8860 540×960 Android 4.x SAMSUNG i9220 720×1280 768×1280 1080×1920 HTC T328d HTC G14/G18/One S/G22; SAMSUNG I9195 (Galaxy SIV mini) HUAWEI U9200/9200e(P1 XL); MOTO XT910 HTC G23(One X); SAMSUNG i9250/i9300(Galaxy SIII)/N7100(NOTE II) HUAWEI U9508 (Honor 2)/U9150e (D1 XL)/ MATE/ P6(Ascend P6) LG E960(NEXUS 4) HUAWEI D2 P6(Ascend P6) HTC X920e(Butterfly) One(M7) SAMSUNG i9500(Galaxy SIV) N9002/N9006(Galaxy note 3) При загрузке с сайта Оператора скачайте в память телефона Приложение Максифон для Android (файл maxiphone_android.apk) и установите его на ваше абонентское устройство. 4 Памятка абонента услуги «Максифон» для операционной системы Android При загрузке с Play маркета через поиск (введите слово «Максифон») найдите установочный файл, скачайте и установите Приложение «Максифон» на ваше абонентское устройство. Порядок действий Шаг 1. Выбираем «установить приложение», как показано на Рис. 1-1 Рис. 1-1 Окно установки Процесс установки занимает около одной минуты, см. Рис. 1-2 Рис.1-2 Процесс установки 5 Памятка абонента услуги «Максифон» для операционной системы Android После установки в меню загруженных приложений и на рабочем столе появится ярлык . 1.2 Регистрация абонентского номера в Приложении Здесь описывается порядок регистрации абонентского номера в Приложении «Максифон» Порядок действий Шаг 1 Нажмите на ярлык в меню загруженных приложений. В окне Приложения должно открыться окно регистрации, как показано на Рис. 2-1. 6 Памятка абонента услуги «Максифон» для операционной системы Android Рис. 2-1 Окно регистрации Шаг 2 В открывшемся окне введите Ваше Имя, которое соответствует Логину в Бланке заказа и имеет формат 249хххххх и Пароль, который соответствует Паролю доступа к услуге в Бланке заказа (может содержать цифры и/или латинские буквы). Шаг 3 Нажмите Войти. Откроется основное окно Приложения «Максифон» (при первом запуске процесс может занять несколько минут). Шаг 4 При первой регистрации будут загружены окна с информацией о новых функциях Приложения. Перемещение между окнами осуществляется свайпами (влево и вправо). После ознакомления с новыми функциями Приложения выберите Начать, как показано на Рис.2-2 Рис 2-2 Новые функции Приложения. 7 Памятка абонента услуги «Максифон» для операционной системы Android 1.3 Знакомство с основным окном Здесь описывается основное окно Приложения «Максифон». После регистрации абонентского номера открывается основное окно, как показано на Рис. 3-1 Приложение «Максифон» добавляет контакты из адресной книги телефона в адресную книгу Приложения. Значки функций в основном окне обновляются в реальном времени в зависимости от версии программного обеспечения. Руководствуйтесь тем окном, которое отображается на экране Вашего мобильного устройства. 8 Памятка абонента услуги «Максифон» для операционной системы Android Рис. 3-1 Основное окно «Максифон» Вход в главное меню/ установка личной подписи Адресная книга Номеронабиратель История вызовов Последние вызовы Избранное Чат/сообщения Многопользовательский чат Поиск имени/номера телефона в чатах или сообщениях 9 Памятка абонента услуги «Максифон» для операционной системы Android 2 Основные операции 2.1 Добавление в Контакты 2.1.1 Знакомство с категориями Контактов Здесь описываются разные категории контактов Приложения «Максифон». Контакты включают в себя «Общий список контактов» , «Список контактов «Максифон», а также «В сети» (см. Рис.2-1), которые отличаются друг от друга следующим: В «Общем списке контактов» можно добавить любой номер (см. Рис.2-2), а в «Списке контактов Максифон» отображаются контакты «Максифон» (Приложение автоматически определяет номера «Максифон»). В «Списке контактов Максифон» Вы можете видеть аватар друга, статус ( - пользователь не в сети, - пользователь в сети), обмениваться с друзьями в сети мгновенными сообщениями и передавать им изображения в чате, делать аудио/видео вызовы, в чате передавать голосовые сообщения, а также свое местоположение. «Общий список контактов» содержит список всех контактов мобильного устройства, в том числе контакты «Максифон», где Вы можете обмениваться с друзьями в сети мгновенными сообщениями и передавать им изображения/голосовые сообщения/местоположение в чате, делать аудио/видео вызовы. В списке «В сети» отображаются контакты «Максифон», которые находятся в сети . Версия Приложения для мобильных устройств позволяет передавать информацию о местоположении и обмениваться голосовыми сообщениями. В Приложении «Максифон» реализован поиск абонентов из списка контактов. Пример поиска абонентов из списка контактов приведен на Рис.2-3. 10 Памятка абонента услуги «Максифон» для операционной системы Android Рис.2-1 Список контактов Рис.2-2 Добавление контакта Рис.2-3 Поиск абонентов 2.1.2 Описание операций Здесь описываются основные операции добавления контактов. Описание операций добавления контактов приводятся в Табл. 2-1. 11 Памятка абонента услуги «Максифон» для операционной системы Android Табл. 2-1 - Описание операций добавления контактов Название операции Инструкции выполнению по Добавить в новый контакт Нажмите в правом верхнем Добавление углу . В появившемся списке контактов нажмите осуществляется в телефонной Описание функций контакта книге мобильного устройства. в правом верхнем углу. Введите данные и сохраните (см. Рис.2-4). Рис.2-4 – Добавление данных нового контакта 2.2 Передача мгновенных сообщений 2.2.1 Описание операций Здесь приводится описание основных операций по передаче мгновенных сообщений. Описание операций передачи мгновенных сообщений приводится в Табл. 2-2. 12 Памятка абонента услуги «Максифон» для операционной системы Android Табл. 2–2 - Описание операций передачи мгновенных сообщений Название операции Инструкции по выполнению Описание функции Передача личного мгновенного сообщения В списке контактов выберите контакт для начала чата. Нажмите Используется для передачи мгновенного сообщения отдельному контакту из Вашей личной Адресной книги. на иконку контакта и начните чат . Либо выберите контакт и начните чат . На экране главного меню выберите иконку пользователя и начните чат или выберите пользователя из списка недавних чатов/сообщений. Передача группового мгновенного сообщения На экране главного меню программного Приложения выберите многопользовательский Используется для передачи мгновенного сообщения отдельному контакту через экран главного меню программного Приложения. Используется для передачи мгновенного сообщения выбранной группе контактов. чат . Выберите контакты для начала группового чата. Нажмите (См. Рис.2-5). Рис.2-5 – Групповой чат 13 Памятка абонента услуги «Максифон» для операционной системы Android 2.2.2 Знакомство с окном мгновенных сообщений Здесь приводится описание окна мгновенных сообщений Приложения «Максифон» для мобильных устройств Android. Окно мгновенных сообщений показано на Рис.2-6. Рис. 2-6 Окно мгновенных сообщений Меню голосового и видео вызовов/ многопользовательского чата Меню передачи информации о местоположении/контактах и обмена изображениями Текущее состояние контакта Использовать смайлы Отправить голосовое сообщение Отправка сообщения 2.2.3 Передача личного мгновенного сообщения Здесь описывается, как отправить личное мгновенное сообщение через Приложение «Максифон». Отправить мгновенное сообщение можно следующими способами: Через Общий список контактов; Через Список контактов «Максифон»; Через окно главного меню Приложения. Через Общий список контактов 1. Порядок передачи мгновенного сообщения через общий список контактов. 2. В списке контактов в основном окне Приложения выберите нужный контакт. Для этого нажмите на иконку контакта и начните чат (как показано на Рис.2-7), либо выберите контакт для его детализации и начните чат (см. Рис.2-8). 14 Памятка абонента услуги «Максифон» для операционной системы Android Рис.2-7 – Мгновенное сообщение из списка контактов через иконку Рис.2-8 - Мгновенное сообщение из списка контактов через детализацию контакта Откроется диалоговое окно мгновенных сообщений (см. Рис.2-6). 3. В поле ввода сообщения введите текст сообщения и нажмите на кнопку передачи . В окне сообщений диалогового окна будет показано отправленное сообщение (сообщение отправлено - , сообщение доставлено и прочитано - ). Через Список контактов Максифон Порядок передачи мгновенного сообщения через список контактов Максифон: 2. В списке контактов в основном окне Приложения выберите отображение контактов Максифон (Рис.2-1), далее выделите его через иконку или детализацию контакта (см. Рис.2-7 и Рис.2-8 соответственно). Откроется диалоговое окно мгновенных сообщений (см. Рис.2-6). 3. В поле ввода сообщения 1. нажмите на кнопку передачи введите текст сообщения и . 15 Памятка абонента услуги «Максифон» для операционной системы Android 4. В окне сообщений диалогового окна будет показано отправленное сообщение (сообщение отправлено - , сообщение доставлено и прочитано - ). Через окно главного меню Приложения Порядок передачи мгновенного сообщения через окно главного меню Приложения: 1. В главном окне Приложения выберите иконку контакта и мгновенного сообщения (Рис.2-9). для отправки Рис.2-9 – Отправка мгновенного сообщения через окно главного меню Приложения Или выберите контакт из списка недавних чатов/сообщений (Рис.2-10). Рис.2-10 - Отправка мгновенного сообщения через окно главного меню Приложения из чата 2. В поле ввода сообщения нажмите на кнопку передачи введите текст сообщения и . 16 Памятка абонента услуги «Максифон» для операционной системы Android 3. В окне сообщений диалогового окна будет показано отправленное сообщение (если сообщение отправлено - , сообщение доставлено и прочитано - ). 2.2.4 Передача группового мгновенного сообщения Здесь описывается передача группового мгновенного сообщения. Порядок передачи группового мгновенного сообщения через Адресную книгу групп представлен ниже: 1. Заходим в окно Многопользовательского чата начала группового чата. Нажмите . Выберите контакты для . Откроется контекстное меню, как показано на Рис.2-5. 2. В поле ввода введите текст сообщения и нажмите кнопку . В окне сообщений диалогового окна будет показано отправленное сообщение прочитано - (если сообщение отправлено - , сообщение доставлено и ). При неактивности пользователей в течение 5 минут, чат будет закрыт. Если у пользователя пропала соединение с сервером, то он будет автоматически удален из чата. Данного пользователя необходимо повторно пригласить в чат. 2.3 Установка голосового соединения 2.3.1 Описание операций Здесь приводится описание основных операций установки голосового соединения. Описание операций посылки вызова приводится в Табл. 2-3. Табл. 2-3 Описание операций посылки вызова Название операции Инструкция по выполнению Описание функции Вызов Выделите контакт в меню главного окна или выберите из списка контакта Посылка вызова выбранному контакту. и нажмите голосовой вызов . Выберите номеронабиратель в правом верхнем углу главного меню Приложения, введите номер и нажмите вызов Ввод номера контакта через номеронабиратель и посылка вызова. . 17 Памятка абонента услуги «Максифон» для операционной системы Android Название операции Инструкция по выполнению Описание функции Вверху окна мгновенных сообщений Установление соединения с контактом, отправившим мгновенное сообщение, через окно обмена мгновенными сообщениями. нажмите Видеовызов и . Выделите контакт в меню главного окна и нажмите видеовызов .. Вверху окна мгновенных сообщений нажмите и . Посылка видеовызова отдельному контакту через Общий список контактов. Установление видеосвязи с контактом, отправившим мгновенное сообщение, через окно обмена мгновенными сообщениями. 2.3.2 Знакомство с видами вызовов Здесь описываются все виды вызовов в Максифон. Максифон предоставляет два вида вызовов: Голосовой вызов; Видеовызов. Вы можете выбрать вид вызова по желанию. 2.3.3 Вызов контакта Здесь описывается, как через Максифон выполнить вызов. Выполнить вызов можно следующими способами: Через Список контактов; Через меню главного окна программного Приложения; Через номеронабиратель; Через окно обмена мгновенными сообщениями. 1. Для установления вызова с абонентами «Максифон» может быть использована для набора семизначная нумерация 9хх-хх-хх. Для установления международных/междугородних вызовов и вызовов через сеть сотовой подвижной электросвязи, необходимо набирать номер абонентов формате +375-хх-ххх-хх-хх или 8-0хх-ххх-хх-хх (8-10-ххх-ххх-хх-хх). 2. Через Список контактов Порядок посылки вызова через Список контактов: 18 Памятка абонента услуги «Максифон» для операционной системы Android 1. Выберите нужный контакт из списка контактов в основном окне Приложения и, выделив его (через иконку как на Рис.2-11), выбрать во всплывающем меню Телефон . Рис.2-11 – Посылка вызова из списка контактов через иконку 2. Откроется предварительное диалоговое окно вызова, как показано на Рис.2-12. Рис. 2-12 Предварительное диалоговое окно вызова 3. Выбрать «Максифон-вызов» для осуществления вызова через Приложение «Максифон» (при выборе «Обычный вызов» соединение будет устанавливаться через сеть оператора сотовой подвижной электросвязи, SIM карта которого используется в мобильном устройстве). 4. Откроется диалоговое окно вызова, как показано на Рис.2-13. 19 Памятка абонента услуги «Максифон» для операционной системы Android Рис.2-13 – Диалоговое окно вызова 3. После ответа другой стороны устанавливается соединение. И открывается диалоговое окно установленного соединения, как показано на Рис. 2-14 Рис.2-14 Диалоговое окно установленного соединения 20 Памятка абонента услуги «Максифон» для операционной системы Android Для сброса вызова также можно нажать на кнопку установленного соединения. в окне Через меню главного окна Приложения Порядок посылки вызова через меню главного окна Приложения: 1. Выберите нужный контакт из меню главного окна Приложения и, выделив его, выберите во всплывающем меню Телефон , как показано на Рис.2-15. Рис.2-15 – Посылка вызова через меню главного окна Приложения 2. 3. Откроется предварительное диалоговое окно вызова, как показано на Рис.2-12. Выбрать «Максифон-вызов» для осуществления вызова через Приложение «Максифон» (при выборе «Обычный вызов» соединение будет устанавливаться через мобильную сеть). Откроется диалоговое окно вызова, как показано на Рис.2-13. 4. После ответа другой стороны устанавливается соединение. И открывается диалоговое окно установленного соединения, как показано на Рис. 2-14 Для сброса вызова также можно нажать на кнопку установленного соединения. в окне Через номеронабиратель Порядок посылки вызова через номеронабиратель: 1. В основном окне «Максифон» нажмите показано на Рис.2-16. , откроется номеронабиратель, как 21 Памятка абонента услуги «Максифон» для операционной системы Android Рис. 2-16 Номеронабиратель 2. Введите нужный номер и нажмите для посылки вызова. 3. Выбрать «Голосовой вызов» как показано на Рис.2-17. Рис.2-17 – Посылка вызова через номеронабиратель 22 Памятка абонента услуги «Максифон» для операционной системы Android 4. Откроется предварительное диалоговое окно вызова, как показано на Рис.2-12 5. Выбрать «Максифон-вызов» для осуществления вызова через Приложение «Максифон» (при выборе «Обычный вызов» соединение будет устанавливаться через мобильную сеть). 6. Откроется диалоговое окно вызова, как показано на Рис.2-13. 7. После ответа другой стороны устанавливается соединение. И открывается диалоговое окно установленного соединения, как показано на Рис. 2-14 Для сброса вызова также можно нажать на кнопку установленного соединения. в окне Через окно мгновенных сообщений 1. При передаче мгновенного сообщения контакту можно нажать кнопку выбрать как показано на Рис.2-18. и Рис.2-18 – Посылка вызова через окно мгновенных сообщений 23 Памятка абонента услуги «Максифон» для операционной системы Android 2. 3. 4. 5. Откроется предварительное диалоговое окно вызова, как показано на Рис.2-12 Выбрать «Максифон-вызов» для осуществления вызова через Приложение «Максифон» (при выборе «Обычный вызов» соединение будет устанавливаться через мобильную сеть). Откроется диалоговое окно вызова, как показано на Рис.2-13. После ответа другой стороны устанавливается соединение. И открывается диалоговое окно установленного соединения, как показано на Рис. 2-14 Для сброса вызова также можно нажать на кнопку установленного соединения. в окне 2.3.4 Видеовызов контакта Здесь описывается, как установить видеовызов через Приложение «Максифон». Установить видеовызов можно следующими способами: Через Список контактов; Через меню главного окна Приложения Через окно обмена мгновенными сообщениями. Через Список контактов Порядок посылки видеовызова через Список контактов: 1. Выберите нужный контакт из списка контактов в основном окне Приложения (через иконку или детализацию вызова как показано на Рис.2-19 и Рис.2-20 соответственно) и выбрать во всплывающем меню Видеовызов . Рис.2-19 – Выбор контакта для посылки видеовызова через иконку Рис.2-20 – Выбор контакта для посылки видеовызова через детализацию контакта 24 Памятка абонента услуги «Максифон» для операционной системы Android 2. Нажмите для установления видеовызова как показано на Рис.2-21. Рис.2-21 – Предварительное окно установления видеовызова Откроется окно установления видеовызова, как показано на Рис.2-22. 25 Памятка абонента услуги «Максифон» для операционной системы Android Рис.2-22 - Окно установления видеовызова Включение/ отключение динамика Номеронабиратель Меню Сброс вызова 3. После ответа другой стороны устанавливается соединение как показано на Рис.2-23. Рис.2-23 – Видеовызов 26 Памятка абонента услуги «Максифон» для операционной системы Android Для сброса вызова также можно нажать на кнопку установленного соединения. в окне Через меню главного окна Приложения Порядок посылки видеовызова через меню главного окна Приложения: 1. Выберите нужный контакт из меню главного окна Приложения и, выделив его, и выбрать во всплывающем меню Видеовызов как показано на Рис.2-24. Рис.2-24 – Посылка видеовызова через главное меню 2. Нажмите для установления видеовызова как показано на Рис.2-21. Откроется окно установления видеовызова, как показано на Рис.2-22. После ответа другой стороны устанавливается соединение как показано на Рис.2-23. Для сброса вызова также можно нажать на кнопку установленного соединения. в окне Через окно обмена мгновенными сообщениями 1. При передаче мгновенного сообщения контакту можно нажать кнопку выбрать как показано на Рис.2-25. и Рис.2-25 – Посылка видеовызова через окно мгновенных сообщений 2. Нажмите для установления видеовызова как показано на Рис.2-21. Откроется окно установления видеовызова, как показано на Рис.2-22. После ответа другой стороны устанавливается соединение как показано на Рис.2-23. 27 Памятка абонента услуги «Максифон» для операционной системы Android Для сброса вызова также можно нажать на кнопку установленного соединения. в окне 2.4 Отправка изображений/ контактов/ местоположения/ голосовых сообщений в мгновенных сообщениях 2.4.1 Передача изображений в мгновенных сообщениях Здесь описывается передача изображений в мгновенных сообщениях: 1. Для отправки изображения выбрать меню отправки , далее выбрать (загрузка изображения из памяти мобильного устройства) или (для мгновенного фото), как показано на Рис.2-26, далее выбрать изображение. Рис.2-26 – Отправка изображения 2. Изображение отправлено абоненту, как показано на Рис.2-27. Рис.2-27 – Отправленное изображение 28 Памятка абонента услуги «Максифон» для операционной системы Android Если сообщение отправлено - , сообщение доставлено и прочитано - . 2.4.2 Передача местоположения в мгновенных сообщениях Здесь описывается передача местоположения в мгновенных сообщениях: 1. Для отправки местоположения выбрать меню отправки , далее выбрать , как показано на Рис.2-28. Рис.2-28 – Отправка местоположения Далее происходит определение Вашего местоположения. Для его отправки нажмите «Отправить» как показано на Рис.2-29. Рис.2-29 – Определение местоположения 2. 29 Памятка абонента услуги «Максифон» для операционной системы Android 3. Ваше местоположение передано как показано на Рис.2-30. Рис.2-30 – Переданное местоположение Если сообщение отправлено - , сообщение доставлено и прочитано - . 2.4.3 Передача контакта в мгновенных сообщениях Здесь описывается передача контактов в мгновенных сообщениях: 1. Для отправки контакта выбрать меню отправки как показано на Рис.2-31. , далее выбрать , Рис.2-31 – Передача контакта 30 Памятка абонента услуги «Максифон» для операционной системы Android 2. В появившемся окне Списка контактов выберите контакт, данные которого необходимо отправить, как показано на Рис.2-32. Рис.2-32 – Список контактов для отправки 3. Контакт отправлен в мгновенных сообщениях как показано на Рис.2-33. Рис.2-33 – Отправленный контакт Если сообщение отправлено - , сообщение доставлено и прочитано - . 2.4.4 Отправка голосового сообщения Здесь описывается передача голосового сообщения в окне мгновенных сообщений: 1. Для отправки голосового сообщения нажмите . 31 Памятка абонента услуги «Максифон» для операционной системы Android 2. Нажмите и удерживайте клавишу , продиктуйте сообщение. Для отправки отпустите клавишу как показано на Рис.2-34. Рис.2-34 – Запись голосовых сообщений 3. Ваше голосовое сообщение отправлено как показано на Рис.2-35. Рис.2-35 – Отправленное голосовое сообщение Если сообщение отправлено - , сообщение доставлено и прочитано - . 2.4.5 Отправка смайлов в мгновенных сообщений Здесь описывается отправка смайлов в мгновенных сообщениях: 1. 2. Для отправки смайлов нажмите . Выберите необходимый смайл, как показано на Рис.2-36. 3. Затем нажмите . Смайл отправлен, как показано на Рис.2-37. 32 Памятка абонента услуги «Максифон» для операционной системы Android Рис.2-36 – Отправка смайлов Рис.2-37 – Отправленный смайл 33 Памятка абонента услуги «Максифон» для операционной системы Android Если сообщение отправлено - , сообщение доставлено и прочитано - . Здесь описывается, как ввести личную основную информацию. 2.5 Личные настройки 2.5.1 Описание операций Здесь описываются основные операции по выполнению личных настроек. Операции по выполнению личных настроек приведены в Табл. 2-4. Табл. 2-4 Операции по выполнению личных настроек Задача Изменение собственного профиля Инструкция по выполнению Описание функций Нажмите на значок «Главная» в основном окне Приложения. И выберите «Скажите что-нибудь». Позволяет изменить свои личные данные, в том числе Имя, Аватар и Настроение. 2.5.2 Ввод личных основных данных 1. В главном окне Приложения выберите «Главная», затем «Скажите что-нибудь», как показано на Рис.2-38. Рис.2-38 – Изменение личной информации Откроется окно изменения профиля как показано на Рис.2-39. 34 Памятка абонента услуги «Максифон» для операционной системы Android Рис.2-39 – Окно изменения профиля В окне Изменения профиля содержится следующая информация: Имя пользователя Имя пользователя или Никнейм, который отображается в Вашем Приложении, может быть изменено как показано на Рис.2-40. В появившемся окне выберите значок редактирования ( ) и введите необходимую информацию. Для ее сохранения нажмите значок подтверждения ( ). Настроение Подпись, которая отображается в Приложении и видна в контактных данных другим пользователям. Длина подписи не должна превышать 64 символа, как показано на Рис.2-40. Аватар Аватар, который отображается в Приложении. Чтобы выбрать аватар, нажмите и выберите аватар из Галереи и мобильного устройства или сделайте снимок с помощью Камеры как показано на Рис.2-41. Друзья Во вкладке Друзья отображаются контакты, использующие Приложение «Максифон», с которыми были установлены вызовы/чаты, но которые не находятся в вашем списке контактов. Также список контактов «Максифон», которые являются контактами Вашего списка. Для таких контактов вы можете установить настройки видимости как показано на Рис.2-42. В появившемся окне напротив пользователя выберите необходимые настройки. 35 Памятка абонента услуги «Максифон» для операционной системы Android Для изменения Изменения профиля нажмите или непосредственно на поле, которое нужно изменить. После изменения сохраните, и система обновит Ваши настройки. Рис.2-40 – Изменение имени пользователя (никнейма) и статуса (настроения) Рис.2-41 – Изменение аватара Рис.2-42 – Изменение настроек видимости 36 Памятка абонента услуги «Максифон» для операционной системы Android 2.6 Ввод системной информации 2.6.1 Описание операций Здесь описываются основные операции по вводу системной информации. Описание операций по вводу системной информации приводится в Табл. 2-5. Табл. 2-5 Описание операций по вводу системной информации Задача Инструкция по выполнению Основные настройки системы Нажмите Настройки основные Нажмите Настройки чата Нажмите на Описание функций значок в основном окне Приложения, во всплывающем окне выберите . на значок в основном окне Приложения, во всплывающем окне выберите > Основные настройки. на значок в основном окне Приложения, во всплывающем окне выберите >Чат. Изменение основных настроек системы, в том числе Основные, Чат, Управление контактами и аккаунтом, Обратная связь, Проверка обновлений и Дополнительные настройки. Основные настройки включают изменение включение/отключение Приложения. Основные настройки чата для включения/отключения уведомлений и отчета о прочтении сообщений, также качества изображений (обычное или высокое). 37 Памятка абонента услуги «Максифон» для операционной системы Android Инструкция по выполнению Задача Настройки управления контактами Нажмите на Настройки управления аккаунтом Нажмите на Обратная связь Нажмите Описание функций значок Настройки управления контактами позволяют создать в основном окне резервную копию списка Приложения, во всплывающем контактов, а также восстановить окне выберите > список контактов. Управление контактами. значок в основном окне Приложения, во всплывающем окне выберите > Управление аккаунтом. на значок в основном окне Приложения, во всплывающем окне выберите > Обратная связь. Новые свойства Нажмите на значок в основном окне Приложения, во всплывающем окне выберите > Новые свойства. Настройка проверки обновлений Нажмите Подробнее Нажмите на значок в основном окне Приложения, во всплывающем окне выберите > Проверить обновления. на значок в основном окне Приложения, во всплывающем окне выберите > Подробнее. Выйти Настройки управления аккаунтом позволяют посмотреть номер текущего аккаунта, а также сменить аккаунт на другой. Нажмите на значок в основном окне Приложения, во всплывающем окне выберите > Во вкладке Обратная связь вы можете отправить отчет разработчику об ошибке в Приложении. Во вкладке Новые свойства Вы можете ознакомиться с новыми функциями Приложения (при выходе обновлений). При нажатии вкладки Проверить обновления Приложение проверяет соответствие текущей версии с наличием обновлений. Во вкладке Подробнее Вы можете ознакомиться с информацией о версии Приложения. Выйти используется для того, чтобы выйти из Приложения (разлогиниться). 2.6.2 Основные настройки Здесь описывается, как выполнять настройки системы. Окно Основные настройки показано на Рис.2-43. 38 Памятка абонента услуги «Максифон» для операционной системы Android Рис. 2-43 - Окно основных настроек системы В окне Основные настройки можно включить/отключить автоматический запуск Приложения при включении телефона. Для этого необходимо поставить/снять галочку соответственно. 2.6.3 Настройки чата Окно Настройки чата показано на Рис.2-44. Рис.2-44 - Окно настройки чата Окно Настройки чата содержит следующие опции: Включение/отключение уведомлений Включение/отключение отправки отчета о прочтении Выбор качества изображений Настройка уведомлений Для включения/отключения уведомлений (всплывающее окно и звук) необходимо поставить/снять галочку соответственно. Настройки отправки отчета о прочтении Для включения/отключения отправки отчета о прочтении собщения необходимо поставить/снять галочку соответственно отправки сообщений в чате. 39 Памятка абонента услуги «Максифон» для операционной системы Android Выбор качества изображений Для выбора качества изображений нажмите для переключения качества изображения. Выберите желаемое (обычное качество или высокое). 2.6.4 Настройки управления контактами Окно настроек управления контактами отображено на Рис.2-45 Рис.2-45 - Окно настроек управления контактами Во вкладке Управление контактами вы можете сделать резервную копию адресной книги (для этого выберите ), после чего в любой момент сможете ее восстановить с сервера при утере адресной книги на Вашем телефоне, либо смене телефона (для этого нажмите ). 2.6.5 Настройки управления аккаунтом Окно настроек управления аккаунтом отображено на Рис.2-46. Рис.2-46 - Окно настроек управления аккаунтом во вкладке Управление аккаунтом вы можете посмотреть свой текущий аккаунт (Ваш личный номер услуги «Максифон»), а также сменить аккаунт (для этого нажмите ). 40 Памятка абонента услуги «Максифон» для операционной системы Android 2.6.6 Обратная связь Данная опция позволяет отправить отчет Разработчику об ошибке Приложения. Окно Обратная связь отображено на Рис.2-47. Рис.2-47 – Обратная связь Для того, чтобы отправить отчет, необходимо прочитать условия обслуживания и подтвердить свое согласие, далее нажать . 2.6.7 Новые свойства Во вкладке Новые свойства, Вы можете ознакомиться с новыми функциями Приложения (при выходе обновлений) как показано на Рис.2-48. Рис.2-48 – Новые свойства 2.6.8 Настройка проверки обновлений При нажатии вкладки Проверить обновления, Приложение проверяет соответствие текущей версии с наличием обновлений как показано на Рис.2-49. Рис.2-49 – Проверка обновлений 41 Памятка абонента услуги «Максифон» для операционной системы Android 2.6.9 Подробнее Во вкладке Подробнее, Вы можете ознакомиться с информацией о версии Приложения, как показано на Рис.2-50. Рис.2-50 – Информация о Приложении 42 Памятка абонента услуги «Максифон» для операционной системы Android 2.6.10 Выйти Для того, чтобы выйти из Приложения во вкладке Настройки нажмите Выйти, как показано на Рис.2-51. Рис.2-51 – Выход из Приложения 43 Памятка абонента услуги «Максифон» для операционной системы Android 3 Долнительные операции 3.1 Просмотр истории записей 3.1.1 Просмотр мгновенных сообщений Здесь описывается, как просматривать записи мгновенных сообщений. Нажмите на значок в основном окне Приложения для поиска чата или выберите контакт из списка чатов/сообщений в основном окне Приложения как показано на Рис. 3-1. Рис. 3-1 Просмотр мгновенных сообщений Откроется окно мгновенных сообщений, как показано на Рис. 3-2. 44 Памятка абонента услуги «Максифон» для операционной системы Android Рис. 3-2 Окно мгновенных сообщений 3.1.2 Просмотр Журнала вызовов Здесь описывается, как просматривать Журнал вызовов. 1. Нажмите на значок в основном окне Приложения. Откроется Журнал вызовов, как показано на Рис. 3-3. 45 Памятка абонента услуги «Максифон» для операционной системы Android Рис. 3-3 Журнал вызовов Здесь содержится информация обо всех вызовах мобильного телефона, в том числе звонков через Приложение «Максифон». 2. Для просмотра Пропущенных вызовов, выберите Мой журнал вызовов. В появившемся меню выберите Пропущенные, как показано на Рис.3-4. Отобразится окно пропущенных вызовов. Рис.3-4 – Отображение журнала пропущенных вызовов 46 Памятка абонента услуги «Максифон» для операционной системы Android 3. Для просмотра деталей вызова выберите контакт из списка и нажмите на него. Детализация вызова отобразится, как показано на Рис.3-5. Рис.3-5 – Детализация вызова 3.1.3 Основное окно Приложения Рис. 3-1 В данном окне отображаются последние вызовы в виде иконок, сделанные через Приложение «Максифон» и мобильное устройство, в целом, как показано на Рис.3-6 Рис.3-6 – Последние вызовы в основном окне Приложения 47 Памятка абонента услуги «Максифон» для операционной системы Android 2. Также в окне главного Приложения можно просмотреть/добавить избранные контакты. Для этого перейдите в меню . Откроется окно избранных контактов как показано на Рис.3-7. Рис.3-7 – Избранные контакты Для добавления контакта в избранное нажмите в окне Приложения, выберите контакт из Списка контактов и нажмите Готово. Выбранный контакт появится в окне Избранных контактов, как показано на Рис.3-8. 48 Памятка абонента услуги «Максифон» для операционной системы Android Рис.3-8 – Добавление контакта в Избранное 49