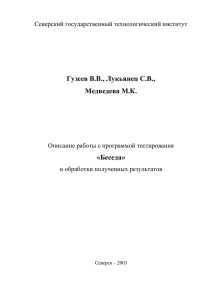Многофункциональный комплекс для тестирования знаний и
реклама

Многофункциональный комплекс для тестирования знаний и подготовки студентов Руководство пользователя Описание структуры возможностей комплекса 13.10.2010 и функциональных Оглавление Введение ...................................................................................................2 Редактор базы вопросов и тестов. .............................................................3 Программа просмотра результатов. ......................................................... 11 Введение Многофункциональный комплекс для тестирования знаний и подготовки студентов является системой, которая решает задачи подготовки и контроля студентов в образовательном процессе. Он обеспечивает задание широкого круга тестовых заданий по курсу технических и гуманитарных дисциплин. Основой комплекса является сетевая база данных заданий, которая обеспечивает авторизованный доступ к ней с любого компьютера находящегося в локальной сети образовательного учреждения, а также, возможность доступа через интернет-шлюз с любого компьютера, подключенного к сети Интернет. База данных рассчитана на хранение нескольких миллионов заданий и включает в себя неограниченное количество дисциплин. Клиентская часть программного комплекса представлена следующими программами: Редактор БД – предназначен для преподавателей, создающих тестовые задания и администраторов БД Просмотр результатов – предназначен для контроля проводимого тестирования, просмотра результатов и получение ведомостей Тест – программа проведения обучения и тестирования для студентов В комплексе предусмотрен ввод типовых тестовых заданий, вопросов открытого типа и подключение плагинов, которые обеспечивают возможность разработки и внедрения разнообразных интерактивных заданий, которые могут быть разработаны практически на любых языках программирования заинтересованными в этом специалистами. Редактор базы вопросов и тестов. Одним из основных модулей комплекса тестирования студентов является утилита редактирования базы вопросов и тестов. Основными еѐ ключевыми возможностями являются: - управление правами доступа пользователей (преподавателей) к базе вопросов и тестов; - ведение базы тестовых заданий; - создание тестов; - управление различными версиями БД. Редактор вопросов. База вопросов для тестирования хранится в виде древовидной структуры со следующими уровнями вложения: 1 уровень – предметы. 2 уровень – разделы. 3 уровень – вопросы. Все операции над уровнями осуществляются с помощью контекстнозависимого меню, вызываемого щелчком правой кнопки мыши по соответствующему пункту дерева вопросов. Там находятся команды для создания, переименования и удаления предметов, разделов и вопросов. Для удобного редактирования вопросов утилита имеет встроенный редактор текста. Поддерживается полноценная загрузка документов в формате RTF и TXT. На данный момент предусмотрено несколько типов тестовых заданий: - выбор одного варианта из нескольких (тестируемому предоставляется несколько вариантов ответов, из которых нужно выбрать один верный с помощью переключателя) - кнопка в редакторе; - выбор нескольких правильных ответов из нескольких предоставленных (тестируемому необходимо выбрать один или несколько правильных ответов, проставив «галочки» напротив них) — кнопка в редакторе; выбор правильной последовательности (тестируемому необходимо правильно задать последовательность, перемещая ответы в нужном порядке) — кнопка в редакторе; ввод верного ответа (тестируемому необходимо правильный ответ в предоставленное для этого поле) — кнопка редакторе; ввести в - выбор верного соответствия (тестируемому необходимо правильно соединить варианты вопросов и ответов, проведя между ними стрелки) — кнопка в редакторе. Так же существует возможность задать рейтинг, или «вес» вопроса, в зависимости от сложности вопроса. Итоговый процент правильности выполнения всего теста рассчитывается по формуле: (Sв/Sо)*100%, где Sв – сумма рейтингов вопросов, на которые были даны верные ответы Sо – сумма рейтингов всех вопросов Делается это с помощью специальной шкалы в редакторе: Редактор тестов. На основе созданных вопросов для проведения тестирования необходимо составить ТЕСТ – набор тестовых заданий (вопросов), в котором указываются: - сколько вопросов из какой темы необходимо выбрать; - время на прохождение теста; проценты правильности выполнения для оценок 3, 4 и 5. Первым этапом создания тестов является создание специальностей. Для этого необходимо щѐлкнуть правой кнопкой мыши по пункту «Тесты» и выбрать из всплывающего меню пункт «Создать новую специальность». После создания новой специальности и указания необходимо задать группы, относящиеся к данной специальности в появившемся списке справа. После этого можно приступит к созданию непосредственно тестов. Для этого, щѐлкнув правой кнопкой мыши по созданной специальности, выбрать из всплывающего меню пункт «Создать новый тест». Далее в появившемся рабочем поле задаются время на тестирование, проценты для проставления оценок и сам набор тестовых заданий. При создании набора тестовых заданий, выбирается сначала предмет, затем тема и указывается, сколько вопросов из этой темы должно быть выбрано. Впоследствии программа тестирования выберет указанное количество произвольных вопросов из данной темы. В данном примере будет выбран 1 случайный вопрос из предмета «Резание материалов» темы «История». Затем 4 случайных вопроса из того же предмета темы «Физические основы резания» и т.д. Так же следует отметить, что в пределах одного теста, возможно производить выборку из любого предмета и любой темы, существующих в базе вопросов. Таким образом, становится возможным сделать междисциплинарный тест сразу по нескольким предметам, например, для проверки остаточных знаний студента по ряду дисциплин. Управление правами доступа. В данный редактор встроена система управления правами доступа пользователей к тестам и базе вопросов. Она необходима для того, чтобы персонал, отвечающий за ведение базы вопросов по определѐнной тематике, не мог редактировать и/или просматривать вопросы по другой тематике. Это позволяет исключить путаницу при редактировании. Полный доступ ко всей базе имеет только Администратор. Для редактирования прав доступа необходимо нажать на кнопку «База данных», находящуюся в правом нижнем углу главного окна редактора и выбрать пункт меню «Администрирование». Появится список пользователей. Дважды щѐлкнув по любому из них, можно отредактировать данные пользователя и его права доступа к базе. Существует 3 типа пользователей: гость — имеет возможность просматривать и редактировать только явно указанные предметы; пользователь — имеет возможность просматривать все предметы, кроме явно запрещѐнных и редактировать явно указанные предметы; администратор — просматривать все предметы; имеет возможность редактировать и Подключение к базе данных. Для подключения к базе данных используется кнопка "настройки", расположенная в правом нижнем углу главного окна редактора. При еѐ нажатии появляется всплывающее меню из 2-х пунктов: параметры подключения и имя пользователя. В параметрах подключения указывается путь к локальной БД или БД, расположенной на сервере или еѐ псевдоним, если он прописан в соответствующем конфигурационном файле сервера Firebird. Так же необходимо указать логин и пароль для подключения к самой базе (серверу) и проставить галочку «Локальное подключение», если подключение происходит напрямую без использования установленного сервера Firebird. В пункте меню «Имя пользователя» вводится логин и пароль текущего пользователя, предварительно созданного в редакторе, для его доступа к базе с соответствующими параметрами. Программа просмотра результатов. В общем виде программа просмотра результатов тестирования выглядит следующим образом: Основное рабочее поле — «Результаты». Оно представляет собой таблицу с результатами студентов, в соответствии с выборкой, задаваемой условиями, находящимися в рабочем поле «Отбор по свойствам». Условия работают по логическому принципу «И». Пример: нам необходимо произвести выборку уже сдавших студентов группы ТМС-22 за 21.12.2009 по предмету математика. Для этого мы указываем условия в соответствии со следующим рисунком: Так же программа просмотра результатов позволяет распечатать отчѐт в удобном для просмотра на бумаге формате. Для этого достаточно нажать кнопку «Печать», находящуюся в правом нижнем углу главного окна программы.