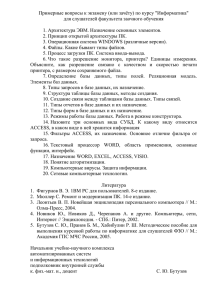Лабораторная работа «Введение в СУБД MS Access».
реклама

Лабораторная работа «Введение в СУБД MS Access». Целью этой лабораторной работы является изучение системы управления базами данных MS Access. Предполагается, что обучающиеся знакомы с основными понятиями теории баз данных. Обратите внимание: в настоящей лабораторной работе описывается MS Access 2000. Если Вы работаете с другой версией (MS Access 97, например), то некоторые (несущественные) детали будут отличаться. Предлагаемый текст организован следующим образом. Выделение подчеркиванием используется для заголовков, отражающих Ваши действия в MS Access. Эти действия перенумерованы. Выделение жирным шрифтом и подчеркиванием указывает на описание модели, для которой создается база данных. Замечания (по крайней мере, при первом чтении) можно пропускать. Однако, возможно, там содержатся ответы на Ваши вопросы, возникающие при практической работе с Access. Когда Вы закончите выполнять лабораторную работу, Вы должны знать ответы на вопросы, которые встречались в тексте. 0. Запуск приложения Access. Чтобы запустить Access, воспользуйтесь кнопкой «Пуск» («Start»), выберите в появившемся меню пункт «Программы» («Program») и подпункт «MS Office» («Office»). В открывшемся списке найдите пункт «Microsoft Access» и щелкните по этому элементу списка мышкой. Вы увидите окно приложения с главным меню и панелью инструментов, которые похожи на уже изученные Вами продукты MS Word и MS Excel. Отличие от этих приложений состоит в том, что открывается только окно приложения. Текстовый редактор и табличный процессор после запуска содержат (по умолчанию) также окно нового документа. Когда Access загрузится, можно либо создать новую базу данных, либо открыть уже существующую. Вместе с Access поставляется учебная база данных «Борей», которая демонстрирует все основные возможности продукта. Она достаточно сложна по своему внутреннему устройству, однако изучение ее часто может помочь пользователю решить свои проблемы. Кроме того, Access снабжен развитой справочной системой. 1. Создание базы данных. Чтобы создать базу данных, нужно выбрать в меню «Файл» пункт «Создать» или нажать соответствующую кнопку на панели инструментов. Access может автоматизировать процесс создания базы данных, использовать готовые шаблоны. Однако первое время, пока Вы будете учиться работать с системой, лучше большую часть работы выполнять «вручную». Поэтому из всех вариантов, предоставленных Access, выберите пункт «База данных» и нажмите кнопку «ОК». В результате будет открыто диалоговое окно «Файл новой базы данных». Это диалоговое окно должно напомнить хорошо известное Вам диалоговое окно «Сохранить файл как…». Выберите в выпадающем списке Ваш каталог и измените данное по умолчанию имя db1.mdb на более содержательное, сохранив при этом расширение файла. Назовите его, например, firma.mdb (в качестве первого упражнения Вам предстоит разработать базу данных, описывающую структуру фирмы). Нажмите на кнопку «Создать». В результате в окне приложения появится документ с заголовком «firma: база данных». В левой части этого PDF created with pdfFactory Pro trial version www.pdffactory.com окна располагаются пункты (или закладки) «Таблицы», «Запросы», «Формы», «Отчеты» и некоторые другие (в настоящий момент они нас не интересуют). Нажимая на эти закладки, можно переключаться между страницами окна документа. По умолчанию выбрана закладка «Таблицы». Таблиц в базе данных пока нет, и в окне предлагается на выбор: — создание таблицы в режиме конструктора — создание таблицы с помощью мастера — создание таблицы путем ввода данных Как уже говорилось, мы пойдем «классическим» путем и потому выберем пункт «создание таблицы в режиме конструктора». Дважды щелкните мышкой на этом пункте, чтобы открылось окно «Таблица 1: таблица». Фирма. Фирма имеет несколько отделов (допустим, производственный отдел, рекламный отдел, бухгалтерию). В каждом из отделов есть несколько сотрудников, один из которых – начальник. Каждый сотрудник имеет уникальный табельный номер и (неуникальную) должность. Должности соответствует должностной оклад. В каждом отделе есть телефоны (возможно, несколько). Отделы имеют номера (по крайней мере, для внутреннего учета). 2. Создание таблиц. В открывшемся окне Вы увидите таблицу из трех столбцов: «Имя поля», «Тип данных» и «Описание». Первые два столбца являются обязательными для заполнения. Столбец «Описание» предназначен для «внутренних» нужд пользователя: в нем Вы можете поместить комментарий, описание поля, объяснение, почему оно нужно и т.п. Теперь можно заполнять строки, чтобы получить макет таблицы. Фирма. Какие таблицы потребуются для описания фирмы? Во-первых, это таблица «Сотрудники». В ней будут содержаться данные о сотрудниках: табельный номер, личные данные (фамилия, имя, отчество; почтовый индекс, адрес, домашний телефон; мы ограничимся только ФИО), в каком отделе работает, является ли начальником. Во-вторых, это таблица «Отделы». В этой таблице можно сохранять данные об отделах: их названиях, их начальниках. В-третьих, в таблице «Должности» будут храниться сведения о должностных окладах. Наконец, должна быть таблица «Телефоны», в которой указаны данные о номерах телефонах и о том, к какому отделу они относятся. Замечание 1. О нормализации таблиц говорилось в лекциях. Создайте макет таблицы «Телефоны», имеющий следующие поля: «номер телефона», тип – текстовый (допустим и числовой; см. Замечание 1) и «номер отдела», тип – числовой. Название поля набирается в столбце «Имя поля», а тип выбирается из выпадающего списка в столбце «Тип данных». Если хотите, добавьте описания. Сделайте поле «номер телефона» ключевым. Вы можете, выделив это поле, нажать на панели инструментов кнопку с изображением ключа или выбрать соответствующий пункт меню «Правка». Можно также воспользоваться контекстным меню, которое вызывается нажатием правой клавиши мыши. Проще всего сохранить сделанную работу просто закрывая окно с таблицей. Нажмите на крестик в правом верхнем углу окна с таблицей, и Access поинтересуется, нужно ли сохранять сделанные изменения. Следует ответить положительно, и тогда появится диалоговое окно «Сохранение». Это окно позволяет изменить имя таблицы «Таблица 1» на более содержательное. Назовите эту таблицу «Телефоны» и нажмите «ОК». Следующая таблица, которая будет разработана – таблица «Должности». Эта таблица будет играть роль справочника. Ради экономии места в других таблицах лучше использовать номера должностей – разрядов, а не их текстовые названия (к тому же это ускоряет ввод и снижает вероятность PDF created with pdfFactory Pro trial version www.pdffactory.com ошибок). Разряд и будет ключевым полем в этой таблице. Кроме этого, нужны поля «наименование должности» и «должностной оклад». Поле «разряд» будет иметь числовой тип, поле «должность» – текстовый, поле «должностной оклад» – денежный. Теперь таким же образом создайте таблицы «Отделы» и «Сотрудники». Замечание 2. Тип поля «номер телефона» выбран текстовым, чтобы можно было использовать разделители (черточки) при записи номеров. Если просто выбрать числовой тип, придется записывать телефоны в таком виде: 332211. Есть и другая возможность – использовать числовой тип и маску ввода. В нижней части окна макета таблицы можно определить свойства поля (активного на данный момент). На странице «Общие» есть пункт «маска ввода». Активизация этого пункта приведет к появлению в правой (пустой) части списка свойств полей (напротив выделенного пункта) кнопки с многоточием. Нажатие на эту кнопку приводит к вызову Мастера масок ввода, однако для полей числового и денежного типа требуется задавать маску ввода вручную. Справочная система MS Access предоставляет подробное описание масок ввода. Замечание 3. Если при создании макета таблицы у Вас возникла потребность что-то изменить, исправить, дополнить, это легко сделать. Режим разработки макета таблицы называется режимом конструктора. Двойной щелчок по уже созданной таблице откроет ее для заполнения, а щелчок по кнопке «конструктор» в окне документа базы данных приведет к открытию именно макета таблицы. Замечание 4. В такой простой базе данных сложно запутаться в названиях полей. Access как раз и предполагает работу с достаточно простыми (класса «настольные») базами данных и приветствует одинаковое наименование в таблицах полей, описывающих одно и то же. Так, в нашем случае поле «номер отдела» будет фигурировать и в таблице «Сотрудники», и в таблице «Телефоны», и в таблице «Отделы». Такой подход позволяет несколько автоматизировать создание базы данных. Вместе с тем, при создании сложных баз данных рекомендуется придерживаться простого правила: имя любого поля таблицы должно включать имя таблицы (полностью или сокращенно – это уже неважно). В этом случае в таблице «Телефоны» должны использоваться, например, следующие имена полей: «телефоны: номер телефона» и «телефоны: номер отдела». Двоеточие используется, чтобы визуально отделить имя поля от имени таблицы (напомним, что точку в именах полей использовать нельзя). Замечание 5. Конечно, Вы можете воспользоваться меню для сохранения таблиц, но на первых порах «избыточная» информация может Вас запутать. Поэтому (пока Вы начинающий пользователь) следует больше доверять Access. Замечание 6. В ключевых полях, когда их значения не имеют самостоятельного смысла, в качестве типа можно использовать тип «Счетчик». При создании новой записи такого типа значение этого поля будет увеличиваться автоматически; вводить его не нужно. На практике, однако, в качестве ключевых полей обычно используются данные, имеющие уникальное значение для каждого из описываемых объектов. В нашей базе данных тип «Счетчик» можно использовать разве что для нумерации отделов фирмы. PDF created with pdfFactory Pro trial version www.pdffactory.com