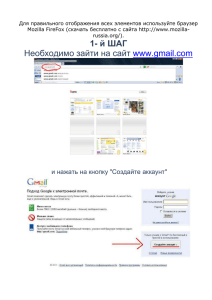Инструкция кассира ледовой арены
advertisement

Инструкция кассира ледовой арены Продажа разовых визитов 1. Войти в справочник услуг. Войдите в главном меню в раздел “Справочники” и выберете подраздел “Товары/Услуги”. 2. Выбрать продаваемую услугу. Выберете из списка услуг группу “Свободное катание” и продаваемую услугу из группы. Выбранная для продажи услуга выделится в списке синим цветом и в поле слева от услуги появится значок в виде “стрелки”. 3. Назначить дату, зал и сеанс визита. В правом окне главного окна раздела “Товары/Услуги”: 3.1. Введите в поле “Дата” дату сеанса из календаря, вызванного нажатием “стрелки” справа от поля. 3.2. Введите в поле “Зал” зал сеанса из списка залов, вызванного нажатием “стрелки” справа от поля. 3.3. Введите в поле “Сеанс” сеанс услуги из списка сеансов, вызванного нажатием “стрелки” справа от поля. 3.4. Проверьте наличие свободных мест на сеанс в показании счетчика справа от поля “Сеанс”. Первая цифра счетчика - “Продано визитов” Вторая цифра счетчика - “Всего визитов” 4. Нажать кнопку “В корзину”. Наведите курсор мыши на кнопку «В корзину» в меню правом окне справочника “Товар/ Услуги” и щелкните левой кнопкой мыши. 5. Подтвердить параметры продажи. 5.1.Проверьте в открывшемся окне цену услуги. Если услуга продается со скидкой. введите в поле “Цена” новую цену с помощью стрелок справа от поля. 5.2. Подтвердите операцию, нажав кнопку “Ок” . 6. Выбрать инвентарь для проката. Выберете из списка услуг группу “Прокат” и необходимый вид инвентfря из группы. Выбранный вид инвентаря выделится в списке синим цветом и в поле слева от вида появится значок в виде “стрелки” (см. п.2). 7. Выбрать инвентарь из перечня. 7.1. Выберете из таблицы нужный клиенту размер. 7.2. Проверьте наличие на складе. В графе “остаток” цифра должна быть больше 0. 7.2. Проверьте в поле “Цена” цену проката. 7.3. Подтвердите операцию, нажав кнопку “Ок” 8. Оформить продажу клиенту. 8.1. Проверьте состав оформленной продажи в правом окне справочника “Товары/Услуги”. 8.2. Нажмите кнопку “Расчет” в правом окне справочника “Товары/Услуги”. 8.3. Привяжите продажу услуги к пластиковой карте. Возьмите карту для разовых посещений и поднести ее к считывателю. Красная карта - для получения услуг проката и 1 посещение. Зеленая карта - только для получения услуги посещения. 8.4.Проверьте сумму к оплате. 8.4. Подтвердите оплату, нажав кнопку “Ок”. После подтверждения операции продажи нажатием кнопки “Ок” чек ККМ (фискального регистратора, подключенного к компьютеру кассира) распечатывается автоматически! 9. Принять оплату и отдать клиенту карту вместе с чеком ККМ. Пластиковая карта активирована и полностью готова к использованию для прохождения клиента на территорию ледовой арены. Продажа групповых визитов. 1. Выполните п.1-7 Инструкции по продаже разовых визитов, при этом выберете и добавьте в продажу необходимое количество посещений и пар инвентаря. 3. Выполните п. 8.1 и 8.3 Инструкции, при этом привяжите продажу услуг проката и 1 посещение к первой карте! Поднесите сначала Красную карту к считывателю, затем по очереди необходимое количество Зеленых карт. Информация о количестве карт выводится в окне “Расчет”. 4. Выполните п. 8.4-9 Инструкции. Пластиковые карты активирована и полностью готовы к использованию для прохождения клиентов на территорию ледовой арены. Подготовка и создание X и Z-отчетов ККМ. 1. Войти в справочник касс. Войдите в главном меню в раздел “Справочники” и выберете подраздел “Кассы/расчетные счета”. 2. Нажмите кнопку “X отчет” для создания промежуточного отчета по кассе за смену. ККМ распечатает чек-отчет без подведения итогов смены. 3.. Нажмите кнопку “Z отчет” для создания итогового отчета по кассе за смену. ККМ распечатает чек-отчет с подведением итогов смены и выручки. Ввод операции инкассирования выручки из кассы. 1. Войти в Журнал платежей. Войдите в главном меню в раздел “Журналы” и выберете подраздел “Журнал платежей”. 2. Добавить запись в журнал платежей. Нажмите на кнопку «Добавить» в меню Журнала платежей и щелкните левой кнопкой мыши. Введите параметры операции инкассирования. Подтвердите операцию, нажав на кнопку “ОК”. Формирование отчетов Формирование отчетов осуществляется в меню “Сервис”, в подразделе “Отчеты”. (c) Компания Проффит