Базы данных. Системы управления базами данных.
реклама
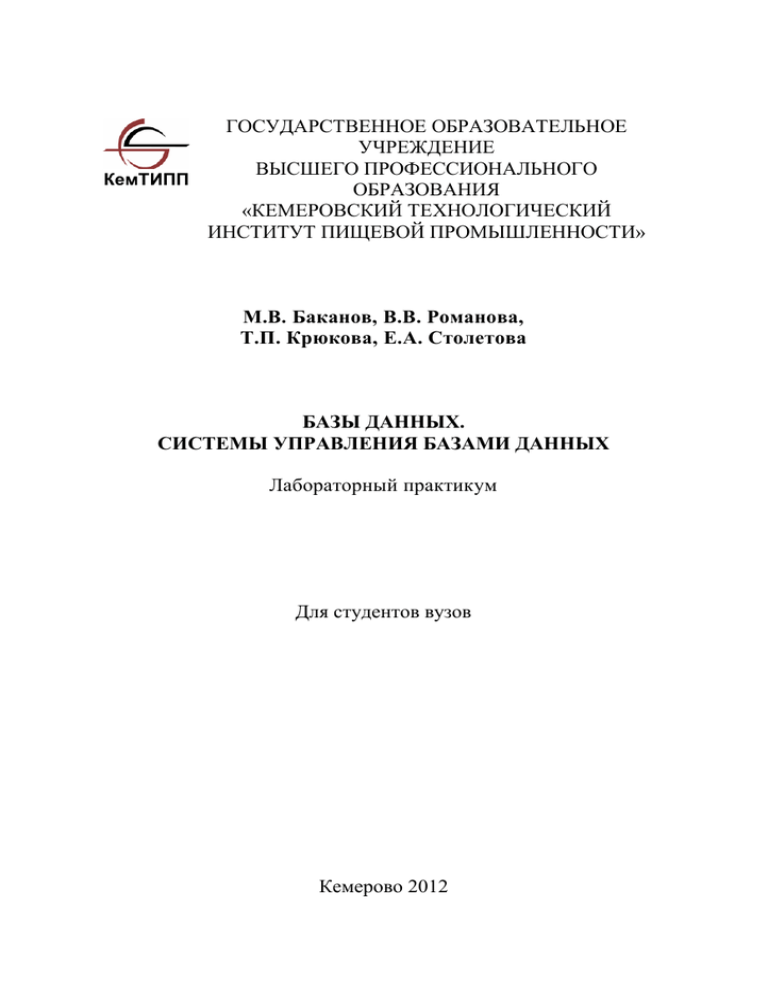
ГОСУДАРСТВЕННОЕ ОБРАЗОВАТЕЛЬНОЕ УЧРЕЖДЕНИЕ ВЫСШЕГО ПРОФЕССИОНАЛЬНОГО КемТИПП ОБРАЗОВАНИЯ «КЕМЕРОВСКИЙ ТЕХНОЛОГИЧЕСКИЙ ИНСТИТУТ ПИЩЕВОЙ ПРОМЫШЛЕННОСТИ» М.В. Баканов, В.В. Романова, Т.П. Крюкова, Е.А. Столетова БАЗЫ ДАННЫХ. СИСТЕМЫ УПРАВЛЕНИЯ БАЗАМИ ДАННЫХ Лабораторный практикум Для студентов вузов Кемерово 2012 УДК ББК Г Рецензенты: А.И. Колокольникова доцент кафедры Прикладные информационные технологии КузГТУ, канд. техн. наук; В.В. Демин, нач. отдела телекоммуникаций и сервисов управления информационных технологий филиала ОАО «Уралсиб» Рекомендовано редакционно-издательским советом Кемеровского технологического института пищевой промышленности Баканов М.В., Романова В.В., Крюкова Т.П., Столетова Е.А. Базы данных. Системы управления базами данных: лабораторный практикум/ М.В. Баканов, В.В. Романова, Т.П. Крюкова, Е.А. Столетова; Кемеровский технологический институт пищевой промышленности. - Кемерово, 2011. – 104 с. Лабораторный практикум содержит указания к выполнению лабораторных и контрольных работ для изучения систем управления базами данных Microsoft Access и FoxPro. Предназначено для студентов всех форм обучения. ©КемТИПП, 2012 ПРЕДИСЛОВИЕ Лабораторный практикум является составной частью методического обеспечения дисциплин: «Современные системы управления базами данных», «Информационное обеспечение товароведения», «Информационные технологии в сервисе», «Информационное обеспечение, базы данных», «Базы данных» и «Информатика» и предназначен для студентов высших учебных заведений, обучающихся по специальностям и направлениям: 100100, 080200, 221400, 100800, 080100, 141200, 220700, 280700, 280705 – «Сервис», «Маркетинг», «Управление качеством», «Товароведение», «Экономика», «Холодильная, криогенная техника и системы жизнеобеспечения», «Автоматизированные технологии и производства», «Техносферная безопасность», «Пожарная безопасность». В его состав входят лабораторные работ для изучения систем управления базами данных Microsoft Access и FoxPro. Каждая лабораторная работа посвящена определенной теме и построена по единому сценарию. В конце первой и второй глав практикума приведены указания и задания для выполнения контрольных работ. 3 ГЛАВА 1. СУБД MICROSOFT ACCESS 1.1 Лабораторная работа №1 Создание базы данных, состоящей из одной таблицы Задание 1. Создание новой базы данных и формирование структуры таблицы. 1. Запустите программу Microsoft Access. Нажмите на кнопку Новая база данных . Появится окно, где в поле Имя файла введите название базы данных и сохраните файл в своей папке. Щелкните по кнопке Создать или нажмите на клавишу Enter. 2. Выберите тип создаваемого документа Таблица, Создание таблицы в режиме конструктора. Появится окно конструктора. 3. Заполните поля в конструкторе данными. Общие свойства поля оставляем по умолчанию. 4. Сохраните таблицу, нажав на клавишу . В появившемся окне наберите имя таблицы Список и нажмите ОК. Появится запрос на создание ключевого поля – уникального поля записи, по которому удобно связывать таблицы. В данном варианте будут самостоятельно появляться числа – номера записей. Нажмите Да. Закройте окно конструктора. 5. Выделите таблицу Список и нажмите кнопку Открыть. Ввод данных вы будете производить в этом режиме, заполняя клетки таблицы. Значения поля Код будет меняться автоматически. Заполните базу данных не менее чем 5 значениями и сохраните полученную таблицу. Задание 2. Сортировка значений таблицы. 1. Имя – по алфавиту. Для этого поставьте маркер на любое имя в столбце Имя и щелкните мышкой по кнопке Отсортировать по возрастанию 4 . 2. Номер школы – по убыванию. Для этого поставьте маркер на любой номер школы в столбце Школа и щелкните мышкой по кнопке Отсортировать по убыванию 3. Отсортируйте Фамилии – по алфавиту. . Задание 3. Поиск записей по образцу. 1. Установите текстовый курсор в поле Фамилия. 2. Нажмите на кнопку Найти , которая позволяет найти запись по введенному значению. 3. Наберите в поле Образец фамилию для поиска и нажмите на кнопку Найти далее. Задание 4. Завершение работы с Access. 1. Сохраните внесенные в базу данных изменения. 2. Закройте Microsoft Access. 1.2 Лабораторная работа №2 Создание базы данных, состоящей из двух таблиц Задание 1. Создание таблицы Группы. 1. Запустите программу Microsoft Access и откройте свою базу данных. 2. Выберите тип создаваемого документа Таблица, Создание таблицы путем ввода данных. 3. Появится пустая таблица, поля которой не определены и не имеют названия. Тип поля будет выбран автоматически в зависимости от введенной информации. 4. Переименуйте Поле 1. Для этого поставьте курсор в любую ячейку столбца поле 1 и выполните команду Формат, Переименовать столбец. Введите название поля Учебная группа и нажмите клавишу [Enter]. Переименуйте Поле 2 - Куратор и сохраните таблицу под именем Группы, нажав на кнопку Сохранить . На вопрос о создании ключевого поля ответьте отрицательно и закройте окно таблицы Группы. 5 5. Откройте таблицу Группы в режиме Конструктора. 6. Сделайте поле Учебная группа ключевым, поместив курсор на имя этого поля и нажав на кнопку Ключевое поле . 7. Тип данных поля Учебная группа задайте числовым, выбрав его мышкой из ниспадающего списка. 8. Сохраните изменения и закройте окно конструктора. Задание 2. Редактирование таблицы Список. 1. Откройте таблицу Список в режиме Конструктора. 2. Добавьте поле Учебная группа, Тип данных – Числовой. 3. Значения поля Учебная группа в таблице Список не надо набирать вручную, его необходимо заполнить данными, содержащимися в таблице Группы. Для этого в свойствах поля следует указать, что здесь имеет место подстановка, для чего на вкладке Подстановка поля Учебная группа задайте: Тип элемента управления – Поле со списком, Источник строк – Группы. 4. Сохраните изменения и закройте окно конструктора. Задание 3. Создание схемы данных. 1. Нажмите на кнопку Схема данных. В появившемся окне Добавление таблицы выделите последовательно таблицу Группы и нажмите на кнопку Добавить, затем таблицу Список. Закройте окно Добавление таблицы. Увеличьте окна таблиц так, чтобы были видны все их поля. 6 2. Наведите указатель мыши на имя поля Учебные группы в таблице Группы и перетащите ее на поле Учебные группы в таблице Список. 3. Появиться окно Изменение связей. Включите Обеспечение целостности данных. Это невозможно будет сделать, если типы обоих полей заданы не одинаково. Включите - Каскадное обновление связанных полей и Каскадное удаление связанных полей и нажмите на кнопку создать. Появится связь один-комногим. 4. Сохраните изменения и закройте окно схемы данных. Задание 4. Заполнение таблицы Группы. 1. Откройте таблицу Группы в режиме таблицы и заполните ее записями. 2. Сохраните изменения и закройте таблицу. Задание 5. Создание формы для ввода данных и добавления записей. 1. Выберите тип создаваемого документа Формы, и нажмите на кнопку Создать. 7 2. В появившемся окне, следует выбрать Автоформа: в столбец, в качестве источника данных – Список. Нажмите на кнопку ОК. 3. Используя форму, заполните данными поле Учебная группа для всех имеющихся записей, и добавьте 5 новых записей. 4. Закройте форму и на вопрос о сохранении ответьте утвердительно, имя формы – Список. Перейдите в окно таблицы и откройте таблицу Список. Убедитесь, что в таблице появились новые записи. 5. Сохраните изменения и закройте таблицу. Задание 6. Каскадное обновление связанных полей. 1. Откройте таблицу Группы. 2. Исправьте учебные группы 811, 812, 813 на 810, 811, 812 соответственно. Сохраните и закройте таблицу Группы. 3. Откройте таблицу Список и убедитесь, что значения групп изменились, затем закройте таблицу Список. Задание 7. Завершение работы с Access. 1. Сохраните внесенные в базу данных изменения. 2. Закройте Microsoft Access. 1.3 Лабораторная работа №3 Создание базы данных, состоящей из трех таблиц Задание 1. Создание таблицы Студенты. 1. Запустите программу Microsoft Access и откройте свою базу данных. 2. Выберите тип создаваемого документа Таблица, Создание таблицы с помощью мастера. 3. В появившемся окне Создание таблиц следует выбрать: в поле Образцы таблиц – Студенты; в поле Образцы полей – поля КодСтудента, Адрес, НомерТелефона и ЭлектроннаяПочта, нажимая после каждого выбора кнопку Нажмите на кнопку Далее. 8 . 4. В появившемся окне задайте имя новой таблицы Студенты. Оставьте автоматический выбор ключа и вновь нажмите на кнопку Далее. Новые связи устанавливать не надо. 5. В появившемся окне на вопрос о действиях после создания таблицы автоматически выберите Ввести данные непосредственно в таблицу и нажмите на кнопку Готово. Откроется пустая таблица, у которой есть поля, но отсутствуют записи. 6. Добавьте с помощью конструктора в таблицу Студенты еще три поля Математика, Информатика, Физика (тип данных - числовой), в которых будут находиться семестровые оценки по этим предметам. Закройте таблицу, предварительно сохранив ее. Задание 2. Создание формы с помощью мастера. 1. Выберите тип создаваемого документа Формы, и нажмите на кнопку Создание формы с помощью мастера. 2. В появившемся окне Создание форм выберите имя таблицы Студенты в списке Таблицы и Запросы. В результате появляется список полей в окне Доступные поля. С помощью кнопки переносите все поля из списка Доступные поля, кроме поля КодСтудента. Нажмите на кнопку Далее. 3. Оставьте внешний вид формы в один столбец (выбран по умолчанию). Нажмите на кнопку Далее. Выберите требуемый стиль. Нажмите на кнопку Далее. Задайте имя формы: Студенты. Нажмите на кнопку Готово. 4. С помощью формы заполните таблицу данными и закройте форму, предварительно сохранив ее. Замечание. При заполнении таблицы следует помнить, что порядок записей и их количество в таблице Студенты должен соответствовать порядку записей в таблице Список. 9 5. Откройте таблицу Студенты и убедитесь, что в ней появились данные. В результате вы получите три таблицы, две из которых связаны, а третья нет. Задание 3. Редактирование схемы данных. 1. Нажмите на кнопку – Схема данных. 2. Нажмите на кнопку - Добавить таблицу. В появившемся окне выделите таблицу Студенты и нажмите на кнопку Добавить, а затем на кнопку закрыть окна Добавления таблицы. 3. Поставьте мышку на имя поля КодСтудента в таблице Студенты и, не отпуская кнопку мышки, перетащите ее на поле Код в таблице Список. 4. В появившемся окне Связи включите обеспечение целостности данных и нажмите на кнопку Создать. Появиться связь один-к-одному. 5. Закройте схему данных, сохранив ее. Задание 4. Добавление поля Фото в таблицу Список. 1. Откройте таблицу Список в режиме конструктора. 2. Добавьте (вводите имя поля ниже поля Учебная группа) поле - Фото, тип данных Поле объекта OLE, общие свойства поля оставить по умолчанию. Сохраните таблицу и закройте ее. 3. Откройте таблицу Список в режиме таблицы. Нажмите мышкой на клетку записи, где должно быть значение поля Фото. Выполните команду Вставка, Объект и выберите в качестве объекта приложение, позволяющее выполнить обработку графических данных (например, Точечный рисунок) для прикрепления или изготовления рисунка. Задание 5. Использование фильтрации данных. 1. Откройте таблицу Список. 2. Нажмите на кнопку - Изменить фильтр. Нажмите мышкой на поле Год рождения. У активного поля появиться стрелка выбора. Введите год рождения, например 1995 и 10 нажмите на кнопку - Применение фильтра. Вы автоматически попадете в таблицу, в которой будут отражены только выбранные записи. Отмените выбор, для чего необходимо отжать эту же кнопку, которая теперь называется Удалить фильтр. 3. Допустимо указывать границы изменения значений. Измените фильтр, для этого в поле Год рождения наберите, например >1997. Нажав на кнопку Применение фильтра, вы получите таблицу, в которой присутствуют записи с годами рождения больше 1997. 4. Чтобы получить записи учеников, у которых фамилии начинаются на букву «В», в соответствующем поле наберите Like «В*» (В – в данном случае русская буква). Запрос Not «В*» будет означать все записи, кроме указанных (в данном случае все записи, у которых фамилии не начинаются на букву «В»). Замечание. Кнопка - фильтр по выделенному позволяет оставить в таблице только те записи, в которых есть предварительно выделенный элемент. Задание 6. Самостоятельное задание. 1. Выберите учеников всех школ, кроме школы с определенным номером. 2. Выберите всех учеников одной школы, фамилии которых начинаются, например, на букву «А». 3. Выберите учеников, год рождения которых 1995 или 1997. Задание 7. Завершение работы с Access. 1. Сохраните внесенные в базу данных изменения. 2. Закройте Microsoft Access. 1.4 Лабораторная работа №4 Применение форм Задание 1. Создание простой формы. 1. Запустите программу Microsoft Access и откройте свою базу данных. 11 2. Перейдите на вкладку формы и удалите все имеющиеся на ней формы. 3. На вкладке Таблицы выделите таблицу Список. Нажмите на кнопку раскрытия списка, расположенной рядом с кнопкой Новый объект на панели инструментов и выберите элемент Автоформа. 4. Сохраните Автоформу с именем Список и закройте ее. Задание 2. Создание формы с помощью автоформ. 1. Перейдите на вкладку формы и нажмите на кнопку Создать. 2. Выберите Автоформа: ленточная, в качестве источника данных выберите таблицу Студенты и нажмите на кнопку Ок. 3. Сохраните форму с именем Студенты и закройте ее. Задание 3. Самостоятельное задание. 1. Изготовьте Табличную автоформу (имя формы - Номера групп) для таблицы Группы. Задание 4. Создание формы в режиме конструктора. 1. Перейдите на вкладку формы и нажмите на кнопку Создать. 2. Выберите Конструктор, в качестве источника данных выберите таблицу Список и нажмите на кнопку Ок. Окно формы будет выведено на экран в режиме конструктор. Замечание. При необходимости, нажмите на кнопку Список полей - на панели инструментов для отображения доступного списка полей, из которого можно добавлять присоединенные элементы управления в форму или в отчет. 3. Выделите поля Фамилия, Имя, Отчество, Учебная группа, Фото (щелкайте мышкой по именам полей, одновременно держа нажатой рукой клавишу [Ctrl]). 4. Перетащите мышкой выделенные поля в область данных и расположите элементы по своему усмотрению внутри области данных. 5. Задайте размер текста для поля Фамилия равным 18 пт. Чтобы увеличить размер элемента соответственно надписи, выполните команду Формат, Размер, По размеру данных. 12 6. Сохраните форму с именем Студент. Задание 5. Редактирование таблицы Список и формы Студент. 1. Перейдите на вкладку таблицы и откройте таблицу Список в режиме Конструктора. 2. Добавьте поле с именем Спортсмен и типом Логический. Сохраните таблицу и закройте ее. 3. Перейдите на вкладку Формы. Откройте форму Студент в режиме Конструктора. 4. Нажмите на кнопку Список полей. Выделите поле Спортсмен и перетащите его мышкой в Область данных. Появится значок флажка и надпись Спортсмен. 5. Перейдите в режим формы и посмотрите разные записи. Флажок снимается и устанавливается нажатием мышки по соответствующему полю. Установите флажки у студентов спортсменов по вашему усмотрению. 6. Закройте форму, ответив утвердительно на вопрос о сохранении. Задание 6. Создание кнопочной формы Заставка. 1. Перейдите на вкладку формы и нажмите на кнопку Создание формы в режиме конструктора. 2. Задайте мышкой ширину формы, равную 10 см, а высоту 9 см. Сохраните форму с именем Заставка. 3. Выберите мышкой на панели инструментов кнопку Надпись. Нажмите мышкой по месту начала надписи и введите: База данных (нажмите одновременно [Shift]+[Enter]) «Учебные группы». Нажмите на кнопку [Enter]. 4. Выберите размер букв 18 пт, а выравнивание – по центру. Выберите цвет фона и надписи. Растяните мышкой надпись, как вам нравится. 5. Выберите на панели инструментов значок - Кнопка. Щелкните мышкой по тому месту в Области данных, где должна быть кнопка (это может быть любое место). 6. Появится окно Создание кнопок. Выберите категорию Работа с формой, а действие – Открыть форму. Нажмите на кнопку Далее. 13 7. Выберите форму Список, открываемую этой кнопкой, и нажмите на кнопку Далее. 8. В следующем окне нажмите кнопку Далее. В следующем окне поставьте переключатель в положение Текст, наберите в поле Текст слово Список. Нажмите на кнопку Далее. 9. Задайте имя кнопки Список и нажмите на кнопку Готово. 10. Самостоятельно создайте кнопку для формы Номера групп и кнопку для закрытия формы выбрав в категории Работа с формой, действие – Закрыть форму. 11. Перейдите в режим формы. Теперь при нажатии мышью на соответствующую кнопку будет открываться соответствующая форма. 12. Кнопочная форма должна появляться автоматически при запуске базы данных, для этого выполните команду Сервис, Параметры запуска. В поле Вывод формы\страницы выберите Заставка и нажмите Ок. 13. Закройте форму, ответив утвердительно на возможный вопрос о ее сохранении. Задание 7. Работа с заставкой базы данных. 1. Сохраните внесенные в базу данных изменения и закройте ее. 2. Откройте свою базу данных. Одновременно с окном базы данных откроется окно созданной формы Заставка. 14 3. Проверьте работу кнопок формы и закройте ее. Задание 8. Завершение работы с Access. 1. Сохраните внесенные в базу данных изменения. 2. Закройте Microsoft Access. 1.5 Лабораторная работа №5 Создание и использование запросов Задание 1. Создание запроса на выборку. 1. Запустите программу Microsoft Access и откройте свою базу данных. 2. Закройте включенную в параметры запуска заставку. 3. Перейдите на вкладку Запросы и нажмите на кнопку Создание запроса в режиме конструктора. 4. В появившемся окне Добавление таблицы добавьте таблицы (Студенты и Список и закройте окно). 5. Выберите поля Фамилия, Имя и Отчество из таблицы Список и НомерТелефона – из таблицы Студенты (двойным щелчком или перетаскиванием из таблицы в строку Поле). 6. Сохраните запрос, нажав на кнопку Сохранить. Введите имя запроса Номера телефонов и нажмите Ок. 7. Нажмите на кнопку для представления запроса. В результате вы получаете новую таблицу с набором выбранных ранее полей. Закройте таблицу. 8. Откройте запрос Номера телефонов в режиме конструктора. Сделайте запрос отображения всех фамилий, начинающихся с буквы В. 9. Нажмите на кнопку для представления запроса. 15 10. Сохраните запрос с новым именем: Выборка телефонов по В (для этого использовать команду Файл - Сохранить как). Теперь в меню базы данных в окне Запросы будет показано два запроса. Задание 2. Самостоятельное задание. 1. Составьте запрос на адреса девушек, имя которых, например «Анна». Сохраните запрос с именем Выборка Анна. 2. Составьте запрос на телефоны студентов, отчество которых начинается на букву «А». Сохраните запрос с именем Выборка отчеств по А. 3. Составьте запрос на составление ведомости для выплаты стипендии всем студентам, которые учатся на 4 и 5. Сохраните запрос с именем Успеваемость. 4. Составьте запрос на студентов группы 811, у которых оценка по «Информатике» 4 или 5, сохраните запрос с именем Успеваемость информатика. 5. Составьте запрос на студентов групп 812 и 912, которые имеют оценку по «Математике» и «Физике» 4 или 5, сохраните запрос с именем Успеваемость математика и физика. Задание 3. Создание запросов с использованием Построителя выражений. 1. Перейдите на вкладку Запросы и откройте запрос Номера телефонов в режиме Конструктора. 2. Удалите поле НомерТелефона и добавьте поле Адрес. 3. Сохраните запрос с именем Адрес 4. Поставьте курсор в ячейку Условие отбора в столбце Фамилия. 5. Нажмите на кнопку Построить . Появится окно, в котором можно строить сложные запросы. 6. Нажмите на кнопку Not, это слово появится в верхнем поле и введите с клавиатуры в кавычках фамилию, например Иванов. Нажмите на кнопку Ок. 7. Нажмите на кнопку для представления запроса. 8. Закройте запрос, сохранив его с именем Нет Иванова. Задание 4. Создание вычисляемых полей. 16 1. Перейдите на вкладку Запросы и нажмите на кнопку Создать. 2. В появившемся окне выберите Конструктор, нажмите Ок. 3. Добавьте нужные таблицы Студенты и Список и закройте окно Добавление таблицы. 4. Выберите поля Фамилия и Имя из таблицы Список и поля Математика, Информатика и Физика– из таблицы Студенты. 5. Поставьте курсор на клетку правее Физика на линии Поле и нажмите на кнопку Построить . В появившемся окне Построитель выражений напечатайте выражение: ([Математика]+[Информатика]+[Физика])/3 и нажмите кнопку Ок. Выражение подставится в выбранное поле. 6. Вместо фразы Выражение1 (расположенной слева от введенной формулы) введите новое название поля – Средняя и нажмите клавишу [Enter]. 7. Сохраните запрос с именем Средняя оценка. 8. Нажмите на кнопку 9. Закройте запрос. для представления запроса. Задание 5. Самостоятельное задание. 1. Создайте новую таблицу с названием Новая группа и текстовыми полями Фамилия, Имя, Отчество и числовым полем Учебная группа с полем подстановок из таблицы Группы. 2. Задайте ключевое поле Код. 3. Заполните значениями: Сидорова Анна Ивановна, Петрова Инна Сергеевна, Сергеева Ирина Петровна, Куликова Ольга Дмитриевна. Номер группы для всех 911. 4. Закройте таблицу, предварительно сохранив ее. Задание 6. Завершение работы с Access. 1. Сохраните внесенные в базу данных изменения. 2. Закройте Microsoft Access. 1.6 Лабораторная работа №6 Создание и использование запросов на изменение Задание 1. Построение запроса на обновление. 17 1. Запустите программу Microsoft Access и откройте свою базу данных. 2. Закройте включенную в параметры запуска заставку. 3. Нужно исправить значения поля Школа в таблице Список: заменить номер школы 11 на слово Лицей №11. 4. Перейдите на вкладку Запросы и нажмите на кнопку Создать. В появившемся окне выберите Конструктор, нажмите на кнопку Ок. 5. Добавьте таблицу Список и закройте окно Добавление таблицы. 6. Выберите поле Школа из таблицы Список, нажав на него мышкой два раза. 7. Нажмите на стрелку рядом с кнопкой Тип запроса на панели инструментов и выберите команду Обновление. 8. Введите условие замены: в поле Школа заменить все цифры 11 на слово Лицей №11. 9. Нажмите на кнопку для выполнения запроса. Замечание. Для изменения значений записей, удовлетворяющих условию отбора, понадобиться предварительное изменение типа данных поля Школа с числового на текстовый. 10. Подтвердите обновление записей. 11. Закройте запрос, сохранив его с именем Лицей. 12. Откройте таблицу Группы посмотрите результаты обновления. Задание 2. Самостоятельное задание. 1. Создайте запрос Гимназия, меняющий значения поля школы №19 на слово Гимназия №19. Задание 3. Построение запроса на добавление. 1. Перейдите на вкладку Запросы и нажмите на кнопку Создать. В появившемся окне выберите Конструктор, нажмите на кнопку Ок. 18 2. Добавьте таблицу Новая группа и закройте окно Добавление таблицы. 3. Выберите поля таблицы Фамилия, Имя, Отчество, Учебная группа для добавления. 4. Нажмите на стрелку рядом с кнопкой Тип запроса на панели инструментов и выберите команду Добавление. 5. В появившемся окне Добавление выберите имя таблицы Список, в которую будут добавляться данные и нажмите на кнопку Ок. 6. Нажмите на кнопку для выполнения запроса. Подтвердите выполнение запроса. Замечание. Для добавления записей следует удалить связь один-к-одному между таблицами Список и Студенты, с последующим ее восстановлением при условии добавления необходимых записей в таблицу Студенты. 7. Закройте запрос, сохранив его с именем Добавление. 8. Откройте таблицу Список. Просмотрите результат применения запроса. 9. Восстановите связь между таблицами. Для этого надо проверить содержание этих таблиц и добиться полного соответствия, добавить недостающие записи в таблицу Студенты. Задание 4. Построение запроса на удаление. 1. Перейдите на вкладку Запросы и нажмите на кнопку Создать. В появившемся окне выберите Конструктор, нажмите на кнопку Ок. 2. Добавьте таблицу Группы и закройте окно Добавление таблицы. 3. Нажмите на стрелку рядом с кнопкой Тип запроса на панели инструментов и выберите команду Удаление. 4. Выберите поле Учебные группы из таблицы Группы и введите условие отбора. 19 5. Нажмите на кнопку для выполнения запроса. Появится сообщение, что процесс удаления будет необратим. Подтвердите удаление записей. 6. Закройте запрос, сохранив его с именем Удаление. 7. Откройте таблицу Группы. Убедитесь, что данные были удалены. Откройте таблицу Список и убедитесь, что записи с номером группы 812 исчезли. Задание 5. Построение запроса на создание таблицы. 1. Перейдите на вкладку Запросы и нажмите на кнопку Создать. В появившемся окне выберите Конструктор, нажмите на кнопку Ок. 2. Добавьте таблицу Список и Студенты и закройте окно Добавление таблицы. 3. Нажмите на стрелку рядом с кнопкой Тип запроса на панели инструментов и выберите команду Создание таблицы. 4. Напечатайте имя таблицы Успеваемость и нажмите на кнопку Ок. 5. Выберите поля Фамилия, Имя, Отчество и Учебная группа из таблицы Список и поля Математика, Информатика, Физика из таблицы Студенты. 6. Нажмите на кнопку для выполнения запроса. 7. Закройте запрос, сохранив его с именем Новая таблица. 8. Откройте таблицу Успеваемость. Убедитесь, что данные были добавлены. Задание 6. Создание перекрестного запроса. 1. Перейдите на вкладку Запросы и нажмите на кнопку Создать. В появившемся окне выберите Перекрестный запрос, нажмите на кнопку Ок. 2. В окне создание перекрестных запросов выделите таблицу Успеваемость и нажмите Далее. 20 3. Выберите поля, значение которых будут использоваться в качестве заголовков строк, например Фамилия, Имя и Отчество и нажмите Далее. Предмет или группы , 4. Выберите поле, значение которого будут использоваться в качестве заголовков столбцов, например Информатика и нажмите Далее. 5. Выберите функцию, по которой будут вычисляться значения ячеек на пересечении столбцов и строк (Число). Здесь вы можете добавить итоговое поле для каждой строки (в данном случае это поле покажет общее количество оценок по каждой их группе). 6. Нажмите на кнопку Далее. 7. Задайте имя запроса Успеваемость Информатика и нажмите кнопку Готово. Задание 7. Самостоятельное задание. 1. Создайте аналогичные запросы для оценок, полу- ченных группой по изучению Математики и Физики. Задание 8. Завершение работы с Access. 1. Сохраните внесенные в базу данных изменения. 2. Закройте Microsoft Access. 21 1.7 Лабораторная работа №7 Создание отчетов Задание 1. Создание «Автоотчет: в столбец» на основании запроса Адрес. 1. Запустите программу Microsoft Access и откройте свою базу данных. 2. Закройте включенную в параметры запуска заставку. 3. Перейдите на вкладку Отчеты и нажмите на кнопку Создать. 4. В появившемся окне Новый отчет выберите Автоотчет: в столбец и запрос Адрес, нажмите Ок. 5. Появится страница просмотра отчета. Закройте страницу просмотра, нажав на кнопку Закрыть. 6. Сохраните отчет с именем Адреса студентов и закройте его. Задание 2. Создание ленточного автоотчета на основании запроса Номера телефонов. 1. Перейдите на вкладку Отчеты и нажмите на кнопку Создать. 2. В появившемся окне Новый отчет выберите Автоотчет: ленточный и запрос Номера телефонов, нажмите Ок. 3. Появится страница просмотра отчета. Закройте страницу просмотра, нажав на кнопку закрыть. 4. Сохраните отчет с именем Номера телефонов и закройте его. Задание 3. Редактирование запроса Номера телефонов. 1. Откройте запрос Номера телефонов в режиме Конструктора. 2. Напечатайте в качестве условия отбора в квадратных скобках фразу: [Введите фамилию]. Эти слова будут появляться каждый раз при выполнении запроса. 22 3. Выполните запрос, нажав на кнопку , в появившемся окна задайте фамилию и нажмите Ок. 4. Сохраните и закройте запрос. 5. Перейдите на вкладку Отчеты. Откройте отчет Номера телефонов. Введите любую фамилию. В списке вывода будут данные только одного человека. Задание 4. Внесение изменения в готовые отчеты. 1. Нажмите на кнопку Конструктор для перехода в режим конструктора. Все изменения в отчет можно вводить только в этом режиме. 2. Исправьте, например, заголовок отчета на Номер телефона студента. Смените цвет букв, их размер и шрифт. 3. Выполненные изменения можно увидеть в режиме предварительного просмотра, нажав на кнопку . Введите фамилию из списка учащихся и посмотрите, что получилось. Закройте отчет, предварительно сохранив его. Задание 5. Создание отчета Справка с помощью конструктора. Задача: необходимо сконструировать стандартную справку об обучении и выдавать ее по запросу. 1. Создайте запрос Справка с параметрами справки, в котором будет только интересующая нас запись. 2. Перейдите на вкладку Отчеты нажмите на кнопку Создать. В появившемся окне выберите режим Конструктор и запрос Справка. Нажмите на кнопку Ок. 3. Появится Конструктор для создания отчетов и панель с вспомогательными кнопками. 4. Создайте структуру отчета Справка согласно приведенному рисунку. 23 Замечание. При формировании справки вся статичная информация задается с помощью кнопки Надпись, панели инструментов. Изменяющаяся информация – Фамилия, Имя, Отчество и Учебная группа можно перетащить на справку мышкой из окна Список полей и удалить соответствующие подписи. 5. Установите альбомную ориентацию страницы и формат страницы А5. 6. Сохраните макет отчета с именем Справка. 7. Запустите отчет Справка и посмотрите результат. 8. Закройте отчет. Задание 6. Завершение работы с Access. 1. Сохраните внесенные в базу данных изменения. 2. Закройте Microsoft Access. 1.8 Лабораторная работа №8 Создание отчетов с вычисляемыми полями Задание 1. Создание с помощью Конструктора отчета Списки учеников. 1. Запустите программу Microsoft Access и откройте свою базу данных. 2. Закройте включенную в параметры запуска заставку. Задача: вывести списки учащихся по группам. 24 3. Перейдите на вкладку Отчеты и создайте новый отчет в режиме Конструктора, выбрав в качестве источника таблицу Список. 4. Нажмите на кнопку - Сортировка и группировка. 5. В появившемся поле выберите поле Учебная группа для группировки. В разделе Свойства группы в заголовке группы включите Да. Второе поле для сортировки - Фамилия. У этого поля в заголовке группы значение Нет. Закройте это окно. 6. Напечатайте, с помощью Панели элементов, в разделе заголовка отчета: Список студентов. Если отсутствует Заголовок отчета, добавьте его с помощью команды Вид – Заголовок/примечание. Сделайте надпись форматом 16. Выполните команду Формат – Размер – по размеру данных. Измените размер окна, если надпись видна не полностью. 7. Напечатайте в разделе Заголовок группы «Учебная группа» надпись Список учеников размером 14, затем поместите, правее в строке, поле Учебная группа (удалите подпись поля), затем добавляем надпись группы. Ниже надписи проведите линию. Для этого воспользуйтесь кнопкой - Линия на панели инструментов. 8. Поместите в строчку поля Фамилия, Имя, Отчество, Год рождения в разделе Область данных и уберите подписи всех полей. Сделайте размер 12. Выполните команду Формат – Размер – по размеру данных. 9. В разделе Нижний колонтитул поместите номера страниц. Для этого добавьте в область данных пустое поле, нажав на кнопку и переместив мышкой в нужное место. Удалите подпись поля. Выделите пустое поле. Нажмите кнопку - Свойства. Наберите значение =[Page] в строке Данные на вкладке Все. 10. Закройте текущее окно и сохраните отчет с именем Списки студентов. Задание 2. Нумерация записей в области данных отчета Списки студентов. 1. Откройте отчет Списки студентов в режиме Конструктора. 25 2. Добавьте в область данных перед полем Фамилия пустое поле, нажав на кнопку . 3. Удалите надпись пустого поля и вызовите свойства поля. 4. На вкладке Данные введите в поле Данные: =1, в поле Сумма с накоплением выберите значение Для всего. Закройте окно со свойствами поля. 5. В режиме предварительного просмотра появится сквозная нумерация. 6. Закройте отчет, предварительно сохранив его под именем Список студентов. Задание 4. Подсчет количества записей в отчете. 1. Откройте отчет Списки студентов в режиме Конструктора. 2. В левую часть области Примечание отчета добавьте, с помощь кнопки , пустое поле. Введите название: Общее количество записей. 3. Вызовите свойства вставленного поля на вкладке Данные в поле Данные введите: =Count(*). 4. В режиме предварительного просмотра вы увидите подсчитанным общее количество записей. 5. Сохраните отчет под тем же именем и закройте его. Задание 5. Создание отчета с помощью Мастера отчетов. 1. Перейдите на вкладку Отчеты и создайте новый отчет с помощью Мастер отчетов на основе таблицы Список. 2. В окне создания отчета выберите поля Фамилия, Имя, Отчество и Школа, с помощью кнопки . После добавления последнего щелкните по кнопке Далее. В появившемся окне, добавить уровень группировки по полю Школа. Выберите в левом окне Школа и щелкните . 3. Щелкните по кнопке Далее. Установите сортировку по полю Фамилия в алфавитном порядке и щелкните по кнопке Далее. 4. Выберите вид макета для отчета: ступенчатый и щелкните по кнопке Далее. 26 5. Выберите стиль отчета: Обычный и щелкните по кнопке Далее. 6. Задайте имя отчета: Список и щелкните по кнопке Готово. Вы попадете в режим просмотра отчета. 7. Закройте отчет, согласившись с сохранением. Задание 6. Самостоятельное задание. 1. Составьте, на основе таблицы Список, отчет с помощью Мастера отчетов, сделайте группировку по полю Учебная группа, сортировку по полю Фамилия, после этого нажмите кнопку Итоги и выберите минимум по полю год рождения, используя макет Структура и Стиль – Спокойный. 2. Составьте, на основе таблицы Успеваемость, отчет с помощью Мастера отчетов, сделайте группировку по полю Учебная группа, сортировку по полю Фамилия, после этого нажмите кнопку Итоги и выберите Avg (среднее) по полям Математика, Физика, Информатика, используя макет Блок и Стиль – Полужирный. Перейдите в режим Конструктора и сделайте корректировку ширины полей, замените слово Avg – текстом средний балл. 3. Составьте, на основе таблиц Список и Студенты, отчет с помощью Мастера отчетов, сделайте группировку по полю Год рождения, сортировку по полю Фамилия, после этого нажмите кнопку Итоги и выберите Мах по полям Математика, Физика, Информатика, используя макет По левому краю и Стиль – Обычный. Перейдите в режим Конструктора и удалите поле Школа, отредактируйте заголовок. Задание 7. Создание почтовых наклеек. 1. Перейдите на вкладку Отчеты и создайте новый отчет: Почтовые наклейки на основе таблицы Список. 2. В двух следующих окнах согласитесь с установками по умолчанию нажав дважды кнопку Далее. 3. В следующем окне создайте прототип наклейки, напечатав нужные слова и выбрав соответствующие поля (Фамилия, Имя, Отчество и Группа), нажимая на кнопку . Нажмите на кнопку Далее. 4. В следующем окне укажите поле Фамилия для сортировки и щелкните по кнопке Далее. 27 5. Введите имя отчета Наклейки и щелкните по кнопке Готово. Задание 8. Самостоятельное задание. 1. Для почтовых наклеек в отчете Наклейки вставьте пробелы между полями Фамилия - Имя и Имя - Отчество. 2. Для почтовых наклеек в отчете Наклейки вставьте подписи «учебная группа» перед числовым значением. Задание 9. Завершение работы с Access. 1. Сохраните внесенные в базу данных изменения. 2. Закройте Microsoft Access. 1.9 Лабораторная работа № 9 Демонстрация функциональных возможностей Microsoft Access на примере учебной БД Борей В комплект поставки Access входит функционально законченная демонстрационная база данных Борей (Nordwind). Эта база данных устанавливается на жестком диске в ходе типовой установки и обычно хранится в папке C:\Program Files\Microsoft Office\Office 11\Samples. Борей – это приложение для обработки заказов некоторой фирмы, общее число заказов более 2 тысяч, что дает возможность, во-первых, посмотреть интересные результаты в виде готовых запросов, форм и отчетов, а во-вторых, потренироваться в создании собственных объектов. При этом не тратится время на ввод вымышленных адресов, фамилий, телефонов и другой информации для создаваемой базы данных, а знакомство с возможностями Access становится более полным. Задание 1. Создание собственного экземпляра учебной БД Для работы с учебной базой данных Борей можно открыть ее, используя обычную процедуру открытия базы данных. Но лучше создать собственную копию этой базы данных, чтобы смело работать без боязни что-либо в ней испортить. Тем более 28 что на одном компьютере могут работать и другие пользователи. После окончания работы свою копию можно уничтожить. Для получения копии выполните следующие шаги: 1. Запустите программу Microsoft Access. 2. Создайте новую базу данных с именем Мой_Борей и сохраните ее в своей папке. 3. После открытия окна созданной базы данных выберите в строке меню команду Файл, Внешние данные, Импорт.... В открывшемся окне Импорт задайте путь C:\Program Files\Microsoft Office\Office 11\Samples до файла Борей.mdb. 4. В открывшемся окне Импорт объектов выберите вкладку Таблицы и щелкните кнопку Выделить все. Затем повторите эту же процедуру для каждой вкладки (Запросы, Формы, Отчеты, Макросы и Модули), кроме вкладки Страницы. Щелкните Ок. Через несколько секунд в окне базы данных появятся все импортированные объекты. Задание 2. Знакомство с объектами учебной базы данных 1. В окне базы данных щелкните Формы, найдите на странице форму Заставка, откройте ее. Форма-заставка содержит приветствие «Борей. Торговая компания». Щелкните Ок. Ознакомьтесь с главной кнопочной формой. 29 2. Откройте схему данных. Возможно, она будет иметь странный вид. Вручную расставьте таблицы так, чтобы линии связей между ними не пересекались, а структура таблиц была видна полностью. Сохраните схему данных. 3. Просмотрите страницы (вкладки) объектов (Таблицы, Формы, Запросы, Отчеты). Откройте некоторые из объектов. 1.10 Лабораторная работа № 10 Использование статистических функций языка SQL Задание 1. Создание запроса с вычисляемым полем, содержащим обобщённую информацию о каждом заказе. 1. Запустите программу Microsoft Access и откройте базу данных Борей. 2. Создайте новый запрос и добавьте в него таблицы Заказы и Заказано. Перетащите поля КодЗаказа и Дата Размещения таблицы Заказы в первое и второе поля бланка запроса. 3. Введите в ячейку строки Поле третьего столбца выражение Итог: Sum([Количество]*[Цена]*(1-[Скидка])), которое вычисляет чистую сумму товаров, включённых в поставку. Установив курсор в столбец Итог, нажмите на панели инструментов кнопку Свойства. Присвойте значение Денежный свойству Формат поля. 4. Нажмите на панели инструментов кнопку Групповые операции. В бланк запроса добавляется строка Групповая операция, содержащая по умолчанию в каждой ячейке операцию Группировка. 5. Выберите из списка статистических функций SQL в третьем столбце элемент Выражение. 30 6. Нажмите кнопку Запуск. Результирующее множество показано на рисунке. 7. Закройте запрос, сохранив его под именем Итоги по заказам. Задание 2. Создание запроса с использованием статистических функций. 31 1. Создайте новый запрос и добавьте в него запрос Итоги по заказам. 2. Перетащите поле КодЗаказа на первый столбец, а затем четыре раза поле Итог. 3. Выберите команду Вид, Групповые операции либо щёлкните правой кнопкой мыши по бланку запроса и выберите из контекстного меню команду Групповые операции. В бланк запроса добавляется строка Групповая операция, содержащая по умолчанию в каждой ячейке операцию Группировка. 4. Выберите из списка статистических функций SQL в первом столбце функцию Count, во втором - Sum, в третьем Avg, в четвёртом - Min, в пятом - Max. 5. Установите курсор в столбец КодЗаказа и нажмите кнопку Свойства либо воспользуйтесь для этого правой кнопкой. Присвойте значение Счётчик свойству Подпись. 6. Повторите шаг 4 для каждого из четырёх столбцов Итог, присвоив значение Денежный свойству Формат поля, а свойству Подпись значения Суммарная выручка, В среднем на заказ, Минимум, Максимум соответственно. Свойству Формат присвойте значение Денежный. 7. Нажмите кнопку Запуск. Результирующее множество показано на рисунке. Условие отбора не было указано, поэтому выведенные данные относятся ко всей таблице. 32 8. Сохраните запрос под именем Статистика по заказам Этот запрос будет использоваться далее. Задание 3. Создание запроса с условием отбора Требуется произвести расчёты только над теми заказами, которые были размещены в августе 1996 года. 1. Нажмите на панели инструментов кнопку Конструктор для возврата в режим конструктора, чтобы задать условие отбора. 2. Перетащите поле ДатаРазмещения на столбец КодЗаказа, чтобы столбец ДатаРазмещения стал первым бланке запроса. 3. Замените элемент Группировка в столбце ДатаРазмещения на элемент Условие. Флажок Вывод на экран столбца ДатаРазмещения сбрасывается автоматически. Если установить этот флажок, то при выполнении запроса будет выведено сообщение об ошибке: этого нельзя делать в столбце, который явно связан с предложением SQL WHERE 4. Введите выражение в ячейку Условие отбора столбца ДатаРазмещения для отбора заказов, размещённых в августе 1996 года Like “8/*/96” (или как показано на рисунке). 33 5. Нажмите на панели инструментов кнопке Запуск для вывода результата. 6. Сохраните запрос под именем «Статистика по заказам за авг 96» Задание 4. Создание запроса с обобщением данных с помощью функции Format() Данные можно обобщить более удобным образом с помощью функции Format(), например, для вывода информации о продажах по каждому месяцу 1998 (или другого) года. 1. Нажмите на панели инструментов кнопку Конструктор для возврата в режим конструктора. Щёлкните по области выделения столбца Дата Размещения, чтобы выделить его. Вставьте пустой столбец. 2. Введите выражение Месяц: Format( [ДатаРазмещения]; “mm-yy”) в первый (пустой) столбец строки Поле. Этот формат применяется для упорядочивания по дате. 3. Введите выражение в ячейку Условие отбора столбца ДатаРазмещения для отбора заказов, размещённых в 1998 году Like “*/*/98” (или как показано на рисунке). Можно взять другой год из имеющихся в таблице. 34 4. Нажмите на панели инструментов кнопке Запуск для вывода результата. 5. Выберите команду Вид, Режим SQL для вывода предложения SQL. 6. Выберите команду Файл, Сохранить как для сохранения запроса под другим именем Ежемесячная статистика по заказам. Задание 5. Создание запросов с параметрами Если запрос требуется выполнять многократно, постоянно изменяя условия отбора, то можно преобразовать его в запрос с параметрами. При этом критерий отбора задаётся с помощью диалогового окна Введите значение параметра. Преобразуем запрос Ежемесячная статистика по заказам в запрос с параметрами. 1. Откройте запрос Ежемесячная статистика по заказам в режиме конструктора 2. Установите курсор в ячейку Поле столбца Месяц, нажмите клавишу <F2> для выделения содержимого ячейки, а затем комбинацию клавиш <Ctrl + C>, чтобы поместить выделенное выражение в Буфер обмена. 35 3. Установите курсор в ячейку Поле столбца ДатаРазмещения», нажмите клавишу <F2> для выделения содержимого ячейки, а затем комбинацию клавиш <Ctrl + V>, чтобы заменить его выражением, содержащимся в Буфере обмена. 4. Установите курсор в ячейку Условие отбора столбца ДатаРазмещения и замените выражение строкой [Введите месяц и год в формате ММ-ГГ:]. 5. Нажмите на панели инструментов кнопке Запуск для вывода результата. В появляющемся диалоговом окне Введите значение параметра задайте значения месяца и года 03-97, чтобы ввести данные для марта 1997 года 6. Нажмите кнопку ОК для вывода результирующего множества запроса. 7. Выберите команду Файл, Сохранить как для сохранения запроса под другим именем Ежемесячная статистика по заказам с параметром. 36 1.11 Лабораторная работа № 11 Создание перекрёстных запросов в режиме конструктора Перекрёстные запросы – это запросы, в которых вычисляются статистические данные и определяется их внешний вид. Мастер перекрёстного запроса имеет одно ограничение: мастер создаёт запрос на основе одной таблицы или запроса. Рассмотрим создание перекрёстного запроса без помощи Мастера запросов на основе нескольких таблиц. Задание 1. Создание перекрёстного запроса «Ежемесячная выручка от продаж». 1. Запустите программу Microsoft Access и откройте базу данных Борей. 2. Создайте новый запрос и добавьте в него таблицы Товары, Заказано и Заказы. 3. Перетащите поля КодТовара и Марка таблицы Товары, а затем поле Дата Размещения таблицы Заказы в первое, второе и третье поля бланка запроса. 4. Выберите команду Запрос, Перекрестный. Заголовок окна запроса изменится на Запрос1: перекрестный запрос. Кроме того, в бланк запроса будет добавлена строка Перекрестная таблица. 5. Выберите в списке ячейки Перекрестная таблица столбца КодТовара значение Заголовки строк. Выполните то же самое для столбца Марка. Эти столбцы будут заголовками строк перекрёстной таблицы. 6. Выберите в списке ячейки Групповая операция столбца Дата Размещения значение Условие. В ячейке условие отбора введите выражение Like “*97” для вывода в перекрёстной таблице данных за каждый месяц 1997 года. 7. Установите курсор в ячейку Поле следующего (пустого) столбца и введите следующее выражение: Объем продаж: Sum ( [Заказано].[Количество] * [Заказано].[Цена]). Выберите в списке ячейки Групповая операция того же столбца значение Выражение, а затем в ячейке Перекрестная таблица значение Значение. В столбце Объем продаж вычисляется общий объём 37 заказов на каждый товар, который подставляется в ячейки перекрёстной таблицы. 8. Установите курсор в ячейку Поле следующего (пустого) столбца и введите следующее выражение: Format ( [ДатаРазмещения]; “mmm”). Имя поля Выражение1, добавленное автоматически, не меняйте, т.к. функция Format () создаёт при запуске запроса имена столбцов, состоящие из трёх первых букв названия месяца (“mmm”). Выберите в списке ячейки Перекрестная таблица значение Заголовки столбцов. 9. Нажмите кнопку Запуск. Через несколько секунд появляется результирующее множество. 10. Сохраните запрос под именем Перекрестный Товары по месяцам. 38 Обратите внимание на то, что выведенная перекрёстная таблица обладает одним недостатком: столбцы расположены по алфавиту заголовков, а не в хронологической последовательности. В этом случае требуется использовать фиксированные заголовки столбцов. Задание 2. Использование фиксированных заголовков столбцов в перекрёстных запросах. В предыдущем примере столбцы упорядочены в алфавитном порядке, а не в хронологической последовательности. Выведем столбцы в порядке календарной очередности. Для этого надо задать фиксированные заголовки. Измените запрос, выполнив следующие действия: 1. Переключитесь в режим Конструктора и выведите свойства запроса. В бланке свойств появляется свойство Заголовки столбцов, которое имеется только у перекрёстных запросов. 2. Введите краткие названия каждого из месяцев года в поле свойства Заголовки столбцов. Необходимо воспроизвести названия без ошибок, в противном случае данные для неправильно заданных месяцев не отображаются. Сокращения требуется заключить в кавычки и разделять точками с запятыми. Пробелы не нужны. После ввода всех названий закройте бланк свойств. 3. Нажмите кнопку Запуск. Теперь заголовки столбцов соответствуют календарной последовательности. Если результат выглядит не так, как на рисунке, проверьте правильность фиксированных заголовков, заданных в поле свойства Заголовки 39 столбцов. Если заголовок введен неправильно, то столбец отсутствует в перекрестной таблице. 4. Выберите команду меню Файл, Сохранить как и сохраните запрос под именем Ежемесячная выручка от продаж. Запросы с фиксированными заголовками имеют еще одно достоинство: они работают быстрее, чем обычные перекрестные запросы. Задание 3. Понижение уровня детализации в перекрёстных запросах. Созданный перекрестный запрос выводит данные по всем товарам, по которым были размещены заказы в каждом из месяцев. Однако часто требуется подать информацию таким образом, чтобы можно было проследить некоторую тенденцию по графику или диаграмме. Таким образом, необходимо сократить число строк и столбцов, так чтобы создать на основе значений перекрестной таблицы удобный для анализа график. Создадим перекрестный запрос, который выводит выручку не по месяцам, а по кварталам, и не по маркам, а по категориям товаров. Для этого: 1. Выберите команду меню Файл, Сохранить как и сохраните запрос под именем Ежеквартальная выручка от продаж товаров по типам. 2. Добавьте в запрос таблицу Типы. 3. Для того чтобы четко представлять себе связи между таблицами, перетащите их, удерживая мышкой заголовки, и расположите их как показано на рисунке. 40 4. Перетащите поля КодТипа и Категория таблицы Типы на столбец КодТовара. В ячейках Перекрестная таблица обоих столбцов выберите значение Заголовки строк. 5. Удалите столбцы КодТовара и Марка, щелкнув по области выделения столбца, а затем нажав клавишу Delete. 6. Введите в столбец Выражение1 следующее выражение: Format ( [ДатаРазмещения]; ”””Квартал ””q”) , которое определяет заголовки столбцов «Квартал 1»,..., «Квартал 4». Несколько кавычек требуется для указания того, что слово Квартал и пробел рассматриваются как строка символов, а q - как формат. 7. Откройте бланк свойств и очистите содержимое свойства Заголовки столбцов, а затем закройте бланк. Если не удалить фиксированные заголовки, то в перекрестной таблице не будет данных. Чтобы ускорить работу запроса, можно задать в поле свойства Заголовки столбцов четыре фиксированных названия: «Квартал 1», ..., «Квартал 4». 8. Нажмите кнопку Запуск. Результат выполнения запроса представлен на рисунке. 41 9. Выберите команду Вид, Режим SQL для вывода инструкции SQL. Инструкция содержит операцию TRANSFORM, в которой определяются данные, содержащиеся в таблице. В операции PIVOT задаются заголовки столбцов. После ключевого слова IN указываются, если есть, фиксированные заголовки столбцов. 10. Сохраните запрос, выбрав команду Файл, Сохранить. Перекрестные запросы, содержащие итоги, которые подводятся через определенные промежутки времени, например, месяц или квартал, обычно используются в качестве данных для графиков. 1.12 Лабораторная работа № 12 Использование Мастера диаграмм для добавления графиков и диаграмм в формы и отчёты В большинстве задач менеджмента используются диаграммы, которые содержат данные о результатах финансовой деятельности предприятия за некоторый период времени. Это 42 могут быть сведения о полученных заказах, объёмах продаж, валовой прибыли и тому подобное. Мастер диаграмм Access 2003 сам создаёт перекрестный запрос на основе таблицы или запроса на выборку (в более ранних версиях до Access 97 требовалось, чтобы перекрестный запрос создавал пользователь). Такой способ имеет как плюсы, так и минусы. С одной стороны, процесс создания диаграмм упростился, с другой стороны, результат может отличаться от ожидаемого, поэтому нужен некоторый опыт работы и творческий подход, чтобы управляя работой Мастера диаграмм, получать отличные результаты. Задание 1. Создание запроса для работы с Мастером диаграмм. Используем учебную базу «Борей» в качестве источника данных и создадим запрос специально для дальнейшей работы с Мастером диаграмм: 1. Запустите программу Microsoft Access и откройте базу данных Борей. 2. Создайте новый запрос с помощью команды Создать, Конструктор и добавьте в него таблицы Типы, Товары, Заказано и Заказы. Связи между таблицами создадутся автоматически. Перетащите поле Категория из таблицы Типы в первую колонку бланка запроса. 4. Введите во вторую колонку в графу Поле следующее выражение: Продано: [Заказано].[Цена]*[Заказано].[Количество]. 5. Перетащите поле ДатаИсполнения из таблицы Заказы в третью колонку. 6. Добавьте в третью колонку критерий Like “*97”, чтобы выбрать только заказы 97-го года. 43 7. Нажмите кнопку Запуск для перехода в режим таблицы. 8. Закройте запрос и сохраните его под именем Мастер Диаграмм. Задание 2. Использование Мастера диаграмм для создания графика. Мастер диаграмм позволяет создавать свободные и связанные типы диаграмм: Свободные диаграммы - графики отображают по одной линии на одну запись в запросе. Также мож44 но создавать свободные составные гистограммы и диаграммы с областями. Связанные диаграммы - диаграммы, привязанные к текущей записи формы, в которой они находятся, и отображающие за один раз только один набор значений из таблицы или запроса. Рассмотрим создание свободной диаграммы, отображающей данные запроса «МастерДиаграмм»: 1. Создайте новую форму (кнопка Создать), из списка в диалоговом окне Новая форма выберите пункт Диаграмма, в качестве источника данных укажите запрос МастерДиаграмм. Нажмите кнопку ОК. 2. В появившемся диалоговом окне Создание диаграмм нажмите кнопку >> , чтобы добавить в диаграмму все три поля запроса, затем нажмите кнопку Далее. 3. В появившемся диалоговом окне выберите тип диаграммы График, нажав одноименную кнопку График, затем кнопку Далее. 4. Мастер диаграмм пытается построить перекрестный запрос, основываясь на типах данных записей выбранного запроса. Однако в этом случае предлагаемый им вариант не подходит, т.к. нам не нужно строить зависимость суммы продаж (по оси Y) от типов товаров (по оси Х) и месяцев (которые появляются на диаграмме в легенде). 45 5. Надо построить зависимость суммы продаж от времени и типов товаров, т.е. категории товаров должны быть помещены в легенду диаграммы, а месяцы располагаться по оси Х. В правой части диалогового окна расположены кнопки полей. Перетащите оттуда поле «Категория» в прямоугольник под легендой, содержащий немного не поместившуюся надпись «ДатаИсполнения по месяцам», а кнопку поля «ДатаИсполнения» перетащите под ось абсцисс. Дважды щелкните по ней, чтобы если нужно изменить способ группировки (например, по кварталам). Нажмите кнопку «Далее». 46 6. Назовите диаграмму «Сумма продаж категорий товаров по месяцам», выберите переключатель «Да», если надо отобразить на диаграмме условные обозначения. Остальные переключатели оставьте, без изменений. 7. Нажмите кнопку «Готово» для отображения диаграммы в режиме формы. На рисунке изображен результат, на котором не хватает некоторых надписей и условные обозначения накладываются на диаграмму и надписи. Это будет исправлено в дальнейшем. 8. Переведите форму в режим конструктора и увеличьте размер свободной рамки объекта, т.е. белого поля, на котором расположена диаграмма. 47 9. Вызовите диалоговое окно «Свойства» для свободной рамки объекта. Это можно сделать с помощью правой кнопки мыши или кнопкой «Свойства» на панели инструментов. Установите значение «Да» для свойства «Доступ» и «Нет» для свойства «Блокировка». 10. Для данной формы элементы оформления формы для переходов между записями не нужны. Чтобы их убрать: выделите форму, щелкнув по серой кнопке слева над областью данных. Вызовите окно свойств формы и установите значение «Отсутствуют» для свойства «Полосы прокрутки» и «Нет» для свойств «Область выделения» и «Кнопки перехода». 11. При помощи размерных маркеров или путем перемещения создайте пустую область вокруг рамки шириной примерно 0,3 см. Запас свободного пространства вокруг объекта делает процесс дальнейшей активизации диаграммы более наглядным. 12. Сохраните форму с именем «Форма-диаграмма» и вернитесь в режим формы для изменения дизайна диаграммы. После окончания работы над дизайном диаграммы не забудьте установить значение «Нет» для свойства «Доступ», чтобы защитить форму от изменений. Задание 3. Изменение дизайна диаграммы с помощью MSGraph. Microsoft Graph предоставляет графические средства всем приложениям Microsoft, в частности, его можно использовать для изменения дизайна диаграммы. 1. Откройте форму с диаграммой в режиме конструктора и дважды щелкните мышью по диаграмме для активизации MSGraph, вокруг диаграммы появится рамка из наклонных штрихов. Пункты меню MSGraph заменят и дополнят меню Access. 2. Перетащите правый средний размерный маркер диаграммы (самого графика) к правой границе рамки, а нижнюю среднюю – к нижней. Измените размер и положение элементов диаграммы. 3. Выберите команду меню Вид, Режим таблицы для просмотра данных, переданных в MSGraph из Access. Если таблица уже на экране, то таким образом ее можно закрыть. 48 4. Выделите заголовок диаграммы и выберите команду меню Формат, Шрифт, чтобы открыть диалоговое окно Формат названия диаграммы, установите размер шрифта 12 и нажмите кнопку Ок, чтобы закрыть диалог. Выделите рамку легенды, откройте диалоговое окно Формат легенды и установите размер шрифта 7. 5. Надписи, расположенные по оси Y, должны быть представлены в денежном формате, для этого выберите любую надпись на оси, затем выберите команду контекстного меню Формат, выделенная ось, чтобы отобразить диалоговое окно Формат оси. Измените шрифт на 8. Раскройте вкладку Число, выберите из списка категорию Денежный. Нажмите Ок. 6. Подобным образом измените размер шрифта на 8 у подписей оси Х. Задание 4. Преобразование диаграммы к другому типу. Может понадобиться преобразовать диаграмму к другому типу, например, в диаграмму с областями или составную гисто49 грамму. Диаграмма с областями полезна для отображения вклада, вносимого каждой категорией товаров в общую сумму продаж. 1. В режиме MSGraph выберите команду Диаграмма, Тип диаграммы, чтобы открыть диалоговое окно Тип диаграммы. 2. Выберите вкладку Стандартные и в ней тип диаграммы С областями. 3. В списке Вид выберите С накоплением (средняя в верхнем ряду). Нажмите Ок, чтобы преобразовать диаграмму к выбранному виду. Вклад каждой категории товаров представлен закрашенной областью, а самая верхняя граница относится к общему объему продаж. 4. Для преобразования диаграммы в гистограмму выберите команду Диаграмма, Тип диаграммы, в диалоговом окне выберите тип диаграммы Гистограмма и С накоплением в списке Вид (средняя в верхнем ряду). Нажмите кнопку Ок, чтобы закрыть окно диалога. 50 Задания для самостоятельного выполнения: 1. Построить диаграмму с понижением уровня детализации (по кварталам), примерный результат приведен на рисунке. 51 2. Построить диаграмму суммы продаж по странам, примерный результат приведен на рисунке. 1.13 Указания и задания для выполнения контрольной работы Для заданной предметной области сформируйте Базу данных. Предметную область выберите либо из списка предлагаемого ниже, либо предложите самостоятельно. Создаваемая база данных должна состоять не менее чем из 3-4 таблиц по 10-20 записей в каждой, содержащей данные различных типов, связанных между собой. Укажите типы связей между таблицами организация связей предполагает сохранение целостности БД. Используя все рассмотренные возможности MS Access, создайте: 1. Несколько запросов по поиску информации на основе одной таблицы и связанных таблиц, по 2 запроса каждого типа (параметрический, перекрестный, с вычисляемыми полями, с группировкой, SQL, на действие: создание таблицы, добавление записей, обновление, удаление записей); 2. Создать формы: с помощью мастера и конструктора, разработка элементов формы: флажки и переключатели, списки и поля со списками, рисунки и т.п. Вычисляемые элементы в формах Создание форм с вкладками, с подчиненными формами. Одну главную форму (с одной или несколькими подчинёнными 52 формами). Форму с кнопками (на кнопки поместите текст, соответствующий выполняемому действию); 3. Создать отчет: использование мастера и конструктора отчетов для их создания. Вычисляемые значения в отчетах и их построение. Сортировка и группировка данных. Отчеты для связанных таблиц. Главные и подчиненные отчеты; 4. Создать макросы на открытие созданных запросов (объектов). Итоговая работа должна иметь следующую структуру: Титульный лист (1 стр.) Содержание (1 стр.) Введение (1,5-3 стр.) Практическая часть: формулировка задания и порядка его выполнения - подробное описание последовательности действий и вставка рисунков, скриншот (клавиша - Print Screen) (. (10-20 стр.) Заключение (до 2-х стр.) Список использованной литературы (до 2-х стр.) Приложения (до 10стр.) Работа должна быть оформлена для печати на бумагу формата А4 (210*297 мм) на лицевой стороне каждого листа. Ориентация – книжная (некоторые таблицы и схемы могут быть расположены на страницах альбомной ориентации или формата А3). Текст на странице располагается в один столбец с отступами для полей: верхнее и нижнее поля – 2 см, левое поле – 3 см, правое – 1 см. Для набора основного текста рекомендуется использовать одноименный стиль (основной текст), установив шрифт - Times New Roman, размер –14; параметры абзаца: первая строка – 1,27 (1,25) см, выравнивание – по ширине, интервал перед и после – 0, межстрочный интервал – полуторный (остальные параметры установлены по умолчанию, поэтому опущены). Обязательно должен быть включен автоматический перенос слов. Разрешается использовать для выделения отдельных фрагментов текста полужирный шрифт и курсив. Для выбора номера варианта необходимо использовать две последние цифры зачетки или студенческого билета: 53 NM mod 30 где NM – личный шифр студента (целое число, образованное двумя последними цифрами номера зачетной книжки), то есть по алгоритму: 1. Разделить шифр на 30. 2. Выделить целую часть результата Р. 3. Номер варианта: № = NM – 30P. Выполненные контрольные работы могут быть отправлены на электронную почту кафедры: [email protected] В качестве темы сообщения (Subject) указывается город, шифр учебной группы и фамилия студента. Сами контрольные работы должны представлять собой файл в формате RTF и архив файла базы данных в формате ZIP. Срок отправки контрольных работ электронной почтой – не позднее, чем за три недели до начала сессии. 1.14 Варианты контрольных заданий 1. Страховая компания Описание предметной области Вы работаете в страховой компании. Вашей задачей является отслеживание финансовой деятельности компании. Компания имеет различные филиалы по всей стране. Каждый филиал характеризуется названием, адресом и телефоном. Деятельность компании организована следующим образом: к Вам обращаются различные лица с целью заключения договора о страховании. В зависимости от принимаемых на страхование объектов и страхуемых рисков, договор заключается по определенному виду страхования (например, страхование автотранспорта от угона, страхование домашнего имущества, добровольное медицинское страхование). При заключении договора Вы 54 фиксируете дату заключения, страховую сумму, вид страхования, тарифную ставку и филиал, в котором заключался договор. Таблицы Договоры (Номер договора, Дата заключения, Страховая сумма, Тарифная ставка, Код филиала, Код вида страхования). Вид страхования (Код вида страхования, Наименование). Филиал (Код филиала, Наименование филиала, Адрес, Телефон). Развитие постановки задачи Нужно учесть, что договоры заключают страховые агенты. Помимо информации об агентах (фамилия, имя, отчество, адрес, телефон), нужно еще хранить филиал, в котором работают агенты. Кроме того, исходя из базы данных, нужно иметь возможность рассчитывать заработную плату агентам. Заработная плата составляет некоторый процент от страхового платежа (страховой платеж это страховая сумма, умноженная на тарифную ставку). Процент зависит от вида страхования, по которому заключен договор. Внести в структуру таблиц изменения, учитывающие эти факты, и изменить существующие запросы. Добавить новые запросы. 2. Гостиница Описание предметной области Вы работаете в гостинице. Вашей задачей является отслеживание финансовой стороны работы гостиницы. Ваша деятельность организована следующим образом: гостиница предоставляет номера клиентам на определенный срок. Каждый номер характеризуется вместимостью, комфортностью (люкс, полулюкс, обычный) и ценой. Вашими клиентами являются различные лица, о которых Вы собираете определенную информацию (фамилия, имя, отчество и некоторый комментарий). Сдача номера клиенту производится при наличии свободных мест в номерах, подходящих клиенту по указанным выше параметрам. При поселении фиксируется дата поселения. При выезде из гостиницы для каждого места запоминается дата освобождения. 55 Таблицы Клиенты (Код клиента, Фамилия, Имя, Отчество, Паспортные данные, Комментарий). Номера (Код номера, Номер, Количество человек, Комфортность, Цена). Поселение (Код поселения, Код клиента, Код номера, Дата поселения, Дата освобождения, Примечание). Развитие постановки задачи Необходимо хранить информацию не только по факту сдачи номера клиенту, но и осуществлять бронирование номеров. Кроме того, для постоянных клиентов, а также для определенных категорий клиентов, предусмотрена система скидок. Скидки могут суммироваться. Внести в структуру таблиц изменения, учитывающие эти факты, и изменить существующие запросы. Добавить новые запросы. 3. Ломбард Описание предметной области Вы работаете в ломбарде. Вашей задачей является отслеживание финансовой стороны работы ломбарда. Деятельность Вашей компании организована следующим образом: к Вам обращаются различные лица с целью получения денежных средств под залог определенных товаров. У каждого из приходящих к Вам клиентов Вы запрашиваете фамилию, имя, отчество и другие паспортные данные. После оценивания стоимости принесенного в качестве залога товара Вы определяете сумму, которую готовы выдать на руки клиенту, а также свои комиссионные. Кроме того, определяете срок возврата денег. Если клиент согласен, то Ваши договоренности фиксируются в виде документа, деньги выдаются клиенту, а товар остается у Вас. В случае если в указанный срок не происходит возврата денег, товар переходит в Вашу собственность. Таблицы Клиенты (Код клиента, Фамилия, Имя, Отчество, Номер паспорта, Серия паспорта, Дата выдачи паспорта). Категории товаров (Код категории товаров, Название, Примечание). 56 Сдача в ломбард (Код, Код категории товаров, Код клиента, Описание товара, Дата сдачи, Дата возврата, Сумма, Комиссионные). Развитие постановки задачи. После перехода прав собственности на товар, ломбард может продавать товары по цене, меньшей или большей, чем была заявлена при сдаче. Цена может меняться несколько раз, в зависимости от ситуации на рынке. (Например, владелец ломбарда может устроить распродажу зимних вещей в конце зимы). Помимо текущей цены, нужно хранить все возможные значения цены для данного товара. Внести в структуру таблиц изменения, учитывающие эти факты, и изменить существующие запросы. Добавить новые запросы. 4. Реализация готовой продукции Описание предметной области Вы работаете в компании, занимающейся оптоворозничной продажей различных товаров. Вашей задачей является отслеживание финансовой стороны работы компании. Деятельность Вашей компании организована следующим образом: Ваша компания торгует товарами из определенного спектра. Каждый из этих товаров характеризуется наименованием, оптовой ценой, розничной ценой и справочной информацией. В Вашу компанию обращаются покупатели. Для каждого из них Вы запоминаете в базе данных стандартные данные (наименование, адрес, телефон, контактное лицо) и составляете по каждой сделке документ, запоминая наряду с покупателем количество купленного им товара и дату покупки. Таблицы Товары (Код товара, Наименование, Оптовая цена, Розничная цена, Описание). Покупатели (Код покупателя, Телефон, Контактное лицо, Адрес). Сделки (Код сделки, Дата сделки, Код товара, Количество, Код покупателя, Признак оптовой продажи). 57 Развитие постановки задачи Теперь ситуация изменилась. Выяснилось, что обычно покупатели в рамках одной сделки покупают не один товар, а сразу несколько. Также компания решила предоставлять скидки в зависимости от количества закупленных товаров и их общей стоимости. Внести в структуру таблиц изменения, учитывающие эти факты, и изменить существующие запросы. Добавить новые запросы. 5. Ведение заказов Описание предметной области Вы работаете в компании, занимающейся оптовой продажей различных товаров. Вашей задачей является отслеживание финансовой стороны работы компании. Деятельность Вашей компании организована следующим образом: Ваша компания торгует товарами из определенного спектра. Каждый из этих товаров характеризуется ценой, справочной информацией и признаком наличия или отсутствия доставки. В Вашу компанию обращаются заказчики. Для каждого из них Вы запоминаете в базе данных стандартные данные (наименование, адрес, телефон, контактное лицо) и составляете по каждой сделке документ, запоминая наряду с заказчиком количество купленного им товара и дату покупки. Таблицы Заказчики (Код заказчика, Наименование, Адрес, Телефон, Контактное лицо). Товары (Код товара, Цена, Доставка, Описание). Заказы (Код заказа, Код заказчика, Код товара, Количество, Дата). Развитие постановки задачи. Теперь ситуация изменилась. Выяснилось, что доставка разных товаров может производиться разными способами, различными по цене и скорости. Нужно хранить информацию по тому, какими способами может осуществляться доставка каждого товара и информацию о том, какой вид доставки (а, соответственно, и какую стоимость доставки) выбрал клиент при заключении сделки. 58 Внести в структуру таблиц изменения, учитывающие эти факты, и изменить существующие запросы. Добавить новые запросы. 6. Бюро по трудоустройству Описание предметной области Вы работаете в бюро по трудоустройству. Вашей задачей является отслеживание финансовой стороны работы компании. Деятельность Вашего бюро организована следующим образом: Ваше бюро готово искать работников для различных работодателей и вакансии для ищущих работу специалистов различного профиля. При обращении к Вам клиентаработодателя, его стандартные данные (название, вид деятельности, адрес, телефон) фиксируются в базе данных. При обращении к Вам клиентасоискателя, его стандартные данные (фамилия, имя, отчество, квалификация, профессия, иные данные) также фиксируются в базе данных. По каждому факту удовлетворения интересов обеих сторон составляется документ. В документе указываются соискатель, работодатель, должность и комиссионные (доход бюро). Таблицы Работодатели (Код работодателя, Название, Вид деятельности, Адрес, Телефон). Сделки (Код соискателя, Код работодателя, Должность, Комиссионные). Соискатели (Код соискателя, Фамилия, Имя, Отчество, Квалификация, Вид деятельности, Иные данные, Предполагаемый размер заработной платы). Развитие постановки задачи. Оказалось, что база данных не совсем точно описывает работу бюро. В базе фиксируется только сделка, а информация по открытым вакансиям не храниться. Кроме того, для автоматического поиска вариантов, необходимо вести справочник «виды деятельности». Внести в структуру таблиц изменения, учитывающие эти факты, и изменить существующие запросы. Добавить новые запросы. 59 7. Нотариальная контора Описание предметной области Вы работаете в нотариальной конторе. Вашей задачей является отслеживание финансовой стороны работы компании. Деятельность Вашей нотариальной конторы организована следующим образом: Ваша фирма готова предоставить клиенту определенный комплекс услуг. Для наведения порядка Вы формализовали эти услуги, составив их список с описанием каждой услуги. При обращении к Вам клиента, его стандартные данные (название, вид деятельности, адрес, телефон) фиксируются в базе данных. По каждому факту оказания услуги клиенту составляется документ. В документе указываются услуга, сумма сделки, комиссионные (доход конторы), описание сделки. Таблицы Клиенты (Код клиента, Название, Вид деятельности, Адрес, Телефон). Сделки (Код сделки, Код клиента, Код услуги, Сумма, Комиссионные, Описание). Услуги (Код услуги, Название, Описание). Развитие постановки задачи Теперь ситуация изменилась. В рамках одной сделки клиенту может быть оказано несколько услуг. Стоимость каждой услуги фиксирована. Кроме того, компания предоставляет в рамках одной сделки различные виды скидок. Скидки могут суммироваться. Внести в структуру таблиц изменения, учитывающие эти факты, и изменить существующие запросы. Добавить новые запросы. 8. Фирма по продаже запчастей Описание предметной области Вы работаете в фирме, занимающейся продажей запасных частей для автомобилей. Вашей задачей является отслеживание финансовой стороны работы компании. Основная часть деятельности, находящейся в Вашем ведении, связана с работой с поставщиками. Фирма имеет определенный набор поставщиков, по каждому из которых известны название, адрес и телефон. У этих поставщиков Вы 60 приобретаете детали. Каждая деталь наряду с названием характеризуется артикулом и ценой (считаем цену постоянной). Некоторые из поставщиков могут поставлять одинаковые детали (один и тот же артикул). Каждый факт покупки запчастей у поставщика фиксируется в базе данных, причем обязательными для запоминания являются дата покупки и количество приобретенных деталей. Таблицы Поставщики (Код поставщика, Название, Адрес, Телефон). Детали (Код детали, Название, Артикул, Цена, Примечание). Поставки (Код поставщика, Код детали, Количество, Дата). Развитие постановки задачи Теперь ситуация изменилась. Выяснилось, что цена детали может меняться от поставки к поставке. Поставщики заранее ставят Вас в известность о дате изменения цены и о его новом значении. Нужно хранить не только текущее значение цены, но и всю историю изменения цен. Внести в структуру таблиц изменения, учитывающие эти факты, и изменить существующие запросы. Добавить новые запросы. 9. Курсы по повышению квалификации Описание предметной области Вы работаете в учебном заведении и занимаетесь организацией курсов повышения квалификации. В Вашем распоряжении имеются сведения о сформированных группах студентов. Группы формируются в зависимости от специальности и отделения. В каждой из них включено определенное количество студентов. Проведение занятий обеспечивает штат преподавателей. Для каждого из них у Вас в базе данных зарегистрированы стандартные анкетные данные (фамилия, имя, отчество, телефон) и стаж работы. В результате распределения нагрузки Вы получаете информацию о том, сколько часов занятий проводит каждый преподаватель с соответствующими группами. Кроме того, хранятся также сведения о виде проводимых занятий (лекции, практика), предмете и оплате за 1 час. 61 Таблицы Группы (Номер группы, Специальность, Отделение, Количество студентов). Преподаватели (Код преподавателя, Фамилия, Имя, Отчество, Телефон, Стаж). Нагрузка (Код преподавателя, Номер группы, Количество часов, Предмет, Тип занятия, Оплата). Развитие постановки задачи В результате работы с базой данных выяснилось, что размер почасовой оплаты зависит от предмета и типа занятия. Кроме того, каждый преподаватель может вести не все предметы, а только некоторые. Внести в структуру таблиц изменения, учитывающие эти факты, и изменить существующие запросы. Добавить новые запросы. 10. Определение факультативов для студентов Описание предметной области Вы работаете в высшем учебном заведении и занимаетесь организацией факультативов. В Вашем распоряжении имеются сведения о студентах, включающие стандартные анкетные данные (фамилия, имя, отчество, адрес, телефон). Преподаватели Вашей кафедры должны обеспечить проведение факультативных занятий по некоторым предметам. По каждому факультативу существует определенное количество часов и вид проводимых занятий (лекции, практика, лабораторные работы). В результате работы со студентами у Вас появляется информация о том, кто из них записался на какие факультативы. Существует некоторый минимальный объем факультативных предметов, которые должен прослушать каждый студент. По окончанию семестра Вы заносите информацию об оценках, полученных студентами на экзаменах. Таблицы Студенты (Код студента, Фамилия, Имя, Отчество, Адрес, Телефон). Предметы (Код предмета, Название, Объем лекций, Объем практик, Объем лабораторных работ). Учебный план (Код студента, Код предмета, Оценка). 62 Развитие постановки задачи Теперь ситуация изменилась. Выяснилось, что некоторые из факультативов могут длиться более одного семестра. В каждом семестре для предмета устанавливается объем лекций, практик и лабораторных работ в часах. В качестве итоговой оценки за предмет берется последняя оценка, полученная студентом. Внести в структуру таблиц изменения, учитывающие эти факты, и изменить существующие запросы. Добавить новые запросы. 11. Распределение учебной нагрузки Описание предметной области Вы работаете в высшем учебном заведении и занимаетесь распределением нагрузки между преподавателями кафедры. В Вашем распоряжении имеются сведения о преподавателях кафедры, включающие наряду с анкетными данными сведения об их ученой степени, занимаемой административной должности и стаже работы. Преподаватели Вашей кафедры должны обеспечить проведение занятий по некоторым предметам. По каждому из них существует определенное количество часов. В результате распределения нагрузки у Вас должна получится информация следующего рода: «Такой-то преподаватель проводит занятия по такому-то предмету с такой-то группой». Таблицы Преподаватели (Код преподавателя, Фамилия, Имя, Отчество, Ученая степень, Должность, Стаж). Предметы (Код предмета, Название, Количество часов). Нагрузка (Код преподавателя, Код предмета, Номер группы). Развитие постановки задачи Теперь ситуация изменилась. Выяснилось, что все проводимые занятия делятся на лекционные и практические. По каждому виду занятий устанавливается свое количество часов. Кроме того, данные по нагрузке нужно хранить несколько лет. Внести в структуру таблиц изменения, учитывающие эти факты, и изменить существующие запросы. Добавить новые запросы. 63 12. Распределение дополнительных обязанностей Описание предметной области Вы работаете в коммерческой компании и занимаетесь распределением дополнительных разовых работ. Вашей задачей является отслеживание хода выполнения дополнительных работ. Компания имеет определенный штат сотрудников, каждый из которых получает определенный оклад. Время от времени, возникает потребность в выполнении некоторой дополнительной работы, не входящей в круг основных должностных обязанностей сотрудников. Для наведения порядка в этой сфере деятельности Вы проклассифицировали все виды дополнительных работ, определившись с суммой оплаты по факту их выполнения. При возникновении дополнительной работы определенного вида Вы назначаете ответственного, фиксируя дату начала. По факту окончания Вы фиксируете дату и выплачиваете дополнительную сумму к зарплате с учетом Вашей классификации. Таблицы Сотрудники (Код сотрудника, Фамилия, Имя, Отчество, Оклад). Виды работ (Код вида, Описание, Оплата за день). Работы (Код сотрудника, Код вида, Дата начала, Дата окончания). Развитие постановки задачи Теперь ситуация изменилась. Выяснилось, что некоторые из дополнительных работ являются достаточно трудоемкими и, в то же время, срочными, что требует привлечения к их выполнению нескольких сотрудников. Также оказалось, что длительность работ в каждом конкретном случае составляет разную величину. Соответственно, нужно заранее планировать длительность работы и количество сотрудников, занятых для выполнения работы. Внести в структуру таблиц изменения, учитывающие эти факты, и изменить существующие запросы. Добавить новые запросы. 64 13. Техническое обслуживание станков Описание предметной области Ваше предприятие занимается ремонтом станков и другого промышленного оборудования. Вашей задачей является отслеживание финансовой стороны деятельности предприятия. Клиентами Вашей компании являются промышленные предприятия, оснащенные различным сложным оборудованием. В случае поломок оборудования они обращаются к Вам. Ремонтные работы в Вашей компании организованы следующим образом: все станки проклассифицированы по странам производителям, годам выпуска и маркам. Все виды ремонта отличаются названием, продолжительностью в днях, стоимостью. Исходя из этих данных, по каждому факту ремонта Вы фиксируете вид станка и дату начала ремонта. Таблицы Виды станков (Код вида станка, Страна, Год выпуска, Марка). Виды ремонта (Код ремонта, Название, Продолжительность, Стоимость, Примечания). Ремонт (Код вида станка, Код ремонта, Дата начала, Примечания). Развитие постановки задачи Теперь ситуация изменилась. Несложный анализ показал, что нужно не просто подразделять станки по типам, а иметь информацию о том, сколько раз ремонтировался тот или иной конкретный станок. Внести в структуру таблиц изменения, учитывающие эти факты, и изменить существующие запросы. Добавить новые запросы. 14. Туристическая фирма Описание предметной области Вы работаете в туристической компании. Ваша компания работает с клиентами, продавая им путевки. Вашей задачей является отслеживание финансовой стороны деятельности фирмы. Работа с клиентами в Вашей компании организована следующим образом: у каждого клиента, пришедшего к Вам, собираются некоторые стандартные данные – фамилия, имя, отче65 ство, адрес, телефон. После этого Ваши сотрудники выясняют у клиента, куда он хотел бы поехать отдыхать. При этом ему демонстрируются различные варианты, включающие страну проживания, особенности местного климата, имеющиеся отели разного класса. Наряду с этим, обсуждается возможная длительность пребывания и стоимость путевки. В случае если удалось договориться, и найти для клиента приемлемый вариант, Вы регистрируете факт продажи путевки (или путевок, если клиент покупает сразу несколько путевок), фиксируя дату отправления. Иногда Вы решаете предоставить клиенту некоторую скидку. Таблицы Маршруты (Код маршрута, Страна, Климат, Длительность, Отель, Стоимость). Путевки (Код маршрута, Код клиента, Дата отправления, Количество, Скидка). Клиенты (Код клиента, Фамилия, Имя, Отчество, Адрес, Телефон). Развитие постановки задачи Теперь ситуация изменилась. Фирма работает с несколькими отелями в нескольких странах. Путевки продаются на одну, две или четыре недели. Стоимость путевки зависит от длительности тура и отеля. Скидки, которые предоставляет фирма, фиксированы. Например, при покупке более 1 путевки, предоставляется скидка 5%. Скидки могут суммироваться. Внести в структуру таблиц изменения, учитывающие эти факты, и изменить существующие запросы. Добавить новые запросы. 15. Грузовые перевозки Описание предметной области Вы работаете в компании, занимающейся перевозками грузов. Вашей задачей является отслеживание стоимости перевозок с учетом заработной платы водителей. Ваша компания осуществляет перевозки по различным маршрутам. Для каждого маршрута Вы определили некоторое название, вычислили примерное расстояние и установили некоторую оплату для водителя. Информация о водителях включает фамилию, имя, отчество и стаж. Для проведения расчетов Вы 66 храните полную информацию о перевозках (маршрут, водитель, даты отправки и прибытия). По факту некоторых перевозок водителям выплачивается премия. Таблицы Маршруты (Код маршрута, Название, Дальность, Количество дней в пути, Оплата). Водители (Код водителя, Фамилия, Имя, Отчество, Стаж). Проделанная работа (Код маршрута, Код водителя, Дата отправки, Дата возвращения, Премия). Развитие постановки задачи Теперь ситуация изменилась. Ваша фирма решила ввести гибкую систему оплаты. Так, оплата водителям должна теперь зависеть не только от маршрута, но и от стажа водителя. Кроме того, нужно учесть, что перевозку могут осуществлять два водителя. Внести в структуру таблиц изменения, учитывающие эти факты, и изменить существующие запросы. Добавить новые запросы. 16. Учет телефонных переговоров Описание предметной области Вы работаете в коммерческой службе телефонной компании. Компания предоставляет абонентам телефонные линии для междугородних переговоров. Вашей задачей является отслеживание стоимости междугородних телефонных переговоров. Абонентами компании являются юридические лица, имеющие телефонную точку, ИНН, расчетный счет в банке. Стоимость переговоров зависит от города, в который осуществляется звонок, и времени суток (день, ночь). Каждый звонок абонента автоматически фиксируется в базе данных. При этом запоминаются город, дата, длительность разговора и время суток. Таблицы Абоненты (Код абонента, Номер телефона, ИНН, Адрес). Города (Код города, Название, Тариф дневной, Тариф ночной). Переговоры (Код переговоров, Код абонента, Код города, Дата, Количество минут, Время суток). 67 Развитие постановки задачи Теперь ситуация изменилась. Ваша фирма решила ввести гибкую систему скидок. Так, стоимость минуты теперь уменьшается в зависимости от длительности разговора. Размер скидки для каждого города разный. Внести в структуру таблиц изменения, учитывающие эти факты, и изменить существующие запросы. Добавить новые запросы. 17. Учет внутриофисных расходов Описание предметной области Вы работаете в бухгалтерии частной фирмы. Сотрудники фирмы имеют возможность осуществлять мелкие покупки для нужд фирмы, предоставляя в бухгалтерию товарный чек. Вашей задачей является отслеживание внутриофисных расходов. Ваша фирма состоит из отделов. Каждый отдел имеет название. В каждом отделе работает определенное количество сотрудников. Сотрудники могут осуществлять покупки в соответствии с видами расходов. Каждый вид расходов имеет название, некоторое описание и предельную сумму средств, которые могут быть потрачены по данному виду расходов в месяц. При каждой покупке сотрудник оформляет документ, где указывает вид расхода, дату, сумму и отдел. Таблицы Отделы (Код отдела, Название, Количество сотрудников). Виды расходов (Код вида, Название, Описание, Предельная норма). Расходы (Код расхода, Код вида, Код отдела, Сумма, Дата). Развитие постановки задачи Теперь ситуация изменилась. Оказалось, что нужно хранить данные о расходах не только в целом по отделу, но и по отдельным сотрудникам. Нормативы по расходованию средств устанавливаются не в целом, а по каждому отделу за каждый месяц. Неиспользованные в текущем месяце деньги могут быть использованы позже. Внести в структуру таблиц изменения, учитывающие эти факты, и изменить существующие запросы. Добавить новые запросы. 68 18. Библиотека Описание предметной области Вы являетесь руководителем библиотеки. Ваша библиотека решила зарабатывать деньги, выдавая напрокат некоторые книги, имеющиеся в небольшом количестве экземпляров. Вашей задачей является отслеживание финансовых показателей работы библиотеки. У каждой книги, выдаваемой в прокат, есть название, автор, жанр. В зависимости от ценности книги Вы определили для каждой из них залоговую стоимость (сумма, вносимая клиентом при взятии книги напрокат) и стоимость проката (сумма, которую клиент платит при возврате книги, получая назад залог). В библиотеку обращаются читатели. Все читатели регистрируются в картотеке, которая содержит стандартные анкетные данные (фамилия, имя, отчество, адрес, телефон). Каждый читатель может обращаться в библиотеку несколько раз. Все обращения читателей фиксируются, при этом по каждому факту выдачи книги запоминаются дата выдачи и ожидаемая дата возврата. Таблицы Книги (Код книги, Название, Автор, Залоговая стоимость, Стоимость проката, Жанр). Читатели (Код читателя, Фамилия, Имя, Отчество, Адрес, Телефон). Выданные книги (Код книги, Код читателя, Дата выдачи, Дата возврата). Развитие постановки задачи Теперь ситуация изменилась. Несложный анализ показал, что стоимость проката книги должна зависеть не только от самой книги, но и от срока ее проката. Кроме того, необходимо добавить систему штрафов за вред, нанесенный книге и систему скидок для некоторых категорий читателей. Внести в структуру таблиц изменения, учитывающие эти факты, и изменить существующие запросы. Добавить новые запросы. 69 19. Прокат автомобилей Описание предметной области Вы являетесь руководителем коммерческой службы в фирме, занимающейся прокатом автомобилей. Вашей задачей является отслеживание финансовых показателей работы пункта проката. В Ваш автопарк входит некоторое количество автомобилей различных марок, стоимостей и типов. Каждый автомобиль имеет свою стоимость проката. В пункт проката обращаются клиенты. Все клиенты проходят обязательную регистрацию, при которой о них собирается стандартная информация (фамилия, имя, отчество, адрес, телефон). Каждый клиент может обращаться в пункт проката несколько раз. Все обращения клиентов фиксируются, при этом по каждой сделке запоминаются дата выдачи и ожидаемая дата возврата. Таблицы Автомобили (Код автомобиля, Марка, Стоимость, Стоимость проката, Тип). Клиенты (Код клиента, Фамилия, Имя, Отчество, Адрес, Телефон). Выданные автомобили (Код автомобиля, Код клиента, Дата выдачи, Дата возврата). Развитие постановки задачи Теперь ситуация изменилась. Несложный анализ показал, что стоимость проката автомобиля должна зависеть не только от самого автомобиля, но и от срока его проката, а также от года выпуска. Также нужно ввести систему штрафов за возвращение автомобиля в ненадлежащем виде и систему скидок для постоянных клиентов. Внести в структуру таблиц изменения, учитывающие эти факты, и изменить существующие запросы. Добавить новые запросы. 20. Выдача банком кредитов Описание предметной области Вы являетесь руководителем информационноаналитического центра коммерческого банка. Одним из существенных видов деятельности Вашего банка является выдача 70 кредитов юридическим лицам. Вашей задачей является отслеживание динамики работы кредитного отдела. В зависимости от условий получения кредита, процентной ставки и срока возврата все кредитные операции делятся на несколько основных видов. Каждый из этих видов имеет свое название. Кредит может получить юридическое лицо (клиент), при регистрации предоставивший следующие сведения: название, вид собственности, адрес, телефон, контактное лицо. Каждый факт выдачи кредита регистрируется банком, при этом фиксируются сумма кредита, клиент и дата выдачи. Таблицы Виды кредитов (Код вида, Название, Условия получения, Ставка, Срок). Клиенты (Код клиента, Название, Вид собственности, Адрес, Телефон, Контактное лицо). Кредиты (Код вида, Код клиента, Сумма, Дата выдачи). Развитие постановки задачи Теперь ситуация изменилась. После проведения различных исследований выяснилось, что используемая система не позволяет отслеживать динамику возврата кредитов. Для устранения этого недостатка Вы приняли решение учитывать в системе еще и дату фактического возврата денег. Нужно еще учесть, что кредит может гаситься частями, и за задержку возврата кредита начисляются штрафы. Внести в структуру таблиц изменения, учитывающие эти факты, и изменить существующие запросы. Добавить новые запросы. 21. Инвестирование свободных средств Описание предметной области Вы являетесь руководителем аналитического центра инвестиционной компании. Ваша компания занимается вложением денежных средств в ценные бумаги. Ваши клиенты – предприятия, которые доверяют Вам управлять их свободными денежными средства на определенный период. Вам необходимо выбрать вид ценных бумаг, которые позволят получить прибыль и Вам и Вашему клиенту. При работе с клиентом для Вас весьма существенной является ин71 формация о предприятии – название, вид собственности, адрес и телефон. Таблицы Ценные бумаги (Код ценной бумаги, Минимальная сумма сделки, Рейтинг, Доходность за прошлый год, Дополнительная информация). Инвестиции (Код инвестиции, Код ценной бумаги, Код клиента, Котировка, Дата покупки, Дата продажи). Клиенты (Код клиента, Название, Вид собственности, Адрес, Телефон). Развитие постановки задачи При эксплуатации базы данных стало понятно, что необходимо хранить историю котировок каждой ценной бумаги. Кроме того, помимо вложений в ценные бумаги, существует возможность вкладывать деньги в банковские депозиты. Внести в структуру таблиц изменения, учитывающие эти факты, и изменить существующие запросы. Добавить новые запросы. 22. Занятость актеров театра Описание предметной области Вы являетесь коммерческим директором театра, и в Ваши обязанности входит вся организационно-финансовая работа, связанная с привлечением актеров и заключением контрактов. Вы поставили дело следующим образом: каждый год театр осуществляет постановку различных спектаклей. Каждый спектакль имеет определенный бюджет. Для участия в конкретных постановках в определенных ролях Вы привлекаете актеров. С каждым из актеров Вы заключаете персональный контракт на определенную сумму. Каждый из актеров имеет некоторый стаж работы, некоторые из них удостоены различных наград и званий. Таблицы Актеры (Код актера, Фамилия, Имя, Отчество, Звание, Стаж). Спектакли (Код спектакля, Название, Год постановки, Бюджет). Занятость актеров в спектакле (Код актера, Код спектакля, Роль, Стоимость годового контракта). 72 Развитие постановки задачи В результате эксплуатации базы данных выяснилось, что в рамках одного спектакля на одну и ту же роль привлекается несколько актеров. Контракт определяет базовую зарплату актера, а по итогам реально отыгранных спектаклей актеру назначается премия. Кроме того, в базе данных нужно хранить информацию за несколько лет. Внести в структуру таблиц изменения, учитывающие эти факты, и изменить существующие запросы. Добавить новые запросы. 23. Платная поликлиника Описание предметной области Вы являетесь руководителем службы планирования платной поликлиники. Вашей задачей является отслеживание финансовых показателей работы поликлиники. В поликлинике работают врачи различных специальностей, имеющие разную квалификацию. Каждый день в поликлинику обращаются больные. Все больные проходят обязательную регистрацию, при которой в базу данных заносятся стандартные анкетные данные (фамилия, имя, отчество, год рождения). Каждый больной может обращаться в поликлинику несколько раз, нуждаясь в различной медицинской помощи. Все обращения больных фиксируются, при этом устанавливается диагноз, определяется стоимость лечения, запоминается дата обращения. Таблицы Врачи (Код врача, Фамилия, Имя, Отчество, Специальность, Категория). Пациенты (Код пациента, Фамилия, Имя, Отчество, Год рождения). Обращения (Код обращения, Код врача, Код пациента, Дата обращения, Диагноз, Стоимость лечения). Развитие постановки задачи В результате эксплуатации базы данных выяснилось, что при обращении в поликлинику пациент обследуется и проходит лечение у разных специалистов. Общая стоимость лечения зависит от стоимости тех консультаций и процедур, которые назна73 чены пациенту. Кроме того, для определенных категорий граждан предусмотрены скидки. Внести в структуру таблиц изменения, учитывающие эти факты, и изменить существующие запросы. Добавить новые запросы. 24. Анализ динамики показателей финансовой отчетности различных предприятий Описание предметной области Вы являетесь руководителем информационноаналитического центра крупного холдинга. Вашей задачей является отслеживание динамики показателей для предприятий Вашего холдинга. В структуру холдинга входят несколько предприятий. Каждое предприятие имеет стандартные характеристики (название, реквизиты, телефон, контактное лицо). Работа предприятия может быть оценена следующим образом: в начале каждого отчетного периода на основе финансовой отчетности вычисляется по неким формулам определенный набор показателей. Принять, что важность показателей характеризуется некоторыми числовыми константами. Значение каждого показателя измеряется в некоторой системе единиц. Таблицы Показатели (Код показателя, Название, Важность, Единица измерения). Предприятия (Код предприятия, Название, Банковские реквизиты, Телефон, Контактное лицо). Динамика показателей (Код показателя, Код предприятия, Дата, Значение). Развитие постановки задачи В результате эксплуатации базы данных выяснилось, что некоторые показатели считаются в рублях, некоторые в долларах, некоторые в евро. Для удобства работы с показателями нужно хранить изменения курсов валют относительно друг друга. Внести в структуру таблиц изменения, учитывающие эти факты, и изменить существующие запросы. Добавить новые запросы. 74 25. Учет телекомпанией стоимости прошедшей в эфире рекламы Описание предметной области Вы являетесь руководителем коммерческой службы телевизионной компании. Вашей задачей является отслеживание расчетов, связанных с прохождением рекламы в телеэфире. Работа построена следующим образом: заказчики просят поместить свою рекламу в определенной передаче в определенный день. Каждый рекламный ролик имеет определенную продолжительность. Для каждой организации заказчика известны банковские реквизиты, телефон и контактное лицо для проведения переговоров. Передачи имеют определенный рейтинг. Стоимость минуты рекламы в каждой конкретной передаче известна (определяется коммерческой службой, исходя из рейтинга передачи и прочих соображений). Таблицы Передачи (Код передачи, Название, Рейтинг, Стоимость минуты). Реклама (Код рекламы, Код передачи, Код заказчика, Дата, Длительность в минутах). Заказчики (Код заказчика, Название, Банковские реквизиты, Телефон, Контактное лицо). Развитие постановки задачи В результате эксплуатации базы данных выяснилось, что необходимо также хранить информацию об агентах, заключивших договоры на рекламу. Зарплата рекламных агентов составляет некоторый процент от общей стоимости рекламы, прошедшей в эфире. Внести в структуру таблиц изменения, учитывающие эти факты, и изменить существующие запросы. Добавить новые запросы. 26. Интернет-магазин Описание предметной области Вы являетесь сотрудником коммерческого отдела компании, продающей различные товары через Интернет. Вашей задачей является отслеживание финансовой составляющей работы компании. 75 Работа Вашей компании организована следующим образом: на Интернет-сайте компании представлены (выставлены на продажу) некоторые товары. Каждый из них имеет некоторое название, цену и единицу измерения (штуки, килограммы, литры). Для проведения исследований и оптимизации работы магазина Вы пытаетесь собирать данные с Ваших клиентов. При этом для Вас определяющее значение имеют стандартные анкетные данные, а также телефон и адрес электронной почты для связи. В случае приобретения товаров на сумму свыше 5000р. клиент переходит в категорию «постоянных клиентов» и получает скидку на каждую покупку в размере 2%. По каждому факту продажи Вы автоматически фиксируете клиента, товары, количество, дату продажи, дату доставки. Таблицы Товары (Код товара, Название, Цена, Единица измерения). Клиенты (Код клиента, Фамилия, Имя, Отчество, Адрес, Телефон, email, Признак постоянного клиента). Продажи (Код продажи, Код товара, Код клиента, Дата продажи, Дата доставки, Количество). Развитие постановки задачи В результате эксплуатации базы данных выяснилось, что иногда возникают проблемы, связанные с нехваткой информации о наличии нужных товаров на складе в нужном количестве. Кроме того, обычно клиенты в рамках одного заказа покупают не один вид товара, а несколько видов. Исходя из суммарной стоимости заказа, компания предоставляет дополнительные скидки. Внести в структуру таблиц изменения, учитывающие эти факты, и изменить существующие запросы. Добавить новые запросы. 27. Ювелирная мастерская Описание предметной области Вы работаете в ювелирной мастерской. Ваша мастерская осуществляет изготовление ювелирных изделий для частных лиц на заказ. Вы работаете с определенными материалами (платина, золото, серебро, различные драгоценные камни и т.д.). При обращении к Вам потенциального клиента Вы определяетесь с тем, какое именно изделие ему необходимо. Все изготав76 ливаемые Вами изделия принадлежат к некоторому типу (серьги, кольца, броши, браслеты), бывают выполнены из определенного материала, имеют некоторый вес и цену (включающую стоимость материалов и работы). Таблицы Изделия (Код изделия, Название, Тип, Код материала, Вес, Цена). Материалы (Код материала, Название, Цена за грамм). Продажи (Код изделия, Дата продажи, Фамилия покупателя, Имя покупателя, Отчество покупателя). Развитие постановки задачи В процессе опытной эксплуатации базы данных выяснилось, что ювелирное изделие может состоять из нескольких материалов. Кроме того, постоянным клиентам мастерская предоставляет скидки. Внести в структуру таблиц изменения, учитывающие эти факты, и изменить существующие запросы. Добавить новые запросы. 28. Парикмахерская Описание предметной области Вы работаете в парикмахерской. Ваша парикмахерская стрижет клиентов в соответствии с их пожеланиями и некоторым каталогом различных видов стрижки. Так, для каждой стрижки определены название, принадлежность полу (мужская, женская), стоимость работы. Для наведения порядка Вы, по мере возможности, составляете базу данных клиентов, запоминая их анкетные данные (фамилия, имя, отчество). Начиная с 5ой стрижки, клиент переходит в категорию постоянных и получает скидку в 3% при каждой последующей стрижке. После того, как закончена очередная работа, в кассе фиксируются стрижка, клиент и дата производства работ. Таблицы Стрижки (Код стрижки, Название, Пол, Стоимость). Клиенты (Код клиента, Фамилия, Имя, Отчество, Пол, Признак постоянного клиента). Работа (Код работы, Код стрижки, Код клиента, Дата). Развитие постановки задачи 77 Теперь ситуация изменилась. У Вашей парикмахерской появился филиал, и Вы хотели бы видеть, в том числе, и раздельную статистику по филиалам. Кроме того, стоимость стрижки может меняться с течением времени. Нужно хранить не только последнюю цену, но и все данные по изменению цены стрижки. Внести в структуру таблиц изменения, учитывающие эти факты, и изменить существующие запросы. Добавить новые запросы. 29. Химчистка Описание предметной области Вы работаете в химчистке. Ваша химчистка осуществляет прием у населения вещей для выведения пятен. Для наведения порядка Вы, по мере возможности, составляете базу данных клиентов, запоминая их анкетные данные (фамилия, имя, отчество). Начиная с 3го обращения, клиент переходит в категорию постоянных клиентов и получает скидку в 3% при чистке каждой последующей вещи. Все оказываемые Вами услуги подразделяются на виды, имеющие название, тип и стоимость, зависящую от сложности работ. Работа с клиентом первоначально состоит в определении объема работ, вида услуги и, соответственно, ее стоимости. Если клиент согласен, он оставляет вещь (при этом фиксируется услуга, клиент и дата приема) и забирает ее после обработки (при этом фиксируется дата возврата). Таблицы Виды услуг(Код вида услуг, Название, Тип, Стоимость). Клиенты (Код клиента, Фамилия, Имя, Отчество, Признак постоянного клиента). Услуги (Код услуги, Код вида услуги, Код клиента, Дата приема, Дата возврата). Развитие постановки задачи Теперь ситуация изменилась. У Вашей химчистки появился филиал, и Вы хотели бы видеть, в том числе, и раздельную статистику по филиалам. Кроме того, вы решили делать надбавки за срочность и сложность работ. 78 Внести в структуру таблиц изменения, учитывающие эти факты, и изменить существующие запросы. Добавить новые запросы. 30. Сдача в аренду торговых площадей Описание предметной области Вы работаете в крупном торговом центре, сдающим в аренду коммерсантам свои торговые площади. Вашей задачей является наведение порядка в финансовой стороне работы торгового центра. Работы Вашего торгового центра построена следующим образом: в результате планирования Вы определили некоторое количество торговых точек в пределах Вашего здания, которые могут сдаваться в аренду. Для каждой из торговых точек важными данными являются этаж, площадь, наличие кондиционера и стоимость аренды в день. Со всех потенциальных клиентов Вы собираете стандартные данные (название, адрес, телефон, реквизиты, контактное лицо). При появлении потенциального клиента Вы показываете ему имеющиеся свободные площади. При достижении соглашения Вы оформляете договор, фиксируя в базе данных торговую точку, клиента, период (срок) аренды. Таблицы Торговые точки (Код торговой точки, Этаж, Площадь, Наличие кондиционера, Стоимость аренды в день). Клиенты (Код клиента, Название, Реквизиты, Адрес, Телефон, Контактное лицо). Аренда (Код аренды, Код торговой точки, Код клиента, Дата начала, Дата окончания). Развитие постановки задачи В результате эксплуатации базы данных выяснилось, что некоторые клиенты арендуют сразу несколько торговых точек. Помимо этого, Вам необходимо собирать информацию об ежемесячных платежах, поступающих Вам от арендаторов. Внести в структуру таблиц изменения, учитывающие эти факты, и изменить существующие запросы. Добавить новые запросы. 79 ГЛАВА 2. СУБД FOXPRO 2.1 Лабораторная работа № 1 Конфигурация среды. Системный интерфейс В FoxPro возможны два уровня настройки - внешнее и внутреннее конфигурирование операционной среды Внешнее конфигурирование. Внешняя настройка выполняется с помощью специального файла конфигурации системы CONFIG.FP. Это текстовый файл, который программист может заполнить по своему усмотрению. Установки, включаемые в файл CONFIG.FP, начинают действовать сразу после загрузки СУБД. Некоторые параметры конфигурации: Можно использовать любые команды установки вида SET, но записываются они без самого слова SET, и между командой и ее параметром ставится знак "=". Например: Date =germ – задание формата даты в виде – дд.мм.гг Talk off – отмена вывода сообщений о результатах выполнения работы. Clear on – очистка экрана. Default a: - указание диск А для размещения временных файлов системы, программ. Codepage 866 – использование 866 кодовой страницы (кириллица) Commad = do имя программы - команда вызова программы, которая будет выполнена после загрузки. СУБД В случае изменения файла CONFIG.FP, для того чтобы сделанные изменения были задействованы, необходимо перезапустить FoxPro Внутреннее конфигурирование. Внутреннее конфигурирование системы осуществляется с помощью так называемого ресурсного файла, являющегося стандартным файлом базы данных, foxuser.dbf, а также его вспомогательного файла мемо-полей — foxuser.fpt. Ресурсный файл содержит информацию о настройке внутреннего редактора, положении и виде browse-окон, цветовых наборах и т.д. Ре80 сурсный файл обновляется автоматически при работе СУБД как в командном окне, так и в программном режиме. Обращение к ресурсному файлу может быть отменено командой set resource off. Если вы хотите просмотреть и отредактировать содержимое ресурсного файла, следует сначала отключить его от СУБД, открыть и вызвать, например, в browse-окно, т.е. набрать следующую последовательность команд: set resource off use foxuser browse а по завершении работы с ним выполнить обратные действия: use set resource on Вызов главного меню осуществляется нажатием F10 или ALT. Задание № 1 1. Найти и прочитать файл config.fp, используя WORD, 2. Дополнить его командой Date =germ. 3. Перезапустить FoxPro. Задание № 2 1. Найти справку по команде CREATE. 2. Найти файлы по маске *.dbf, определить размер файла 3. Определить день недели Вашего дня рождения. 4. Определить кодировку символа * 5. Открыть любой файл базы данных, нажать F3. 6. Запустить на выполнение любую программу (программа имеет расширение .prg). 7. Скрыть командное окно, восстановить его. 8. Очистить окно выдачи результата. 9. Передвинуть командное окно в левый верхний угол, изменить его размеры. 10. Распахнуть командное окно на весь экран, свернуть в виртуальную кнопку. 11. Скрыть системное меню командой set sysmenu to. 12. Восстановить системное меню командой set sysmenu to default. 81 Лабораторная работа № 2 Структура файла базы данных. Заполнение исходными данными 2.2 1. Запустите программу FoxPro 2.6. В командном окне наберите команду создания структуры файла, create имя – (имя выберите самостоятельно, записывается латинскими символами). По этой команде предоставляется форма для заполнения структуры файла. 2. В форме надо указать: имена полей (длина имени не более 10 символов, состоит из латинских букв, цифр и знака подчеркивания, начинается с буквы, пробелов быть не должно), тип (выбирается нажатием первой буквы типа(C, N, F, D, L, M) или клавишей Space), длину (для числовых указать 2 параметра – общую длину поля и число дробных позиций). Варианты структур для заполнения: 1 вариант 1. Фамилия 2. Имя 3. Отчество 4. Пол 5. Дата рождения 6. Зарплата 7. Наличие жилья 8. Биография 2 вариант 1. Название книги 2. Фамилия автора 3. Имя автора 4. Отчество автора 5. Дата выпуска 6. Цена 7. Наличие в библиотеке 8. Аннотация 3. Возможно удаление, дополнение, изменение порядка расположения полей с помощью кнопок Insert и Delete. 4. Файл сохраните в активной директории комбинацией клавиш CTRL +W. 5. Выведите структуру файла базы данных на экран с помощью команды display structure. Внести исправления в структуру можно с помощью команды modify structure. 6. Заполните файл данных десятью разноплановыми записями, для этого надо ответить «Yes» на предложение ввода 82 «Input data records now?», либо в командном окне набрать команду append. 7. Файл сохраните в активной директории комбинацией клавиш CTRL +W. 8. Распечатайте все записи с помощью команды display. 9. Дополните новой записью с помощью команды append. 10. Пометьте к удалению первую и последнюю запись с помощью команд delete record 1, delete record 11 . 11. Распечатайте все записи с помощью команды display. Проанализируйте полученное. 12. Распечатайте первое и последнее поля. 2.3 Лабораторная работа № 3 Работа с созданной базой данных в командном режиме Задание 1. Открытие и просмотр созданной базы данных 1. Запустите программу FoxPro 2.6. В окне Command наберите команду открытия файла базы данных USE имя (имя, которое было присвоено базе данных при создании). Можно воспользоваться системным меню (верхняя строка окна), выбрав команду File, Open, найти в списке свой файл и открыть его двойным щелчком мыши или кнопкой Open. При этом текст команды отобразится в окне Command автоматически. 2. Выведите на экран все записи базы данных с помощью команды LIST. Можно набрать команду с клавиатуры или вызвать эту команду с помощью горячей клавиши F3. Текст команды отобразится в окне автоматически. Убедитесь, что это именно та база данных, которая была создана ранее. 3. Измените формат даты на привычный для России (дд/мм/гг), установите полный формат даты (10 символов) с помощью команд установки соответствующих параметров: SET DATE BRITISH SET CENTURY ON 4. Повторите вывод на экран всех данных, проконтролируйте изменение формата даты. При повторе ранее выполненных команд можно установить курсор в нужную строку окна (с 83 помощью мыши или стрелок на клавиатуре), затем нажать клавишу Enter. Задание 2. Перемещение в базе данных При работе с базой данных необходимо контролировать, где находится указатель записей в данный момент времени. Запись, на которой находится указатель, является текущей. Это особенно важно при работе с большими объёмами информации, а также при организации циклов, когда поочередно просматриваются все записи. 1. Установите указатель на 5-ю запись, используя команду GO N 2. Убедитесь в правильности установки указателя с помощью вывода на экран значения функции номера текущей записи ? RECNO( ) 3. Выведите на экран текущую запись. Это можно сделать, например, с помощью команды DISPLAY. 4. Поставьте указатель на последнюю запись (команда GO BOTTOM ) 5. Проверьте, достигнут ли конец файла данных, для этого используйте логическую функцию проверки конца файла EOF( ), выведите на экран ее значение ? EOF( ) 6. Сделайте еще один шаг (команда SKIP), при этом указатель сместится за последнюю запись. Снова проверьте, достигнут ли конец файла. Теперь результат должен быть «истина». 7. Попробуйте таким же образом достичь начала файла, в этом случае указатель следует перемещать «вверх», применяя команды: GO TOP, ? BOF( ), SKIP -1, ? BOF( ) 8. Сместите указатель на 4 записи. Выведите на экран одну (текущую) запись. Проверьте, изменилось ли положение указателя после выполнения этой операции. Задание 3. Удаление записей 1. Пометить к удалению запись с номером 5. Это можно сделать так: 1 способ 2 способ go 5 delete record 5 delete 84 2. Сделайте вывод на экран всех записей, убедитесь, что запись с номером 5 помечена звездочкой 3. Осуществите окончательное (физическое) удаление отмеченной записи (команда PACK) 4. Убедитесь, что запись действительно удалена и произведено сжатие файла данных 5. Сделайте пометку к удалению для всех записей, которые введены ошибочно или пустые. Удалите их окончательно 6. Пометьте к удалению записи, относящиеся к мужчинам, команда будет содержать условие: DELETE FOR POL = ‘М’, проверьте наличие звездочек 7. Отмените пометки к удалению, следует применить команду RECALL, обязательно использовать условие RECALL FOR POL = ‘М’ 8. Выведите на экран данные и убедитесь в отсутствии звездочек Задание 4. Сортировка записей 1. Выполните сортировку записей по полю FAM (Фамилия). Результатом сортировки будет новый файл, ему следует дать имя (например, ALFAVIT). Команда: SORT TO ALFAVIT ON FAM 2. Откройте новый файл, в котором записи отсортированы: USE ALFAVIT 3. Выведите на экран все записи нового файла (LIST) 4. Выполните сортировку записей по полю Дата Задание 5. Работа с датами 1. Выведите на экран сегодняшнюю дату, используя специальную функцию: ? DATE( ) 2. Выведите на экран текущее время, используя специальную функцию: ? TIME( ) 3. Выведите на экран номер и название дня недели, используя функции DOW ( ) и CDOW( ), сравните полученные результаты: ? DOW(DATE( )) ? CDOW(DATE( )) 5. Определите, сколько дней осталось до конца семестра (года). Здесь следует вспомнить, что из большей даты можно вычитать меньшую, результат и даст искомую величину. Кон85 станта типа Date заключается в фигурные скобки: ? {01/01/2012} – DATE( ) 4. Подсчитайте свой возраст в днях. Для удобства дату рождения можно обозначить временной переменной, например, d = {10/10/93}. Тогда возраст будет DATE( ) – d 5. Подсчитайте свой возраст в годах. Для этого можно предыдущий результат разделить на 365. Не забудьте заключить в скобки числитель дроби 6. Определите, в какой день недели произошло некоторое событие, например, N = {21/06/41} 7. Подсчитайте, в какой день и в каком году Вам будет 9999 дней от роду Задание 6. Просмотр и обработка данных 1. Выведите на экран список «Фамилия, Год рождения, Биография»: LIST FAM, YEAR(DTR), BIOGR 2. Выведите на экран список «Фамилия, Дата рождения, Возраст»: LIST FAM, DTR, (DATE( ) – DTR)/365 3. Подсчитайте средний возраст, используя специальную функцию для подсчета среднего значения. Результат поместите во временную переменную. Отключите вывод на экран сообщений (откликов) о результатах выполнения команд. Тогда для просмотра полученных значений придется добавить команду вывода: SET TALK OFF AVERAGE (DATE( ) – DTR)/365 TO SR ? “Средний возраст равен”, SR 4. Подсчитайте максимальный, минимальный возраст: calc max((date()–dtr)/365),min((date()–dtr)/365) to ma, mi ? “Максимальный возраст”, ma ? “Минимальный возраст”, mi 5. Подсчитайте количество женщин: count all for pol="ж" to a ? “Количество женщин”, a 6. Подсчитайте суммарную зарплату мужчин 7. Выведите список «Фамилия, Месяц, Число, День недели», используя функции MONTH( ), DAY( ), CDOW( ) 86 8. Выведите список сотрудников, родившихся в понедельник (или воскресенье) 9. Выведите ведомость на выплату премиальных (40 %) LIST FAM, IM, ZARP, ZARP*0.4 10. Измените значение поля «Зарплата» у мужчин на 1 руб., а у женщин на 2 руб.: REPLACE ZARP WITH ZARP +1 FOR POL = “м” 11. Выполните просмотр сделанных изменений 12. Сохраните все команды задания 6 (или некоторые из них) в файле ZAPAS81.prg, для этого: File – New – Program, имя файла; Выделить команды в окне Command, скопировать(Ctrl+C), вставить в новый файл (Ctrl+V), сохранить (Ctrl+W) 2.4 Лабораторная работа № 4 Работа с созданной базой данных в программном режиме. Создание типовых командных файлов Задание 1. Создать программу для вычисления площади треугольника. Исходные данные задать с клавиатуры. Оформить вывод результатов на экран в прямоугольной рамке с указанием даты и фамилии студента. 1. В окне Command наберите команду для создания командного файла (программы) с именем PLTREUG.PRG modify command pltreug.prg Более короткий вариант той же команды: modi comm pltreug Здесь используется возможность сокращения командных слов до 4-х символов, а также то, что по умолчанию командный файл получит расширение .PRG автоматически 2. В открывшемся окне с заголовком PLTREUG.PRG наберите друг за другом следующие команды программы: Комментарий Программа (не набирать) CLEAR Очистка экрана SET TALK OFF Отключение откликов INPUT 'Основание' TO A Ввод с клавиатуры числа А 87 Ввод с клавиатуры числа Н Ввод символьной переменной F Вычисленный результат будет сохранен в переменной S ? 'Площадь треугольника', S Вывод на экран результата 3. Закройте окно с сохранением (Ctrl+W), в окне Command наберите команду для запуска программы на выполнение: DO PLTREUG 4. Результаты выполнения программы должны появиться на экране. Если в тексте программы были допущены ошибки, то в ответ на сообщение об этом следует выбрать Cancel, затем исправить ошибку и повторить пункт 3 5. Для оформления вывода результатов дополните программу следующими командами: Комментарий Продолжение программы (не набирать) CLEAR Очистка экрана @ 4,20 TO 14,60 Прямоугольная рамка @ 6, 35 SAY “Результаты” Вывод на экран заголовка @ 8,25 SAY “Дата выполнения” Вывод на экран текста @ 8,50 SAY Date( ) Вывод на экран даты @ 10, 25 SAY “Выполнил” Вывод на экран текста @ 10, 45 SAY F Вывод на экран фамилии @ 12, 25 SAY “Площадь” Вывод на экран текста @ 12, 35 SAY S Вывод на экран результата @ 12, 50 SAY “кв.см” Вывод на экран текста 6. Самостоятельно попробуйте оформить вывод результатов двойной рамкой, расположить рамку с результатами в правом нижнем углу экрана INPUT 'Высота' TO H ACCEPT 'Фамилия' to F S = A*H/2 Задание 2. Создать программу с использованием оператора цикла DO WHILE для поиска записей в базе данных по условию. Использовать для решения задачи базу данных, созданную в предыдущих работах. Оформить вывод результатов на экран в прямоугольной рамке с разделением столбцов вертикальными линиями. Если поиск не увенчается успехом, вывести на экран соответствующее сообщение. 88 Варианты заданий с конкретными условиями для поиска: 1) Найти всех сотрудников с зарплатой больше 20000 рублей. 2) Вывести список родившихся в определенный день недели. 3) Вывести список книг дороже 500 рублей. 4) Найти всех авторов моложе 40 лет. Для примера рассмотрим задачу поиска людей, родившихся до 1980 года. 1. В окне Command наберите команду для создания командного файла с именем Poisk80.PRG MODI COMM Poisk80 2. В открывшемся окне с заголовком POISK80.PRG наберите друг за другом следующие команды программы: USE имя файла данных.DBF SET TALK OFF SET HEAD OFF CLEAR ? ‘Список сотрудников моложе 30 лет’ ? ?‘ № Фамилия Дата рождения’ ? K=0 GO TOP DO WHILE .NOT. EOF( ) IF YEAR(DTR) < 1980 K=K+1 ? K,’ ‘ , FAM, DTR ENDIF SKIP ENDDO @ 2,1 TO 5 + K, 40 @ 4,2 TO 4,39 @ 3,12 TO 4 + K, 12 @ 3,23 TO 4 +K, 23 ? IF K=0 ? ‘ТАКИХ НЕТ’ 89 ELSE ? ‘Всего таких’, K, ‘человек’ ENDIF USE SET TALK ON SET HEAD ON В программе использована временная переменная K для подсчета количества записей, удовлетворяющих условию. Эта же переменная использована как признак удачного поиска (если K осталась равна начальному значению, то поиск не увенчался успехом). 3. Закройте окно с сохранением (Ctrl+W), в окне Command наберите команду для запуска программы на выполнение: DO POISK80 4. Результаты выполнения программы появятся на экране. Если в тексте программы были допущены ошибки, то в ответ на сообщение об этом следует выбрать Cancel, затем исправить ошибку и повторить пункт 3 Задание 3. Создать программу с использованием оператора цикла FOR для поиска записей в базе данных по условию. Использовать для решения задачи базу данных, созданную в предыдущих работах. Для примера возьмем задачу поиска по заданной фамилии. 1. В окне Command наберите команду для создания командного файла с именем PoiskFAM.PRG MODI COMM PoiskFAM 2. В открывшемся окне с заголовком POISKFAM.PRG наберите друг за другом следующие команды программы: USE имя файла данных.DBF SET TALK OFF CLEAR ? ‘Поиск сотрудника по фамилии ’ ACCEPT 'Задайте фамилию сотрудника ' to F K=0 GO TOP N = RECCOUNT( ) FOR I = 1 TO N 90 IF FAM = F K=1 @ 5,5 SAY ‘Сотрудник найден’ @ 6,2 SAY ‘Фамилия’ GET FАM @ 7,2 SAY ‘Зарплата’ GET ZARP @ 8,2 SAY ‘Дата рождения’ GET DTR ENDIF SKIP ENDFOR IF K=0 ? ‘В списке отсутствует’ ENDIF USE SET TALK ON В программе использованы временные переменные: N – количество записей в базе данных, K - признак успешного поиска и F для обозначения фамилии, по которой осуществляется поиск. 3. Закройте окно с сохранением (Ctrl+W), в окне Command наберите команду для запуска программы на выполнение: DO POISKFАM 4. Результаты выполнения программы появятся на экране. Если в тексте программы были допущены ошибки, то в ответ на сообщение об этом следует выбрать Cancel, затем исправить ошибку и повторить пункт 3 Задание 4. Создать программу-меню с использованием оператора выбора DO CASE для вызова и выполнения любой из составленных ранее программ. Использовать для решения задачи базу данных, созданную в предыдущих работах и программы из заданий 1-3. 1. В окне Command наберите команду для создания командного файла с именем VYBOR.PRG MODI COMM VYBOR 2. В открывшемся окне с заголовком VYBOR.PRG наберите друг за другом следующие команды программы: CLEAR ? ‘Выбор программы для выполнения’ 91 ? ‘1. Вычисление площади треугольника’ ? ‘2. Список моложе 30 лет’ ? ‘3. Поиск по фамилии’ INPUT ‘Введите номер задания’ to K DO CASE CASE K=1 DO PLTREUG.PRG CASE K=2 DO POISK80.PRG CASE K=3 DO POISKFAM.PRG ENDCASE 3. Закройте окно с сохранением (Ctrl+W), в окне Command наберите команду для запуска программы на выполнение: DO VYBOR 4. В результате выполнения программы на экране появится меню для выбора нужной программы. Если в тексте программы были допущены ошибки, то в ответ на сообщение об этом следует выбрать Cancel, затем исправить ошибку и повторить пункт 3 5. Введите с клавиатуры номер задания и проверьте, та ли выбрана программа. Повторите для всех номеров заданий. 6. Оформите эту же программу вторым способом (по указанию преподавателя). Это будет выглядеть более красиво на экране, выбор варианта можно осуществлять мышью, кроме того, возврат в меню будет производиться автоматически. Второй способ написания программы-меню: CLEAR DO WHILE .T. SET COLOR TO W/B, N/RG CLEAR @ 6,3 TO 15,50 DOUBLE @ 8,20 SAY ‘Выбор программы’ @ 10,10 PROMPT ‘1. Вычисление площади треугольника’ @ 11,10 PROMPT ‘2. Список моложе 30 лет’ @ 12,10 PROMPT ‘3. Поиск по фамилии’ @ 13,10 PROMPT '4. Конец работы' MENU TO K 92 DO CASE CASE K=1 DO PLTREUG WAIT 'Нажмите enter' CASE K=2 DO POISK80 WAIT 'Нажмите enter' CASE K=3 DO POISKFAM WAIT 'Нажмите enter' CASE K=4 CLEAR CANCEL ENDCASE ENDDO 2.5 Лабораторная работа № 5 Создание окна редактирования BROWSE Написать программу, пользуясь примером, которая очищает экран, выводит BROWSE – окно с заголовком на русском языке. Пример задания: Создать Browse – окно с заголовком «Стипендия» с полями «Фамилия», «Отметка» и «Стипендия», причем стипендия начисляется по правилу: отличникам – 500, хорошистам – 400, поле «Отметка» проверяется на правильность ввода и выдается сообщение о неправильном вводе. Выполнение задания: Набираем в командном окне команду открытия встроенного редактора текста modify command primer. В окне редактора текста набираем программу: BROWSE FIELDS ; FIO:h=’Фамилия’, ; OT:h=’Отметка’:v=ot>=0 and ot<=5; :e=’Неверно’, ; STIP=IIF(!z,0,iif(ot=5,500,iif(ot=4,400,0))):H=’Стипендия’ ; TITLE 'Стипендия' 93 Пояснения: точка с запятой в конце строки является символом продолжения команды на следующую строку; поля перечисляются через запятую, опции через пробел; ключи отделяются от названия поля двоеточием; вычисляемое поле STIP именуется пользователем и вычисляется с помощью функции IIF; поле Z – логическое, (означает, сданы ли зачёты), !Z означает отрицание (т.е. зачёты не сданы), в этом случае стипендия не назначается. 1 вариант: 2 вариант: Создайте Browse – окно с Создайте Browse – окно с общим общим заголовком «Начисле- заголовком «Уценка книг» и загоние компенсации» и заголов- ловками полей на русском языке ками полей на русском языке по следующему правилу: поле по следующему правилу: название только для чтения, поле поле фамилия только для чте- наличие в библиотеке с проверкой ния, поле пол с проверкой на на правильность ввода и выдачей правильность ввода и выдасообщения в правом верхнем углу чей сообщения в правом о неправильном вводе, поле цена, верхнем углу о неправильном вычисляемое поле новая цена, , вводе, поле зарплата, вычис- которое начисляется по следуюляемое поле компенсация, ко- щему правилу: книги с датой выторое начисляется по следу- пуска раньше 1950, которые есть в ющему правилу: женщинам с наличие в библиотеке уценить на зарплатой меньше 3000 р. вы- 50%, книги с датой выпуска не платить 1000р, женщинам с раньше 1950, которые есть в бибзарплатой не меньше 3000 р. лиотеке уценить на 10%, книги с выплатить 800р, мужчинам с датой выпуска не раньше 1950, зарплатой меньше 5000 р. вы- которых нет в библиотеке - уцеплатить 2000р, мужчинам с нить на 50 рублей, книги с датой зарплатой не меньше 5000 р. выпуска раньше 1950, которых нет выплатить 1500р. в библиотеке - уценить в 2 раза. Выполните тестовую проверку. Файл сохраните в активной директории комбинацией клавиш CTRL +W. 94 Лабораторная работа № 6 Работа с функциями Написать программу по вариантам. Очистить экран после каждого задания, отменить выдачу заголовков полей на английском языке, отменить выдачу подтверждающих сообщений, каждое задание оформить поясняющим заголовком. Пример задания: Распечатать список тех, у кого фамилия заканчивается на «ин»/ Выполнение задания: Набрать в командном окне команду modify command primer2. Набрать в окне редактора программу: CLEAR SET TALK OFF SET HEAD OFF @ 1,1 SAY “Список людей, у которых фамилия заканчивается «ин»” LIST OFF FAM FOR SUBSTR(FAM,LEN(FAM)-1,2)=’ин’ WAIT CLEAR 1 вариант: 2 вариант: Распечатать список фамилий Распечатать список книг возраст девушек от 18 до25, у которых издания которых от 5 до 10 лет и есть жильё. они есть в библиотеке. Распечатать список фамилий с Распечатать список книг с выдавыдачей сообщения: «мужчина» чей сообщения: либо “дороили «женщина». гая”(цена больше1000р), либо Распечатать список тех фами“дешёвая” лий, у кого в фамилии встреча- Распечатать список фамилий ется 2 буквы «к». авторов, у кого в отчестве встреРаспечатать список фамилий чается 2 буквы «о». тех, у кого фамилия начинается Распечатать список фамилий на букву «К». тех, у кого отчество начинается Распечатать список фамилий на букву «Л». тех, у кого фамилия заканчива- Распечатать список фамилий ется на «ин» или «ын». авторов, у кого фамилия заканРаспечатать список первых че- чивается на «ова» или «ева». тырёх символов фамилий. Распечатать список первых чеРаспечатать список людей, ротырёх символов имени дившихся в декабре. Распечатать список книг, выпуРаспечатать список людей, рощенных в декабре 2.6 95 дившихся в новом веке. Пометить к удалению книги, Пометить к удалению каждого выпущенные в. прошлом веке., второго человека. Распечатать Распечатать список оставшихся. список оставшихся. Распечатать с помощью датчика Распечатать с помощью датчика случайных чисел название книги случайных чисел фамилию. 2.7 Лабораторная работа № 7 Команды FOXPRO Задание № 1. Составьте программу, используя теоретический материал и приведённые примеры из параграфа 3.2.3., по вариантам. 1 вариант: 2 вариант: Пометить к удалению тех, у Пометить к удалению те кникого есть жильё. ги, которых нет в библиотеке. Отменить пометку к удалению Отменить пометку к удалеженщинам, имеющим жильё. нию тех книг, цена которых Увеличить зарплату в 2 раза больше 1000 рублей. тем, у кого зарплата меньше Увеличить цену в 2 раза тех 5000 рублей. книг, у которых цена меньше Увеличить зарплату на 500 50 рублей. рублей тем, у кого зарплата Увеличить цену на 100 рублей больше 5000 рублей. тем книгам, у которых цена Заменить фамилию Петрова на больше 500 рублей. фамилию Иванова. Заменить отчество Иванович Уволить с работы всех пенсио- на отчество Петрович. неров (женщины – 55 лет, муж- Изменить цену на 0 тем кничины – 60 лет). гам, которые были выпущены Дополнить биографию фразой более 50 лет назад. «закончил КемТИПП». Дополнить аннотацию фразой Увеличить дату рождения на «выпущена в СССР». год. Увеличить дату выпуска на Проиндексировать базу данных год по зарплате. Проиндексировать базу данПроиндексировать базу данных ных по цене книг. по фамилиям в обратном алфа- Проиндексировать базу данвитном порядке. ных по названиям в обратном алфавитном порядке. 96 2.8 Указания и задания для выполнения контрольной работы Для выбранного варианта сформируйте базу данных. Создаваемая база данных должна состоять из 10 разноплановых записей. Контрольная работа должна состоять из титульного листа, распечатки структуры базы и созданной базы данных, текста программы с комментариями к командам, списка использованной литературы. Для выбора номера варианта необходимо использовать две последние цифры зачетки или студенческого билета: NM mod 10 где NM – личный шифр студента (целое число, образованное двумя последними цифрами номера зачетной книжки), то есть по алгоритму: 1. Разделить шифр на 10. 2. Выделить целую часть результата Р. 3. Номер варианта: № = NM – 10P. Выполненные контрольные работы могут быть отправлены на электронную почту кафедры: [email protected] В качестве темы сообщения (Subject) указывается город, шифр учебной группы и фамилия студента. Сами контрольные работы должны представлять собой файл в формате RTF и архив файла базы данных в формате ZIP. Срок отправки контрольных работ электронной почтой – не позднее, чем за три недели до начала сессии. 97 2.9 Варианты контрольных заданий Вариант 1-5. Создать базу данных на основе таблицы с необходимыми для задания полями. Заполнить базу данных десятью разноплановыми записями. Хранимая информация Фамилия Дата рождения Пол Наличие зачетов Оценка за первый экзамен Оценка за второй экзамен Оценка за третий экзамен Общественная характеристика Наличие льгот при начислении стипендии Количество дней на больничном Семейное положение Количество детей Имя поля FIO DTR POL Z ОТ1 ОТ2 ОТ3 XAR LG Тип данных Символьное Дата Символьное Логическое Числовое Числовое Числовое Текстовое (memo) Логическое Размер 15 КB Числовое 3.0 SP KD Символьное Числовое 1.0 2.0 1 1.0 1.0 1.0 Вариант 1. Распечатать фамилии и общественные характеристики мужчин в возрасте от 18 до 22 лет, имеющих льготы при начислении стипендии. Подсчитать их количество. Создать BROWSE – окно с общим заголовком «Стипендия», с полями «Фамилия», «Отметка» и «Стипендия». Стипендию начислить по правилу: отличникам – 1500 р., хорошистам – 1200 р., троечникам, имеющим льготы – 1000 р.. Поле «Отметка» проверить на правильность ввода и выдать сообщение о неправильном вводе. Пометить к удалению студентов, не имеющих зачета, подсчитать их количество, если их меньше 5, тогда снять пометку к удалению у болевших в течение семестра, остальных удалить из базы, если не меньше 5, то снять пометку к удалению у всех. 98 Вариант 2. Распечатать экзаменационную ведомость на два экзамена. В ведомости должны быть только фамилии допущенных к экзаменационной сессии (сдавших зачеты). Названия экзаменов необходимо ввести с клавиатуры. Распечатать экзаменационную ведомость на экзамен «Санитарная подготовка» для женщин. Создать – BROWSE - окно с общим заголовком «Стипендия», с полями «Фамилия», далее три поля с названием экзаменов и поле «Стипендия». Стипендию начислить по правилу: отличникам – 1500 р., хорошистам – 1200 р., троечникам, имеющим льготы – 1000 р.. Поле «Отметка» проверить на правильность ввода и выдать сообщение о неправильном вводе. Пометить к удалению студентов, не имеющих зачета или хотя бы одну двойку, подсчитать их количество, если их меньше 5, тогда снять отметку у болевших в течении семестра, остальных удалить из базы, если не меньше 5, то снять пометку к удалению у всех. Вариант 3. Распечатать экзаменационную ведомость на два экзамена. В ведомости должны быть только фамилии допущенных к экзаменационной сессии (сдавших зачеты). Названия экзаменов необходимо ввести с клавиатуры. Распечатать экзаменационную ведомость на экзамен “Военная подготовка” для мужчин. Создать – BROWSE - окно с общим заголовком «Стипендия», с полями «Фамилия», далее три поля с названием экзаменов и поле «Стипендия». Стипендию начислить по правилу: отличникам – 1500 р., хорошистам – 1200 р., троечникам, имеющим льготы – 1000 р.. Поле «Отметка» проверить на правильность ввода и выдать сообщение о неправильном вводе. Распечатать характеристики кандидатов на отчисление для военкомата, исключить из списка болевших в течении семестра или семейных с детьми. Пометить к удалению студентов, не имеющих зачета, подсчитать их количество, если их меньше 5, тогда снять отметку у семейных с детьми, остальных удалить из базы, если не меньше 5, то снять пометку к удалению у всех. Вариант 4. Распечатать фамилии и общественные характеристики студентов в возрасте от 20 до 25 лет, имеющих льготы при начислении стипендии. Подсчитать их количество. Создать BROWSE – окно с общим заголовком «Пособие на детей», с полями «Фамилия», «Наличие льгот», «Количество детей», «Средний балл в сессии», расчётное поле «Пособие на детей», которое 99 начислить по правилу: каждому ребёнку – 1500 р., если есть льготы у родителей – добавить 500 р., если средний балл в сессии больше 4 – добавить 500 р.. Пометить к удалению студентов, не имеющих детей. Подсчитать их количество, если их меньше 5, тогда снять пометку к удалению у имеющих более одного ребёнка, остальных удалить из базы, если не меньше 5, то снять пометку к удалению у всех. Вариант 5. Распечатать фамилии и общественные характеристики незамужних студентов - женщин, имеющих детей. Подсчитать их количество. Создать BROWSE – окно с общим заголовком «Пособие на детей», с полями «Фамилия», «Семейное положение», «Пол», «Количество детей», расчётное поле «Пособие на детей», которое начислить по правилу: каждому ребёнку – 1500 р., если семейное положение –«Не замужем» – добавить 1500 р.. Пометить к удалению студентов - женщин , не имеющих детей. Подсчитать их количество, если их меньше 5, тогда снять пометку к удалению у не имеющих детей, остальных удалить из базы, если не меньше 5, то снять пометку к удалению у всех. Вариант 6-10. Создать базу данных на основе таблицы с необходимыми для задания полями. Заполнить базу данных десятью разноплановыми записями. Хранимая информация Поставщик Вид товара Цена поставщика Взят на реализацию или закуплен Дата Торговая надбавка % Налог с продаж % Расчетная цена магазина Цена магазина Продано на сумму (в ценах магазина) 100 Имя поля Тип данных P T CP RZ Символьное Символьное Числовое Логическое D TN NP CMR CM PR Дата Числовое Числовое Числовое Числовое Числовое Размер 15 15 10.2 3.0 3.0 10.2 10.2 10.2 Хранимая информация Перечислено поставщику Возвращено на сумму (в ценах магазина) Списано (в ценах магазина) Примечания Имя поля Тип данных Размер PP WOZ Числовое Числовое 10.2 10.2 SP PRIM Числовое Текстовое 10.2 Формулы для расчётов: торговая надбавка (р.) = (цена поставщика *торговая надбавка % ) / 100 налог с продаж (р.) = ((цена поставщика + торговая надбавка (р.)) * налог с продаж % ) / 100 расчетная цена магазина = цена поставщика + торговая надбавка (р.) + налог с продаж (р.) возвращено на сумму (в ценах поставщика) = (цена поставщика * возвращено на сумму (в ценах магазина) / цена магазина. цена поставщика = перечислено поставщику + возвращено на сумму (в ценах поставщика) возвращено на сумму (в ценах поставщика) = (цена поставщика * возвращено на сумму (в ценах магазина) / цена магазина. списано на сумму (в ценах поставщика)= цена поставщика * списано на сумму (в ценах магазина) / цена магазина. перечислить поставщику = (продано на сумму (в ценах магазина) * цена поставщика) / цена магазина Вариант 6. Распечатать список товаров, закупленных магазином за месяц. Месяц ввести с клавиатуры. Список упорядочить по дате. В списке рассчитать торговую надбавку (р.), налог с продаж (р.), расчетную цену магазина. Подсчитать суммы: торговой надбавки, налога с продаж и расчетной цены магазина. Создать BROWSE – окно с общим заголовком «Приобретенные товары», с полями «Поставщик», «Вид товара», «Цена поставщика», «Дата», «Торговая надбавка %», расчетное поле «Торговая надбавка (р.)», «Налог с продаж %», расчетное поле «Налог с продаж (р.)», «Цена магазина», «Перечислено поставщику». Поле «Расчетная цена магазина» не редактируется. В BROWSE – окне «Приобретенные товары» показываются только приобретенные товары. Пометить к 101 удалению все приобретенные товары, по которым полностью произведен расчет с поставщиком. Отменить пометку товаров, по которым был возврат, остальные удалить. Вариант 7. Распечатать список товаров, закупленных магазином за месяц и поле «Примечания». Месяц ввести с клавиатуры. Список упорядочить по сумме возврата в ценах поставщика: Подсчитать суммы цен поставщика, возвращено на сумму (в ценах поставщика) и цены магазина. Создать BROWSE – окно с заголовком «Возвращенные товары», с полями «Вид товара», «Поставщик», «Цена поставщика», «Сумма возврата (в ценах поставщика)», предъявить только возвраты из приобретенных товаров. Пометить к удалению все приобретенные товары, по которым полностью произведен расчет с поставщиком. Отменить пометку к удалению товаров, по которым былo списание или возврат, остальные удалить. Вариант 8. Распечатать список товаров, закупленных магазином за месяц. Месяц ввести с клавиатуры. Список упорядочить по сумме списания в ценах поставщика: Подсчитать суммы цен поставщика, возвращено на сумму (в ценах поставщика) и цены магазина, сумме возврата в ценах поставщика. Создать BROWSE – окно с заголовком «Списанные товары», с полями «Вид товара», «Поставщик», «Цена поставщика», «Сумма списанных товаров (в ценах поставщика)», предъявить только списанные товары. Пометить к удалению все приобретенные товары, по которым полностью произведен расчет с поставщиком. Отменить пометку к удалению товаров, по которым былo списание или возврат, остальные удалить. Вариант 9. Распечатать список поставщиков, поставляющих товары на реализацию за месяц. Месяц ввести с клавиатуры. Список упорядочить по дате и предъявить только товары, по которым не было возврата: Подсчитать сумму цен поставщиков для товаров, взятых на реализацию, сумму, которую необходимо перечислить поставщикам и сумму, перечисленную поставщикам. Создать BROWSE – окно с общим заголовком «Товары на реализацию», с полями «Вид товара», «Поставщик», «Цена поставщика», «Перечислено поставщику», расчетное поле «Необходимо перечислить», расчетное поле «К перечислению». Пометить к удалению все приобретенные товары, по которым полностью произведен расчет с 102 поставщиком. Отменить пометку к удалению товаров, по которым был возврат, остальные удалить. Вариант 10. Распечатать список товаров, по которым цена магазина меньше расчетной цены за месяц. Месяц ввести с клавиатуры. Список упорядочить по поставщикам. Подсчитать сумму цен этих товаров, общую сумму в ценах поставщика, и процент этих товаров в общем объёме. Создать BROWSE – окно с общим заголовком «Потенциально убыточные товары», с полями «Вид товара», «Поставщик», «Цена поставщика», «Расчетная цена магазина», «Цена магазина». Пометить к удалению товары, по которым цена магазина меньше расчетной цены и полностью произведен расчет с поставщиком. Отменить пометку к удалению товаров, по которым цена магазина отличается от расчетной цены не более чем на 10 %, остальные удалить. 103 СПИСОК ЛИТЕРАТУРЫ 1. Голицына О.Л. Базы данных. М.: Форум, Сер: Профессиональное образование. 2006. 2. Золотова С. И. Практикум по Access - M: Изд. - Финансы и статистика, 2008 3. Марков А.С. Базы данных. Введение в теорию и методологию. - М.: Финансы и статистика, 2006. 4. Михеева Е. В. Информационные технологии в профессиональной деятельности - M: Изд. -Академия, 2008 5. Попов А. А. FoxPro 2.5/2.6. Создание приложений для FOXPRO 2.5/2.6 в DOS и WINDOWS. —М.: ДЕСС и ZmeiKa. 2001. — 672 с. 6. Хомоненко А. Д. Базы данных: Учебник для высших учебных заведений. — М.: Бином. Лаборатория знаний, 2006. 7. Голицына О. Л., Партыка Т. Л., Попов И. И.. Системы управления базами данных - М: Форум, Инфра-М, 2011. - 432 с. 8. Голицына О.Л., Максимов Н.В., Попов И.И. Базы данных: Учебное пособие - М: Форум, Инфра-М, 2009. - 400 с 9. Кузин А.В., Левонисова С.В. Базы данных: Учебное пособие - М: Academia, 2010. - 320 с. 10. Ржеуцкая С.Ю. Базы данных. Язык SQL. Учебное пособие - Вологда: ВоГТУ, 2010. - 159 с. 11. Цыганов А.А., Кузовкин А.В., Щукин Б.А. Управление данными. Учебник - М: Academia, 2010. - 256 с. 104 ОГЛАВЛЕНИЕ ПРЕДИСЛОВИЕ .................................................................................... 3 ГЛАВА 1. СУБД MICROSOFT ACCESS .......................................... 4 1.1 Лабораторная работа №1 Создание базы данных, состоящей из одной таблицы .......................................................... 4 1.2 Лабораторная работа №2 Создание базы данных, состоящей из двух таблиц ............................................................... 5 1.3 Лабораторная работа №3 Создание базы данных, состоящей из трех таблиц ............................................................... 8 1.4 Лабораторная работа №4 Применение форм ...................... 11 1.5 Лабораторная работа №5 Создание и использование запросов .......................................................................................... 15 1.6 Лабораторная работа №6 Создание и использование запросов на изменение .................................................................. 17 1.7 Лабораторная работа №7 Создание отчетов ....................... 22 1.8 Лабораторная работа №8 Создание отчетов с вычисляемыми полями .................................................................. 24 1.9 Лабораторная работа № 9 Демонстрация функциональных возможностей Microsoft Access на примере учебной БД Борей ........................................................... 28 1.10 Лабораторная работа № 10 Использование статистических функций языка SQL ........................................... 30 1.11 Лабораторная работа № 11 Создание перекрёстных запросов в режиме конструктора ................................................. 37 1.12 Лабораторная работа № 12 Использование Мастера диаграмм для добавления графиков и диаграмм в формы и отчёты ............................................................................................. 42 1.13 Указания и задания для выполнения контрольной работы ............................................................................................. 52 1.14 Варианты контрольных заданий........................................... 54 ГЛАВА 2. СУБД FOXPRO ............................................................... 80 2.1 Лабораторная работа № 1 Конфигурация среды. Системный интерфейс................................................................... 80 2.2 Лабораторная работа № 2 Структура файла базы данных. Заполнение исходными данными .................................. 82 105 2.3 Лабораторная работа № 3 Работа с созданной базой данных в командном режиме ........................................................ 83 2.4 Лабораторная работа № 4 Работа с созданной базой данных в программном режиме. Создание типовых командных файлов ......................................................................... 87 2.5 Лабораторная работа № 5 Создание окна редактирования BROWSE............................................................. 93 2.6 Лабораторная работа № 6 Работа с функциями .................. 95 2.7 Лабораторная работа № 7 Команды FOXPRO .................... 96 2.8 Указания и задания для выполнения контрольной работы ............................................................................................. 97 2.9 Варианты контрольных заданий........................................... 98 СПИСОК ЛИТЕРАТУРЫ ................................................................. 104 ОГЛАВЛЕНИЕ .................................................................................. 105 106 УЧЕБНОЕ ИЗДАНИЕ Баканов Максим Владимирович Романова Вера Васильевна, Крюкова Татьяна Петровна Столетова Елена Александровна БАЗЫ ДАННЫХ. СИСТЕМЫ УПРАВЛЕНИЯ БАЗАМИ ДАННЫХ Лабораторный практикум Для студентов вузов Оригинал-макет изготовлен в редакционно-издательском отделе Кемеровского технологического института пищевой промышленности 650056, г. Кемерово, б-р Строителей, 47 ПЛД №44-09 от 10.10.99 Отпечатано в лаборатории множительной техники Кемеровского технологического института пищевой промышленности 650010, г. Кемерово, ул. Красноармейская, 52






