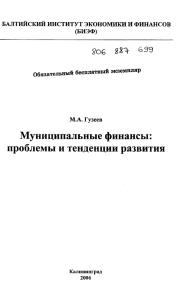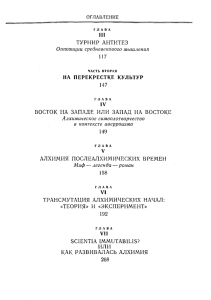ИНСТРУКЦИЯ По использованию программы «Учет финансовых операций»
реклама

ИНСТРУКЦИЯ По использованию программы «Учет финансовых операций» (разработка НПОДО «Профит», версия для «windows») Содержание Глава 1. Назначение программы Глава 2. Средства разработки и технологии доступа данных Глава 3. Особенности реализации программы Глава 4. Настройка программы Глава 5. Ввод и корректировка остатков по счетам Глава 6. Прием итоговой информации Глава 7. Забалансовые счета Глава 8. Реестры (УФО) Глава 9. Отчетность 1 2 2 3 9 11 14 14 19 Глава 1 Назначение программы Программа «Учет финансовых операций» (далее – УФО или UFO) является составной частью автоматизированной информационной системы «Профит-Комплекс». Программа может быть использована для автоматизации синтетического и аналитического учета по счетам/субсчетам, не имеющим количественных показателей и сложных алгоритмов расчетов. Наиболее удачным вариантом ее использования является учет по следующим счетам: 08, 58, 59, 80, 81, 82, 83, 84, 86, 91, 92, 94, 96, 97, 98, 99. Программа решает следующие задачи: 1) Ввод и корректировка остатков по счетам синтетического и аналитического учета, учет по которым ведется (обобщается) в УФО, 2) Отражение операций по синтетическим и аналитическим счетам за отчетный месяц, 3) Прием операций из других программ по тем счетам, учет по которым ведется в УФО, 4) Выгрузка данных в другие программы: Главная книга, Сводный учет, 5) Формирование выходных форм, в т.ч. машинных аналогов журналов-ордеров №№ 12 и 15, сальдовых, оборотных и оборотно - сальдовых ведомостей за месяц и нарастающим итогом с на чала года. 1 Глава 2 Средства разработки и технологии доступа данных Программа разработана на платформе «Профит-Конструктор» (Delphi)/ Используемые СУБД: Oracle, FireBird, MS SQL Server. Для доступа клиента к серверу приложений используется технология доступа MIDAS (Middle-Tire Distributed Application Services – службы распределенных приложений с применением промежуточного уровня) - трехуровневая архитектура с реляционной БД для хранения данных. Глава 3 Особенности реализации программы В основу программы положена система регистрации хозяйственных операций по дебету и кредиту счетов/субсчетов с указанием по каждому из них соответствующих аналитических счетов. Набор показателей в процессе регистрации (ввода) операций и, соответственно, перечень граф формы ввода могут динамично меняться пользователем. Реализована система настройки аналитического учета по каждому синтетическому счету. К счету/субсчету может быть присоединено три справочника аналитических счетов, включая структурированные справочники с неограниченным числом уровней вложенности. Заданная таким образом структура аналитического учета едина для всех задач автоматизированной системы «Профит Комплекс». Некоторые справочники являются общими для всех программ «Профит - Комплекс»: синтетических счетов/субсчетов, получателей-плательщиков, учреждений банков, типов документов, валют и курсов, работников предприятия, аналитических счетов затрат (хозрасчетных подразделений, объектов учета затрат, статей затрат) и др. Предусмотрена возможность для пользователя создавать собственные справочники, которые также становятся доступными для всех других программ «Профит - Комплекс». 2 Записи по синтетическим и аналитическим счетам доступны для просмотра, выборки и сортировки за любой временной отрезок, который задается пользователем. Для удобства ввода данных, их контроля и получения отчетных данных предусмотрено закрытие отчетного периода. Допускается возврат к закрытому периоду и восстановление его в качестве отчетного. При этом сохраняются данные того периода, с которого был осуществлен возврат. Имеется режим просмотра данных закрытых периодов. Этот режим позволяет полностью восстановить ранее закрытый период без права корректировки данных. Допускается эксплуатация программы автономно или с любыми другими программами автоматизированной системы «Профит - Комплекс». Глава 4 Настройка программы Настройка синтетических счетов/субсчетов. Счета/субсчета в программах «Профит - Комплекс» обобщаются в справочнике «Синтетические счета»: 3 Справочник "Синтетические счета" – базовый справочник системы "Профит-Комплекс". Справочник настраивается в соответствии с Планом счетов конкретной организации. Синтетические счета подразделяются на: - активные (1), пассивные (2), активно-пассивные (3) - признак в колонке Вид счета; - балансовые и забалансовые - признак Забалансовый отмечается флажком; - введенные счета подразделяются на рублевые и валютные - признак Валютный учет. Счета/субсчета должны быть привязаны к программе УФО («Учет финансовых операций» или «UFO»). Привязка выполняется путем выбора задачи из справочника, который вызывается в колонке «Задача». Настройка аналитического учета (План аналитических счтов) На следующем этапе настройки необходимо настроить План аналитических счетов: В нем по каждому счету/субсчету указываются направления аналитического учета, т.е. выбираются справочники, которые будут использоваться для группировки информации в процессе ведения учета. Счет/субсчет добавляется в таблице и по нему указываются три справочника в колонках «Аналитика 1", «Аналитика 2" и «Аналитика 3". 4 Справочники выбираются из списка в каждой колонке. План аналитических счетов, как м справочник «Синтетические счета», является общим для всех программ системы «Профит – Комплекс». Список справочников для ведения аналитического учета предопределен. Однако, пользователь может самостоятельно создать дополнительные справочники в режиме: Справочники / Пользовательские справочники. При входе в режим выводится таблица со списком пользовательских справочников: Для создания нового справочника необходимо: нажать Insert или выбрать иконку запись) или выбрать аналогичную операцию в верхнем меню: Записи/ Добавить: (Добавить 5 После регистрации справочника его необходимо заполнить. Для этого установить курсор на нужный справочник и нажать иконку (Редактировать запись) или выбрать аналогичную операцию в верхнем меню: Записи/ Редактировать. На экран выводится таблица, в которой, используя те же возможности по вводу и корректировке записей, можно ввести необходимые позиции. Например: Справочник может быть структурированный. С помощью кнопки «Добавить новый уровень» можно создать подуровень к уже имеющейся статье: Другие настройки программы В режиме «Настройки» главного меню программы предусмотрены настройки констант, объектов учета, прав пользователей, стилей (дизайн программы), меню программы. 6 Константы используются в отчетах (выходных формах) и являются общими для всех программ системы «Профит – Комплекс». Режим «Настройка объектов учета» используется для реализации особенностей учета расходов будущих периодов в рамках программы УФО: Подробное описание учета расходов будущих периодов с помощью программы УФО изложено в отдельной инструкции. Режим «Права пользователей» устанавливает права конкретных пользователей программы. Подробное описание режима изложено в отдельной инструкции. Режимы «Настройка стилей» используется для настройки дизайна программы: цветов, шрифтов различных элементов программы. Настройка выполняется для каждого конкретного пользователя программы. 7 В таблице по каждому элементу дизайна программы выбирается цвет фона, цвет текста, шрифт. Здесь же можно выбрать режим интерфейса: модальный, SDI, MDI. Два последних режима реализуют многооконный интерфейс программы. Подробное описание режима изложено в отдельной инструкции. Режим «Настройка меню» используется для настройки режимов программы. Режимы пользователя выбираются из правой части таблицы «Доступные режимы» и перетаскиваются мышью в левую часть – «Режимы пользователя». В левой части ненужные режимы удаляются. Допускается изменение расположения выбранных режимов пользователя. 8 Внимание: список доступных пользователю для выбора режимов может быть расширен вплоть до выбора режимов из других программ системы «Профит – Комплекс». Например, в меню УФО включен основной режим программы «Сводный синтетический и аналитический учет»: Расширение списка доступных для выбора режимов выполняется на уровне платформы системы – в программе «Construct» (запускной файл «Construct.exe»). Наименование режимов также может меняться. Подробное описание режима изложено в отдельной инструкции. Глава 5 Ввод и корректировка остатков по счетам Для ввода, просмотра и корректировки остатков в программе предназначены режимы: Остатки по счетам, Корректировка остатков, Просмотр корректировок остатков Режим «Остатки по счетам/субсчетам» предназначен для просмотра остатков по синтетическим и аналитическим счетам на начало и конец каждого месяца: Корректировка остатков в этом режиме не допускается. Режим «Корректировка остатков» предназначен для ввода новых остатков по синтетическим и аналитическим счетам на начало месяца: 9 Остатки, введенные в этом режиме, становятся остатками на начало периода вместо тех, которые сформированы в программе в обычном порядке. Режим используется в случаях, когда учет по счету/субсчету начинает вестись в программе или когда необходимо установить правильные остатки. Корректировка остатков по расходам будущих периодов имеет особенности, которые изложены в отдельной инструкции. Режим «Просмотр корректировок остатков по счетам/субсчетам» предназначен для просмотра за заданный временной интервал всех корректировок остатков, выполненных в режиме «Корректировка остатков»: В этом режиме не допускается выполнение операций корректировок. Он лишь подает информацию о корректировках в более удобной форме. 10 Глава 6 Прием итоговой информации Записи в программе УФО либо вводятся с клавиатуры, либо принимаются (отображаются) из других программ. Ввод записей осуществляется в режимах главного меню «Реестр документов» и «Реестр документострок» (см. главу 7 настоящей инструкции). Настройка и прием записей из других программных модулей выполняется в режиме «Реестры/ Прием итоговой информации» главного меню программы: В таблице настройки и приема информации автоматически отображаются те счета/субсчета предприятия, которые привязаны к программе УФО в справочнике «Синтетические счета»: 11 Основные операции, которые выполняются в процессе работы с таблицей настройки и приема информации, перечислены в режиме «Операции». К ним относятся: Просмотр истории приема данных, Настройка счета (для приема данных), Выполнить прием информации: Для перехода к настройке приема данных по конкретному счету необходимо установить на него курсор и нажать Enter. Открывается окно настройки. Вариант 1 Вариант 2 Аналитика: по основному счету приниматься могут записи с детализацией по всем или только по некоторым аналитическим счетам, что определяется настройкой. Способ приема данных определяет порядок приема операций из других программ в УФО: - способ «при сохранении операции»: в программе УФО операция отображается сразу, после ее сохранения в смежной программе. Например, операция на сумму НДС (Д 181 К 60) отображается в УФО сразу после сохранения в программе «Учет расчетов с поставщиками и подрядчиками». При этом способе выполнять прием информации нет необходимости; 12 - способ «регламентно» предусматривает, что записи по данному счету попадут в УФО только после приема в режиме «Прием итоговой информации». Детализация приема данных определяет детализацию данных, которые принимаются в УФО из других программ: - «по документам» - прием в разрезе каждого документа, - «итогами» - прием итоговыми проводками за заданный период. Итоговые проводки формируются с детализацией по аналитическим счетам, как по основному счету, так и по корреспондирующему. Например, проводка Д 20 К 60 будет принята с такой детализацией: Д 20/ хозрасчетное подразделение/ объект затрат/ статья затрат К 60/ поставщик. Сторона счета: приниматься могут записи только по дебету счета, только по кредиту счета, по дебету и кредиту счета. Корр. Счета: информация может приниматься по всем или только по определенным корреспондирующим счетам, что задается в настройке. Прием данных. Для приема информации из других программ необходимо в таблице настройки и приема данных выбрать режим «Операции/Выполнить прием информации» или нажать F9. На экран выводится таблица настройки приема: Вариант 1: Выбран один счет из одной программы Вариант 2: Выбраны все счета из всех программ После нажатия «ОК» осуществляется прием. Повторный прием за тот же период обновляет данные. Задвоение принятых данных не допускается. Просмотр истории приема данных по счету осуществляется путем выбора режима «Операции/ Просмотр принятых данных» или по клавишам Ctrl+F9: 13 Принятые из других программ данные отображаются в реестрах «Реестр документов» и «Реестр документострок». Глава 7 Забалансовые счета В этом реестре отражаются операции по забалансовым счетам предприятия. Забалансовые счета отмечаются в справочнике «Синтетические счета». Порядок ввода такой же, как в Реестре документострок. Программа контролирует ввод данных только по забалансовым счетам. Глава 8 Реестры (УФО) Основные режимы работы в программе собраны в пункте меню «Реестры (УФО)»: 14 Основные возможности при работе с реестрами. Возможности, которые программа предоставляет пользователю, представлены на правой кнопке мыши, а также в верхнем меню каждого реестра: В частности: 1) ввести запись , 2) изменить запись 3) удалить запись 4) листание записей , , , 5) работа с фильтрами (установить фильтр по выделенному значению, отменить фильтр, отменить сортировку), 6) функции «правой кнопки мыши» (порядок их использования интуитивно понятен): Работа с реестрами. Первые два реестра содержать одинаковый список записей по операциям, относящимся к УФО. Различие между этими реестрами в форме представления информации. В Реестре документов формируется список документов: 15 Документ можно: ввести, изменить, удалить. Документ имеет такую форму: Редактирование документов, созданных в УФО, осуществляется по кнопке . Документы, созданные в других программах, редактируются иначе. Для выхода в режим редактирования используется режим «Редактировать принятую транзакцию» (F2): В результате автоматически ранее созданная запись сторнируется, и после этого можно вводить нужные записи: 16 В Реестре документострок формируется список тех же документов, что и в Реестре документов, но с детализацией по каждой записи: Редактирование документострок, если созданы в других программах, в этом реестре имеет особенности: 1) Редактирование осуществляется в нижней таблице путем ввода новой записи (клавиша Insert), вместо существующей, 2) При начале редактирования, автоматически создается строка, которая повторяет существующую, 17 3) Программа в процессе редактирования позволяет разбить общую сумму по документостроке на составляющие, каждая из которых может отличаться только аналитикой. При этом корректировать аналитику можно только по тем счетам, которые привязаны к УФО: В приведенном примере возможно изменение аналитики только по счету 99. 4) Программа контролирует, чтобы сумма по всем по вновь введенным записям первоначальной сумме по документостроке. Пояснение: Система контроля редактирования записей, поступивших из других программ, направлена на то, чтобы сохранить неизменными те записи, которые сделаны по счетам/субсчетам, учет по которым ведется в других программах. В приведенном примере запись по счету 767 должна оставаться неизменной, т.к. учет по ней ведется в программе «Учет расчетных операций» по конкретному клиенту и за которую отвечает конкретный бухгалтер. Особенности аналитического учета по счету 99 ему могут быть не известны. Откорректированные документостроки в реестре выделяются цветом: Удалить в УФО запись, которая создана в другой программе также нельзя – выдается сообщение: Удалить такую запись можно в той программе, в которой она создана. Реестр РБП Реестр предназначен для учета операций по счету 97 «Расходы будущих периодов». Подробное описание учета расходов будущих периодов с помощью программы УФО изложено в отдельной инструкции. 18 Глава 9 Отчетность Программа УФО в стандартной комплектации содержит несколько отчетов: Каждый из отчетов имеет настройку, с помощью которой пользователь может определить содержание данных, используя группировку данных, фильтрацию, временной интервал и др.: Список отчетов может быть изменен, в т.ч. дополнен, а каждый отчет – отредактирован. Для этого используется специальный режим «Настройка/ Редактирование отчетов»: 19 Подробное описание работы с «динамическими» отчетами приведено в отдельной инструкции. 20