Инструкция для подключения услуг системы ДБО (Интернет
advertisement
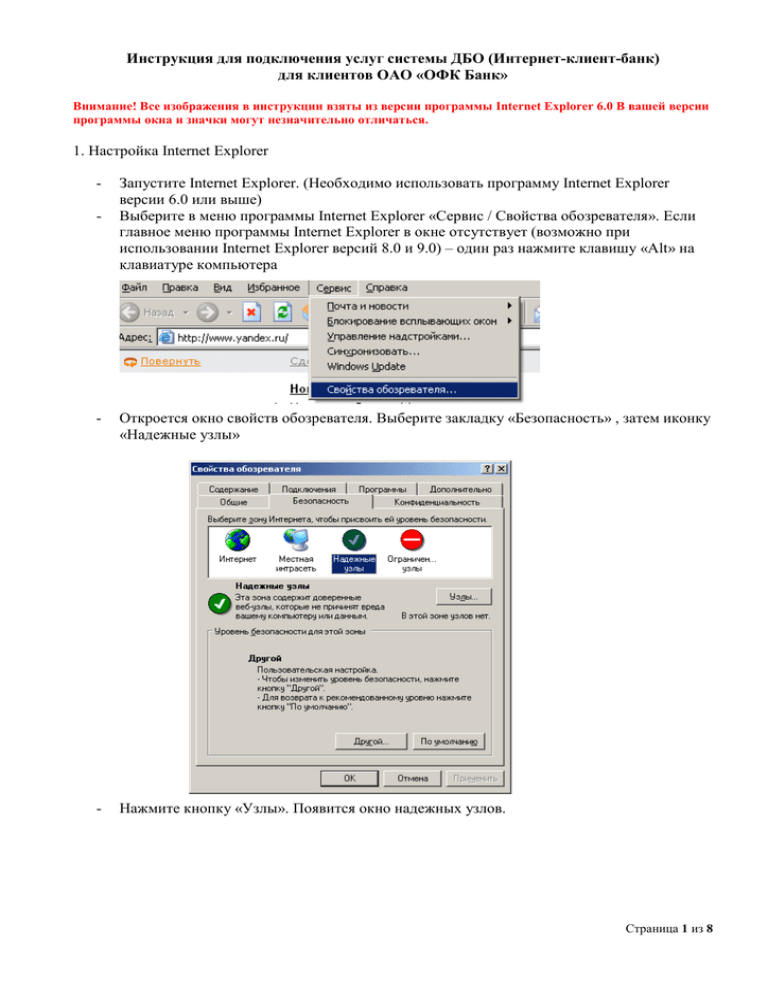
Инструкция для подключения услуг системы ДБО (Интернет-клиент-банк) для клиентов ОАО «ОФК Банк» Внимание! Все изображения в инструкции взяты из версии программы Internet Explorer 6.0 В вашей версии программы окна и значки могут незначительно отличаться. 1. Настройка Internet Explorer - Запустите Internet Explorer. (Необходимо использовать программу Internet Explorer версии 6.0 или выше) Выберите в меню программы Internet Explorer «Сервис / Свойства обозревателя». Если главное меню программы Internet Explorer в окне отсутствует (возможно при использовании Internet Explorer версий 8.0 и 9.0) – один раз нажмите клавишу «Alt» на клавиатуре компьютера - Откроется окно свойств обозревателя. Выберите закладку «Безопасность» , затем иконку «Надежные узлы» - Нажмите кнопку «Узлы». Появится окно надежных узлов. Страница 1 из 8 - Напишите в поле «Добавить узел в зону» следующий текст: https://195.151.9.111 и нажмите кнопку «Добавить» - Нажмите кнопку «ОК» - Нажмите кнопку «Другой» в окне свойств обозревателя Страница 2 из 8 - Откроется окно «Параметры безопасности». Установите в этом окне следующие параметры: Внимание! В различных версиях программы Internet Explorer некоторые параметры могут отсутствовать. В разделе «Разное»: Блокировать всплывающие окна Веб узлы из зон с меньшими правами могут открывать узлы из этой зоны Доступ к источникам данных за пределами домена Запуск программ и небезопасных файлов Запуск программ и файлов в окне IFrame Отображение разнородного содержимого Переход между окнами и кадрами через разные домены Разрешение канала программного обеспечения Отключить Включить Включить Включить Включить Включить Включить Низкий уровень безопасности В разделах «Сценарии» и «Элементы ActiveX и модули подключения» все пункты поставить в положение «Включить» - Нажмите кнопку «OK» Выберите закладку «Дополнительно», в списке параметров в разделе «Безопасность» установите флажки в строках SSL 2.0, SSL 3.0 Нажмите кнопку «OK» Страница 3 из 8 2.Вход в систему и создание электронных ключей Наберите в адресной строке программы Internet Explorer адрес www.ofkbank.ru – откроется интернет-страница ОФК Банк. Перейдите по ссылке «Интернет-Банк» В правой части страницы щелкните по ссылке «Управление ключами» Страница 4 из 8 Откроется ссылка входа в систему для создания ключей При открытии окна входа операционная система Windows может выдать несколько предупреждений безопасности. Подтвердите открытие окна. В открывшемся окне входа в систему введите имя и пароль, полученные вами в банке и нажмите кнопку «Продолжить» Страница 5 из 8 Если на вашем компьютере не установлено необходимое программное обеспечение (СКЗИ «Агава», библиотека CAPICOM) появится окно с предложением его установить. Нажмите кнопку «Да». В появившемся окне установки поставьте отметку на флажке «Настройки изменены» и нажмите кнопку «Установить» Дождитесь завершения установки программного обеспечения Откроется окно установки программы СКЗИ «Агава» Следуя указаниям мастера установки, установите программу СКЗИ «Агава» После завершения установки перезагрузите компьютер и запустите программу СКЗИ «Агава» (в меню Windows – Пуск/Программы/СКЗИ Агава) Определите, на каком носителе вы будете хранить свои электронные подписи. Допускается любой носитель (дискета, жесткий диск компьютера, флешка и.т.д) В появившемся окне «Расположение ключевого контейнера» выберите каталог хранения подписей или введите его в строку и нажмите кнопку «OK» Закройте программу СКЗИ «Агава» Зайдите заново в раздел «Управление ключами» программы Интернет-Банк В окне программы Internet Explorer нажмите кнопку «Подробный запрос» Страница 6 из 8 В поле «Ф.И.О» введите фамилию, имя и отчество (полностью, на русском языке) сотрудника вашей организации, для которого формируется электронно-цифровая подпись, в поле «Организация» следует выбрать название вашей организации, в поле «Должность» введите название должности сотрудника вашей организации, в поле «Криптосистема» следует выбрать СКЗИ «Агава». Прочие поля можно не заполнять. Нажмите кнопку «Подтвердить». В окне появится список запросов сертификатов с новым запросом. Страница 7 из 8 Через 1 минуту нажмите кнопку со значком обновления (отмечена на рисунке), состояние запроса должно изменится на «Запрошенный сертификат выдан» Щелкните левой кнопкой мышки по значку установки (отмечено на рисунке) для установки сертификата. Появится сообщение «Сертификат установлен» и список запросов очистится. Запустите программу СКЗИ «Агава» (в меню Windows – Пуск/Программы/СКЗИ Агава), в левой части окна выберите установленный сертификат, нажмите кнопку с принтером и напечатайте сертификат в двух экземплярах. Все остальные электронные подписи создаются аналогично. Подписанные сертификаты электронных цифровых подписей с печатью вашей организации следует передать в ОАО «ОФК Банк» в Отдел сопровождения клиентских операций (тел. (495) 213-34-70) по 2 экземпляра на каждую подпись. Обращаем Ваше внимание на правильность заполнения и подписания сертификата: в начале сертификата: в поле "ФИО" - указывается ФИО лица, на кого оформлена ЭЦП (ФИО генерального директора, ФИО главного бухгалтера и т.п.) в поле "Должность" - указывается должность данного лица (генеральный директор, главный бухгалтер и т.п.) в поле "Организация" - Наименование организации внизу сертификата, после слова ПОДПИСИ: в поле "Владелец ключа ЭЦП" - ставится подпись того лица, чье ФИО указано сверху, на кого регистрируется ЭЦП в поле "Первое лицо организации" - ставится подпись генерального директора (или лица, наделенного правом первой подписи) в поле "Второе лицо организации" - ставится подпись главного бухгалтера (или лица, имеющего право второй подписи, в случае если в карточке образцов подписей и оттиска печати, оформляемой при открытии счета, отсутствует лицо, наделенное правом второй подписи, в данном поле подпись не проставляется). Ориентировочно справа от подписей Вы проставляете оттиск печати (для него не отведено специальное место, поэтому можно поставить печать в свободном порядке). Страница 8 из 8





