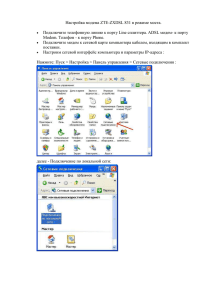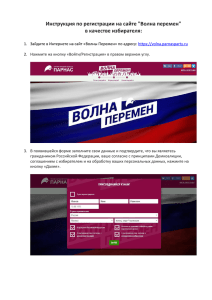Настройка роутера QBR-1041W Перед тем, как приступить к
advertisement

Настройка роутера QBR-1041W Перед тем, как приступить к настройке, вы включаете адаптер питания маршрутизатора в электророзетку, подключаете кабель провайдера в WAN порт маршрутизатора, а первый LAN порт роутера соединяете кабелем с сетевой картой вашего компьютера, далее сбоку нажимаете черную кнопку включения ON/OFF. Затем необходимо изменить параметры TCP/IP сетевой карты у компьютера на автоматическое получение значений (DHCP). Настройка DHCP на Windows XP. Нажмите кнопку «Пуск» и выберите пункт «Панель управления». Выберите пункт «Сетевые подключения». Нажимаем на подключение правой кнопкой мышки, и выбираем «Свойства». В подключении выбираем «Протокол Интернета (TCP/IP)» Ставим галочку «При подключении вывести значок в область уведомлений» В протоколе «Протокол Интернета (TCP/IP)» должны стоять галочки, «Получать IP-адрес автоматически.» Аналогично так же для второго пункта. «Получать адрес DNS-сервера» автоматически. Нажимаем «OK», и ждем сохранение настроек. Нажимаем «OK», и ждем сохранение настроек. Теперь можем заходить на web- интерфейс роутера Настройка DHCP на Windows XP. Нажмите кнопку «Пуск» и выберите пункт «Панель управления». Выберите пункт «Центр управления сетями и общим доступом». По умолчанию иногда меню может выглядит так. Нажимаем «Изменение параметров адаптера» Нажимаем на подключение правой кнопкой мышки, и выбираем «Свойства». В подключении выбираем «Протокол Интернета версии 4 (TCP/IPv4)» Нажимаем «Свойства» В протоколе «Протокол Интернета версии 4(TCP/IPv4)» должны стоять галочки, «Получать IPадрес автоматически». Аналогично так же для второго пункта. «Получать адрес DNS-сервера» автоматически. Нажимаем «OK», и ждем сохранение настроек. Теперь можем заходить на web- интерфейс роутера. 1.1. QTECH QBR-1040W 1. Вызовите браузер (например, Internet Explorer) и в адресной строке браузера наберите адрес http://192.168.1.1. Появится страница, предлагающая ввести имя пользователя и пароль. Введите имя пользователя «admin», пароль «admin» и нажмите кнопку «Вход». 2. После загрузки появится следующее окно. Настройка VLAN (802.1q) 1.2. ВНИМАНИЕ! Настройка VLAN осуществляется, только при подключении услуги “Домашние ТВ”. В поле VID VLAN «Internet» всегда вводите 0 Для городов Чехов и Чехов 2 в поле VID VLAN «IPTV» введите 2001 Для остальных городов в поле VID VLAN «IPTV» введите 550 1. На странице основного меню перейдите на вкладку «Настройка Интернета», далее выберите «VLAN». Включите сервис, установив «галочку» напротив «Включить VLAN» и произведите следующие настройки: 1. 2. 3. 4. 5. Установите «галочку» на значение «Включено» напротив VLAN с именем «IPTV». Введите VID в VLAN «Internet». Введите VID в VLAN «IPTV». Установите приоритет (802.1p) №4 VLAN с именем «IPTV». Назначьте второй физический порт для VLAN с именем «IPTV». После завершения настроек нажмите кнопку «Применить». 1 2 3 4 5 1.3. Настройка подключения PPTP(VPN) На странице основного меню перейдите на вкладку «Настройка Интернета», далее выберите «WAN» и произведите следующие настройки: 1. 1. 2. 3. 4. Установите «Тип подключения» - «PPTP». Введите «Адрес сервера доменного имени» (информация в заявке) Введите «Имя пользователя» и «Пароль». Нажмите кнопку Получить MAC адрес. После завершения настроек нажмите кнопку «Применить». 1 2 3 4 1.4. Настройка подключения PPPoE На странице основного меню перейдите на вкладку «Настройка Интернета», далее выберите «WAN» и произведите следующие настройки: 1. 1. Установите «Тип подключения» - «PPPoE». 2. Введите «Имя пользователя» и «Пароль». 3. Нажмите кнопку Получить MAC адрес После завершения настроек нажмите кнопку «Применить». 1 2 3 1.5. Настройка подключения 802.1x На странице основного меню перейдите на вкладку «Настройка Интернета», далее выберите «WAN» и произведите следующие настройки: 1. 1. Установите «Тип подключения» - «DHCP Client». 2. Установите «Метод EAP» - MD5 3. Введите «Имя пользователя» и «Пароль». После завершения настроек нажмите кнопку «Применить». 1 2 3