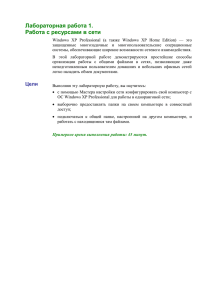Íàçíà÷åíèå ðåñóðñîâ: ïðîáëåìà âûáîðà Ãëàâà 9
реклама
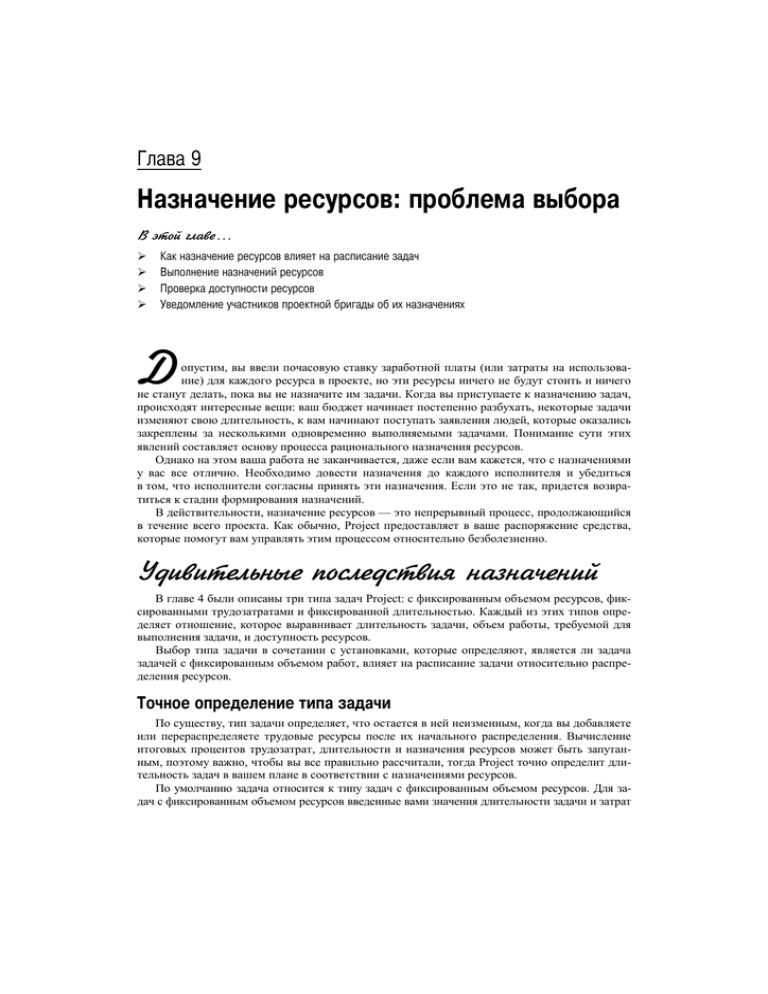
Ãëàâà 9 Íàçíà÷åíèå ðåñóðñîâ: ïðîáëåìà âûáîðà В этой главе... Êàê íàçíà÷åíèå ðåñóðñîâ âëèÿåò íà ðàñïèñàíèå çàäà÷ Âûïîëíåíèå íàçíà÷åíèé ðåñóðñîâ Ïðîâåðêà äîñòóïíîñòè ðåñóðñîâ Óâåäîìëåíèå ó÷àñòíèêîâ ïðîåêòíîé áðèãàäû îá èõ íàçíà÷åíèÿõ Д опустим, вы ввели почасовую ставку заработной платы (или затраты на использование) для каждого ресурса в проекте, но эти ресурсы ничего не будут стоить и ничего не станут делать, пока вы не назначите им задачи. Когда вы приступаете к назначению задач, происходят интересные вещи: ваш бюджет начинает постепенно разбухать, некоторые задачи изменяют свою длительность, к вам начинают поступать заявления людей, которые оказались закреплены за несколькими одновременно выполняемыми задачами. Понимание сути этих явлений составляет основу процесса рационального назначения ресурсов. Однако на этом ваша работа не заканчивается, даже если вам кажется, что с назначениями у вас все отлично. Необходимо довести назначения до каждого исполнителя и убедиться в том, что исполнители согласны принять эти назначения. Если это не так, придется возвратиться к стадии формирования назначений. В действительности, назначение ресурсов — это непрерывный процесс, продолжающийся в течение всего проекта. Как обычно, Project предоставляет в ваше распоряжение средства, которые помогут вам управлять этим процессом относительно безболезненно. Удивительные последствия назначений В главе 4 были описаны три типа задач Project: с фиксированным объемом ресурсов, фиксированными трудозатратами и фиксированной длительностью. Каждый из этих типов определяет отношение, которое выравнивает длительность задачи, объем работы, требуемой для выполнения задачи, и доступность ресурсов. Выбор типа задачи в сочетании с установками, которые определяют, является ли задача задачей с фиксированным объемом работ, влияет на расписание задачи относительно распределения ресурсов. Òî÷íîå îïðåäåëåíèå òèïà çàäà÷è По существу, тип задачи определяет, что остается в ней неизменным, когда вы добавляете или перераспределяете трудовые ресурсы после их начального распределения. Вычисление итоговых процентов трудозатрат, длительности и назначения ресурсов может быть запутанным, поэтому важно, чтобы вы все правильно рассчитали, тогда Project точно определит длительность задач в вашем плане в соответствии с назначениями ресурсов. По умолчанию задача относится к типу задач с фиксированным объемом ресурсов. Для задач с фиксированным объемом ресурсов введенные вами значения длительности задачи и затрат усилий ресурса (трудозатрат), присвоенные этой задаче, совместно определяют расписание задачи. Для этого типа задач количество единиц назначения, которое вы определили для ресурсов, не может измениться, даже если время, требуемое для выполнения задачи, сокращается или возрастает. Если вы увеличиваете длительность задачи А с фиксированным объемом ресурсов с двух до трех дней, ваши ресурсы продолжают работать над ней при том же количестве единиц, которое вы им назначили, в течение заданной длительности; Project соответственно увеличивает трудозатраты. Если вы добавляете или уменьшаете количество ресурсов, Project соответственно изменяет длительность задачи исходя из назначенного вами количества единиц назначения. С другой стороны, чтобы завершить задачи с фиксированными трудозатратами, требуется заданное количество единиц трудозатрат. Для выполнения однодневной задачи требуется восемь часов (при условии использования календаря Стандартный (Standard)). Этот тип задач изменяет свою длительность в ответ на изменение назначенного количества единиц ресурсов. Для задач с фиксированными трудозатратами назначения ресурсов могут изменяться в ответ на изменение объема работы. Предположим, к примеру, что для выполнения задачи А требуется четыре дня при одном назначенном работнике; в случае фиксированных трудозатрат та же задача займет только два дня, если назначить на нее двух человек. Project не изменяет количество рабочего времени, требуемого для выполнения задачи, но модифицирует количество единиц назначения, чтобы завершить эту работу в заданные временные рамки. Таким образом, если вы увеличите длительность задачи А, количество единиц назначения в ответ также возрастет. Если вы уменьшите время, необходимое для выполнения задачи А, назначения ресурсов увеличатся таким образом, чтобы неизменный объем работы был выполнен за меньший промежуток времени. Время выполнения задачи с фиксированной длительностью остается неизменным независимо от заданных вами назначений ресурсов. Предположим, что задача А с фиксированной длительностью занимает четыре дня. Если вы добавите или снимете дополнительные ресурсы, на выполнение задачи по-прежнему потребуется четыре дня, но количество единиц назначения при этом изменится. На рис. 9.1 показана одна и та же задача, для которой заданы три различных типа. Длительность каждой задачи составляет четыре дня, назначен один ресурс, который будет загружен на 100%. Затем к задаче добавляется еще один ресурс с загрузкой на 100%. Обратите внимание на произошедшие изменения (или отсутствие изменений) для каждого типа задачи. Длительность задачи с фиксированной длительностью не изменилась, но уменьшилось количество единиц назначения ресурсов. В задаче с фиксированным объемом ресурсов сохранились неизменными назначения ресурсов на уровне 100%, но длительность задачи уменьшилась. Задача с фиксированными трудозатратами была выполнена быстрее, а трудозатраты (32 часа) остались на прежнем уровне. Êîãäà âñå ðåøàþò óñèëèÿ Сложное вычисление трудозатрат, длительности задачи и единиц назначения связано не только с типом задачи, но также с установкой фиксированного объема работ (на рис. 9.1 установка фиксированного объема работ включена для всех задач). Если вы добавляете ресурсы к задаче, для которой установлен фиксированный объем работ, Project равномерно распределяет заданную работу среди этих ресурсов и может изменить длительность задачи в соответствии с общими трудозатратами ресурсов в зависимости от типа задачи. Для всех трех типов задач Project предполагает (по умолчанию), что каждой задаче назначен параметр фиксированный объем работ. Включите установку фиксированного объема работ или отключите ее, если вы выбираете для задачи тип с фиксированной длительностью или фиксированным объемом ресурсов. Для задач с фиксированными трудозатратами установка фиксированного объема работ включается автоматически и не может быть отключена. 142 ×àñòü II. Ëþäè, êîòîðûå íóæäàþòñÿ â ëþäÿõ 16,5 а.л. 143 Ðèñ. 9.1. Âûáåðèòå òèï çàäà÷è, êîòîðûé îòðàæàåò ïåðåìåííûå êîìïîíåíòû âàøåé çàäà÷è Чтобы изменить параметры для задачи с фиксированным объемом работ, следуйте приведенным далее инструкциям. 1. Дважды щелкните мышью на задаче. Откроется диалоговое окно Сведения о задаче (Task Information). 2. Щелкните мышью на вкладке Дополнительно (Advanced), которая показана на рис. 9.2. 3. Для отключения установки фиксированного объема работ снимите флажок Фиксированный объем работ (Effort-Driven). Параметр Фиксированный объем работ включен по умолчанию. 4. Для сохранения новой установки щелкните мышью на кнопке OK. Ïðåèìóùåñòâî êàëåíäàðÿ çàäà÷è Другой параметр вкладки Дополнительно (Advanced) диалогового окна Сведения о задаче (Task Information), Не учитывать календари ресурсов при планировании (Scheduling Ignores Resource Calendars), влияет на то, каким образом планируются ресурсы, когда вы задаете назначения для задачи. Вы можете установить календарь задачи таким образом, что он будет замещать любые установки календаря ресурса для назначенных ресурсов. Затем, если для задачи установлено использование стандартного календаря и назначенный ей ресурс использует календарь Ночная смена (Night Shift), этот ресурс работает над задачей в соответствии с рабочим временем, заданным стандартным календарем. Используйте эти параметры, когда, например, сотрудник, обычно работающий в ночную смену, приглашается на двухдневный семинар, который проводится в стандартное рабочее время. Ãëàâà 9. Íàçíà÷åíèå ðåñóðñîâ: ïðîáëåìà âûáîðà 143 Ðèñ. 9.2. Åñëè âû âûáèðàåòå çàäà÷ó ñ ôèêñèðîâàííûìè òðóäîçàòðàìè, óñòàíîâêà ôèêñèðîâàííîãî îáúåìà ðàáîò âêëþ÷àåòñÿ àâòîìàòè÷åñêè è ñòàíîâèòñÿ íåäîñòóïíîé В некоторых ситуациях определенные установки календарей могут быть недоступны. (Способы работы всех параметров календаря ресурсов подробно рассматриваются в главе 7.) Поиск подходящих ресурсов Бывает так, что определенную работу наилучшим образом может выполнить одинединственный человек, и если вам повезет, вам удастся заполучить этого работника для выполнения вашей задачи. А бывает, что с работой вообще никто не может справиться. Если какой-нибудь Том, Дик или Мери, обладающие определенной квалификацией (или оплачиваемые по определенным ставкам), способны выполнять работу, используйте возможности Project, чтобы найти подходящий ресурс и удостовериться в том, что он обладает достаточным временем, чтобы принять на себя еще одну задачу. Òðåáóåòñÿ ðåñóðñ, ãîòîâûé ðàáîòàòü Вы, вероятно, использовали функцию Найти (Find) в других программных приложениях для поиска слова, фразы или числа. Функция Найти Project может отыскать вам экскаватор типа обратная лопата, реактивный самолет для компании или ценного сотрудника! В Project вы можете использовать функцию Найти для поиска ресурсов, обладающих определенным уровнем оплаты или принадлежащих к определенной рабочей группе. Поиск ресурсов осуществляется по их инициалам, максимальному количеству единиц назначения, стандартным и сверхурочным ставкам и т.д. Например, вам необходимо отыскать ресурс, стандартная почасовая ставка которого меньше 50 долларов. Либо вам может понадобиться найти работника, который может вложить дополнительные усилия в задачу, так что вы ищете ресурс, максимальное количество единиц для которого превосходит 100%. (Другими словами, ресурс может потратить на задачу больше одного обычного рабочего дня, прежде чем он будет рассматриваться как перегруженный). Допустим, вам необходимо отыскать материальный ресурс, который представляет собой химическое вещество, измеряемое в литрах, но вы не можете вспомнить точное название этого вещества. В этом случае вы можете осуществлять поиск ресурса, единица измерения которого включает слово литры. 144 ×àñòü II. Ëþäè, êîòîðûå íóæäàþòñÿ â ëþäÿõ 16,5 а.л. 145 Чтобы найти необходимые ресурсы в Project, сначала отобразите какое-нибудь ресурсное представление, а затем следуйте приведенным ниже инструкциям. 1. Выберите команду Правка Найти (Edit Find). Откроется диалоговое окно Поиск (Find), как показано на рис. 9.3. 2. Введите в поле Найти (Find What) текст, который нужно найти. Например, введите 50, если необходимо отыскать ресурс со стандартной ставкой 50 долларов или меньшей, или лаборатория, если требуется найти материальный ресурс, единица измерения которого содержит это слово. 3. В списке Искать в поле (Look in Field) выберите название поля, по которому вы намерены осуществить поиск. Например, чтобы найти ресурс, максимальное количество единиц назначения для которого превосходит 100%, щелкните мышью на поле Макс. единиц (Max Units). 4. В поле Условие (Test) выберите критерий. Например, для максимального количества единиц, превышающего 100%, это может быть значение больше (is greater than). 5. Если вы предпочитаете вести поиск не в прямом, а в обратном направлении от вашего текущего положения (т.е. текущей выбранной ячейки в списке задач), выберите в списке Направление поиска (Search) значение вверх (Up). 6. Если вам требуется различать в искомом тексте прописные и строчные буквы, выставьте флажок Учитывать регистр (Match Case). 7. Для начала поиска щелкните мышью на кнопке Найти далее (Find Next). 8. Продолжайте щелкать мышью на кнопке Найти далее до тех пор, пока не отыщите искомый объект. Вы можете также использовать функцию Найти для поиска и замены элементов. Например, если ваше подразделение “Служба дизайна” изменило название на “Производство мультимедиа”, вы можете отыскать поле Группа ресурсов, содержащее слова Служба дизайна, щелкнуть мышью на кнопке Заменить (Replace) и ввести слова Производство мультимедиа, как показано на рис. 9.4. Затем щелкните мышью на кнопке Заменить, чтобы заменить каждое вхождение текста одно за другим, или щелкните мышью на кнопке Заменить все (Replace All), чтобы заменить каждое вхождение этого элемента в поле, в котором оно встречается в вашем проекте. Ðèñ. 9.3. Ôóíêöèÿ ïîèñêà ïîçâîëÿåò îòûñêàòü â îïðåäåëåííîì ïîëå íåêîòîðûé ýëåìåíò, îòâå÷àþùèé çàäàííîìó êðèòåðèþ Ïîëüçîâàòåëüñêèå ïîëÿ: êâàëèôèêàöèÿ ðåñóðñà При назначении ресурсов зачастую приходится принимать во внимание квалификацию человека. Если человек с более низкой квалификацией или опытом может работать над конкретной задачей (и сэкономить ваши средства, поскольку у него более низкая почасовая ставка), было бы неплохо всегда иметь под рукой подобный ресурс. Ãëàâà 9. Íàçíà÷åíèå ðåñóðñîâ: ïðîáëåìà âûáîðà 145 Ðèñ. 9.4. Ôóíêöèÿ çàìåíû îáåñïå÷èâàåò áûñòðûé ñïîñîá èçìåíåíèÿ âñåõ âõîæäåíèé òåêñòà, ïåðåáèðàÿ îäíî ïîëå çà äðóãèì Конечно, Project не включает поле “Квалификация”, но позволяет добавлять ваши собственные поля. Вы можете использовать эти поля как вам заблагорассудится, но один из отличных способов их использования состоит в том, чтобы присвоить вашим ресурсам коды в соответствии с их уровнем квалификации. Вы можете создать рейтинговую систему наподобие А, B и C, или использовать такие термины, как Опытн для опытного работника и Начин для работника с начальным уровнем квалификации. Вот как можно добавить пользовательское поле. 1. Отобразите Лист ресурсов (Resource Sheet) (либо любой другой лист, в котором вы будете просматривать пользовательское поле). 2. Щелкните правой кнопкой мыши на заголовке столбца и выберите в контекстном меню пункт Вставить столбец (Insert Column). Слева от столбца, на котором вы щелкнули мышью, появится новый столбец. 3. В поле Имя поля (Field name) выберите одно из пользовательских полей, обозначенных как Текст1-Текст30 (Text 1-Text 30). 4. Введите в поле Текст заголовка (Title) название для созданного поля. 5. Чтобы добавить столбец, щелкните мышью на кнопке OK. В это поле можно ввести любую информацию, касающуюся ресурса в вашем проекте. После этого вы можете осуществлять поиск заданных элементов в этом поле с помощью функции Найти либо включить фильтр для отображения только тех ресурсов, которые обладают определенным уровнем квалификации. (Более подробно о фильтрах можно узнать из главы 10.) Некоторые организации обозначают пользовательские поля для определенной корпоративной информации наподобие бухгалтерских кодов или рейтинга поставщиков. Если в вашей организации за эти корпоративные стандарты отвечает администратор Project, прежде чем выбрать пользовательское поле, следовало бы посоветоваться с ним. Полезное назначение Если вы понимаете, как типы задач и планирование с фиксированным объемом работ может влиять на расписание ваших задач, вы на 95% выиграли битву за назначение ресурсов. Остальное — просто программная реализация бумажной работы. Во-первых, вы должны создать ресурсы прежде, чем сможете их назначить. (Если вы не делали этого, вернитесь к главам 7 и 8, чтобы освежить ваши знания.) Во-вторых, после создания ресурсов вы можете использовать пару методов назначения задачам и задания количества единиц назначения ресурса. Однако эти единицы назначения слегка отличаются для трудовых ресурсов и материальных ресурсов; о том, в чем состоит это отличие, читайте далее. 146 ×àñòü II. Ëþäè, êîòîðûå íóæäàþòñÿ â ëþäÿõ 16,5 а.л. 147 Îïðåäåëåíèå åäèíèö íàçíà÷åíèÿ òðóäîâûõ è ìàòåðèàëüíûõ ðåñóðñîâ Трудовые ресурсы, в качестве которых, как правило, выступают люди, назначаются задаче с использованием процентов, например, 100%, 50% или 150%. Когда вы назначаете ресурс в процентах, в основе этого назначения лежит календарь ресурса. Усилия ресурса, работающего по стандартному календарю, равны восьми рабочим часам в день, если вы назначили его при 100% единиц назначения. Теоретически ресурс, для которого установлен календарь “24 часа”, работает 24 изнурительных часа в день при 100%-ном назначении (и по завершении работы валится с ног от усталости) или 12 часов при 50%-ном назначении. Материальный ресурс назначается в единицах, таких как литры, консультационные совещания, метры или тонны. При назначении материального ресурса вы обозначаете, как много единиц этого ресурса будет предоставлено в распоряжение задачи. Заметьте, что единицы материального ресурса входят в соотношение “трудозатратыединицы-длительность”, в результате изменение назначений трудовых ресурсов может привести к изменению длительности задачи. Íàçíà÷åíèå ðåñóðñîâ Существует четыре способа назначения ресурсов в Project. Вы можете выбрать ресурсы из вкладки Ресурсы (Resources) диалогового окна Сведения о задаче (Task Information), ввести информацию о ресурсах в столбец Названия ресурсов (Resource Name) таблицы Ввод (Entry) (отображаемой в представлении Диаграмма Ганта (Gantt Chart)), разделить окно и использовать форму для ресурсов и предшественников в нижней области окна или использовать диалоговое окно Назначение ресурсов (Assign Resources). Используемый способ зависит в некоторой степени от ваших предпочтений, но, вообще говоря, существуют определенные показания к использованию каждого из способов. Когда вы используете столбец Название ресурса, вы задаете по умолчанию 100%-ное назначение; если вам требуется назначить другой процент, не используйте этот способ. Используйте диалоговое окно Назначение ресурсов, если необходимо заменить один ресурс другим (в этом диалоговом окне имеется удобная функция Заменить (Replace)) или требуется отфильтровать список доступных ресурсов по некоторому критерию (в этом случае могут быть заданы ресурсы, цена которых ниже заданной величины). Этот способ очень удобен для выполнения множественных назначений ресурсов. Работайте с диалоговым окном Сведения о задаче, если при назначении вам нужно иметь под рукой относящиеся к задаче детали (такие как тип задачи или ограничения, содержащиеся в другой вкладке данного диалогового окна). Ïîäáîð ðåñóðñîâ èç ñòîëáöà Íàçâàíèÿ ðåñóðñîâ Этот метод служит для добавления ресурсов в столбец ресурсов представления Диаграмма Ганта (Gantt Chart) или Диаграмма Ганта с отслеживанием (Tracking Gantt). Представление Использование задач (Task Usage) хотя и содержит перечень задач в области листа и даже может отображать столбец Названия ресурсов, не годится для добавления назначений ресурсов. Ãëàâà 9. Íàçíà÷åíèå ðåñóðñîâ: ïðîáëåìà âûáîðà 147 Чтобы определить ресурсам назначения по умолчанию, выраженные в процентах, выполните следующие действия. 1. Чтобы отобразить диаграмму Ганта, щелкните на ее пиктограмме в панели представлений. 2. Выберите команду Вид Таблица Ввод (View Table Entry). 3. Щелкните мышью в столбце Названия ресурсов (Resource), выбрав ячейку той задачи, для которой вы намерены выполнить назначение ресурса. В конце ячейки появится стрелка. 4. Чтобы отобразить список ресурсов, щелкните мышью на стрелке. 5. Щелкните мышью на ресурсе, который вы намерены назначить задаче. В столбце Названия ресурсов появляется название ресурса, назначенного задаче. При этом количество единиц назначения по умолчанию равно 100%. Для того чтобы изменить количество единиц назначения, откройте диалоговое окно Сведения о задаче (Task Information) и измените количество единиц назначения во вкладке Ресурсы (Resources). Èñïîëüçîâàíèå äèàëîãîâîãî îêíà Назначение ресурсов Чтобы назначить задаче трудовой или материальный ресурс, вы можете выбрать задачу, а затем использовать диалоговое окно Назначение ресурсов (Assign Resources), чтобы установить назначение. Для этого выполните следующие действия. 1. Чтобы выбрать задачу, щелкните на ней мышью. 2. Щелкните мышью на кнопке Назначить ресурсы (Assign Resources) на стандартной панели инструментов. Откроется диалоговое окно Назначение ресурсов (Assign Resources), как показано на рис. 9.5. 3. Для выбора ресурса щелкните на нем мышью, а затем щелкните на кнопке Назначить (Assign). В столбце Название ресурса (Resource Name) рядом с назначенным ресурсом появляется отметка. 4. Щелкните мышью на столбце Единицы (Units) для только что назначенного ресурса. Если это трудовой ресурс, в столбце по умолчанию появится значение 100%. Если это материальный ресурс, по умолчанию значение будет равно единице. 5. Задайте количество единиц назначения в процентах для ресурса. Чтобы увеличить или уменьшить установленное значение, щелкните мышью на соответствующей стрелке циклического счетчика в поле Единицы (Units). Для рабочего ресурса измените количество единиц в процентах с шагом в 50%, щелкнув на соответствующей стрелке, или введите значение единиц в процентах. Для материального ресурса используйте стрелки циклического счетчика в поле Единицы (Units), чтобы увеличить или уменьшить количество единиц назначения, или введите количество единиц. 6. Для добавления всех необходимых ресурсов повторите пп. 3–5. 7. Чтобы заменить один ресурс на другой, щелкните на ресурсе (на который указывает отметка), щелкните мышью на кнопке Заменить (Replace), выберите 148 ×àñòü II. Ëþäè, êîòîðûå íóæäàþòñÿ â ëþäÿõ 16,5 а.л. 149 другой ресурс из списка, выставьте количество единиц для этого ресурса и щелкните мышью на кнопке OK. 8. Чтобы сохранить назначения, щелкните мышью на кнопке Закрыть (Close). Ðèñ. 9.5. Âñå ñîçäàííûå âàìè ðåñóðñû ïðåäñòàâëåíû â ýòîì ñïèñêå Вы можете также получить доступ к диалоговому окну Назначение ресурсов (Assign Resources) из панели инструментов Управление ресурсами (Resource Management). Эта панель инструментов содержит полезные средства добавления ресурсов в ваш проект из таких источников, как адресная книга Outlook и средства управления перегруженными ресурсами. Äîáàâëåíèå íàçíà÷åíèé ñ ïîìîùüþ äèàëîãîâîãî îêíà Сведения о задаче Наконец, вы можете назначить ресурсы во вкладке Ресурсы (Resources) любого диалогового окна Сведения о задаче (Task Information), выполнив следующие действия. 1. Щелкните мышью на названии задачи в диаграмме Ганта. Откроется диалоговое окно Сведения о задаче. 2. Щелкните мышью на вкладке Ресурсы (Resources), чтобы отобразить ее. 3. Щелкните мышью на свободном поле Название ресурса (Resource Name), а затем щелкните на стрелке, которая появляется с правой стороны поля. Откроется список ресурсов. 4. Щелкните мышью на ресурсе, который вы намерены назначить. 5. Щелкните мышью на столбце Единицы (Units), используйте стрелки циклического счетчика для того, чтобы установить количество единиц назначения в процентах. 6. Для назначения дополнительных ресурсов повторите пп. 3–5. 7. Щелкните мышью на кнопке OK. При назначении материальных ресурсов по умолчанию значение поля Единицы устанавливается равным одной единице (если ваши единицы — килограммы, то по умолчанию назначается 1 килограмм). Для назначения дополнительного количества материального ресурса используйте стрелки циклического счетчика поля Единицы. Ãëàâà 9. Íàçíà÷åíèå ðåñóðñîâ: ïðîáëåìà âûáîðà 149 Ïîëó÷åíèå ïîäõîäÿùåãî ïðîôèëÿ Определяя назначение рабочего ресурса, Project равномерно распределяет работу по всему жизненному циклу задачи. Однако вы можете модифицировать распределение уровня усилий вдоль жизненного цикла задачи, называемого профилем загрузки (work contour), так, чтобы больший объем работы выполнялся ближе к началу, середине или концу задачи. Например, если известно, что специалисты, занимающиеся задачей установки новой компьютерной сети, должны будут потратить некоторое время на изучение руководств и анализ схем прокладки кабелей прежде, чем смогут достичь ощутимого продвижения в работе с установкой, вы можете использовать профиль с поздней пиковой загрузкой. Если же работники сперва вкладывают большие усилия в исследование, а затем бездельничают и ожидают появления результатов, — тогда вы можете выбрать профиль с ранней пиковой загрузкой. Использование различных профилей для конкретных назначений ресурсов на задачи может освободить эти ресурсы для работы над другой задачей, которая выполняется в течение жизненного цикла первой задачи. Это может помочь вам разрешить конфликт ресурсов. Результат вашего выбора профилей загрузки будет слегка отличаться в зависимости от типа задачи. К сожалению, большинство менеджеров проектов даже не пытаются понять это сложное уравнение. Попробуйте применить различные профили и посмотрите, помогает ли это решить проблему и не приводит ли к слишком разительным переменам в длительности задачи или назначениях других ресурсов. Чтобы установить профиль загрузки задачи, выполните следующие действия. 1. Отобразите представление Использование задач (Task Usage). Это представление показывает распределение ресурсов по задачам. 2. Дважды щелкните мышью на ресурсе. Откроется диалоговое окно Сведения о назначении (Assignment Information), как показано на рис. 9.6. 3. В раскрывающемся меню Профиль загрузки (Work Contour) выберите один из представленных шаблонов. 4. Чтобы сохранить установку, щелкните мышью на кнопке OK. В столбце индикатора для ресурса отображается символ шаблона профиля. Если ни один из этих шаблонов не подходит к вашей ситуации, вы можете вручную модифицировать загрузку ресурса, изменив количество времени, которое ресурс ежедневно тратит на задачу, с помощью представления Использование задач (Task Usage). Прежде чем сохранить установку, убедитесь в том, что внесенные вами изменения соответствуют желаемому количеству времени и назначение ресурса осталось прежним. На данном этапе полезным для анализа назначений ресурса является представление Выделение ресурсов (Resource Allocation). Это представление позволяет одновременно отобразить трудозатраты одного из ресурсов со всеми задачами, которые выполняются в проекте в течение определенного периода времени. 150 ×àñòü II. Ëþäè, êîòîðûå íóæäàþòñÿ â ëþäÿõ 16,5 а.л. 151 Ðèñ. 9.6. Ýòî óäîáíàÿ ñâîäêà âñåõ ñâåäåíèé î íàçíà÷åíèè ðåñóðñà íà çàäà÷ó Доведите сведения о назначениях до вашей группы После того как вы проработали все назначения ресурсов на бумаге, наступает время проанализировать, как будут осуществляться ваши замыслы применительно к календарным графикам ресурсов. Конечно, вы должны проверить, все ли необходимые ресурсы вам доступны. Однако за то время, которое ушло на проработку вашего плана и определение назначений, многое могло измениться. Поэтому прежде чем вы возьметесь за выполнение окончательного плана, убедитесь в том, что все необходимые ресурсы находятся в вашем распоряжении. Если вы используете совместно с Project такой программный продукт, как Project Server, вы можете применить средства совместной работы для публикации назначений на сервере. Сотрудники проанализируют эти назначения с тем, чтобы их принять или отклонить. (Более подробно о сервере Project Server можно узнать из части V.) Разошлите ваш полный проектный план ресурсам как вложение или просто отправьте отдельные задачи. Вы также можете сгенерировать отчет о назначении ресурсов и отправить его работникам, так что у них будет возможность проанализировать свои назначения в подробностях. Ïîìîùü ýëåêòðîííîé ïî÷òû Электронная почта может быть лучшим другом менеджера проекта. Вы можете использовать ее для общения на протяжении всего жизненного цикла проекта и рассылки вашего проектного плана для анализа на разных этапах. Одним из таких этапов является момент, когда вам необходимо, чтобы ресурсы подтвердили их назначения на задачи. Вы можете разослать ваш проект как вложение сообщения электронной почты или как заметку календарного плана, которое представляет собой сообщение, содержащее только вложенные обновленные задачи. У вас также есть возможность отправки полного плана (или отдельных его задач). Чтобы отправить проект как вложение электронной почты, выполните следующие действия. 1. Выберите команду Файл Отправить Сообщение (как вложение) (File Send To Mail Recipient (as Attachment)). Будет отображена форма электронной почты. Ãëàâà 9. Íàçíà÷åíèå ðåñóðñîâ: ïðîáëåìà âûáîðà 151 2. Заполните тему и ваше почтовое сообщение. 3. Щелкните на кнопке Отправить (Send) для отправки сообщения. Если вам необходимо отправить заметку календарного плана, выполните следующие действия. 1. Выберите команду Файл Отправить Сообщение (как заметка календарного плана) (File Send To Mail Recipient (as Schedule Note)). Откроется диалоговое окно, показанное на рис. 9.7. Ðèñ. 9.7. Óêàæèòå ïîëó÷àòåëåé âàøèõ 2. Выберите любого предполагаемого получателя çàìåòîê, èñïîëüçóÿ ýòî äèàëîãîâîå îêíî сообщения среди опций Руководителю проекта (Project Manager), Ресурсам (Resources) или Контактам (Contacts). 3. Выберите либо опцию Для всего проекта (Entire Project), либо Выбранные (Selected Tasks), чтобы определить, что именно должно быть включено в заметку календарного плана. 4. В области Вложение (Attach) выберите, какие документы вы намерены присоединить к сообщению электронной почты. Если вы выбираете опцию Файл (File), к сообщению присоединяется файл в целом. Если вы выберете опцию Изображение выбранных задач (Picture of Selected Tasks), Project присоединит растровый рисунок выбранных задач в том представлении, которое находилось в активном состоянии, когда вы начали процедуру отправки. Замечание. Если вы находились в каком-либо из ресурсных представлений, когда начали этот процесс, эта опция выглядит как Рисунок выбранных ресурсов (Picture of Selected Resources) и в результате будут отправлены выбранные вами ресурсы. 5. Щелкните мышью на кнопке OK. Отображается почтовая форма. 6. Заполните тему и содержание вашего сообщения электронной почты. 7. Чтобы отправить сообщения, щелкните мышью на кнопке Отправить (Send). Для того чтобы было легче отслеживать прохождение почты к ресурсам вашего проекта, настройте почтовую программу таким образом, чтобы обеспечить возврат квитанции о получении, когда сообщение получено или прочитано. Îò÷åò î ïîëó÷åííûõ äàííûõ Помните времена, когда вы читали отчет на бумаге, а не на экране вашего компьютера? Вернемся к прошлому, ведь во многих случаях отпечатанный отчет — лучший вариант для ясного представления вашего проекта во всех подробностях. Вы можете использовать несколько отчетов о назначениях для информирования ваших людских ресурсов об их назначениях в проекте. Помочь вам предоставить соответствующую информацию могут следующие четыре типа отчетов о назначениях. Отчет Дела по исполнителям (Who Does What). Содержит список организованных по ресурсам задач с суммарным количеством рабочих часов, количеством дней задержки в сравнении с первоначальным календарным планом, 152 ×àñòü II. Ëþäè, êîòîðûå íóæäàþòñÿ â ëþäÿõ 16,5 а.л. 153 а также датами начала и окончания проекта. Он также отражает общее количество рабочего времени для ресурса по всем задачам проекта. Отчет Дела по исполнителям и времени (Who Does What When). Показывает календарное расписание, которое распределяет задачи по периоду времени с указанием общего времени назначения ресурса. Отчет Список дел (To-Do List). Генерируется для отдельного ресурса (не для всех ресурсов, как другие типы отчетов) с понедельным представлением в проекте. Отражает имена задач, длительности, даты начала и окончания, а также задачи-предшественники по номеру задачи. Отчет Ресурсы с превышением доступности (Overallocated Resources). Показывает назначение ресурсов для людских ресурсов, доступность которых для задач превышена в течение времени выполнения проекта, включая общее количество времени, количество единиц назначения, общее количество времени работы над каждой задачей и любую задержку по сравнению с первоначальным календарным планом. Для генерации отчета о назначениях выполните следующие действия. 1. Выберите команду Вид Отчеты (View Reports). 2. Щелкните мышью на пиктограмме Назначения (Assignments), а затем — на кнопке Выбрать (Select). Откроется диалоговое окно Отчеты о назначениях (Assignment Reports), как показано на рис. 9.8. 3. Щелкните мышью на пиктограмме одного из отчетов. 4. Щелкните мышью на кнопке Выбрать. Отображается предварительный вид отчета. На рис. 9.9 приведен пример отчета Дела по исполнителям (Who Does What). 5. Если необходимо изменить параметры страницы, щелкните мышью на кнопке Параметры страницы (Page Setup). Например, вам может потребоваться изменить поля или установить ориентацию страницы для печати — книжную или журнальную. 6. Для печати отчета щелкните мышью на кнопке Печать (Print). Чтобы отправить отчет на факсимильный аппарат или записать в файл, измените параметры вашего принтера в диалоговом окне Печать. Ãëàâà 9. Íàçíà÷åíèå ðåñóðñîâ: ïðîáëåìà âûáîðà 153 Ðèñ. 9.8. Îò÷åòû î íàçíà÷åíèÿõ îòðàæàþò íàçíà÷åíèå ðåñóðñîâ îòäåëüíûì çàäà÷àì Ðèñ. 9.9. Ýòè îò÷åòû ñîäåðæàò èñ÷åðïûâàþùóþ èíôîðìàöèþ î íàçíà÷åíèÿõ 154 ×àñòü II. Ëþäè, êîòîðûå íóæäàþòñÿ â ëþäÿõ