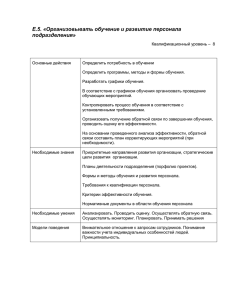Учебный курс "Пользователь портала" - 1С
реклама
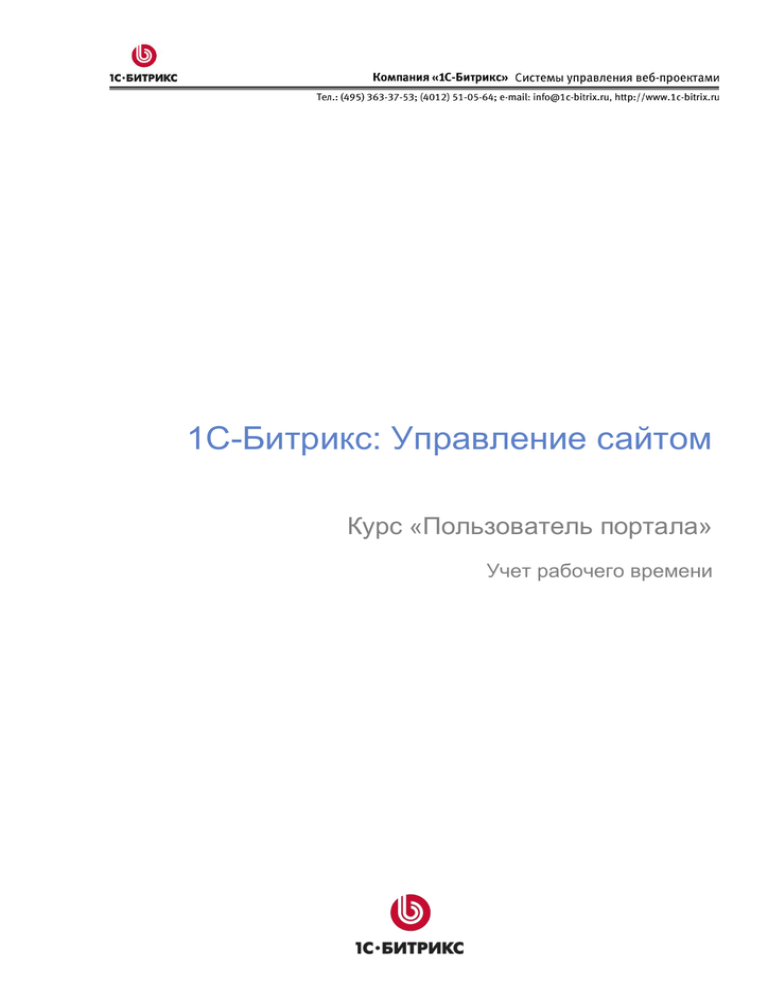
1С-Битрикс: Управление сайтом Курс «Пользователь портала» Учет рабочего времени Введение Корпоративный портал – это, прежде всего, программное обеспечение, с которым надо уметь работать. Пошаговое добросовестное прохождение курса гарантирует овладение функционалом программы и успешное его использование. При необходимости можно отступить от пошаговости и обратиться только к нужному разделу. Курс разработан для обучения сотрудников компаний, использующих «1С-Битрикс: Корпоративный портал». В нем описаны принципы работы с порталом и механизмы работы с конкретными функциями системы. Структура курса в целом аналогична структуре демонстрационной версии портала. Две первые главы дают общее понятие о корпоративном портале и описывают интерфейс административной панели. Внимание! Все приведенные в учебном курсе скриншоты сняты с демоверсии «1С- Битрикс: Корпоративный портал». Внешний вид корпоративного портала в конкретной организации может отличаться от приведенного, так как программой допускается существенное изменение внешнего вида с целью придания индивидуальности. Однако штатный функционал не будет изменен, могут быть перенесены некоторые командные кнопки, изменены места расположения информационных зон. Возможно при этом появление дополнительных возможностей, не предусмотренного по умолчанию в программе, но доработанных для конкретного корпоративного портала конкретной организации. В этом случае необходимо обратиться к администратору сайта за разъяснениями о работе такого функционала. 2 Учет рабочего времени Модуль Учет рабочего времени предназначен для организации контроля за количеством рабочего времени, затраченным сотрудником, и задачами решенными им за рабочее время. Функционал раздела Сотрудникам с разными правами доступа доступен различный функционал раздела. Ниже в таблице приведены возможности (Функционал), соответствующие различным группам сотрудников (Права доступа), и указано, на какой странице раздела портала можно этим функционалом воспользоваться (Страница). Функционал Страница Права доступа Учет рабочего времени Любая страница портала, на панели Сотрудник и выполненных задач Статусов, инструмент Рабочий день Просмотр данных учета личных Сотрудники > Рабочее время Сотрудник Просмотр личных данных учета и данных Сотрудники > Рабочее время подразделения Руководитель подразделения Изменение данных подтверждение нарушений Руководитель подразделения и Сотрудники > Рабочее время Настройки > Настройки продукта > Настройка параметров Настройки модулей > Учет Администратор учета для всей рабочего времени в системы организации Административном разделе Настройка параметров Сотрудники > Структура компании Руководитель учета для конкретного > конкретное подразделение подразделения подразделения Настройка параметров Настройки > Пользователи учета для отдельного Список пользователей сотрудника Административном разделе > в Отдел кадров Руководитель Настройка параметров На странице Сотрудники > Рабочие подразделения для отчетности отчеты своих сотрудников 3 Инструменты управления Для управления рабочим временем предусмотрены два инструмента: панель Рабочий день и страница Рабочее время. Панель «Рабочий день» Эта панель – способ учета рабочего времени и решаемых задач. Доступна для всех сотрудников и имеет общий для всех функционал. В обычном виде она свернута на Панель статусов: На свернутой панели сотрудник увидит: Кнопку развертывания инструмента в полный вид; Очередное событие (если задано); Текущее время; Прошедшее рабочее время текущего дня; Количество незакрытых задач этого дня. Полный вид инструмента и работа с ним описана в уроке Рабочий день. Отчет по рабочему времени Страница видна по разному для сотрудников и для руководителей. Так же отличается и функционал. Сотрудник только видит данные только по своим рабочим дням (либо отдела - зависит от настроек, заданных администратором), изменить ничего не может: Руководители могут видеть отчеты по рабочим дням как своих отделов, так и подотделов, - это зависит от настроек, заданных администратором. Работа руководителей по учету времени описана в уроке Отчет по рабочему времени. 4 Инструмент «Рабочий день» Все работа с учетом рабочего времени для сотрудника сосредоточено в панели Рабочий день, открываемой из Панели статусов. Панель Рабочий день не зависит от уровня прав сотрудника и для всех отображается одинаково. Начало и завершение рабочего дня Каждый сотрудник при начале рабочего дня должен произвести запуск учета рабочего времени. Для этого нужно развернуть панель Рабочий день и нажать на кнопку Начать рабочий день в этом случае отсчет времени пойдет по параметрам, заданным администраторам портала. Если необходимо начать рабочий день в другое время, то воспользуйтесь ссылкой Начать с другим временем. В этом случае будет указано другое рабочее время начала трудового дня. Примечание: Если рабочее время на компьютере сотрудника и на сервере отличаются друг от друга (а возможно отклонение на несколько минут или секунд в ту или иную сторону), то может возникнуть ситуация, когда учет рабочего времени начинается с отрицательного значения. Завершение рабочего дня выполняется с помощью кнопки Завершить рабочий день либо ссылки Завершить с другим временем. Случается, что сотрудник забывает или не смог закрыть рабочий день, в этом случае на следующий день он не сможет начать новый день, пока не закроет старый: 5 Примечание: Если предыдущий рабочий день так и не был закрыт, то в Отчете по рабочему времени этот день будет помечен словом истёк. Если рабочий день начинается или закачивается с помощью ссылок Начать с другим временем и Завершить с другим временем, а так же завершается ранее не закрытый день, то кроме выбора времени нужно указать и причину изменения: Примечание: Редактирование параметров рабочего дня возможно, если только это разрешено администратором в настройках системы. Если необходимо остановить учет рабочего времени, например на перерыв на обед, то воспользуйтесь кнопкой Перерыв, которая появляется после нажатия на кнопку Начать рабочий день. Система начнет отсчет перерыва. Для возобновления учета рабочего дня нажмите на кнопку Продолжить. План на день Планирование рабочего дня выполняется с помощью задач. Задачи можно вводить вручную в поле введите текст задачи (и нажатием на "плюсик") и при помощи ссылки выбрать из списка. 6 При задании задачи из поля введите текст задачи создается быстрая задача, то есть без указания сроков выполнения, приоритетов и других параметров, свойственных обычной задаче. Созданная этим способом задача относится к личным задачам и не привязывается ни к какой рабочей группе. При использовании ссылки выбрать из списка откроется окно со списком задач пользователя: Полем Поиск можно воспользоваться для поиска нужной задачи. Если активным стоит Последние, то задачи будут выводиться в порядке их создания. Выбранные и добавленные задачи появятся в Планах на день: 7 – Индикатор того, что задача в статусе Выполняется. – Кнопка закрытия задачи. При закрытии задачи не происходит ее удаления из общего списка задач. При клике указателем мыши на названии задачи появляется задачи. Если в течение дня нужно сделать остановку в учете рабочего времени, воспользуйтесь кнопкой Перерыв. События Под списком задач на день отображаются события сотрудника, запланированные на день. Работа с событиями во многом похожа работе с задачами. Разница в том, что события попадают в этот список автоматически. 8 Создавать события можно прямо из окна Рабочий день с помощью строки новое событие с указанием периода события и выбором календаря, к которому будет принадлежать это событие. При установке флажка вне офиса событие автоматически попадет в Календарь отсутствий. При клике указателем мыши по названию события открывается дополнительное окно с информацией о событии: При клике на название события в этом дополнительном окне корпоративный портал перейдет к вашему календарю. Отчет за день Закладка Отчет за день позволяет вводить отчет в простой текстовой форме. Этот отчет будет автоматически добавлен в недельный отчет под соответствующей датой. Завершение рабочего дня По клику на кнопку Завершить рабочий день система сохранит время завершения рабочего дня в Отчете по рабочему времени. При необходимости можно продолжить отсчет рабочего времени с помощью кнопки Продолжить рабочий день. 9 Отчет по рабочему времени Страница Отчет по рабочему времени (Сотрудники > Рабочее время) позволяет просмотреть все данные об использовании рабочего времени. Обычный сотрудник только видит данные только по своим рабочим дням (либо по сотрудникам своего отдела – зависит от настроек, заданных администратором), изменить ничего не может. Руководитель может видеть данные по своему отделу, и может изменять данные у своих подчиненных и свои собственные. Возможности сортировки: Статистика - отображение колонок статистики; Начало и конец рабочего дня - в строке будут отображаться начало и конец рабочего дня сотрудника; Выбор отдела - возможность выбора в рамках структуры компании нужного отдела для просмотра. Показ только списка сотрудников, либо с данными учета. Те дни, в которые произошли неподтвержденные нарушения установленного порядка рабочего дня отмечены специальным значком: . Если нарушение подтверждено руководителем, то выводится значок: . Общий процент нарушений выводится в специальной колонке таблицы. Примечание: Рабочие дни отображаются в Живой ленте сотрудников, нуждающиеся в подтверждении Колонка Процент замечаний - отношение рабочих дней с нарушениями к общему количеству рабочих дней. В колонках Рабочих дней, Рабочих часов и Процент замечаний не учитываются неподтвержденные дни. Учет нарушений 10 При подсчете нарушений во всех суммах и процентах отчета участвуют только завершённые подтверждённые рабочие дни. Красным числом в скобках выводится кол-во неподтвержденных нарушений. Процент нарушений считается как отношение количества рабочих дней с нарушениями к общему количеству рабочих дней. Нарушением считается запись о рабочем дне, которая: началась позже установленного для сотрудника/подразделения/всей организации максимального времени начала рабочего дня – опоздание; завершилась раньше установленного для сотрудника/подразделения/всей организации минимального времени завершения рабочего дня – ранний уход; завершилась раньше чем выработана установленный для сотрудника/подразделения/всей организации минимальная продолжительность рабочего дня с учетом перерывов – невыработка. Внимание! Нарушение – это отклонение от настроек времени рабочего дня, заданных администратором, а не нарушения трудовой дисциплины. Является ли показываемое системой нарушение рабочего времени нарушением трудовой дисциплины нужно решать в каждом отдельном случае. Например: Сотрудник, уезжая в банк в 16-00, закрыл рабочий день этим часом. В банке он пробыл до 18-00, выполняя рабочие обязанности. Система покажет нарушение рабочего времени, которое не является нарушением трудовой дисциплины. Просмотр статистики дня Если требуется подтверждение нарушений, то у руководителя подразделения появится кнопка . Руководитель может изменить время прихода, ухода и отработанного времени и с помощью этой кнопки внести изменения. 11 В разделе Задачи выводится список задач, поставленных на день и выполненных в течение дня с возможностью перехода к задаче кликом по ее названию. Настройки параметров рабочего дня Настройка параметров рабочего дня производится как для компании в целом, так и для каждого подразделения и сотрудника в отдельности. Для компании в целом параметры настраивает Администратор. Если не заданы настройки для какого-то подразделения, то для учета работы его сотрудников будут использоваться параметры вышестоящего подразделения. Обычным сотрудникам эта функция недоступна. Настройку параметров подразделения могут выполнять сотрудники, имеющие права Отдел кадров. для Настройка рабочего времени подразделения Для настройки выполните следующие действия: Перейдите на страницу нужного подразделения в структуре компании (Сотрудники > Структура компании > нужное подразделение). Нажмите кнопку подразделения. Перейдите на закладку Дополнительно. Для настройки учета рабочего времени настройте поля в группе пользовательские свойства: , откроется форма редактирования o Учет рабочего времени – включается и отключается учет рабочего времени; o Максимальное время начала рабочего дня – задается самое позднее время, когда можно начать рабочий день; o Минимальное время завершения рабочего дня – задается самое раннее время, когда можно завершить рабочий день; o Минимальная продолжительность рабочего минимальная продолжительность рабочего дня. 12 дня – Задается Сохраните внесенные изменения. Внимание! Рабочее время указывается в формате ЧЧ:ММ Пример. В подразделении рабочий день установлен с 9:00 до 18:00 с часом на обед. В самом простом варианте надо установить Максимальное время начала рабочего дня на 9:00, Минимальное время завершения рабочего дня на 18:00, Минимальная продолжительность рабочего дня – на 8:00. Однако в подразделении допускается возможность начать рабочий день в 8 утра и завершить в 17:00 или начать рабочий день в 11:00 и завершить в 20:00. В этом случае параметры должны быть следующими: Максимальное время начала рабочего дня – 11:00, Минимальное время завершения рабочего дня на 17:00, Минимальная продолжительность рабочего дня - на 8:00. Начать/закончить рабочий день можно и позже/раньше указанных величин. Просто в отчете по рабочему времени это будет отмечено как замечание по трудовой дисциплине То есть при настройке гибкого графика работы нужно учитывать "внутренние" границы рабочего дня. Настройка учета рабочего времени для сотрудника «1С-Битрикс: Корпоративный портал» предоставляет возможность настроить учет рабочего времени для каждого сотрудника по отдельности. Обычным сотрудникам настройка этих параметров недоступна. Ее могут выполнять сотрудники, имеющие права Отдел кадров. Настройка параметров выполняется точно так же как и параметров для подразделения. Для редактирования перейдите на страницу Сотрудники > Поиск сотрудника и с помощью кнопки сотрудников. перейти к списку Затем найдите нужного сотрудника и откройте его профиль для редактирования. На закладке Дополнительно вы найдете те же поля, что и в форме редактирования подразделения. 13