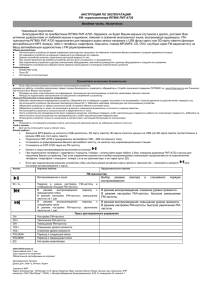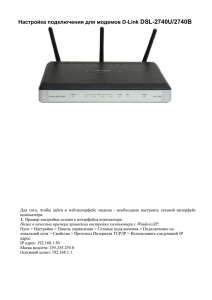1С-Битрикс: Управление сайтом Курс «Контент-менеджер» Примеры работы с некоторыми модулями системы
реклама

1С-Битрикс: Управление сайтом Курс «Контент-менеджер» Примеры работы с некоторыми модулями системы Введение Современные сайты наполнятся содержанием с помощью специального программного обеспечения: CMS. CMS (Content management system – система управления содержимым сайта) – компьютерная программа, используемая для управления контентом сайта. CMS позволяет управлять текстовым и графическим наполнением веб-сайта, предоставляя пользователю удобные инструменты хранения и публикации информации, независимо от уровня его квалификации. Основная функция любой CMS состоит в автоматизации управления содержимым сайта, добавлении, удалении и редактировании его страниц. Одной из особенностей программ типа CMS является то, что работа с ней не требует установки какого-либо дополнительного программного обеспечения на компьютер, с которого ведется работа с сайтом. Сама программа размещена на сервере провайдера, а пользователю достаточно иметь простой браузер. Другая особенность – наличие у CMS визуального WYSIWYG-редактора. Курс Контент-менеджер предназначен для сотрудников, занимающихся выполнением текущих работ по работе с содержанием сайта, созданного на основе CMS «1С- Битрикс: Управление сайтом». Этот курс – первый элемент в системе сертификации специалистов по Bitrix Framework. Получаемые умения: Изучение базовых знаний об элементах управления и интерфейса системы; Изучение принципов и приемов работы в визуальном редакторе; Ознакомление с базовыми понятиями об информационных блоках; Знакомство с принципами работы со стандартными компонентами. Ознакомление с приемами работы с некоторыми модулями системы. Примечание: В курсе рассмотрены типовые вопросы, решать которые приходится контент-менеджеру. Однако возможны обстоятельства, когда круг обязанностей контент-менеджера расширяется за счет передачи ему некоторых функций администратора сайта. В этом случае рекомендуем к изучению курс «Администратор. Базовый». 2 Примеры работы с некоторыми модулями системы В главе приведены примеры работы с некоторыми модулями системы. Управление каталогом товаров В этой главе приводится пример использования модуля Информационные блоки для создания Каталога товаров. Модуль Информационные блоки дает возможность создать каталог товаров, наполнить его содержанием, организовать централизованное управление разделами и элементами каталога. Представление каталога в публичном разделе сайта осуществляется с помощью визуальных компонентов. Компоненты каталога позволяют настроить внешний вид выводимых элементов, организовать их сравнение по некоторым параметрам, осуществить просмотр связанных элементов и т.д. В этой главе будет описано управление каталогом товаров Книги и их представление в публичном разделе сайта. Посетители смогут просматривать детальную информацию по книгам, получать список рецензий из других каталогов, связанных с данным товаром, а также сравнивать параметры различных товаров. Процесс создания каталога товаров включает следующие этапы: 1. 2. Создание каталога товаров в административном разделе: создание типа информационного блока Каталог книг; создание информационных блоков: Авторы, Книги и Рецензии; добавление разделов и элементов каталога. Размещение Каталога товаров в публичном разделе сайта. В нашем примере рассмотрим работу с каталогом товаров без использования модуля Торговый каталог. С помощью модуля Форум (входит во все редакции, кроме редакций Первый сайт и Старт) можно организовать обсуждение товаров каталога. Посетителям может быть предоставлена возможность оставлять отзывы и комментарии, например, о качестве товара, его функциональных возможностях и т.д. 3 Создание структуры каталога Книги В данном курсе опустим описание операций, которые выполняются в административном разделе сайта, так как мы предполагаем, что у контент-менеджера нет доступа к административному разделу. Итак, предположим, что уже созданы следующие сущности: Тип информационного блока Каталог книг; Информационный блок Авторы для хранения списка авторов; Инфоблок Книги. В настройках инфоблока указываются свойства книг, которые требуются: год выпуска, авторы - привязка к элементам инфоблока Авторы, свойство множественное, то есть у каждой книги может быть несколько авторов, другие свойства: ISBN, число страниц, издатель, артикул и т.д. Инфоблок Рецензии - для хранения всех рецензий на книги. Привязывается к инфоблоку Книги с помощью свойства Рецензия на книгу с типом Привязка к элементам. Далее пользователь с правами контент-менеджера может разместить данные инфоблоки в публичной части сайта, создать разделы в инфоблоках и добавить элементы. Размещение каталога в публичной части сайта Рассмотрим публикацию каталога с помощью комплексного компонента. Комплексный компонент объединяет в себе возможности простых (одностраничных) компонентов и позволяет создать полнофункциональный каталог. В нашем примере рассмотрим подробно публикацию каталога книг с помощью комплексного компонента. Для этого выполните следующее: Перейдите в раздел сайта, в котором должен быть размещен каталог книг. Если такого раздела нет, то его нужно предварительно создать. Создадим новый раздел. Перейдите в раздел Магазин и нажмите кнопку создания нового раздела. Введите заголовок раздела и имя папки. 4 . Откроется окно мастера Нажмите Далее. Укажите имя нового пункта меню и его положение в списке. 5 Нажмите Далее. При необходимости можно изменить свойства раздела. Нажмите Готово. Загрузится окно визуального редактора. Мышью перетащите комплексный компонент Каталог в рабочую область и настройте его параметры. 6 Произведем настройку некоторых групп параметров для примера: В группе Управление адресами страниц установите флаг в поле Включить поддержку ЧПУ («человеко-понятные урл»). Если не использовать эту возможность, то адреса страниц и разделов будут строиться по умолчанию, как это задано внутри компонента. В группе Основные параметры укажите тип инфоблока и сам инфоблок, в котором содержится каталог товаров (выбираем Каталог книг и Книги). В группе Настройки отзывов разрешим пользователям оставлять отзывы на книги на странице детального просмотра. 7 В группе Настройки списка укажите количество элементов на странице и в одной строке, а также произведите настройку свойств. В группе Настройки детального просмотра выберите необходимые параметры и добавьте свойство Автор(ы). Вывод цены товара в каталоге зависит от наличия или отсутствия установленного модуля Торговый каталог. Если вы настраиваете вывод каталога товаров без использования модуля Торговый каталог, то вывод цен можно осуществить, создав дополнительное свойство инфоблока, относящееся к цене, например, Розничная цена (RETAIL_PRICE). Вы можете создавать любое количество свойств, в данном случае любой набор типов цен. Вывод цен в этом случае осуществляется как вывод любого другого свойства на тех страницах, где вы хотите, например, на странице со списком элементов, на странице детального просмотра. 8 Если же модуль Торговый каталог установлен в системе, то настройка вывода цен производится в разделе Цены настроек компонента Каталог. В группе Настройки связанных элементов рецензий на книгу. Страницу с детальным просмотром рецензии необходимо создать отдельно с помощью компонента Новость детально (bitrix:news.detail) и в этом случае задавать адрес страницы в таком виде: /e-store/books/reviews/detail.php?ID=#ELEMENT_ID# Также можно вывести все рецензии с помощью комплексного компонента Новости (bitrix:news) и в этом случае ссылка на рецензию будет иметь вид: /e-store/books/reviews/#ELEMENT_ID#/. При необходимости настройте дополнительные параметры. настройте отображение Поскольку разделы и элементы каталога мы еще не заполняли, то в публичном разделе страница пока примет вид: Далее перейдем к заполнению каталога содержимым. При размещении каталога в публичном разделе также можно воспользоваться простыми одностраничными компонентами, т.е. один компонент - это одна страница или ее часть. 9 Такой вариант подойдет, если полный каталог вам не нужен, а требуется создать только определенные страницы. Например, список товаров и страница с детальной информацией. Для создания полного каталога удобнее пользоваться комплексным компонентом. 10 Наполнение каталога товаров Мы предполагаем, что контент-менеджер действует из публичной части. Мы разместили комплексный компонент Каталог, который сразу создаст все нужные страницы. И теперь наполним каталог содержимым. Перейдите в режим правки. Наведите курсор мыши на место расположения компонента. Появятся кнопки управления контентом каталога. Нажмите кнопку Добавить раздел. В открывшейся форме укажите название раздела. 11 Нажмите Сохранить. Вы окажетесь во вновь созданном разделе. Добавим книги в этот раздел. Нажмите Добавить книгу. 12 Введите параметры книги: название, свойства, анонс, подробное описание и нажмите Сохранить. Книга будет добавлена. 13 Примечание: При добавлении книг вы должны указывать уже имеющихся авторов, т.е. заполнить каталог Авторы необходимо перед заполнением каталога Книги. Веб-стикеры Функционал Веб-стикеры позволяет создавать заметки прямо поверх сайта. Причем заметку можно привязать к какой-то области на странице, выделив ее курсором мыши, или к элементам страницы (меню, новостям, ссылкам и прочему). Также можно изменять цвет, форматировать текст и давать прямую ссылку другим пользователям на ваш стикер. При переходе по этой ссылке окно браузера прокрутится до нужной заметки. Веб-стикеры в первую очередь предназначены для обмена информацией и совместной работы персонала, обслуживающего сайт: администратор, контент-менеджер и.т.д. Примечание: Функционал веб-стикеров соответствующих прав доступа. 14 доступен только при наличии Примечание: Функционал администратором. горячих клавиш может быть отключен Веб-стикеры Создание стикера Для создания нового стикера нажмите кнопку Наклеить стикер: или используйте комбинацию клавиш Ctrl+Shift+S. После чего на странице будет отображен новый стикер: Кликните на заметку, для ввода текста и появления дополнительных элементов управления. 15 Управление стикерами Управление стикерами осуществляется непосредственно управления самих стикеров и меню кнопки Наклеить стикер: 16 с помощью элементов Наклеить стикер - Наклеить новый стикер на страницу (комбинация клавиш Ctrl+Shift+S); Показать стикеры - Отобразить/скрыть все стикеры на странице (комбинация клавиш Ctrl+Shift+X); Список стикеров страницы - Показать список всех стикеров на текущей странице в форме Список стикеров (комбинация клавиш Ctrl+Shift+L); Список всех стикеров - Показать список всех стикеров на сайте в форме Список стикеров. Примечание: Пункт меню Показать стикеры показывает/скрывает только Приклеенные стикеры. Привязка стикера Любой стикер можно привязать к какой-либо области на сайте или элементу, причем при наведении на стикер эта область/элемент будет "подсвечена" в соответствии с цветом самого стикера. Возможны следующие варианты привязки стикеров: Привязка к элементу на странице (кнопка ) - позволяет привязать стикер к элементу на сайте: картинка, блок текста, ссылка, и.т.д; Привязка к области на странице (кнопка произвольно выделенной области на сайте. ) - позволяет привязать стикер к Чтобы привязать стикер к элементу/области, нажмите соответствующую кнопку и затем выделите с помощью мыши желаемый элемент/область на сайте. Например, создадим заметку об изменении пункта голосования на сайте и привяжем ее к конкретному варианту ответа: 17 После такой привязки, стикер переместится к указанному нами элементу (вариант ответа "Другое"), а сам элемент будет подсвечен в соответствии с цветом стикера, при наведении указателем мыши на него (зеленым): Редактирование стикера Основные элементы управления стикеров описаны в разделе Создание стикеров. Рассмотрим некоторых из них: Идентификатор стикера/ссылка на стикер В левом верхнем углу стикера расположена ссылка на него. Она используется для того, чтоб показать какой-либо стикер другому пользователю. Пользователь, перейдя по этой ссылке, сразу перейдет в то место на странице, где расположен стикер с указанным идентификатором. Причем указанный стикер будет мигать, позволяя быстрее найти его на странице. Идентификатор/ссылка на стикере. 18 Идентификатор/ссылка стикера в форме Список стикеров. Флажок "выполнено" Данный элемент управления используется для отметки стикера как выполненного. Это позволяет, например, отделять уже выполненные задания, которые записаны на стикерах, от еще не выполненных. Отмеченные таким образом стикеры можно не скрывать, для охвата всех задач, в том числе и уже выполненных. "Выполненные" стикеры также отмечаются в форме Список стикеров. Переключатель общий/личный Переключатель общий/личный позволяет сделать стикер видимым только для вас или же этот стикер смогут видеть другие пользователи. 19 Список стикеров Просмотр списка стикеров Для отображения списка всех стикеров на текущей странице/списка всех стикеров на сайте используется форма Список стикеров: Для удобства поиска стикеров, форма разделена на секции: Стикеры Все - в списке будут отображены стикеры всех пользователей с пометкой Общий; Мои - в списке будут отображены только стикеры текущего пользователя. Цвет - фильтрация стикеров по цвету. Статус Приклеенные - в списке будут отображены только приклеенные стикеры; Приклеенные стикеры - стикеры, которые отображаются на сайте. Примечание: Приклеенные стикеры могут быть не видны на сайте, если не отмечен пункт меню Показать стикеры кнопки Наклеить стикер. Отклеенные - в списке будут отображены только отклеенные стикеры; Отклеенные стикеры получают такой статус после их закрытия (кнопка х в правом верхнем углу стикера) и не отображаются на сайте. При этом они не удаляются и могут быть наклеены обратно в любой момент времени. Все - в списке будут отображены все стикеры. Страница 20 Текущая - в списке будут отображены стикеры, расположенные только на текущей странице (перейти к этому виду сразу из публичной части сайта можно с помощью пункта меню Список стикеров страницы кнопки Наклеить стикер или комбинации клавиш Ctrl+Shift+L); Все - в списке будут отображены стикеры, расположенные на всех страницах сайта (перейти к этому виду сразу из публичной части сайта можно с помощью пункта меню Список всех стикеров кнопки Наклеить стикер); <Название_страницы> - в списке расположенные на выбранной странице. 21 будут отображены стикеры, Примечание: В заголовке формы отображается общее количество стикеров в зависимости от выбранных параметров в самой форме. Примечание: Вы можете перейти к просмотру желаемого стикера, кликнув на его идентификатор в колонке # или на адрес страницы в колонке Страница. Управление стикерами в форме "Список стикеров" Для управления стикерами используются флажки, для выделения требуемых стикеров, и список, с доступными действиями: Наклеить заново - позволяет вернуть отклеенные стикеры обратно на сайт. Отклеить - позволяет отключить требуемые стикеры, причем они перестают отображаться на сайте, но не удаляются и их можно вернуть в любой момент. Данное действие аналогично действию кнопки х на самом стикере: Удалить - безвозвратно удаляет выбранные стикеры. Публикация сообщений в блогах из других программ Блог (англ. blog, от «web log» – сетевой журнал или дневник событий) — веб-сайт (или раздел сайта), основное содержимое которого – регулярно добавляемые записи выражающее мнение автора о той или иной проблеме. Отличия блога от традиционного дневника обусловливаются тем, что блоги обычно публичны и предполагают сторонних читателей, которые могут вступить в публичную полемику с автором (в комментарии к блогозаписи или своих блогах). 22 Для облегчения повседневной публикации сообщений в блогах сайтов, созданных на продуктах компании «1С-Битрикс» можно использовать любые текстовые редакторы, поддерживающие MetaWeblog API. MetaWeblog API (MWA) является интерфейсом, который позволяет внешним программам управлять сообщениями в блоге. Интерфейс построен на XML-RPC протоколе. Использование MetaWeblog API предоставляет следующие возможности: Управление сообщениями блога одного или нескольких сайтов из blog-клиента или текстового редактора (большинство поддерживают MetaWeblog API). Возможность добавить свой функционал (который будет управлять вашими сайтами), не вдаваясь в логику работы продуктов «1С-Битрикс», а используя MetaWeblog API. В курсе будет рассмотрена настройка таких редакторов на блоги сайта на примере программы MS Word. Описанные методы публикаций можно использовать как для сайтов, созданных на платформе PHP, так и для сайтов созданных на платформе ASP.NET. Публикация сообщений с помощью MS Word Программа MS Word – самый распространенный текстовый редактор, поддерживающий MetaWeblog API. Вариант настройки будет показан на примере MS Word 2007. Настройка MS Word Запустите программу MS Word. Нажмите кнопку Microsoft Office . Выберите команду Создать. Дважды щелкните мышью по значку Новая запись блога диалог Регистрация учетной записи блога: 23 . Откроется Примечание: при помощи MS Word нельзя создать новую учетную запись блога, можно только использовать только уже имеющуюся. Нажмите кнопку Зарегистрировать. Откроется диалог Создание учетной записи блога. В поле Блог выберите Другой: Нажмите кнопку Далее. Откроется диалог ввода параметров: 24 В поле API выберите Метавеб-журнал. Введите: URL-адрес записи блога. Если в системе установлен комплексный компонент Блоги, то в данном поле указывается адрес страницы, на которой находится данный комплексный компонент. Если в компоненте используется ЧПУ ("человекопонятный урл"), то в конце строки адреса блога необходимо дописать: /metaweblog.php. Если в компоненте ЧПУ не используется, то к адресу блога добавляется строка: index.php?page=metaweblog. Для уточнения правильности настроек обратитесь к системному администратору. Имя пользователя – ваш логин на ресурсе, где располагается блог; Пароль – ваш пароль на ресурсе, где располагается блог; Установка флажка Сохранить пароль позволит при повторных запусках программы не вводить данные заново. Нажмите кнопку Параметры рисунка. Откроется соответствующий диалог. 25 В поле Поставщик рисунка выберите Мой поставщик блога. Нажмите OK. Нажмите ОК в диалоге Создание учетной записи. Программа свяжется с сайтом и запросит разрешение на отправку ваших данных поставщику услуги блога. Примечание: в случае некорректного ввода данных, будет выведено сообщение о невозможности регистрации учетной записи. Проверьте введенные данные. Обратитесь к поставщику услуги блогов. Нажмите Да. Выведется сообщение об успешном завершении регистрации учетной записи. 26 Управление учетными записями Вы можете создать любое количество учетных записей для публикации сообщений в блогах на разных ресурсах. Управление созданными учетными записями осуществляется по кнопке или на панели инструментов MS Word. По нажатию на данную кнопку открывается список созданных учетных записей. Используя кнопки данной формы, можно: Создать новую учетную запись; Изменить настройки выбранной учетной записи; Выбрать учетную запись, которая будет использоваться по умолчанию; Удалить учетную запись. 27 Создание и публикация сообщений После того, как учетные записи настроены, при создании новой записи блога открывается окно MS Word в следующем виде: В процессе создания сообщения вы можете выбрать блог, в который оно должно быть опубликовано. Также в режиме создания сообщений для публикации в блоге панель MS Word представлена двумя вкладками: 1. На вкладке Запись блога размещены инструменты для форматирования, редактирования, публикации сообщений, управления учетными записями и т.д. 2. На вкладке Вставка содержатся кнопки для добавления в блог дополнительных данных: даграмм, таблиц, иллюстраций, текста WordArt, ссылок, символов, объектов SmartArt и т.д. Введите сообщение, которое хотим опубликовать в блог. 28 Нажмите кнопку на панели инструментов. Сообщение будет опубликовано в выбранном блоге. Сведения об этом вы увидите над названием записи: 29 После того, как сообщение опубликовано, можно видеть его в своем блоге: Другие приложения для публикации в блог Для управления сообщениями блога помимо MS Word 2007 можно использовать любые другие текстовые редакторы, поддерживающие MetaWeblog API (MWA). Например: Windows Live Writer Semagic BlogJet Post2Blog W.bloggar Wordpress Zoundry Raven LJ.NET Bleezer BlogDesk Ecto WB Editor Thingamablog Alive Diary ScribeFire Deepest Sender Flock QTM RocketPost2 Детали настройки данных программных продуктов могут отличаться от настройки MS Word, но их принципы аналогичны. Примечания Следует отметить некоторые моменты, которые необходимо учитывать в процессе настройки: Для корректного переноса текста из MS Word в блог в системе «1С-Битрикс» в настройках модуля Блоги должен быть включен HTML-редактор, иначе все теги будут заменены на HTML-эквиваленты. При возникновении проблем 30 отображения текста, связанного с выводом HTML тегов, обратитесь к администратору сайта для проверки настроек модуля: При публикации записи блога осуществляется авторизация пользователя. Если при авторизации осуществляется редирект или другие действия, использование MetaWeblog на данный момент невозможно. Для загрузки в блог картинок и видео необходимо использовать File Transfer Protocol (FTP). 31 Пример работы с Wiki Wiki – веб-сайт (раздел сайта), структуру и содержимое которого пользователи могут сообща изменять с помощью инструментов, предоставляемых самим сайтом. Wiki идеально подходит для создания базы знаний, технических заданий и подготовки различных документов, над которыми происходит совместная работа нескольких пользователей. Каждая страничка имеет комментарии и систему контроля версий. Первая фича позволяет обсуждать контент странички не отходя от кассы. Вторая - контролировать, кто и какие изменения внес, и если нужно - можно вернуться к одной из предыдущих версий. Возможности Wiki Модуль позволяет: Редактирование вики-страниц разными пользователями как с помощью викиразметки, так и с помощью визуального редактора (HTML). Автоматическое построение оглавления. Вставлять изображения в страницу. Возможность задавать категории и тэги страницам. Искать интересующую категорию. Комментировать вики страницы. Требуется модуль Форум. Вести историю изменений страницы. Требуется модуль Бизнес-процессов. Сравнивать процессов. Восстанавливать вики страницу до более ранней версии. Требуется модуль Бизнес-процессов. Искать вики страницы с помощью стандартной формы поиска. Требуется модуль Поиск. разные версии вики-страниц. Требуется модуль Бизнес- Wiki может работать как отдельный инструмент сайта, так и в составе Социальной сети (с ограничением по возможностям поиска). Создание раздела Wiki Размещение Wiki на проекте осуществляется типовым для «1С-Битрикс: Управление сайтом» способом: добавлением комплексного компонента Wiki (bitrix:wiki) на страницу сайта. Параметры настроек полей компонента смотрите в разделе Wiki документации к продукту. 32 Примечание: Перед размещением компонента предварительно должен быть создан тип информационного блока и информационный блок для Wiki. Это делает администратор сайта. Основные понятия Основные понятия и термины: Внутренняя ссылка – гиперссылка на вики-страницу в рамках одного викисайта. В тексте вики-страницы помечается обычным для гиперссылок синим цветом. Красная ссылка – внутренняя ссылка на несуществующую (еще не созданную) вики-страницу. В тексте вики-страницы помечается красным цветом. Внешняя ссылка – гиперссылка на внешний сайт. Вики разметка – разметка, которая позволяет легко и быстро размечать в тексте структурные элементы и гиперссылки; форматировать и оформлять отдельные элементы. В Категорию объединяют схожие по смыслу страницы. Одна страница может быть в нескольких категориях. Категории могут быть вложенными. Тегами помечают страницы для быстрого поиска нужной страницы. Версия – одна из сохраненных правок вики-страницы. Текущая версия – последняя версия вики-страницы, которая в данный момент видна на сайте. 33 Общий вид вики-страницы Вики-страница состоит из: 1. Контекстной панели, которая позволяет: Кнопка История – просмотреть версии страниц в их историческом развитии. Кнопка не отображается, если не установлен модуль Бизнеспроцессов. Кнопка Создать – создать новую страницу. Кнопка Править – редактировать содержание страницы. 34 Кнопка Удалить – удалить страницу. Удаление вики-страницы удалит ее саму и всю историю ее изменений. Все ссылки на эту страницу в других вики-страницах перестанут работать, т.е. станут «красными ссылками». 3. Оглавление. Формируется автоматически, если на странице есть заголовки. 4. Внутренняя или Внешняя ссылки. 5. Красная ссылка – ссылка на еще не созданную страницу. 6. Заголовок. Заголовки могут быть различного уровня. 7. Категории. Список категорий, к которым привязана данная страница. 8. Теги. Список тегов, которые соответствуют данной странице. 9. Комментарии. Добавленные комментарии к статье. Создание страницы Создание первой страницы Если еще не создано ни одной страницы, посетитель сайта увидит Главную страницу в таком виде: Для создания первой страницы нажмите ссылку Создать. По этой команде откроется форма создания страницы с упрощенным визуальным редактором. 35 Текст рекомендуется добавлять с помощью упрощенного визуального редактора. Упрощенный визуальный редактор имеет кнопки, недоступные в других модулях системы: Вставить заголовок – доступна вставка заголовка вплоть до 6-го уровня вложений Ввод внутренней гиперссылки. По этой кнопке создается внутренняя гиперссылка на пока еще созданную страницу (красная ссылка). Название гиперссылки и название создаваемой страницы могут не совпадать. Примечание: В поле Ссылка нужно вводить не URL ссылки, а название страницы, на которую вы хотите сослаться. 36 Указать категорию. Указываются категория для страницы. Можно выбрать из списка уже существующих, можно добавить новую. Каждой странице можно назначить несколько категорий воспользовавшись этой кнопкой несколько раз. Ваша подпись и момент времени. Кнопка вставляет имя и фамилию автора статьи (в том виде как он зарегистрирован в системе), дату и время создания (правки) статьи. Игнорировать Wiki-форматирование. Позволяет вводить сообщения программные коды без их искажения при просмотре. в текст Заполните текстом страницу и нажмите Опубликовать. Страница будет создана. Создание страницы из Красной ссылки Для создания новой страницы по красной ссылке просто нажмите на нее. Откроется форма создания новой страницы. Примечание: Возможен вариант, когда связанная страница создается не по красной ссылке, а самостоятельно по кнопке Создать. В этом случае произойдет автоматическая привязка вновь созданной страницы к существующей ссылке. И наоборот: можно сначала создать страницу, а потом создать на нее гиперссылки на других страницах. 37 Редактирование страницы и история Редактирование страницы Для редактирования страницы необходимо воспользоваться кнопкой Править. По этой кнопке откроется форма правки, аналогичная форме создания страницы. Изменения вступят в силу сразу после опубликования исправленной страницы. Примечание: Изменение названия страницы отразится на URL ведущем на страницу. Соответственно все ссылки на измененную страницу в других викистраницах перестанут работать, т.е. станут «красными ссылками». История версий Если в системе установлен модуль Бизнес-процессы, то возможно ведение истории изменений и сравнение версий страниц. Список всех текущих версий можно просмотреть по кнопке История. Можно выбрать любые две версии и сравнить их между собой. При сравнении красным цветом отобразится то что удалено из старой версии в сравнении с новой, а зеленым, что добавлено в новую версию в сравнении со старой. 38 Ссылка Восстановить до текущей позволит более раннюю версию сделать текущей версией. Если над документом работает одновременно несколько человек, то на сайте отобразится версия, законченная последней. Все остальные версии будут сохранены в истории. Категории и теги Категории Категории – один из механизмов классификации создаваемых страниц. Категории могут иметь подкатегории. Вложенность подкатегорий не ограничена. Категории создаются при создании (редактировании) страниц (кнопка Указать категорию) и выводятся под текстом страницы. Ссылка Категории отображается под текстом страницы независимо от того добавлена ли конкретная страница в какую либо категорию. По этой ссылке можно перейти к общему списку категорий. 39 Если страница категории не создана, она будет высвечиваться красной ссылкой, как и в случае с обычными страницами. Для создания страницы категории необходимо кликнуть по красной ссылке а затем воспользоваться не кнопкой Создать на Контекстной панели страницы, а ссылкой Создать в тексте под панелью. Создавая страницу категории можно задать какая категория будет для нее старшей. Для этого воспользуйтесь кнопкой Указать категорию. Примечание: На странице категории происходит указание вышестоящей категории, а не подкатегорий, которые должны входить в эту категорию. Если ошибочно был назначен неверный порядок иерархии, подчиненность можно сменить. Для этого нужно сначала отвязать одну категорию от другой, а потом только задавать новые отношения иерархии. Теги Теги – инструмент для поиска страниц штатными поисковыми механизмами. 40 Примечание: Теги недоступны в Wiki, работающей в рамках модуля Социальная сеть. Теги добавляются при редактировании страницы. При этом появляется список уже использованных в системе тегов с указанием числа страниц с выбранным тегом. Размещение видео на сайте Размещение на сайте видео материалов расширяет возможности владельцев сайтов по подаче информации, так как видео более информативно. Решением задачи быстрого и удобного размещения и проигрывания видео роликов является использование компонентов Медиа проигрыватель и Видеотека. В главе приводится описание, основные возможности и механизм работы этих компонентов системы «1С-Битрикс: Управление сайтом". Кроме этой главы курса можно посмотреть документацию по компонентам: Медиа проигрыватель (bitrix:player): http://dev.1c-bitrix.ru/user_help/content/fileman/components_2/media/player.php Видеотека (bitrix:iblock.tv): http://dev.1c-bitrix.ru/user_help/content/fileman/components_2/media/videoteka.php и документацию по созданию списка воспроизведения: http://dev.1c-bitrix.ru/user_help/content/fileman/components_2/media/player.php#list 41 Медиа проигрыватель Медиа проигрыватель позволяет проигрывать на вашем сайте видео в нескольких форматах. Поддерживаются форматы: FLV, WMV, MP4, различные виды потокового видео. Кроме видео Медиа проигрыватель может озвучить аудио в формате MP3 и AAC и просмотреть картинки в традиционных графических форматах. В Медиа проигрывателе поддерживаются форматы списков воспроизведения: XSPF, ATOM, RSS, XML, ASX. Примечание: Медиа проигрыватель требует для своей работы наличие установленного на компьютере пользователя компонентов Flash от компании Adobe или Silverlight от компании Microsoft. Если они не установлены, то об этом выведется соответствующее уведомление. Необходимо будет установить эти бесплатные компоненты. Адаптация внешнего вида Медиа проигрывателя под дизайн сайта осуществляется с помощью скинов, которые можно разработать в том числе и самостоятельно. Размещение Медиа проигрывателя Компонент Медиа проигрыватель размещается на странице сайта типовым для всех компонентов системы «1С-Битрикс: Управление сайтом» способом. Примечание. Если шаблон сайта создавался вручную, то возможна ситуация, когда в блок head не была включена строка: <?$APPLICATION->ShowHead();?> В этом случае Медиа проигрыватель работать не будет. Если после добавления Медиа проигрывателя на страницу компонент не отображается, то обратитесь к администратору или разработчику сайта. После перезагрузки страницы, если не указан файл для проигрывания, отобразится надпись: Файл для проигрывания не найден. Подготовка и размещение видеофайлов Видео форматов очень много и необходимо конвертировать имеющееся видео либо в формат WMV, либо в формат FLV. Для этого можно использовать любой из 42 многочисленных платных и бесплатных конвертеров видео. Например, Afree All Video Converter. Есть определенные сложности при воспроизведении видеофайлов Медиа проигрывателем в браузере Internet Explorer, не связанные с самим компонентом. В этом браузере нельзя просмотреть файлы большого размера из-за предустановленной в нем относительно малой величины кеша. Рекомендации по размеру файлов для IE дать сложно, так как размер этого кеша меняется в зависимости от версии браузера. В этом случае есть единственный способ избежать жалоб от посетителей сайта на невозможность просмотреть видео – это резать большой файл на части. Разрезать файл на части (а так же оптимизировать его параметры, добавить титры, эффекты и прочее) можно в видео редакторе. Теоретически видеофайл может быть расположен где угодно в структуре дерева файлов «1С-Битрикс: Управление сайтом». Однако мы рекомендуем создать специальную папку, вложенную в папку upload. В этом случае для указания файлов в настройках компонентов будет использоваться типовой путь upload\video_files\имя_файла. Путь в рамках системы будет таким: Контент > Структура сайта > Файлы и папки > upload > video_files > имя_файла. Настройки Медиа проигрывателя Настроить Медиа проигрыватель можно как из Публичного раздела с помощью команды Редактировать параметры компонента в Меню компонента, так и при редактировании страницы через панель Свойства в окне визуального редактора. Скриншоты сделаны для настройки из публичной части, так как контент-менеджер должен работать именно таким образом. Настройки могут выполняться в базовом либо расширенном режиме. По умолчанию в настройках установлен Базовый, то есть минимальный режим настроек. Расширенный режим рекомендуется для первичной настройки, а Базовый - для обычной работы. Базовый режим Базовый режим включает в себя четыре группы параметров и девять параметров настроек. Вид окна настроек Базового режима не зависит от типа выбранного плеера. 43 Примечание: если в Расширенных настройках был выбран параметр Использовать список воспроизведения, то поле Путь к файлу заменяется на поле Путь к списку воспроизведения. Группы параметров: Шаблон компонента. проигрывателя. Это возможность выбора шаблона отображения Медиа Примечание: не надо путать шаблон компонента и скин самого плеера. Скин проигрывателя – внешнее по отношению к системе «1С-Битрикс: Управление сайтом» явление и настраивается отдельно. Шаблоны компонента редактируются так же, как и шаблоны любых других компонентов системы. Однако контентменеджер не может редактировать шаблоны и скины, только выбирать из уже имеющихся. Основные настройки. Включают в себя путь к файлу и размеры экрана по умолчанию. 44 Путь к файлу – укажите путь к файлу. Это можно сделать вручную, либо с помощью кнопки, которая вызовет диалог Открыть файл. В этом поле можно указать прямую ссылку для скачивания ролика с YouTube. Ширина и высота – размеры окна плеера в пикселях. Рекомендуется в полях ширина и высота указывать реальные размеры экрана ролика. В противном случае искажение изображения, происходящее при программном изменении размеров, может испортить все впечатление от видео, каким бы качественным оно не было. Примечание: В дальнейшем упоминаться и расшифровываться будут только те параметры, значения которых не очевидны. Детальное описание значений полей можно посмотреть в документации к продукту. Настройки воспроизведения. Объяснение Медиа проигрывателю как воспроизводить видео файл. Автоматически проигрывать – файл начнет воспроизводится самостоятельно сразу после открытия страницы. Настройки повторения – указывается вариант повтора при проигрывании медиафайла(ов) или списка воспроизведения. Уровень громкости в процентах от максимального – стартовый уровень громкости. Дополнительные настройки. Это включение расширенного режима. Расширенный режим Расширенный режим включается установкой флажка в поле Расширенный режим настройки компонента в Базовом режиме. После перезагрузки окна Параметры компонента станут доступны расширенные настройки. Без изменений осталось только одна группа параметров: Шаблон. Список параметров зависит от выбранного вида плеера и выбранного режима проигрывания: одиночный файл или список воспроизведения. Выбор типа плеера осуществляется в одноименном окне группы Основные настройки. Кроме этого, там присутствуют следующие параметры: Использовать список воспроизведения. Если используется список воспроизведения, то в поле Путь к файлу меняется на поле Путь к списку воспроизведения. И появляется кнопка Список воспроизведения: Изменить. Об использовании этой кнопки см. в уроке Списки воспроизведения. Путь к рисунку для предварительного просмотра. Если указать путь к рисунку для заставки перед просмотром, то до начала воспроизведения в окне 45 проигрывателя будет отображаться этот рисунок. Обычно задается полный путь к файлу от корня сайта, но можно задать только имя файла, если он расположен в той же папке, что и видео. Внешний вид. Это новая группа, которой нет в Базовом режиме настроек. Она изменяется в зависимости от типа плеера и в зависимости от выбранного режима проигрывания. Общий для всех плееров параметр: Режим окна. Параметр определяет как происходит встраивание видео в страницу. Рекомендуется использовать режим по умолчанию: Прозрачный. Параметры для Flash плеера: Расположение панели управления – позволяет выбрать месторасположение панели управления. Если вы выбираете положение Поверх, то панель будет накладываться поверх видеоряда и всплывать при наведении на окно проигрывателя указателя мыши. Если выбирается Не показывать, то панели управления не будет видно вообще, а запуск и остановка воспроизведения можно осуществлять по клику указателем мыши на самом экране проигрывателя. Скрыть контекстное меню плеера – позволяет убрать часть строк в контекстном меню. Путь к изображению авторского знака – при указании файла изображение из него будет накладываться на видео при проигрывании. Эта функция сделана для накладывания авторских знаков на отображаемом видео. Примечание: медиа плеер не дает возможности задавать степень прозрачности авторского знака. Поэтому его файл рекомендуется заранее подготовить. Лучше всего использовать картинку формата GIF с прозрачным фоном и размером равным размеру экрана видео. При использовании функции Путь к изображению авторского знака можно отказаться от функции Путь к рисунку для предварительного просмотра, так как авторский знак будет отображаться и без показа видео. 46 При выборе в качестве режима воспроизведения списка воспроизведения в группе появляется дополнительные свойства: Размер списка воспроизведения в пикселях и Расположение списка воспроизведения Группа параметров Параметры для WMV плеера: Показывать панель управления. В WMV плеере можно только отключить и включить панель управления. Показывать текущее время воспроизведения и оставшееся время. По сторонам графического индикатора загрузки и показа можно включить или выключить отображение времени ролика и оставшегося времени. WMV плеер не поддерживает скины. Но зато у него есть возможность произвести настройку цветов для изменения отображения внешнего вида. Это осуществляется с помощью полей: Цвет фона панели управления, Цвет элементов управления, Цвет элементов управления при наведении указателя мыши, Цвет экрана. Введите в эти поля шестизначный код цвета в системе RGB. Настройки воспроизведения. При выборе Flash плеера появляются дополнительное поле Отключать звук при старте: Отключать звук при старте – позволяет запускать видео файл в режиме без звука. Звук включается пользователем с панели управления проигрывателя. 47 При выборе в качестве воспроизведения списка воспроизведения в группе появляется дополнительные свойства. Дополнительные настройки (для flash-плеера): Идентификатор плеера – необязательный параметр. Указывается идентификатор для плеера для дальнейшего обращения к объекту плеера из JavaScript. Контент-менеджеру не рекомендуется его изменять. Размер буфера в секундах. Рекомендуется использовать для медленных соединений. Чем больше буфер, тем реже будут происходить обрывы при показе ролика. (Размер буфера рекомендуется выбирать в диапазоне 10-30 секунд в зависимости от доступной скорости соединения. Чем выше скорость тем меньше может быть буфер.) Разрешить проигрывание SWF-файлов (не рекомендуется) - При отмеченной опции будет разрешено проигрывание файлов формата swf. Не рекомендуется использовать в силу высокой степени опасности XSS-атаки через подключаемый файл. При выборе для воспроизведения списка воспроизведения, а не файла, для Flash плеера в группе появляется дополнительное свойство: Начать проигрывать с элемента в списке - задается ролик, который будет по умолчанию проигрываться первым. Примечание: ролик стоящий по порядку первым в списке воспроизведения в этой настройке будет пониматься как нулевой. То есть, нужно ставить номер ролика на один меньше, чем он идет в списке. Например, что бы первым начал звучать третий ролик из списка, в этом поле надо поставить номер 2. 48 Дополнительные настройки для WMV-плеера: Ссылка для скачивания ролика – нужна, если вы вставляете стороннюю ссылку на видеоролик. (См. урок Вставка стороннего видео) Открывать ссылку в – определение того, в каком окне будет открыта ссылка (новом\текущем). После сохранения изменений и перезагрузки страницы откроется Медиа проигрыватель: Для начала просмотра достаточно кликнуть указателем мыши на кнопку в центре окна или в левом нижнем углу. Интерфейс Интерфейс Медиа проигрывателя очень простой и интуитивно понятный. В нижней части проигрывателя расположена панель управления: 49 Слева – кнопка Старт/Пауза, в центре индикатор загрузки и просмотра. По обеим сторонам индикатора загрузки – таймеры общего времени и оставшегося. Далее кнопка полноэкранного режима и регулятор громкости. Внешний вид панели может меняться в зависимости от используемого плеера, использования списка воспроизведения, подключенного скина и настроек компонента. Применение скинов Скин – оформление компьютерной программы. Скины поддерживаются только для Flash плеера. Вы может использовать любой из десятков скинов специальной коллекции на www.longtailvideo.com Для установки нового скина: Откройте указанную ссылку, кликните мышью по верхней вкладке AddOns и выберите опцию Skins. Выберите понравившийся скин и нажмите на кнопку Learn More, затем – на Download This Skin. Сайт запросит ваш E-mail и после ввода электронного адреса перейдет к странице автоматической загрузки. Загрузить архив (размером примерно 100 Кб). После загрузки можно приступать к установке: Перенесите скачанный архив в системную папку /bitrix/components/bitrix/player/mediaplayer/skins (если в настройках компонента был сменен путь до папки, то укажите правильный путь). Для контент-менеджера такое действие может быть запрещено, в таком случае обратитесь к администратору. Для администраторов: т.к системные папки переписываются при обновлениях, то лучше для своих скинов указать отдельную папку вне пространства bitrix. Откройте для редактирования параметры компонента Медиа проигрыватель в расширенном режиме. В поле параметра Скин в выпадающем списке появится новый, только что добавленный вами скин. Выберите нужный скин. Сохраните внесенные изменения. 50 После перезагрузки оформлении: страницы Медиа проигрыватель отобразится в новом К дизайну вашего сайта может не подойти ни один из имеющихся скинов плеера. В этом случае можно разработать свой вариант внешнего вида. Как это сделать можно узнать на англоязычной странице сайта Longtailvideo. Вставка стороннего видео Медиа проигрыватель может не только показывать видео расположенное на сервере, но и загружать файлы с удаленных серверов типа YouTube. Для вставки видео с сайта Youtube: Выполните команду Редактировать параметры компонента из меню компонента Медиа проигрыватель; в поле Тип плеера выберите тип плеера HTML5 / flash плеер; в поле Путь к файлу вставьте ссылку на видео; в опции Медиа-провайдер выберите Видео с YouTube.com; сохраните внесенные изменения. Примечание: На данный момент проигрывателем не поддерживается загрузка с видеохостинга Rutube. 51 Список воспроизведения Список воспроизведения – способ показа нескольких медиа-файлов в рамках компонента Медиа проигрыватель. Необходимо помнить, что в список воспроизведения нельзя включать файлы разных форматов. Установите флажок Использовать список воспроизведения. перезагрузится и сменятся поля в группе Основные настройки. В поле Путь к списку воспроизведения с помощью кнопки со списком воспроизведения. Окно настроек выберите путь до файла Если файла воспроизведения нет, то: С помощью этой же кнопки вызовите диалог Открыть файл, перейдите в раздел (папку), где будут храниться файлы плей-листов. В поле для имени файла введите произвольное имя файла и расширение (например - test.xml) Нажмите кнопку Открыть файл, в поле Путь к списку воспроизведения пропишется путь до файла. Нажмите кнопку Список воспроизведения: Изменить. Откроется окно Создание списка воспроизведения: Работа по созданию списка воспроизведения аналогична созданию меню сайта. Заполните список воспроизведения необходимыми файлами и расположите их в нужной последовательности. Сохраните внесенные изменения. Окно закроется, система вернется к окну настройки параметров медиа-проигрывателя. В поле Размер списка воспроизведения выставьте величину списка воспроизведения такой, что бы окно плеера вместе со списком воспроизведения не искажало дизайн страницы. 52 Примечание: при использовании списков воспроизведения необходимо учитывать то, что поля Высота и Ширина в настройках компонента задается в сумме для самого плеера и списка воспроизведения. Реальное значение этого поля необходимо вычислить добавлением высоты списка воспроизведения. Измените параметр Высота (Ширина) в Основных настройках. Сохраните внесенные изменения. После перезагрузки воспроизведения: страницы вы увидите Медиа проигрыватель со списком Изменилась панель управления плеера. Появились кнопки Следующий ролик и Предыдущий ролик. Примечание: при создании списка воспроизведения добавлялось несколько типов данных (автор, время звучания). Учтите, что не все скины поддерживают вывод всей информации, добавленной при создании списка воспроизведения. На иллюстрации как раз показан такой скин, выводящий только название ролика. 53 Видеотека Видеотека – еще один компонент, который может показывать видео файлы. Но работает он не с самими файлами, а со специально созданными инфоблоками. И оформляет страницу несколько по-иному, чем Медиа проигрыватель. Работа с инфоблоками позволяет включать в список для воспроизведения файлы разных форматов, чего нельзя делать в списке воспроизведения простого Медиа проигрывателя. Размещение Видеотеки Компонент Видеотека размещается на странице сайта типовым для всех компонентов системы «1С-Битрикс: Управление сайтом» способом. Примечание: Возможна ситуация, когда в блок head шаблона сайта не включена строка: <?$APPLICATION->ShowHead();?> В этом случае Медиа проигрыватель в Видеотеке работать не будет. Если после добавления Видеотеки на страницу компонент не отображается, то обратитесь к администратору. Создание инфоблока Чтобы компонент заработал необходимо создать информационный блок. Предполагаем, что используется тип информационного блока из дистрибутива программы. (Хотя вполне возможно, что администратор сайта создаст для этого другой тип инфрмационных блоков.) Перейдите в раздел Контент > Информ. Блоки > Типы информ. Блоков > Сервисы. Нажмите Добавить инфоблок на контекстной панели. Откроется форма создания инфоблока. Заполните закладку Инфоблок; Введите Символьный код: любое название на латинице; Осуществите привязку к нужному сайту; Введите Название инфоблока: любое осмысленное название на кириллице. Остальные поля закладки оставьте без изменений. Перейдите в закладку Свойства. 54 Создайте три свойства со следующими параметрами: 1. Свойство типа Файл для указания пути к файлу с кодом fail_video. Примечание: чтобы проигрывался ролик из интернет-пространства, выберите свойство типа Привязка к файлу (на сервере). 2. Свойство типа Строка для указания размера файла с кодом razmer (с версии инфоблоков 7.1.6 необязательно); 3. Свойство типа Строка для указания времени проигрывания файла с кодом time_video. Если вам для работы требуются и другие свойства – укажите их. Примечание: коды для свойств могут быть любыми. Если вы используете другие, а не рекомендуемые коды, то не забудьте сменить их в настройках компонента Видеотека. Нажмите на кнопку […] в первой строке со свойством типа Файл. Откроется форма настройки свойств параметра. В поле Типы загружаемых файлов выберите в самом правом окне Видео, а в левом окне, при необходимости, добавьте через запятую расширение FLV . Остальные поля оставьте без изменения. Нажмите кнопку Далее. Изменения сохранятся, система вернется к списку свойств. Перейдите в закладку Доступ. Для всех пользователей поставьте уровень прав Чтение, для тех групп, кто будет заниматься созданием видеотеки - поставьте Изменение. Перейдите в закладку Подписи. В этой закладке можно изменить названия подписей полей, чтобы они воспринимались адекватно инфоблоку. Замените надписи: раздел(ы) на видеоальбом(ы), а элемент(ы) на видео. Сохраните внесенные изменения. Инфоблок создастся, система вернется к списку инфоблоков. 55 Настройка компонента Создайте новую страницу в нужном разделе и добавьте на нее компонент Видеотека. Откройте окно редактирования параметров компонента (например двойным щелчком по нему левой кнопкой мыши). Откроется окно редактирования параметров: Выберите подходящий шаблон компонента, например round. Для выбора внешнего оформления Видеотеки в дистрибутиве предусмотрено три шаблона. При необходимости можно разработать свой шаблон, что находится в компетенции разработчика. Применение вновь созданного шаблона производится так же, как и в любом другом компоненте системы «1С-Битрикс: Управление сайтом». 56 Многие поля в этом окне вам будут знакомы по компоненту Медиа проигрыватель. Поэтому в уроке коснемся только того, что еще неизвестно. Выберите Сервисы в поле Тип информационного блока. Выберите в поле Информационный блок только что созданный инфоблок. Укажите свойства, в которых хранятся путь к видеоролику и его длительность. В группе Настройки плеера имеет принципиальное значение два поля: Секция и Элемент. В поле Секция выберите видеоальбом, который будет демонстрироваться. Примечание: поле Секция обязательное для заполнения. Если его не указать, то ничего воспроизводиться не будет. В поле Элемент выберите подключаться первым. видеоролик, который будет по умолчанию В поле Логотип можно заменить файл с логотипом по умолчанию на вашу картинку. Для этой картинки справедливы все те замечания, которые давались для логотипа в Медиа проигрывателе. В группе Настройки списка изображения по умолчанию (большие и малые) можно заменить на любые другие ваши картинки. Изображения из поля по умолчанию показываются, если при создании элементов инфоблока не были выбраны какие-то иные картинки в закладках Анонс и Подробно. В Поле для первой сортировки новостей можно выбрать параметр, по которому будет производится расстановка в общем списке роликов. По умолчанию используется сортировка по Дата начала активности. Вы можете выбрать любое другое. Примечание: Первая сортировка – это основной тип сортировки роликов. Скажем, если вы выбрали по названию, то ролики расположатся в алфавитном порядке. Если встретились ролики с одинаковыми названиями то, в расчет вступит вторая, системная, ненастраиваемая сортировка: по ID роликов. В поле Направление для первой сортировки новостей можно задать как сортировать. Например, при сортировке по названию можно сортировать ролики по возрастанию (от А до Я) и по убыванию (от Я до А). Настройки кеширования по умолчанию не рекомендуется изменять. Сохраните внесенные изменения. После перезагрузки страницы вы увидите Медиа проигрыватель и под ним список роликов: 57 Создание видеоальбомов и элементов Создание видеоальбома Создавать видеоальбом можно только в Административном разделе. Если для выполнения этой операции у контент-менеджера не хватает прав, необходимо обратиться к администратору сайта. Перейдите на страницу Контент > Сервисы > <имя_инфоблока>. В контекстной панели нажмите Добавить раздел. Откроется форма создания видеоальбома. В поле Название введите название. В поле Изображение можно вставить маленькую картинку, ассоциирующуюся с видеоальбомом. В поле Описание введите текстовое описание видеоальбома. Сохраните внесенные изменения. Видеоальбом создастся и отобразится в списке. 58 Создание элементов Создание элементов возможно и из публичного раздела. Добавим видеоролик в альбом. Включите режим Правка на странице с компонентом Видеотека. В настройках инфоблока. компонента выберите только что созданный видеоальбом Сохраните и закройте Параметры компонента. Наведите курсор на зону плеера и нажмите пункт всплывающего меню Добавить видеоролик. В появившемся окне введите название, выберите файл из локальной структуры (или введите прямую ссылку на видео в интернете): Зайдите на вкладку Разделы и выберите раздел, в котором будет загружаемый видеоролик: 59 Нажмите Сохранить. Новый элемент отобразится в списке воспроизведения. Возможные проблемы При создании элементов инфоблока могут возникнуть проблемы с добавлением файлов. Выражается это в том, что создаются элементы инофоблока, но не происходит сохранения указанных видеофайлов. Если такая проблема обнаружилась, то: Наберите в адресной строке браузера http://<ваш_сайт>/admin/phpinfo.php Откроется страница с отображением настроек PHP. Найдите в настройках параметры post_max_size и upload_max_filesize и посмотрите эти параметры. Величина, указанная в этих параметрах должна быть не меньше, чем размер загружаемого файла (как правило на сервере стоит 2М). Если она меньше, то необходимо обратиться к службе поддержки вашего хостинга с просьбой об увеличении этих параметров. В случае локальной установки для изменения параметров: Откройте для редактирования файл php.ini (C:\Program Files\Bitrix Environment\ apache2\zendserver\etc\ ). У параметров post_max_size и upload_max_filesize смените значения в большую сторону. Например, до 32 МB. Сохраните внесенные изменения. Вы можете исправлять данные проблемы самостоятельно, но мы рекомендуем обратиться для их решения к администратору. 60 Настройка Медиа проигрывателя в Видеотеке Настройки плеера в Видеотеке через графический интерфейс на данном этапе минимальны. Настроить плеер можно через исправление файлов компонентов в папках, что должен делать администратор сайта. Откройте страницу Контент > Структура сайта > Файлы и папки > bitrix/components/bitrix/iblock.tv/templates/.default Откройте для редактирования файл template.php из этой папки. Начиная с пятой строки начинается код компонента bitrix:player. Это и есть медиа плеер в Видеотеке. Изменяя параметры плеера непосредственно в коде компонента вы добьетесь нужных результатов. В качестве образца настроек можно взять настройки простого плеера, открыв страницу с размещенным плеером для редактирования в режиме PHP. Какие параметры соответствуют каким полям в настройках можно узнать в документации к «1С-Битрикс: Управление сайтом» на странице Медиа проигрыватель. Примечание: Модификация шаблона компонента требует выполнения определенных правил. В частности, копирования шаблона в своё пространство имен и применение нового шаблона к компоненту. Подробнее об этом можно почитать в уроке Шаблоны компонентов курса Быстрый старт разработчика. Если вы не уверены в своих силах, то лучше обратитесь к администратору или разработчику проекта. 61 Работа с фотогалереями В данном разделе рассмотрим работу с модулем Фотогалерея 2.0. Модуль позволяет работать с фотографиями в удобном режиме: сортировать фото по альбомам (с возможностью создания вложенных альбомов); загружать в них фото; делать подписи к фотографиям; при просмотре оставлять отзывы и голосовать за понравившиеся фото; вести обсуждение и т.д. В многопользовательской фотогалереи можно отображать все фотографии и альбомы пользователей на одной странице. Управление фотогалереей В этой главе приводятся описания основных действий при работе с фотогалереей. Работа модуля Фотогалерея основана на модуле Информационные блоки, а также использует модуль блогов и поиска для реализации специальных возможностей, таких как отзывы и работа облака тегов. Отображение фотогалереи в публичном комплексного компонента Фотогалерея 2.0. 62 разделе осуществляется с помощью Параметры компонента определяют следующие настройки внешнего вида фотогалереи: отображение облака тегов; размеры картинок анонса (эскиз фото), детального просмотра фотографии, а также размеры картинки-анонса и картинки фотоальбома; настройки голосования и отзывов; и другие параметры, многие из которых являются стандартными для комплексного компонента. В разделе компонентов Контент -> Фотогалерея 2.0 присутствует также набор простых компонентов, входящих в состав данного комплексного. Их также можно использовать для создания своей фотогалерии. Создание фотоальбома В фотогалерее есть возможность добавлять альбомы в общий список, а также создавать вложенные альбомы (в другой – корневой альбом), т.е. многоуровневую иерархию альбомов, если это требуется. Для добавления альбома в общий список служит кнопка Добавить альбом, расположенная на главной странице фотогалереи. Для создания вложенного альбома, нужно перейти к просмотру того альбома, в который должен быть вложен новый альбом и воспользоваться кнопкой Добавить альбом. 63 Например, создадим новый альбом Барселона на первой странице фотогалереи, при этом форма создания (редактирования) альбома имеет вид: После сохранения вы будете переведены на страницу нового альбома. 64 Новый альбом сразу добавляется в общий список альбомов. Вы можете изменить его параметры или удалить. 65 Загрузка фотографий Теперь перейдем к загрузке фотографий в альбом. Для этого по ссылке с названием альбома перейдем к его просмотру и воспользуемся кнопкой Загрузить фотографии. При загрузке используется технология Java и элемент управления ActiveX: «Bitrix Image Uploader». Это позволяет быстро загружать файлы, не осуществляя поиск на диске и не вводя имена и свойства файлов в явном виде. Когда фотографии загружаютcя в системе впервые, то выводится сообщение о необходимости установить Bitrix uploader. Загрузка фотографий возможна в двух режимах: загрузка по одной фотографии и множественная загрузка. При множественном способе загрузке фотографий вы можете добавить целиком содержимое папки (кнопка Добавить папку), выбрав ее в дереве папок на диске. 66 Вы также можете выборочно добавлять фотографии из различных директорий на диске по кнопке Добавить файлы. В форме множественной загрузки фотографий доступны следующие возможности форматирования: поворот фотографий по часовой стрелке и против; удаление фотографий; выбор альбома, в который будет загружена текущая группа фотографий. выбор размера отправляемых фотографий; доступны следующие размеры фотографий: оригинал; 1024х768; 800х600; 640х480; добавление авторского знака; здесь может быть введено любое слово или символ, который будет добавлен на фото. 67 Выделенная в данный момент фотография отображается в правой части формы и для данной фотографии может быть введено: название, под которым данная фотография будет числиться в альбоме; в поле Теги указывается ключевое слово (слова), которое будет использоваться в облаке тегов; произвольное описание для фотографии. По кнопке Загрузить все фотографии из рабочей области, будут загружены в альбом. Причем вне зависимости от формата добавляемых фотографий в альбом они будут загружены в формате *.jpg. В процессе загрузки каждая фотография генерируется в трех видах: предпросмотр (эскиз или анонс) - минимальный размер; просмотр (средний размер); оригинал (максимальный размер). Ссылка Перейти в простой режим загрузки служит для перехода к форме индивидуальной загрузки фотографий. Для каждой фотографии имеется своя мини-форма загрузки следующего вида: 68 Количество таких мини-форм определяется настройками компонента. По кнопке Загрузить фотографии будут загружены в указанный альбом. Режимы просмотра фотографий Из списка альбомов по клику на имя альбома или на его обложку мы переходим к просмотру эскизов фотографий: 69 На данной странице вы имеете возможность удалить выбранные фотографии, перенести их в другой альбом. Выбор осуществляется кликом по checkbox’ам эскизов (анонсов) фотографий. При клике по анонсу фотографии открывается окно детального просмотра фотографии: Для перехода на страницу детального просмотра фотографии кликните по стрелочке в правом нижнем углу эскиза фото: Страница детального просмотра имеет вид: 70 Детальный показ фотографии осуществляется с помощью выбора ее анонса в ленте фотографий альбома. Возможные действия с просматриваемой фотографией: Слайд шоу – переход к просмотру слайд-шоу, начиная с данной фотографии. В слайд шоу имеется панель управления просмотром: C помощью этой панели вы можете: запустить и остановить слайд шоу; принудительно перейти к предыдущей или следующей фотографии; задать временной интервал между слайдами; закрыть слайд-шоу. Просмотр оригинального изображения (ссылка Оригинал или клик по детальному просмотру фотографии) в отдельном окне с возможностью изменения фона; 71 Редактирование параметров фотографии (ссылка Изменить) в специальной форме: Удаление фотографии (ссылка Удалить); Голосование. Возможность оценить соответствующему количеству голосов Добавление комментария. Внизу страницы отображается форма добавления комментария с возможностью форматирования текста: 72 фотографию кликом мыши по Управление альбомами Главная страница фотогалереи со списком альбомов имеет следующий вид: Если альбом имеет вложенные альбомы, то страница детального просмотра имеет вид: 73 По умолчанию в качестве обложки фотоальбома устанавливается изображение первой фотографии в этом альбоме. Для изменения обложки служит пиктограмма на обложке альбома на странице списка альбомов: На странице просмотра содержимого фотоальбома изменить обложку можно с помощью кнопки Изменить альбом: 74 Откроется следующая форма: Картинка-анонс и картинка альбома генерируются из отмеченных флагом фотографий. Например, обложка может иметь следующий вид: Редактирование параметров альбома и удаление альбома производится как на странице его просмотра, так и на странице списка альбомов с помощью пиктограмм на обложке альбома или с помощью кнопки Изменить альбом на странице просмотра альбома. Причем, если удаляется альбом, который имеет вложенные в себя альбомы, то будут удалены все альбомы. 75 Публикация фотогалереи В качестве примера в разделе Контент создадим страницу Галереи пользователей и разместим на ней компонент Фотогалерея 2.0 (многопользовательская). Для этого выполните следующее: Перейдите в раздел Контент и нажмите кнопку Пройдите все шаги мастера и перейдите к редактированию страницы в визуальном редакторе; На странице разместите (многопользовательская) комплексный компонент Фотогалерея Для удобства настройки компонента его параметры разделены по группам: 76 2.0 Произведите настройку некоторых групп, для примера: В группе Дополнительно установите параметры показа фотографий на главной странице и на странице загрузки, выберите Цвета авторского знака (например, Фиолетовый и Черный), укажите, что показывать в качестве рейтинга фото, Рейтинг, который рассчитывается по определенной формуле, учитывающей количество оценок и их значения, или Среднее значение – среднее арифметическое оценок фото. В группе Основные параметры укажите Тип инфоблока и сам Инфоблок (выбираем Фотогалерея и Многопользовательская галерея) 77 Здесь же вы можете переключиться в расширенный режим настройки компонента для более детальной настройки параметров. Также выберите группы пользователей, имеющие право создавать галерею, установите, нужна ли премодерация фото и нужно ли проверять права доступа пользователя к модулю Социальная сеть. В группе Дополнительные настройки выберите Формат вывода даты альбома и Формат вывода даты фото. В группе Настройки фотогалереи, если необходимо, укажите или измените различные размеры фотографий, установите ограничение на размер оригинала фотографии. Укажите Правила нанесения авторского знака. В группе Настройки голосования установите флаг в поле Разрешить голосование. В дополнительных полях назначьте Максимальный балл и задайте Подписи к баллам. В группе Настройки тегов установите флаг в поле Показывать теги. Если необходимо, произведите дополнительные настройки вывода тегов. 78 В группе Настройки отзывов установите флаг в поле Разрешить отзывы для того, чтобы пользователи могли оставлять комментарии к фотографиям. При необходимости настройте дополнительные параметры. Сохраните страницу. В результате созданная страница в публичной части будет иметь вид: Создание фотогалереи В качестве примера создадим персональную галерею, добавим альбом и наполним его фотографиями. Создание галереи Для создания фотогалереи выполните следующее: Кликните по ссылке Создать свою галерею. В открывшейся фотогалереи: форме заполните 79 поля Код фотогалереи и Название Нажмите кнопку Создать для создания новой фотогалереи. В результате созданная галерея имеет вид: В зависимости от настроек компонента и от прав пользователя на инфоблок, пользователям доступно создание только одной галереи либо неограниченного количества галерей. 80 Добавление альбомов Для добавления альбома выполните следующие действия: Нажмите кнопку Добавить альбом. В открывшейся форме укажите название альбома, дату создания (по умолчанию устанавливается текущая дата), есть возможность указать описание альбома, а также вы можете ограничить доступ к альбому по паролю. Для сохранения изменений нажмите кнопку Сохранить. В результате созданный альбом имеет вид: 81 Аналогичным способом выполняется создание вложенного альбома. Добавление фотографий в альбом Для добавления фотографий в альбом выполните следующее: По ссылке с названием альбома перейдите к его просмотру и воспользуйтесь кнопкой Загрузить фото: 82 В открывшейся форме нажмите кнопку Добавить папку для загрузки изображений из папки, или кнопку Добавить файлы для загрузки фотографий из определенной директории: В нижней части формы вы выбираете: в какой альбом загружать фотографии; размер загружаемых фотографий: оригинал, 640х480, 800х600, 1024х768; наносить ли авторский знак, его цвет, размер и расположение. В нашем примере для фотографии Mak.jpg произведем дополнительные настройки: установите флаг в поле Опубликовать для публикации изображения; Примечание: если флаг в поле Опубликовать не установлен, то при включенной премодерации фотографий неотмеченные фотографии не будут отображаться для просмотра (и публикации) модератору. в поле Теги укажите ключевое слово (слова), которые будут использоваться в облаке тегов; 83 введите произвольное Описание фотографии. Аналогичные настройки можно выполнить для любых фотографий в альбоме. Нажмите кнопку Загрузить для загрузки изображений в альбом. В результате созданный альбом имеет вид: В альбоме при просмотре детальной информации по элементу страница имеет вид: 84 Управление галереями Группы пользователей, которые настройками компонента. могут создавать свои галереи, определяются Например, чтобы разрешить группе Зарегистрированные пользователи создавать фотогалереи, необходимо в параметрах компонента Фотогалерея 2.0 (многопользовательская) в параметре Группы пользователей, которым разрешено создавать галерею выбрать группу Зарегистрированные пользователи. Если вы включите расширенный режим настройки компонента, то установка флага в поле Разрешать создавать пользователям только одну галерею (группы пользователей, имеющие доступ на запись к инфоблоку, могут создавать неограниченное количество 85 галерей) позволяет группам пользователей, имеющим доступ на запись к инфоблоку создавать неограниченное количество галерей, а всем остальным только одну галерею. Если установлен флаг в поле Включить премодерацию фото, то для показа добавленных фотографий необходимо одобрение модератора. Если данная опция отключена, то все фотографии будут показаны в галерее. Аналогично действует опция [Главная страница] Включить премодерацию опубликованных фото - для показа фотографий на главной странице требуется подтверждение модератора. Фотографии со статусом Опубликованные будут показываться только на главной странице если установлен флаг в поле [Главная страница] Показывать только опубликованные фото. 86 Главная страница галереи Для отображения на главной странице фотографии, добавленные пользователями, должны быть опубликованы модератором. Для этого служит кнопка Неопубликованные фотографии. При переходе открывается страница, на которой выбираются фотографии, а затем используется ссылка Опубликовать. При включенной премодерации новые фотографии, ожидающие проверку на цензуру находятся в разделе Неодобренные. При переходе по кнопке Неодобренные открываются фотографии, ожидающие проверку на цензуру. Для одобрения фотографии выбираются флажками и нажимается ссылка Одобрить. 87 В секции Новые отображаются фотографии с сортировкой по дате добавления фотографии в галерею. В секции Просматриваемые фотографии. отображаются наиболее часто просматриваемые В секции Популярные отображаются фотографии с большим количеством голосов рейтингом. В секции Комментируемые отображаются фотографии с большим количеством комментариев. 88 Экспорт фотогалереи Если возникла необходимость в экспорте фотогалереи, то решить эту задачу можно с помощью экспорта в XML формате. Для выполнения этой задачи вам необходим доступ в административный раздел. Перейдите на страницу Контент > Информ. Блоки > Экспорт > XML. Откроется форма Настройки экспорта. В поле Файл для выгрузки с помощью кнопки Открыть выберите папку, куда будет экспортироваться фотогалерея и укажите желаемое имя файла выгрузки. В поле Информационный блок в выпадающем информационного блока и сам информационный блок. списке укажите Тип В поле Длительность шага в секундах укажите величину шага. подавляющего большинства случаев подходят установки по умолчанию. Для Укажите настройки для выгрузки разделов и элементов. Нажмите кнопку Экспортировать. Начнется процесс экспорта, после завершения которого будет выведено сообщение об успешном экспорте, либо ошибках при экспорте: Скопируйте на новый сайт файл my_foto.xml и папку my_foto_files, которая будет создана вместе с файлом экспорта. 89 На новом сайте откройте страницу Контент > Информ. Блоки > Импорт > XML. Откроется форма импорта: В поле Файл для загрузки укажите путь к файлу my_foto.xml. Выберите Тип информационного блока, в котором должен создаться новый инфоблок. Укажите сайт, к которому должен быть привязан инфоблок. В зависимости от потребностей сайта выполните дальнейшие настройки. 90 Нажмите кнопку Импортировать. Начнется процесс импорта, после завершения которого будет выведено сообщение об успешности импорта или сообщение об ошибках. Миграция с однопользовательской фотогалереи При решении задачи переноса однопользовательской фотогалереи в многопользовательскую, могут возникнуть некоторые проблемы. Структура однопользовательской и многопользовательской галерей отличаются. Если первая состоит просто из альбомов (разделов инфоблока), то вторая в первую очередь состоит из галерей пользователей (головных разделов), а галереи в свою очередь включают в себя альбомы (вложенные разделы). После переноса фотогалереи, все альбомы будут выглядеть как галереи и при переходе по ним фото отображаться не будут, так как они лежат в корне галереи (головном разделе), а должны быть в альбомах (дочерних разделах). Для корректной работы следует создать в корне инфоблока раздел, обязательно присвоить ей символьный код и перенести все остальные разделы в только что созданный. В итоге в корне инфоблока будет один раздел - галерея, а в ней остальные разделы – альбомы. Данная галерея будет принадлежать её создателю (либо администратору, либо редактору сайта). Универсальные списки Универсальные списки представляют собой инструмент, позволяющий в упрощенном виде представлять любую структурированную информацию. Рассмотрим пример настройки списка. Настройки списка Изменение параметров Универсального списка позволяет настроить конкретный список под решаемые задачи с помощью добавления нужных полей, которые будут отображаться в форме создания элементов списка. Поля списка поля, которые будут отображаться в форме создания/редактирования элемента списка. По умолчанию при создании списка автоматически создается только одно поле Название и форма создания элемента списка выглядит так: 91 Например, если создается список Поставщиков продукции для вашей компании, то в Универсальном списке Поставщики сотрудникам нужно будет заполнять определенный список полей. Например: форма организации, адрес, реквизиты, виды поставляемой продукции и другие. Если создается список комплектующих для определенного изделия, то нужен другой список полей. Например: количество комплектующих, цена, срок службы и так далее. Так как создатели " 1С-Битрикс: Управление сайтом" заранее не могут знать какие поля вам потребуются, то при создании Универсального списка задается только одно поле: Название. Остальные поля нужно создавать самостоятельно. Создание полей Изменение параметров универсального списка доступно по кнопке на контекстной панели на странице редактируемого списка. При нажатии на эту кнопку откроется форма редактирования списка, полностью аналогичная форме создания. Разница от формы создания списка будет только в том, что появится контекстная панель с дополнительными кнопками команд: Для задания свойств универсального списка нужно воспользоваться кнопкой Поля списка. По этой кнопке откроется список полей, относящихся к универсальному списку. Напомним, что по умолчанию там только одно поле: Название. Добавим в эту форму новое поле. Например, добавим поле Организационная форма, в которой будет задаваться тип компании поставщика: ООО, ЗАО и так далее. 92 Для этого: Нажмите кнопку Добавить поле, откроется форма добавления поля: Внимание! При выборе разных типов полей в зависимости от выбранного поля могут появляться или пропадать дополнительные поля и вкладки. Заполните поля формы: Сортировка - порядок расположения создаваемого поля в общем списке полей. Чем выше число, тем ниже расположено будет поле. Введите любое число, в рамках примера это не важно. Название - название поля, под которым оно будет видно в общем списке полей. Введите фразу организационная форма. Обязательное - должно ли быть создаваемое поле обязательным для заполнения. Поставьте флажок в этом поле. Множественное - должно ли создаваемое поле иметь несколько полей для заполнения. Здесь флажок не ставим, одна и та же фирма не может быть и ООО и ЗАО. Тип - выбор типа поля. Выберите тип поля Список, форма перезагрузится, пропадет поле Значение по умолчанию, но появится вкладка Список. Перейдите на эту вкладку: 93 Заполните поля списочного свойства. Примечание: Если свойств очень много, а список этих свойств достаточно большой, то с помощью ссылки Импортировать списком откройте дополнительное окно, в которое можно вставить заготовленный заранее список свойств. Нажмите кнопку Применить, свойства сохраняться. С помощью ссылки Значение по умолчанию вызовите список добавленных свойств и установите то, свойство, которое будет использоваться чаще всего. Это свойство будет по умолчанию отображаться в этом поле. Нажмите кнопку Сохранить, система вернется к списку полей. Примечание: Если теперь открыть форму для создания элемента, то мы увидим, что там уже есть не одно, а два поля: 94 Создайте аналогичным способом поля для нужного вам списка. Значения типов Ниже приведены значения типов, которые могут вызвать затруднения при использовании: Строка - значение свойства задается в виде текстовой строки; Число - значение свойства задается в виде числа; Список - значение свойства выбирается из списка; Файл - в качестве значения свойства используется загрузка файла; Привязка к разделам - с помощью данного свойства можно задать связь между элементом данного инфоблока и разделами другого информационного блока; Привязка к элементам - задание связи между элементами информационных блоков «поштучно»; HTML/текст - значение свойства задается в виде текста с HTML-тегами; Счетчик - аналог autoincrement для БД. При добавлении элемента инфоблока значение будет больше на единицу, чем последнее. Стартовое значение задается произвольно. Можно использовать для журналов учета входящих документов и т.п., где должна быть непрерывная нумерация документов. Дата/Время - значение свойства задается в виде даты/времени; Видео - задается связь между элементом списка и медиафайлом; Привязка к элементам в виде списка - задание связи между элементами списком. Примеры решения типовых задач Добавление новости на сайт Пусть имеется страница сайта с размещенным на ней комплексным компонентом Новости (bitrix:news), на которой выводится список новостей из инфоблока со ссылками на детальный просмотр каждой: 95 Включите режим правки в правом верхнем углу страницы: После этого при наведении курсора мыши на область новостей последняя будет обрамляться красной рамкой и будут всплывать дополнительные пункты меню, выберите среди них Добавить новость: 96 Важно! Возможность добавить новость будет если вы обладаете правом доступа к новостному инфоблоку Изменение или Полный доступ. Если вы не можете добавлять новости, обратитесь к администратору. Откроется форма добавления новости: Внимание! Форма добавления новости может выглядеть зависимости от настроек, выполненных администратором. по-другому, в На закладке Новость укажите: Активность - снимите галочку, если пока не хотите публиковать новость. Начало активности, Окончание активности - нажмите пиктограмму календаря и укажите срок, который данная новость будет публиковаться на сайте. Примечание: по умолчанию новость будет опубликована с текущей даты без обозначенного окончания срока. Название - укажите заголовок новости. На закладке Анонс введите текст новости, который будет виден в общем списке новостей: 97 На закладке Подробно аналогичным образом введите новость целиком. На закладке Дополнительно вы можете указать числовое значении в поле Сортировка, определяющее порядок следования новостей, имеющих одинаковые даты публикации: Также вы можете задать символьный код и ввести основные теги новости, определяющие ее содержание. Примечание: галочка напротив поля Теги служит для сортировки тегов по имени. Нажмите Сохранить и новость отобразится первой в списке: 98 99 Типичные ошибки при работе с системой В главе собраны описания и решения типовых ошибок, которые встречаются при работе с системой «1С-Битрикс: Управление сайтом». Инфоблоки 1. Проблема: при просмотре детальной информации уведомление о недостаточности прав на просмотр: пользователем выводится Ошибка: ненастроенные права доступа к детальной информации. Решение: Настроить группы пользователей для доступа в настройках комплексного компонента в группе параметров Дополнительные настройки (есть не у всех комплексных компонентов): 2. Проблема: в выводе динамической информации участвуют не все свойства инфоблока. Ошибка: в настройках компонента не указаны свойства инфоблока, которые должны отображаться. 100 Решение: в настройках параметров инфоблока в группе Внешний вид указать какие свойства должны отображаться. 3. Проблема: в форме добавления элементов не видны добавленные свойства инфоблока. Ошибка: добавленное свойство либо неактивно, либо свойство не выведено в измененной (кастомизированной) форме добавления элемента. Решения: 1. необходимо активировать свойство в форме свойств инфоблока на закладке Свойства. В строке нужного свойства нужно нажать на кнопку [...] и в открывшейся форме установить флажок в поле Свойство активно. 2. добавить новые свойства в форму создания элемента, как это рассказано в курсе Администратор. Базовый. 3. Прав контент-менеджера на эти операцию может не хватить. В этом случае обратитесь к администратору сайта. 101 4. Проблема: при создании элемента инфоблока не удается прикрепить файл, выводится сообщение: Неверный тип файла. При этом не происходит сохранение элемента. Ошибка: в свойствах инфоблока типа Файл не указаны разрешенные для загрузки форматы. Решение: разрешенные форматы указываются на закладке Свойства формы настройки инфоблока. В строке свойства типа Файл с помощью кнопки [...] вызовите форму детальной настройки свойства и в поле Типы загружаемых файлов введите нужные форматы или выберите форматы в выпадающем списке: 5. Проблема: не удается прикрепить файл к элементу инфоблока, выводится сообщение: Превышен максимальный размер файла. При этом не происходит сохранение элемента. Ошибка: ограничение на размер загружаемого файла. Решение: для снятия этого ограничения необходимо обратиться к администратору сайта. 102 6. Проблема: при переходе из списка элементов к странице детального просмотра система пишет что элемент не найден. Ошибка: неправильно формируется адрес страницы (не передается идентификатор открываемого элемента или в настройках компонента ошиблись). Решение: проверить настройки компонента в группе параметров Управление адресами страниц. 7. Проблема: количество сообщений (тем, новостей и т.д.) на странице не совпадает с количеством, указанном в настройке компонента. Ошибка: в настройках используемого компонента отмечена опция Использовать обратную постраничную навигацию. В этом режиме происходит обратный отсчет страниц (последняя страница считается первой). Данный механизм используют, если необходимо чтобы при добавлении элемента инфоблока он всегда попадает наверх списка. (Для выполнения этого условия необходима также сортировка по дате добавления сообщения по убыванию.) Таким образом, меняется лишь последняя страница. Все предыдущие можно надолго закешировать, что ускорит работу сайта. При обратной страничной навигации количество сообщений на странице либо равно числу, указанному в настройках компонента, либо больше его. Разбиение на страницы произойдёт, если остаток при делении количества сообщений на первой странице на число, указанное в настройках компонента, будет больше или равен двум. Например: 170 сообщений в форуме, а в настройках компонента указано число сообщении на странице равное 20. В этом случае будет образовано 8 страниц. На первой – 30 сообщений, на остальных – 20. При данных настройках в случае достижении количества сообщений равным 180, будут образованы 9 страниц по 20 сообщений. Решение: исправить настройки постраничной навигации. компонента 103 в группе параметров Настройки Ошибки при работе со структурой Создание страниц Одной из частых ошибок бывает создание страницы (раздела) через пункты меню. Т.е. чтобы добавить страницу ошибочно кликают Редактировать пункты меню, вписывают новый пункт и ждут чуда. Такой алгоритм действий контент-менеджера навеян некоторыми бесплатными CMS. Он интуитивно удобен (ведь в конечном итоге хотят увидеть именно пункт меню), но неверен в рамках «1С-Битрикс: Управление сайтом». Загрузка файлов Проблема: в визуальном редакторе при загрузке файлов с локального компьютера у контент-менеджера вкладка Загрузить файл неактивная. Причем администратор сайта без проблем может загружать файлы. Ошибка: неверно заданны права на доступ для контент-менеджера. Решение: обратитесь к администратору сайта. Загрузка файлов через медиабиблиотеку Ошибки могут возникать при загрузки файлов с соответствующим расширением. И при загрузке файлов с шириной или высотой больше, чем указанные в настройках медиабиблиотеки. Если файл не соответствует разрешенному разрешению, то выведется сообщение: 104 При добавлении файла с размером в пикселях больше, чем указано в настройках, файл загрузится, но произойдет автоматическое пропорциональное изменение размера под заданные в настройках величины. 105