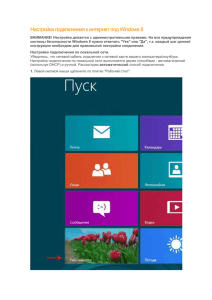Потенциальные электрические поля
реклама
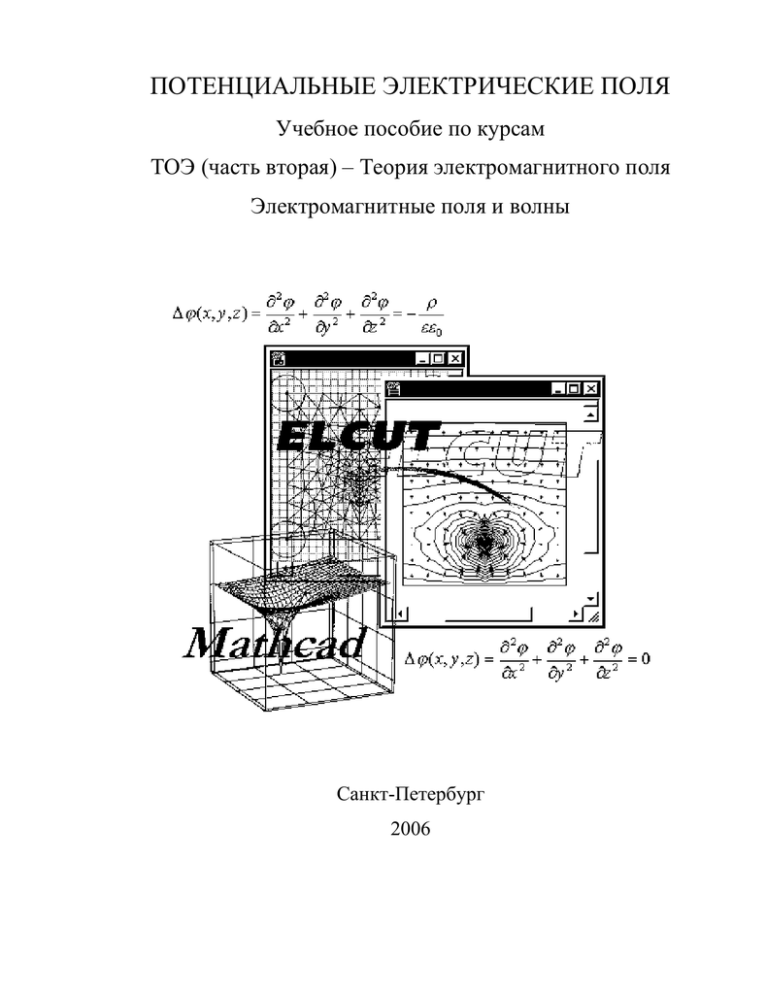
ПОТЕНЦИАЛЬНЫЕ ЭЛЕКТРИЧЕСКИЕ ПОЛЯ Учебное пособие по курсам ТОЭ (часть вторая) – Теория электромагнитного поля Электромагнитные поля и волны Санкт-Петербург 2006 Министерство образования и науки Российской Федерации Федеральное агентство по образованию Санкт-Петербургский государственный университет информационных технологий, механики и оптики Кафедра электротехники и прецизионных электромеханических систем ПОТЕНЦИАЛЬНЫЕ ЭЛЕКТРИЧЕСКИЕ ПОЛЯ Учебное пособие по курсам ТОЭ (часть вторая) – Теория электромагнитного поля Электромагнитные поля и волны Санкт-Петербург 2006 УДК 621.3 Борисов П.А., Осипов Ю.М. Потенциальные электрические поля. Учебное пособие по курсам ТОЭ (часть вторая) – ТЕОРИЯ ЭЛЕКТРОМАГНИТНОГО ПОЛЯ. Электромагнитные поля и волны. – СПб: СПб ГУИТМО, 2006 – 108 c. Методическое пособие предназначено для студентов, выполняющих курсовые работы по разделам “Электростатические поля” и “Стационарные электрические поля в проводящей среде”. Указанные разделы курсов “Теория электромагнитного поля” и “Электромагнитные поля и волны” являются базисными для понимания методов подхода к решению инженерных задач как в области передачи электромагнитной энергии, так и в задачах преобразования этой энергии в приборах управления, электромеханических устройствах автоматики и преобразовательной техники. В пособии приведены примеры использования пакета MathCAD для решения задач. Методическое пособие содержит справочную информацию по пакету ELCUT (студенческая версия 5.3). На учебных примерах демонстрируются возможности пакета применительно к исследованию потенциальных полей (см. также http://www.tor.ru/elcut). Рекомендовано учебно-методической комиссией факультета КТ и У СПб ГУИТМО. Председатель УМК факультета КТ и У © Санкт-Петербургский государственный технологий, механики и оптики, 2006 © Борисов П.А., Осипов Ю.М., 2006. В.В. Кириллов университет информационных Введение Предмет макроскопической электродинамики составляет изучение электромагнитных полей в пространстве, заполненном веществом. Вид уравнений макроскопической электродинамики и смысл входящих в них величин существенно зависят от физической природы материальной среды, а также от характера изменения поля со временем. В общем случае все электромагнитные поля описываются полной системой уравнений Максвелла, которую записывают в дифференциальной и интегральной форме: Дифференциальная форма Интегральная форма ∂D ∂D rot H = + j Hdl = ∫ ( + j )d S ∫ ∂t L S ∂t ∂B ∂B rot E = − Ed l = − ∫ dS ∫ ∂t L S ∂t div D = ρ ∫ Dd S = ∑ q S div B = 0 ∫ Bd S = 0 S B = µµ 0 H ; D = εε 0 E ; j =γ E. Эти уравнения являются исходными при изучении теории электромагнитного поля. Если свойства среды, определяемые коэффициентами µ , ε , γ, неизменны, то все записанные уравнения будут линейными. Как известно, сумма частных решений системы линейных дифференциальных уравнений также является его решением. Иными словами, если известен ряд полей E 1 , H 1 ; E 2 , H 2 ; E 3 , H 3 и так далее до E n , H n , которые определяют поля от отдельных источников поля, то может существовать результирующее суммарное поле E = E 1 + E 2 + E 3 + Κ + E n и H = H 1 + H 2 + H 3 + Κ + H n . Этому положению соответствует принцип суперпозиции, согласно которому поле, образованное несколькими источниками, представляет собой сумму полей каждого из источников, существующего в тех же условиях отдельно. При изучении электромагнитных полей различных типов стараются ввести понятие потенциальной функции (потенциала) поля - ϕ (или U), которая является скалярной характеристикой векторного поля. Для этой функции также выполняется принцип суперпозиции (наложения): результирующий потенциал системы источников поля складывается из потенциалов отдельных источников. Все электромагнитные поля разбиваются на классы. Простейшими являются неизменные во времени поля – статические (электростатические и магнитостатические), а также стационарные и квазистационарные поля. К ним следует отнести электрическое поле постоянных токов. Эти классы полей рассматриваются в пособии. В добавление к тому, что известно в учебной литературе, настоящее пособие ориентирует читателя на использование возможностей персональной вычислительной техники - пакета программ MathCAD и программного 3 комплекса ELCUT, представляющего собой интегрированную диалоговую систему программ, позволяющую решать плоские и осесимметричные задачи любых потенциальных полей. Использование этих пакетных программ даёт возможность говорить о законченной форме изучения такого сложного курса как Теория электромагнитного поля, исследовать дифференциальные и интегральные инженерные характеристики решенной задачи. 1. Электростатика 4 1.1. Основные уравнения Для электростатических полей, обусловленных действием неподвижных электрических зарядов, справедливы уравнения: rot E = 0 или (1.1) ∫ Ed l = 0 L div D = ρ или ∫ Dd S = ∑ q , (1.2) S где L - контур интегрирования; S - поверхность интегрирования; ρ - объёмная плотность свободных зарядов; Σq - сумма свободных зарядов. Поля подобного типа являются безвихревыми, что позволяет исследовать их путём введения потенциальной функции ϕ, которая связанным с напряженностью E соотношением: E = − gradϕ . (1.3) Вектора напряженности электрического поля E и электрической индукции D для большинства задач определены линейным соотношением: D = εε 0 E , где ε 0 = 8,854 ⋅ 10 −12 Ф/м – электрическая постоянная, ε − относительная диэлектрическая проницаемость среды. В однородной среде (ε = const) для потенциала справедливо уравнение Пуассона – ∇ 2ϕ = − ρ / εε 0 (1.4) и, в частности, где отсутствуют свободные заряды, уравнение Лапласа – ∇ 2ϕ = 0 . (1.5) Граничные условия Граничные условия определяют поведение векторов поля (нормальных и тангенциальных составляющих) на границе раздела двух сред, параметры которых меняются скачком. Для всех электрических полей имеют место основные граничные условия, которые являются прямым следствием системы уравнений Максвелла: или (1.6) Eτ 1 = Eτ 2 ϕ1 = ϕ 2 (1.7) D n 2 − D n1 = σ . Здесь τ означает тангенциальную составляющую проекции вектора к границе раздела двух сред, а n – нормальную составляющую. При этом предполагается, что нормаль к поверхности раздела сред n направлена из первой среды во вторую. Символом σ обозначают поверхностную плотность свободных зарядов, которая имеет размерность Кл/м2, совпадающую с размерностью вектора электрической индукции D. Граничные условия для диэлектриков 5 На границе раздела двух диэлектриков свободный поверхностный заряд σ = 0. Следовательно, или (1.8) Dn1 = Dn 2 ε 1 En1 = ε 2 En 2 . В диэлектрике кроме векторов E и D рассматривают вектор поляризации вещества P , который связан с основными векторами поля выражением: P = D − ε0 E или P = ε 0 (ε − 1) E = ε 0κ E , (1.9) где κ = ε − 1 - диэлектрическая восприимчивость диэлектрика. На границе раздела диэлектриков возникает связный электрический заряд σ связн , который с учётом выражения (1.9) определяется условием: (1.10) Pn1 − Pn 2 = ε 0 (ε 1 − 1) E n1 − ε 0 (ε 2 − 1) E n 2 = σ связн . Граничные условия на поверхности раздела диэлектрик – проводник Электростатическое поле может создаваться системой точечных - q, поверхностных - σ и линейных - τ зарядов. В технике в качестве источников поля используют систему заряженных поводящих тел (электродов), несущих на себе независимый заряд или заряд, обусловленный дополнительными источниками питания. В статике движения свободных зарядов внутри проводника быть не может. Поэтому весь заряд электрода q распределяется только по поверхности (σ ≠ 0), а поле внутри проводника становится равным нулю ( D = 0 ; E = 0 ). Тогда граничные условия (1.6, 1.7) на поверхности проводника примут вид и Eτ 2 = 0 Dτ 2 = 0 (1.11) D = Dn 2 = σ , т.е. на поверхности проводящего тела вектор электрической индукции изменяется скачком на величину поверхностной плотности свободного заряда в данной точке, а направление вектора совпадает с направлением внешней нормали к поверхности проводника n. Условие (1.11) с учетом (1.3) принимает вид ∂ϕ − εε 0 =σ (1.12) ∂n s и его называют граничным условием Неймана, записанным в дифференциальной форме. То же граничное условие в интегральной форме ∂ϕ − εε 0 ∫ ds = q , (1.13) ∂ n S s где под q понимают суммарный заряд электрода. Поверхность электрода является эквипотенциальной поверхностью, что записывают в виде (1.14) ϕ S = const S и называют граничным условием Дирихле. 1.2. Прямая задача электростатики 6 Во многих случаях приходится решать сложные задачи, из которых наиболее типичными являются следующие: 1. Нахождение поля при неизвестном местоположении исходных зарядов, но заданном электрическом потенциале на границах области. В инженерной практике потенциалы электродов обычно задаются источниками питания и могут быть измерены или вычислены. 2. Нахождение потенциала электрического поля, создаваемого заданным распределением объёмных электрических зарядов ρ ( x, y , z ) в пространстве. Прямой метод вычисления потенциала электрического поля ϕ ( x, y, z ) в этих задачах состоит в решении уравнения Пуассона (1.4), которое в декартовой системе координат принимает вид ∂ 2ϕ ∂ 2ϕ ∂ 2ϕ ρ ∆ϕ ( x, y, z ) = 2 + 2 + 2 = − (1.15) ∂z ∂y ∂x εε 0 или уравнения Лапласа (1.5): ∂ 2ϕ ∂ 2ϕ ∂ 2ϕ (1.16) ∆ϕ ( x, y, z ) = 2 + 2 + 2 = 0 . ∂x ∂y ∂z Уравнения (1.15), (1.16) относятся к классу дифференциальных уравнений в частных производных эллиптического типа. Эти уравнения в зависимости от симметрии задачи могут быть записаны в цилиндрических или сферических координатах. Для получения единственного решения уравнения (1.15) или (1.16) необходимо дополнить их граничными условиями. Различают три типа граничных условий: 1. Граничное условие Дирихле: значение ϕ задано на некоторой замкнутой области. Обычно это проводящая поверхность или поверхность электрода, потенциал которой постоянен (см. 1.14). 2. Граничное условие Неймана: на границе области задана нормальная производная функции потенциала ϕ (см. 1.12 или 1.13). Это граничное условие определено поверхностной плотностью заряда σ, которое также поддаётся анализу для широкого круга задач. К граничным условиям Неймана следует также отнести задание точечных - q и линейных - τ зарядов. 3. Смешанная краевая задача (на границе задается линейная комбинация потенциала ϕ и его нормальной производной). Целью расчёта является нахождение потенциала ϕ и напряженности поля E по заданному расположению и форме заряженных тел – электродов – и граничным условиям. Такая задача называется прямой задачей. Если плотность заряда в каждой точке пространства известна, то потенциал как функция положения определяется уравнением Пуассона. Если же требуется найти поле в диэлектрике, содержащем заряженные проводящие тела, то ищут решение уравнения Лапласа, т.е. решают прямую задачу электростатики в постановке 7 Неймана или Дирихле. При этом совокупность всех проводящих тел образуют границу области существования поля. Эта задача имеет единственное решение, если найденная потенциальная функция удовлетворяет уравнению Лапласа и заданным граничным условиям. Обратная задача электростатики предполагает определение по известному полю местоположения источников поля и величины зарядов, создающих это поле. Такого рода задачи рассматривают, например, в геологоразведке при поиске полезных ископаемых. 1.3. Методы решения электростатических задач Общие методы решения уравнения Лапласа при заданных граничных условиях на тех или иных поверхностях изучаются в соответствующем разделе математической физики. Ограничимся здесь лишь указанием некоторых приемов, изложенных в учебной электротехнической литературе [1] – [7]. К ним следует отнести: а) Использование интегральных уравнений для решения симметричных задач; б) Метод наложения; в) Метод изображений; г) Метод участков; д) Метод средних потенциалов; е) Метод разделения переменных (Фурье). В настоящем пособии рассматриваются метод наложения совместно с методом зеркальных изображений. Метод наложения. Формулы Максвелла В случае линейной среды ( ε = const) по методу наложения имеем: E = E1 + E 2 + Κ = ∑ E n , n ϕ = ϕ1 + ϕ 2 + Κ = ∑ ϕ n . n Потенциалы и заряды проводящих тел связаны между собой линейными соотношениями, которые называются формулами Максвелла. Если известны заряды электродов, то их потенциалы могут быть найдены путём решения задачи Неймана. В этом случае связь осуществляется потенциальными коэффициентами α: ϕ1 = α 11 ⋅ q1 + α 12 ⋅ q2 + α 13 ⋅ q3 + Κ ϕ 2 = α 21 ⋅ q1 + α 22 ⋅ q2 + α 23 ⋅ q3 + Κ ϕ 3 = α 31 ⋅ q1 + α 32 ⋅ q2 + α 33 ⋅ q3 + Κ (1.17) ........................................................... где ϕ k и qk - потенциалы и заряды электродов, причем собственный потенциальный коэффициент α nn = ϕ n / qn при всех остальных qk (кроме qn ), 8 равных нулю, взаимный потенциальный коэффициент α nm = ϕ n / qm при всех остальных qk (кроме qm ), равных нулю. Если известны потенциалы электродов, то, решив задачу Дирихле, можно найти заряды электродов и записать формулы Максвелла с емкостными коэффициентами: q1 = β11 ⋅ ϕ1 + β12 ⋅ ϕ 2 + β13 ⋅ ϕ 3 + Κ q2 = β 21 ⋅ ϕ1 + β 22 ⋅ ϕ 2 + β 23 ⋅ ϕ 3 + Κ q3 = β 31 ⋅ ϕ1 + β 32 ⋅ ϕ 2 + β 33 ⋅ ϕ 3 + Κ (1.18) .......................................................... где собственный емкостный коэффициент β nn = qn / ϕ n при всех остальных ϕ k (кроме ϕ n ), равных нулю, взаимный емкостный коэффициент β nm = qn / ϕ m при всех остальных ϕ k (кроме ϕ m ), равных нулю. Вместо линейных соотношений (1.18) более удобно применять формулы с частичными емкостями, которые связывают заряды электродов и напряжения между ними. Формулы с частичными емкостями: q1 = C11 ⋅ (ϕ1 − ϕ 0 ) + C12 ⋅ (ϕ1 − ϕ 2 ) + C13 ⋅ (ϕ1 − ϕ 3 ) + Κ q2 = C 21 ⋅ (ϕ 2 − ϕ1 ) + C 22 ⋅ (ϕ 2 − ϕ 0 ) + C 23 ⋅ (ϕ 2 − ϕ 3 ) + Κ q3 = C31 ⋅ (ϕ 3 − ϕ1 ) + C32 ⋅ (ϕ 3 − ϕ 2 ) + C33 ⋅ (ϕ 3 − ϕ 0 ) + Κ (1.19) .......................................................................................... где собственная частичная емкость Cnn = qn /(ϕ n − ϕ 0 ) при ϕ1 = ϕ 2 = Κ ≠ ϕ 0 , взаимная частичная емкость C nm = qn /(ϕ n − ϕ m ) при ϕ1 = ϕ 2 = Κ = ϕ 0 = 0 (кроме ϕ n ≠ ϕ m ). Символом ϕ 0 обозначают потенциал электрода, значительно удалённого от области исследования поля. Для системы электродов, линейные размеры которых ограничены, за ноль принимается потенциал бесконечно удаленной точки. Если электроды (теоретически) уходят в бесконечность, то в качестве известного нулевого потенциала указывают точку (или линию), расположенную на границе симметрии задачи. Определять потенциал этой точки необходимо, так как только в этом случае однозначно определяются потенциалы остальных точек (электродов). 1.4. Поля электродов простых геометрических форм Поле шарового заряда Заряд q на проводящей шаровой поверхности радиуса R в силу симметрии распределяется равномерно, и потенциал вне сферы определяется выражением: q + const S . (1.20) ϕ= 4πεε 0 r Уравнение r = const будет уравнением эквипотенциальной поверхности, все они образуют концентрически расположенные сферы. 9 Если положить потенциал в бесконечности (r = ∞) равным нулю, то постоянная constS = 0. Может оказаться целесообразным положить равным нулю значение потенциала на поверхности некоторой внешней сферы радиуса r0 . В таком случае: q . const S = − 4πεε 0 r0 Если с этой сферой совместить проводящую поверхность второго электрода, т.е. металлизировать эквипотенциальную поверхность, то можно найти ёмкость сферического конденсатора: r ⋅R q = 4πεε 0 0 . C= (ϕ R − ϕ S ) (r0 − R ) Вектор напряженности поля направлен радиально и равен q . (1.21) E = Er = 4πεε 0 r 2 Поле длинной заряженной оси, кругового цилиндра и коаксиальных цилиндров Для длинной заряженной оси – тонкого провода, направленного вдоль оси z, рассматривают заряд на единицу длины провода τ. В силу осевой симметрии задачи вектора D и E имеют единственную радиальную составляющую D = Dr = τ ; 2πr E = Er = τ . 2πεε 0 r (1.22) Соответственно потенциал определится логарифмической функцией: ϕ = − ∫ Ed r = − τ ln r + const s . 2πεε 0 (1.23) Эквипотенциальные поверхности – боковые поверхности цилиндров, оси которых совпадают с заряженной осью (r = const). Радиусы соседних поверхностей, потенциалы которых отличаются на одну и ту же величину, выбираются в геометрической прогрессии rn +1 / rn = const с произвольным знаменателем. Поле между двумя металлизированными цилиндрическими поверхностями совпадает с полем цилиндрического конденсатора и с полем заряженного провода. Если положить равным нулю потенциал на некоторой цилиндрической поверхности радиуса r0 , то τ τ r const s = ln r0 ; ϕ=− ln( ) . 2πεε 0 2πεε 0 r0 Если известна разность потенциалов между двумя цилиндрическими металлизированными соосными поверхностями радиусами r и r0 , то можно найти ёмкость цилиндрического конденсатора на единицу длины: 10 2πεε 0 . (ϕ r − ϕ r 0 ) ln(r0 / r ) Силовые линии вектора напряжённости поля и эквипотенциальные поверхности взаимно перпендикулярны. Для характеристики силовых линий вводится понятие функции потока V, которая имеет постоянное значение на выбранной силовой линии: V ( x, y ) = const . Одну из силовых линий рассматривают как нулевую, полагая на ней V = 0, что можно сделать, так как функция V ( x, y ) определяется с точностью до постоянной. Для линейного провода эта функция имеет вид C0 = V= τ = τ θ + C1 2πεε 0 (1.24) где θ - угловая полярная координата, т.е. угол, вершиной которого является точка на оси провода. C1 = 0, если θ = 0. Переменная θ изменяется в пределах от 0 до 2π. Коэффициент τ / 2πεε 0 показывает, сколько единичных линий напряженности заключено внутри угла, равного одному радиану. Приращение ∆V функции потока при переходе от к–ой до (к+1)–ой линии напряжённости поля принято задавать постоянным числом: ∆V = Vk +1 − Vk = τ (θ k +1 − θ k ) = const , или θ k +1 − θ k = const . 2πεε 0 Область, заключённая между двумя силовыми линиями, называется силовой трубкой. Поток вектора E внутри силовой трубки постоянен и определён частью заряда электрода. Потенциал и функция потока не могут выбираться произвольно, они связаны между собой дифференциальными соотношениями, которые называют условиями Коши – Римана: ∂ϕ ∂V ∂ϕ ∂V Ex = − = =− ; Ey = − . ∂x ∂x ∂y ∂y Эти условия для рассматриваемого случая легко проверяются, если в выражениях (1.21) и (1.22) от полярных координат перейти к декартовым по формулам: r = x2 + y2 ; θ = arctg ( y / x) . Решения (1.23) и (1.24) имеют большое прикладное значение, так как расчет поля системы длинных параллельных проводов, применяемых, например, для передачи энергии или для телефонной связи, сводится практически к сложению полей нескольких пар бесконечно длинных разноимённо заряженных осей. Поле двух разноимённо заряженных осей Для определения поля системы тонких проводов равномерно и разноимённо заряженных с линейной плотностью заряда +τ и -τ, 11 расположенных на расстоянии 2a друг от друга, применим метод наложения. На основании выражения (1.23) имеем ϕ = ϕ+ + ϕ− = − τ τ ln r+ + ln r− + const , 2πεε 0 2πεε 0 где r− и r+ - расстояния от точки наблюдения до отрицательно и положительно заряженных проводов соответственно (рис. 1.1), или r τ ϕ= ln( − ) + const . 2πεε 0 r+ Рис. 1.1. Построение эквипотенциали для двух разноименно заряженных осей Первое слагаемое обращается в нуль при r+ = r− , т.е. в точках плоскости, перпендикулярной отрезку 2а и проходящей через её середину. След этой плоскости обычно совмещают с одной из осей координат. Если принять потенциал этой плоскости за нуль, то const = 0 , и окончательно получим r τ ϕ= ln( − ) . (1.25) 2πεε 0 r+ Эквипотенциальные поверхности (линии в плоскости чертежа) представляют собой окружности со смещенными центрами. На рис. 1.1 точка p лежит на эквипотенциальной поверхности. Из выражения (1.25) следует условие постоянства потенциала при выполнении условия r− / r+ = k , где k - параметр семейства этих линий. Радиус эквипотенциальной поверхности R и смещение центра s связаны с параметрами а и k условиями: 12 r s+a R = = − =k или s 2 − a 2 = ( s − a )( s + a ) = R 2 . (1.26) R s − a r+ Если k > 1 ( r− > r+ ), окружность охватывает след провода с зарядом +τ, если k < 1, то точку -τ. Точки 1 и 2, определяющие положение электрических осей относительно эквипотенциальных поверхностей радиуса R, расположены инверсно друг по отношению друга, что следует из соотношений (1.26), т.е. являются взаимно обратными. Функция потока V определяется методом наложения с использованием выражения (1.24): τ ⋅ (θ 2 − θ1 ) + C1 , 2πεε 0 где C1 = 0, если считать V = 0 при θ1 = θ2, что имеет место на отрезках оси V =− абсцисс, уходящих от проводов в бесконечность. Уравнение любой линии напряженности поля имеет вид: V =− τ ⋅ (θ 2 − θ1 ) = const , или ϑ = θ 2 − θ1 = const . 2πεε 0 Семейство силовых линий поля образуют дуги окружностей, проходящих через заряженные оси, а центры окружностей расположены на оси симметрии задачи, т.е. на линии, где ϕ = 0 (рис. 1.2). Рис. 1.2. Построение силовых линий напряженности электрического поля для двух разноименно заряженных осей Координаты центра окружности связаны с заданным значением ϑ условием: 13 x0 = 0 ; y 0 = a ⋅ ctgϑ = − a ⋅ ctg (π − ϑ ) = − a ⋅ ctgβ . Из любой точки силовой линии отрезок 2а наблюдается под одним и тем же углом ϑ, что и доказывает правильность такого построения. Чтобы подразделить поле на трубки равного потока, следует считать разность ∆V = Vk +1 − Vk одинаковой для двух соседних линий. Для этого необходимо изменять угол ϑ на постоянную величину ∆ϑ = const. Эквипотенциальные поверхности и силовые линии поля взаимно перпендикулярны. Поле параллельных цилиндров с несовпадающими осями Любую эквипотенциальную поверхность можно совместить с поверхностью электрода, потенциал которого равен потенциалу этой поверхности. При этом внешнее поле, которое существует между электродами, не изменится. Этот приём называют металлизацией эквипотенциальных поверхностей. Если известны радиусы проводящих цилиндров R1 , R2 и расстояние между геометрическими осями цилиндров d, то потенциальную функцию ϕ можно определить по той же формуле (1.23), предварительно определив положение электрических осей - а и расстояние геометрического центра каждого провода - s1 , s 2 до линии нулевого потенциала. Для случая, изображенного на рис. 1.3, на основании (1.24) имеем систему: ( s1 − a)( s1 + a) = R12 ( s2 − a)( s2 + a) = R22 . (1.27) s2 − s1 = d Рис. 1.3. Взаимное внутреннее расположение двух несоосных цилиндрических электродов Для случая, изображенного на рис. 1.4, третье уравнение в системе (1.27) следует заменить на s 2 + s1 = d . Вычислив неизвестные s1 , s 2 и a, можно через 14 них на основании (1.26) выразить потенциалы цилиндров, напряжение между цилиндрами, а также ёмкость между ними на единицу длины. Рис. 1.4. Взаимное внешнее расположение двух цилиндрических электродов Для случая, изображенного на рис. 1.3, имеем s +a τ ϕ1 = ln 1 ; 2πεε 0 R1 R τ ϕ2 = ln 2 ; 2πεε 0 s2 − a ( s + a )( s2 − a ) τ ln 1 U = ϕ1 − ϕ 2 = 2πεε 0 R1 R2 . (1.28) 2πεε 0 ( s + a )( s2 − a ) U ϕ1 − ϕ 2 ln 1 R1 R2 Для случая, изображенного на рис. 1.4, s +a τ ϕ1 = ln 1 ; 2πεε 0 R1 R τ ϕ2 = ln 2 (так как r− < r+ ); 2πεε 0 s2 + a ( s + a )( s2 + a) τ ln 1 U = ϕ1 − ϕ 2 = 2πεε 0 R1 R2 . (1.29) 2πεε 0 τ τ = C0 = = ( s + a )( s2 + a ) U ϕ1 − ϕ 2 ln 1 R1 R2 Линейная плотность заряда τ вычисляется по формуле (1.28) или (1.29) по заданной величине напряжения U . C0 = τ = τ = 15 Вектор напряженности поля находят по формуле (1.3), которая для плоскопараллельного поля принимает вид: ∂ϕ ∂ϕ E = − gradϕ = − i − j = Ex i + E y j (1.30) ∂x ∂y Для того чтобы воспользоваться формулой (1.30), необходимо выбрать систему координат, совмещенную с осями симметрии задачи. Например, ось x направить горизонтально через электрические оси электродов, а ось y совместить с линией нулевого потенциала, т.е. использовать электрическую симметрию задачи. Поле и ёмкость системы цилиндр – плоскость Пусть заданы радиус R цилиндра, высота h над проводящей плоскостью (например, над поверхностью Земли) и приложенное напряжение U. Этот пример является частным случаем электродов, изображенных на рис. 1.3, где R1 = R , R2 = ∞ . Положение электрических осей (рис. 1.5) можно определить из уравнений (1.26) при замене s = h ; a 2 = h 2 − R 2 . Рис. 1.5. Взаимное расположение заряженного цилиндра и плоскости Потенциал цилиндра ϕ1 = τ h+a h+a 1 ln( )= ln( ) ⋅ τ = α 1τ R R 2πεε 0 2πεε 0 (1.31) где α 1 - собственный потенциальный коэффициент, связывающий потенциал и заряд цилиндра (первого электрода). Потенциал плоскости (второго электрода) ϕ 2 = 0 . Напряжение U = ϕ1 . Линейная плотность τ = U / α 1 , а ёмкость на единицу длины 16 2πεε 0 . (h + a) ln R Если радиус цилиндра (тонкого провода) мал по сравнению с высотой h, то в последней формуле можно считать h + a ≈ 2h : 2πεε 0 C0 = . (1.32) ln(2h / R) C0 = τ / U = 1 / α1 = Поле и ёмкость двухпроводной линии Пусть известны радиусы R цилиндров (проводов), расстояние d между геометрическими осями и приложенное к проводам напряжение U . Положение электрических осей определяются из уравнений ( s − a )( s + a ) = R 2 ; 2s = d , как частный случай расположения электродов (рис. 1.4): R = R1 = R2 ; S = S1 = S 2 . Потенциал положительно заряженного провода τ s+a ϕ1 = ln( ), 2πεε 0 R потенциал отрицательно заряженного провода τ R ϕ2 = ln( ), 2πεε 0 s + a напряжение, ёмкость на единицу длины и заряд на единицу длины τ s+a ln( ), U = ϕ1 − ϕ 2 = πεε 0 R C0 = τ U = τ ϕ1 − ϕ 2 = πεε 0 s+a ln( ) R , τ = UC 0 . Эти выражения можно упростить для тонких проводов, если считать совпадающими электрические и геометрические оси проводов: s ≈ a . 1.5. Метод зеркальных отражений Для расчета электростатических полей, ограниченных какой-либо проводящей поверхностью правильной формы или в которых есть геометрически правильной формы граница между двумя диэлектриками, широко применяют метод зеркальных отражений. Это искусственный приём расчёта, в котором кроме заданных зарядов вводят ещё дополнительные, значения и местоположение которых выбирают так, чтобы удовлетворить граничным условиям в поле. Территориально заряды помещают там, где находятся зеркальные отражения заданных зарядов. 17 При отражении точечного заряда q (или линейного заряда τ), расположенного в близи плоской проводящей границы, отраженный заряд q1 = − q , т.е. меняет свой знак на обратный. При этом граничные условия для векторов поля на проводящей поверхности тождественно выполняются во всех точках, что позволяет исключить из анализа саму поверхность. Заряд q1 заменяет своим интегральным действием наведённый свободный заряд σ проводящей поверхности. Если заряд q (или τ ) расположен у границы двух диэлектриков (рис. 1.6a), то на поверхности раздела наводятся связанные электрические заряды, которые подчиняются граничному условию (1.10). Исключить действие этих зарядов с заменой их эквивалентным действием сосредоточенных зарядов можно путём разбиения задачи на две части: а) Поле в той среде, где задан точечный заряд q (рис. 1.6б), определяется зарядом q и зарядом (1.33) q1 = k1q , где k1 = (ε 1 − ε 2 ) /(ε 1 + ε 2 ) . При этом вторая среда замещается первой, т.е. становится однородной с диэлектрической проницаемостью ε 1 . Правильное поле потенциала определяется в этом случае в верхней полуплоскости; а) б) в) Рис. 1.6. а) заряд вблизи границы двух диэлектрических сред; б) расположение эквивалентных зарядов для расчета поля в 1-й среде; в) то же для 2-й среды б) Поле по другую сторону границы, т.е. в нижней полуплоскости (среда с ε 2 ), определяется зарядом (1.34) q2 = k 2 q , где k 2 = 2ε 2 /(ε 1 + ε 2 ) . При этом первая среда замещается второй и становится однородной с диэлектрической проницаемостью ε 2 (рис. 1.6в). Дополнительные заряды должны находиться на том же расстоянии от границы, что и заданный. 18 Поле и ёмкость двухпроводной линии с учётом влияния Земли Два длинных тонких провода радиусом R протянуты параллельно поверхности Земли; расстояние между проводами d, высота подвеса h1 и h2 (рис. 1.7). Рис. 1.7. Взаимное расположение линейных заряженных проводов относительно плоской проводящей поверхности (“земли”) Пусть заданы постоянные линейные плотности заряда каждого провода τ 1 и τ 2 . Для определённости будем считать их положительными. Требуется определить потенциалы проводов, если поверхность Земли считать эквипотенциальной поверхностью с нулевым потенциалом. Непосредственное решение задачи невозможно: на поверхности Земли наводятся заряды, поверхностная плотность которых заранее не известна. Так как поверхность Земли эквипотенциальна, то её можно убрать, т. е. принять, что параметры нижнего полупространства одинаковы с параметрами верхнего полупространства, и зеркально разместить электрические заряды обратных знаков в нижней полуплоскости. При этом сохраняется прежнее граничное условие на поверхности Земли ϕ = 0 . В данном случае в качестве изображений следует взять два проводника, расположенные под плоскостью раздела, симметрично верхним проводникам и несущие заряды − τ 1 и − τ 2 на единицу длины (рис. 1.8). В результате получатся две пары разноименно заряженных осей ± τ 1 и ± τ 2 в однородной среде. Потенциал в любой точке верхней полуплоскости находится методом наложения от каждой пары зарядов на основании формулы (1.25): ϕ = ϕ I + ϕ II . или ϕ= τ1 τ2 r r ln( 2 ) + ln( 4 ) , 2πεε 0 2πεε 0 r3 r1 19 где r2 , r4 – расстояния от точки, в которой определяется поле, до отрицательно заряженных осей; r1 , r3 – то же от положительных осей. Перемещая точку наблюдения на поверхность первого провода, найдём потенциал ϕ1 = ϕ S 1 как сумму потенциалов от собственной пары заряженных осей, для которых r2 = 2h1 ; r1 = R , и от соседней пары заряженных осей (для них r4 = D ; r3 = d ): 2h τ τ D ϕ1 = 1 ln( 1 ) + 2 ln( ) = α11τ 1 + α 12τ 2 (1.35) R d 2πεε 0 2πεε 0 Потенциал ϕ на поверхности второго провода - ϕ 2 = ϕ S 2 , удаленной от первой пары осей на расстояния r2 = D , r1 = d , а от собственной, второй пары на расстояния r4 = 2h2 , r3 = R , аналогично определится как τ τ 2h D ϕ 2 = 1 ln( ) + 2 ln( 2 ) = α 21τ 1 + α 22τ 2 (1.36) d R 2πεε 0 2πεε 0 Множители при зарядах τ 1 и τ 2 – потенциальные коэффициенты. Рис. 1.8. Расчетная модель задачи с двухпроводной линией над Землей по методу зеркальных отражений В данном случае собственные потенциальные коэффициенты определяются как 2h1 ), 2πεε 0 R а взаимные потенциальные коэффициенты α11 = 1 ln( α12 = α 21 = α 22 = 1 2πεε 0 ln( 2h2 ), R 1 D ln( ) . 2πεε 0 d 20 Они всегда положительны и имеют размерность м/Ф. Полученные формулы связывают заряды и потенциалы проводов. Если заданы потенциалы проводов, то заряды могут быть найдены из решения системы уравнений (1.35) и (1.36): ϕ1 ϕ τ1 = 2 α 11 α 21 α 11 α τ 2 = 21 α 11 α 21 α12 α 22 α 22 − α 12 = ϕ + ϕ 2 = β11ϕ1 + β12ϕ 2 , 1 α 12 α 11α 22 − α 12 2 α 11α 22 − α 12 2 α 22 ϕ1 ϕ2 − α 21 α 11 = ϕ + ϕ 2 = β 21ϕ1 + β 22ϕ 2 1 α 12 α 11α 22 − α 12 2 α 11α 22 − α 12 2 α 22 Множители при потенциалах ϕ1 и ϕ 2 - емкостные коэффициенты. Собственные ёмкостные коэффициенты β11 и β 22 всегда положительны, а взаимные коэффициенты β12 и β 21 – отрицательны. 1.6. Пример аналитического решения задачи электростатики Задача Двухпроводная линия находится в однородном поле грозовой тучи с напряженностью E0 , направленной вертикально (Рис. 1.9). U = -10 кВ; E0 = 2 кВ/м; h = 0,5 м, d = 0,3 м; радиус проводов r0 = 10 мм. 1. Рассчитать и построить распределение потенциала вдоль оси y при х = 0; 2. Рассчитать и построить распределение плотности заряда σ на поверхности земли; 3. Определить частичные емкости проводов. Решение Поле системы заряженных проводов и тучи определим методом наложения, используя понятие потенциальных коэффициентов проводов (см. (1.35); (1.36)) и известного решения для поля плоского конденсатора, имеющего значительную протяженность по координатам x и z и конечную длину по координате y. Заряженная туча играет роль верхней пластины конденсатора, “земля” – нижней пластины. По условию задачи напряженность поля тучи направлена сверху и вниз. Это означает, что туча заряжена положительно и обеспечивает одинаковое значение напряженности поля в любой точке пространства E0 , на некотором удалении от проводов и в том числе на поверхности тучи, устанавливая поверхностную плотность заряда σ = ε 0 ⋅ E0 (см. 1.11). Соответственно на поверхности “земли” устанавливается отрицательный поверхностный заряд − σ = −ε 0 ⋅ E 0 . Потенциальная функция изменяется по линейному закону 21 ϕ = E0 ⋅ y + C , где константа С = 0, т.к. при y = 0 потенциал “земли” принимается равным нулю: ϕ З = 0 . Рис. 1.9. Двухпроводная линия передачи с заземленным верхним проводом Поле заряженных проводов суммируется с полем тучи. Используя метод наложения, получим связь потенциалов и зарядов электродов, по формулам Максвелла для потенциальных коэффициентов: ϕ1 = α11τ 1 + α12τ 2 + E0 (h + d ), (1.37) ϕ 2 = α 21τ 1 + α 22τ 2 + E0 h, 1 2(h + d ) 1 ( 2h + d ) где ln = 91,2 ⋅ 10 9 ; ln = 26,4 ⋅ 10 9 ; α11 = α 12 = α 21 = 2πε 0 2πε 0 r0 d 1 2h ln = 82,8 ⋅ 109 найдены по формулам (1.35) и (1.36) и имеют α 22 = 2πε 0 r0 размерность м⁄Ф. Провода можно считать тонкими, так как выполняется условие r0 << h , r0 << d , что предполагает совпадение геометрических и электрических осей проводов. Потенциалы проводов “жестко” заданы источником питания U = -10 кВ: для нижнего провода ϕ 2 = -10 кВ; для верхнего провода, соединённого с “землёй” ϕ1 = 0. Из решения системы (1.37) при ϕ1 = 0, ϕ 2 = -10 кВ и E0 = 2 кВ/м найдем τ 1 = 23 ⋅ 10 −9 Кл/м и τ 2 = −140 ⋅ 10 −9 Кл/м. Используя найденные линейные заряды проводов, а также напряженность E0 , сформируем окончательно потенциальную функцию ϕ в системе координат x – y, где ось y проходит через геометрические оси проводов, а точка наблюдения определяется в верхней полуплоскости расстояниями до электрических осей проводов (рис. 1.10): r r τ τ ϕ ( x, y ) = 1 ln( 2 ) + 2 ln( 4 ) + E0 y , r1 2πε 0 2πε 0 r3 22 где r12 = x 2 + ( y − (h + d )) 2 , r22 = x 2 + ( y + (h + d )) 2 , r32 = x 2 + ( y − h) 2 , r42 = x 2 + ( y + h) 2 , или τ1 τ2 x 2 + ( y + (h + d )) 2 x 2 + ( y + h) 2 ϕ ( x, y ) = ln( 2 )+ ln( 2 ) + E0 y . 4πε 0 4πε 0 x + ( y − (h + d )) 2 x + ( y − h) 2 Тогда x 2 + ( y + 0,8) 2 x 2 + ( y + 0,5) 2 ϕ ( x, y ) = 206,7 ln( 2 ) − 1258,5 ln( 2 ) + 2000 y (1.38) x + ( y − 0,8) 2 x + ( y − 0,5) 2 и в, частности, при x = 0 : y + 0,8 y + 0,5 ϕ (0, y ) = 413,4 ⋅ ln − 2517,0 ⋅ ln + 2000 y , y − 0,8 y − 0,5 где ϕ - в вольтах, x и y – в метрах. Рис. 1.10. Расчетная модель задачи двухпроводной линии с заземленным верхним проводом по методу зеркальных отражений Поверхностная плотность заряда на поверхности “земли” определяется нормальной составляющей напряженности суммарного поля: ∂ϕ ( x,0) = σ = Dn = ε 0 E y ( x,0) = −ε 0 ∂y (1.39) 1 1 = −ε 0 (661,4 − 2517,0 + 2000), 0,64 + x 2 0,25 + x 2 23 где x – в метрах. Откуда видно, что к заряду − σ = −ε 0 ⋅ E 0 обусловленному наличием тучи добавляются два слагаемых, учитывающих влияние каждого из заряженных проводов. Емкостные коэффициенты β можно выразить через потенциальные коэффициенты α : α 22 − α12 β11 = = 12,07 ⋅ 10 −12 , β12 = = −3,84 ⋅ 10 −12 , α11α 22 − α12α 21 α11α 22 − α12α 21 α11 − α 21 β 21 = = −3,84 ⋅ 10 −12 , β 22 = = 13,30 ⋅ 10 −12 α11α 22 − α12α 21 α11α 22 − α12α 21 Частичные ёмкости связаны с ёмкостными коэффициентами выражениями: C11 = β11 + β12 ; C 22 = β 21 + β 22 ; C12 = C 21 = − β12 = − β 21 . Получим C11 = 8,23 ⋅ 10 −12 ; C 22 = 9,46 ⋅ 10 −12 ; C12 = C 21 = 3,84 ⋅ 10 −12 . Как β ij , так и Cij в данной задаче измеряются в Ф⁄м. Картина поля Для графического представления картины поля воспользуемся возможностями пакета MathCAD. Для начала отметим характерные особенности при работе в пакете MathCAD, при этом все действия стандартно производятся при англоязычной (международной) раскладке клавиатуры, русская используется только для ввода текстовых вставок и комментариев. В MathCAD для того чтобы присвоить переменной значение в поле рабочего файла следует, удерживая клавишу Shift, нажать на клавишу «:». В появившемся поле ввода “■:=■” слева вводится имя переменной, справа ее величина, например “ yk :=2”. Если после имени переменной (в примере y) нажать клавишу «.», то появится маркер ввода нижнего индекса (в примере k). Чтобы присвоить переменной несколько дискретных значений с постоянным шагом изменения в поле “■:=■” справа вводится начальная величина переменной, далее следует нажать одну за другой клавиши «,» и «:». После чего поле ввода преобразуется к виду “■:=■,■..■”. После запятой вводится величина равная начальному значению переменной плюс шаг изменения, после двоеточия заносится конечное значение переменной. Отметим, что при вводе чисел в MathCAD необходимо использовать точку. Для возведения числа или переменной в степень следует, удерживая клавишу Shift, нажать клавишу «^» и далее ввести показатель степени. Для ввода графиков в пакете MathCAD можно использовать: - меню Insert опция Graph главного меню пакета (рис. 1.11) с последующим выбором типа графика из выпадающего меню; - вторую кнопку панели Math, если панель отсутствует, то ее следует активировать View/Toolbars/Math. - специальные клавиши: например, для создания шаблона двумерного графика следует нажать клавишу «2», удерживая при этом клавишу Shift; для 24 создания шаблона трехмерного графика следует нажать клавишу «2», удерживая при этом клавишу Ctrl. Все эти пути приводят к одинаковому результату – в поле рабочего файла появляется шаблон двумерного или трехмерного графика соответствующего типа. Шаблоны графиков имеют маркеры ввода “■”, которые необходимо заполнить (рис. 1.11). Рис. 1.11. Поле рабочего файла в пакете MathCAD с вкладками панели Math Шаблон двумерного графика по умолчанию имеет два маркера ввода (по одному для осей ординат и абсцисс). Их число может быть увеличено для каждой из осей нажатием на клавишу «,». В маркеры следует ввести имена функций и их аргументов. После заполнения всех маркеров ввода появление графика вызывается щелчком левой кнопки мыши вне его зоны. График появится при корректном вводе данных и только в том случае, когда он расположен ниже части документа, в которой определяются используемые для 25 построения переменные и функции. В противном случае будет выдано сообщение об ошибке. Построим график изменения потенциала ϕ ( x, y ) вдоль вертикальной оси y при х = 0 (рис. 1.12). Рис. 1.12. Пример программирования в MathCAD потенциальной функции и ее графического представления 26 Через операторы присваивания указываем в поле рабочего файла y k – граничную координату по у (м), N y – число точек по оси y, y k / N y – шаги изменения переменной, x = 0 – выбранное значение x. Далее вводим функцию ϕ ( x, y ) в соответствии c полученным выражением (1.38). При построении графиков ϕ ( x, y ) и E ( x, y ) не следует забывать о физически обусловленной зависимости поведения этих функций вблизи и внутри электродов, что обычно не учитывается в соответствующих математических выражениях и может привести к неверным результатам. Так если расчетная точка попадает внутрь электрода, то следует определить потенциал этой точки равным заданному потенциалу электрода, а напряженность поля внутри электрода для всех точек приравнять нулю. Следовательно, для описания поведения подобных функций целесообразно пользоваться условными логическими операторами. Через операторы присваивания указываем в поле рабочего файла радиус провода r0 = 0,01 (м), ϕ1 = 0, ϕ 2 = -10 000 (В). Задаем граничные условия Дирихле в областях внутри электродов и на их поверхностях, используя логические операторы if и otherwise из панели Programming (см. рис. 1.11), которая вызывается через меню View/Toolbars/Programming. Из рисунка (1.12) видно как изменяется потенциальная функция вдоль оси y при х = 0. Так поверхность нижнего провода эквипотенциальна и величина потенциала остается неизменной от h − r0 до h + r0 и равной -10 кВ. Аналогично, поверхность верхнего провода эквипотенциальна и величина потенциала остается неизменной от h + d − r0 до h + d + r0 и равной нулю. Далее с увеличением y влияние системы заряженных проводов на картину поля сказывается все слабее и потенциальная функция изменяется по линейному закону ϕ = E0 y . Функция распределения плотности свободного заряда σ не содержит особенностей и является четной функцией относительно начала координат. Определим границы её изменения и зададим шаг приращения аргумента х. При построении графика распределения плотности свободного заряда σ на поверхности земли (рис. 1.13) можно применить полученное аналитически выражение (1.39), которое вводится с клавиатуры в поле рабочего файла. Можно также использовать возможности пакета MathCAD, отыскав с его помощью производную от исследуемой функции. Оператор дифференцирования применяется для вычисления производной исследуемой функции и вызывается щелчком левой кнопкой мыши на соответствующей кнопке панели Calculus (рис. 1.11), вызываемой через меню View/Toolbars/Calculus. Потенциальная функция, к которой идет обращение (рис. 1.13), задана ранее (см. рис. 1.12). Полученные результаты практически идентичны, поэтому на рис. (1.13) для того чтобы отличить графики, последний незначительно смещен (вверх). Характер изменения функции свободного заряда указывает на 27 его положительные значения в области действия нижнего провода, несущего отрицательный заряд. При значительном удалении от проводов заряд стремится к своему предельному значению σ =−1.7708⋅ 10−8, обусловленному влиянием поля тучи. Рис. 1.13. Пример программирования в MathCAD функции поверхностного свободного заряда Отметим, что для изменения параметров выводимого графика и масштабной сетки в MathCAD необходимо щелкнуть левой кнопкой мыши на графике, при этом он выделится синей рамкой, и далее нажать правую кнопку мыши. В возникшем контекстном меню следует выбрать команду “Format…”, 28 после чего появится окно редактирования параметров выводимого графика (рис. 1.14). Для редактирования масштабной сетки следует использовать подраздел X-Y Axes (рис. 1.14), который включает следующие возможности: Log Scale – позволяет использовать логарифмический масштаб по соответствующей оси; Grid Lines – осуществляет вывод линий масштабной сетки по соответствующей оси; Numbered – осуществляет оцифровку масштаба по оси; Auto Grid – автоматически устанавливает число линий масштабной сетки по соответствующей оси (при установленном флаге) или позволяет ввести число линий масштабной сетки по соответствующей оси вручную в графе Number of Grids (при снятом флаге). Активация того или иного пункта подраздела осуществляется установкой флага (в виде галочки) левой кнопкой мыши. Рис. 1.14. Окно редактирования параметров выводимого графика Для изменения параметров линий выводимых графиков необходимо использовать подраздел Traces окна редактирования параметров графика. 3D-Графики. Создание графика поверхности и карты линий уровня Шаблон 3D-графика по умолчанию имеет один маркер ввода. В простейшем случае используется только один маркер, в который вводится имя массива (матрицы). При построении нескольких трехмерных графиков в одних осях число маркеров ввода увеличивается с использованием клавиши «,». Среди 3D-графиков наиболее часто используются графики поверхности (Surface Plot) в ортогональной системе координат. Графики линий уровня (Contour Plot) и векторного поля (Vector Field Plot) по существу являются двумерными и позволяют исследовать линии равных значений двумерной функции и крутизну поверхности в каждой ее точке. Типы Data Points (точечный), Bar Plot (столбчатый), Patch Plot (ярусный) позволяют осуществлять изображение поверхностей в различном виде. Трехмерный график можно построить тремя основными способами: 29 - по двумерному массиву данных в форме ряда значений; - применением встроенной функции matrix (m, n, f ) , где m и n – число строк и столбцов матрицы, f – имя функции двух переменных. - формированием массива данных в виде матрицы путем программирования функциональной зависимости ее элемента от аргументов; Если выражение для исследуемой функции определено, то последний способ находит наибольшее применение. В этом случае производят следующие действия: а) Определяют функцию двух переменных; б) Указывают границы расчетной области; в) Задают сколько точек нужно отложить по координатным осям. Введением дискретных аргументов i и j индексируются точки, где определяются значения функции; г) Определяют координаты xi и y j точек через введённые дискретные переменные; д) Через операцию присваивания определяют значения двумерного массива – матрицы значений исследуемой функции. MathCad линейно интерполирует значения этой матрицы и формирует требуемый график. Построим график поверхности потенциальной функции (рис. 1.15 слева). На координатных осях x-y 3-D графиков откладывается число указанных пользователем индексных точек. По вертикальной оси z график исследуемой функции отображается в указанных пользователем размерных единицах. График потенциальной функции, изображённый на рис. 1.12, как функции одной переменной y, совпадает с сечением поверхности потенциальной функции двух переменных ϕ ( x, y ) при значениях x = 0. MathCAD позволяет представлять одну и ту же картину поля в различных типах. Выбор типа осуществляется с панели Graph при создании графика (см. рис. 1.11). Если панель Graph свернута, ее можно вызвать через основное меню View/Toolbars/Graph. При создании графика поверхности потенциальной функции (рис. 1.15 слева) использовался тип Surface Plot, карты линий равного уровня тип Contour Plot (рис. 1.15 справа). График определенного типа может быть создан заново или следует скопировать уже созданный и поменять его тип. Для копирования объекта (формулы или графика) необходимо предварительно его выделить, для чего следует: щелкнуть левой кнопкой мыши рядом с объектом, удерживая кнопку переместить курсор мыши на другую его сторону, отпустить кнопку. При этом объект выделяется синей рамкой и может быть скопирован в буфер обмена при нажатии комбинации клавиш Ctrl+C. Щелчок левой кнопкой мыши в свободной части рабочего файла и нажатие комбинации клавиш Ctrl+V позволяет скопировать содержимое буфера в указанное поле экрана. Операции копирования и вставки могут осуществляться также соответствующими командами “Copy” и “Paste” меню Edit. 30 Рис. 1.15. Пример построения потенциальной двумерной функции и эквипотенциалей в заданном сечении Для того чтобы поменять тип уже созданного 3D-графика нужно: - дважды щелкнуть на графике левой кнопкой мыши или однократно щелкнуть на графике правой кнопкой мыши и выбрать из контекстного меню команду “Format…”, появится окно 3-D Plot Format; - подраздел General, выбрать необходимый тип графика (рис. 1.16). Отметим, что MathCAD предоставляет различные возможности изменить внешний вид графика: изменение масштаба; изменение цвета и форматирование линий; форматирование осей введением сетки. Если значения функции на линиях уровня, при типе графика Contour Plot, не выведены, то следует вызвать окно 3-D Plot Format, выбрать подраздел Special, столбец Contour Options, активировать пункт Numbered – щелкнув в 31 квадратике рядом с ним (появится галочка) и далее “Применить” (рис. 1.17). Нажатие кнопки ОК завершает операцию. Рис. 1.16. Пример выбора типа графика в подразделе General окна 3-D Plot Format Рис. 1.17. Пример назначения оцифровки линий равного уровня в подразделе Special окна 3-D Plot Format При создании карты линий равного потенциала на рисунке (1.15) пункт Numbered был активирован, также как пункт Auto Contour, при этом MathCAD автоматически выводит значения функции на некотором числе линий уровня. Отключение пункта Auto Contour и задание в графе Number, активированном таким образом, числа шагов, позволяет пользователю самостоятельно изменять количество оцифрованных линий уровня. В большинстве случаев более удобным решением является использование встроенной функции CreateMesh. Применение функции CreateMesh для построения линии равного уровня 32 Обращение: CreateMesh (F (или G, или f1, f2, f3), s0, s1, t0, t1, sgrid, tgrid, fmap). Возвращает в виде множества трехмерных векторов x - , y - и z = F координат исследуемой поверхности, определённых функцией F, G, или набором функций f1, f2 и f3. Все аргументы функций не являются обязательными. Аргументы: F – трёхэлементный вектор – функция двух переменных u и v; G – скалярная функция двух переменных u и v; f1, f2, f3 – скалярные функции двух переменных u и v; s0 – нижнее значение для независимой переменной u; s1 – верхний предел (значение) для независимой переменной u; t0 – нижний предел для независимой переменной v; t1 – верхний предел для переменной v; sgrid – целое положительное число точек в интервале изменения переменной u; tgrid – целое положительное число точек в интервале изменения переменной v; fmap – вещественная функция трёхэлементного вектора трёх переменных, который определяет систему координат, начиная от декартовой (по умолчанию). Функция может быть определена или как функция трёх скаляров, или как функция отдельного вектора. Имеются две встроенные графические функции, которые могут использоваться в аргументах fmap: sph2xyz и syl2xyz. Это функции перехода от сферических (полярных) и круговых (цилиндрических) систем координат, соответственно, к декартовым координатам. Пояснения: Пример описания векторной функции: x ⎞ ⎛ ⎟ ⎜ ⎟ ⎜ F ( x, y ) := ⎜ y ⎟ ; ⎟ ⎜ ⎜ sin( x) + cos( y ) ⎟ ⎠ ⎝ Пример описания скалярной функции: G(x,y) := sin(x) + cos(y) ; Пример описания трёх функций: f1(x,y) := x f2(x,y) := y f3(x,y) := sin (x) + cos (y). Число ячеек в созданной сетке: ( sgrid – 1 ) ⋅ (tgrid – 1). MathCAD использует внутренние возможности при создании массива значений функции двух переменных. Пример использования функции CreateMesh приведён в Разделе 2. 2. Электрические поля постоянных токов 33 2.1 Основные уравнения От электрических полей, создаваемых неподвижными зарядами, перейдем к рассмотрению стационарного движения зарядов в проводниках (постоянный электрический ток). Основным вектором, который подлежит исследованию, является вектор плотности тока проводимости j (или δ ). Силовые линии вектора плотности тока проводимости j подчиняются закону непрерывности, который является следствием первого уравнения Максвелла: div j = 0 . (2.1) Выражение (2.1) называют ещё первым законом Кирхгофа, записанным в дифференциальной форме. Движение зарядов осуществляется за счёт действия напряженности электрического поля E , а связь между векторами устанавливается законом Ома в дифференциальной форме: j =γ E, (2.2) где γ - удельная проводимость среды. В ряде случаев вместо проводимости среды используют обратную величину − ρ = 1⁄γ , которую называют удельным сопротивлением среды. В единичном объёме (или точке) выделяется мощность в виде тепла – (закон Джоуля – Ленца): 2 p = γ E = jE . Электрическое поле, существующее внутри проводника, по которому течет постоянный ток, удовлетворяет уравнению rot E = 0 , (2.3) т.е. поле постоянного тока - потенциально, и может быть определено потенциальной функцией: E = − gradϕ . (2.4) В однородном проводнике γ = const и из (2.1) как следствие имеем div E = 0 . Поэтому в этом случае потенциал электрического поля также удовлетворяет уравнению Лапласа (1.5). Граничные условия для векторов поля. На границе раздела двух проводящих сред нормальная компонента плотности электрического тока является непрерывной функцией, что следует из выражения (2.1). Кроме того, согласно общему условию непрерывности тангенциальной компоненты напряженности поля (1.6) как следствие из (2.2) имеем условие для тангенциальных составляющих вектора j . Таким образом, граничные условия для плотности тока записываются как: (2.5) jn1 = jn 2 , jτ 1 / γ 1 = jτ 2 / γ 2 или для напряженности поля (2.6) γ 1 En1 = γ 2 En 2 , Eτ 1 = Eτ 2 . 34 На границе проводника с непроводящей средой jn = 0 , т.е. силовые линии вектора плотности тока определяются только тангенциальной составляющей тока, что следует из выражения (2.5). 2.2. Метод электростатической аналогии Уравнения (2.1) - (2.4) и граничные условия (2.5) обнаруживают формальную аналогию с уравнениями электростатического поля в диэлектриках, отличаясь от них лишь заменой εε 0 на γ . Это обстоятельство позволяет находить решения задач о распределении тока в проводящей среде непосредственно по решениям аналогичных электростатических задач (см. 1.3 – 1.6). В частности, формулы для электрической проводимости G = i системы U электродов, по которым протекает ток, могут быть получены из соответствующих формул для емкости C = q тех же электродов, так как при U изменении проводящей среды диэлектриком ток заменяется зарядом. Объединяя эти выражения, получим пропорцию γ G = . C εε 0 Это рассмотрение позволяет утверждать, что существует аналогия между электростатическим полем вне объёмных зарядов и стационарным полем постоянного тока в области, где нет сторонних сил. При этом аналогичны параметры: Электростатическое поле . . . E , ϕ , D , q , εε 0 , C Стационарное поле . . . . . . . . E , ϕ , J , I , γ , G Для расчёта поля проводов с током I вблизи плоской границы двух проводящих сред можно применить метод отражений (см. раздел 1.5). Дополнительные токи, заменяющие своим действием взаимное влияние проводящих сред друг на друга, находятся из аналогичных условий: γ −γ2 2γ 2 I1 = 1 I = k1 I , I2 = I = k2 I . (2.7) γ1 + γ 2 γ1 + γ 2 Из выражений (2.7) следует, что коэффициент отражения k1 будет равен единице, если первая среда проводник, вторая диэлектрик ( γ 2 = 0), а электрод, с которого стекают заряды, находится в первой среде. Коэффициент k 2 здесь не рассматривается, так как в диэлектрике отсутствуют токи проводимости. 2.3. Задача растекания тока в проводящей среде Задача. К сферическому заземлителю (электроду) радиуса r0 = 2 м подводится ток I = 10 4 А (рис. 2.1а). Заземлитель находится на расстоянии h = 6 м от границы раздела двух сред с разными удельными проводимостями γ 1 = 5 ⋅ 10 −2 (См/м) и γ 2 = 10 −2 (См/м). Исследовать картину поля. 35 а) б) в) Рис. 2.1. а) взаимное расположение шарового источника тока и двух проводящих сред; б) физическая модель анализа поля тока для 1-й среды; в) то же для 2-й среды. Задача решается методом отражений с учетом метода электростатической аналогии. Поле растекания токов обладает осевой симметрией (нет зависимости от угловой координаты), поэтому вместо декартовой системы координат принята цилиндрическая система − z, r. Для расчета поля в 1-й среде вводится, кроме тока I , фиктивный ток согласно (2.7): γ −γ2 I1 = 1 I = k1 I . γ1 + γ 2 При этом вторая среда замещается первой (см. рис. 2.1б). Для расчета поля во 2-й среде вводится фиктивный ток 2γ 2 I2 = I = k2 I , γ1 + γ 2 а первая среда замещается второй (см. рис. 2.1в). Поле сферического заземлителя подобно полю шарового заряда, что позволяет воспользоваться выражением (1.20), в котором заряд q заменяется на ток I , а диэлектрические свойства среды εε 0 на проводимость γ : I ϕ= . 4π ⋅ γ ⋅ r Построим картину поля в пакете MathCAD. В поле рабочего файла указываем исходные данные задачи: I := 10000 h := 6 r0 := 2 γ 1 := 0.05 γ 2 := 0.01 Вычисляем входящие в решение постоянные коэффициенты: р k 1 := γ1 − γ2 γ1 + γ2 k 1 = 0.667 k 2 := 2 ⋅ γ2 γ1 + γ2 k 2 = 0.333 Определяем длины радиус-векторов до точек наблюдения, для чего предварительно следует выбрать систему координат (произвольно). В задаче начало отсчёта переменных r, z смещено влево на расстояние 3h: 36 2 2 2 2 2 2 l1 ( z , r) := ( z − 3 ⋅ h) + r l2 ( z , r) := ( z − 5 ⋅ h) + r l3 ( z , r) := ( z − 3 ⋅ h) + r Определяем функции потенциала в первой и второй средах используя метод наложения: k1 ⎞ ⎛ 1 I ψ 1 ( z , r) := ⋅⎜ + 4π ⋅ γ 1 ⎝ l1 ( z , r) l2 ( z , r) ⎠ k2 ⋅ I ψ 2 ( z , r) := 4π ⋅ γ 2 ⋅ l3 ( z , r) Определяем потенциал поверхности заземлителя (электрода): ( ) ψ s := ψ 1 3 ⋅ h , r0 ψ s = 8.83 × 10 3 Определяем потенциальную функцию для всего исследуемого пространства с учетом её поведения в первой и второй средах: ψ _ ( z , r) := ψ 1 ( z , r) if z < 4 ⋅ h ψ 2 ( z , r) if z ≥ 4 ⋅ h Так как на поверхности и внутри электрода потенциал постоянен и определяется ранее найденной величиной ψ S , окончательно доопределим потенциальную функцию как ψ ( z , r) := 2 2 ψ s if ( z − 3 ⋅ h) + r ≤ r 0 2 ψ _ ( z , r) otherwise Построим график изменения потенциальной функции ϕ ( z , r ) вдоль оси z при r = 0, для чего предварительно зададим диапазон изменения переменной z: zk − zn zn := 0 zk := 8 ⋅ h Nz := 800 z := zn , zn + .. zk Nz График изменения потенциальной функции показан на рис. 2.2. Исследуемая функция непрерывна, включая границу раздела сред. Равенство потенциалов на границе эквивалентно выполнению граничного условия (2.6). Построим график поверхности потенциальной функции и карту линий уровня, которая задана нами ранее как функция двух переменных, для чего указываем границы расчетной области: zn := 0 rn := 0 zk := 8 ⋅ h rk := 4 ⋅ h 37 Рис. 2.2. График изменения потенциальной функции вдоль оси z при r = 0 Определяем, сколько точек следует отложить по координатным осям: ik := 80 jk := 40 Введением дискретных аргументов i и j индексируем точки, где определяются значения функции: i := 0 .. ik j := 0 .. jk Через операцию присваивания определяем значения двумерного массива φi , j , определяя его найденной потенциальной функцией ψ , zk − zn rk − rn ⎞ ⎛ φ i, j := ψ ⎜ zn + ⋅ i , rn + ⋅j i j k k ⎝ ⎠ и строим график поверхности потенциальной функции (рис. 2.3). При использовании массива φi , j для построения карты линий равного уровня следует скопировать график поверхности (рис. 2.3) или сразу на нем однократно щелкнуть правой кнопкой мыши, выбрать из всплывшего контекстного меню команду “Format…”. Далее в появившемся окне 3-D Plot Format подраздел General (рис. 1.16) следует сменить тип графика с Surface Plot на Contour Plot. Для построения карты линий равного уровня можно использовать как массив φi , j (рис. 2.4а), так и воспользоваться встроенной функцией CreateMesh (рис. 2.4б): ψ mesh := CreateMesh ψ , z n , z k , r n , r k , i k , j k ( ) 38 Рис. 2.3. Пример построения поверхности потенциальной функции (Surface Plot) Полученные графики (рис. 2.4) полностью идентичны. В большинстве случаев использование функции CreateMesh более удобно, так как в этом случае (по умолчанию) размерность осей в абсолютных единицах – метрах (рис. 2.4б), а на рис. 2.4а – определяется ранее заданным числом расчетных точек по координатным осям (по оси z определено 80 точек, по оси r - 40). а) б) Рис. 2.4. Карты линий равного уровня потенциальной функции, построенные с применением: а – массива φi , j , б - функции CreateMesh Если значения функции на линиях уровня, при типе графика Contour Plot, не выведены, то следует вызвать окно 3-D Plot Format, выбрать подраздел Special, столбец Contour Options, активировать пункт Numbered – щелкнув в 39 квадратике рядом с ним (появится галочка) и далее “Применить” (рис. 1.17). Нажатие кнопки ОК завершает операцию. Для построения в MathСAD линии уровня заданного значения следует определить заданную величину как постоянную и воспользоваться встроенной функцией знака sign. В качестве примера построим для определенной ранее потенциальной функции эквипотенциаль со значением 2 кВ: Ψconst := 2000 ( ) sgn( z , r) := sign ψ ( z , r) − Ψconst ( ) ψc := CreateMesh sgn , zn , zk , rn , rk , ik , jk При малом числе расчетных точек полученная эквипотенциальная кривая может иметь ступенчатый вид (рис. 2.5а), в этом случае следует увеличить число расчетных точек. При увеличении числа расчетных точек в 5 раз по сравнению с предыдущим случаем: ( ψc := CreateMesh sgn , zn , zk , rn , rk , 5ik , 5jk ) получим более приемлемый вид эквипотенциальной кривой (рис. 2.5б). ψc ψc а) б) Рис. 2.5. Примеры построения заданной линии равного уровня с малым (а) и с увеличенным (б) числом расчетных точек Используя возможности пакета MathСAD, найдем с помощью оператора дифференцирования (панель Calculus (рис. 1.11), вызывается через меню View/Toolbars/Calculus) производные от потенциальной функции, которые (с учётом знака) равны проекциям вектора напряженности поля: d E z ( z , r) := − ψ ( z , r) dz 40 d Er ( z , r) := − ψ ( z , r) dr rn := 0 rk := 4 ⋅ h Nr := 800 r := rn , rn + rk − rn .. rk Nr На рис. 2.6 и 2.7 приведены примеры построения графиков изменения компонент напряженности вдоль различных осей, из которых видно, что нормальная составляющая вектора E на границе раздела сред изменяется скачком в соответствии с граничным условием (2.6) и изменяет знак при переходе с левого края электрода на правый. Рис. 2.6. График изменения z-компоненты напряженности вдоль оси z при r = 0 Рис. 2.7. График изменения r-компоненты напряженности вдоль оси r по границе раздела проводящих сред (z = 3h) 41 Составляющие вектора плотности тока формуле (2.2) j z ( z , r) := γ 1 ⋅ E z ( z , r) if z < 4 ⋅ h j могут быть найдены по γ 2 ⋅ E z ( z , r) otherwise с учетом удельной проводимости каждой из сред. В отличие от вектора E (рис. 2.6) вектор плотности тока j на границе раздела обладает свойством непрерывности (рис. 2.8), так как оба этих вектора для переменной r = 0 определены только своими нормальными составляющими (см. формулы 2.5 и 2.6). Рис. 2.8. График изменения z-компоненты плотности тока вдоль оси z при r = 0 42 3. Основные сведения о пакете ELCUT 3.1. Назначение пакета ELCUT и обзор основных типов задач ELCUT представляет собой интегрированную диалоговую систему программ позволяющую решать следующие плоские и осесимметричные задачи: – Линейная и нелинейная магнитостатика. – Магнитное поле переменных токов (с учетом вихревых токов). – Нестационарное магнитное поле. – Электростатика. – Электрическое поле переменных токов в неидеальном диэлектрике. – Растекание токов в проводящей среде. – Линейная и нелинейная, стационарная и нестационарная теплопередача. – Линейный анализ напряженно-деформированного состояния. – Связанные задачи. С помощью ELCUT пользователь может в течение одного сеанса описать задачу - ее геометрию, свойства сред, источники поля, граничные и другие условия, решить ее с высокой точностью и проанализировать решение с помощью средств цветной графики. ELCUT позволяет решать сложные задачи расчета полей на персональных компьютерах, не прибегая к помощи больших ЭВМ или рабочих станций. С помощью ELCUT решаются двумерные краевые задачи математической физики, описываемые эллиптическими дифференциальными уравнениями в частных производных относительно скалярной (потенциальной) или однокомпонентной векторной функции. Рассматриваются плоские (плоскопараллельные) и осесимметричные классы двумерных задач. В плоскопараллельной постановке обычно используют декартову систему координат xyz, причем предполагается, что геометрия расчетных областей, свойства сред и параметры, характеризующие источники поля, неизменны в направлении оси z. Вследствие этого описание геометрии, задание свойств, граничных условий и источников, а также обработку результатов можно проводить в плоскости xy, называемой плоскостью модели. Принято, что ось x направлена слева направо, а ось y снизу вверх. Вместо декартовой может быть использована и полярная система координат. Осесимметричные задачи решаются в цилиндрической системе координат zrΘ , порядок следования осей выбран по аналогии с плоскопараллельными задачами. Физические свойства и источники поля предполагаются не зависящими от угловой координаты. Работа с моделью проводится в плоскости zr (точнее в полуплоскости r ≥ 0). Ось вращения z направлена слева направо, ось r - снизу вверх. 3.2. Основные сведения об организации ELCUT ELCUT использует следующие типы документов, относящиеся к каждой конкретной задаче: – описание задачи; 43 – геометрическая модель; – физические свойства; – результаты решения; Описание задачи соответствует каждой физической задаче, решаемой при помощи ELCUT, которое при записи на диск помещается в файл с расширением *.pbm. Этот документ содержит общие характеристики как тип задачи ("Электростатика", "Магнитостатика", "Теплопередача" и пр.), класс модели (плоская или осесимметричная) и пр., а также имена других документов, ассоциированных с данной задачей. Кроме этого описание задачи содержит ссылки на все остальные файлы, использующиеся в задаче. К их числу относятся файл геометрии модели, имеющий стандартное расширение mod и файлы физических параметров, имеющие одно из расширений des, dms, dcf, dec, dht или dsa в зависимости от предметной области задачи. Геометрическая модель содержит полное описание геометрии задачи, метки различных её частей и расчетную сетку конечных элементов. Разные задачи могут использовать общую модель (это, в частности, полезно при решении связанных задач). Геометрическая конфигурация задачи определяется как набор подобластей, представляющих собой одно- и многосвязные криволинейные многоугольники в плоскости модели, не пересекающиеся между собой иначе как по границе. Каждой подобласти приписан определенный набор физических свойств. В ELCUT используется следующая терминология: – Блок − для полигональной подобласти, образованной пересечением двух или более ребер; – Ребро − для отрезков и дуг окружностей, образующих границы блоков. Рёбра, отделяющие расчетную область от остальной части плоскости, составляют внешнюю границу расчетной области. Все остальные рёбра являются внутренними границами; – Вершина − для точек, образованных пересечением двух рёбер и изолированных точек. Пакет ELCUT позволяет создавать геометрические модели объектов любой конфигурации и сложности. Рис. 3.1 демонстрирует возможность создания блоков различной геометрии, границы которых образованы набором дуг окружностей и прямых линий. Физические свойства или Данные различаются для разных типов задач (свойства для электростатики, свойства для вихревых токов и т.д.) Эти документы содержат значения свойств материалов, источников поля и граничных условий для разных помеченных геометрических объектов модели. Документ свойств может быть использован как библиотека материалов для различных задач. Задача может ссылаться на два документа физических свойств одновременно: один из них, называемый справочник свойств, содержит свойства часто используемых материалов (библиотека материалов), а другой документ содержит данные, специфичные для данной задачи или группы задач. 44 Рис. 3.1. Окно геометрической модели ELCUT с примерами построения объектов сложной конфигурации В процессе решения задачи ELCUT создает результатов. Этот файл всегда имеет расширение именем файла описания задачи, и помещается в находится файл описания задачи. Типичная последовательность шагов при представлена на блок-схеме рис. 3.2. еще один файл − файл res, имя, совпадающее с ту же папку, в которой решении новой задачи 3.3. Рабочая среда ELCUT Вид рабочей среды ELCUT представлен на рис. 3.3, а на рис. 3.4 представлен вид общей панели инструментов, среди кнопок которой следует отметить следующие: Кнопка “Открыть модель” открывает окно геометрической модели, ассоциированной с активной в данный момент задачей; Кнопка “Решить” – перед тем как воспользоваться этой кнопкой необходимо: создать геометрическую модель, задать свойства сред, граничные условия и построить расчетную сетку; Кнопка “Увидеть результат” – позволяет отразить результаты решения задачи; Указанные кнопки общей панели инструментов активны только при открытом окне хотя бы одной задачи ELCUT. 45 Рис. 3.2. Блок-схема последовательности шагов при решении задачи ELCUT Рис. 3.3. Оконный интерфейс рабочей среды ELCUT Рис. 3.4. Вид общей панели инструментов ELCUT 46 Меню Файл Команды меню Файл (рис. 3.5): – “Создать…” − новый, пустой документ ELCUT. Новый файл создается также нажатием комбинации клавиш клавиатуры Ctrl+N или можно воспользоваться соответствующей кнопкой на общей панели инструментов ELCUT. В появившемся диалоговом окне выбирается тип документа, который требуется создать; – “Открыть…” − документ ELCUT. Можно также воспользоваться соответствующей кнопкой на общей панели инструментов ELCUT или нажатием комбинации клавиш клавиатуры Ctrl+O; – “Закрыть”− документ ELCUT. Можно также щелкнуть левой кнопкой мыши на кнопке закрытия в верхнем правом углу рамки окна документа; – “Сохранить” − документ ELCUT. Можно также воспользоваться соответствующей кнопкой на общей панели инструментов или нажатием комбинации клавиш клавиатуры Ctrl+S. Если документ был изменен со времени последнего сохранения, ELCUT спросит о необходимости сохранить внесенные изменения. Если документ не был сохранен и пользователь хочет его закрыть, ELCUT спросит о необходимости сохранить документ; – “Сохранить как…” − документ ELCUT; Рис. 3.5. Меню Файл пакета ELCUT 47 – “Сохранить все файлы задачи” − автоматически выполняет указанное действие; Команда “Отправить задачу почтой…” − позволяет переслать файлы задачи на E-mail адрес. Команды “Импорт DXF…”, “Экспорт DXF…”, “Экспорт картинки…” отображаются только тогда, когда активным документом является геометрическая модель и позволяют транслировать файлы из/в пакет AutoCAD и т.д. Команды “Печать…”, “Предварительный просмотр”, “Макет страницы…” относятся к настройкам принтера и вывода документа на печать. Можно также воспользоваться соответствующей кнопкой на общей панели инструментов. Меню Файл содержит список документов, которые были открыты последними. По команде “Выход” пакет ELCUT автоматически закрывается. Меню Правка Основные команды меню Правка, когда окно геометрической модели не является активным (рис. 3.6): – “Геометрическая модель” − позволяет открыть или активировать окно геометрической модели текущей задачи. Одновременно с открытием окна геометрической модели появляется дополнительная панель инструментов модели (рис. 3.7). Кнопки дополнительной панели инструментов применяются при активном окне геометрической модели. Рис. 3.6. Меню Правка пакета ELCUT при неактивном окне геометрической модели Рис. 3.7. Вид дополнительной панели инструментов ELCUT 48 В режиме выделения объектов (кнопка на дополнительной панели инструментов модели) пользователь может выделять левой кнопкой мыши ребра и вершины объектов геометрической модели. Кнопки на дополнительной панели инструментов модели применяются при редактировании элементов геометрической модели и позволяют пользователю приближать и удалять их наиболее удобным для него образом. – “Свойства” − вызывает окно свойств текущей задачи (рис. 3.8) или можно воспользоваться нажатием комбинации клавиш клавиатуры Alt+Enter; Рис. 3.8. Окно свойств текущей задачи ELCUT Наиболее часто используемые команды меню Правка, когда активным является окно геометрической модели (рис. 3.9): – “Отменить”, “Вернуть” − позволяют соответственно отменять предыдущие операции по редактированию геометрической модели (выделение, вставку или удаление объекта и т.п.) или возвращать отмененные операции. ELCUT поддерживает внутренний стек изменений геометрической модели. Размер внутреннего стека определяет максимальное число операций изменения геометрической модели, которое может быть отменено. Когда общее число выполненных изменений превышает размер стека, самая первая запись в стеке стирается и всё содержимое смещается на одну позицию вниз, чтобы освободить место для записи новых изменений. Хранение базы данных со сделанными изменениями в модели сильно увеличивает расход оперативной памяти. Для уменьшения расхода памяти ELCUT позволяет изменить размер стека от 100 до 0 по команде “Настройка отмены…” меню Правка. Размер стека задается в поле “Глубина буфера команд” окна “Настройка команды отмены” (Рис. 3.10). 49 Установив размер стека равным 0, пользователь отключает стек и делает невозможным использование команд “Отменить” и “Вернуть”; – “Вырезать”, “Копировать”, “Вставить”, “Удалить выделенное”, “Дублировать выделенное…”, “Передвинуть выделенное…” − позволяют произвести указанные действия с предварительно выделенными элементами геометрической модели (или можно использовать соответствующие клавиши или комбинации клавиш); Рис. 3.9. Меню Правка при активном окне геометрической модели ELCUT Рис. 3.10. Окно выбора числа команд стека изменений геометрической модели – “Добавить вершины…”− вызывает соответствующее окно (рис. 3.11). Пример использования команды приведен в пункте 3.3 раздела 4.2; Рис. 3.11. Окно создания вершин геометрической модели 50 – “Режим вставки" (или можно также воспользоваться соответствующей кнопкой на дополнительной панели инструментов модели). В режиме вставки рисуются ребра объектов геометрической модели, при этом для выбора типа контура ребра следует пользоваться соответствующей вкладкой на дополнительной панели инструментов модели (рис. 3.7). Переход от режима вставки в режим выделения и обратно осуществляется по клавише Insert; – “Построить сетку” − создает расчетную сетку в указанной области геометрической модели (или можно также воспользоваться соответствующей кнопкой на дополнительной панели инструментов модели); – “Удалить сетку” − удаляет расчетную сетку в указанной области геометрической модели (или можно также воспользоваться соответствующей кнопкой на дополнительной панели инструментов модели); – “Свойства” − вызывает окно статистики “Свойств выделенных объектов” (или можно воспользоваться нажатием комбинации клавиш клавиатуры Alt+Enter); – “Добавить Фигуру…” − осуществляет вызов соответствующего окна, которое позволяет создавать объекты заданной конфигурации, по введенным в соответствующих полях окна данным. Вызов этой надстройки возможен также с дополнительной панели инструментов модели кнопкой . Пример использования команды приведен в приложении к подразделу 3 раздела 4.2; Щелчок правой кнопки мыши на каком-либо элементе окон задачи открывает его контекстное меню с командами, относящимися к этому элементу (если они есть). Поскольку этот способ выбора команд удобен, его рекомендуется использовать. Команды меню Правка можно выбирать в контекстном меню, открываемом щелчком правой кнопкой мыши на рабочей области окна геометрической модели. В режиме вставки щелчок правой кнопки мыши в области окна геометрической модели вызывает контекстное меню с набором команд (Рис. 3.12). Рис. 3.12. Контекстное меню в режиме вставки Команды “Добавить вершины…” и “Сетка привязки…” позволяют осуществить вызов соответствующих окон (рис. 3.11 и 3.13). Команда 51 “Завершить добавление” переводит курсор мыши обратно из режима вставки в режим выделения объектов, для чего можно также выбрать соответствующую кнопку на дополнительной панели инструментов модели. Рис. 3.13. Окно настройки сетки привязки модели ELCUT Меню Вид Основные команды меню Вид, когда окно геометрической модели не является активным: – “Панель инструментов” − позволяет свернуть/развернуть общую панель инструментов; – “Строка состояния” − позволяет свернуть/развернуть строку; Когда активным документом является окно геометрической модели (рис. 3.14), добавляются команды: – “Сетка конечных элементов”, “Декомпозиция области”, “Дискретизация ребер”, “Шаги дискретизации” − предназначены для работы с геометрической моделью; Рис. 3.14. Меню Вид пакета ELCUT при активном окне геометрической модели 52 – “Сетка привязки…” − осуществляет вызов соответствующего окна настройки параметров сетки привязки (рис. 3.13). – “Координаты” − выбор системы координат текущей задачи; – “Единицы длины” − выбор системы единиц длины текущей задачи; – “Панель модели” − позволяет свернуть/развернуть дополнительную панель инструментов модели; В режиме анализа результатов расчета задачи появляется ряд других пунктов (см. далее подраздел 8 раздела 4.2). Меню Задача Меню Задача появляется только после открытия или создания любой задачи ELCUT. Основные команды меню Задача (рис. 3.15): – “Геометрическая модель” − позволяет открыть или активировать окно геометрической модели текущей задачи. Одновременно с открытием окна геометрической модели появляется дополнительная панель инструментов модели; – “Электрическая цепь ” − позволяет открыть или активировать окно электрической цепи при моделировании задач переменного магнитного поля с присоединенной электрической цепью, при этом файл электрической цепи имеет расширение qcr. В задачах другого типа эта команда не доступна; – “Решить: имя задачи” – перед тем как воспользоваться этой командой необходимо: создать геометрическую модель, задать свойства сред, граничные условия и построить расчетную сетку; – “Анализ результатов” – позволяет открыть или активировать окно результатов решения задачи; – “Пакетное решение…” – вызывает окно, в котором помечаются задачи, из списка открытых задач, которые необходимо решить и затем осуществляется их автоматическое решение; – “Имя задачи: Свойства…” – вызывает окно свойств текущей задачи (рис. 3.8). Рис. 3.15. Меню Задача пакета ELCUT 53 Меню Контур Меню Контур появляется в режиме анализа результатов расчета задачи (см. далее подраздел 8 раздела 4.2). Меню Сервис Меню Сервис (рис. 3.16) предназначено для работы с надстройками – вспомогательными программами или компонентами, которые дополняют ELCUT новыми возможностями. Рис. 3.16. Меню Сервис пакета ELCUT Если возможности надстройки использовать не планируется, то ее можно отключить через меню Сервис. Для этого командой “Надстройки…” меню Сервис вызывается соответствующее окно (рис. 3.17) и устанавливаются или отключаются флажки около той или тех надстроек, которые надо включить или выключить. Отключение надстройки не удаляет её с компьютера, её можно снова подключить в любой момент, однако соответствующие команды и кнопки дополнительной панели инструментов становятся не доступными. Рис. 3.17. Окно выбора надстроек ELCUT 54 В состав ELCUT (студенческая версия 5.3) входят следующие надстройки: – LabelMover – предназначена для параметрического и вариационного анализа в ELCUT, позволяет исследовать как решение задачи зависит от параметров ее геометрической модели и физических свойств объектов. – Parametric Workbench – предоставляет возможность программирования параметрических задач в ELCUT посредством мастера для диалогового создания скелета кода на языке Visual Basic, а также интерактивной среды для выполнения такого кода. Использует технологию ActiveField для автоматизации повторяющихся вычислений и изучения поведения модели в различных условиях. – Вставка фигуры – позволяет быстро добавлять в геометрическую модель некоторые наиболее часто встречающиеся геометрические фигуры (прямоугольник, круг и эллипс). – Гармонический анализ – позволяет получить гармонические составляющие (ряд Фурье) для любой величины, поддерживаемой ELCUT, вдоль заданного контура. – Импорт эскиза из SolidWorks – копирует геометрические объекты из эскиза пакета SolidWorks в геометрическую модель ELCUT. Вызов этой надстройки возможен также с дополнительной панели инструментов модели по кнопке . – Конвертор данных – предназначена для преобразования данных файла физических свойств задачи из ELCUT в Microsoft Excel и обратно. В пакет ELCUT 5.3 также включена надстройка, позволяющая вычислять собственные и взаимные частичные емкости в задачах электростатики, при этом метод их вычисления основан на решении системы уравнений вида (1.19). Если эта надстройка не включена в список меню Сервис, то ее необходимо подключить вручную. Для чего необходимо в Windows в меню Пуск выбрать команду “Выполнить…”, в открывшемся окне “Запуск программы” в командной строке ввести - C:\WINDOWS\SYSTEM32\regsvr32.exe "C:\Program Files\TOR Coop\ELCUT 5.3\Tools\LCMatrixAddin\CMatrixRus.dll". При этом полагается, что исполнительный файл - regsvr32.exe находится в каталоге “C:\WINDOWS\SYSTEM32\”, а файл - CMatrixRus.dll в каталоге “C:\Program Files\TOR Coop\ELCUT 5.3\Tools\LCMatrixAddin\” (рис. 3.18). Рис. 3.18. Подключение надстройки через меню Пуск системы Windows 55 Если все выполнено правильно, то система выдаст сообщение об успешном завершении операции (рис. 3.19). Рис. 3.19. Окно завершения операции подключения надстройки в Windows Далее следует в ELCUT выбрать команду “Надстройки…” меню Сервис, которая вызывает соответствующее окно (см. рис. 3.17). В окне нажимаем кнопку “Добавить…”. В открывшемся окне “Параметры новой надстройки”, оставляем тип – простая COM надстройка и нажимаем на кнопку “…” справа от поля “Имя COM объекта для надстройки:”. В новом окне выбираем из списка имен объектов имя – ElcutAddin.CMatrix и щелкаем на нем левой кнопкой мыши, далее выбираем “OK” (рис. 3.20). Рис. 3.20. Окно выбора COM объекта для надстройки ELCUT Окно со списком имен объектов закрывается, а в поле “Имя COM объекта для надстройки:” окна “Параметры новой надстройки” появляется ElcutAddin.CMatrix. Далее в окне “Параметры новой надстройки” раздел “Пункты меню, связанные с этой надстройкой:” нажимаем кнопку “Добавить…”, после чего появляется новое окно “Пункт меню для надстройки”. 56 В поле “Текст” следует задать имя надстройки, например “Расчет частичных емкостей” (рис. 3.21). При попытке закрыть окно с пустым полем “Текст” система потребует заполнить его. Рис. 3.21. Окно параметров вызова надстройки ELCUT Окно “Пункт меню для надстройки” позволяет: - выбрать когда команда, вызывающая соответствующую надстройку, будет активирована: всегда, при редактировании модели, при анализе результатов, в редакторе цепи; - выбрать в каком из меню размещается команда, вызывающая соответствующую надстройку; задавать другие способы вызова соответствующей надстройки: командой из контекстного меню, кнопкой заданного вида на панели инструментов или нажатием комбинации клавиш. Выбираем в соответствующей графе окна “Пункт меню для надстройки” показывать команду “Расчет частичных емкостей” - при анализе результатов (см. рис. 3.21). Это значит, что команда “Расчет частичных емкостей” появится в меню Сервис (или в другом выбранном меню вывода команды) только при анализе результатов. Выбрав конфигурацию способов вызова новой надстройки, нажимаем “OK”. Повторно нажимаем “ОК”, чтобы закрыть окно “Параметры новой надстройки”. В окне “Надстройки” появляется надстройка ElcutAddin.CMatrix (ср. рис. 3.17 и рис. 3.22). Выбираем “ОК” и закрываем окно “Надстройки”. Замечание. Если выбрать в соответствующей графе окна “Пункт меню для надстройки” показывать команду “Расчет частичных емкостей” - всегда, то эта команда будет всегда отражаться в списке команд меню Сервис. Однако система не позволит вызвать соответствующую надстройку командой “Расчет частичных емкостей” пока не открыта хотя бы одна задача электростатики, которая к тому же может быть решена ELCUT. 57 Рис. 3.22. Окно надстроек ELCUT с новой подключенной надстройкой Меню Окна Каждый документ открывается в своём отдельном окне внутри главного окна пакета ELCUT. Одновременно можно открыть любое число любых окон (ограничивается только ресурсами компьютера). Для активации окна следует щелкнуть на любой его части левой кнопкой мыши. Только одно окно в каждый момент времени является активным. Для переключения с одного окна на другое в пределах ELCUT используется комбинация клавиш Ctrl+Tab или можно щелкнуть левой кнопкой мыши в окне, в которое требуется перейти, если, конечно, хотя бы часть его видна на экране. При переходе из окна в окно происходит автоматическое переключение с одного документа на другой. Удобно использовать также контекстные меню, которые вызываются нажатием правой кнопки мыши на интересующем объекте в окне. Меню Окна предназначено для работы с окнами, его команды отражены на рис. 3.23. Рис. 3.23. Меню Окна пакета ELCUT 58 Когда документ открыт, его окно может быть свернуто в значок, развернуто до максимального размера или принимать свой "обычный" размер, который можно менять, потянув левой кнопкой мыши за любой из углов окна. Это может быть полезно, когда требуется видеть несколько документов одновременно. Кроме того, можно автоматически разложить на экране все несвернутые окна без перекрытия, выбрав команды: – “Каскадом”, – “Сверху вниз”, – “Слева направо”. Некоторые окна могут быть расщеплены на две или четыре части. Чтобы разделить окно, следует указать левой кнопкой мыши разделитель − маленький серый прямоугольник, расположенный в верхней части вертикальной полосы прокрутки и в левой части горизонтальной полосы. Когда указатель мыши изменит свою форму, следует отбуксировать разделитель в нужное место. Можно также использовать команду “Разделить”. Чтобы отменить расщепление окна следует дважды щелкнуть левой кнопкой мыши на разделителе или отбуксировать его к границе окна, пока он не исчезнет. Переключаться, из одной части окна в другую, можно щелкнув левой кнопкой мыши на нужную зону или используя клавишу F6. Меню Справка Команды меню Справка (рис. 3.24): – “Вызов справки” − вызов справки по ELCUT или можно воспользоваться кнопкой на общей панели инструментов. – “Динамическая справка” − вызов справки по активному элементу ELCUT или можно воспользоваться кнопкой на общей панели инструментов. – “Справка по ActiveField” − вызов справки по объектной модели ELCUT 5.3 и технологии ActiveField. Рис. 3.24. Меню Справка пакета ELCUT – “О программе…” − краткая справка о установленной версии программы ELCUT. 59 4. Использование пакета ELCUT для решения задач электростатики 4.1. Постановка задачи электростатики в ELCUT Анализ электрического и магнитного поля необходим как в специальном приборостроении, так и при проектировании сильноточного высоковольтного оборудования (разрядников, выключателей, элементов линий электропередачи), изоляционных конструкций, кабелей, конденсаторов, а также при исследовании структуры TEM-волн в волноводах. Обычно представляют интерес следующие физические величины: электрический потенциал, напряженность поля, электрическое смещение (индукция), заряд, емкость и сила взаимодействия заряженных объектов. Постановка задачи электростатики: ELCUT может применяться для анализа линейных электростатических полей в плоской и осесимметричной постановках. Задача формулируется в виде уравнения Пуассона относительно скалярного электрического потенциала U . Для плоскопараллельных задач уравнение имеет вид: ∂ ∂U ∂ ∂U (ε x ) + (ε y ) = −ρ , ∂x ∂x ∂y ∂y а для осесимметричных задач: ∂U ∂ ∂U 1 ∂ (ε r r ) + (ε z ) = −ρ , r ∂r ∂r ∂z ∂z где компоненты тензора электрической проницаемости ε x , ε y или ε z , ε r , а также плотность распределенного заряда ρ - постоянные величины в пределах блоков модели. Для большинства задач свойства среды считаются одинаковыми во всех направлениях. Свойства сред: изотропные и ортотропные материалы с постоянной диэлектрической проницаемостью. Источники поля в электростатике: распределенные и точечные заряды, электроды с заданным потенциалом. ELCUT обеспечивает возможность задать электрический заряд в блоках, на рёбрах и в отдельных вершинах модели. Заряд, заданный в конкретной точке плоскости xy, описывает заряженную струну (линейный провод), проходящую через эту точку перпендикулярно к плоскости модели, и задается своей линейной плотностью. В осесимметричном случае заряд вершины описывает заряженный линейный провод в форме кольца, ось которого совмещена с осью z, или точку (точечный заряд) на оси симметрии. Чтобы охватить оба этих случая, точечный источник поля, заданный в вершине, всегда характеризуется полным зарядом. Для заряженного кольца радиуса r полный заряд связан с линейной плотностью соотношением q = 2πr ⋅ τ . Линейная плотность заряда на ребре модели соответствует заряженной поверхности в трехмерном пространстве. Такое ребро описывается поверхностной плотностью заряда и задается при помощи граничного условия Неймана для ребра. Плотность заряда, ассоциированного с блоком, соответствует объемному заряду. 60 Граничные условия в электростатике: На внутренних и внешних границах области допустимы следующие виды граничных условий. Условие Дирихле задает известное значение электрического потенциала U 0 в вершине или на ребре модели (например, на обкладках конденсатора). Этот вид граничного условия также может применяться на внешней границе области, совпадающей с плоскостью электрической антисимметрии задачи (противоположные по знаку источники в симметричной геометрии). Величина U 0 на ребре модели может быть задана в виде линейной функции координат. Параметры задающей линейной функции могут меняться от ребра к ребру, но должны быть согласованы так, чтобы функция U 0 была непрерывна в точках соприкосновения границ. Замечание. Для того чтобы задача была сформулирована корректно, необходимо задание условия Дирихле хотя бы в одной точке расчетной области, а если область представляет собой набор физически не связанных подобластей - хотя бы в одной точке каждой такой подобласти. Это условие позволяет однозначно определить начальную точку отсчета потенциальной функции. Условие Неймана – заданные значения нормальной составляющей поля, определяются следующими соотношениями: − на внешней границе, Dn = σ + − − на внутренней границе, Dn − Dn = σ где Dn нормальная компонента электрического смещения, индексы "+" и "−" означают "слева от границы" и "справа от границы" соответственно, σ поверхностная плотность заряда (см. также раздел 1.1 формулы 1.6 – 1.8). Если σ принимает нулевое значение, граничное условие называется однородным, что означает отсутствие нормальной компоненты напряженности электрического поля. Этот вид граничного условия часто используется на внешней границе области, являющейся следом плоскости симметрии задачи. Однородное условие Неймана является естественным, оно устанавливается по умолчанию на всех рёбрах внешней границы, где явно не указано иное граничное условие. При задании неоднородного условия Неймана на внешней границе, являющейся следом плоскости симметрии, истинную величину плотности заряда следует разделить пополам. Граничное условие равного потенциала используется для описания изолированных проводников, помещенных в электрическое поле, которые имеют постоянный, но заранее неизвестный потенциал. Замечание. Ребро, на котором задано условие равного потенциала, не должно соприкасаться с рёбрами или вершинами, на которых задано условие Дирихле. В этом случае ребро с постоянным потенциалом следует описать при помощи условия Дирихле с подходящим значением потенциала. 61 Вычисляемые физические величины в электростатике: При анализе результатов расчета электрического поля ELCUT позволяет оперировать со следующими локальными и интегральными физическими величинами. Локальные величины: · Скалярный электрический потенциал U ; · Вектор напряженности электрического поля E = − grad (U ) , ∂U ∂U , Ey = − − в плоском случае, Ex = − ∂x ∂y ∂U ∂U , Er = − − в осесимметричном случае. Ez = − ∂z ∂r · Тензор градиента напряженности электрического поля G = grad ( E ) , ∂E y ∂E y ∂E 1 ∂E ) , G xy = ( x + − в плоском случае, G xx = x , G yy = ∂x ∂y ∂x 2 ∂y ∂E ∂E ∂E 1 ∂E G zz = z , Grr = r , G zr = ( z + r ) − в осесимметричном случае, 2 ∂r ∂z ∂r ∂z а также его главные компоненты. · Вектор электрического смещения D = εε 0 E . Интегральные величины: · Суммарный электрический заряд, заключенный в заданном объеме: ∑ q = ∫ ( D ⋅ n)ds , s где интегрирование ведется по поверхности окружающей заданный объем, а n − единичный вектор нормали к поверхности; · Суммарная электростатическая сила, действующая на тела, заключенные в заданном объеме: 1 F = ∫ ( E (n ⋅ D) + D(n ⋅ E ) − n( E ⋅ D))ds , 2s · Суммарный момент электростатических сил, действующих на тела, заключенные в заданном объеме: 1 T = ∫ ((r × E )(n ⋅ D) + (r × D)(n ⋅ E ) − (r × n)( E ⋅ D))ds , 2s где r - радиус-вектор точки интегрирования. Вектор момента направлен параллельно оси z в плоско-параллельном случае, а в осесимметричном случае момент тождественно равен нулю. Момент рассматривается относительно начала координат. Момент относительно произвольной точки может быть получен прибавлением слагаемого F × r 0 , где F − это полная сила, а r 0 − радиус-вектор точки. · Энергия электрического поля: 1 W = ∫ ( E ⋅ D)dV . 2 62 В плоскопараллельной постановке интегральные характеристики вычисляются на единицу длины расчетной области в направлении оси z. Область интегрирования задается в плоскости модели замкнутым или разомкнутым контуром, состоящим из отрезков и дуг окружностей. Специальные возможности: Интегральный калькулятор может вычислять различные интегральные значения на определенных пользователем линиях и поверхностях. В задачу могут быть включены изолированные проводники с заранее неизвестным потенциалом (электростатические экраны). Электростатические силы могут быть переданы в задачу расчета механических напряжений в элементах конструкции (совмещенная электро-упругая задача). 4.2. Пример решения задачи электростатики в ELCUT В качестве примера рассмотрим задачу из раздела 1.6. Приведем подробные пошаговые инструкции с описанием того, как можно создать и решить эту задачу. Запустим файл ElcutStudent.exe из Проводника Windows или любой другой оболочки. Откроется главное окно ELCUT. 1. Создание новой задачи 1.1. Нажимаем одновременно комбинацию клавиш Ctrl+N или левой кнопкой мыши вызываем меню Файл, из развернувшегося списка меню Файл выбираем команду “Создать”. Появляется окно “Новый документ” (рис. 4.1). По умолчанию выделено “Задача ELCUT” (для выбора другого типа документа ELCUT следует щелкнуть на нем левой кнопкой мыши). Выбираем левой кнопкой мыши пункт “Готово”. Рис. 4.1. Окно создания нового документа ELCUT 63 1.2. Появляется новое окно “Создание задачи”, приглашающее ввести имя и расположение новой задачи. Вводим c клавиатуры в графе “Имя файла задачи” имя новой задачи (например: electro_01). Выбираем левой кнопкой мыши пункт “Обзор” и определяем месторасположение новой задачи, где ELCUT будет сохранять файлы, относящиеся к ней (рис. 4.2). Для продолжения диалога выбираем левой кнопкой мыши пункт “Далее>”. Рис. 4.2. Окно ввода имени и месторасположения задачи ELCUT 1.3. Появляется новое окно “Ввод параметров новой задачи”. В графе тип задачи выбираем левой кнопкой мыши - “Электростатическое поле”, класс модели - “Плоская”, расчет – “Обычный”. Имеет смысл принять предложенные системой имена файлов модели и физических свойств (рис. 4.3). Левой кнопкой мыши выбираем “Далее>”. 1.4. Появляется новое окно “Выбор системы координат”. Выбираем левой кнопкой мыши “Единицы длины” – сантиметры, “Система координат” – Декартовы координаты (рис. 4.4). Завершаем диалог - “Готово”. 1.5. Появляется окно с “деревом” (будем пользоваться в дальнейшем этой аббревиатурой) задачи (располагается по умолчанию в левой части главного окна ELCUT) (рис. 4.5). Рекомендуем сразу сохранить созданное описание новой задачи. Для чего нажимаем одновременно комбинацию клавиш Ctrl+S или левой кнопкой мыши вызываем меню Файл, из развернувшегося списка меню Файл выбираем команду “Сохранить все файлы задачи”. Автоматически ELCUT запишет файл с расширением pbm в выбранное согласно пункту 1.3 место на диске или другом носителе. 64 Рис. 4.3. Окно описания задачи ELCUT Рис. 4.4. Окно выбора единиц измерения линейных размеров и системы координат задачи ELCUT 65 Рис. 4.5. Оконный интерфейс с “деревом” новой задачи ELCUT 2. Начало работы с геометрической моделью 2.1. Двойной щелчок левой кнопкой мыши на элементе “Геометрия: electro_01.mod” (см. рис. 4.5) “дерева” задачи или одинарный на меню Правка, из развернувшегося списка выбираем левой кнопкой мыши команду “Геометрическая модель”. Можно также выбрать команду “Открыть” из контекстного меню, которое возникает при щелчке правой кнопкой мыши на элементе “Геометрия: electro_01.mod ”. 2.2. Появляется диалоговое окно ELCUT (рис. 4.6). Выбираем левой кнопкой мыши пункт “ОК”. Рис. 4.6. Окно приглашения начать работу с геометрической моделью в ELCUT 2.3. Открывается окно геометрической модели (рис. 4.7) и помимо общей панели инструментов появляется дополнительная панель инструментов модели (ср. рис. 4.5 и рис. 4.7). При дальнейшей работе следует помнить, что для работы в окне геометрической модели или окне “дерева” задачи, нужно щелкнуть на соответствующем окне левой кнопкой мыши (окно становится активным). 66 Рис. 4.7. Интерфейс новой задачи ELCUT с окном геометрической модели 3. Создание геометрических элементов 3.1. При работе в окне геометрической модели можно находиться в двух основных режимах: режиме выделения объектов (курсор мыши в виде стрелочки), режиме вставки вершин/ребер (курсор мыши в виде перекрестия при этом красной точкой выделяется ближайший узел сетки привязки). В режиме вставки рисуются объекты геометрической модели, при этом для выбора типа контура ребер следует пользоваться соответствующей вкладкой на дополнительной панели инструментов модели (см. рис. 3.7). Наиболее удобно переходить из одного режима в другой по клавише или Insert или щелкнув левой кнопкой мыши на соответствующей кнопке дополнительной панели инструментов модели. Можно также использовать команду “Режим вставки” из меню Правка. 3.2. Определимся с границами расчетной области. Особых требований по условиям задачи нет, поэтому следует исходить из физических особенностей задачи. Расчетная область может быть представлена любой геометрической фигурой: квадратом, прямоугольником или окружностью (в зависимости от геометрии задачи). Вполне достаточно, чтобы границы расчётной области имели линейные размеры, превышающие размеры исследуемого поля в 3-5 раз. Так как по условию задачи раздела 1.6 расстояние между электродами составляет 0,8 м, расчетную область выбираем квадратом с ребром 200 см и границами (-100 см ≤ х ≤ 100 см, 0 ≤ y ≤ 200 см). В дальнейшем все координаты в сантиметрах. 3.3. На примере рассматриваемой задачи покажем, как создавать расчетную область по вершинам в ELCUT. Чтобы создать одиночную вершину вручную, следует в режиме вставки перевести курсор мыши в узел сетки с требуемой координатой и сделать двойной щелчок левой кнопкой мыши – в месте узла автоматически создастся вершина. Вводить вершины можно вручную при создании ребер, при этом необходимо переводить курсор мыши в 67 нужные точки. В большинстве случаев для ввода вершин удобнее применять соответствующее меню “Добавление вершин”. Введем четыре вершины расчетной области и соединим их ребрами. Перейдем в режим вставки нажатием клавиши Insert. Нажимаем правую кнопку мыши и в возникшем контекстном меню (см. рис. 3.12) выбираем левой кнопкой мыши команду “Добавить вершины” (рис. 4.8). Появляется окно “Добавление вершин” (см. рис. 3.11). Рис. 4.8. Интерфейс новой задачи с контекстным меню режима вставки Щелкнув левой кнопкой мыши в соответствующих графах x и y, вводим с клавиатуры координаты первой вершины (100, 0), затем “Добавить”. Вводим координаты других вершин: (-100, 0), выбираем “Добавить”; (-100, 200), “Добавить”; (100, 200), “Добавить” (рис. 4.9); далее “Закрыть”. Рис. 4.9. Интерфейс новой задачи с окном создания вершин геометрической модели Чтобы создать ребро, необходимо щелкнуть левой кнопкой мыши на вершине (если в данной точке вершины нет, она создастся вместе с ребром) и, 68 удерживая левую кнопку, перевести курсор мыши ко второй вершине (при этом тип контура, соединяющий две вершины, задается во вкладке выбора типа контура ребра (см. рис. 3.7)). Ребро появится на экране сразу, как только будет отпущена левая кнопка мыши. Таким образом, поочередно соединяем четыре вершины и создаем границы расчетной области. Безразлично, в каком порядке создаются рёбра, также не имеет значения направление рёбер. Если точка, которую необходимо выбрать, находится за пределами экрана, следует использовать полосу прокрутки. Для удобства отображения вершин и ребер следует использовать полосы прокрутки справа и внизу окна геометрической модели и кнопки . Нажав кнопку “Показать все” на дополнительной панели инструментов модели, получаем наиболее удобное отображение всей геометрии модели (рис. 4.10). Рис. 4.10. Картина, завершающая построение замкнутой области моделирования задачи Беспокоиться о возможных ошибках при построении не стоит, ненужные вершины и ребра можно удалить позже. Допустим, при создании ребра была совершена ошибка. Нажимаем клавишу Insert еще раз, чтобы завершить режим вставки и перейти в режим выделения объектов. Затем, удерживая клавишу Ctrl, выделяем левой кнопкой мыши все удаляемые объекты, они меняют свой синий цвет на красный. Отпускаем клавишу Ctrl. Нажимаем клавишу Delete или выбираем команду “Удалить выделенное” из меню Правка. Удаляемые объекты исчезают с экрана. Отметим, что отдельные вершины или ребра можно удалять и без использования клавиши Ctrl, удержание которой позволяет выделять более чем один объект. В любом случае следует помнить, чтобы выделить вершину, ребро или область необходимо щелкнуть один раз левой кнопкой мыши по выделяемому объекту, чтобы снять выделение следует щелкнуть вне этого объекта. Замечание: при работе с геометрической моделью не забывайте перед тем, как создавать новые объекты, сохранять уже созданную модель. Для этого 69 можно использовать комбинацию клавиш Ctrl+S или левой кнопкой мыши вызываем меню Файл, из развернувшегося списка выбираем команду “Сохранить все файлы задачи”. Можно также использовать команду “Сохранить как”. Автоматически ELCUT сохраняет модели с расширением *.mod. Эта рекомендация касается особенно низко-производительных персональных компьютеров, так как обработка большого массива чисел ELCUT или некорректные действия пользователя, могут приводить иногда к зависаниям пакета (стандартная ситуация для любого приложения Windows). 3.4. В задачах по расчету полей системы заряженных проводов в большинстве случаев можно пренебречь геометрическими размерами электродов, так как сечения проводов много меньше, чем расстояния между ними. Когда геометрические размеры электродов сопоставимы с размерами всей модели, упростить задачу подобным образом нельзя. На примере рассматриваемой задачи покажем, как создавать электроды с учетом формы их сечений в ELCUT. Построим первый электрод как окружность радиуса 1 см с центром в точке с координатами (0, 80). Для этого создаем две вершины с координатами (−1, 80) и (+1, 80) или (0, 81) и (0, 79), что не принципиально. Главное, чтобы эти две вершины отстояли от центра окружности (0, 80) на 1 см. Затем во вкладке выбора типа контура ребра (см. рис. 3.7) выбираем левой кнопкой мыши “Половина круга (180°)”. Используя кнопки “Крупнее” и “Мельче” дополнительной панели инструментов модели, выбираем наиболее удобное отображение созданных вершин. В режиме вставки соединяем созданные вершины полуокружностями. Например, соединяем от вершины с координатами (+1, 80) к (−1, 80), затем обратно от (−1, 80) к (+1, 80). Если совершена ошибка, следуем приведенным ранее рекомендациям по устранению ошибок и пробуем снова. Иногда в ELCUT после ввода ребра с круглым контуром, пакет автоматически видоизменяет контур ребра на многогранный (рис. 4.11). Это связано с тем, что автоматически заданный шаг дискретизации в вершинах ребра слишком велик и его следует уменьшить. Для этого, в приведенном примере, в режиме выделения объектов щелкнем левой кнопкой мыши на одной вершине электрода, затем, удерживая клавишу Ctrl, на второй. Далее отпустив клавишу Ctrl, нажмем комбинацию клавиш Alt+Enter. В появившемся окне “Свойства выделенных объектов” изменим в графе “Шаг дискретизации” с “Автоматический” на “Задан” и введем величину шага дискретизации 0.5 (см). Нажимаем “OK”, чтобы завершить диалог. При этом форма электрода видоизменяется на требуемую, а вокруг каждой из двух вершины возникает дополнительная окружность (рис. 4.12), которая позволяет приблизительно оценить шаг дискретизации. Чем больше шаг дискретизации, тем больше радиус дополнительных окружностей и тем меньше расчетная точность картины поля вблизи этих вершин. 70 Рис. 4.11. Интерфейс задачи и окно геометрической модели с примером предварительного (грубого) изображения электрода (окружности) Рис. 4.12. Окна свойств и геометрической модели с примером уточненного (с заданным меньшим шагом дискретизации) изображения окружности электрода Построим второй электрод как окружность радиуса 1 см с центром в точке с координатами (0, 50). Нет необходимости полностью создавать ее, нужно всего лишь сделать копию первой окружности и перенести ее в точку с координатами центра второй окружности (0, 50). Для чего: – Используя кнопки “Крупнее” и “Мельче” дополнительной панели инструментов модели, выбираем наиболее удобное отображение первой окружности; – Перейдя в режим выделения, перемещаем курсор мыши чуть выше и левее объекта, который хотим выделить (в нашем случае это первая окружность). Щелкнем левой кнопкой мыши и, удерживая ее, переводим 71 курсор чуть ниже и правее объекта. При этом от места, с которого начали, до места текущего положения курсора протянется черная рамка, которая позволяет определить охватываемую область. Как только объект окажется в рамке, отпускаем левую кнопку мыши и весь объект выделяется. – Итак, объект полностью выделен. Переводим курсор мыши на внутреннюю область объекта (первой окружности) и нажимаем правую кнопку мыши. Появляется контекстное меню, из которого левой кнопкой мыши выбираем команду “Дублировать выделенное”. Возникает окно “Размножение объектов”. В разделе “Метод” оставляем тип действия – “Перенос”, стоявший по умолчанию, в разделе “Вектор переноса”: графа ось х оставим 0, ось у вводим с клавиатуры –30, “Копий”: 1 (рис. 4.13). Выбираем левой кнопкой мыши “ОК”, чтобы закрыть окно. Вторая окружность появится в заданном месте с координатами центра (0, 50) на 30 см ниже по оси у, чем первая окружность с центром в точке (0, 80). Рис. 4.13. Окно “размножения объектов” с выделенным в поле геометрической модели объектом размножения – окружности электрода 3.5. В рассматриваемой задаче элементы двухпроводной линии в пространстве это стержни кругового сечения, которые представляются в плоскости областями, ограниченными окружностями с координатами вершин (0, 50), (0, 80) и радиусами r0 = 1 cм. Диаметры электродов более чем на порядок меньше характерных размеров модели, а это позволяет считать реальные провода тонкими струнами и позволяет заменить окружности на две точки в плоскости геометрической модели. Удаляем созданные ранее окружности и создаем две вершины в плоскости модели с координатами (0, 50) и (0, 80) соответственно по аналогии с пунктом 3.3. Теперь структурно геометрическая модель полностью завершена. Сохраняем ее нажатием комбинации клавиш Ctrl+S. Автоматически ELCUT сохраняет геометрическую модель с расширением *.mod. 72 В качестве приложения: В большинстве случаев создание геометрии задачи упрощается, если воспользоваться возможностями надстройки “Вставка фигуры”. Создадим расчетную область, используя эту надстройку. Для ее вызова следует нажать комбинацию клавиш Ctrl+Alt+S, можно также воспользоваться командой “Добавить Фигуру…” меню Правка или его контекстного меню. Открывается соответствующее окно надстройки. Выбираем во вкладке “Фигура” тип контура – прямоугольник (рис. 4.14). Щелкая левой кнопкой мыши в соответствующих графах окна, вводим с клавиатуры: длина w=200, высота h=200, центр в точке с координатами x=0, y=100, угол поворота вокруг оси = 0, далее выбираем “Добавить” и затем “Закрыть”. Нажав кнопку “Показать все” на дополнительной панели инструментов модели, получаем наиболее удобное отображение всей геометрии модели (см. рис. 4.10). Рис. 4.14. Окно вставки фигуры заданной формы (здесь прямоугольника) Для создания двух электродов круглого сечения (т.е. при учете формы их сечений) также удобно воспользоваться надстройкой “Вставка фигуры”. Для ее вызова следует нажать комбинацию клавиш Ctrl+Alt+S, можно также воспользоваться командой “Добавить Фигуру…” меню Правка или его контекстного меню. Открывается соответствующее окно надстройки. Выбираем во вкладке “Фигура” тип контура – круг (рис. 4.15). Щелкая левой кнопкой мыши в соответствующих графах окна, вводим с клавиатуры: диаметр d=2, центр в точке с координатами x=0, y=80, угол поворота вокруг оси = 0, далее выбираем “Добавить”. Вводим данные для второго электрода: диаметр d=2, центр в точке с координатами x=0, y=50, угол поворота вокруг оси = 0, далее выбираем “Добавить” и затем “Закрыть”. Нажав кнопку “Показать все” на дополнительной панели инструментов модели, получаем наиболее удобное отображение всей геометрии модели. 73 Рис. 4.15. Интерфейс задачи с окном вставки фигуры заданной формы (здесь круга) В задачах с объектами сложной формы возможностей надстройки “Вставка фигуры” бывает недостаточно, при этом границы объектов приходится создавать по вершинам (как это описано в пункте 3.3). 4. Задание физических свойств 4.1. Первоначально задача раздела 1.6 содержала две среды – воздух и землю и два электрода из однородного материала. В такой постановке модель в ELCUT должна содержать три замкнутых блока соответствующих среде (воздуху), первому и второму электродам. Как среду землю в данном случае учитывать не приходится, следует определить лишь граничное условие на ее поверхности, которое задается на соответствующем нижнем ребре (см. далее). Упрощение посредством замены стержневых электродов струнами привело к тому, что модель в ELCUT должна содержать только один блок, соответствующий среде - воздуху. 4.2. Присвоим мнемоническое имя “Воздух” для метки блока и зададим свойства среды, для чего дважды щелкнем левой кнопкой мыши (в режиме выделения) на области, ограниченной ребрами, созданными в пункте 3.3. Блок станет выделенным и появится диалоговое окно “Свойства выделенных объектов”. Щелкнув левой кнопкой мыши в графе “Метка”, вводим с клавиатуры имя метки – Воздух (рис. 4.16). В ELCUT возможно присвоение меткам как англоязычных, так и русскоязычных названий. Шаг дискретизации оставляем “Автоматический”. Выбираем “OK”, чтобы завершить диалог. В 74 окне “дерева” задачи, раздел “Физические свойства”, подраздел “Метки блоков” появляется элемент “Воздух”. Рис. 4.16. Назначение имени (метки) выделенному блоку расчетной области 4.3. Дважды щелкнув левой кнопки мыши на элементе “Воздух”, открываем окно “Свойства метки блока - Воздух”. В разделе “Диэлектрическая проницаемость” выбираем графу ε x и вводим с клавиатуры – 1. Так как пункт “Анизотропный диэлектрик” не выбран, в графе ε y автоматически появляется 1. Оставляем выбранным пункты: “Относительная” раздела “Диэлектрическая проницаемость” и “Декартовы” раздела “Координаты”. Плотность электрического заряда ρ оставляем равной нулю (рис. 4.17). Рис. 4.17. Назначение физических свойств блока с меткой Воздух 75 Выбираем “OK”, чтобы завершить диалог. Свойства среды в модели теперь полностью определены. 5. Создание меток ребер и вершин 5.1. Щелкнем левой кнопкой мыши на окне геометрической модели, чтобы сделать его активным. Создадим метку для верхнего ребра квадрата, ограничивающего расчетную область. В режиме выделения, дважды щелкнем левой кнопкой мыши на верхнем ребре. Также можно щелкнуть на ребре один раз, после чего нажать комбинацию клавиш Alt+Enter. Появляется окно “Свойства выделенных объектов”. Щелкнув левой кнопкой мыши в графе “Метка”, вводим с клавиатуры имя метки – Поле. Шаг дискретизации оставляем “Автоматический”. Выбираем “OK”, чтобы завершить диалог (рис. 4.18). В окне “дерева” задачи, раздел “Физические свойства”, подраздел “Метки ребер” появляется элемент “Поле”. Рис. 4.18. Назначение имени (метки) верхнего ребра – Поле. (Аналогично нижнего ребра - Земля) Аналогично создаем метку “Земля” для нижнего ребра квадрата, ограничивающего расчетную область. 5.2. Для присвоения метки вершине соответствующей верхнему электроду, в режиме выделения дважды щелкнем на ней левой кнопкой мыши. Появляется окно “Свойства выделенных объектов”. Щелкнув левой кнопкой мыши в графе “Метка”, вводим с клавиатуры имя метки – Потенциал 1. Шаг дискретизации оставляем “Автоматический”. Выбираем “OK”, чтобы завершить диалог. В окне “дерева” задачи, раздел “Физические свойства”, подраздел “Метки вершин” появляется элемент “Потенциал 1”. Аналогично создаем метку с названием “Потенциал 2” для вершины соответствующей нижнему электроду (рис. 4.19). Знаки вопроса около меток ребер и вершин в окне “дерева” задачи указывают на то, что граничные условия на соответствующих элементах еще не определены. 76 Рис. 4.19. Задание имен (меток) вершин электрических осей электродов: верхнего - Потенциал 1, нижнего - Потенциал 2 Создание меток ребер и вершин закончено, теперь можно задавать граничные условия. 6. Задание граничных условий 6.1. Метки рёбер и вершин используются для задания граничных условий на внешних границах объектов и внутренних границах области. В рассматриваемом случае нужно задать граничные условия на ребрах с метками “Земля”, “Поле” и в вершинах с метками “Потенциал 1”, “Потенциал 2”. 6.2. Поверхность земли, как любого однородного проводника, представляет собой эквипотенциальную поверхность. Дважды щелкнув левой кнопкой мыши на элементе “Земля” “дерева” задачи, открываем окно “Свойства метки ребра - Земля”. Потенциал ребра с меткой “Земля” известен заранее и равен нулю, что описывается граничным условием Дирихле. В квадратике напротив “Потенциал” ставим левой кнопкой мыши галочку. В графе оставляем нуль. Нажимаем “OK”, чтобы завершить диалог. 6.3. Определим поле, создаваемое по условию задачи грозовой тучей. Для этого на ребре с меткой “Поле” задается граничное условие Неймана. Определим σ - плотность зарядов на поверхности тучи по формуле: σ = εε 0 E0 = 8,854 ⋅ 10 −12 ⋅ 2000 = 1,77 ⋅ 10 −8 ( Кл / м 2 ). Дважды щелкнув левой кнопкой мыши на соответствующем элементе “дерева” задачи, открываем окно “Свойства метки ребра - Поле”. В квадратике напротив “Поверхностный заряд” ставим левой кнопкой мыши галочку. Щелкнув левой кнопкой мыши в графу, вводим с клавиатуры соответствующее число (рис. 4.20). При вводе необходимо использовать англоязычную раскладку клавиатуры и вводить числа через точку, иначе система выдаст сообщение об ошибке. Нажимаем “OK”, чтобы завершить диалог. 77 Рис. 4.20. Окно задания граничного условия Неймана для ребра с меткой Поле 6.4. Для вершин с метками “Потенциал 1” и “Потенциал 2” задаются условия Дирихле в соответствии с данными задачи. Дважды щелкнув левой кнопкой мыши на элементе “дерева” задачи “Потенциал 1”, открываем окно “Свойства метки вершины - Потенциал 1”. В квадратике напротив графы “Потенциал” ставим левой кнопкой мыши галочку. Щелкнув левой кнопкой мыши в графу, оставляем в ней число 0. Нажимаем “OK”, чтобы завершить диалог. Дважды щелкнув левой кнопкой мыши на элементе “дерева” задачи “Потенциал 2”, открываем окно “Свойства метки вершины - Потенциал 2”. В квадратике напротив графы “Потенциал” ставим левой кнопкой мыши галочку. Щелкнув левой кнопкой мыши в графу, вводим с клавиатуры число –10000 (рис. 4.21). Нажимаем “OK”, чтобы завершить диалог. Рис. 4.21. Окно задания граничного условия Дирихле для оси с меткой Потенциал 2 78 На боковых рёбрах выделенной области (слева и справа) автоматически устанавливаются однородные граничные условия – ( Dn = 0), так как им не присвоены метки с именами. Это на самом деле имеет место в данной задаче, так как силовые линии поля в области, удалённой от двухпроводной линии, определяются только вертикальной составляющей поля тучи (тангенциальной к ребрам). Теперь файл описания физических свойств полностью готов и его следует сохранить (Ctrl+S). ELCUT сохраняет файл описания физических свойств (для электростатики) с расширением *.des. 7. Построение расчетной сетки 7.1. Для построения расчетной сетки активизируем окно геометрической модели, щелкнув на ней левой кнопкой мыши. Нажимаем кнопку “Построение сетки” на дополнительной панели инструментов модели или можно воспользоваться командой “Построить сетку” из списка меню Правка. В модели автоматически создается расчетная сетка (рис. 4.22). Рис. 4.22. Пример первичного автоматического построения расчетной сетки В студенческой версии ELCUT 5.3 налагается ограничение на число узлов расчетной сетки – 255 узлов (в профессиональной версии таких ограничений нет). Можно проверить насколько оптимально используется ресурс 255 узлов, для чего следует нажать комбинацию клавиш Alt+Enter при активном окне геометрической модели. В появившемся окне “Свойства выделенных объектов”, присутствует единственный раздел “Статистика”. В графе “Блоки” смотрим количество узлов сетки (рис. 4.23). Из 255 узлов используется только 35, таким образом, ресурс использован не оптимально. Закроем окно “Свойства выделенных объектов”. 79 Рис. 4.23. Информационное окно о геометрии выделенных объектов и числе узлов расчетной сетки 7.2. Для повышения точности расчета количество используемых узлов нужно увеличить, для чего следует задавать шаг дискретизации вручную. В рассматриваемой задаче можно предположить существенную неоднородность поля вблизи элементов двухпроводной линии, так что густота сетки в этих местах должна быть максимальной. Щелкнем левой кнопкой мыши на одной вершине, затем, удерживая клавишу Ctrl, на второй. Далее отпустив клавишу Ctrl, нажмем комбинацию клавиш Alt+Enter. В появившемся окне “Свойства выделенных объектов” изменим в графе “Шаг дискретизации” с “Автоматический” на “Задан” и введем величину шага дискретизации 4 (см). Нажимаем “OK”, чтобы завершить диалог. Расчетная сетка исчезает, а вокруг каждой из двух вершин возникает дополнительная окружность, которая позволяет приблизительно оценить шаг дискретизации. Чем больше шаг дискретизации, тем больше радиус дополнительных окружностей и тем меньше точность картины поля вблизи этих вершин. 7.3. Выделим четыре вершины в углах расчетной области и зададим шаг дискретизации равным 20 (см). Нажимаем кнопку “Построение сетки” на дополнительной панели инструментов модели. В студенческой версии ELCUT 5.3 появится информационное окно “Превышено ограничение на число узлов (255)”. Для того чтобы продолжить работу, нажимаем “OK” (рис. 4.24). Изменять значение шага дискретизации следует на границах расчетной области, где картина поля почти однородна. Снова выделяем четыре вершины в углах расчетной области и задаем шаг дискретизации равным 23 (см). Нажимаем кнопку “Построение сетки” на дополнительной панели инструментов модели. Расчетная сетка создана. Нажав комбинацию клавиш Alt+Enter, проверяем число используемых узлов сетки, их 236 (рис. 4.25). Такое количество узлов вполне приемлемо, теперь возможно решить задачу и посмотреть результаты решения. Работа с моделью закончена, и её следует сохранить. 80 Рис. 4.24. Интерфейс задачи с информационным окном о превышении возможного числа узлов расчетной сетки Рис. 4.25. Окончательный вариант расчетной сетки конечных элементов с окном статистики объектов 8. Визуализация результатов решения 8.1. Для решения задачи щелкаем левой кнопкой мыши на кнопке “Решить” общей панели инструментов, можно также воспользоваться командами “Решить: …” или “Анализ результатов” меню Задача (в последнем случае система предложит сначала решить задачу, поскольку решение пока отсутствует). Если после сохранения задачи в ней были произведены какиелибо изменения, ELCUT предложит сохранить изменения, выбираем “Да”. 81 После утвердительных ответов на все информационные сообщения системы, когда решение закончится, автоматически откроется окно результатов решения, в котором будет отражена картина поля (рис. 4.26). Рис. 4.26. Решение задачи с окном результатов расчета и открытым меню Вид При активном окне “Результат расчета” появятся дополнительное меню Контур, панель анализа результатов, изменятся команды меню Вид. Пакет ELCUT предоставляет множество способов изображения и анализа картины поля, укажем основные из них. 8.2. Щелкнем левой кнопкой мыши на меню Вид, далее выбираем “Картина поля…”, после чего появляется соответствующее окно “Картина поля” (рис. 4.27). В окне выбираются параметры поля, которые необходимо отобразить. Если среди остальных режимов выбран “Цветная карта”, то автоматически активируется кнопка “Цветовая шкала” на панели анализа результатов, щелчок по которой левой кнопкой мыши вызывает соответствующую шкалу или можно воспользоваться меню Вид, далее “Цветовая шкала”. 8.3. Активация кнопки “Добавить к контуру” на панели анализа результатов (можно также использовать команду “Добавить” меню Контур) позволяет в ручном режиме вводить линии (для отображения графика изменения каких-либо параметров поля вдоль них или создания таблицы данных) или выделять контуры (по которым вычисляются интегральные характеристики). При ручном вводе следует щелкнуть левой кнопкой мыши на начальной точке линии в окне результатов расчета, затем, удерживая левую кнопку мыши, перевести курсор до конечной точки и отпустить кнопку мыши. 82 Рис. 4.27. Окно выбора отображаемых параметров поля Для ввода контура строят первую линию и от ее конца ведут следующую и т.д. пока контур не замкнется. Иногда удобно использовать команду “Замкнуть” меню Контур или команду “Замкнуть контур” из списка команд контекстного меню. Любой контур имеет направление обхода, которое отражается стрелкой при каждой линии, ограничивающей его. При создании линий можно задавать тип их контура: прямая линия, четверть круга, половина круга, три четверти круга, в соответствующей вкладке “Раствор дуги” на панели анализа результатов. Для редактирования созданных линий и контуров, их удаления или смены направления обхода пользуются командами меню Контур или вызывают правой кнопкой мыши контекстное меню и выбирают соответствующую команду (рис. 4.28). Для точного ввода начальных и конечных координат линий или контуров следует вызвать окно “Добавление линий” через меню Контур, где выбираем “Ввод линий…” или через контекстное меню, выбрать команду “Ввод линий контура…”. 8.4. В качестве примера построим график изменения потенциала при х = 0 вдоль оси у. Для точного задания начала и конца линии, щелкнув правой кнопкой мыши в окне результатов расчета, из контекстного меню выбираем команду “Ввод линий контура…”. Первая точка имеет координаты (0, 0), нажимаем левой кнопкой мыши на пункт “Начальная точка”. Пункт “Начальная точка” сменяется пунктом “Добавить линию”. Вводим с клавиатуры координаты второй точки (0, 200) и нажимаем левой кнопкой мыши на пункт “Добавить линию” (рис. 4.29). Выбираем “Закрыть”, чтобы завершить диалог. 83 Рис. 4.28. Интерфейс задачи с контекстным меню окна результатов расчета Рис. 4.29. Пример назначения линии исследования характеристик поля При создании линии или контура автоматически активизируются кнопки “График” и “Таблица” панели анализа результатов . Нажатие левой кнопкой мыши любой из них вызывает соответствующее окно. График изменения потенциала при х = 0 вдоль оси у представлен на рис. 4.30. 84 Рис. 4.30. Пример вывода в ELCUT графика потенциальной функции вдоль оси у при х = 0 Помимо потенциальной функции можно вывести графики изменения других параметров поля вдоль выбранной линии. График картины поля и таблица результатов расчета выводятся в отдельных окнах. Для возвращения к окну результатов расчета или к окну геометрии модели используется комбинация клавиш Ctrl+Tab (см. раздел 3.3 – Меню Окна). Сравнивая рисунки 4.30 и 1.12, можно судить о хорошем совпадении результатов. Отметим, что относительная погрешность расчета в ELCUT определяется числом узлов расчетной сетки и возрастает в областях с малым числом узлов (в рассматриваемом случае на границах расчетной области). 8.5. Используя кнопку “Локальные значения” панели анализа результатов , можно определить величины параметров поля для любой указанной точки. Щелчок левой кнопкой мыши на кнопке вызывает окно Калькулятора, при этом под разделом “Локальные значения” появится строка с сообщением “Укажите точку…”. Следует перевести курсор мыши на желаемую точку в окне результатов расчета, при этом курсор мыши со стрелки изменит форму на , и щелкнуть левой кнопкой мыши. Автоматически ELCUT выдаст всю информацию о точке. Координаты точки можно задать точно, выбрав соответствующую команду из контекстного меню (рис. 4.31) или щелкнув левой кнопкой мыши на надпись “x = …” или “у = …” и нажав Enter. Далее вводятся обе координаты через запятую или двоеточие. Для возвращения к режиму ввода и редактирования контуров следует щелкнуть левой кнопкой мыши на кнопке . 8.6. Используя кнопку “Интегральный калькулятор” на панели анализа результатов, можно определить интегральные величины для любого замкнутого контура. 85 Рис. 4.31. Пример вывода информации о физических параметрах поля в заданной точке исследуемой области Допустим, какой-либо контур или линия уже созданы – удалим их, затем построим новый замкнутый контур. Щелкнем левой кнопкой мыши на окне результатов расчета, затем нажмем правую кнопку мыши. Из появившегося списка команд контекстного меню выбираем “Удалить контур” и линия или контур удаляется. Создадим замкнутый контур с типом линий, например, полуокружность вокруг верхнего электрода. Для точного задания начала и конца контура, щелкнув правой кнопкой мыши в окне результатов расчета, из контекстного меню выбираем команду “Ввод линий контура…”. Выбираем соответствующий тип контура линий в графе “Угол дуги” – Половина круга (180°). Вводим с клавиатуры координаты точки (0, 48), нажимаем пункт “Начальная точка”, затем вводим координаты (0, 52), нажимаем пункт “Добавить линию”, вводим координаты (0, 48), нажимаем пункт “Добавить линию”. Выбираем “Закрыть”, чтобы завершить диалог. Создался замкнутый контур. Кнопки “Крупнее” и “Мельче” дополнительной панели инструментов модели позволяют наиболее удобным образом отобразить контур. Щелкнув левой кнопкой мыши на кнопке , получаем информацию об интегральных характеристиках (рис. 4.32). 8.7. Покажем последовательность шагов, необходимых для определения емкости системы проводников в ELCUT. Щелкнув левой кнопкой мыши на меню Вид, выбираем “Мастер емкостей”, и он стартует. Внимательно знакомимся с информацией на первой странице (рис. 4.33). Выбрав “Далее”, переходим на следующую страницу. Выбираем левой кнопкой мыши из списка проводников, расположенного в правой части окна, проводник с меткой 86 “Потенциал 2”. Выбираем “Далее”, чтобы продолжить диалог (рис. 4.34). В открывшемся окне левой кнопкой мыши выбираем созданный в предыдущем параграфе замкнутый контур (рис. 4.35). Чтобы воспользоваться альтернативным способом вычисления емкости, следует нажать кнопку “Вычислить энергию”. Выбираем “Далее”, чтобы продолжить диалог. На завершающей странице приводятся результаты расчета (рис. 4.36). Рис. 4.32. Пример вывода интегральных характеристик поля Рис. 4.33. Информационное окно вычисления емкостей системы электродов 87 Рис. 4.34. Окно выбора системы проводников с известным потенциалом Рис. 4.35. Окно выбора расчетного контура 88 Рис. 4.36. Окно результатов расчета мастера емкостей После завершения работы мастера вычисления емкостей его можно запустить повторно, дважды щелкнув левой кнопкой мыши на соответствующем разделе в окне результатов. Отметим, что в плоскопараллельной задаче все источники поля задаются через удельные значения на один метр (например, заряд проводника). Поэтому, результирующая емкость тоже исчисляется как погонная, т.е. на 1 метр, и измеряется в Ф/м. Используем также возможности надстройки, позволяющей вычислять собственные и взаимные частичные емкости в задачах электростатики. Если эта надстройка не включена в список меню Сервис, то ее необходимо подключить вручную (см. раздел 3.3 – Меню Сервис). Вызываем надстройку соответствующей командой из меню Сервис (рис. 4.37). Если в ELCUT открыто две или более задачи электростатики, то в левом списке окна “Матрица емкостей” следует выбрать интересующую задачу. При этом в списке проводников (справа) появится перечень всех меток ребер и вершин задачи. Щелчком левой кнопки мыши в колонке “Сведения” можно установить или снять заземление любого из проводников. Заземление означает, что потенциал соответствующего проводника равен нулю и для него не вычисляются частичные емкости. Убрав флажок слева от имени метки, можно исключить её из расчета. Исключение означает, что метка не будет участвовать в вычислении матрицы емкостей, но, в отличие от заземления, ей не будет приписан нулевой потенциал. 89 Сформировав список проводников, участвующих в расчете, нажимаем кнопку “Вычислить”. Система автоматически производит решение и выдает его результат (см. рис. 4.37). В результатах расчета под заголовком “Список проводников” перечислены проводники с присвоенными им порядковыми номерами. Далее идут результаты вычисления энергии в частных задачах, затем приводится матрица коэффициентов электростатической индукции, и ниже, под заголовком “Собственные и взаимные частичные емкости”, - матрица собственных и частичных емкостей. Чтобы найти соответствие между номером проводника и его меткой, следует пользоваться списком проводников. Рис. 4.37. Окно надстройки для вычисления собственных и взаимных частичных емкостей в задачах электростатики Задача решена. Для завершения сеанса следует закрыть все окна. Если после предыдущего сохранения задачи в ней были произведены какие-либо изменения, то ELCUT предложит сохранить изменения. Для их сохранения следует выбрать “Да”. Выход из пакета осуществляется через меню Файл команда “Выход”. При новом запуске пакета все созданные ранее задачи могут быть вызваны через команду “Открыть” меню Файл. 90 5. Использование пакета ELCUT для решения задач растекания токов 5.1. Постановка задачи на растекание токов в ELCUT Движение электрических зарядов в проводящей среде характеризуется плотностью электрического тока j. С постоянным (стационарным) током неразрывно связано электрическое и магнитное поле. Эти поля формально не зависят друг с другом и могут рассматриваться отдельно. Здесь ограничимся анализом электрического поля, которое является потенциальным. Задачи растекания токов решаются в инженерной практике при исследовании полей различных проводящих систем, при расчете сопротивления заземления (утечки), в линиях передачи и др. Величины, представляющие интерес при анализе, включают напряжение, плотность тока, проводимость утечки, мощность тепловыделения (джоулевы потери). Постановка задачи растекания токов: Задача формулируется в виде уравнения Пуассона относительно скалярного электрического потенциала U (предполагается, что вектор плотности тока лежит в плоскости модели). Для плоскопараллельных задач уравнение имеет вид: ∂ 1 ∂U ∂ 1 ∂U ( )+ ( ) = 0, ∂x ρ x ∂x ∂y ρ y ∂y а для осесимметричного случая: ∂ 1 ∂U 1 ∂ 1 ∂U (r )+ ( ) = 0, r ∂r ρ r ∂r ∂z ρ z ∂z где компоненты тензора удельного электрического сопротивления ρ x , ρ y или ρ r , ρ z - постоянные величины в пределах блоков модели. В теоретических исследованиях вместо ρ принято рассматривать обратную величину – удельную проводимость вещества γ . Вектор плотности тока j определяется уравнением: 1 j = − ⋅ grad (U ) = − γ ⋅ grad (U ) . ρ Свойства сред: диэлектрик (воздух), изотропные и ортотропные материалы с постоянной электропроводностью. Источники поля в задачах растекания токов: электроды с заданным потенциалом, сторонние токоподводы. Под источниками поля понимают сторонние токи, заданные на границах проводника. В рамках комплекса ELCUT источники поля могут быть заданы вдоль рёбер и в отдельных вершинах модели. Плотность тока, заданная в точке плоскости xy соответствует токоподводу в виде тонкого проводника, перпендикулярного плоскости модели. Он описывается своей линейной плотностью тока. В осесимметричном случае источник, заданный в вершине, описывает токоподвод в виде тонкого кольца с осью, совпадающей с осью симметрии задачи или точечный токовый ввод, если точка лежит на оси вращения. В этих 91 двух случаях источник характеризуется величиной подводимого тока I. Для кольцевого токоподвода радиуса r полное значение тока связано с его линейной плотностью соотношением I = 2πr ⋅ j . Задание поверхностной плотности тока на рёбрах в плоскости модели эквивалентно неоднородному граничному условию Неймана и осуществляется с его помощью. Граничные условия в задачах растекания токов: В задачах растекания токов на внешних и внутренних рёбрах модели могут быть заданы следующие виды граничных условий. Условие Дирихле задает известное значение электрического потенциала U 0 на рёбрах или в вершинах модели. Значение U 0 на ребре может быть задано в виде линейной функции от координат. Параметры задающей линейной функции могут варьироваться от ребра к ребру, но должны быть подобраны так, чтобы избежать разрывов функции U 0 в точках соприкосновения границ. Замечание. Для того чтобы задача была сформулирована корректно, необходимо задание условия Дирихле хотя бы в одной точке расчетной области, а если область представляет собой набор физически не связанных подобластей - хотя бы в одной точке каждой такой подобласти. Это условие позволяет однозначно определить начальную точку отсчета потенциальной функции. Условие Неймана – заданные значения нормальной составляющей плотности тока, определяются следующими соотношениями: на внешней границе, jn = j + − на внутренней границе, jn − jn = j где jn - нормальная компонента вектора плотности тока, индексы "+" и "−" означают "слева от границы" и "справа от границы" соответственно, j в правой части выражений − плотность стороннего тока. Если j = 0, граничное условие называется однородным. Однородное условие Неймана на внешней границе означает отсутствие нормальной составляющей напряженности и часто применяется для описания плоскости симметрии. Однородное условие Неймана является естественным, оно устанавливается по умолчанию, на всех тех рёбрах, составляющих внешнюю границу, где явно не указано иное граничное условие. Однородное граничное условие всегда имеет место на границе раздела диэлектрик – проводящая среда, где силовые линии вектора j располагаются касательно к границе. При задании неоднородного условия Неймана на внешней границе, являющейся следом плоскости симметрии, истинную величину плотности тока следует разделить пополам. Граничное условие равного потенциала используется для описания изолированных проводников, у которых проводимость материала значительно больше, чем проводимость окружающей среды. Это условие отличается от условия Дирихле тем, что значение потенциала на описываемой поверхности не известно заранее. 92 Замечание. Не допускается соприкосновение поверхностей, носящих граничное условие Дирихле и условие равного потенциала. В этом случае последнее условие следует описать с помощью условия Дирихле. Вычисляемые физические величины в задачах растекания токов: При анализе результатов задачи растекания токов ELCUT позволяет оперировать со следующими локальными и интегральными физическими величинами. Локальные величины: · Скалярный электрический потенциал U ; · Вектор напряженности электрического поля E = − grad (U ) , где ∂U ∂U , Ey = − − в плоском случае, Ex = − ∂x ∂y ∂U ∂U , Er = − − в осесимметричном случае; Ez = − ∂z ∂r · Вектор плотности тока: 1 j= ⋅E =γ⋅E. ρ Интегральные величины: · Электрический ток через заданную поверхность: I = ∫ ( j ⋅ n)ds , s где n - единичный вектор нормали к поверхности. Поверхность s может быть замкнутой или разомкнутой; · Мощность тепловыделения в заданном объеме: W = ∫ ( E ⋅ j ) dV . В плоскопараллельной постановке интегральные характеристики вычисляются на единицу длины расчетной области в направлении оси z. Область интегрирования задается в плоскости модели замкнутым или разомкнутым контуром, состоящим из отрезков и дуг окружностей. Специальные возможности: Интегральный калькулятор может вычислять различные интегральные значения на определенных пользователем линиях и поверхностях. Мощность тепловыделения может быть передана в качестве источника тепла в задачу расчета температурного поля (совмещенная электротепловая задача). 5.2. Примеры решения задач на растекание токов в ELCUT Задача 1 Видоизменим условия задачи раздела 1.6 (рис. 5.1), имея в виду аналогию полей электростатики и стационарного поля постоянного тока (метод электростатической аналогии (см. раздел 2.2)). Положим, что один провод двухпроводной линии находится в проводящей среде с удельной проводимостью γ 1 = 10 (См/м), т.е. с удельным сопротивлением ρ1 = 1 / γ 1 = 0,1 (Ом⋅м), а второй − в проводящей среде с параметрами: γ 2 = 2 (См/м) (или 93 ρ 2 = 1 / γ 2 = 0,5 (Ом⋅м)); потенциалы проводов ϕ1 = 0 , ϕ 2 = −10 кВ; геометрические параметры системы h = 0,5 м, d = 0,3 м; H = 0,65 м; радиус проводов r0 = 10 мм. Если не указывать других граничных условий, то при обращении к ELCUT на всех рёбрах, ограничивающих область исследования поля, автоматически устанавливаются однородные граничные условия ( j n = 0). Это будет означать, что область исследования поля окружена непроводящими границами, и силовые линии токов проводимости вблизи границ будут ориентироваться параллельно этим границам. Рис. 5.1. Задача стационарного поля постоянного тока с двумя средами Для того чтобы легко и быстро решить задачу в ELCUT, воспользуемся созданной в разделе 4 геометрической моделью. 1. Левой кнопкой мыши вызываем в ELCUT меню Файл, далее “Открыть”. В открывшемся окне выбираем в графе “Тип файлов” − Модели ELCUT (*.mod). Выбираем файл electro_01.mod, откроется его окно. Левой кнопкой мыши еще раз вызываем меню Файл, далее команду “Сохранить как…” и вводим новое имя модели electro_02.mod. Выбираем “Сохранить” и закрываем окно геометрической модели electro_02. 2. Следуем пункту 1.1 раздела 4.2, чтобы создать новую задачу ELCUT. При появлении окна “Создание задачи”, приглашающего ввести имя и расположение новой задачи (см. рис. 4.2), вводим в графе “Имя файла” имя новой задачи (electro_02). Нажимаем “Далее>”, чтобы продолжить диалог. При появлении окна “Ввод параметров новой задачи” (см. рис. 4.3), в графе тип задачи выбираем левой кнопкой мыши − “Электрическое поле постоянных токов”, класс модели − “Плоская”, расчет – “Обычный”. Принимаем предложенные системой имена файлов модели и физических свойств, следуем “Далее”. В появившемся окне “Выбор системы координат” (см. рис. 4.4), выбираем левой кнопкой мыши “Единицы длины” – сантиметры, “Система координат” – Декартовы координаты. Завершаем диалог – “Готово”. 94 3. Левой кнопкой мыши дважды щелкнем на элементе “Геометрия: electro_02.mod” “дерева” задачи, открывается окно геометрической модели. Перейдем в режим вставки, нажав клавишу Insert. Нажав правую кнопку мыши, выбираем из списка команд контекстного меню “Добавить вершины…” (см. рис. 4.8). В открывшемся окне (см. рис. 4.9) вводим с клавиатуры в соответствующих графах x и y координаты вершины (−100, 65), затем “Добавить”. Вводим координаты другой вершины (100, 65), далее “Добавить”, затем “Закрыть”. Соединяем созданные вершины ребром, которое представляет собой границу раздела сред (рис. 5.2). Отметим, что если геометрическая модель содержала расчетную сетку, то после создания новых объектов (вершин) она исчезнет. Рис. 5.2. Интерфейс задачи 1 с окном геометрической модели, включающей два блока расчетной области и электроды двухпроводной линии 4. В новой постановке имеем две среды, для каждой создаем метку – имена Среда 1, Среда 2. Перейдем в режим выделения, нажав клавишу Insert. В окне геометрической модели дважды щелкнем левой кнопкой мыши на блоке, где расположен верхний провод двухпроводной линии. В открывшемся окне “Свойства выделенных объектов” вместо имени “Воздух” вводим с клавиатуры в соответствующую графу название метки - Среда 1. Нажимаем “ОК”, чтобы закрыть окно. Аналогично присваиваем блоку, где расположен нижний провод двухпроводной линии, метку с именем - Среда 2. Дважды щелкнем левой кнопкой мыши на нижнем ребре (в задаче раздела 4.2 ей соответствовала метка с именем “Земля”). В открывшемся окне “Свойства выделенных объектов” (см. рис. 4.18) выбираем левой кнопкой мыши в графе “Метка” из списка имен - “(нет)”, вместо имени “Земля”. 95 Нажимаем “ОК”, чтобы закрыть окно. Аналогично поступаем с верхним ребром (в задаче раздела 4.2 ей соответствовала метка с именем “Поле”). 5. Зададим физические свойства сред. После двойного щелчка левой кнопки мыши на появившемся в “дереве” задачи элементе “Среда 1”, открывается окно “Свойства метки блока – Среда 1”. В графе “Удельное сопротивление” щелкнем левой кнопкой мыши на графе ρ x и вводим с клавиатуры 0.1 (Ом⋅м). Так как пункт “Анизотропный проводник” не выбран, в графе ρ y автоматически появляется 0.1 (Ом⋅м). Оставляем систему координат – Декартову. Нажимаем “ОК”, чтобы закрыть окно. Аналогично задаем для метки блока с именем “Среда 2” в окне “Свойства метки блока – Среда 2” величину ρ x равную 0.5 (Ом⋅м). 6. В данной постановке задачи определены потенциалы проводов – граничные условия Дирихле. После двойного щелчка левой кнопки мыши в “дереве” задачи на элементе “Потенциал 1”, в открывшемся окне “Свойства метки вершины – Потенциал 1” активируем графу “Потенциал” и оставляем в ней нуль. Нажимаем “ОК”, чтобы закрыть окно. Аналогично для элемента “Потенциал 2” в окне “Свойства метки вершины – Потенциал 2” активируем графу “Потенциал” и вводим с клавиатуры –10000 (В). Нажимаем “ОК”, чтобы закрыть окно. Задание граничных условий закончено. 7. Активируем окно геометрической модели и нажимаем кнопку “Построение сетки” на дополнительной панели инструментов модели или можно воспользоваться командой “Построить сетку” в списке команд меню Правка. В модели автоматически создается расчетная сетка (рис. 5.3). Рис. 5.3. “Дерево” задачи 1 и окно геометрической модели с автоматически построенной расчетной сеткой 96 Задача создана и ее следует сохранить (Ctrl+S). 8. Теперь можно решить задачу и посмотреть результаты решения. Для или кнопке этого щелкнем левой кнопкой мыши на кнопке “Решить” “Увидеть результат” общей панели инструментов. После утвердительных ответов на все информационные сообщения системы, когда решение закончится, автоматически откроется окно результатов решения, в котором будет отражена картина поля. Выбираем левой кнопкой мыши в меню Вид команду “Картина поля”, после чего появляется соответствующее окно. Активизируем те параметры поля, которые необходимо отобразить. Так на рис. 5.4 отражены картина векторов напряженности и потенциальной функции. Видно, что на границе раздела двух проводящих сред нормальная составляющая напряженности поля испытывает скачок, меняясь обратно пропорционально проводимости γ соответствующих сред (см. 2.6 раздела 2.1). Рис. 5.4. Интерфейс задачи 1 с окном картины векторов напряженности и потенциальной функции Картина плотности тока представлена на рис. 5.5, из которой видно, что на границе раздела двух проводящих сред нормальная составляющая меняется непрерывно без скачков (см. 2.5 раздела 2.1). На внешних границах вектор j направлен по касательной, что обусловлено однородными граничными условиями, которые устанавливаются в пакете по умолчанию. Для получения интегральных характеристик необходимо задать в окне результатов расчета задачи контур. Например, используя координаты (0, 48) и (0, 52), создадим замкнутый контур вокруг нижнего электрода (рис. 5.6), при этом тип ребра контура - половина круга (180°). Для него получим ток растекания I = -2592.9 А (при направлении контура против часовой стрелки) 97 или I = 2592.9 А (при смене направления контура по часовой стрелке), который определён внешним (сторонним) источником питания, при этом мощность тепловых потерь W = 2135200 Вт. Рис. 5.5. Интерфейс задачи 1 с окном картины векторов плотности тока и потенциальной функции Рис. 5.6. Пример расчета интегральных характеристик для замкнутого контура вокруг нижнего электрода Используя координаты (0, 78) и (0, 82), создадим замкнутый контур вокруг верхнего электрода, при этом тип ребра контура - половина круга (180°). Для него получим ток растекания I = 2705.1 А (при направлении контура 98 против часовой стрелки), который является тем же током, который стекает с нижнего электрода. При этом расчетная погрешность между токами не велика даже при ограничении на число узлов расчетной сетки. Создание разомкнутого (незамкнутого) контура в окне результатов расчета задачи позволяет определить ток, протекающий через разомкнутую (незамкнутую) поверхность S1 I 1 = ∫ ( j ⋅ n )ds S1 как часть полного тока I = ∫ ( j ⋅ n )ds , стекающего с электрода. Например, S используя координаты точек: 1 - (5, 45) и 2 - (25, 20), создадим незамкнутый контур около нижнего электрода (рис. 5.7), при этом тип ребра контура – прямая линия (0°). Для него получим ток растекания I1 = 441.42 А. Рис. 5.7. Пример расчета интегральных характеристик для незамкнутого контура около нижнего электрода Задача решена, её следует сохранить (Ctrl+S), после чего закрыть. Задача 2 Рассмотрим в ELCUT решение задачи на растекание тока сферического заземлителя. Отметим еще раз, что в ELCUT осесимметричные задачи решаются в цилиндрической системе координат zrΘ , порядок следования осей выбран для общности с плоскопараллельными задачами. Физические свойства и источники поля предполагаются не зависящими от угловой координаты. Работа с моделью проводится в полуплоскости r ≥ 0. Ось вращения z направлена слева направо, ось r - снизу вверх. 99 Формулировка задачи повторяет задачу, рассмотренную в разделе 2.3. К сферическому заземлителю (электроду) радиуса r0 = 2 м подводится ток I = 10 4 А (рис. 2.1а). Заземлитель находится на расстоянии h = 6 м от границы раздела двух сред с разными удельными проводимостями γ 1 = 5 ⋅ 10 −2 (Cм/м), т.е. с удельным сопротивлением ρ1 = 1 / γ1 = 20 (Ом⋅м), и γ 2 = 10 −2 (Cм/м), т.е. с удельным сопротивлением ρ 2 = 1 / γ 2 = 100 (Ом⋅м). Исследовать картину поля при условии равенства нулю потенциала в бесконечно удалённой точке. 1. Следуем пункту 1.1 раздела 4.2, чтобы создать новую задачу ELCUT. При появлении окна “Создание задачи”, приглашающего ввести имя и расположение новой задачи (см. рис. 4.2), вводим в графе “Имя файла” имя новой задачи (electro_03). Нажимаем “Далее>”, чтобы продолжить диалог. При появлении окна “Ввод параметров новой задачи” (см. рис. 4.3), в графе тип задачи выбираем левой кнопкой мыши - “Электрическое поле постоянных токов”, класс модели − “Осесимметричная”, расчет – “Обычный”. Принимаем предложенные системой имена файлов модели и физических свойств, следуем “Далее”. В появившемся окне “Выбор системы координат” (см. рис. 4.4) оставляем в графе “Единицы длины” – метры, “Система координат” – Декартовы координаты. Завершаем диалог – “Готово”. 2. Левой кнопкой мыши дважды щелкнем на элементе “Геометрия: electro_03.mod” “дерева” задачи. Появляется окно ELCUT (см. рис. 4.6). Выбираем левой кнопкой мыши пункт “ОК”. Определимся с границами расчетной области. Так как по условию задачи максимальное расстояние 4h = 24 м, выбираем границы 0 м ≤ z ≤ 48 м, 0 ≤ r ≤ 48 м. В дальнейшем все координаты в метрах. Упростить в модели сферический заземлитель до точечного растекателя тока не представляется возможным, так как его геометрические размеры сопоставимы с размерами всей модели. Создадим расчетную область, используя возможности надстройки “Вставка фигуры”. Для ее вызова следует нажать комбинацию клавиш Ctrl+Alt+S, можно также воспользоваться командой “Добавить Фигуру…” меню Правка или его контекстного меню. Открывается соответствующее окно надстройки. Выбираем во вкладке “Фигура” тип контура – прямоугольник (см. рис. 4.8). Щелкая левой кнопкой мыши в соответствующих графах окна, вводим с клавиатуры: длина w=24, высота h=48, центр в точке с координатами x=12, y=24, угол поворота вокруг оси = 0, далее выбираем “Добавить”. В окне геометрической модели при этом появляется соответствующий первой среде блок. Для создания блока, соответствующего второй среде, щелкая левой кнопкой мыши в соответствующих графах окна “Добавить фигуру”, вводим с клавиатуры: длина w=24, высота h=48, центр в точке с координатами x=36, y=24, угол поворота вокруг оси = 0, далее выбираем “Добавить” и затем “Закрыть”. 100 Нажав кнопку “Показать все” на дополнительной панели инструментов модели, получим наиболее удобное отображение расчетной области, представляющей собой два прямоугольных блока с одним общим ребром, которое является границей раздела сред. Картина поля симметрична относительно оси вращения z, что позволяет представить сферический заземлитель половиной окружности (работа с моделью проводится в полуплоскости r ≥ 0). Для создания модели заземлителя переходим в режим вставки, нажав клавишу Insert. Далее щелкаем правой кнопкой мыши и выбираем из списка команд контекстного меню “Добавить вершины…”. В открывшемся окне “Добавление вершин” вводим с клавиатуры в соответствующих графах z и r координаты вершин заземлителя (16, 0), затем “Добавить” и (20, 0), затем “Добавить” и “Закрыть”. Соединяем созданные вершины заземлителя ребром с раствором дуги “Половина круга (180º)” из правой точки к левой. Если ELCUT после ввода ребра с круглым контуром автоматически видоизменит контур ребра на многогранный, то следуем рекомендациям пункта 3.4 раздела 4.2. Щелкнем левой кнопкой мыши на одной из вершин заземлителя, затем, удерживая клавишу Ctrl, на другой. Отпускаем клавишу Ctrl и нажимаем комбинацию клавиш Alt+Enter. В открывшемся окне “Свойства выделенных объектов” меняем автоматически заданный шаг дискретизации в вершинах ребра на заданный вручную, выбираем шаг дискретизации в вершинах заземлителя = 0.5 (м). Нажимаем “ОК”, чтобы закрыть окно. Геометрическая модель создана (рис. 5.8), и её следует сохранить (Ctrl+S). Рис. 5.8. Интерфейс задачи 2 с окном геометрической модели, включающей две среды и заземлитель 101 Замечание. Отметим, что для правильного описания и решения задач в осесимметричной постановке необходимо хорошо представлять, проекциями объектов какой формы являются создаваемые кривые. Если создать окружность в поле геометрической модели выше оси z, то она будет являться проекцией тора. Если же провести прямую, параллельную оси z, то при ее вращении вокруг оси z в пространстве описывается цилиндр. 3. В задаче имеется две среды, для каждой необходимо создать метку. В режиме выделения объектов дважды щелкнем левой кнопкой мыши в окне геометрической модели на блоке соответствующем первой среде. В открывшемся окне “Свойства выделенных объектов” вводим с клавиатуры в соответствующую графу название метки - Среда 1. Нажимаем “ОК”, чтобы закрыть окно. Аналогично присваиваем блоку соответствующему второй среде метку с именем - Среда 2. Для области внутри заземлителя создавать метку не нужно, так как поле внутри его не рассматривается. Дважды щелкнем левой кнопкой мыши на ребре заземлителя полукруглой формы. В открывшемся окне “Свойства выделенных объектов” вводим с клавиатуры в соответствующую графу название метки - Заземлитель. Нажимаем “ОК”, чтобы закрыть окно. Выделим верхние ребра модели, для чего щелкнем левой кнопкой мыши на одном из верхних ребер, затем, удерживая клавишу Ctrl, на другом. Отпускаем клавишу Ctrl и нажимаем комбинацию клавиш Alt+Enter или, нажав правую кнопку мыши, выбираем из списка команд контекстного меню команду “Свойства”. В открывшемся окне “Свойства выделенных объектов” вводим с клавиатуры в соответствующую графу название метки − Ноль. Нажимаем “ОК”, чтобы закрыть окно. 4. Зададим физические свойства сред. После двойного щелчка левой кнопки мыши на появившемся в “дереве” задачи элементе “Среда 1”, открывается окно “Свойства метки блока – Среда 1”. В разделе “Удельное сопротивление” щелкнем левой кнопкой мыши на графе ρ z и вводим с клавиатуры 20 (Ом⋅м). Так как пункт “Анизотропный проводник” не выбран, в графе ρ r автоматически появляется 20 (Ом⋅м). Оставляем систему координат – Декартову. Нажимаем “ОК”, чтобы закрыть окно. Аналогично задаем для метки с именем “Среда 2” в окне “Свойства метки блока – Среда 2” величину ρ z равную 100 (Ом⋅м) (рис. 5.9). 5. В данной задаче – задано граничное условие Неймана. После двойного щелчка левой кнопки мыши в “дереве” задачи на элементе “Заземлитель”, в открывшемся окне “Свойства метки ребра – Заземлитель” активируем графу “Нормальная плотность тока”. Величину поверхностной плотности тока, которую необходимо задать, определяем по формуле: 2 I I 10 4 js = = = = 198 , 944 ( A / м ) SЗ 4 π r02 4π(2) 2 Вводим найденную величину плотности тока и нажимаем “ОК”, чтобы закрыть окно (рис. 5.10). 102 Рис. 5.9. Интерфейс задачи 2 и окно физических свойств блока с меткой Среда 2 Рис. 5.10. Интерфейс задачи 2 и окно задания граничного условия Неймана на ребре с меткой Заземлитель Для того чтобы задача была сформулирована корректно, необходимо задание условия Дирихле хотя бы в одной точке расчетной области. Зададим условие Дирихле на самых удаленных ребрах модели – верхних и определим на них потенциал равным нулю. После двойного щелчка левой кнопки мыши в “дереве” задачи на элементе “Ноль”, в открывшемся окне “Свойства метки ребра – Ноль” активируем графу “Потенциал” и оставляем в ней нуль. Нажимаем “ОК”, чтобы закрыть окно. На остальных ребрах модели автоматически устанавливаются однородные граничные условия ( j n = 0). 6. Активируем окно геометрической модели. Для повышения точности расчета следует воспользоваться рекомендациями раздела 4.2 пункт 7 и задавать шаги дискретизации в вершинах модели вручную. Выделяем, удерживая Ctrl, четыре вершины в углах расчетной области и верхнюю 103 вершину на ребре границы раздела сред. Отпускаем клавишу Ctrl и нажимаем комбинацию клавиш Alt+Enter. В открывшемся окне “Свойства выделенных объектов” меняем автоматически заданный шаг дискретизации на заданный вручную = 5 (м). Нажимаем “ОК”, чтобы закрыть окно. Щелкнем левой кнопкой мыши на нижней вершине ребра границы раздела сред и нажимаем комбинацию клавиш Alt+Enter. В открывшемся окне “Свойства выделенных объектов” меняем автоматически заданный шаг дискретизации на заданный вручную = 2 (м). Нажимаем “ОК”, чтобы закрыть окно. Нажимаем кнопку “Построение сетки” на дополнительной панели инструментов модели или можно воспользоваться командой “Построить сетку” в списке команд меню Правка. В модели автоматически создается расчетная сетка (рис. 5.11). Рис. 5.11. “Дерево” задачи 2 и окно геометрической модели с автоматически построенной расчетной сеткой Вызов окна “Свойства выделенных объектов” осуществляется нажатием комбинации клавиш Alt+Enter и показывает число созданных узлов. При установленных выше в режиме “Задан” шагах дискретизации общее число узловых точек сетки будет равно 254. Задача создана и ее следует сохранить (Ctrl+S). 7. Теперь можно решить задачу и посмотреть результаты решения. Для или кнопке этого щелкнем левой кнопкой мыши на кнопке “Решить” “Увидеть результат” общей панели инструментов. После утвердительных ответов на все информационные сообщения системы, когда решение закончится, автоматически откроется окно результатов решения, в котором будет отражена картина поля. Используя команду “Картина поля…” меню Вид, вызываем соответствующее окно “Картина поля” и выбираем параметры поля, которые необходимо отобразить (рис. 5.12). 104 Рис. 5.12. Интерфейс задачи 2 с окном результатов расчета картины поля Построим график изменения потенциала при r = 0 вдоль оси z. Для точного задания начала и конца линии построения, щелкнув правой кнопкой мыши в окне результатов расчета, выбираем из контекстного меню команду “Ввод линий контура…”. Открывается окно “Добавление линий”. Первая точка имеет координаты (0, 0), щелкнем левой кнопкой мыши на пункт “Начальная точка”. Пункт “Начальная точка” сменяется пунктом “Добавить линию”. Вводим с клавиатуры координаты второй точки (48, 0) в соответствующих графах, при этом тип контура линии – прямая линия (0°), и нажимаем левой кнопкой мыши на пункт “Добавить линию”. Выбираем “Закрыть”, чтобы завершить диалог. При создании линии или контура автоматически активизируются кнопки “График” и “Таблица” панели анализа результатов . Нажатие левой кнопкой мыши на любой из них вызывает соответствующее окно. График изменения потенциала при r = 0 вдоль оси z представлен на рис. 5.13. Помимо потенциальной функции можно вывести графики изменения других параметров поля вдоль выбранной линии, например, компоненты напряженности (рис. 5.14). Сравнивая рисунки 5.13 и 2.2, 5.14 и 2.6 можно судить о хорошем совпадении результатов даже при ограничении на число узлов. Отметим, что относительная погрешность расчета в ELCUT определяется границей расчетной области и числом узлов расчетной сетки и возрастает в областях с малым числом узлов. Плотность тока проводимости определяет в каждом элементарном объеме мощность тепловых потерь. На рис. 5.15 выведен график тепловых потерь вдоль оси z при r = 0. Аналогичные графики могут быть выведены и по другим линиям, например, на границе раздела сред. Решение задачи окончено, её следует сохранить (Ctrl+S) и закрыть. По команде “Выход” меню Файл пакет ELCUT автоматически закрывается. 105 Рис. 5.13. График изменения потенциала при r = 0 вдоль оси z Рис. 5.14. График изменения z-компоненты напряженности вдоль оси z при r = 0 Рис. 5.15. График тепловых потерь вдоль оси z при r = 0 106 Литература 1. Теоретические основы электротехники. Том 2. Нелинейные цепи и основы теории электромагнитного поля. / Под ред. П.А. Ионкина. - Изд. 2 – е. М.: “Высшая школа”. 1976. 2. Даревский А.И., Кухаркин Е.С. ТОЭ, Часть 2. Основы теории электромагнитного поля. М.: “Высшая школа”. 1965. 3. Бессонов Л.А. ТОЭ. Электромагнитное поле: Учебник. – 9-е изд. ( и др. издания). – М.: Гардарики, 2001. 4. Демирчян К.С., Нейман Л.Р., Чечурин Н.В., Чечурин В.Л. ТОЭ, 4 – е изд.( и др. изд.) СПб.: “Питер.” – 2003. – т.3. 5. Сборник задач по теоретическим основам электротехники. Под ред. Л.А. Бессонова. М., “Высш. школа”, 1975. ( и др. изд.). 6. Сборник задач и упражнений по теоретическим основам электротехники./ под ред. П.А. Ионкина.- М.: Энергоиздат, 1982. ( и др. изд. ). 7. Учебник “Теория электромагнитного поля. Расчёт электрических и магнитных полей. Электронная система тестирования по курсу ТОЭ.” ( dte.eef.spbstu.ru / test ). 8. MATHCAD 6.0 PLUS. Финансовые, инженерные и научные расчёты в среде Windows 95./Перевод с англ. – М.: Информационно-издательский дом “Филинъ”, 1996. ( и др. изд.). 9. Норри, Д. Фриз, Ж. Де. Введение в метод конечных элементов. М.: Мир, 1981. 10. Сильвестр П., Феррари Р. Метод конечных элементов для радиоинженеров и инженеров-электриков: Пер. с англ. М.: Мир, 1998. 11. http://www.tor.ru/elcut/demo/Manual.pdf 107 Содержание Введение . . . . . . . . . . . . . . . . . . . . . . . . . . . . . . . . . . . . . . . . . . . . . . . . . . . . . . . . . . 3 1. Электростатика . . . . . . . . . . . . . . . . . . . . . . . . . . . . . . . . . . . . . . . . . . . . . . . . . . . 5 1.1. Основные уравнения . . . . . . . . . . . . . . . . . . . . . . . . . . . . . . . . . . . . . . . 5 1.2. Прямая задача электростатики . . . . . . . . . . . . . . . . . . . . . . . . . . . . . . . 7 1.3. Методы решения электростатических задач . . . . . . . . . . . . . . . . . . . . 8 1.4. Поля электродов простых геометрических форм . . . . . . . . . . . . . . . . 9 1.5. Метод зеркальных отражений . . . . . . . . . . . . . . . . . . . . . . . . . . . . . . . 17 1.6. Пример аналитического решения задачи электростатики . . . . . . . . 21 2. Электрические поля постоянных токов . . . . . . . . . . . . . . . . . . . . . . . . . . . . . . 34 2.1 Основные уравнения . . . . . . . . . . . . . . . . . . . . . . . . . . . . . . . . . . . . . . . 34 2.2. Метод электростатической аналогии . . . . . . . . . . . . . . . . . . . . . . . . . 35 2.3. Задача растекания тока в проводящей среде . . . . . . . . . . . . . . . . . . . 35 3. Основные сведения о пакете ELCUT . . . . . . . . . . . . . . . . . . . . . . . . . . . . . . . . 43 3.1. Назначение пакета ELCUT и обзор основных типов задач . . . . . . . . 43 3.2. Основные сведения об организации ELCUT . . . . . . . . . . . . . . . . . . . 43 3.3. Рабочая среда ELCUT . . . . . . . . . . . . . . . . . . . . . . . . . . . . . . . . . . . . . . 45 4. Использование пакета ELCUT для решения задач электростатики . . . . . . . 60 4.1. Постановка задачи электростатики в ELCUT . . . . . . . . . . . . . . . . . . 60 4.2. Пример решения задачи электростатики в ELCUT . . . . . . . . . . . . . 63 5. Использование пакета ELCUT для решения задач растекания токов . . . . . 91 5.1. Постановка задачи на растекание токов в ELCUT . . . . . . . . . . . . . . 91 5.2. Примеры решения задач на растекание токов в ELCUT . . . . . . . . . 93 Литература . . . . . . . . . . . . . . . . . . . . . . . . . . . . . . . . . . . . . . . . . . . . . . . . . . . . . . . 107 Содержание . . . . . . . . . . . . . . . . . . . . . . . . . . . . . . . . . . . . . . . . . . . . . . . . . . . . . . 108 108