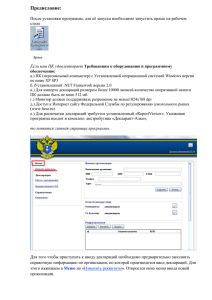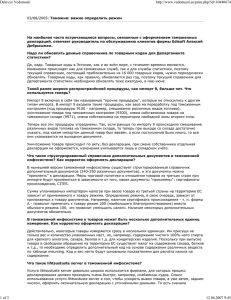Личным кабинетом
реклама
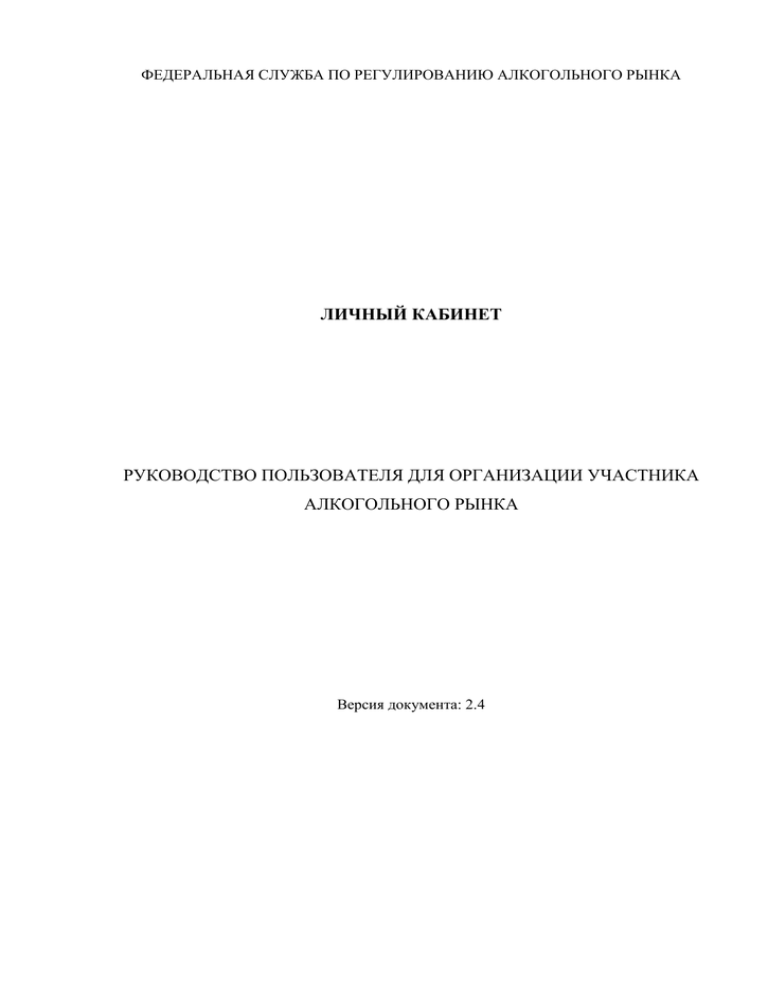
ФЕДЕРАЛЬНАЯ СЛУЖБА ПО РЕГУЛИРОВАНИЮ АЛКОГОЛЬНОГО РЫНКА ЛИЧНЫЙ КАБИНЕТ РУКОВОДСТВО ПОЛЬЗОВАТЕЛЯ ДЛЯ ОРГАНИЗАЦИИ УЧАСТНИКА АЛКОГОЛЬНОГО РЫНКА Версия документа: 2.4 2 Оглавление 1 2 3 Предисловие ...................................................................................................... 3 1.1 Об этом руководстве .................................................................................. 3 1.2 Требования к оборудованию и программному обеспечению ................ 3 1.3 Услуги, доступные в Личном Кабинете ................................................... 3 1.4 Регистрация в «Личном Кабинете» .......................................................... 4 Основное меню в «Личном Кабинете» ........................................................... 7 2.1 Вход в «Личный Кабинет» ........................................................................ 7 2.2 Доступные действия ................................................................................... 8 Работа в «Личном Кабинете» .......................................................................... 9 3.1 Декларирование .......................................................................................... 9 3.1.1 Загрузка и отправка деклараций ......................................................... 9 3.1.2 Просмотр протокола обработки файла декларации ....................... 11 3.1.3 Сохранение протокола обработки декларации в файл ................... 12 3.1.4 Принятые декларации ........................................................................ 12 3.2 Проверка марок ......................................................................................... 13 3.2.1 Проверка по серии и номеру ............................................................. 13 3.2.2 Проверка по штрихкоду .................................................................... 13 3.2.3 Результат проверки ............................................................................ 14 3.2.4 Печать протокола запроса ................................................................. 15 3.3 Проверка номеров фиксации ................................................................... 16 3.3.1 Проверка подтверждений о фиксации информации в ЕГАИС ..... 16 3.4 Контроль лицензий ……………………………………………………… 18 3.5 Письма в ФСРАР ………………………………………………………… 19 3.6 Персональные данные Руководство пользователя Версия документа: 2.0 3 1 Предисловие 1.1 Об этом руководстве Настоящая инструкция является руководством по использованию «Личного кабинета» расположенного на интернет портале Федеральной службы по регулированию алкогольного рынка и предназначенного для оказания электронных услуг для организаций-участников алкогольного рынка. 1.2 Требования к оборудованию и программному обеспечению - ПК (персональный компьютер) с установленной операционной системой Windows версии не ниже XP SP3. - Установленный .NET Framework 3.5. - Для импорта деклараций размером более 10000 записей количество оперативной памяти ПК должно быть не менее 512 мб. - Монитор должен поддерживать разрешение не менее 1024х768 dpi. - Доступ к Интернет сайту Федеральной службы по регулированию алкогольного рынка (www.fsrar.ru). 1.3 Услуги, доступные в Личном Кабинете Руководство пользователя Версия документа: 2.0 4 Рис.1 Общий вид «Личного Кабинета» В «Личном Кабинете» доступны следующие сервисы: - Обзор новостей для организаций-лицензиатов ФСРАР, потребителей спирта, розницы алкогольной продукции и пива (далее – Организаций); - Информационный программное блок обеспечение; содержащий: руководства нормативно-правовые по работе с акты; программным обеспечением; полезные ссылки на ресурсы; - Службу обмена сообщениями между организациями и Росалкогольрегулированием; - Проверка подтверждений о фиксации информации в ЕГАИС; - Проверка сведений нанесенных на федеральные специальные марки (ФСМ) и акцизные марки (АМ); - Прием деклараций об объемах производства, оборота и использования этилового спирта, алкогольной и спиртосодержащей продукции; - Сервис контроля состояния лицензий организаций-контрагентов; 1.4 Регистрация в «Личном Кабинете» Регистрация в «Личном кабинете» производится самостоятельно, без письменного обращения. Вход в Личный кабинет возможен через официальный сайт Росалкогольрегулирования. Руководство пользователя Версия документа: 2.0 5 Рис.2 Официальный сайт Росалгольрегулирования Далее необходимо выбрать «Вход в раздел». Рис.3 Раздел электронных услуг Далее необходимо нажать «Регистрация» Руководство пользователя Версия документа: 2.0 6 Рис.4 Форма регистрации Далее необходимо выбрать тип организации: Рис.5 Форма выбора типа организации Далее необходимо заполнить данные по организации и нажать кнопку «Зарегистрироваться». Рис.6 Форма ввода данных об организации Руководство пользователя Версия документа: 2.0 7 Дальнейший вход в личный кабинет возможен как с использованием ЭЦП, так и с помощью полученного пароля. Рис.7 Форма авторизации В случае утери пароля или указания неверного адреса электронной почты следует использовать функцию «Восстановление пароля». Рис.8 Форма восстановления доступа 2 Основное меню в «Личном Кабинете» 2.1 Вход в «Личный Кабинет» В стартовом окне введите в соответствующие поля ИНН, пароль, полученный по электронном почте, а также укажите тип: Организация (Рис.9). Руководство пользователя Версия документа: 2.0 8 Рис.9 Стартовое меню «Личного Кабинета» 2.2 Доступные действия В основном окне «Личного Кабинета» (Рис.1) доступны следующие блоки: - Новости - обзор новостей для Организаций; - Информация - нормативно-правовые акты; программное обеспечение; руководства по работе с программным обеспечением; полезные ссылки на ресурсы; - Сообщения - Службу обмена сообщениями между организациями и Росалкогольрегулированием; - Проверка марок – сервис позволяет проверить сведения, нанесенные на ФСМ и АМ; - Проверка номеров фиксации – сервис позволяет проверить наличие фиксации документов в ЕГАИС; - Подать декларацию – передача деклараций и (или) копии деклараций в электронной форме (далее – Деклараций); Руководство пользователя Версия документа: 2.0 9 - Принятые декларации – перечень поданных в электронной форме деклараций; - Выход – выход из «Личного Кабинета». 3 Работа в «Личном Кабинете» 3.1 Декларирование 3.1.1 Загрузка и отправка деклараций Для передачи деклараций в электронной форме, нажмите на кнопку блока «Подать декларации». В открывшемся окне (Рис.3) появится возможность загрузить декларацию в следующих режимах: - Формат 4.20 – представление деклараций в электронной форме в соответствии с приказом Росалкогольрегулирования от 28.08.2012 № 237 «О формате представления в электронном виде деклараций об объеме производства, оборота и (или) использования этилового спирта, алкогольной и спиртосодержащей продукции, об использовании производственных мощностей»; - Формат 4.01 – представление деклараций в электронной форме в соответствии с приказом Росалкогольрегулирования от 14.02.2011 № 39 «Об утверждении формата представления в электронном виде деклараций об объемах производства, оборота и использования этилового спирта, алкогольной и спиртосодержащей продукции»; - Электронные копии деклараций, поданные в бумажном виде – представление копий деклараций без подписи и шифрования усиленной квалифицированной электронной подписью Органа власти. Доступные действия: - выбор формата, в котором представляется декларация; Руководство пользователя Версия документа: 2.0 10 - выбрать «путь» к файлу декларации (место на жестком диске компьютера или на ином носителе информации, откуда загружать файл декларации). Рис.10 Основное меню раздела «Подать декларацию» Внимание!!! Перед загрузкой файлов деклараций, убедитесь в том, что передаваемые файлы деклараций относятся к деятельности организации. При подаче деклараций производится проверка значений ИНН организации, на которую зарегистрирован «Личный Кабинет» и значений ИНН организации в файле. В случае не совпадения, декларация не будет загружена. Руководство пользователя Версия документа: 2.0 11 Для загрузки файла декларации, выберите формат, в котором создан файл декларации. Для этого необходимо: - нажмите - если файл декларации создан в формате 4.20; - нажмите - если файл декларации создан в формате 4.01; - нажмите - если декларации по форме приложения №11 и №12 были представлены в Органы власти в бумажном виде. При выборе формата загружаемых файлов деклараций, пользователю будет предоставляться справочная информация о том, в каком формате, каким образом должно формироваться название файла декларации. После выбора файла деклараций для загрузки, нажмите «Отправить». По результатам загрузки файла деклараций формируется протокол обработки файла. 3.1.2 Просмотр протокола обработки файла декларации После обработки файла декларации в разделе «Результат проверки» (Рис.4) появится протокол об успешном принятии декларации или список сообщений об ошибках, выявленных при обработке файла. Рис.11 Протокол обработки файла декларации Руководство пользователя Версия документа: 2.0 12 Внимание!!! На экране появится не более 10 записей об ошибках. Для просмотра подробной (полной) информации об ошибке, выделите интересующую вас строку. В всплывающем окне будет представлена подробная информация. В случае, если ошибок более 10, в строке будет запись, рекомендующая проверить xml файл декларации с помощью off-line тестирования файла. Для Организаций, сдающих декларации в субъекты использующие для приема деклараций технические средства Росалкогольрегулирования, доступен просмотр протоколов ошибок файлов деклараций представленных в Орган власти. 3.1.3 Сохранение протокола обработки декларации в файл Для сохранения протокола обработки декларации в файл, нажмите кнопку «Экспорт в файл» . 3.1.4 Принятые декларации В блоке «Принятые декларации» отображается вся информация обо всех декларациях, загруженных Организацией (Рис.5) Для поиска и просмотра поданных деклараций выберите интересующий отчетный период (год), при этом есть возможность сортировать записи по основным реквизитам (нажатием левой кнопки мыши на нужный реквизит). Руководство пользователя Версия документа: 2.0 13 Рис.12 Раздел Принятые декларации Для печати и сохранения «квитанции о приеме декларации» нажмите кнопку «Квитанция» . 3.2 Проверка марок 3.2.1 Проверка по серии и номеру Для проверки марок нажмите кнопку «Добавить» Данная функция позволяет проверить легальность алкогольной продукции, с помощью ручного ввода значений с наклеенных на алкогольную продукцию ФСМ или АМ, с нанесенным штрихкодом: серия марки, номер марки, емкость (л), тип продукции (Рис.6). Рис.13 Проверка марок по серии и номеру 3.2.2 Проверка по штрихкоду Функция «Проверка по штрихкоду» позволяет проверить легальность алкогольной продукции, Руководство пользователя с помощью Image-сканера, считывающего Версия документа: 2.0 14 двумерный штрихкод PDF417 с наклеенных на алкогольную продукцию ФСМ или АМ (Рис.6). Для наилучшего считывания штрихкода, рекомендуем использовать Imageсканеры, считывающие двумерный штрихкод PDF417. (Motorola DS4208, Honeywell (Metrologic) MS1690 Focus, Gryphon I GD4100 или аналоги). Рис.7 Проверка марок по штрихкоду 3.2.3 Результат проверки Результат проверки сведений, нанесенных на ФСМ или АМ появляется в разделе «Результат проверки» (Рис.8). Рис.14 Результат проверки Для поиска и просмотра результатов ранее проведенных проверок ФСМ и АМ выберите интересующую дату, с помощью кнопки Руководство пользователя , при этом Версия документа: 2.0 15 есть возможность сортировать записи по основным реквизитам (нажатием левой кнопки мыши на нужный реквизит). 3.2.4 Печать протокола запроса Для печати протокола запроса нажмите кнопку «Печать» Вид протокола запроса указан на (Рис.9). Расхождения сведений нанесенных на ФСМ или АМ, со сведениями в единой государственной автоматизированной системой (ЕГАИС), выделяются серым цветом. Руководство пользователя Версия документа: 2.0 16 Рис.15 Печатная форма протокола запроса 3.3 Проверка номеров фиксации 3.3.1 Проверка подтверждений о фиксации информации в ЕГАИС Раздел «Проверка подтверждений о фиксации информации в ЕГАИС» предназначен для оперативного получения информации о фиксации Руководство пользователя Версия документа: 2.0 17 документов в ЕГАИС (до поступления подтверждения в программные средства организаций, осуществляющих производство и (или) оборот этилового спирта, алкогольной и спиртосодержащей продукции). Проверка номера фиксации осуществляется по двум типам (Рис.10): - «По номеру документа»; - «По номеру фиксации». В нижнем окне раздела «Проверка номеров фиксации» отражаются сведения зафиксированные в ЕГАИС. Рис.16 Проверка номеров фиксации 3.4 Контроль лицензий Раздел «Контроль лицензий» предназначен для оперативного наблюдения за состоянием лицензий контрагентов организации. Руководство пользователя Версия документа: 2.0 18 Для начала процедуры контроля необходимо нажать кнопку Добавить Далее необходимо внести ИНН и наименование, удобное для восприятия организации. Для исключения организации из процедуры контроля, необходимо удалить ее из перечня В дальнейшем, при каждом новом входе в Личный кабинет в случае изменений состояния лицензии, контролируемых организаций, в панели новостей будет появляться сообщения. После просмотра сообщения, его можно закрыть, в дальнейшем оно появляться не будет. Руководство пользователя Версия документа: 2.0 19 3.5 Письма в ФСРАР Раздел «Письма в ФСРАР» предназначен для оперативного наблюдения за регистрацией входящих обращений в Росалкогольрегулирование. Обращаем внимание, что в случаи отсутствия в обращении организации ИНН, оно может не отображаться в данном разделе!!! Руководство пользователя Версия документа: 2.0 20 3.6 Персональные данные Раздел «Персональные данные» предназначен для внесения изменений в информацию о наименовании организации, ответственного лица за работу в Личном кабинете. Так же функционал позволяет позиционировать места осуществления деятельности организации на карте Российской Федерации. Руководство пользователя Версия документа: 2.0 21 Руководство пользователя Версия документа: 2.0