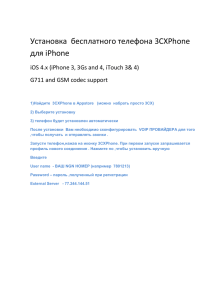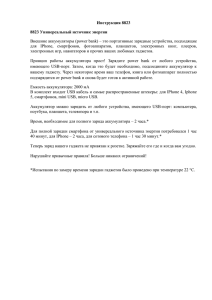Большое руководство для iPhone 3G/3GS
advertisement

Руководство пользователя. Предисловие или немного философии…. Что это за документ перед вашими глазами? Это переведенное «Руководство пользователя iPhone». На то чтобы он увидел свет, мы потратили очень много времени и сил. Никто из нас, не является профессиональным переводчиком, поэтому, заранее предупреждаю, что в руководстве могут быть какие-либо неточности связанные с неправильностью перевода (хотя мы из всех сил старались их избежать, искренне верю, что это у нас получилось). Неточности, если таковые имеются, касаются только официальной1 части руководства, в неофициальной2 части неточностей быть не может так как все проверялось и перепроверялось на моем собственном iPhone (за что ему ОГРОМНОЕ спасибо так как он еще до сих пор жив и полностью функционирует после стольких манипуляции и к слову сказать не всегда эти манипуляции оказывались успешными ). Так же в зависимости от того, какой русификацией вы пользовались и пользовались ли вы ей вообще, названия пунктов меню у вас могут отличаться от тех, что тут описаны, у меня стоит Русский Проект, и все названия меню в Руководстве были подстроены под него. 1 Официальная часть – Это переведенное содержимое Руководства пользователя iPhone, которое доступно на официальном сайте компании Apple. www.apple.com 2 Неофициальная часть – Это все то, что касается каких-либо манипуляций с iPhone. Перепрошивка, Доунгрейд (понижение прошивки), Манипуляции с системными файлами iPhone, и т.д. Все это было собранно по крупицам с различных сайтов и форумов и собранно в одном документе, до многого додумался сам, хотя ответы, скорее всего уже были на возникавшие у меня проблемы, но я человек и люблю решать проблему сам, а не просить помощи у кого-то. Все что вы будете использовать из этого руководства, вы используете на свой страх и риск. Ни я, ни кто бы то ни было еще, кроме вас самих, не несет никакой ответственности за вред, причиненный вам или вашему оборудованию. Инструкции по изменению содержимого системных файлов, используйте только если вы полностью уверены в том, что понимаете о чем идет речь в данной статье. Претензии что у вас не работает телефон после использования той или иной статьи не принимаются. И напоследок, перед тем как вы приступите к прочтению этого руководства, дам вам несколько советов: 1. Не льстите себе и прочтите «Словарь iМаньяка» перед прочтением основной части, так как хоть это и руководство для новичков, и мы старались избежать применение iСленга, полностью избежать этого просто невозможно. 2. Прежде чем что-то делать из руководства прочтите его полностью, если нет желания читать все руководство, то хотя бы прочтите ту статью, к которой вы обращаетесь. Этим вы сведете к минимуму проявления неожиданной концовки! Искренне верю что, прочитав руководство полностью, у вас отпадет большинство вопросов возникающих у новичков, и вы отметите для себя что время, затраченное на прочтение, потрачено не впустую. И помните, данное руководство не панацея от всех проблем связанных с iPhone. Содержание Предисловие 2 Содержание 3 Глава 0 Словарь iМаньяка 15 Глава 1 Вы купили iPhone 19 Активация, jailbreak и разлочка iPhone 1.1.1 -1.1.4 OTB Ручной ввод iPhone в DFU Режим. Синхронизация iPhone с компьютером Настройка синхронизации Информационная панель Предотвращение автоматической синхронизации Работаем в связке iTunes и iPhone Первый запуск iTunes для синхронизации с iPhone Интерфейс iTunes Медиатека Store Устройства Плейлисты Первое подключение iPhone для синхронизации. Закладки Добавление данных в вашу медиатеку Регистрация в iTunes Store. Получение обложек альбомов через iTunes Добавление обложек Создание Плейлистов в iTunes. Заполнение Плейлистов. Смарт – плейлисты Использование Плейлистов. Глава 2 54 Меню iPhone Строка состояния (Status Bar) iPhone, кнопки и сенсорный экран Блокировка, включение и выключение iPhone Использование сенсорного экрана Клавиатура Ввод текста. Принятие и отклонение исправлений Корректировка текста. Изменение громкости. Использование наушников. Соединение с Интернетом. Подключение к Wi – Fi сети. Доступ в Интернет через сотовую связь Использование iPhone в самолете. Зарядка Батареи Чистка iPhone. 3 19 21 26 27 27 29 30 30 31 33 33 33 33 34 35 42 44 47 47 51 51 53 53 Содержание 56 57 58 58 59 61 62 63 63 64 65 66 66 67 67 68. 69 Глава 3 70 Вызов и Ответ Во время разговора Ответ на звонок. Отключение мелодии звонка и отклонение вызова. Просмотр последних и пропущенных вызовов. Ответ на второй вызов во время разговора. Конференц – Связь Экстренный вызов. Визуальная Голосовая почта. Настройка Голосовой Почты Прослушивание голосовых сообщений. Удаление сообщений. Получение информации о контакте. Запись вашего голосового приветствия. Настройка сигнала для голосовой почты. Добавление информации о контакте в iPhone. Синхронизация информации о контакте с компьютера Добавление и редактирование контактов в iPhone. Использование контактной информации. Добавление контакта в Избранное для быстрого доступа. Просмотр своего номера телефона. Настройки телефона. Настройки отображения контактов. Переадресация вызова Ожидание вызова. Показывать мой номер. Использование iPhone с TTY устройством Изменение пароля голосовой почты Блокировка вашей Sim-карты Доступ к сервисам вашего оператора. Рингтоны Создание рингтонов для iPhone Настройки рингтонов. Настройка режима со звуком («Обычный режим»). Установка iPhone на вибрацию. Использование Bluetooth наушников и автомобильной гарнитуры. Использование Bluetooth наушников. Использования других наушников или автомобильных гарнитур. Направление вызовов через Bluetooth наушники, автомобильную гарнитуру или iPhone. Статус Bluetooth. Направление вызовов обратно через iPhone. Отсоединение устройства от iPhone. Включение и выключение Bluetooth в iPhone. Звонки в и из других стран Международные звонки. Роуминг Настройки EDGE Содержание 71 72 73 73 74 74 74 75 75 76 76 77 77 78 78 78 79 79 80 80 81 81 81 81 81 82 82 82 82 83 83 83 84 85 85 86 86 87 88 88 88 88 89 89 89 89 90 4 Глава 4 91 Настройка E-mail. Синхронизация E-mail с iPhone. Если у вас нет e-mail. Настройка E-mail в iPhone. Ввод настроек прямо в iPhone. Настройка Gmail Настройка Яndex Настройка Mail.ru Настройка Rambler.ru Отправка E-mail. Создание и отправка сообщений. Отправка фотографий в сообщении. Ответ на сообщение Пересылка сообщения. Отправка сообщение тому, от кого вы его получили. Проверка и чтение почты Чтение сообщения. Удаление сообщения. Проверка новых сообщений Открытие вложенных файлов. Просмотр всех получателей сообщения. Добавление e-mail получателя в список контактов. Отметка сообщения как непрочитанного. Перемещение сообщений в другую папку. Приближение части сообщения Изменение размера текста, под размер экрана. Изменении размера сообщения вручную. Перейти по ссылке. Настройки Почты Настройки конкретного почтового ящика. Не использовать какой-либо почтовый ящик. Использование Расширенных настроек. Удаление почтового ящика с iPhone Настройка проверки и просмотра E-mail Настройка iPhone на автоматическую проверку почты. Настройка iPhone на проигрывание звука, когда приходит новое сообщение. Настройка количества показываемых сообщений в iPhone. Настройка количества просматриваемых строчек сообщения в списке сообщений. Настройка минимального размера шрифта сообщения. Настройка того, показывает ли iPhone строки Кому и Копия в списке сообщений. Настройка iPhone подтверждение того, что вы хотите удалить сообщение. Настройка отправки e-mail. Настройка звука, сообщающего что сообщение отправлено. Настройка iPhone на сохранение каждого исходящего сообщения. Добавление подписи в ваши сообщения. Настройка основного почтового ящика. 5 Содержание 91 92 92 92 92 93 94 95 97 98 98 98 98 98 98 99 100 100 100 100 101 101 101 101 101 101 101 101 101 102 102 102 102 102 102 103 103 103 103 103 103 103 103 103 103 Глава 5 104 Работа в сети. Открытие и навигация web-страниц. Открытие web-страниц. Удаление текста в поле адреса. Переход по ссылкам. Увеличение страницы. Просмотр страницы в горизонтальном положении iPhone Изменение размера любой колонки. Увеличение части страницы. Увеличение и уменьшение страницы вручную. Прокрутка страницы. Поиск в сети. Открытие одновременно несколько страниц. Открытие новой страницы. Просмотр всех открытых страниц и переход на нужную. Закрытие страницы. Ввод в поле текста. Использование закладок. Синхронизация закладок. Настройки Safari. Настройки безопасности Изменение настроек безопасности Сохранение данных из Интернета на iPhone Глава 6 104 104 104 104 105 105 105 106 106 106 106 106 106 107 107 107 107 107 108 108 108 109 109 110 Синхронизация содержимого iPhone с вашей iTunes библиотекой. Передача приобретенного содержимого iPhone на другой компьютер. Передача содержимого iPhone на другой компьютер. Форматы музыки и видео Создание видео для iPhone. Конвертирование видео для iPhone Проигрывание музыки. Проигрывание песен, аудиокниг и подкастов. Просмотр вашей коллекции. Проигрывание песни. Управление воспроизведением песни. Отображение кнопок управления воспроизведения в любое удобное для вас время. Дополнительное управление Просмотр обложек альбомов в списке обложек. Просмотр всех композиций альбома. Просмотр композиций альбома, который включает играющую песню. Установка рейтинга. Создание Плейлистов в iPhone. Создание плэйлиста «Играть!» Редактирование плэйлиста «Играть!» Просмотр видео. Воспроизведение видео в iPhone. Воспроизведение видео. Отображение кнопок управления воспроизведением. Содержание 110 111 111 111 111 112 113 113 113 113 113 114 114 115 116 116 116 116 116 117 117 117 117 117 6 Просмотр видео на телевизоре, соединённом с iPhone. Удаление видео с iPhone. Настройки iPod. Настройка iTunes на проигрывание на одной громкости. Настройка iPhone на использование настроек громкости iTunes Настройка скорости проигрывания аудиокниг. Настройка эквалайзера для изменения звучания песен разных стилей. Настройка лимита громкости для музыки и видео. Настройка продолжения проигрывания видео. Включение и выключение субтитров. Настройка телевизора. Включение и выключение широкого экрана. Настройка ТВ сигнала на NTSC или PAL. Настройка таймера выключения. Изменение кнопок просмотра внизу экрана. Создание Аудиокниги Глава 7 7 118 118 118 118 119 119 119 119 119 119 119 119 120 120 120 121 123 Сообщения. Отправка и получение текстовых сообщений. Отправка нового сообщения. Ответ на сообщение или отправка сообщения тому, кому вы уже писали Удаление переписки из Списка текстовых сообщений Отправка сообщения кому-либо из Избранного или последнему звонившему. Вызов или отправка e-mail тому, кому вы написали. Следование ссылкам в сообщении. Добавление ссылки контакту или просмотр информации о человеке, который отправил ссылку. Добавление номера, которому писали, в список контактов. Настройка iPhone на проигрывание звука при получении сообщения. 123 123 123 124 124 124 125 125 Календарь. Добавление событий. Ввод событий в календарь на компьютере. Синхронизация календаря. Синхронизация календарей iPhone и компьютера. Добавление и редактирование событий прямо в iPhone. Добавление событий. Настойка iPhone на проигрывание звука календаря. Редактирование события. Удаление события. Просмотр календаря. Просмотр сегодняшних событий. Просмотр деталей события. Настройка iPhone на применение времени определённого часового пояса. 126 126 126 126 126 127 127 127 127 127 127 128 128 128 Фото и Камера. Синхронизация фотографий с компьютера. Фотографирование. Передача фотографий с iPhone на компьютер. Просмотр фотографий. Просмотр сделанных фотографий. Удаление фотографии. 129 129 129 130 130 130 130 Содержание 125 125 125 Просмотр фотографий синхронизированных с компьютера. Просмотр фотографии на весь экран. Просмотр следующей или предыдущей фотографии. Изменение размера или ориентации. Просмотр фотографии в горизонтальной ориентации. Увеличение части фотографии. Приближение или отдаление фотографии. Просмотр фотографии. Просмотр слайдшоу. Просмотр фотографий в слайдшоу. Остановка слайдшоу. Настройка слайдшоу. Проигрывание музыки во время слайдшоу Использование фотографий как обоев. Настройка фотографии вместо обоев. Отправка фотографии по e-mail. Отправка фотографии. Отправка фотографии в web-галерею. Настройка фотографии на контакт 130 130 131 131 131 132 132 132 132 132 132 132 132 132 133 133 133 133 133 YouTube. Поиск и просмотр видео. Просмотр Видео. Поиск видео Проигрывание видео. Контроль проигрывания видео. Изменение кнопок просмотра внизу экрана. Добавление собственного видео в YouTube. 134 134 134 134 135 135 136 136 Акции. Просмотр биржевых сводок. Добавление акций, индексов или ценных бумаг в Stock Reader. Удаление акции. Изменение порядка акций. Переключение между информацией об относительном изменении, выраженном в процентах, и изменении денежной стоимости. Просмотр информации об изменении акций за длинный или короткий промежуток времени. Просмотр информации об акциях на Yahoo.com. 137 137 137 137 137 Карты. Поиск и просмотр разных мест. Поиск места и просмотр карты. Увеличение части карты. Уменьшение карты. Переход к другой части карты. Вид со спутника. Просмотр место проживания людей из вашего списка контактов. Закладка местоположения. Просмотр мест из закладок или недавно найденных мест. Добавление адреса в список контактов. Получение указаний. Получение указаний. Просмотр данных о пробках. 139 139 139 140 140 140 140 140 140 140 141 141 141 141 Содержание 138 138 138 8 9 Переключение начала и конца пути, для получения обратных указаний. Просмотр недавно полученных указаний. Поиск и контакт с предприятиями. Поиск предприятий. Поиск предприятий без предварительного поиска местности. Просмотр списка найденных предприятий. 142 142 142 142 142 143 Погода. Просмотр прогноза погоды. Переключение на другой город. Изменение порядка городов. Добавление города, Способ 1. Удаление города. Настройка градусов по Фаренгейту или по Цельсию. Просмотр данных о городе на Yahoo.com. 144 144 145 145 145 145 145 145 Часы. Добавление и просмотр времени различных городов мира. Просмотр времени. Добавление часов, Способ 1 Добавление часов, Способ 2 Удаление часов. Изменение последовательности часов. Настройка будильника. Настройка будильника. Включение и выключение будильника. Изменение настроек будильника. Удаление будильника. Использование секундомера. Настройка таймера. Настройка таймера. Настройка таймера сна. 146 146 146 146 147 150 150 150 150 150 150 150 151 151 151 151 Калькулятор. Использование калькулятора. Использование функций запоминания. 152 152 152 Записи. Запись, чтение и отправление записей по e-mail. Добавление записи. Чтение и редактирование записей. Удаление записей. Отправление записи по e-mail. 153 153 153 153 153 153 Installer. Иконка Installera Знакомство с Installer Добавление Репозиториев. Репозиторий. Добавление Репозиториев. Установка программ. Удаление программ. Очередь Обновление установленных программ 154 155 155 155 155 156 159 164 165 166 Icq 168 Содержание Глава 8 iPhoneBrowser Интерфейс программы: Меню программы Functions Edit View Go To Location Favorites Окна программы Контекстное меню Контекстное меню каталогов Контекстное меню файлов. Установка приложений с помощью iPhoneBrowser iPhone PC Suite Главное меню. Photos Сохранение фотографий Загрузка фотографий iPod Calendar Contacts SMS Notes eBook Call Log Sms Chat Safari Редактирование папок. Редактирование Ссылок Создание новой ссылки Удаление ссылки Apps Список установленных приложений Проверка обновлений Установка приложений. Установка приложения. Способ 1 Установка приложения. Способ 2 Finder Главное окно. Меню File Edit Favorites Контекстное меню Контекстное меню окна № 1 Поиск Контекстное меню окна № 2 Home Содержание 174 174 176 176 177 177 177 178 178 179 179 179 180 183 183 186 186 189 191 192 193 194 195 196 198 199 200 201 202 202 202 203 203 203 204 204 205 207 207 208. 208 208 208 209 209 209 210 211 10 System 211 211 213 214 215 215 216 217 218 219 220 220 BackUp Restore iPhone Themes Sounds Ringtones SMB Добавление тем Wallpaper Будильник Итог WinSCP 221 225 226 Назначение прав доступа Создание Ярлыков. Глава 9 227 Настройка Телефона, Почты, Safari, iPod и Фотографий. Режим в самолёте. Включение режима в самолёте. Wi – Fi Включение и выключение Wi – Fi Соединение с Wi – Fi сетью. Спрашивает ли iPhone подтверждение на подсоединение с сетью. Отключение автоматического соединения. Подсоединение к закрытой Wi – Fi сети Применение настроек для подсоединения с Wi – Fi сетью. Оператор. Выбор оператора для вызовов. Статистика Просмотр статистики. Изменение статистики использования. Звуки Настройка рингтона. Настройка звука будильника и звуковых эффектов. Переключение между режимами со звуком и без звука. Настройка вибрации при вызове. Применение громкости рингтонов и сигналов. Яркость. Применение яркости экрана. Настройка автоматического применения яркости. Обои. Настройка обоев. Основные. О телефоне. Кнопка Home. Дата и время Настройка 24 - или 12 – часов. Автоматическая настройка даты и времени. Установка времени вручную. Поддержка календарём часового пояса. Локализация. 11 Содержание 227 228 228 228 228 228 229 229 229 229 229 229 230 230 230 230 230 230 230 230 230 231 231 231 231 231 231 231 232 232 232 232 232 232 232 Настройка языка iPhone. Включение и выключение другого языка клавиатуры. Настройка даты, времени и формата телефонных номеров. Автоматическая блокировка. Настройка времени перед блокировкой. Блокировка с паролем. Настройка пароля. Выключение блокировки с паролем. Изменение пароля. Настройка времени перед введением пароля. Сеть. VPN. Настройка VPN. Включение и выключение VPN. Wi – Fi. Роуминг. Bluetooth. Включение и выключение Bluetooth. Клавиатура. Включение и выключение автоматических прописных букв. Настройка Caps Lock. Включение и выключение “.” сокращения. Включение и выключение международной клавиатуры. Сброс настроек. Сброс всех настроек. Удаление настроек и всего содержимого. Удаление словаря клавиатуры. Удаление настроек сети. Восстановление или передача настроек iPhone. Удаление переданных настроек. Глава 10 232 233 233 233 233 233 233 233 233 233 234 234 234 234 234 234 234 234 234 234 235 235 235 235 235 235 235 235 236 236 237 Просмотр и поиск. Просмотр песен и альбом. Просмотр лучших песен и альбомов. Поиск песен и альбомов. Просмотр песен в альбоме. Прослушать песню из альбома. Просмотр Starbucks Selections. Какая песня сейчас играет. Просмотр недавно игравших песен и Starbuck плейлиста. Приобретение песен и альбомов. Просмотр песен. Приобретение и загрузка песни или альбома. Настройка статуса загрузки песен и альбомов. Синхронизация приобретённого содержимого. Проверка приобретённого Изменение вашей iTunes Store account информации Просмотр и изменение вашей iTunes Store account информации Приобретение музыки из другого iTunes Store account. Содержание 238 238 238 239 239 239 239 240 240 240 240 240 241 241 241. 241. 241. 241 12 Приложение А 242 Важная информация о безопасности Обращение с iPhone Избегайте воды и влажных мест. Ремонт iPhone Подзарядка iPhone Избежание ухудшения слуха Безопасность за рулём Части из стекла Опасность удушья Повторяющиеся движения Потенциально взрывоопасная среда Для машин, оснащённых надувной подушкой безопасности. Подверженность к высокочастотной энергии Дополнительная информация Самолёт. Машины. Электрические устройства. Электростимуляторы. Слуховые аппараты. Другое медицинское оборудование. Плакаты. Места, где ведутся взрывные работы. Вызов скорой медицинской помощи. Важная информация об обращении с iPhone. Перенос iPhone. Использование connectors и портов Допустимые пределы температур использования iPhone Содержание внешней стороны iPhone в чистоте. Приложение В 248 Общие советы Если iPhone показывает разряженную батарею iPhone не появился в iTunes или вы не можете его синхронизировать. Если вы не можете делать и получать звонки, отправлять и получать текстовые сообщения, входить в e-mail или web. Если iPhone не включается, если замёрз дисплей или не отвечает. Если после перезагрузки iPhone не отвечает Если iPhone не проигрывает звуки Если нажатие на кнопку микрофона не возобновляет проигрывание Если наушники не подходят к разъёму iPhone Звонок на вашу голосовую почту. Если вы не можете добавить или проиграть песню или видео. Если вы не можете открыть приложение в e-mail. Если e-mail не может быть доставлен - потому что время соединения с сервером через порт 25 вышло. Если в iPhone вы ввели информацию, которую не хотите синхронизировать с вашим компьютером. Если вы не можете синхронизироваться с Адресной книгой Yahoo! Если контакты, удалённые с iPhone или компьютера, не были перенесены из Адресной книги Yahoo! После синхронизации. 13 242 242 242 242 242 243 243 244 244 244 244 244 245 245 246 246 246 246 246 246 246 246 247 247 247 247 247 247 Содержание 248 248 248 249 249 249 250 250 250 250 250 251 251 251 252 252 Если вы не можете зайти в iTunes Wi-Fi Music Store Если вы не можете приобрести музыку в iTunes Wi-Fi Music Store. Если вы не можете делать звонки или получать текстовые сообщения через Wi – Fi. Если пропали настройки EDGE Если вам пришло смс из банка или просто служебное смс и после этого приложение sms.app не запускается Если iPhoneBrowser не видит системные папки. Если у вас не подключается Apollo Извлечение Sim – карты. Обновление или переустановка программного обеспечениия iPhone. Облегчённое использование iPhone TTY поддержка (доступна в некоторых странах) Минимальный размер e-mail сообщений Увеличение клавиатуры Увеличение Голосовая почта Универсальный доступ в Mac OS X Бесплатная русификация iPhone Бесплатная русская клавиатура для iPhone Замена кнопки «Голосовая почта» на «Баланс» для 1.1.4. Сервис по распаковке бинарных файлов Архивирование и удаление писем iPhone для Gmail Если iPhone не снимает видео. Если в терминале не воспринимается пароль Как скопировать контакты из Sim Если у вас пропали некоторые иконки с рабочего стола. Если у вас сильно хрипит динамик. Если вам пришло смс, и вы не можете отправить ответ, но смс отправляется как новое. Если у вас сбрасывается исходящий вызов Установка собственных мелодий на смс. Правильное определение +7 или 8. Если iTunes не видит iPhone Понижение прошивки без понижения Baseband Выключение iPhone когда он завис и ни на что не реагирует. Как передать данные по Bluetooth Как настроить EDGE Содержание 252 252 252 252 252 253 253 253 253 254 254 254 254 254 254 254 254 254 255 255 256 256 256 256 257 257 257 257 258 260 260 261 261 261 265 14 Словарь iМаньяка Минимальный набор слов из сленга iPhone. Обязательна к прочтению всем Новичкам AnySIM (аналоги iUnlock, iPhoneSimFree) - одна из программ, позволяющих без вмешательства в аппаратную часть телефона производить модификацию радио-модема с целью обхода проверки на принадлежность сим-карты к оператору (Unlock). AppTap (он же Installer.app) - Пакетный менеджер для iPhone. Он позволяет с помощью WiFi или EDGE скачивать и устанавливать, а так же обновлять и удалять приложения с различных репозитариев (хранилищ софта). BB/Baseband - Радиомодуль в телефоне, который отвечает за работу через антенну, радиоэфир. Внутри BB есть свой собственный загрузчик, который следит в том числе и за прошивкой микропрограммы модема радиомодуля, не позволяя выполнять с ней какихлибо преобразований без соответствующего крипто-ключа (secpack). Изменение же прошивки BB и позволяет произвести отвязку модема от официальной сим-карты оператора, это и называется Unlock/Разлочка. BL - Boot-loader - програмка загрузчик, которая запускает систему при включении. Downgrade - противоп. Upgrade. Откат прошивки до более ранней версии (н-р, 1.1.2 >> 1.0.2). DFU MODE – Определенный режим iPhone, который используется для восстановления iPhone. В независимости от того, какие программные проблемы возникли у вас с iPhone, его всегда можно перевести в этот режим. FW (firmware) - прошивка телефона. Версию прошивки телефона можно посмотреть в Settings-General_About. Загрузка прошивки в телефон осуществляется через iTunes. Возможен Restore на ту же самую версию прошивки, Upgrade до новой версии или даунгрэйд до старой версии. ICCID - Integrated Circuit Card Id - 19-20 цифровой серийный номер сим карты. IMEI - International Mobile Equipment Identifier (международный идентификатор мобильного оборудования), число, обычно 15-разрядное, являющееся уникальным для каждого выпущенного мобильного телефона. Устанавливается на заводе при изготовлении, служит для идентификации устройства в GSM сети (его аналог - MACадрес сетевой Ethernet-карты). Installer.app - см. AppTap. iWorld - программа, которая исправляет проблемы при наборе номера и вводе номера. Не требуется, если устрановлен "Русский проект". 15 Глава 0: Словарь iМаньяка Jailbreak - Изменение состояния системной части файловой системы iPhone на такое, что в нее можно производить запись, а не только чтение. Без jailbreak'а запись может производиться только в пользовательскую часть телефона да и то неявно: встроенными приложениями или iTunes во время синхронизации. MultiSIM (метод Sim Clone) - один из методов обхода проверки на принадлежность симкарты к оператору (Unlock), с помощью которого происходит "обман" телефона - iPhone считает что сим-карта принадлежит оператору AT&T. При данном методе с сим-карты абонента сканируется информация необходимая для авторизации в сети GSM оператора (IMSI, ICCID и секретный ключ Ki) и записывается на специальную смарт-карту, которая вставляется в телефон вместо сим-карты абонента и эмулирует ее работу. Основная проблема этого способа состоит в том, что секретный ключ Ki можно считать только с первого поколения сим-карт (SIMv1). Также данный способ требует наличия специального оборудования и занимает много времени. В случае смены абонентом симкарты (в связи с утратой, повреждением или сменой оператора) требуется повторное проведение процедуры сканирования информации с новой сим-карты абонента и ее записи на смарт-карту. Oktoprep - название утилиты, которую требуется установить на iphone перед тем, как выполнять переход на прошивку 1.1.2 при помощи обновления в iTunes. Требуется для последующего jailbreak'а новой прошивки (1.1.2), то есть установить oktoprep можно только на уже взломанный телефон с предыдущей прошивкой. На самом деле oktoprep это даже не программа, а просто некий скрипт, производящий преобразования в файловой системе iphone, готовя ее для последующего взлома. PXL - Package and eXtension Library. Ещё один пакетный менеджер для iPhone, в отличие от AppTapp вся работа происходит через Desktop-приложения (iBrickr), а на телефоне установлена служба, которая принимает указания и управляет файлами. Repository (репозитарий) - Интернет сайт с заточенным под iPhone контентом, при добавлении которого в Sources Installer'a появляется возможность устанавливать на телефон программы сторонних производителей, имеющиеся на данном сайте. Restore - возвращение телефона к заводским установкам. SDK - Software Development Kit. Документация для разработки софта. Secpack - крипто-ключ для изменения прошивки радиомодуля / Baseband. Sources (для Installer'a) - то же самое, что Repository. SpringBoard - Рабочий стол в iPhone. SSH - сетевой протокол, позволяющий производить удалённое управление операционной системой и передачу файлов. SummerBoard - утилита для управления иконками на рабочем столе iPhone и изменение тем. (возможны проблемы при установленных продуктах Rip Dev) TurboSIM (он же StealthSIM, NextSIM, X-SIM и другие, метод Sim Proxy) - один из методов обхода проверки на принадлежность сим-карты к оператору (Unlock), появившийся в развитие метода Sim Clone, смысл которого сводится к использованию специального адаптера для сим-карты абонента (аппаратная "прокладка" (proxy) между телефоном и сим-картой абонента). Когда телефон запрашивает информацию с сим16 Глава 0: Словарь iМаньяка карты абонента с целью ее проверки на принадлежность к оператору, специальный адаптер отдаёт метрику сим-карты оператора AT&T, в остальных случаях перенаправляет запросы телефона к сим-карте абонента. Данный метод не требует специального оборудования и очень прост в применении - сим-карта абонента обрезается и вставляется в специальный адаптер, после чего эта конструкция вставляется в телефон. См. также MultiSIM (метод Sim Clone) Unlock/Разлочка - Последовательность операций (часто на уровне софта), после которых iPhone может работать с любым оператором GSM. См. также Активация и BB. Upgrade - противоп. Downgrade. Обновление прошивки. ZiPhone – Программное обеспечение позволяющее сделать первоначальные операции над iPhone (JailBreak, Активация, разлочка) позволяющие в дальнейшем использовать iPhone в странах, где он официально не продается. В сети есть аналоги данного ПО, что лучше решать вам, в данном руководстве будет описано работа именно с этим пакетом, так как он более удобен для новичков и прост. Адаптер сим-карты - см. TurboSIM (он же StealthSIM, NextSIM, X-SIM и другие, метод Sim Proxy) Активация - Обязательный процесс запуска iPhone в эксплуатацию, заключающийся в передаче информации, считываемой из телефона, с установленной SIM-картой официального оператора, через iTunes на сервер Apple. В базе на сервере проверяется наличие в том числе и контракта для данной SIM-карты, если информация совпадает, на телефон передается соответствующий код и устанавливается активное состояние для модуля lockdownd. Обход активации становится возможным после jailbreak'а, когда открывается доступ к lockdownd и искусственное изменение его статуса на нужный. После этого открывается доступ к SpringBoard, "рабочему столу" телефона. См. также Unlock/Разлочка. Виргинизация - дословно "возвращение девственности". Процесс восстановление содержимого baseband'а прошивки 1.0.2, поврежденного первыми, грубыми методами разлочивания (AnySIM 1.0.x). В результате после официального обновления прошивки на 1.1.1 такой аппарат превращается в "кирпич", то есть полностью теряет функциональность. Для исправления ситуации была разработана процедура восстановления повреженного содержимого baseband'а, возвращение его в состояние, когда телефон опять превращается в залоченный, и baseband у него цел. Теперь его уже можно разлочивать более интеллигентными методами (AnySim 1.1), и он не боится обновлений от Apple. ОТВ - Out of the box. Новый, только что из коробки. Подкасты - радиопередачи, которые загружаются через интернет. Подписавшись в iTunes на подкасты вы сможете автоматически загружать новые выпуски передач. Русский Проект – Платный пакет русификации включающий в себя: 17 Локализация (только для версий 1.1.1 - 1.1.4) — перевод всех программ и пунктов меню в системе. Поиск контактов - русская полосочка быстрого перехода по контактам и авторазбивка по первым буквам. В полосочке показываются только те буквы, которые есть у Вас в адресной книге! Глава 0: Словарь iМаньяка Русская клавиатура - позволяет вводить SMS, писать сообщения и так далее на русском. Лого операторов - замена логотипов для ряда крупных операторов. Шрифт MarkerFelt - «красивый» шрифт для Notes.app. Шрифт DejaVu - более изящный и компактный системный шрифт. Некоторые нюансы локализации будут выглядеть лучше именно с установленным DejaVu. Определитель регионов - определяет регион тех, кто Вам звонил и кого нет в адресной книжке (с базой по России и Казахстану). Исправление Weather.app - корректирует работу приложения Погода в 1.1.1 и 1.1.2 при включенных русских региональных настройках. Исправление операторов - убирает табличку о переадресации звонков и настраивает EDGE для трёх крупнейших Российских операторов. Описание взято с официального сайта РП Танцы с бубном – Это решение проблемы не стандартным способом! Глава 0: Словарь iМаньяка 18 Вы купили iPhone 1. Что Вам потребуется. В конце Руководства вы найдете ссылки на скачивание любой программы (файла) которая хоть как-то упоминалось в руководстве. 1. iPhone с прошивкой 1.1.1 – 1.1.4 OTB (только что из коробки) 2. Прошивка, на которую хотите перейти (должна быть выше или такой же как у вас сейчас, для понижения прошивки смотрите приложение В ) 3. Программа ZiPhone 3.0 (Можно и другую версию) 4. iTunes 7.6.х или выше 5. Wi – Fi (Возможен вариант с EDGE) 6. Должен быть установлен.NET framework 2.0 или выше 7. Компьютер с Windows XP SP2 или выше Все выше указанные программы должны быть предварительно установлены! 2. Активация, jailbreak и разлочка iPhone 1.1.1 -1.1.3 OTB Метод Zibri 1. Подключаем iPhone к компьютеру через USB кабель 2. Если ваш iPhone OTB (только что из коробки то можете переходить к пункту 3), всем тем кто просто решил перепрошить свой iPhone читаем этот пункт далее. Для продолжения работы вам необходимо перевести iPhone в DFU режим (что это такое читаем Словарь iМаньяка стр. 15). 19 Глава 1: Вы купили iPhone Для этого запускаем ZiPhone нажимаем «Click to show advanced features» и видим: И нажимаете кнопку “DFU Mode”, ждете, пока не увидите это: Все теперь iPhone в DFU режиме и мы можем приступить к перепрошивке нашего любимца. Глава 1: Вы купили iPhone 20 Ручной ввод iPhone в DFU Режим. Выключите ваш iPhone. Нажмите кнопку Home Не отпуская кнопку Home подключите iPhone к компьютеру, продолжайте держать кнопку Home до тех пор, пока не увидите изображение: Кабель и значок iTunes. После этого iTunes сообщит, что iPhone находится в режиме стабилизации и предложит его восстановить. Далее делаете, как описано ниже. Запускаем iTunes (если он сам не запустился ), iTunes предложит восстановить iPhone в результате чего вы увидите вот это: Желательно, но необязательно, что бы в iPhone стояла родная Sim карта (O2, AT&T, T-Mobile; в зависимости в какой стране был приобретен iPhone). Как устанавливать Sim карту в iPhone смотрите стр. 253 21 Глава 1: Вы купили iPhone Теперь зажимаете на клавиатуре клавишу Shift и нажимаете мышкой на кнопку Восстановить, в результате откроется окно выбора файла: В этом окне вам необходимо выбрать прошивку, которую вы хотите установить на ваш iPhone. Для этого выберите прошивку и нажмите кнопку «Открыть». Выбранная Вами прошивка, должна быть выше чем ваша нынешняя или такой же, но не ниже! Теперь о файлах прошивки: Файл имеет расширение ipsw, скачав данный файл вам с ним ничего не надо больше делать не вздумайте его распаковывать архиваторами так как после распаковки он уже бесполезен для перепрошивки. Глава 1: Вы купили iPhone 22 Файлы прошивки имеют разные имена (если вы их, конечно, не переименовывали) что соответствует определенной прошивке: 2.5.1 Файл с именем iPhone1,1_1.0.2_1C28_Restore.ipsw – Прошивка 1.0.2 2.5.2 Файл с именем iPhone1,1_1.1.1_3A109a_Restore.ipsw – Прошивка 1.1.1 2.5.3 Файл с именем iPhone1,1_1.1.2_3B48b_Restore.ipsw – Прошивка 1.1.2 2.5.4 Файл с именем iPhone1,1_1.1.3_4A93_Restore.ipsw – Прошивка 1.1.3 2.5.5 Файл с именем iPhone1,1_1.1.4_4A102_Restore.ipsw – Прошивка 1.1.4 После выбора прошивки и нажатия кнопки «Открыть» iTunes все сделает за Вас, вам просто остается ждать. По окончанию процесса прошивки вашего iPhone. iTunes вам об этом сообщит в виде вот такого окошка: Теперь iPhone готов к процессу разлочки и активации, к этому мы и приступим. 3. Запускаем ZiPhone 3.0 (ставиться по умолчанию на рабочий стол в папку ZiPhone, файл с именем ZiPhoneGUI, при этом iPhone должен оставаться подключенным к компьютеру) Видим это: Если у Вас прошивка 1.1.4, то вам необходим ZiPhone 2.5 или выше НО не ниже! 23 Глава 1: Вы купили iPhone 4. Нажимаем «Click to show advanced features» и видим: Теперь нажимаете кнопку «Perform actions», у ZiPhone их две, так что смотрите внимательно какую именно «Perform actions» нажимаете, вам необходимо нажать ту, которая обведена красным пунктиром на изображении выше. После нажатия надпись «Perform actions» смениться надписью «Working», что говорит о том, что программа работает и вам остается только ждать. Вы увидите вот это: Глава 1: Вы купили iPhone 24 После того, как проведете, ползунок вправо и отпустите его, попадете на рабочий стол: Теперь вам необходимо сбросить все настройки для этого: Зайдите «Settings» «General» «Reset», и выберите «Erase all Content and Settings», а потом дважды «Erase iPhone». Как только iPhone перезагрузился идите опять в: «General» «Reset», и выберите Зайдите «Settings» «Reset Network Settings» а потом «Reset Network Settings» iPhone опять пойдет на перезагрузку, после чего можем приступить к его настройке. 5. Теперь Вам необходимо поставить начальный набор программ необходимый для полнофункциональной работы iPhone. Установите в iPhone вашу Sim карту и продолжайте чтение. Как установить Sim карту смотрите стр. 253 Минимальный набор программ необходимых для работы iPhone, установите их в том порядке, в каком они указаны. Внимание: Информацию по установке программ на iPhone смотрите в главе 7 В момент разлочки ZiPhone 3.0 ставит несколько приложений на ваш iPhone, (BSD SubSystem, Installer, OpenSSH), поэтому ставить их заново ненадо. iWorld (Только Если у вас 1.1.2 и не стоит Русского Проекта) Что такое Русский Проект смотрите в словаре iМаньяка на стр. 15 iWorld решает проблему использования iPhone в странах, где iPhone не продается официально. После установки запустите программу, укажите вашу страну и перезагрузите iPhone. Для 1.1.3. и выше ставить ее нет необходимости. Community Sources Набор Репозиториев для Installera обязательна к установке Внимание: Если в процессе прошивки у Вас возникли проблемы или что-то пошло не так. Для начала попробуйте все сделать с самого начала и не торопясь. Если это не помогло, обратитесь к Приложению B, возможно, там вы найдете решение вашей проблемы. 25 Глава 1: Вы купили iPhone Синхронизация iPhone с компьютером Когда вы подключили iPhone к компьютеру, iTunes синхронизирует iPhone с информацией и медиа-данными на вашем компьютере в соответствии с вашими настройками. Вы можете настроить iTunes для синхронизации одной или всех ниже перечисленных функций: Контакты – Имена, Телефоны, адреса, e-mail и т.д. Календарь – Встречи и события Закладки Web-страниц Рингтоны Музыка и аудиокниги Фотографии Видео Рингтоны, музыка, аудиокниги и видео синхронизируются из вашей iTunes библиотеки. Если в вашем iTunes еще ничего нет в iTunes Store (доступен в некоторых странах) вы можете приобрести или подписаться на музыку, рингтоны и т.д. и загружать их в iTunes. Вы так же можете добавить в iTunes библиотеку музыку с ваших CD. Чтобы узнать об этом больше откройте iTunes и выберите Помощь > iTunes помощь. Контакты, календарь, закладки web-страниц и фотографии синхронизируются из приложений на вашем компьютере, как было сказано выше. Закладки Web-страниц, новые записи или изменения которые вы сделали в iPhone, синхронизируются на ваш компьютер и наоборот. Настройки электронной почты синхронизируются только с компьютера на iPhone. Это позволяет передавать настройки вашей электронной почты в iPhone, без изменения настроек компьютера. Если хотите, Вы можете настроить iPhone на синхронизацию только части того, что есть на вашем компьютере. Если Вы, например захотите синхронизировать только группу контактов из вашей телефонной книги. Глава 1: Вы купили iPhone 26 Внимание: Вы можете подключать только один iPhone. Затем вам следует отсоединить его и подключить другой. Если с ПК Вы синхронизируете больше чем один iPhone, используйте одинаковые настройки для всех iPhone. Настройка синхронизации Для настройки синхронизации воспользуйтесь iTunes, что бы выбрать, что именно Вы хотите синхронизировать. Настройка: Общая схема Соедините iPhone с компьютером и откройте iTunes (если он не открывается автоматически) Выберите iPhone в списке источников iTunes (под устройствами слева) Установите настройки в каждом из окон Нажмите «Применить» в правом нижнем углу экрана. Следующие секции предоставляют информацию о каждом окне настроек. Содержащая в подробностях все нюансы настройки синхронизации с изображениями для более полного восприятия. Выберите «Автоматически синхронизировать, когда подключен iPhone», что бы iTunes автоматически синхронизировался с iPhone каждый раз когда вы подключаете его к компьютеру. Отключите эту опцию, если хотите синхронизировать только нажатием кнопки синхронизировать в iTunes. Выберите «Синхронизировать только проверенные песни и видео», если хотите синхронизировать только то что проверено в вашей iTunes библиотеке. Информационная панель Информационная панель позволяет выбирать настройки синхронизации для ваших контактов, календаря, e-mail и web-браузера. Контакты. Вы можете синхронизировать контакты На MacOS: Mac OS X Address Book Microsoft Entourage Yahoo! Address Book На Windows: Yahoo! Address Book Windows Address Book (Outlook Express) Microsoft Outlook 2003 или 2007 На Mac вы можете синхронизировать контакты с несколькими приложениями одновременно на ПК только с одним 27 Глава 1: Вы купили iPhone Если вы синхронизируете Yahoo! Address Book? Вам надо Выбрать Configure, чтобы войти в ваш аккаунт, когда вы меняете Yahoo!ID или пароль после того как вы настроили синхронизацию. Помните: Во время синхронизации контакты в Yahoo! Address Book, которые содержат Messenger ID, не удаляются, даже если вы удалили контакты на iPhone или компьютере. Чтобы удалить контакт содержащий Messenger ID, зайдите в Yahoo! и удалите контакт, используя Yahoo! Address Book On-Line. Календарь Вы можете Синхронизировать календарь с такими приложениями как На Mac: iCal Microsoft Entourage На Windows: Microsoft Outlook 2003 или 2007 На Mac вы можете синхронизировать Календарь с несколькими приложениями одновременно на ПК только с одним Учетные записи электронной почты Вы можете Синхронизировать настройки e-mail с такими приложениями как На Mac: Mail На Windows: Microsoft Outlook 2003 или 2007 Outlook Express Настройки могут переноситься только с компьютера на iPhone. Изменения, которые вы делаете на iPhone не влияют на настройки на компьютере. Помните: Пароль для Yahoo!e-mail не сохраняется на вашем компьютере. Если вы синхронизируете Yahoo! настройки на iPhone то на iPhone вы должны ввести пароль. Web-браузер Вы можете синхронизировать закладки с Safari на Mac или Microsoft Internet Explorer в Windows. Дополнительно Опции с этого меню позволяют заменять информацию на iPhone информацией с компьютера Глава 1: Вы купили iPhone 28 Рингтоны Используйте панель рингтонов, чтобы выбрать те, которые хотите синхронизировать с iPhone . Музыка, Видео, Подкасты. Используйте эти панели, что бы отметить то, что хотите синхронизировать. Вы можете синхронизировать всю музыку и видео или выбрать плейлист и определенное видео. Аудиокниги и клипы синхронизируются вместе с музыкой Если на iPhone недостаточно места для того, что вы выбрали, iTunes спросит, хотите ли вы создать специальный плейлист и настроить его для синхронизации с iPhone. Затем iTunes заполнит плейлист в случайном порядке Панель фотографий. Вы можете синхронизировать фотографии с На Mac: iPhoto 4.0.3 (или более поздней версией) На Windows: Adobe Photoshop Album 2.0 (или более поздней версией) Adobe Photoshop Elements 3.0 (или более поздней версией) Вы также можете синхронизировать фотографии с любой папкой на вашем компьютере которая содержит изображения. Предотвращение автоматической синхронизации Предотвращение автоматической синхронизации для iPhone: Соедините iPhone с компьютером, затем выберите iPhone в списке устройств iTunes (под устройствами слева) нажмите на вкладку Обзор. Отключите «Синхронизировать автоматически, если iPhone подключен». Вы сможете синхронизировать вручную. Предотвращение автоматической синхронизации для всех iPhone: В iTunes выберите iTunes – Настройки на Mac или Правка – Настройки на ПК. Зайдите в закладку Синхронизация и выберите «Отключить автоматическую синхронизацию для всех iPhone и iPod» Если этот пункт отмечен то iPhone не будет синхронизироваться автоматически, даже если во вкладке обзор отмечен пункт «Синхронизировать автоматически, если iPhone подключен» Предотвращение автоматической синхронизации один раз без изменения настроек: Откройте iTunes, затем после того как вы подключите iPhone к компьютеру, нажмите и держите Command + Option (Mac); Shift + Ctrl (Windows), пока не увидите iPhone в списке устройств iTunes. 29 Глава 1: Вы купили iPhone Работаем в связке iTunes и iPhone Программа iTunes предназначена для синхронизации вашего компьютера и iPhone. Что позволяет закачивать выбранную вами музыку, видео, фото, рингтоны, подкасты, аудиокниги на iPhone. Теперь рассмотрим более подробно как все это делается на практике. Первый запуск iTunes для синхронизации компьютера с iPhone. Найдите на рабочем столе иконку iTunes и нажмите на ней два раза, в результате программа запуститься и вы попадете в главное окно. Интерфейс программы довольно таки прост и интуитивно понятен. Слева вы видите колонку, где отображается вся ваша медиатека, ваш Аккаунт в iTunes Store, подключаемые устройства (iPhone или iPod) и плейлисты которые вы можете редактировать, и при синхронизации они добавятся в устройство Глава 1: Вы купили iPhone 30 Интерфейс iTunes 8 Сейчас мы разберем основные элементы главного окна программы iTunes 1 11 10 9 2 3 7 4 4.1 4.4 5 4.2 31 4.3 6 6.1 Глава 1: Вы купили iPhone 6.2 1. Ваша медиатека. Она рассортирована по каталогам. Отображение того или иного каталога медиатеки можно настроить, зайдите в «Правка» «Настройка», в закладке «Основные» отметьте те каталоги, которые хотите видеть в главном окне iTunes. 2. Ваш iTunes Store. Нажмите на iTunes Store введите регистрационный данные и пользуйтесь возможностью поиска обложек. На большее вы не можете рассчитывать если у вас нет кредитки, которая подходит для совершения покупок в iTunes Store. 3. В данном пункте отображаются все ваши плейлисты, которые вы добавили в iTunes или создали. Плейлисты можно удалять, добавлять, создавать, изменять. При подключенном устройстве (iPhone, iPod) между iTunes Store и Плейлисты появится пункт «Устройства» в нем будет отображаться подключенное устройство. 4. Панель. Создать плейлист Включить или выключить произвольное воспроизведение Настройка воспроизведения на повторение. Воспроизвести плейлист один раз Повторять воспроизведение плейлиста Повторять воспроизведение только одной песни. Показать или скрыть окно «Отображение обложки» 5. iTunes MiniStore. Быстрый доступ к iTunes Store 6. Панель Быстрый просмотр медиатеки iTunes Кнопка извлечения диска из лотка CD-Rom-a 7. Основное окно. В нем отображается содержимое каталога, который вы выбрали в медиатеке. При выборе iTunes Store в этом окне отображается сам магазин. При выборе подключенного устройства отображается его свойства и настройки синхронизации данного устройства. Выбрав какой – либо плейлист вы увидите список композиций входящих в данный плейлист. 8. Поиск. Ищите необходимую вам песню, альбом или исполнителя. 9. Панель «Вид» Список - Отображает все ваши файлы в виде стандартного списка Альбом - Данный вид отображает обложку альбома и список песен входящих в данный альбом Cover Flow - В данном случае вверху у вас будет отображаться обложки альбомов (или первый кадр видео) а снизу список песен включенных в эти альбомы или список непосредственно самих фильмов. Независимо от того что вы выбрали вторая часть так отобразить то что вы выбрали в первом т.е. при выборе песни из нижнего списка в верху отобразиться обложка альбома в который он входит. Если вы вверху выбрали обложку альбома то снизу в списке отобразятся все песни включенные в этот альбом Глава 1: Вы купили iPhone 32 10. Информационная панель. В ней отображается название песни, исполнитель и альбом, композиции которая играет в данный момент, сколько времени прошло с момента начала воспроизведения и сколько этого времени осталось, отображается полоса состояния с помощью, которой вы можете промотать какой-то промежуток песни. 11. Панель управления воспроизведением. Позволяет поставить на паузу песни, которая сейчас играет или наоборот возобновить проигрыш композиции стоявшей на паузе, регулировать громкость, переходить к следующей или предыдущей композиции, начать воспроизведение играющей в данный момент песни с начала Медиатека Позволяет вам рассортировать весь вас медиа контент на категории: Музыка Сюда вы можете добавлять аудио файлы, которые поддерживает ваше устройство. Фильмы Содержит видео файлы (фильмы, видеоклипы) Телепередачи Короткие телепрограммы. Подкасты Радиопередачи, они не добавляются как музыка или видео на подкасты необходимо подписываться Рингтоны Здесь содержатся Рингтоны для iPhone, информацию о том, как создать рингтон для iPhone смотрите стр. 83 Аудиокниги Содержит список ваших аудиокниг находящихся в медиатеке. Синхронизируются вместе с музыкой. Радио Содержит список Интернет – радиостанций. Store Доступ к iTunes Store, не доступна для постсоветского пространства. Но можно зарегистрироваться для получения обложек к вашим музыкальным файлам. Информацию о способе регистрации в iTunes Store смотрите в конце данной главы. После регистрации в Store появиться корзина покупателя. Устройства Тут отображаются устройства, подключенные к компьютеру (iPhone или iPod). Одновременно к компьютеру можно подключить только одно устройство, если у вас несколько, например iPhone и iPod, то вам сначала надо синхронизировать, например iPhone, потом отключить его подключить iPod и тоже синхронизировать. Плейлисты Тут вы можете создавать, редактировать, удалять плейлисты и в зависимости от настроек они могут быть синхронизированы на подключенное устройство (iPhone или iPod). 33 Глава 1: Вы купили iPhone Первое подключение iPhone для синхронизации. Если вы решили закачать на iPhone ваше любимое фото, домашнее видео или просто несколько альбомов любимого исполнителя, то вам необходимо подключить iPhone к компьютеру и запустить iTunes. Первое подключение iPhone для синхронизации. В зависимости от того синхронизировался ли на вашем компьютере другой iPhone или нет, iTunes поведет себя по-разному. Если вы впервые синхронизируете iPhone с данным компьютером, то после подключения вы увидите: В поле «Имя» вы можете вписать имя вашего iPhone и в дальнейшем iTunes его будет видеть под таким именем. В нашем примере это «Чистый Inc.», тут же вы можете настроить, что будет синхронизироваться, если вы не хотите сейчас делать эти настройки просто нажмите «Готово», в противном случае укажите с какими приложениями синхронизировать данные iPhone. Если вы ранее синхронизировали iPhone с вашим ПК то iTunes предложит выбрать как настроить iPhone: Как новый iPhone или восстановить с резервной копии, если вы выбрали настроить, как новый то поступите, как описано выше, а если восстанавливаете из резервной копии то после окончания восстановление получите iPhone с теми же настройками, как и до перепрошивки. Не рекомендуется делать восстановление, если вы повышали или понижали прошивку, Глава 1: Вы купили iPhone 34 После нажатия кнопки «Готово» вы попадете в окно подключенного устройства: Это окно содержит 7 закладок о них мы сейчас и поговорим. В колонке слева под именем вашего iPhone отображается его содержимое, распределенное по тем же каталогам что и вся медиатека. Закладки Обзор Здесь показывается информация о вашем iPhone. Имя, Емкость, Версию прошивки, Серийный номер, номер вашего iPhone (не во всех регионах). В этом же окне вы можете обновить прошивку вашего iPhone, восстановить свою прошивку в случае возникновения каких-либо проблем и указать некоторые параметры синхронизации. Не зависимо от того, в какой закладке вы находитесь снизу вы визуально всегда видите, как распределена память вашего iPhone в виде цветной полоски: В зависимости от содержимого вашего iPhone (музыка, видео, подкасты) полоска будет разноцветной, а в низу будет отмечено какой цвет что обозначает. 35 Глава 1: Вы купили iPhone Информация В данной закладке можно настроить синхронизацию данного iPhone с конкретными приложениями на компьютере. Информацию о том, какие данные, с какими приложениями могут быть синхронизированы смотрите в пункте «Настройка синхронизации» Главы 1 на странице 26. Для того чтобы синхронизировались, например контакты, отметьте пункт «Синхронизировать с» и выберите приложение, с которым необходимо синхронизировать контакты. Если в пункте «Дополнительно» (находиться в этом же окне в самом низу) отмечен пункт «Контакты» то контакты на iPhone будут заменены контактами с того приложения, которое вы выбрали. В этом же окне вы можете настроить какие данные на iPhone будут заменяться данными с компьютера. Глава 1: Вы купили iPhone 36 Рингтоны Вы можете сами устанавливать, какие именно Рингтоны будут синхронизированы. Вы можете синхронизировать как все Рингтоны сразу, так и выборочно. Для того, что бы iTunes синхронизировала Рингтоны отметьте в этом окне пункт «Синхронизировать рингтоны», после того как вы отметите данный пункт для вас станет доступен выбор как это сделать: Синхронизировать «Все рингтоны»: В данном случае iTunes синхронизирует все рингтоны содержащиеся в вашей медиатеке. Как добавить рингтоны в медиатеку смотрите ниже. Синхронизировать «Выборочные рингтоны»: При выборе этого способа синхронизации рингтонов, у вас появиться возможность выбора конкретного рингтона для синхронизации, для этого отметьте необходимые рингтоны в окне расположенном ниже . По умолчанию при отмеченном пункте «Синхронизировать рингтоны», синхронизируются все рингтоны. 37 Глава 1: Вы купили iPhone Музыка Принцип синхронизации музыки схож с принципом синхронизации Рингтонов, за исключением того, что вы можете синхронизировать либо всю музыку с вашей медиатеки сразу или же выборочно по плейлистам. Как создавать плейлист смотрите ниже. Для синхронизации музыки отметьте в этом окне пункт «Синхронизировать музыку» Так же как и с рингтонами, у вас есть возможность выбора принципа синхронизации: Синхронизировать «Все песни и плейлисты»: В этом случае синхронизируются вся музыка с вашей медиатеки, а так же все созданные или добавленные вами плейлисты. Синхронизировать «Выбранные плейлисты»: При выборе данного способа синхронизации музыки, у вас есть возможность выбрать конкретные плейлисты для синхронизации. Для этого просто отметьте необходимые плейлисты для синхронизации в окне расположенном ниже. Глава 1: Вы купили iPhone 38 Фото Для синхронизации фотографий вам просто необходимо указать положение ваших фотографий. Для того, что бы iTunes синхронизировал ваши фотографии, отметьте пункт «Синхронизировать фотографии из», и укажите местоположение ваших фото. По умолчанию iTunes синхронизирует из папки «Мои рисунки», но вы можете изменить папку. Нажмите в iTunes на «Мои рисунки» и выберите «Выбрать папку» откроется окно где вам необходимо указать папку, в которой расположены ваши фотографии и нажать «Ок». После того как вы укажите папку, iTunes просканирует ее на наличие изображений и отобразит их в нижнем окне. iTunes может синхронизировать не только сами изображения, но и папки, но для этого должен быть соблюден определенный порядок папок. Например: предположим, что все ваши фотографии лежат в папке «Root», в ней вы можете создать несколько папок, например, «Новый год», «Мой День рождения», «Отпуск» и «Встреча владельцев iPhone». Такой порядок каталогов iTunes поймет и при выборе папки «Root» в качестве источника фотографий в окне снизу отобразятся папки «Новый год», «Мой День рождения», «Отпуск» и «Встреча владельцев iPhone». Но если в папке «Новый год» вы создадите еще несколько папок, например «2007» и «2008» то iTunes все равно их не поймет, как каталоги, но фотографии из этих папок все равно синхронизируются, и будут находиться после синхронизации на iPhone в папке «Новый год». Надеюсь что мысль которую я хотел передать вы уловили. 39 Глава 1: Вы купили iPhone Подкасты Короткие радио передачи, которые вы может прослушивать на своем iPhone. Скачать вы их можете непосредственно с iTunes Store они могут быть как платными, так и бесплатными. В то же время вы сами можете их добавить в свою медиатеку. Для того чтобы синхронизировать подкасты отметьте пункт «Синхронизировать» и выберите условия синхронизации. Подкасты не добавляются в медиатеку как музыка или видео, на них необходимо подписаться. Подписка на подкасты. В iTunes выберите «Дополнение» «Подписаться на подкаст…»: В окне введите Интернет-адрес подкасты на которую хотите подписаться и нажмите «ОК» Глава 1: Вы купили iPhone 40 Видео В данном окне можете синхронизировать видео, телепередачи, и взятые в iTunes Store фильмы на прокат. Информацию о создании фильмов из собственной коллекции для iPhone см. стр. 112 Видео прокат для постсоветского пространства не доступен. Для синхронизации Телепередач отметьте пункт «Синхронизировать» и укажите условия синхронизации. Так же право выборочный синхронизации никуда не пропала вы опять же можете выбрать отдельные телепередачи для синхронизации Синхронизировать фильмы можно только выборочно. Поэтому, отметив пункт «Синхронизировать фильмы» вам вручную придется отметить фильмы для синхронизации. 41 Глава 1: Вы купили iPhone Добавление данных в вашу медиатеку. Добавление данных в вашу медиатеку позволяет вам выбирать из всей вашей медиатеки конкретные файлы для синхронизации Способ 1: Данным способом можно добавить как файлы, так и сразу всю папку. Для добавления данных выберите «Файл» затем: Для добавления файла выберите «Добавить файл в медиатеку», откроется вот такое окно: Где вам необходимо выбрать файл, который хотите добавить, и нажать «Открыть». Вы можете выбрать как один файл, так и несколько. Для добавления папки выберите «Добавить папку в медиатеку», откроется вот такое окно: После того как выбрали папку, нажмите «Ок». Наличие или отсутствие в папке других папок значения не имеет Вне зависимости оттого, что вы добавляли файл или папку iTunes автоматически рассортирует все файлы: фильмы к фильмам музыку к музыке и т.д. Глава 1: Вы купили iPhone 42 Способ 2: Второй способ добавления данных в медиатеку построен на принципе drag & drop Неважно, что вы будите добавлять файл или папку. iTunes все равно сам разберется: Для этого открывайте iTunes, затем в проводнике откройте папку, где содержится то что хотите добавить. Примерно получиться вот так: Теперь просто выделите папку или несколько, файл или несколько файлов, нажмите на выделенном левой кнопкой мыши и, не отпуская ее, перетяните в окно iTunes. Как только курсор измениться можете отпустить кнопку мышки и то, что вы перетащили добавиться в медиатеку В зависимости от содержимого добавляемого оно будет автоматически сортироваться по медиатеке. Если добавляемый вами файл не может быть воспроизведен iPhone iTunes предложит его перекодировать на что вы может либо согласиться, либо нет. В Музыку попадают файлы с расширениями – mp3, m4a, wav В фильмы попадают файлы с расширениями - mp4, m4v В аудиокниги попадают файлы с расширением - m4b В рингтоны попадают файлы с расширением – m4r Все, как только вы добавили необходимые данные в свою медиатеку, настроили устройство на синхронизацию необходимых данных, можете приступать к синхронизации. Для этого нажмите в правом нижнем углу кнопку «Синхронизировать» или «Применить» в зависимости от версии iTunes. Рекомендую использовать самую свежею версию. Дождитесь окончания Синхронизации и наслаждайтесь 43 Глава 1: Вы купили iPhone Регистрация в iTunes Store. Данная регистрация не позволит вам покупать продукцию через iTunes Store, но позволит вам воспользоваться поиском и добавлением обложек Информацию о добавлении обложек к альбомам смотрите на странице 47 Регистрация в iTunes Store. Переходим вот по этой ссылке http://www.tunecore.com/freealbum Найдите вот такое на загруженной странице и нажмите «Click Here for Code» В итоге вы увидите вот это: Где M4FRRPX6MAX6 – это код необходимый нам для регистрации, запомните его. Для каждого он свой Теперь запускаем iTunes и заходим в iTunes Store. Если вы первый раз зашли в iTunes Store, то вам будет предложено выбрать страну. Выбирайте США (United States) После выбора страны вы попадете на главную страницу iTunes Store. Теперь найдите на странице слово «Redeem» и нажмите на него. Найти можно тут: Расположена данная колонка в правом верхнем углу. Глава 1: Вы купили iPhone 44 После вам будет предложено ввести во в такое поле : Наверное, уже догадались, это тот самый код, что брали на первом этапе, не забыли его? Тогда введите его и нажмите «Redeem» Увидите вот такое окошко: Тут вам надо нажать «Create Account», после нажатия попадем в небольшое приключение состоящее из четырех миссий: 1. Миссия «Невыполнима»: В этой миссии вам необходимо согласиться с лицензией что не очень сложно поверьте. Достаточно отметить пункт «I have read and agree to the iTunes Terms and Conditions» и нажать на «Continue», что приведет вас к другой миссии. 2. Миссия «Невыполнима» 2: Это куда более сложная миссия, но не настолько что бы отказываться от нее и возвращаться назад. В ней вам надо указать: E-mail адрес – он должен быть настоящим Пароль Повторить пароль Ввести любой легко запоминающийся для вас вопрос (вводится на латинице) Ввести ответ на вопрос который вы задали выше (вводится на латинице) 45 Ввести вашу дату рождения - необходима для восстановления пароля Решить для себя нужны вам новости о новых песнях и альбомах или нет и отметить или убрать два последних пункта Нажать «Continue» Глава 1: Вы купили iPhone 3. Миссия «Невыполнима» 3: Самая сложная миссия, но и мы не новорожденные уже! Нам необходимо заполнить личные данные. С указанием адреса проживания и тому подобное, причем адрес должен быть реальным. Приступим: Выберите как к вам будут обращаться: Mr. Mrs. или Ms. Указать ваше Имя и Фамилию Укажите ваш адрес (улица дом), не забывайте, что этот адрес должен быть реальным и он должен быть в стране которую вы выбрали в самом начале прежде чем попали в iTunes Store. Забыли? Ничего можете посмотреть под всеми полями выделено жирным какую страну вы выбрали. Я указал вот что: Address: Manhattan City New York State NY- New York Post Code: 10001 Phone: 123 1234567 Снизу вам надо указать способ оплаты указываем «none» Нажимаем «Continue» 4. Миссия «Невыполнима» 4: Самая простая из всех 4, вам просто надо посмотреть, что вам дали, вероятнее всего вам дадут несколько бесплатных песен для загрузки. И нажать «Done». Все теперь вы полноправный пользователь iTunes Store. Правда с ограничениями Глава 1: Вы купили iPhone 46 Получение обложек альбомов через iTunes Вся музыка и видео, которое приобретается в iTunes Store, поступают к вам со своими обложками. Добавить собственную обложку можно и к остальным объектам вашей медиатеки. В качестве обложки может выступать изображения в форматах JPEG, PNG, GIF, TIFF. Для добавления обложек к объектам находящихся в вашей медиатеке необходимо иметь учетную запись в iTunes Store. Информацию о регистрации в iTunes Store смотрите на странице 44 Добавление обложек. 47 Для добавления обложки к одному объекту, выделите его в медиатеке iTunes и перетяните файл обложки в окно просмотра обложек! Для того чтобы появилось «Окно обложек», нажмите , в левом нижнем углу. Чтобы добавить обложку к нескольким объектам, выделите один объект, выберите «Файл» «Информация» и нажмите «Обложка». Чтобы добавить обложку к выделенным объектам, нажмите кнопку «Добавить» (или перетяните файл обложки в «Окно обложки»). Вы можете изменять размер обложки, используя, ползунок. Чтобы добавить обложку к следующему объекту, нажмите кнопку «Далее». Чтобы добавить одну и ту же обложку к нескольким объектам, нажмите клавишу «Ctrl» и выделите щелчками нужные объекты. Затем выберите «Файл» «Информация», или нажмите правой кнопкой на любом выделенном объекте и нажмите «Информация», потом нажмите «Обложка» и перетяните файл обложки в «Окно обложек», или нажмите на окно обложки и укажите файл обложки. Чтобы добавить к песне обложку, состоящую из нескольких частей, перетяните в одно и то же «Окно обложки» нужное число обложек. Чтобы получить обложки альбомов в Вашу медиатеку, выделите эти песни и выберите «Дополнения» «Получить обложку альбома». Для этого у объекта должны быть полностью заполнены теги (Исполнитель, композиция и альбом). Данная функция для русских исполнителей не работает. Для добавление тегов объекту медиатеки, выберите объект, нажми на нем правой кнопкой и выберите «Информация», затем «Информация» и заполните необходимые поля, после чего нажмите «ОК» для сохранения изменений. Чтобы iTunes автоматически загружала обложку альбома, когда Вы импортируете CD или добавляете песни с отсутствующей обложкой, выберите «Правка» «Настройки», нажмите «Основные», и выберите «Автоматически загружать отсутствующие обложки альбомов». Глава 1: Вы купили iPhone Добавление обложек. Способ 2 Именно этим способом пользуюсь лично я. Это не значит что способ самый удобный и самый легкий, отнюдь. Возможно, вы знаете еще куда более быстрый и удобный способ поиска и добавления обложек, но я должен поделиться с вами своим методом. Данным методом вы можете добавить любое изображение к любой композиции. Подготовительный этап. Для добавления обложки к альбому, или к песни вам понадобится: Для начала найдите изображение, которое будет выступать в роли обложки. Я пользуюсь вот этим поиском http://images.google.com. В поиске достаточно ввести Исполнителя, альбом и год издания, например Crematory - Pray, 2008, в результате поисковик выдаст вам достаточное количество изображений из которого вы и выберите понравившееся вам изображение. Мой совет ищите изображение размером 400 х 400 или больше, так как качество картинки будет лучше. В любом случае вам необходимо будет подогнать изображение под эти размеры (400 х 400), просто именно при таких размерах обложек они выглядят лучше всего, на мой взгляд. Теперь вам необходима программа Tag&Rename. Ссылку на скачивание найдет в приложении B. Установите ее, вскоре она нам понадобится. Ну и соответственно iTunes для синхронизации вашего нового альбома с iPhone. Глава 1: Вы купили iPhone 48 Добавление обложки к альбому. 1. Переименуйте вашу обложку в folder.jpg (изображение должно быть именно jpg, если необходимо то можете подогнать под необходимые размеры, все это может сделать любая программа работающая с изображением тот же ACDSee или XnView) и положите в папку с песнями того альбома, к которому хотите добавить обложку. Например, я нашел обложку к альбому «Pray» группы Crematory. Переименовываю ее в folder.jpg и ложу в папку с песнями из этого альбома. 2. Запустите программу Tag&Rename. При первом запуске вы увидите вот такое окно: 1 3 2 4 1. Основная панель. Предназначена для работы с файлами и их тегами. Возможно переименовка файлов на основании тегов, возможна запись тегов на основании имени файлов, возможность редактирования тегов. 2. Проводник. Именно тут вы указываете расположение файлов и папок. Для открытия необходимой папки нажмите на нее, программа начнет поиск mp3 файлов в данной папке. Для того, что бы перейти к папки нажимайте на «+» стоящий слева от имени папки или диска, так как если нажмете, например, на «Мой Компьютер» а не на «+» рядом с ним то программа начнет поиск mp3 на всем вашем ПК 3. Окно отображения содержимого папки. Именно тут вы будете видеть ваши музыкальные файлы и сними работать 4. Строка состояния. Отображает небольшое количество информации: Количество файлов в выбранной папке, количество выделенных файлов, время воспроизведения всех файлов в папке и время воспроизведения выделенных файлов. Думаю, вы сами также можете немного поработать с программой для лучшего изучения ее возможностей! 49 Глава 1: Вы купили iPhone 3. В Проводнике (Окно № 2) перейдите к альбому, к которому хотите добавить обложку. Должно получиться что-то вроде этого: В Окне № 3 появятся содержимое выбранной папки. По умолчанию программа сразу отмечает все файлы, находящиеся в выбранной папке. Если вы не хотите к какой – либо песне добавлять обложку просто не отмечайте ее. Теперь просто разберем для ознакомления как переименовать файл на основании тегов: В Основной панели (Окно № 1) выберите закладку «Переименовать файлы» или просто находясь в программе, нажмите F4, увидите вот это: В строке «Маска файла» укажите %1 - %2 (вы можете сами выбрать как переименовать файл на основании примеров справа), чуть ниже вам сразу будет показано как будет переименован файл. Наигравшись, перед тем как переименовать файлы нажмите «Тест» и вы увидите, как изменится имя файлов, после того как нажмете «Переименовать», если вас все устраивает, нажмите «Переименовать». Получение тэгов из имени файлов происходит аналогично. Глава 1: Вы купили iPhone 50 4. Так как теги и имена файлов мы привели в порядок, можем добавить к ним обложку. Для этого нажмите «Инструменты» и выберите пункт «Записать «folder.jpg» в тэги». Вы увидите вот такое окно: Нажмите «ОК» и программа начнет записывать обложку во все выделенные файлы. После чего выдаст сообщение Все только что вы добавили обложку к вашему альбому, теперь добавив его в iTunes и синхронизировав с iPhone, в iPod в закладке альбомы будет отображаться ваша обложка, так же если вы повернете iPhone в горизонтальное положение при запушенном iPod – е, iPhone отобразит все обложки которые записаны в нем. На этом функциональность программы Tag & Rename далеко не исчерпана, просто для описания ее всех возможностей понадобиться не одна страница, да и это не подходит под тематику данного руководства. Создание Плейлистов в iTunes. Для создания плейлиста, откройте iTunes, выберите «Файл», и выберите «Новый плейлист» или нажмите «Ctrl + N» или нажмите . В пункте «Плейлисты» появиться новый плейлист введите имя. Таким же образом создайте нужное вам количество Плейлистов указав их имена. Заполнение Плейлистов. Создав необходимое вам количество Плейлистов, можно приступать к их наполнению меди данными. Зайдите в вашу медиатеку, в каталог «Музыка» в нем будет отображаться все ваши музыкальные композиции, которые вы добавляли. 51 Глава 1: Вы купили iPhone Выделите композиции, которые хотите добавить в какой-либо плейлист. Теперь на выделенном щелкните правой кнопкой мыши и выберите «Добавить к плейлисту» и укажите, в какой плейлист добавить выделенные композиции. В этом меню будут отображаться те же плейлисты, которые отображаются в левой колонке. Вы так же можете перетащить выделенные песни на имя плейлиста находящегося в левой колонке, в этом случае плейлист на который вы наведете курсор мыши выделиться, после чего можете отпускать мышь, результат во всех случаях будет аналогичен или же выбрать: «Файл» «Новый плейлист из выбранного» После того как вы синхронизируете ваш iPhone, в проигрывателе iPhone в закладке «Плейлисты» появятся созданные вами плейлисты. Глава 1: Вы купили iPhone 52 Смарт - плейлисты Данный вид плейлистов отличается от своих собратьев наличием небольшого «Интеллекта». При создании плейлистов данного типа, они в автоматическом режиме заполняются на основании условий установленных при их создании. А теперь об этом поподробнее. Создание Смарт – плейлиста. Выберите «Файл» «Новый смарт - плейлист», появиться окно, в котором необходимо задать условия, на основании которых будет происходить процесс заполнения данного плейлиста медиа данными: 1 2 3 В строке 1: Указываете на основании чего будет происходить заполнение плейлистов, выбор довольно таки обилен, начиная от «Альбома» и заканчивая «Типом» данных В строке 2: Указываете само условие (содержит, не содержит равна или не равна и т.д.) данные условия меняются в зависимости от вашего выбора в первой строке. В строке 3: Вы сами вводите фразу с которой будут сверяться данные на основании условий указанных вами в первых двух строках. Отметив пункт Макс. Вы можете указать число (по умолчанию 25) и условие этого числа, Например, указав число 25 и указав условие «Объект.» и условие выбора любое, а затем нажать «ОК», будет создан плейлист содержащий 25 объектов из вашей медиатеки которые соответствуют выбранным вами условиям. Если условиям соответствует меньше объектов чем вы указали то будут отображаться, то количество объектов, которые подходят под выбранные вами условия. При отмеченном пункте «Оперативное обновление» плейлист автоматически будет пополняться, т.е. если у вас уже есть смарт-плейлист с какими либо условиями и если вы удалите из него какую- либо композицию он автоматически добавит новую, которая соответствует условиям данного плейлиста, взяв ее с вашей медиатеки. Условия плейлиста всегда можно изменить, нажмите на смарт-плейлисте правой кнопкой мыши и выберите «Править смарт-плейлист», измените условия, и нажмите «ОК» Использование Плейлистов. Для использования вновь созданных плейлистов, в главном меню выберите «iPod», и зайдите в закладку «Плейлисты» выберите понравившийся вам плейлист и нажмите на него. После того как вы выберите плейлист, отобразиться его содержимое, для начала прослушивания композиций нажмите на любую из песен или в начале плейлиста выберите пункт «Случайно», в этом случае песни из плейлиста будут воспроизводиться в случайном порядке. 53 Глава 1: Вы купили iPhone Основы Разъем для Sim карты Разъем для наушников Кнопка Вкл. / Выкл и переход в Спящий режим Ресивер (голосовой динамик) Кнопка режимов Обычный / Без звука Камера (сзади) Строка состояния (Status Bar) Кнопки Громкости Кнопки приложений Сенсорный Дисплей Разъем для подключения кабеля Кнопка Home Динамик Микрафон Глава 2: Основы 54 USB Кабель USB Кабель Наушники USB Адаптер iPhone Dock Тряпочка для полировки Наименование Что Вы можете с этим делать Наушники Слушать музыку, видео и вести телефонные разговоры. Используйте встроенный микрофон, чтобы отвечать на звонки и заканчивать их. Когда слушаете iPod нажмите один раз для воспроизведения или паузы, два раза – чтобы перейти к следующему треку Dock Соедините Dock с компьютером или с адаптером, используя USB кабель, затем вставьте iPhone в Dock для его зарядки или синхронизации с компьютером. Воспользуйтесь стерео выходом на задней панели Dock для подключения внешней стерео системы с помощью стандартного аудио кабеля USB Кабель Используйте кабель, чтобы соединить iPhone с компьютером для синхронизации или с адаптером для зарядки. Кабель может использоваться с Dock или подсоединяться прямо в iPhone Тряпочка для полировки Протирайте экран iPhone Инструмент для изъятия Sim карты 55 Изъятие Sim карты (этот инструмент прилагается не во всех странах) Глава 2: Основы Меню iPhone Нажмите кнопку Home начать работу. Телефон , чтобы увидеть меню. Нажмите на любую иконку, чтобы Звонки, быстрый доступ к журналу звонков, избранное и все ваши контакты, список сообщений голосовой почты. Просто нажмите, чтобы прослушать любое сообщение и в любом порядке. Почта Получение и отправка писем. iPhone работает с такими популярными почтовыми системами, как Yahoo!Mail, Google mail, AOL, .Mac Mail, работает по протоколам POP3 и IMAP. Safari Просмотр любого web-сайта через Wi-Fi или сеть оператора сотовой связи (EDGE, GPRS). Можете повернуть iPhone для более удобного просмотра. Двойным нажатием можете увеличить или уменьшить страницу. Прослушивание музыки, аудиокниг и подкастов; Просмотр видео. iPod Сообщения Календарь Отправка и получение смс-сообщений. Сообщения сохраняются как в чате, и вы можете просматривать отправленные и полученные от каждого человека, сообщения. Просмотр вашего iCal, Microsoft Entourage, Microsoft Outlook календаря, синхронизированного с вашего компьютера. Введите новые события, и они будут синхронизированы с компьютером. Можете настроить будильник, чтобы напомнить о важных событиях, встречах и крайних сроках. Просмотр фотографий, переданных с компьютера или снятых iPhone. Можете увеличивать любую фотографию; просматривать их в режиме слайд-шоу. Вы так же можете отправлять фотографии, добавлять их в Фотографии web-галерею, добавлять к контактам и использовать как обои. Камера YouTube Делайте отличные снимки 2 mpx камерой, просматривайте их на iPhone, отправляйте полученное фото в сообщении или сохраняйте на компьютере. Сфотографируйте своего друга, добавьте полученное фото к его контакту, и iPhone будет отображать это фото при его звонке. Просмотр видео из YouTube on-line коллекции1. Поиск любого видео; просмотр самых популярных, самых новых видео. Просмотр котировок акций обновляемых через Интернет. Акции Глава 2: Основы 56 Карты Просмотр карт или изображений со спутника. Возможность увеличения изображения. Получение информации о маршрутах проезда и пробках2. Поиск местных предприятий и вызов одним нажатием. Погода Информация о текущих погодных условиях и прогноз на 6 дней вперед. Добавьте ваши любимые города для получения быстрого прогноза погоды в любое время. Часы Информация о времени в любом городе мира – добавьте в список свой город. Настройка будильника. Использование секундомера и таймера. Сложение, вычитание, умножение и деление. Калькулятор Заметки Краткие записи-напоминания, список покупок, идеи. Отправка их по e-mail. Настройки Установка всех настроек iPhone в одном удобном месте. Настройка рингтонов, обоев, яркости, настройки сети, телефона, музыки, видео, фотографий и др. Установка автоблокировки и пароля безопасности. iTunes Поиск iTunes Wi-Fi Music Store каталога; предварительный просмотр и приобретение новых выпусков, десятки лучших песен и альбомов и т.д.3. Прослушивание и приобретение песен из Starbucks коллекции. Приобретение песни которая сейчас играет4. 1 Доступно в некоторых странах. 2 Доступно в некоторых штатах США 3 Доступно в некоторых странах. 4 Только в США Строка состояния (Status Bar) Иконки Строки состояния, находящиеся вверху экрана дают информацию об iPhone: Иконка в Строке состояния Сеть В самолёте Wi-Fi EDGE 57 Что обозначает Показывает находитесь ли вы в зоне действия сети. Если сигнала нет иконка заменяется надписью «Нет Сети» Показывает, что этот режим включен. Вы не можете пользоваться телефоном, Интернетом и Bluetooth. Ни одна из беспроводных функции не доступна. Показывает что включен Wi-Fi и iPhone подключен к сети. Показывает, что сеть EDGE вашего оператора доступна и iPhone может выйти в Интернет через EDGE. Глава 2: Основы Иконка в Строке состояния GPRS Что обозначает Показывает, что сеть GPRS доступна, и iPhone может войти в Интернет через GPRS. Блокировка Показывает, что iPhone заблокирован. Воспроизведение Показывает, что играет песня. Будильник Показывает, что включен будильник. Bluetooth Индикатор Bluetooth Батарея Голубая или белая иконка: Bluetooth включен и наушники или гарнитура в машине подключены. Серая иконка: Bluetooth включен, но нет подключенных устройств. Нет иконки: Bluetooth выключен. Показывает уровень батареи для Bluetooth наушников, когда они подключены. Показывает уровень батареи аккумулятора. iPhone, кнопки и сенсорный экран. Несколько простых кнопок и экран высокого разрешения делают iPhone простым в использовании. Внимание: Информацию о безопасности за рулем смотрите стр. 243 Блокировка, включение и выключение iPhone. Когда вы не используете iPhone, но вы хотите получать звонки и сообщения, вы можете заблокировать iPhone. Когда iPhone заблокирован, ничего не случится, если вы нажмете случайно на экран. В тоже время, вы можете слушать музыку и менять громкость, использовать кнопку на наушниках. По умолчанию iPhone блокируется автоматически. Кнопка Вкл. / Выкл и переход в Спящий режим Результат Действие Заблокировать iPhone Нажмите кнопку Вкл. / Выкл. Разблокировать iPhone Нажмите кнопку Home или Вкл. /Выкл. и протяните ползунок. Глава 2: Основы 58 Результат Полностью выключить iPhone Включить iPhone Действие Нажмите и держите кнопку Вкл. / Выкл. несколько секунд, пока не появиться красный ползунок, затем протяните его. Когда iPhone выключен звонки поступают на голосовую почту. Нажмите и держите кнопку Вкл. / Выкл. пока не появиться логотип компании Apple (яблоко) Использование сенсорного экрана. Функции управления сенсорным экраном изменяются автоматически в зависимости от поставленной задачи. Нажмите на любой приложение, чтобы открыть его. Нажмите кнопку Home 59 для возвращения в главное меню. Глава 2: Основы Чтобы пролистать страницу проведите пальцем вверх или вниз. Web-страницу можно пролистывать вправо и влево. При прокручивании страницы, вы ничего не сможете выбрать или активировать. Для быстрой прокрутки просто резко проведите пальцем от одного конца экрана в другой. Вы можете подождать пока, закончиться прокрутка или можете нажать в любом месте экрана для остановки. Нажатие на экран во время прокрутки ничего не активирует. Некоторые списки имеют алфавитный указатель, который расположен с правой стороны экрана. Нажимайте на любую букву, чтобы перейти к ней в списке. Глава 2: Основы 60 Алфавитный указатель Нажмите на любой объект, чтобы выбрать его. В зависимости от списка, нажатие на объект приводит к различным операциям – например, может открыться новый список, проигрываться песня, открыться e-mail или будет показана информация о контакте. Кнопка назад в левом верхнем углу показывает название предыдущего списка. Нажмите, чтобы вернуться. Во время просмотра фотографий, web-страниц, карт вы можете приближать (увеличивать) и отдалять (уменьшать) их для этого соедините или разведите пальцы. Фотографии и webстраницы можно приближать (увеличивать) и отдалять (уменьшать) двойным нажатием. На картах двойное нажатие приближает (увеличивает), а одинарное двумя пальцами отдаляет (уменьшает). Клавиатура. Используйте клавиатуру для ввода текстов, таких как, информация о контакте, текстовые сообщения или URL. В зависимости от приложения, которое вы используете, клавиатура может предлагать исправления, которые помогут избежать ошибок. iPhone предоставляет клавиатуру на 14 языках и поддерживает форматы: QWERTY QWERTZ AZERTY QZERTY Японский IME Смотрите «Клавиатура» для получения информации о включении клавиатуры на разных языках и о других настройках. 61 Глава 2: Основы Ввод текста. Вначале печатайте указательными пальцами. По мере того, как вы становитесь более опытными, вы сможете печатать большими пальцами обеих рук. 1. Нажмите на поле для ввода текста, чтобы появилась клавиатура. 2. Нажимайте на клавиши. Когда вы печатаете, каждая нажатая вами буква появляется над вашим пальцем. Если вы нажали на неправильную клавишу, вы можете, не отпуская пальца от экрана провести пальцем до верной клавиши и отпустить. Буква не вводится, пока вы не отпустили палец от клавиши. Результат Действие Печать заглавными буквами Нажмите клавишу Shift, Быстрый ввод точки и пробела Двойное нажатие на пробел Включить Caps Lock Получение доступа к цифрам, знакам препинания перед тем как напечатать букву Включите функцию Caps Lock, затем двойное нажатие на клавишу Shift . Клавиша Shift станет голубой, и все буквы становятся заглавными. Чтобы выключить Caps Lock нажмите еще раз на Shift Нажмите на клавишу цифры для открытия цифровой клавиатуры и тут же нажмите клавишу символы для отображения дополнительных символов. Глава 2: Основы 62 Принятие и отклонение исправлений. В клавиатуре iPhone есть словари английского (американского и британского), французского и немецкого языков. Если вы печатаете на одном из этих языков, iPhone использует соответствующий словарь для исправления ошибок и предугадывает слово, которое вы печатаете. Предложенная поправка и предугаданное слово появляются прямо под словом, которое вы печатаете. Правка или предугадывание слова Вам не надо прерываться, чтобы принять поправку или слово 1. Чтобы принять поправку или слово, поставьте пробел или знак препинания 2. Чтобы отклонить предложение, закончите вводить слово, которое вы печатаете, затем нажмите ‘x’. Корректировка текста. Нажмите и держите, чтобы увидеть текст в увеличенном виде, затем протяните курсор на нужное место. 63 Глава 2: Основы Изменение громкости. Когда вы пользуетесь iPhone, слушаете музыку, смотрите фильмы, вы можете регулировать громкость с помощью кнопок на боковой стороне iPhone. Данными клавишами регулируется также громкость входящего вызова, будильника и другие звуковые эффекты iPhone. Увеличить громкость Уменьшить громкость Внимание: Информацию об избегании потери слуха смотрите на стр. 243 Нажмите кнопку Обычный / Без звука, чтобы включить Обычный режим или Режим без звука Обычный Режим Режим Без Звука Когда включен Обычный Режим, iPhone проигрывает все звуки. Когда включен Режим Без Звука, iPhone не проигрывает ни сигналы ни какие-либо другие звуки. Только будильник работает со звуком. По умолчанию установлена вибрация. Если iPhone работает в Обычном Режиме вы можете выключить мелодию, когда вам звонят, нажав на кнопку Вкл. / Выкл. или на одну из кнопок громкости. Повторное нажатие сбрасывает вызов (отправляет его на голосовую почту, если данная услуга у вас активирована). Глава 2: Основы 64 Использование наушников. Наушники, которые идут в комплекте с iPhone, имеют встроенный микрофон и кнопку, которая позволяет принимать или заканчивать звонки, контролировать воспроизведение музыки и видео. Подключите наушники, чтоб слушать музыку или телефонные звонки. Вы говорите со звонящим вам человеком через микрофон. Даже когда iPhone заблокирован, вы можете использовать кнопку. Кнопка с микрофоном Результат Действие Установка паузы при воспроизведении Нажмите на кнопку один раз, чтобы продолжить воспроизведение нажмите еще раз. Переход к следующей песне Нажмите два раза на кнопку. Ответить на звонок Нажмите на кнопку один раз Закончить разговор Нажмите на кнопку один раз Отклонение вызова Нажмите и держите около 2 секунд, затем отпустите. Когда вы отпустите кнопку, вы услышите два низких сигнала, подтверждающие что вызов отклонен. Установка текущего вызова в режим ожидания и ответ на входящий второй вызов Завершение текущего вызова и ответ на входящий вызов Нажмите один раз для ответа на поступивший вызов, нажмите повторно для возврата к первому вызову Нажмите и держите около 2 секунд, затем отпустите. Когда вы отпустите, вы услышите два низких сигнала, подтверждающих что разговор окончен. Если наушники подключены, и вы получаете вызов, мелодия играет и в наушниках и через динамик iPhone. 65 Глава 2: Основы Соединение с Интернетом. iPhone подключается к Интернету, всякий раз когда вы пользуетесь Почтой, Safari, YouTube, Акциями, Картой, Погодой или iTunes Wi - Fi Music Store. iPhone делает следующее, чтобы подключится: Подключается через Wi – Fi сеть, которая была использована в последний раз. Если в последний раз Wi – Fi сети не были использованы, iPhone показывает список доступных Wi – Fi сетей. Выберите сеть и если потребуется, введите пароль. Сети требующие пароль отмечены значком . Вы можете отключить функции подключения iPhone к доступным сетям. См. стр. ** Если сеть Wi – Fi недоступна или вы не хотите подключаться к ней, iPhone подключается к Интернету через сотовую связь (EDGE или GPRS ). Вы не можете войти в iTunes Wi - Fi Music Store через сотовую связь. Если ни Wi - Fi ни сотовая связь не доступны iPhone не может выйти в Интернет. Включение режима «В самолете» делает невозможным использование Wi – Fi и сотовой связи. Внимание: Так как iPhone использует сотовую связь для вызовов, вы не можете использовать Интернет через сотовую связь в момент разговора. Для одновременного использования Интернета и телефона, нужно подключиться к Интернету через Wi – Fi. Многие Wi – Fi сети могут быть использованы бесплатно, включая Wi – Fi hotspots, предоставленные вашим мобильным оператором. За некоторые Wi – Fi сети надо платить. Чтобы подключиться к Wi – Fi сети, где требуется плата, вы можете открыть через Safari web-страницу, на которой можно подписаться на эту услугу. Подключение к Wi – Fi сети. Wi – Fi настройки позволят вам включить Wi – Fi и подключаться к сети. Включение Wi – Fi. Выберите «Настройки» «Wi – Fi» и включите Wi – Fi. Подключение к Wi – Fi. Выберите «Настройки» «Wi – Fi», подождите пару секунд, пока iPhone ищет сеть, затем выберите сеть. Если потребуется введите пароль и нажмите «Войти». Для подключения к сети отмеченной в списке значком необходимо вести пароль. Если вы подключились к Wi – Fi вручную, в следующий раз iPhone автоматически подключиться к этой сети. Если в последний раз вы подключались к нескольким сетям, то iPhone подключиться к последней из них. Если iPhone подключился к Wi – Fi, в верху экрана в Строке состояния (Status Bar) появиться иконка , показывающая уровень сигнала. Информацио о настройке конфигураций Wi – Fi смотрите стр. 228 Глава 2: Основы 66 Доступ в Интернет через сотовую связь. EDGE и GPRS позволяют подключаться к Интернету через сотовую связь. Когда iPhone передает данные через сотовую связь, например загружает страничку, вы не можете получать входящие вызовы. Они поступают на голосовую почту. Когда iPhone подключен к Интернету через EDGE, то в Строке состояния (Status Bar) появляется вот такой значок . Если iPhone подключен через GPRS то в Строке состояния (Status Bar) отображается такой значок Если вы за пределами сети вашего оператора, вы можете подключится к Интернету через другого оператора (Если у вас подключена услуга Роуминг). Чтобы заработала Почта и остальные приложения, которым необходим Интернет, включите в настройках EDGE Роуминг. Внимание: Включение EDGE Роуминга может привести к дополнительные расходы. Использование iPhone в самолете. Режим «В самолете» отключает работу беспроводных настроек iPhone, чтобы не мешать работе оборудованию самолета. Выберите «Настройки» и включите данный режим. Когда режим включен, в углу вместо уровня сигнала сети появится иконка работает: сотовая связь, радио, Wi – Fi, Bluetooth. Вы не можете: Делать звонки Отправлять получать почту Пользоваться Интернетом Посылать и получать сообщения Загружать YouTube видео Получать котировку Акций Просматривать Карты Просматривать Прогноз погоды Если законы и установленные порядки разрешают, то вы можете: 67 Слушать музыку и смотреть видео Прослушивать голосовую почту Проверять календарь Делать и просматривать фотографии Пользоваться Будильником, секундомером и таймером Пользоваться калькулятором Делать записи Читать текстовые записи и почту сохраненные в iPhone Глава 2: Основы . Не Зарядка Батареи. Батарея в iPhone не снимается. Замена в домашних условиях не предусмотрена. Зарядка батареи. Подключите iPhone к розетке, используя кабель и адаптер. Зарядка батареи и синхронизация iPhone. Подключите iPhone к компьютеру, используя USB кабель и Dock. Если ваша клавиатура имеет выход USB 2.0, вы все равно должны подключать iPhone к компьютеру. Внимание: Если iPhone подключен к компьютеру, который выключен, находится в спящем режиме или в режиме ожидания, батарея iPhone может разрядиться! В правом верхнем углу экрана отображается иконка, показывающая состояние батареи: Идет зарядка Зарядка завершена Если во время зарядки вы синхронизируете iPhone или пользуетесь им, зарядка может занять больше времени. Внимание: Если заряд батареи очень мал, на экране может появиться одна из следующих картинок, означающая, что iPhone нужно зарядить. Если заряд чрезвычайно мал, экран может потухнуть на несколько минут, затем появиться одна из следующих картинок или Глава 2: Основы 68 Батареи имеют ограниченное число зарядок и в конце концов должны быть заменены. Батарея может быть заменена только в сервисном центре. Для большей информации зайдите на www.apple.com/batteries. Внимание: Информацию о Безопасности зарядки iPhone см. стр. 242 Чистка iPhone. Используйте чистящую тряпочку, которая есть в комплекте с iPhone, чтобы протирать экран. Вы так же можете использовать мягкую, немного намоченную, не оставляющую ворса тряпочку. При чистке выключайте iPhone. Избегайте попадания влаги в разъемы. Не используйте средства для мытья окон, домашние чистящие средства, аэрозоли, растворители, алкоголь, нашатырный спирт, наждак для чистки iPhone. 69 Глава 2: Основы Телефон Нажмите «Телефон», чтобы сделать звонок, просмотреть или добавить новый контакт, проверить голосовую почту. Делать звонок на iPhone так же легко, как заносить имя или номер в список контактов, или заносить контакт, в список любимых номеров. Выбрав имя последнего звонящего вы можете позвонить ему. Если вы настроили iTunes на автоматическую синхронизацию контактов, ваши контакты синхронизируются с телефонной книгой вашего компьютера каждый раз, когда подключаете iPhone. Голосовая почта показывает список сообщений, которые вы можете прослушать в любом порядке. Вы можете получить информацию о времени и длительности сообщения. (Голосовая почта может быть не доступна в некоторых регионах). Глава 3: Телефон 70 Вызов и Ответ. Индикатор сети показывает, находитесь ли вы в зоне действия сети, чтобы делать и получать звонки. Чем больше количество баров, тем сильнее уровень сигнала. Вызов Сделать звонок очень легко – просто выберите и нажмите на запись в вашем Избранном или в Истории звонков. Или вы можете сделать звонок по-старомодному – путем набора цифр на клавиатуре. Вызов кого-либо из списка контактов. Нажмите «Контакты» и выберите контакт, затем нажмите на номер, который хотите вызвать. Вызов кого-либо из Избранного. Нажмите «Избранное» и выберите контакт. Чтобы быстро попасть в Избранное, нажмите дважды на кнопку Home Информацию о добавлении людей в Избранное см. стр. 80 Вызов тех, кто вам недавно звонил или кого вы вызывали. Нажмите «История» и выберите человека или номер. Пропущенные вызовы выделены красным. Нажмите «Пропущенные», чтобы увидеть только пропущенные вызовы. Набор номера. Выберите клавиатуру, введите номер и нажмите «Вызов». Нажмите ошибку. 71 Глава 3: Телефон , если сделали Во время разговора. Когда вы разговариваете, на экране отображаются опции звонка. Опции звонка Результат Действие Выключить микрофон Нажмите «Без звука». Звонящий вас не слышит, но вы его слышите, Снова нажмите «Без звука», звонящий начнет вас слышать. Выберите «Кнопки». Вы можете использовать клавиатуру Включить клавиатуру для ввода информации, запрошенной автоматической для ввода голосовой системой. Чтобы снова увидеть опции нажмите информации «Скрыть» Нажимайте «Динамик» в любое время в момент разговора для активации громкой связи. Если к iPhone подключены Использование беспроводные наушники или автомобильная гарнитура, громкой связи или кнопка называется «Аудио Источник» и позволяет устройство Bluetooth выбрать беспроводные наушники, телефон или громкую для разговора связь. Конференц - Связь Отправить вызов в Режим Ожидания Использование iPhone во время разговора Закончить вызов Нажмите «Добавить вызов». Информацию о Конференц-связи смотрите на странице 74 Нажмите «Удержание». Повторное нажатие возвращает вас к разговору. Нажмите кнопку Home , чтобы открыть меню и пользоваться iPhone, или нажмите «Контакты», чтобы открыть их. Во время разговора можно просматривать календарь или делать записи. Если iPhone подключен к Wi – Fi вы можете пользоваться Интернетом. Чтобы вернуться к опциям звонка нажмите на зеленую кнопку вверху экрана. Нажмите «Завершить». Если вы в наушниках, нажмите на кнопку, чтобы закончить разговор. Глава 3: Телефон 72 Ответ на звонок. Когда вам кто-либо звонит, iPhone показывает информацию о звонящем. Ответ на вызов. Когда вам звонят, делайте следующее: Нажмите ответить или если iPhone заблокирован, потяните бегунок. Если вы разговариваете по наушникам, нажмите на кнопку, чтобы ответить. Кнопка с микрофоном Отключение мелодии звонка и отклонение вызова. Когда вам позвонят, вы, возможно, не захотите отвечать или вам потребуется убрать музыку или вибрацию. Вы можете убрать мелодию звонка или отклонить вызов. Если вы убираете мелодию звонка, вы все равно можете на него ответить. Если вы отклоните вызов, он посылается в голосовую почту. Отключение мелодии звонка. Нажмите на кнопку Вкл. / Выкл. или одну из кнопок громкости. Отклонение вызов Два раза быстро нажмите кнопку Вкл. /Выкл. Кнопка Вкл. / Выкл и переход в Спящий режим 73 Нажмите и держите около двух секунд кнопку на наушниках, затем отпустите. Когда вы отпустите кнопу, вы услышите 2 звука, подтверждающих, что вызов отклонен. Нажмите «Отклонить». Данная кнопка появляется только когда, вы пользуетесь iPhone. Глава 3: Телефон Просмотр последних и пропущенных вызовов. iPhone сохраняет список последних входящих и исходящих вызовов. Просмотр списка входящих, исходящих и пропущенных вызовов. Нажмите История Пропущенные звонки выделены красным. Если хотите просмотреть только пропущенные вызовы, нажмите «Пропущенные». Нажмите радом с записью, чтобы увидеть дополнительную информацию о вызове, например входящий это вызов или исходящий. Если вызов был к или от одного из ваших контактов, показывается вся информация о нем, и номер телефона выделен голубым. Звездочка означает что данный номер находится в Избранном. Ответ на второй вызов во время разговора. Вы можете делать и получать звонок, несмотря на то, что вы уже разговариваете. Если вы получаете второй вызов, iPhone сигнализирует об этом и показывает информацию о вызове, а так же отображает список опций. Как поставить звонок в режим ожидания и сделать еще один звонок. Нажмите «Еще вызов» и делайте второй звонок. Ответ на входящий вызов. Для этого: Чтобы отклонить вызов и отправить его в голосовую почту нажмите «Отклонить». Чтобы удержать первый вызов и ответить на второй, нажмите «Удержать + Ответить». Чтобы закончить первый вызов и ответить на второй нажмите «Закончить + Ответить». Результат Переключиться к первому вызову и второй поставить в режим ожидания Соединить 2 вызова, чтобы поговорить втроем. Что сделать Нажмите на первый вызов или нажмите «Поменять» Нажмите «Соединить вызовы» Конференц – Связь Конференц – Связь позволяет вам разговаривать с несколькими людьми одновременно. Вы можете соединить до 5 вызовов. Создание Конференц – связи: 1. Сделайте вызов 2. Нажмите «Еще Вызов» и сделайте еще один вызов. Первый вызов будет удержан. Если хотите вы можете поговорить отдельно по второй линии, перед тем как соединить вызовы. 3. Нажмите «Соединить Вызовы». 4. Повторите шаги 2 и 3, чтобы добавить еще вызов. 5. Глава 3: Телефон 74 Результат Что сделать Прекратить один из вызовов Нажмите «Конференц - Связь» и нажмите рядом с вызовом. Затем нажмите «Закончить вызов» Поговорить отдельно Нажмите «Конференц - Связь», затем нажмите «Отдельно» с одним из участников рядом с вызовом. Нажмите «Соединить вызовы», чтобы соединить данный вызов с остальными. разговора. Добавить входящий Нажмите «Удержать + Ответить», затем нажмите соединить вызов в вызовы. Конференц - Связь iPhone всегда имеет две доступных линии, одна из которых может быть использована для Конференц – Связи. Экстренный вызов. Даже если iPhone не активирован, или в нем нет Sim карты, вы все равно можете вызвать службу экстренной помощи. Вызов помощи в экстренной ситуации. Выберите клавиатуру, введите номер и нажмите вызов. Если iPhone заблокирован и требует пароль (см. стр. 233), нажмите Экстренный вызов, затем введите номер. Вы не должны полагаться на беспроводные устройства при вызове служб, таких как скорая помощь и т.д. Сотовая связь для вызова экстренной помощи может не работать в некоторых местах. Номера экстренных служб могут различаться, в зависимости от региона и иногда экстренный вызов не может быть сделан из-за отсутствия сети или погодных условий. Визуальная Голосовая почта. Когда вы отключены или не отвечаете на вызов, звонящий слышит записанное приветствие, и может оставить голосовое сообщение. В iPhone визуальная голосовая почта позволяет вам увидеть список ваших сообщений и выбрать то, которое вы хотите прослушать или удалить. Внимание: Визуальная голосовая почта может быть недоступна в некоторых регионах Кнопка «Телефон» в меню iPhone показывает общее количество пропущенных вызовов и не прослушанных голосовых сообщений. Общее количество пропущенных вызовов и не прослушанных голосовых сообщений Когда вы заходите в «Телефон», кнопка «Голосовая почта» показывает число не прослушанных сообщений, а кнопка «История» показывает число пропущенных сообщений. 75 Глава 3: Телефон Количество не прослушанных сообщений Количество пропущенных вызовов Настройка Голосовой Почты. Настройка голосовой почты и создание пароля. Нажмите «Голосовая почта». В первый раз, когда вы выбираете голосовую почту iPhone рекомендует вам создать пароль для голосовой почты и записать голосовое приветствие . Запись нового голосового приветствия. 1. Нажмите «Голосовая почта» и выберите «Приветствие». Затем нажмите «Другое». 2. Нажмите «Записать» и продиктуйте ваше приветствие. 3. Когда закончили, нажмите «Стоп». Чтобы прослушать ваше приветствие нажмите «Играть». 4. Когда вы будете удовлетворены записанным, нажмите «Сохранить» Настройка iPhone на проигрывание приветствия по умолчанию. Нажмите «Голосовая почта» «Приветствие». Затем нажмите «По умолчанию». Когда вам кто-нибудь позвонит, он услышит стандартное сообщение, которое включает ваш номер телефона. Проверка голосовой почты. В iPhone есть визуальная голосовая почта, которая показывает список ваших голосовых сообщений. Рядом с не прослушанными сообщениями стоит голубая точка Голосовая почта Громкая связь Не прослушанные сообщения. Информация о контакте Пауза / Воспроизведение Строка состояния Ползунок Прослушивание голосовых сообщений. Если вы получили голосовое сообщение, нажмите «Голосовая почта», затем нажмите на новое сообщение. Сообщение будет воспроизведено. Нажмите , чтобы поставить сообщение на паузу. Нажмите , чтобы возобновить воспроизведение. Глава 3: Телефон 76 Вы можете перейти к любому моменту сообщения путем передвижения ползунка по строке состояния. Это удобно если вы хотите прослушать только часть сообщения. После того как вы прослушали сообщение, оно будет храниться 30 дней. Результат Повторное прослушивание сообщения Прослушать удаленное сообщение Прослушать сообщение по громкой связи Прослушать сообщение при подключенном Bluetooth устройстве Что сделать Выберите сообщение и нажмите Нажмите «Удаленные сообщения» (в конце списка голосовых сообщений), затем нажмите на сообщение, которое хотите прослушать Нажмите «Динамик» Нажмите «Аудио» и выберите Bluetooth наушники, iPhone или громкую связь Если визуальная голосовая почта не доступна, нажмите кнопку «Голосовая почта» и следуйте голосовым подсказкам, чтобы восстановить ваши голосовые сообщения. Проверка голосовой почты с другого телефона. Наберите номер голосовой почты, предоставленный вашим оператором. Чтобы настроить пароль голосовой почты, смотрите «Изменение пароля голосовой почты» на странице 82. Ответ на вызов Ответить на вызов из визуальной голосовой почты довольно легко. Выберите сообщение, затем «Ответить» Удаление сообщений. Удаленные голосовые сообщения некоторое время хранятся в iPhone, затем они автоматически стираются. Перед тем как сообщения будут стерты навсегда, вы можете прослушать и даже восстановить их. Удаление сообщений. Выберите сообщение, затем нажмите «Удалить» Если визуальная голосовая почта недоступна, нажмите «Голосовая почта» и следуйте голосовым подсказкам, чтобы восстановить или удалить ваши сообщения Восстановление сообщений. Выберите «Удаленные сообщения» (в конце списка голосовых сообщений), затем выберите сообщение и нажмите «Восстановить». Сообщение возвращается в список сообщений Получение информации о контакте. Визуальная голосовая почта сохраняет больше чем просто сообщение. Дата и время вызова, длина сообщения, информация о контакте тоже сохраняются. 77 Глава 3: Телефон Если звонящий есть в списке контактов, то информация о нем можно посмотреть нажав на значок . Если сообщение от того, кто не записан в контактах, вы можете сохранить номер. Из визуальной голосовой почты вы так же можете добавлять людей в «Избранное» Результат Просмотр информации о звонившем Что сделать Нажмите рядом с сообщением. Выберите телефон или адрес электронной почты звонившего. Нажмите «Сообщение», чтобы написать звонившему. Добавить звонившего в список контактов Нажмите рядом с сообщением. Затем нажмите «Создать новый контакт» или «Добавить к контакту» и выберите контакт. Добавить звонившего в «Избранное» Нажмите рядом с сообщением, затем нажмите в «Избранное» Настройка сигнала для голосовой почты. Вы можете настроить сигнал для звучания всякий раз, когда получаете новое голосовое сообщение. Сигнал звонит только один раз для каждого нового сообщения. Настройка сигнала для новой голосовой почты. В меня выберите «Настройки» «Звуки», затем включите или выключите «Голосовая почта». Если включен режим «Без Звука», то сигнал не заиграет, даже если в настройках он включен. Запись вашего голосового приветствия. Голосовое приветствие это то, что услышит звонящий вам человек, когда его вызов будет направлен на вашу голосовую почту, если вы не доступны или не отвечаете. По умолчанию голосовое приветствие предоставляет ваш оператор сотовой связи, но вы можете записать свое собственное. Запись вашего голосового приветствия. 1. 2. 3. 4. В Голосовой почте нажмите «Приветствие» в левом верхнем углу экрана. Нажмите «Другое» Нажмите «Запись» и продиктуйте ваше приветствие. Когда закончите, нажмите «Стоп». Чтобы прослушать ваше приветствие нажмите «Играть». Если вам не понравилось, повторите шаги 2-4. 5. Нажмите «Сохранить» Добавление информации о контакте в iPhone. В телефонной книге iPhone очень просто хранить информацию о контакте. Вы можете синхронизировать информацию с компьютера на iPhone, вы так же можете создавать контакты, изменять их прямо в iPhone. Глава 3: Телефон 78 Синхронизация информации о контакте с компьютера. Если iTunes у вас настроен на автоматическую синхронизацию контактов, он сохраняет ваши контакты с последними обновлениями. iTunes поддерживает синхронизацию со следующими приложениями компьютера: На MacOS: Mac OS X Address Book Microsoft Entourage Yahoo! Address Book На Windows: Yahoo! Address Book Windows Address Book (Outlook Express) Microsoft Outlook 2003 или 2007 Информацию о синхронизации iPhone с вашей телефонной книгой и другой информацией на вашем компьютере смотрите «Синхронизация iPhone с компьютером» на стр.26. Добавление и редактирование контактов в iPhone. Ваши контакты в iPhone всегда легко доступны. iPhone позволяет вам просматривать и добавлять информацию о контакте из таких приложений как «Телефон», «Почта», и «Сообщения». Если вам кто-то звонит, пишет по e-mail или отправляет смс, вы можете добавлять их к вашим контактам, прямо там, где вы находитесь. Однако если вы создаете новый контакт с нуля, вы должны это сделать в «Телефоне». Добавление контакта в iPhone. Выберите «Телефон» информацию «Контакты» и нажмите , затем введите всю необходимую Удаление контакта. 1. Зайдите в «Телефон» «Контакты» и выберите контакт. 2. Нажмите «Изменить» 3. Прокрутите до конца информацию о контакте и нажмите «Удалить контакт» Добавление контакта по номеру, используя клавиатуру. Выберите «Телефон» «Кнопки» и введите номер, затем нажмите Нажмите «Создать новый контакт» и введите необходимую информацию, или укажите «Добавить к контакту» и выберите необходимый контакт. Редактирование телефонного номера, адреса и другой информации. 1. Зайдите в «Телефон» «Контакты», выберите контакт и нажмите «Изменить» 2. Для добавления информации, такой как web-страница, номер телефона нажмите 3. Для удаления информации, нажмите рядом с ней. Ввод паузы в номер. Нажмите , затем нажмите «Пауза». Иногда паузы требуются телефонными системами, например перед паролями. Каждая пауза длится 2 секунды. Вам может потребоваться больше чем одна пауза. 79 Глава 3: Телефон Добавление информации о последнем звонящем в контакты. Зайдите в «Телефон» «История» и нажмите рядом с номером. Затем нажмите «Создать контакт» и введите контактную информацию, или нажмите «Добавить к контакту» и выберите контакт. Установка фотографии на контакт или замена фотографии. 1. Зайдите в «Телефон» «Контакты» и выберите контакт. 2. Нажмите «Изменить», затем «Добавить фото» или нажмите на существующей фотографии. 3. Нажмите «Сделать снимок», чтобы сфотографировать, или нажмите «Выбрать фото» и выберите нужную фотографию. 4. Двигайте и изменяйте масштаб фотографии так, как вам нужно. Увеличивайте или уменьшайте фотографию пальцами или двойным касанием. Растягивайте фотографию вверх, вниз или в стороны. 5. Нажмите «Установить» Использование контактной информации. Вы можете делать намного больше, чем просто звонить кому-либо. Вы можете, например, отправить контакту письмо по электронной почте, посетить его сайт, просмотреть по карте расположение его дома или работы. Зайдите в «Телефон» «Контакты» и выберите контакт Контактная информация Позвонить Установить индивидуальный звонок Отправить e-mail Посетить сайт Просмотреть расположение дома или работы на карте Отправить смс Добавить в Избранное Добавление контакта в Избранное для быстрого доступа. Добавление контакта в Избранное. Зайдите в «Телефон» «Контакты» и выберите контакт. Затем нажмите «В Избранное» и выберите номер который хотите добавить. Добавление последних звонящих в Избранное. Зайдите в «Телефон» «В Избранное». «История» и нажмите рядом с номером, затем нажмите Глава 3: Телефон 80 Результат Вызов контакта из Избранного Удаление контакта из Избранного Изменить порядок Избранного Что сделать Зайдите в «Телефон» контакт. «Избранное» и выберите Зайдите в «Телефон» «Избранное» выберите «Изменить». Затем нажмите рядом с контактом или номером и нажмите «Удалить» Зайдите в «Телефон» «Избранное» выберите «Изменить». Затем нажмите рядом с контактом и перетяните его на новое мести в списке. Просмотр своего номера телефона. В некоторых регионов iPhone показывает ваш номер телефона вверху списка контактов Зайдите в «Телефон» «Контакты» и прокрутите к началу списка. Настройки телефона. Настройки телефона позволяют вам настраивать сортировку контактов, включать и выключать «ожидание вызова», менять пароль и т.д. Настройки отображения контактов. Настройки отображения и сортировки контактов. В главном меню выберите «Настройки» «Телефон», затем сделайте одно из следующих: Чтобы контакты отображались в алфавитном порядке по имени или фамилии, нажмите «Сортировка». Чтобы в начале показывать имя или фамилию, нажмите «Отображение» Переадресация вызова Вы можете настроить iPhone на переадресацию входящих вызовов на другой номер. Например вы в отпуске и хотите, чтобы звонки шли на другой номер, или если вы едете в такое место где сеть не доступна, вы, вероятно, захотите переадресовать вызовы на номер который будет доступен. Настройки переадресации вызовов. В главном меню выберите «Настройки» «Телефон» «Переадресация» и включите переадресацию вызова. Нажмите «Номер» и введите номер, на который будет происходить переадресация. Во время переадресации вы должны находиться в зоне действия сети, иначе вызов не будет переадресован. Ожидание вызова. Активация или деактивация ожидания вызова. В главном меню выберите «Настройки» «Телефон» «Режим ожидания», затем включите или выключите «Режим ожидания» Если вы выключите «Режим ожидания», и вам кто-либо позвонит, когда вы разговариваете, этот вызов пойдет в голосовую почту. 81 Глава 3: Телефон Показывать мой номер. Показывать или скрывать ваш номер. В главном меню выберите «Настройки» «Телефон» «Показывать мой номер», затем включите или выключите «Показывать мой номер». Если данная опция выключена и у вас не подключена услуга Анти-AOH («Скрывать номер») у оператора сотовой связи исходящий вызов будет недоступен, при подключенной услуге, абонент которому вы звоните не увидит ваш номер или имя. Использование iPhone с TTY устройством В некоторых регионах TTY устройства используются глухими людьми или людьми с нарушенным слухом для общения, путем написания и чтения текстов. Если у вас есть iPhone TTY адаптер, доступный на www.apple.com/store, вы можете использовать iPhone вместе с TTY устройством. Соединение iPhone с TTY устройством. В главном меню выберите «Настройки» «Телефон», затем включите TTY. После соедините iPhone с TTY устройством, используя кабель с адаптером. Информацию об использовании TTY устройств смотрите в документации к этому устройству Изменение пароля голосовой почты. Пароль голосовой почты предотвращает доступ к ней других людей. Вам нужно будет вводить пароль, когда вы звоните на свою голосовую почту с другого телефона. Когда вы пользуетесь голосовой почтой на iPhone, вам не надо вводить пароль. Изменение пароля голосовой почты. В главном меню выберите «Настройки» почты». «Телефон» «Изменить пароль головой Блокировка вашей Sim-карты. Вы можете заблокировать вашу Sim-карту, после чего она не сможет быть использована без Pin-кода. Вы должны будете вводить код каждый раз, когда выключаете и затем включаете iPhone. Внимание: Если Pin-код 3 раза введен не правильно, вам понадобиться связаться с оператором, чтобы узнать Puk-код разблокировки, чтобы Sim-карта снова заработала. Включение и выключение Pin-кода Sim-карты. В главном меню выберите «Настройки» «Телефон» «Sim Pin», затем включите или выключите его. Введите ваш Pin для подтверждения. Если вам не был дан Pin-код, необходимо получить его у оператора (у некоторых операторов Pin-код по умолчанию 1111) Изменение Pin-кода Sim-карты. 1. 2. 3. 4. В главном меню выберите «Настройки» «Телефон» «Sim Pin» Включите «Sim Pin», затем нажмите «Сменить Pin» Введите предыдущий код, затем введите новый. Еще раз введите ваш новый код для подтверждения, затем нажмите «Готово» Глава 3: Телефон 82 Доступ к сервисам вашего оператора. В главном меню выберите «Настройки» «Телефон» «Sim меню» Когда вы запрашиваете информацию, такую как состояние вашего лицевого счета, оператор предоставляет ее в виде текстового сообщения. Свяжитесь с оператором, чтобы узнать, снимается ли за эти услуги плата. Рингтоны В iPhone по умолчанию есть Рингтоны, которые вы можете использовать для входящих вызовов, будильника и таймера. Вы можете создавать Рингтоны в iTunes, используя песни, приобретенный в iTunes Store и синхронизировать их, для использования в iPhone1. 1 Может потребоваться плата Создание рингтонов для iPhone Для создания рингтона нам понадобится всего лишь одна программка под именем ToneShop. (Ссылку для скачивания найдете в конце руководства) Установите и запустите программу. После запуска вы попадаете в главное и единственное окно программы: 1. В первой строке нам необходимо выбрать формат будущего рингтона, для iPhone это m4r, поэтому в первой строке нажимаем и выбираем Apple iPhone (AAC, .m4r). 2. Теперь жмем «Load» появится окно выбора файла, в нем выбираем файл (mp3, wav, wma) из которого будем делать рингтон, и нажимаем «Открыть». 3. Теперь необходимо выбрать куда программа сохранит готовый рингтон, для этого жмем «Save», появиться окно сохранения файла и указав в нем имя будущему рингтоны нажимаем «Сохранить» 83 Глава 3: Телефон 4. Теперь вам необходимо указать с какого момента рингтон будет играть относительно выбранного файла, а так же указать момент окончания рингтона. Длительность рингтона не должна превышать 40 секунд, в противном случае iTunes просто не будет синхронизировать созданный вами рингтон. Вы можете прослушать выбранный вами файл и в момент прослушивания указать начало и конец рингтона. Для этого Нажмите «Play» и программа начнет воспроизводит файл который вы указали в строке справа от кнопки «Load». В момент воспроизведения нажмите «Start», этим вы укажите начало рингтона. Затем нажмите «Finish», тем самым, указав конец рингтона. Вы так же можете вручную указать начало и конец рингтона, для этого введите в полях справа от «Start» и «Finish» числовое значение в секундах, например, введя «17» и «55», при таком вводе чисел начало рингтона будет с 17 секунды выбранной композиции, а концовка будет на 55 секунде. Внимание: общая длительность рингтона не должна превышать 40 секунд. 5. Сделав подготовительный этап вы можете приступить к созданию собственного рингтона. Для этого просто нажмите «Convert». По окончанию процесса вы увидите вот такое сообщение: 6. Теперь вы можете добавить только что созданный рингтон в iTunes, и синхронизировать с iPhone. Информацию о синхронизации рингтонов смотрите на странице 37 Специальная кнопка сбоку iPhone позволяет быстро включать и выключать звук. iPhone так же можно настроить на вибрацию. Настройки рингтонов. Вы также можете настроить индивидуальные Рингтоны на любого человека из списка контактов. Настройка рингтона по умолчанию. В главном меню выберите «Настройки» рингтон. «Звуки» «Звонок», затем выберите Установка рингтона на контакт. В главном меню выберите «Телефон» «Контакты» и выберите контакт. Нажмите «Звонок» и выберите рингтон. Когда этот человек позвонит, вы услышите выбранный рингтон. Глава 3: Телефон 84 Настройка режима со звуком («Обычный режим»). Вы можете включать «Обычный режим» или режим «Без звука». iPhone также можно поставить на вибрацию. Внимание: Звуки, которые вы настроили с помощью приложения «Часы», будут играть даже когда включен режим «Без звука». Включение режимов «Обычный режим» и режим «Без звука» Нажмите на кнопку сбоку iPhone. Обычный Режим Режим Без Звука Вы можете понять, в каком режиме находится iPhone. Когда кнопка Режимов находиться на одной линии с кнопками громкости – включен «Обычный режим». Если кнопка смещена, и вы видите красную точку – включен режим «Без звука». Установка iPhone на вибрацию. Когда вам звонят, iPhone может вибрировать. Можно установить вибрацию для «Обычный режим», «Без звука» или для обоих режимов. Установка вибрации В главном меню выберите «Настройки» «Звуки», а затем в каждом из режимов включите или выключите пункт «Вибрация». Информацию об изменении звука и настроек вибрации смотрите на стр.230 85 Глава 3: Телефон Использование Bluetooth наушников и автомобильной гарнитуры. Разговаривая по iPhone, вы можете использовать Bluetooth наушники. Вы также можете использовать другие Bluetooth устройства. Если в вашей машине есть автомобильная гарнитура вы можете говорить в машине, оставляя руки свободными и не используя наушники. Внимание: Важную информацию о потере слуха и безопасности за рулем смотрите на стр. 243 Использование Bluetooth наушников. iPhone Bluetooth наушники отличаются от других подобных устройств. Они характеризуются автоматическим соединением и просты в использовании. Вы можете соединить iPhone с наушниками, просто разместив их на iPhone Dual Dock, который идет в комплекте с наушниками. Это соединение настраивает iPhone на работу только с одними наушниками, предотвращая подсоединение других. Соединение iPhone с iPhone Bluetooth наушниками. Подсоедините iPhone Dual Dock к компьютеру, затем разместите iPhone и наушники на Dock. iPhone Dual Dock Первый раз, когда вы подсоединили наушники, дайте им зарядиться около часа, пока цвет на наушниках не изменится с янтарного на зеленый. Когда iPhone и наушники в Dock, iPhone показывает уровень батареи наушников. Соединение iPhone Bluetooth наушников с iPhone. Прежде чем делать и отвечать на звонки по наушникам, их нужно соединить с iPhone. Нажмите на кнопку на наушниках. Когда наушники будут подсоединены, голубая ( ) или белая ( ) иконка появиться в Строке состояния (Status Bar) iPhone вверху экрана (цвет иконки зависит от цвета Строки состояния). Иконка, показывающая батарею наушников ( ) также появится в Строке состояния. Глава 3: Телефон 86 Вызов и ответ на вызов. 1. Разместите наушники в любом ухе так, чтобы микрофон был направлен в сторону рта. Микрофон 2. Делайте звонок на iPhone, или нажимайте кнопку вверху наушников, чтобы ответить на входящий вызов. Кнопка Цвет статуса 3. Нажмите на кнопку, чтобы закончить вызов. Изменение громкости. Используйте кнопки громкости сбоку iPhone. Использования других наушников или автомобильных гарнитур. Другие Bluetooth наушники и автомобильные гарнитуры так же могут быть использованы с iPhone. Прежде чем делать телефонные звонки, вы должны соединить iPhone с устройством Bluetooth. Соединения Bluetooth наушников или автомобильной гарнитуры. iPhone настраивает соединение на работу только с одним Bluetooth устройством. Это предотвращает отправку ваших звонков каким-то другим наушникам. Соединение iPhone с Bluetooth наушниками или автомобильной гарнитурой. 87 Следуйте инструкциям, которые были с наушниками или с автомобильной гарнитурой, чтобы сделать их видимыми или чтобы настроить их на поиск других устройств. Может потребоваться пароль или Pin-код. В главном меню выберите «Настройки» «Основные» «Bluetooth» и включите Bluetooth. iPhone начнет искать устройства Bluetooth, находящиеся поблизости. Глава 3: Телефон Выберите найденное устройство и введите Pin-код или пароль. Пароль или Pin-код можно найти в инструкции которая шла в комплекте с Bluetooth устройством. Направление вызовов через Bluetooth наушники, автомобильную гарнитуру или iPhone. После соединения Bluetooth устройства с iPhone, вы должны сделать соединение, чтобы iPhone пользовался данным устройством для вызовов. Когда iPhone подключен к Bluetooth устройству, все исходящие вызовы по умолчанию направляются в устройство. Входящие вызовы направляются через устройство, если вы отвечаете, используя его, и через iPhone? Если вы отвечаете, используя iPhone. В некоторых случаях, ваш список контактов переносится в автомобильную гарнитуру, и вы можете просматривать контакты на дисплее гарнитуры. iPhone может быть соединен только с одним Bluetooth устройством. Направление вызовов через Bluetooth наушники или автомобильную гарнитуру Соедините iPhone с наушниками или автомобильной гарнитурой. После того как вы соединили iPhone с автомобильной гарнитурой, в следующий раз, когда вы в машине, iPhone соединиться автоматически (если он с собой и Bluetooth включен). Статус Bluetooth. Вы можете узнать включен Bluetooth или нет, подключено ли устройство, посмотрев на иконку Bluetooth в Строке состояния. или (белая): Bluetooth включен и устройство подсоединено. (серая): Bluetooth включен, но нет подключенных устройств. Если устройство подключено - значит, оно находится вне зоны доступа или выключено. Нет иконки: Bluetooth выключен. Направление вызовов обратно через iPhone. Есть несколько способов, чтобы прекратить использование наушников и принимать звонки через iPhone Ответить на вызов по iPhone Во время звонка нажать «Аудио» на iPhone. Выберите iPhone, громкую связь или Bluetooth устройство, чтобы прослушать вызов. Выключите Bluetooth. В главном меню выберите «Настройки» «Основные» «Bluetooth» и выключите его. Выключите наушники или автомобильную гарнитуру, или просто покиньте зону доступа. Нужно находиться больше чем в 30 шагах от Bluetooth, чтобы покинуть зону доступа. Чтобы выключить iPhone Bluetooth наушники, нажмите и держите кнопку, пока не услышите понижающий звук. Отсоединение устройства от iPhone. Если вы соединили iPhone с устройством, но хотите использовать другое устройство, сначала вам нужно отсоединить первое. Глава 3: Телефон 88 Отсоединение устройства от iPhone. В главном меню выберите «Настройки» «Основные» Если он выключен, включите. Выберите устройство и нажмите «Отсоединить». «Bluetooth». До тех пор пока вы не подключите устройство к iPhone, iPhone не будет направлять через него вызовы. Включение и выключение Bluetooth в iPhone. В главном меню выберите «Настройки» включите или выключите его. «Основные» «Bluetooth», затем Звонки в и из других стран. iPhone – это GSM телефон поддерживающий большинство частот США, Европы и Азии (850, 900, 1800 и 1900 MHz), обеспечивая обширную международную зону действия. Международные звонки. Если ваш оператор позволяет вам делать международные звонки из вашей родной страны. Когда вы звоните в другую страну, вам, вероятно, надо будет заплатить за звонок. Информацию о международных звонках, включая тарифы и другие платы вы можете получить у оператора или на его сайте. Роуминг. Вы можете использовать iPhone, чтобы делать звонки, во многих странах мира. С начала вы должны включить такую услугу как «Роуминг» (не в iPhone а у вашего оператора). Вы все еще сможете делать звонки, выбирая записи из контактов и из Избранного. Вы можете настроить iPhone на автоматическое добавление кода вашей страны к номерам, когда вы звоните из других стран. Если вы путешествуете за пределами сети вашего оператора, вы можете выбрать любого оператора той местности, где вы путешествуете. Внимание: Может потребоваться плата за Роуминг. Чтобы ее избежать убедитесь что EDGE Роуминг выключен. Информацию о международных звонках, включая тарифы и другие платы вы можете получить у оператора или на его сайте. Вызов из другой страны Свяжитесь с вашим оператором, чтобы включить Роуминг. Настройка iPhone на добавление правильного кода , когда звоните из другой страны. В главном меню выберите «Настройки» выключите «Международный помощник». 89 «Телефон», затем включите или Глава 3: Телефон Настройка использования сети оператора. В главном меню выберите «Настройки» «Оператор», затем выберите оператора. Вы можете делать звонки в сети того оператора, у которого есть роуминг-соглашение с вашим GSM оператором. Выбранным оператором может быть предъявлена плата за роуминг. Смотрите «Оператор» на странице 229 Включение и выключение EDGE-роуминг. Вы можете избежать платы за роуминг, когда путешествуете за пределами сети своего оператора, если оставите EDGE-роуминг выключенным (По умолчанию он выключен). Чтобы заработала «Почта», web-браузер и другие приложения необходимым Интернет, включите EDGE-роуминг. В главном меню выберите «Настройки» EDGE-роуминг. «Основные» «Сеть» и выключите Настройки EDGE Если у вас пропали настройки EDGE и вы не можете их ввести так как негде ввести, то вставьте в iPhone симку другого оператора перезагрузите iPhone. После вставьте свою симку и введите настройки EDGE: Зайдите, «Настройки» «Основные» «Сеть» «EDGE» Введите данные вашего оператора, в соответствующие поля и вернитесь в сеть (нажмите «Сеть» в левом верхнем углу) и выйдите из настроек. Глава 3: Телефон 90 Почта Нажмите «Почта», чтобы отправить и проверить E-mail. Почта – это HTML e-mail клиент, который проверяет вашу почту, пока вы делаете в iPhone что-нибудь другое. iPhone работает с самыми популярными почтовыми системами, включая Yahoo! Mail, Gmail (Google Mail), AOL и Mac Mail, а так же по стандартным протоколам POP3, IMAP. Почта позволяет вам послать и получать фотографии и графику, которые показаны в сообщениях вместе с текстами. Вы также можете получать PDF и другие приложения и просматривать их в iPhone. Настройка E-mail. У вас должен быть свой e-mail адрес, который имеет следующий вид ВашеИмя@пример.com чтобы вы смогли использовать почту в iPhone. Если у вас есть доступ в Интернет, вы скорее всего получили e-mail адрес от Интернет провайдера. Если вы выбрали автоматическую синхронизацию во время в настройках, ваш e-mail должен быть уже настроен и готов к работе. Иначе вы не сможете настроить iTunes на синхронизацию вашего e-mail. или настроить e-mail прямо в iPhone. 91 Глава 4: Почта Синхронизация E-mail с iPhone. Используйте iTunes для синхронизации e-mail с iPhone. iTunes поддерживает Mail и Microsoft Entourage на Mac, и Microsoft Outlook 2003 или 2007 и Outlook Express на ПК. Смотрите «Настройка синхронизации» на странице 27. Внимание: Синхронизация e-mail с iPhone копирует e-mail настройки, но не сами сообщения. Появятся ли ваши входящие сообщения в iPhone и компьютере, зависит от типа e-mail и его настроек. Если у вас нет e-mail. E-mail доступны у большинства Интернет провайдеров. Если у вас Mac, вы можете получить e-mail адрес и другие услуги на www.mac.com. Может потребоваться плата. Бесплатные e-mail также доступны на: www.mail.yahoo.com Yahoo! Предоставляет бесплатные push e-mail. E-mail на iPhone приходит сразу после того, как его получает почтовый сервер Внимание: Чтобы получать push e-mail, вы должны сначала настроить Yahoo! в iPhone www.google.com/mail www.aol.com www.yandex.ru www.mail.ru Настройка E-mail в iPhone. Вы можете настраивать и изменять e-mail прямо в iPhone. Ваш e-mail провайдер может предоставить настройки, которые вам нужно будет ввести. Изменения e-mail, синхронизированного с компьютера, которые вы делаете в iPhone, не копируются в ваш компьютер. Ввод настроек прямо в iPhone. 1. Если это первая настройка, которую вы делаете, выберите «Почта». Или в главном меню выберите «Настройки» «Почта» «Добавить». 2. Выберите тип вашего e-mail: Yahoo! Mail, Google e-mail, Mac, AOL или другие. 3. Введите вашу информацию Если вы настраиваете Yahoo! Mail, Google e-mail, Mac или AOL, введите ваше имя, e-mail адрес, пароль. Затем нажмите готово. Способ что описан выше, на Gmail работает не полностью, не отображаются ярлыки на группы и т.п. На остальных сервисах не проверял. Ниже описан более правильный способ. Для настройки одного из сервисов (gmail, yandex, mail.ru или rambler) читайте ниже. Настройка других сервисов от этих ничем практически не отличаеться, Глава 4: Почта 92 Настройка Gmail. 1. 2. 3. 4. 5. Сначала заходим к себе на почтовый ящик через компьютер. Заходим в «Настройки», затем выбираем закладку «Пересылка и POP/IMAP» Опуститесь вниз, найдите пункт «Доступ по протоколу IMAP» и включите его. Сохраните Изменения. Можете закрыть почту. На iPhone заходим в «Настройки» «Почта», выбираем «Добавить», затем «Другая»: 6. Оставайтесь на вкладке «IMAP», вводите: Ваше имя Ваш электронный адрес на Gmail Описание. Именно так будет называться ваш почтовый ящик на iPhone 7. Теперь укажите настройки входящей почты: Введите указанный на картинке сервер Укажите ваш логин Введите ваш пароль к почтовому ящику 8. Теперь нам необходимо ввести настройки исходящей почты: Введите указанный на картинке сервер Укажите ваш логин Введите ваш пароль к почтовому ящику 9. Теперь после того как вы все ввели нажмите «Сохранить», и ждите. На этом настройка почты на сервере www.gmail.com завершена пользуйтесь наздаровье. 93 Глава 4: Почта Настройка Яndex. 1. На iPhone заходим в «Настройки» «Другая» и выбираем закладку POP: «Почта», выбираем «Добавить», затем 2. Теперь введите: Укажите свое имя Ваш e-mail на Яndexe Описание. Именно так будет называться ваш почтовый ящик на iPhone 3. После указываем настройки входящей почты: Введите указанный на картинке сервер Укажите ваш логин Введите ваш пароль к почтовому ящику 4. Затем указываем настройки исходящей почты: Введите указанный на картинке сервер Укажите ваш логин Введите ваш пароль к почтовому ящику 5. Указав все настройки нажмите «Сохранить» и ждите, через некоторое время (зависит от скорости вашего Интернет соединения) вы увидите: Глава 4: Почта 94 6. Увидев данное сообщение, нажмите «Продолжить» и ждите. По окончанию процесса настройки, iPhone вас переведет в общие настройки Почты, что будет означать, что почтовый ящик на Яndex сервере настроен. Настройка mail.ru. 1. На iPhone заходим в «Настройки» «Другая» и выбираем закладку POP: «Почта», выбираем «Добавить», затем 2. Вводим: Введите ваше имя Введите Ваш e-mail на mail.ru Описание. Именно так будет называться ваш почтовый ящик на iPhone 3. Теперь введем данные входящей почты: Введите указанный на картинке сервер Введите ваш логин Введите ваш пароль к почтовому ящику 95 Глава 4: Почта 4. После вводим параметры исходящей почты: Введите указанный на картинке сервер Введите ваш логин Введите ваш пароль к почтовому ящику 5. Введя все необходимые данные жмите «Сохранить» и ждите, через некоторое время вы увидите сообщение: 6. В данном сообщении жмите «Нет», сообщение пропадет. Теперь еще раз нажмите «Сохранить» (В правом верхнем углу), появится сообщение: 7. Нажимайте «Сохранить», вы попадете в основное меню настройки почты. Выберите ваш почтовый ящик mail.ru из списка. Прокрутите вниз страницу и выберите «Расширенные» и укажите настройки входящей почты как на изображении ниже: 8. Теперь введите настройки для исходящей почты, согласно этому изображению: 9. Для изменения порта просто нажми на строку, сотрите все и введите как на изображении. После чего может выйти из настроек, настройка почтового ящика на Mail.ru закончен. Глава 4: Почта 96 Настройка Rambler. 1. На iPhone заходим в «Настройки» «Другая»: «Почта», выбираем «Добавить», затем 2. Оставаясь на вкладке «IMAP», введите: Введите ваше имя Введите Ваш e-mail на rambler Описание. Именно так будет называться ваш почтовый ящик на iPhone 3. Теперь необходимо ввести настройки для входящей почты: Введите указанный на картинке сервер Введите ваш логин Введите ваш пароль к почтовому ящику 4. Затем введите настройки исходящей почты: Введите указанный на картинке сервер Введите ваш логин Введите ваш пароль к почтовому ящику 5. Теперь после того как вы все ввели нажмите «Сохранить», и ждите. Все теперь и с rambler-ом дружит почтовая программа iPhone 97 Глава 4: Почта Отправка E-mail. Вы можете посылать e-mail сообщения любому, у кого есть e-mail адрес. Вы можете послать сообщение одному человеку или группе людей. Создание и отправка сообщений. 1. Нажмите 2. Напечатайте одно или несколько имен или e-mail адресов в строке «Кому» или в строке «Копия», или нажмите и выберите контакт, чтобы добавить его e-mail адрес. Когда вы вводите адрес, похожие адреса появляются внизу, нажмите на нужном, чтобы добавить 3. Если хотите, напишите тему, затем напишите сообщение. 4. Нажмите отправить. Отправка фотографий в сообщении. В главном меню выберите «Фотографии», затем выберите нужную. Нажмите нажмите «Отправить по E-mail». и Если у вас в iPhone несколько почтовых адресов, фотография посылается, используя адрес, который стоит по умолчанию. Ответ на сообщение Откройте сообщение и нажмите . Нажмите «Ответить», чтобы ответить человеку, который прислал сообщение. Нажмите «Ответить всем», чтобы ответить отправителю и другим получателям. Затем добавьте свое сообщение и нажмите «Отправить». Когда вы отвечаете на сообщение, файлы и изображения первоначального сообщения не пересылаются обратно. Пересылка сообщения. Откройте сообщение и нажмите , затем нажмите «Переслать». Добавьте один или несколько e-mail адресов и свое сообщение, если хотите, затем нажмите «Отправить». Когда вы пересылаете сообщение, вы можете добавить файлы и изображения первоначального сообщения. Отправка сообщение тому, от кого вы его получили. Откройте это сообщение и выберите имя или e-mail адрес получателя, затем нажмите «E-mail». Глава 4: Почта 98 Проверка и чтение почты. Иконка «Почта» показывает количество непрочитанных сообщений во всех папках, для входящих сообщений. Непрочитанные сообщения могут находиться в разных почтовых ящиках, если их несколько. Количество непрочитанных сообщений В списке почтовых ящиков вы можете увидеть количество непочтенных сообщений пришедших на тот или иной электронный адрес. Нажмите для возврата к списку почтовых адресов Количество непрочитанных сообщений Нажмите на почтовый ящик, чтобы посмотреть сообщения. Рядом с непрочитанными сообщениями будет стоять голубая точка Непрочитанные сообщения 99 Глава 4: Почта Чтение сообщения. Выберите почтовый ящик, затем сообщение. В сообщении нажимайте просмотреть следующее или предыдущее сообщение. или , чтобы Удаление сообщения. Откройте сообщение и нажмите Вы можете удалить сообщение, не открывая его, протяните вправо или влево по сообщению и нажмите «Удалить». Чтобы кнопка «Удалить» появилась, протяните вправо или влево по сообщению. Или вы можете нажать «Изменить» и затем нажать рядом с сообщением. Проверка новых сообщений Выберите почтовый ящик, или нажмите в любое время. Открытие вложенных файлов. Вы можете просматривать или читать некоторые виды файлов и изображений, вложенные в сообщения, которые вы получаете. Например, если кто-то послал вам PDF, Microsoft Word или Microsoft Exсel документ, вы можете прочитать его в iPhone Нажмите на файл он скачается вам на iPhone и затем откроется Нажмите на файл, чтобы скачать Вы можете просматривать приложение как в вертикальной так и горизонтальной ориентации. Если вложенные файлы не поддерживаются iPhone, вы можете видеть имя файла, но не можете открыть его. iPhone поддерживает следующие форматы файлов: .c, .cpp, .diff, .doc, .docx, .h, .hpp, .htm, .html, .m, .mm, .patch, .pdf, .txt, .xls, .xlsx Глава 4: Почта 100 Просмотр всех получателей сообщения. Откройте сообщение и нажмите «Подробнее». Нажмите на имени или e-mail адресе, чтобы увидеть информацию. Нажмите на «Телефон», «E-mail» или «Сообщение», чтобы связать с данным человеком. Нажмите «Скрыть», чтобы скрыть получателя. Добавление e-mail получателя в список контактов. Нажмите на сообщении и если нужно нажмите «Подробнее», чтобы увидеть получателя, Затем нажмите на имя или e-mail адрес и выберите «Создать контакт» или «Добавить к контакту». Отметка сообщения как непрочитанного. Откройте сообщение и нажмите «Отметить как непрочитанное». Рядом с сообщением появиться голубая точка и будет до тех пор пока вы снова не откроете сообщение. Перемещение сообщений в другую папку. Откройте сообщение и нажмите , затем выберите папку. Приближение части сообщения Сделайте двойное касание по той части, которую хотите приблизить. Повторное двойное касание вернет все на место. Изменение размера текста, под размер экрана. Двойное касание по тексту. Изменении размера сообщения вручную. Чтобы увеличить или уменьшить – раздвиньте или сдвиньте пальцы. Перейти по ссылке. Нажмите на ссылку. Ссылки в тексте обычно подчеркнуты голубым, многие изображения тоже имеют ссылки. Ссылка может привести вас на web-страничку, открыть карту, связать с телефонным номером, или открыть новое e-mail сообщение, с предварительно написанным адресом. Ссылки на сайт, телефон и карту, могут открыть Safari, Телефон или Карту на iPhone. Чтобы вернуться к сообщению нажмите Home и запустите «Почта». Настройки Почты Настройки почты позволяют вам настроить почтовые ящики для iPhone. Изменение, которые вы делаете в настройках почты, не синхронизируются на ваш компьютер, позволяя вам настраивать e-mail для работы с iPhone, не изменяя настройки e-mail на компьютере. Настройки конкретного почтового ящика. Наличие особых настроек почтового ящика, которые появятся в iPhone, зависит от вашего типа почтового ящика – POP или IMAP. Внимание: Exchange e-mail должен быть настроен на IMAP, чтобы работать с iPhone. 101 Глава 4: Почта Не использовать какой-либо почтовый ящик. Если вы не хотите использовать какой-либо почтовый ящик, но хотите сохранить его настройки в iPhone, то в главном меню выберите «Настройки» «Почта», выберите необходимый ящик и выключите его Если почтовый ящик выключен, iPhone не показывает его, не посылает и не проверяет почту. Использование Расширенных настроек. В главном меню выберите «Настройки» затем сделайте следующее: «Почта» «Ваш почтовый ящик», Чтобы посланные и сохраненные сообщения сохранялись в iPhone или на удаленном e-mail сервере (только с IMAP), нажмите «Расширенные» и укажите папки «Черновики», «Переданные» или «Удаленные». Если вы сохраняете сообщение в iPhone, вы можете их просматривать, даже когда iPhone не подключен к Интернету Чтобы удаленные сообщения удалялись из iPhone навсегда, нажмите «Расширенные», затем «Удалять» и укажите время: Никогда, На следующий день, Через неделю, Через Месяц. Чтобы применить настройки почтового сервера, заполните поля Сервер, Логин и Пароль, как для Сервера входящей почты так и для Сервера исходящей почты. Попросите вашего сетевого администратора или Интернет провайдера предоставить вам правильные настройки. Чтобы применить SSL и настройки пароля, нажмите «Расширенные». Попросите вашего сетевого администратора или Интернет провайдера предоставить вам правильные настройки. Удаление почтового ящика с iPhone В главном меню выберите «Настройки» «Почта» выберите почтовый ящик, затем протяните вниз и нажмите «Удалить учетную запись» Удаление почтового ящика с iPhone не удаляет его с компьютера. Настройка проверки и просмотра E-mail iPhone проверяет новые сообщения, каждый раз когда вы заходите в «Почту». Вы также можете настроить почту на регулярную проверку почтовых адресов и загрузку сообщений, даже когда Почта не открыта. Настройка iPhone на автоматическую проверку почты. В главном меню выберите «Настройки» «Почта» «Проверять», затем укажите условия проверки: Вручную, Каждые 15 минут, Каждые 30 минут, Каждый час Если у вас Yahoo! Mail, сообщение передается в iPhone сразу после того, как оно пришло на Yahoo! сервер. Настройка iPhone на проигрывание звука, когда приходит новое сообщение. В главном меню выберите «Настройки» «Новая почта» «Звуки», затем включите или выключите Глава 4: Почта 102 Настройка количества показываемых сообщений в iPhone. В главном меню выберите «Настройки» «Почта» «Показывать». Вы можете выбрать для просмотра последние 25, 50, 75, 100 или 200 сообщений. Чтобы загрузить дополнительные сообщения, когда вы в «Почте», прокрутите до конца почтового ящика и нажмите «Загрузить Больше» Настройка количества просматриваемых строчек сообщения в списке сообщений. В главном меню выберите «Настройки» «Почта» «Предпросмотр». Вы можете выбрать количество строк от 0 до 5.В таком случае, вы сможете просмотреть первые строки сообщения в списке, и понять о чем говорится в каждом сообщении. Настройка минимального размера шрифта сообщения. В главном меню выберите «Настройки» «Почта» «Размер шрифта», затем выберите Маленький Средний, Большой, Огромный, Гигантский. Настройка того, показывает ли iPhone строки Кому и Копия в списке сообщений. В главном меню выберите «Настройки» «Показывать Кому/Копия». «Почта», затем включите или выключите Если «Показывать Кому/Копия» включен, или стоит рядом с сообщением, показывая было ли оно послано непосредственно вам или оно пришло как копия. Настройка iPhone подтверждение того, что вы хотите удалить сообщение. В главном меню выберите «Настройки» «Запрос удаления». «Почта», затем включите или выключите Если «Запрос удаления» включен, чтобы удалить сообщение нажмите подтвердите, нажав «Удалить» , затем Настройка отправки e-mail. Настройка звука, сообщающего что сообщение отправлено. В главном меню выберите «Настройки» «Почта отправлена». «Звуки», затем включите или выключите Настройка iPhone на сохранение каждого исходящего сообщения. В главном меню выберите «Настройки» «Копию Себе». «Почта», затем включите или выключите Добавление подписи в ваши сообщения. Вы можете настроить iPhone на добавление подписи. Это может быть, например, ваша любимая цитата, или ваше имя, титул, телефонный номер; который будет появляться в каждом исходящем сообщении. В главном меню выберите «Настройки» «Почта» «Подпись», затем введите фразу которую хотите чтобы iPhone добавлял в каждое отправленное вами сообщение. Настройка основного почтового ящика. Если вы хотите отправить сообщение из другого приложения iPhone, например, фотографию из Фото или e-mail адрес фирмы из Карт, то сообщение отправится из вашего основного почтового ящика. В главном меню выберите «Настройки» «Почта» «Основной ящик», затем выберите ящик с которого хотите отправлять все последующие сообщения. 103 Глава 4: Почта Safari Нажмите «Safari», чтобы войти во всемирную сеть. Работа в сети. Safari позволит вам просматривать web-страницы такими, какие они сделаны для компьютера. Двойное касание увеличивает страницу. Разверните iPhone в горизонтальное положение для более удобного просмотра. Встроенный поиск в Google и Yahoo! Открытие и навигация web-страниц. Открытие web-страниц. Нажмите на поле адреса вверху экрана. Введите адрес, например www.iphone.com или www.apple.com. Затем нажмите «Перейти». Если вы не видите поле адреса, нажмите на Строке состояния (Status Bar) вверху экрана. Кода вы печатаете, любой адрес из ваших закладок, содержащий такие же буквы, появится внизу. Нажмите на адрес, чтобы посетить эту web-страницу. Удаление текста в поле адреса. Нажмите на поле адреса, затем нажмите Глава 5: Safari 104 Переход по ссылкам. Нажмите на ссылку. Ссылки в тексте обычно подчеркнуты голубым. Изображений также могут быть ссылками. Ссылка может перенести вас на другую страницу, открыть карту или вызвать номер. Ссылка на e-mail, телефонный номер и адрес открывают «Почту», «Телефон» или «Карты» в iPhone. Чтобы вернуться в Safari, нажмите кнопку Home и откройте Safari. Если ссылка ведет к звуку или видео, которые поддерживаются iPhone, Safari проиграет этот звук или видео. Чтобы узнать, какие файлы поддерживает iPhone, смотрите стр. 250 Результат Увидеть адрес ссылки Остановить загрузку страницы Перезагрузить страницу Чтобы перейти на предыдущую или следующую страницу Вернуться на ранее посещаемую страницу Отправить адрес webстранички по e-mail Действие Нажмите и удерживайте ссылку. Адрес выскочит рядом с пальцем. Вы можете нажать и держать изображение, чтобы проверить, является ли оно ссылкой. Нажмите Нажмите Нажмите или внизу экрана Нажмите и нажмите «История». Чтобы очистить список посещенных сайтов нажмите «Очистить» Нажмите на поле адреса и нажмите «Отправить». У вас должен быть настроен почтовый ящик на iPhone. См. стр. 92 Увеличение страницы. Просмотр страницы в горизонтальном положении iPhone Переверните iPhone в горизонтальное положение. Safari автоматически переориентирует и расширит страницу. 105 Глава 5: Safari Изменение размера любой колонки. Двойное нажатие по колонке. Она увеличится так, что ее будет легче читать. Повторное двойное нажатие вернет размер колонки в исходное положение. Увеличение части страницы. Для увеличения части страницы сделайте двойное нажатие на том участке который хотите увеличить. Повторное двойное нажатие вернет все на место. Увеличение и уменьшение страницы вручную. Раздвигайте (для увеличения страницы) или сдвигайте (для ее уменьшения) пальцы. Прокрутка страницы. Тяните вверх, вниз или в стороны. Во время прокрутки вы можете нажимать в любом месте, не активируя при этом ссылки. Если вы нажмете на ссылку – она откроется, но если вы протяните по ней – прокрутится страница. Поиск в сети. По умолчанию Safari для поиска использует Google. Вы можете настроить Safari на поиск по умолчанию с помощью Yahoo! Поиск в сети. 1. Нажмите на поле адреса, затем нажмите на поле поиска Google. 2. Введите слово или фразу, которая описывает то, что вы ищите. Затем нажмите Google. 3. Нажмите на ссылку, чтобы открыть страницу из списка результатов поиска. Настройка Safari на поиск в Yahoo! В главном меню выберите «Настройки» «Safari» «Поисковая система», затем выберите Yahoo! Открытие одновременно несколько страниц. Вы можете открывать несколько страниц одновременно. Некоторые ссылки открывают новую страницу, вместо замены предыдущей. Число внутри иконки , внизу экрана, показывает количество открытых страниц. Если числа нет – значит, открыта только одна страница. Например: 106 Глава 5: Safari = Открыта одна страница = Открыто три страницы Открытие новой страницы. Нажмите и нажмите «Новая страница». Просмотр всех открытых страниц и переход на нужную. Нажмите нее. покрутите влево или вправо. Когда увидите нужную страницу нажмите на Закрытие страницы. Нажимаете , а затем . Вы не можете закрыть страницу, если она одна открыта. Ввод в поле текста. Некоторые страницы имеют текстовые поля, где можно вводить информацию. Включение клавиатуры. Нажми на поле, которое предназначено для ввода информации. Переход на другие поля текста страницы. Нажмите на другом текстовом поле, или нажмите кнопку «Дальше» или «Назад». Окончание ввода информации. После того, как вы закончили ввод в текстовые поля информации, нажмите «Перейти» для того чтобы передать информацию странице. Многие страницы имеют ссылки, на которые необходимо нажимать после ввода данных. Удаление клавиатуры без передачи введенных данных странице. Нажмите «Готово». Использование закладок. Вы можете делать закладки страниц, чтобы потом быстро к ним возвращаться. 107 Глава 5: Safari Закладка web-страницы. Откройте страницу и нажмите . Затем нажмите сохранить. Перед сохранением закладки вы можете редактировать ее имя или выбрать, куда ее сохранить. По умолчанию вновь сохраненные закладки помещаются в начало списка. Открытие закладок. Нажмите , затем выберите закладку или нажмите на папку для просмотра хранящихся в ней закладок. Редактирование закладок или папок. Нажмите . Выберите папку в которой охраняться закладки, которые хотите отредактировать. Затем нажмите «Изменить», и проделайте одно из следующего: Чтобы создать новую папку нажмите «Новая папка» Чтобы удалить закладку или папку, нажмите рядом с закладкой, или папкой, затем нажмите «Удалить». Чтобы поменять расположение закладки или папки в списке, нажмите рядом с тем, что хотите переместить. Чтобы редактировать имя или адрес закладки или папки, или редактировать другую папку, нажмите на закладку или папку. Когда закончите, нажмите «Готово» Синхронизация закладок. Если вы используете Safari в Mac, или Safari или Internet Explorer в ПК, вы можете синхронизировать закладки в iPhone с закладками на компьютере. Синхронизация закладок. Соедините iPhone с компьютером. Если закладки настроены на автоматическую синхронизацию (см. Стр. 28), синхронизация начнется Настройки Safari. Блокировка всплывающих окон. На многих сайтах есть всплывающие окна – новые страницы, которые появляются сами. В большинстве случаев это реклама. Блокировка или разрешение всплывающих окон. В главном меню выберите «Настройки» «Блокировать Pop-up». «Safari». Затем включите или выключите Блокируются только те всплывающие окна, которые появляются при открытии или закрытии страницы. Эта функция не блокирует окна открывающиеся после нажатия на ссылку. Настройки безопасности. По умолчанию Safari настроен на показ некоторых приложений, таких как видео, анимация. Вы возможно захотите отключить эту функцию, чтобы защитить iPhone от возможных рисков. Глава 5: Safari 108 Изменение настроек безопасности. В главном меню выберите «Настройки» «Safari». Затем сделайте одно из следующих: Включите или выключите JavaScript. JavaScript позволяет web-программистам контролировать элементы страницы. Например, страница, использующая JavaScript, может показывать текущую дату и время, или открывать ссылку в новом окне. Включите или выключите Plug-Ins. Plug-Ins позволяет Safari проигрывать некоторые типы видео. Настройка того, принимает ли Safari cookies. Нажмите «Принимать cookies» и выберите «Никогда», «От посещенных» или «Всегда». Cookies – это информация, которую iPhone получает от сайта, так что сайт запоминает вас, когда вы посещаете его снова. Таким образом, web-страницы могут быть настроены для вас и основаны на информации, которую вы предоставили. Некоторые страницы не будут работать, пока iPhone не будет настроен на принятие cookies. Чтобы удалить все cookies из Safari, нажмите «Очистить cookies». Чтобы удалить браузер кэш, нажмите «Очистить кэш» Браузер кэш сохраняет содержание страницы, так что в следующий раз она открывается быстрее. Если страница, которую вы открыли, не имеет нового содержания, очистка кэша может помочь Скачивание данных из Интернета. С помощью Safari вы можете сохранять различные файлы из Интернета. Для этого вам необходимо: В Installer-e добавить репозиторий http://iappcat.com/r/9005 Установить приложение относительно вашей прошивки 1.1.1 Download Plugin – для 1.1.1 1.1.2 Download Plugin – для 1.1.2 «Плагин закачки файлов» - для 1.1.3. Safari Download Plugin (1.1.4) – для 1.1.4 Данные приложение найдете в папке «My Repository». После чего вы сможете скачивать различные файлы с помощью Safari. 109 Глава 5: Safari iPod Нажмите на iPod, чтобы прослушать песни, аудиокниги или просмотреть видео. iPod в iPhone работает… также как iPod. Синхронизируйте iPhone с iTunes на компьютере, чтобы закачать песни, видео и другое содержимое, которое есть в iTunes библиотеке. Синхронизация содержимого iPhone с вашей iTunes библиотекой. Если синхронизация включена, iTunes, будет автоматически синхронизировать iTunes библиотеку и iPhone, каждый раз, когда вы подключаете iPhone к компьютеру. iTunes позволяет вам синхронизировать всю библиотеку или только некоторые видео и песни. Например, вы можете настроить iTunes на синхронизацию выбранных плэйлистов и 3 последних эпизодов из ваших телепередач. Глава 6: iPod 110 Если в iTunes библиотеке больше песен, чем может поместиться в iPhone, iTunes предложит создать специальный плэйлист и настроить его на синхронизацию с iPhone. Затем iTunes в произвольном порядке заполняет плэйлист. Вы можете добавлять и удалять песни из плэйлиста и затем снова синхронизировать. Если вы настроили iTunes на синхронизацию песен, видео и другого содержимого, и это больше, чем может вместить iPhone, можно настроить iTunes на автоматическое удаление в произвольном порядке, для освобождения места. Или вы можете остановить синхронизацию и изменить ее настройке. Когда вы синхронизируйте подкасты или аудиокниги в iPhone с теми же подкастами и аудиокнигами на компьютере, и iPhone и iTunes запоминают, где вы остановились и начинают проигрывать с того места. Информацию о синхронизации iPhone с iTunes библиотекой, смотрите в «Синхронизация iPhone с компьютером» на странице 26 Информацию об использовании iTunes для получения музыки и других медиа данных на компьютер, смотрите в iTunes. Выберите «Помощь» «Tunes помощь». Передача приобретенного содержимого iPhone на другой компьютер. Музыка, видео и подкасты синхронизируются из iTunes библиотеки в iPhone, но не наоборот. Однако то, что вы приобрели используя iTunes Wi - Fi Music Store в iPhone, автоматически копируется в iTunes библиотеку. Вы также можете передавать содержимое iPhone, приобретенное через iTunes на компьютере, в iTunes библиотеку другого компьютера. Передача содержимого iPhone на другой компьютер. Соедините iPhone с другим компьютером. iTunes спросит, хотите ли вы передать приобретенное содержимое. Вы также можете соединить iPhone с компьютером и в iTunes выберите: «Файл» «Перенести покупки из iPhone». Чтобы проиграть содержимое, компьютер должен быть автоматизирован на проигрывание содержимого из вашего iTunes аккаунта. Форматы музыки и видео В iPhone могут быть переданы музыка и видео только того формата который воспроизводит iPhone. Информацию о форматах, которые поддерживает iPhone, смотрите на странице 250 Создание видео для iPhone. Вы можете добавлять видео не только приобретенное в iTunes. Но и видео, созданное в iMovie на Macintosh или видео, загруженное с Интернета. Если вы пытались добавить видео из iTunes в iPhone, и iTunes говорит, что видео не может быть проиграно в iPhone, вы можете перевести это видео в формат поддерживаемый iPhone. Как это сделать читайте ниже. 111 Глава 6: iPod Конвертирование видео для iPhone. Способ, который я тут опишу, не является самым лучшим способом создания видео для iPhone, но я вам гарантирую, что проще способа вам не найти. Для создания видео мы воспользуемся программой Movies2iPhone. Ссылку на ее скачивание найдете в конце руководства. Установите и запустите программу: Конвертирование видео Для создания видео под iPhone сделайте следующее: 1. Нажмите «Выберите файл…» и укажите видео файл, который хотите переконвертировать. 2. Затем укажите папку, куда программа должна сохранить файл после конвертирования, для этого нажмите «Куда сохранить» и укажите конечную папку. 3. Теперь нажмите «Конвертировать фильм для моего iPhone» и ждите. По окончанию процесса вы получите видео файл, который потом можно закинуть в iPhone с помощью iTunes. Настройки программы Как таковы настроек у программы нет, зайдя в закладку «Настройки», вы обнаружите возможность выбрать язык программы и два пункта: «Спрашивать о перезаписи файла при совпадении имен» - Если данный пункт отмечен, то программа будет спрашивать, перезаписать файл или нет, при условии что в папке, которую вы указали в качестве конечной, есть файл с таким же именем как тот который вы пытаетесь конвертировать. «После конвертации показать как добавить файл в iPhone» - Если данный пункт отмечен, то программа после окончания конвертирования файла, будет открывать Интернет страницу, где описано как добавить видео в iPhone с помощью iTunes. Глава 6: iPod 112 Проигрывание музыки. Сенсорный дисплей высокого разрешения делает прослушивание песен в iPhone визуальным. Вы можете прокручивать плэйлист, использовать обложки для альбомов. Внимание: Важную информацию о предотвращении потери слуха смотрите на стр. 243 Проигрывание песен, аудиокниг и подкастов. Просмотр вашей коллекции. Нажмите «Плэйлисты», «Исполнители», «Песни» или «Видео». Нажмите «Еще», чтобы просмотреть Альбомы, Аудиокниги, Сборники, Композиторы, Жанры или подкасты Проигрывание песни. Нажмите на песню. Управление воспроизведением песни. Во время воспроизведения песни появиться экран «Сейчас играет»: Список композиций Назад экран «Сейчас играет» Играть / Пауза Предыдущая перемотать назад Следующая перемотать вперед Громкость Результат Поставить песню на паузу Продолжить воспроизведение 113 Что сделать Нажмите или на кнопку на наушниках Нажмите или на кнопку на наушниках Глава 6: iPod Результат Сделать громче или тише Воспроизвести песню или главу аудиокниги заново Перейти к следующей или предыдущей песне или главе Прокрутить назад или вперед Вернуться к просмотру содержимого iPod Вернуться к экрану «Сейчас играет» Просмотр список композиций текущего альбома. Что сделать Протяните ползунок громкости или используйте кнопки сбоку iPhone Нажмите Нажмите дважды, чтобы перейти к предыдущей песне. Нажмите чтобы перейти к следующей песни, или дважды нажмите на кнопку наушников. Нажмите и держите Нажмите или . Или проведите вправо по обложке альбома Нажмите «Сейчас играет» Нажмите . Выберите любую композицию, чтобы проиграть ее. Отображение кнопок управления воспроизведения в любое удобное для вас время. Во время прослушивания музыки и использования других приложений могут отображаться кнопки управления воспроизведения. Если iPhone заблокирован – двойное нажатие кнопки Home (дополнительную информацию смотрите на стр. 58). Если iPhone не заблокирован, кнопки управления появятся над приложением, которое вы используете. После использования кнопок управления, вы можете закрыть их, или нажать «iPod», чтобы перейти к песни, которая в данный момент играет! Дополнительное управление На экране «Сейчас играет» нажмите на обложке альбома. Появится дополнительная панель управления, содержащая такие кнопки как: «Повторять», «В случайном порядке», «Строка состояния (Status Bar)». Вы можете видеть время, прошедшее с начала песни, оставшееся время, номер песни. Ползунок Повторять В случайном порядке Строка состояния (Status Bar) Глава 6: iPod 114 Результат Что сделать Нажмите . Нажмите еще раз, чтобы повторять только текущую песню. = iPhone повторяет все песни данного альбома. Повтор песен = iPhone повторяет текущую песню снова и снова = iPhone не настроен на повтор песен Перейти к любому моменту песни Протяните ползунок по строке состояния (status Bar) Настройка воспроизведения песен в произвольном порядке Нажмите . Нажмите еще раз, чтобы проигрывать песни по порядку. = iPhone воспроизводит песни в случайном порядке = iPhone воспроизводит песни по порядку. Настройка воспроизведения в произвольном порядке в любом плэйлисте, альбоме Нажмите «Случайно» вверху экрана. Например, чтобы проигрывать в произвольном порядке все песни в iPhone? Выберите «Песни» «Случайно» Просмотр обложек альбомов в списке обложек. Когда вы прослушиваете музыку, вы можете развернуть iPhone в горизонтальное положение, чтобы просмотреть все обложки альбомов в вашем iPhone. Результат Просмотреть список обложек Просмотреть обложки Просмотреть песни из альбома 115 Что сделать Развернуть iPhone в горизонтальное положение. Листать вправо или влево Нажмите на обложку или на Глава 6: iPod Результат Проиграть любую композицию Вернутся к обложке Проиграть или поставить на паузу текущую песню Что сделать Нажмите на данную композицию. Пролистайте вверх или вниз по списку. Нажмите на заголовке или снова нажмите Нажмите кнопку. или . Если вы используете наушники, нажмите на Просмотр всех композиций альбома. Просмотр композиций альбома, который включает играющую песню. На экране «Сейчас играет» нажмите . Нажмите на песне, чтобы воспроизвести ее. Нажмите на обложку альбома, чтобы вернуться к экрану «Сейчас играет». Список песен Вернуться к экрану «Сейчас играет» Рейтинг Композиции альбома В списке композиций можно устанавливать рейтинг песен. Вы можете использовать рейтинг для создания в iTunes плэйлистов, которые будут показывать, например, ваши самые популярные песни. Установка рейтинга. Проведите по звездам, чтобы установить нужный рейтинг. Создание плэйлистов в iPhone. Создание плэйлиста «Играть!» 1. Нажмите «Плэйлисты» и нажмите «Играть!» 2. Просмотрите песни, используя кнопки внизу экрана («Плэйлисты», «Исполнители» и т.д.). Нажмите на любой песне или видео, чтобы добавить в плэйлист. Нажмите «Добавить все песни» в верху списка песен, чтобы добавить песни этого списка. 3. Когда вы закончите нажмите «Готово». Глава 6: iPod 116 Когда вы создали плэйлист «Играть!» и синхронизировали iPhone с компьютером, этот плэйлист сохраняется в iPhone и в iTunes библиотеке, затем он удаляется с iPhone/ Первый сохраненный плэйлист называется «Играть! 1», второй «Играть! 2» и т.д. Чтобы получить плэйлист, выберете iPhone в списке устройств iTunes? Нажмите Музыка и настройте плэйлист на синхронизацию. Редактирование плэйлиста «Играть!» Нажмите «Плэйлисты», затем выберите «Играть!», после «Изменить». И выберите одно из следующего: Чтобы перенести песню выше или ниже по списку нажмите рядом с песней Чтобы удалить песню из плэйлиста, нажмите рядом с песней, затем нажмите «Удалить». Удаление песни из плэйлиста «Играть!» не удаляет ее из iPhone. Чтобы очистить весь плэйлист, нажмите «Очистить плэйлист». Чтобы добавить больше песен нажмите Просмотр видео. В iPhone можно просматривать видео, такие как фильмы, музыкальные клипы и видео подкасты. Видео проигрывается в горизонтальном положении для более удобного просмотра. Воспроизведение видео в iPhone. Воспроизведение видео. Откройте «Видео» и выберите что хотите просмотреть. Отображение кнопок управления воспроизведением. Чтобы кнопки управления появились, нажмите на экране. Нажмите ещё раз, чтобы убрать их. Строка воспроизведения Ползунок Размер Панель управления видео Игра/ пауза Начать заново, прокрутить назад Прокрутить вперёд Громкость. 117 Глава 6: iPod Чтобы Воспроизвести или поставить видео на паузу. Изменить громкость Воспроизвести видео с начала Прокрутить назад или вперёд. Перейти к любому моменту видео. Остановить просмотр Изменении размера видео Воспроизвести песню из видео клипа или видео подкасты без просмотра видео. Делайте следующее Нажмите или Протяните бегунок громкости. Нажмите Нажмите и держите или Протяните ползунок по строке воспроизведения. Нажмите «Готово». Или нажмите кнопку Home. Нажмите , чтобы сделать видео во весь экран. Нажмите , чтобы восстановить размер. Двойным нажатием можно переключать из одного режима в другой. Когда вы делаете видео во весь экран, некоторые части могут быть не видны. Когда видео в начальном размере, по сторонам может быть чёрный экран. Выберите видео клип или видео подкасты в любом пункте кроме «Видео», для воспроизведения только звуковой части. Чтобы проиграть и видео, вы должны выбрать его в «Видео». Просмотр видео на телевизоре, соединённом с iPhone. Вы можете соединять iPhone с телевизором и смотреть видео на большом экране. Используйте Apple Component AV кабель, Apple Composite AV кабель или другие, совместимые с iPhone, кабели. Вы также можете использовать кабели Apple с универсальным доком, для соединения iPhone и телевизора. (Универсальный док имеет пульт, что позволяет управлять проигрыванием на расстоянии.) Кабели и доки Apple можно приобрести на www.apple.com/ipodstore. Удаление видео с iPhone. Вы можете удалять видео прямо в iPhone, чтобы освободить место. Удаление видео. В списке видео, на нужном видео проведите влево или вправо, затем нажмите «Удалить». Когда вы удалили видео с iPhone, оно осталось в iTunes библиотеке. Вы можете потом синхронизировать видео обратно на iPhone. Если вы не хотите синхронизировать видео обратно в iPhone, в iTunes вы можете отменить синхронизацию этого видео(смотрите страницу 29). Настройки iPod. В главном меню выберите «Настройки» всех песен и видео. «iPod», чтобы применить настройки для Музыка. Настройки Музыки применяются к песням, аудиокнигам и подкасты. Настройка iTunes на проигрывание на одной громкости. Глава 6: iPod 118 iTunes может автоматически применять громкость песен, так что они будут играться на одной громкости. В iTunes выберите «iTunes» «Настройки», если вы пользуетесь Mac, или «Правка» «Настройки», если пользуетесь ПК. Затем выберите «Воспроизведение» и установите галочку напротив пункта «Проверка звука» Вы можете настроить iPhone на использование настроек громкости iTunes. Настройка iPhone на использование настроек громкости iTunes (Проверка громкости). • Выберите «Настройки» «iPod» и включите «Проверка звука». Настройка скорости проигрывания аудиокниг. Вы можете настроить аудиокниги на воспроизведение с быстрой или средней скоростью так, что вы сможете слушать их быстрее. Или с маленькой скоростью так, что прослушивание будет более понятным. • Выберите «Настройки» «iPod» «Скорость аудиокниг». Затем выберите Медленно, Нормально, Быстро. Настройка эквалайзера для изменения звучания песен разных стилей. • Выберите «Настройки» «iPod» «Эквалайзер». Выберите нужный стиль. Настройка лимита громкости для музыки и видео. • Выберите «Настройки» «iPod» «Ограничение громкости» и протяните ползунок, чтобы установить максимальную громкость. Нажмите «Блокировка громкости», чтобы предотвратить изменение настройки. Настройка лимита громкости применяется только для музыки (включая подкасты и аудиокниги), видео, и только когда наушники подключены к iPhone. Внимание: Важную информацию о предотвращении потери слуха смотрите на стр. 243 Видео. Видео настройки применяются только к видео. Вы можете настроить продолжение воспроизведения видео, которое начали когда-то смотреть, можете включить или отключить субтитры, настроить воспроизведение видео по телевизору. Настройка продолжения проигрывания видео. • Выберите «Настройки» «iPod» «Проигрывать». Затем установите, хотите ли вы продолжить просмотр с начала или с того места, где остановились. Включение и выключение субтитров. • Выберите «Настройки» «iPod» и включите или выключите «Титры». Настройка телевизора. Воспользуйтесь этими настройками для того чтобы настроить iPhone на воспроизведение видео на телевизоре. Для получения более подробной информации, об использовании iPhone c телевизором, смотрите на стр. 119. Включение и выключение широкого экрана. • Выберите Видео и включите или выключите широкий экран. 119 Глава 6: iPod Настройка ТВ сигнала на NTSC или PAL. • Выберите Видео>ТВ сигнал и выберите NTSC или PAL. NTSC и PAL- это стандарты телевещания. NTSC показывает 480i, PAL показывает 576i. Ваш телевизор может поддерживать один из этих стандартов, в зависимости от того, где он был продан. Если вы не уверены, какой стандарт использовать, посмотрите в документации к телевизору. Настройка таймера выключения. Вы можете настроить iPhone на остановку воспроизведения после определённого времени. • В главном меню выберите «Часы» «Таймер». Затем установите время, нажмите «Сигнал» и выберите «iPod в режим сна». Нажмите «Установить», затем нажмите «Старт», чтобы начать отсчёт времени таймера. Когда время таймера закончится, iPhone закончит воспроизводить музыку или видео, закроет приложения и заблокируется. Изменение кнопок просмотра внизу экрана. Вы можете заменить кнопки просмотра «Плэйлисты», «Песни», «Видео» что расположены внизу экрана на те, которыми чаще пользуетесь. Например, если вы слушаете подкасты чаще, чем смотрите видео, вы можете заменить кнопку «Видео» на кнопку «Подкасты». • Нажмите «Ещё», затем «Изменить». Затем протяните кнопку к низу экрана к той кнопке, которую хотите заменить. Вы можете двигать кнопки в низу экрана вправо или влево, меняя их расположение. Когда закончите, нажмите «Готово». Нажимайте «Ещё» в любое время, чтобы менять расположение кнопок. Глава 6: iPod 120 Создание Аудиокниг. В связи с тем что аудиокниги довольно популярны среди пользователей iPhone, счел необходимостью рассказать вам о программе которая конвертирует mp3 фалы в формат который iTunes понимает как аудиокнигу. Данное приложение называется AudoBook Converter. Рассмотрим ее получше. Данная программа довольна проста в обращении, запустив ее вы увидите: Создание аудиокниги. Для создания аудиокниги вам необходимо указать программе из каких файлов будет состоять будущая книга. Для этого нажмите «Add» и укажите программе все файлы которые хотите сделать одной аудиокнигой. Теперь вам необходимо определиться как программе сделать аудиокнигу, переконвертировать все добавленные вами файлы в один большой файл (не рекомендуется) или же просто переконвертировать каждый файл по отдельности. 121 Глава 6: iPod Для этого вам необходимо отметить один из пунктов: «Convert all input files into one big output file» - Выбрав данную опцию, программа создаст из всех добавленных файлов один большой, при этом вам станет, доступна опция редактирования информации о файле, для того, что бы отредактировать информацию нажмите «Show tag editor»: Artist – Кто читает книгу. Writer – Писатель Title – Название книги Album – Серия Genre – Жанр Year – Год издания Track – Номер книги Disc – Номер диска Comment – Комментарий Указав необходимую информацию, нажмите «Start Conversion» программа предложит указать, куда будет сохранена аудио книга, указав имя книги, нажмите «Сохранить» и программа приступ к созданию аудио книги. «Сonvert each input file into separate output file» - Отметив данный пункт, программа переконвертирует каждый файл по отдельности. Выбрав данный пункт вы не можете редактировать информацию о файлах. Добавив все необходимые файлы нажмите «Start Conversion», программа выдаст вот такое окно: Где вам необходимо выбрать куда программа должна сохранить готовые файлы книги: «Same folder as input file» - Выбрав этот пункт и нажав «ОК» программа сохранит готовые файлы в папке, где лежат оригинальные файлы книги. «This folder» - Отметив данный пункт вам необходимо будет указать в какую папку программе сохранять готовые файлы. После того как вы выбрали более удобный вариант сохранения книги нажмите «ОК». Глава 6: iPod 122 Приложения iPhone Сообщения. Отправка и получение текстовых сообщений. Вы можете отправлять и получать текстовые сообщения в любое время, когда находитесь в зоне действия вашего оператора. Если вы можете делать звонки, вы можете посылать и сообщения. В зависимости от вашего тарифного плана, за получение или отправку сообщения с вас может сниматься плата. Вы можете посылать текстовые сообщения любому, у кого есть такая функция в телефоне. Получатель извещается о получении сообщения, и может прочитать и ответить на него в любое время. Внимание: Информацию о безопасности за рулём смотрите на странице 243. Отправка нового сообщения. • Нажмите , затем введите телефонный номер или имя, или нажмите и выберите контакт из списка контактов. Напечатайте сообщение и нажмите «Отправить». Иконка «Сообщения» находится в главном меню и показывает общее число не прочтённых сообщений. 123 Глава 7: Приложения iPhone Количество не прочтённых сообщений. Когда вы переписываетесь с человеком, ваша переписка сохраняется в Списке текстовых сообщений. Переписки, в которых есть не прочтённые сообщения, отмечены голубой точкой . Нажмите на любое имя, чтобы просмотреть или добавить переписку. Отправленные сообщения. Полученные сообщения Ответ на сообщение или отправка сообщения тому, кому вы уже писали. Выберите телефонный номер или имя в Списке текстовых сообщений. Затем напечатайте сообщение и нажмите «Отправить». Если сообщение не отправляется см. стр. 257 Удаление переписки из Списка текстовых сообщений. Нажмите «Изменить», затем нажмите рядом с перепиской и нажмите «Удалить». Вы также можете удалить переписку, проведя по ней влево или вправо и нажав «Удалить». Чтобы появилась кнопка Удалить, проведите по сообщению влево или вправо. Отправка сообщения кому-либо из Избранного или последнему звонившему. • В главном меню выберите «Телефон», затем «Избранное» или «История». Нажмите рядом с именем или номером и выберите «Сообщение». Глава 7: Приложения iPhone 124 Вызов или отправка e-mail тому, кому вы написали. • Нажмите на сообщении в Списке текстовых сообщений. Прокрутите к началу переписки и нажмите «Вызов», чтобы вызвать этого человека. Нажмите «Инфо контакта», затем выберите e-mail адрес, чтобы отправить e-mail. E-mail адрес этого человека должен быть записан в контакте Следование ссылкам в сообщении. Нажмите на ссылку в сообщении. Нажмите на web-адрес, чтобы открыть страницу в Safari, на телефонный номер, чтобы сделать звонок, на e-mail адрес, чтобы открыть Почту, на название улицы, чтобы посмотреть карту. Чтобы вернуться к вашим сообщениям, нажмите кнопку Home и выберите Сообщения. Добавление ссылки контакту или просмотр информации о человеке, который отправил ссылку. Нажмите рядом с сообщением. Добавление номера, которому писали, в список контактов. Нажмите на телефонный номер в Списке текстовых сообщений, затем нажмите «В контакты». Настройка iPhone на проигрывание звука при получении сообщения. В главном меню выберите «Настройки» «Звуки» «Новое SMS». Затем выберите мелодию, которая будет играть при получении нового смс-сообщения. Если включён режим «Без звука», iPhone не будет проигрывать звуки, даже если они включены в Настойках. 125 Глава 7: Приложения iPhone Календарь. Добавление событий. Если iTunes настроен на синхронизацию календаря, вы можете вводить встречи и события в компьютер и затем синхронизировать их с iPhone. Или вы можете вводить встречи и события прямо в iPhone. Ввод событий в календарь на компьютере. Вы можете вводить встречи и события в iCal и Microsoft Entourage на Mac, в Microsoft Outlook 2003 или 2007 на ПК. . Синхронизация календаря. Синхронизация календарей iPhone и компьютера. • Соедините iPhone с компьютером. Если iPhone настроен на автоматическую синхронизацию календаря (смотрите страницу 28), начнётся сразу обновление. Глава 7: Приложения iPhone 126 Добавление и редактирование событий прямо в iPhone. Добавление событий. • Нажмите и введите информацию. Затем нажмите «Готово». Вы можете вводить следующую информацию: Заголовок. Место. Время начала и конца (или включите целый день, если событие продлится целый день). Повторять – никогда, каждый день, каждую неделю, каждые 2 недели, каждый месяц, каждый год. Включить сигнал – от 5 минут до 2 дней до события. Если вы включили сигнал, iPhone позволяет включить ещё один сигнал, на случай если вы пропустите первый. Когда время события придет, iPhone проиграет сигнал (если включён режим со звуком) и покажет сообщение. Внимание: Некоторые операторы не поддерживают показ местного времени. Если вы путешествуете, iPhone может не проиграть по местному времени. Как настроить правильное время вручную, смотрите на странице 232. Записи. Настойка iPhone на проигрывание звука календаря. В главном меню выберите «Настройки» «Звуки», включите «Сигнал календаря». Если звук Календаря выключен, iPhone показывает сообщение, но не проигрывает звук. Редактирование события. • Нажмите на нужное событие и нажмите «Изменить». Удаление события. • Нажмите на нужное событие, затем «Изменить». Затем прокрутите вниз и нажмите «Удалить событие». Просмотр календаря. Вид просмотра. Выберите Список, День или Месяц. Список: Все встречи и события появятся в виде списка. Листайте вверх или вниз, чтобы просмотреть предыдущие или следующие дни. День: Листайте вверх или вниз, чтобы просмотреть часы. Нажимайте или , чтобы просмотреть предыдущий или следующий день. Месяц: Дни с событиями отмечены точкой под ними. Нажмите на день, чтобы просмотреть события. Нажмите или , чтобы просмотреть предыдущий или следующий месяц. 127 Глава 7: Приложения iPhone Переключить вид просмотра. Перейти к сегодняшнему дню. Добавить событие Просмотр месяца. Дни с событиями отмечены точкой. События выбранного дня. Просмотр сегодняшних событий. • Нажмите «Сегодня». Просмотр деталей события. • Нажмите на событие. Настройка iPhone на применение времени определённого часового пояса. • В главном меню выберите «Настройки» «Основные» «Дата и Время». Затем включите «Поддержка поясов». Затем выберите «Часовой пояс» и ищите главный город этого пояса. Когда Поддержка времени часового пояса включена, все события показываются по этому времени. Если же Поддержка времени часового пояса выключена, iPhone показывает события по текущему времени. Глава 7: Приложения iPhone 128 Фото и Камера. iPhone позволяет вам всегда иметь с собой ваши фотографии и показывать их родственникам и друзьям на экране с высоким разрешением. Вы можете синхронизировать фотографии с компьютера на iPhone или делать фотографии встроенной 2-мегапиксельной камерой. Синхронизация фотографий с компьютера. Если iTunes у вас настроен на автоматическую синхронизацию фотографий, то он копирует и обновляет вашу фото библиотеку (или выбранные фото альбомы) при каждой синхронизации компьютера и iPhone. iTunes может синхронизировать фотографии из следующих приложений: На Mac OS: iPhoto 4.0.3 или более поздняя версия. На Windows: Adobe Photoshop Album 2.0 или более поздняя версия, Adobe Photoshop Elements 3.0 или более поздняя версия. Для получения более подробной информации о синхронизации фотографий и другой информации с iPhone на компьютер, смотрите «Синхронизация iPhone с компьютером» на странице 7. Фотографирование. Чтобы сделать фотографию, просто укажите и нажмите. Камера находится на задней стороне iPhone, так что вы можете видеть всё на экране. Вы можете посылать фотографии по e-mail, использовать их как обои, ставить их на контакты и загружать их на компьютер. 129 Глава 7: Приложения iPhone Фотографирование. • Выберите «Камера», затем наведите iPhone на фотографируемый объект и нажмите Если вы делаете фотографии, когда iPhone развёрнут в горизонтальном положении, фотографии будут автоматически, сохранятся в горизонтальной ориентации. Передача фотографий с iPhone на компьютер. Соедините iPhone с компьютером. Затем: На MacOS: В «iPhoto» нажмите «Передать». iPhoto должно открыться автоматически. На Windows: Следуйте инструкциям приложений камеры и фото. Просмотр фотографий. Вы можете просматривать фотографии, которые вы сняли, либо в «Камера», либо в «Фотографии». Фотографии, синхронизированные с компьютера, просматриваются в «Фотографии». Просмотр сделанных фотографий. Нажмите «Камера», затем нажмите «Фотографии» «С камеры». . Или в главном меню выберите Удаление фотографии. Нажмите на фотографии в альбоме, затем нажмите . Просмотр фотографий синхронизированных с компьютера. В главном меню выберите «Фотографии». Нажмите «Фото библиотека», чтобы просмотреть все фотографии. Нажмите на любой «Фото альбом» или «С камеры», чтобы просмотреть, сделанные iPhone, фотографии. Просмотр фотографии на весь экран. Нажмите на фотографии, чтобы просмотреть её на весь экран. Нажмите на полноэкранной фотографии, чтобы спрятать кнопки управления. Глава 7: Приложения iPhone 130 Просмотр следующей или предыдущей фотографии. • Протяните влево или вправо. Или нажмите на экране, чтобы появились кнопки управления. Затем нажимайте или Изменение размера или ориентации. Просмотр фотографии в горизонтальной ориентации. • Разверните iPhone в горизонтальное положение. Фотография автоматически перевернётся и, если это горизонтальный формат, растянется на весь экран. 131 Глава 7: Приложения iPhone Увеличение части фотографии. Сделайте двойное нажатие по той части, которую хотите увеличить. Двойное нажатие ещё раз – возвращает все на место. Приближение или отдаление фотографии. • Соедините или разведите пальцы. Просмотр фотографии. Двигайте фотографию. Просмотр слайдшоу. Просмотр фотографий в слайдшоу. Выберите альбом и нажмите на фотографию, затем нажмите . Если кнопки нажмите на фотографию, чтобы появились кнопки управления. нет, Остановка слайдшоу. Нажмите на экран. Настройка слайдшоу. В главном меню выберите «Настройки» «Фотографии». Чтобы настроить: Время показа каждого слайда, нажмите «Время показа» и выберите время. Эффект замены фотографий, нажмите «Переход» и выберите тип. Повтор слайдшоу, включите или выключите «Повтор». Показ фотографий в случайном порядке, включите или выключите «Случайный показ». Проигрывание музыки во время слайдшоу. В главном меню выберите «iPod» и включите песню. Затем в главном меню выберите «Фотографии» и начните слайдшоу. Использование фотографий как обоев. Когда вы снимаете блокировку с iPhone или делаете звонок, вы видите картинку. Глава 7: Приложения iPhone 132 Настройка фотографии вместо обоев. 1. Выберите фотографию и нажмите , затем нажмите «Использовать как обои». 2. Увеличивайте или уменьшайте фотографию, пока она не станет такой, как вам надо. 3. Нажмите «Как обои». Вы также можете выбирать обои из картинок в iPhone. В главном меню выберите «Настройки» «Обои» «Обои». Отправка фотографии по e-mail. Отправка фотографии. • Выберите фотографию и нажмите . Затем выберите «Отправить фото по E-mail». iPhone должен быть настроен на отправку e-mail (смотрите «Настройка e-mail» на стр. 92). Отправка фотографии в web-галерею. Если у вас .Mac аккаунт, вы можете отправлять фотографии в web-галерею, созданные с помощью iPhoto ‘08, прямо с iPhone. Вы также можете посылать фотографии кому-нибудь ещё в .Mac web-галерею, если у этого человека настроен e-mail. Чтобы отправить фотографию в web-галерею, вам нужно делать следующее: Настроить .Mac email account в iPhone. Опубликовать iPhoto ’08 альбом в .Mac web-галерее. Выбрать «Разрешить загрузку фото по e-mail» в панели «Настройки публикации» в iPhoto. Для получения дополнительной информации о создании web-галереи в iPhoto ’08, Откройте iPhoto ’08, выберите «Помощь» и ищите web-галерея. Отправка фотографии в web-галерею. Выберите фотографию и нажмите . Затем нажмите «Отправить в web-галерею». Настройка фотографии на контакт. Вы можете настроить фотографию на любой контакт. Когда этот человек будет вам звонить, будет показываться его фотография. Настройка фотографии на контакт. 1. В главном меню выберите «Камера» и сделайте фотографии того, кто вам нужен. Или выберите уже сделанную фотографию и нажмите 2. Нажмите «Добавить в контакт» и выберите контакт. 3. Изменяйте размер фотографии так, как вам надо. 4. Нажмите «Установить». Вы также можете настраивать фотографии в списке контактов, нажав «Изменить», затем «Добавить Фото», а далее на ваше усмотрение либо создайте фото или выберите из вашей фото галереи на телефоне. 133 Глава 7: Приложения iPhone YouTube. Поиск и просмотр видео. YouTube содержит короткие видео, предоставленные людьми со всего мира (доступны не на всех языках, могут быть не доступны в некоторых регионах). Просмотр Видео. Выберите «Избранное», «Популярные» или «Закладки». Или нажмите «Ещё», чтобы просмотреть «Самые последние», «Лучшие», «История». Избранное: Видео, просмотренные и загруженные сотрудниками YouTube. Популярные: Видео, которые смотрели большинство посетителей YouTube. Нажмите «Все», чтобы увидеть все популярные видео, нажмите «Сегодня» или «Неделя». Закладки: Видео, которого вы делали закладки. Самые последние: Видео, которые были недавно загружены в YouTube. Лучшие: Видео с высоким рейтингом. Чтобы добавить рейтинг, заходите на www.youtube.com. История: Видео, которые были получены давно. Поиск видео. 1. Нажмите «Поиск». Затем нажмите на поле поиска «YouTube». 2. Введите слово или фразу, которая описывает то, что вы ищете. Нажмите «Искать». YouTube покажет результаты поиска, основанные на названиях видео, их описаниях, именах пользователей. Глава 7: Приложения iPhone 134 Проигрывание видео. Нажмите на видео. Видео начнёт загружаться на iPhone. Статус процесса будет показан в строке состояния. Когда достаточно видео будет загружено, iPhone начнет его воспроизводить. Вы также можете нажать , чтобы начать проигрывание. Контроль проигрывания видео. Когда видео начинает проигрываться, кнопки управления исчезают с экрана, чтобы не мешать видео. • Чтобы кнопки управления появились, нажмите по экрану. Ползунок Статус загрузки Строка состояния воспроизведения Кнопки управления воспроизведением. Размер экрана Игра/ пауза Предыдущее видео прокрутить назад Вперёд быстрый просмотр E-mail Закладка Громкость Результат Проиграть или поставить видео на паузу. Изменить громкость. Начать видео заново. Перейти к следующему или предыдущему видео. Прокрутить назад или вперёд. Перейти к любому моменту видео. Остановить просмотр видео перед тем, как оно закончит играть. Сделать видео на весь экран или вернуть первоначальный его размер. Сделать закладку на данное видео. 135 Что сделать Нажмите или Протяните ползунок громкости. Или используйте кнопки сбоку iPhone. Нажмите Нажмите два раза, чтобы перейти к предыдущему видео. Нажмите , чтобы перейти к следующему. Нажмите и держите или Протяните бегунок по дорожке проигрывания. Нажмите «Готово». Или нажмите кнопку Home. Двойное нажатие по видео. Вы также можете нажать , чтобы сделать видео на весь экран. Или , чтобы вернуть размер видео. Нажмите рядом с видео и нажмите Закладка. Или начните проигрывать видео и нажмите Нажмите Закладка, чтобы просмотреть видео, Закладку на которое сделали. Глава 7: Приложения iPhone Результат Отправить по e-mail ссылку на видео. Просмотр деталей видео и просмотр похожих видео. Что сделать Нажмите рядом с видео и нажмите «Передать». Или начните проигрывать видео и нажмите Начните проигрывание видео, затем нажмите Сделано, пока видео играет. Или нажмите рядом с любым видео в списке. iPhone показывает рейтинг видео, его описание, дату добавления и другую информацию. Вы также можете просмотреть список похожих виде и просмотреть их. Изменение кнопок просмотра внизу экрана. Вы можете заменять кнопки «Избранное», «Популярные», «Закладки» и кнопку поиска кнопками, которыми пользуетесь чаще. Например, если вы смотрите рейтинговое видео чаще, чем «Избранное», вы можете заменить кнопку «Избранное» на «Лучшие». • Нажмите «Ещё» и нажмите «Изменить». Затем протяните кнопку на место той, которую хотите заменить. Вы можете двигать кнопки внизу экрана влево или вправо, чтобы изменить их расположение. Когда закончите, нажмите Готово. Когда просматривайте видео, нажмите «Ещё», чтобы появились кнопки просмотра. Добавление собственного видео в YouTube. Для получения информации и добавлении собственного видео в YouTube, зайдите на www.youtube.com и нажмите Помощь. Глава 7: Приложения iPhone 136 Акции. Просмотр биржевых сводок. Когда вы выбираете Акции в главном меню, iPhone показывает обновлённые биржевые сводки. Сводки обновляются каждый раз, когда вы заходите в Акции. Сводки могут загружаться до 20 минут. Добавление акций, индексов или ценных бумаг в Stock Reader. 1. Нажмите , затем нажмите 2. Введите символ, имя компании, индекс или название ценных бумаг. Затем нажмите «Искать». 3. В списке найденного выберите то, что вам нужно. Удаление акции. • Нажмите и нажмите рядом с акций. Затем нажмите «Удалить». Изменение порядка акций. • Нажмите 137 . Затем нажмите рядом с акцией и переместите её на новое место. Глава 7: Приложения iPhone Переключение между информацией об относительном изменении, выраженном в процентах, и изменении денежной стоимости. • Выберите число, показывающее изменение. Нажмите на него ещё раз, чтобы переключиться. Вы также можете нажать , затем нажать % или Цифры. Просмотр информации об изменении акций за длинный или короткий промежуток времени. • Нажмите на символ акции, затем нажмите 1d, 1w, 1m, 3m, 6m, 1y или 2y. Будет показано изменение за один день, одну неделю, один, три или шесть месяц, один или два года. Просмотр информации об акциях на Yahoo.com. • Нажмите Вы можете просматривать новости, информацию, сайты, посвящённые акциям, и многое другое. Глава 7: Приложения iPhone 138 Карты. Поиск и просмотр разных мест. Поиск места и просмотр карты. Нажмите на поле поиска, чтобы появилась клавиатура. Затем введите адрес, линию пересечения, общее местоположение, название ориентира/известного места, название закладки, имя человека из ваших контактов или почтовый индекс. Затем нажмите «Искать». На карте появится точка, которая покажет место. Нажмите на неё, чтобы увидеть название и описание места. Нажмите , чтобы получить информацию о месте, получить указания, или добавить место в закладки или список контактов. 139 Глава 7: Приложения iPhone Увеличение части карты. • Нажмите на карту двумя пальцами. Или двойное касание по той части, которую хотите увеличить. Двойное касание ещё раз – для ещё большего увеличения. Уменьшение карты. • Нажмите на карту. Или нажмите на карту двумя пальцами. Нажмите двумя пальцами ещё раз, чтобы уменьшить ещё больше. Переход к другой части карты. • Двигайте вниз, вверх, влево, вправо. Вид со спутника. • Нажмите Спутник. Нажмите «Карта», чтобы вернуться к виду карты. Просмотр место проживания людей из вашего списка контактов. • Нажмите в поле для поиска. Затем нажмите «Контакты» и выберите контакт. Чтобы просмотреть место проживания контакта, его адрес должен быть записан в iPhone. Вы также можете начать поиск, нажав на адрес в Контактах. Закладка местоположения. • Найдите место. Нажмите на точку, которая показывает его на карте. Нажмите названием или описанием места, затем нажмите «Добавить к закладкам». рядом с Просмотр мест из закладок или недавно найденных мест. • Нажмите в поле для поиска. Затем выберите «Закладки» или «Недавние». Глава 7: Приложения iPhone 140 Добавление адреса в список контактов. • Найдите место. Нажмите на точку, которая его показывает. Затем нажмите рядом с названием или описанием места и выберите «Создать контакт» или «Добавит к контакту». Вы сможете просмотреть данный контакт, выбрав в главном меню «Телефон» и нажав «Контакты». Получение указаний. Получение указаний. 1. Нажмите 2. Введите начало пути, и место назначения в полях «Откуда» и «Куда» пути. Или выберите в обоих полях и выберите место в «Закладках», «Недавних», «Контактах». Например, если адрес вашего друга есть в списке контактов, вы можете нажать Контакты и выбрать адрес. 3. Нажмите Маршрут, затем сделайте одно из следующего: Чтобы просмотреть указания шаг за шагом нажмите Старт. Затем нажмите чтобы просмотреть следующий шаг. Нажмите , чтобы вернуться назад. Чтобы просмотреть сразу все указания, нажмите «Список». Нажмите на любое указание, чтобы увидеть этот шаг на карте. Приблизительное время дороги будет показано вверху экрана. Если есть данные о пробках, то они будут учитываться в определении времени на дорогу. Вы также можете получить указания, нажав на точку на карте, показывающую место. Затем нажмите рядом с названием и выберите Указания проезда от этого места или к этому месту. Просмотр данных о пробках. Вы можете проверять информацию о пробках. • Нажмите . (Иконка тусклого цвета, если информация о пробках недоступна). Дороги, в зависимости от размера пробки, окрашены в разные цвета. Пробки. Зелёный – скорость движения больше 75 км в час Жёлтый – 37 – 75 км в час Красный – менее 35 км в час Серый – информация недоступна. 141 Глава 7: Приложения iPhone Если вы нажали , но не увидели раскрашенных дорог, вам надо уменьшить карту, пока вы не увидите дороги. Или это значит, что для данной местности информация о пробках недоступна. Переключение начала и конца пути, для получения обратных указаний. • Нажмите Если не видите такой значок , выберите «Список», затем «Изменить». Просмотр недавно полученных указаний. • Нажмите в поле поиска. Затем выберите «Недавние». Внимание: Важную информацию о безопасности за рулём, смотрите на странице 243. Поиск и контакт с предприятиями. Поиск предприятий. 1. Найдите место, например, город, штат или улицу, или перейдите к карте местности. 2. Введите тип предприятия и нажмите Поиск. Точки на карте покажут то, что вы ищете. Например, откройте карту своего города, введите «кино» и нажмите Поиск. Точки на карте покажут все кинотеатры вашего города. Нажмите на точку, чтобы просмотреть название и описание места. Поиск предприятий без предварительного поиска местности. Введите например: рестораны Сан-Франциско Калифорния Apple inc Нью-Йорк Связь с предприятием или получение указаний. Нажмите на точку, обозначающую предприятие. Затем нажмите Нажмите чтобы получить контактную информацию. рядом с названием. Вызвать. Посетить web – сайт. Получить указания по проезду. Глава 7: Приложения iPhone 142 В этом меню вы можете делать следующее: В зависимости от того, какая информация показана, вы можете позвонить в данное место, отправить e-mail, посетить web – сайт. Для получения указаний, выберите «Получить указания для проезда. Чтобы добавить предприятие в список контактов, прокрутите и нажмите «Создать контакт» или «Добавить к контакту». Просмотр списка найденных предприятий. В меню карты выберите Список. Затем выберите предприятие, чтобы увидеть его место расположения на карте. Или нажмите рядом с предприятием, чтобы просмотреть информацию о нём. 143 Глава 7: Приложения iPhone Погода. Просмотр прогноза погоды. В главном меню выберите «Погода», чтобы узнать текущую температуру и просмотреть прогноз на шесть дней любого города. Вы можете настроить любые города для быстрого доступа. Текущие погодные условия Экран погоды. Текущая температура. Сегодняшняя температура. Прогноз на шесть дней. Добавит или удалить город. Число показанных городов Если экран погоды голубой – значит в этом городе день, между 6 часами утра и 6 вечера. Если цвет тёмно – сиреневый – значит ночь, между 6 часами вечера и 6 утра. Глава 7: Приложения iPhone 144 Переключение на другой город. • Протяните влево или вправо. Число точек под экраном погоды обозначают количество показанных городов. Изменение порядка городов. • Нажмите . Затем нажмите рядом с городом и протяните его на новое место. Добавление города, Способ 1. 1. Нажмите затем нажмите 2. Введите название города или индекс, затем нажмите «Искать». Вводите город на английском языке (не Брест, а Brest, так же введите страну) Если ваш город не находится, измените региональные настройки: В главном меню выберите «Настройки» «Основные» «Локализация», затем выберите «Формат региона» «Английский» и укажите «Соединенные Штаты». Теперь повторите поиск. 3. Из появившегося списка выберите город. 4. Как только вы добавили свой город, закройте «Погоду» и верните региональные настройки обратно, если вы их изменяли. Удаление города. • Нажмите потом рядом с названием города. Затем нажмите Удалить. Настройка градусов по Фаренгейту или по Цельсию. • Нажмите затем выберите или Просмотр данных о городе на Yahoo.com. • Выберите Вы можете просматривать более подробный прогноз погоды, новости, web – сайты, посвящённые данному городу, и многое другое. 145 Глава 7: Приложения iPhone Часы. Добавление и просмотр времени различных городов мира. Вы можете добавлять часы, для просмотра времени разных городов различных часовых поясов. Просмотр времени. Нажмите «Время». Если циферблат белый – значит в городе день. Если чёрный – ночь. Если у вас больше, чем 4 различных времени, листайте, чтобы просмотреть всё. Добавление часов, Способ 1 Нажмите «Время», затем нажмите и введите название города. Города, подходящие под ваше описание, появятся ниже. Выверите город, чтобы добавить часы для этого города. Если у вас не получилось найти нужный вам город, попробуйте найти главный город данного часового пояса. Так же можете попробовать сменить региональные настройки и вновь попробовать найти ваш город. Глава 7: Приложения iPhone 146 Добавление часов, Способ 2 Прибегайте к этому способу если вы достаточно уверенны в себе. Если первым способом вы не добились желаемого результата, но вы полны решимости, видеть свой город в закладке «Время» и вас не страшат танцы с бубном, тогда следующий способ для вас. Что для этого надо: Переходим вот по этой ссылке: http://www.satsig.net/maps/lat-long-finder.htm В поле «Centre the map around» вводим на английском языке свой город: Нажимаем «Go!» В левой части сайта, после окончания поиска вы увидите: Нам нужна только первая строчка под картой: Latitude = 52.0961, Longitude = 23.7031 Запишите или сохраните ее. Далее нам нужен файл com.apple.mobiletimer.plist. Он находится тут: Для прошивки 1.1.1/1.1.2 - /var/root/Library/Preferences/ Для прошивки 1.1.3/1.1.4- /private/var/mobile/Library/Preferences Взять его можно с iPhone через iPhoneBrowser (Что это такое и как с ним работать см. стр. 174) Сохраните его в любую удобную для вас папку на компьютере Теперь этот файл вам надо «расшифровать», так как он в бинарном виде: Для этого идем вот по этой ссылке: http://140.124.181.188/~khchung/cgi-bin/plutil.cgi 147 Глава 7: Приложения iPhone На открывшейся странице нажимаем кнопку «Обзор» и выбираем файл который только что сохранили на компьютере (com.apple.mobiletimer.plist) и нажимаем «Convert». Спустя некоторое время браузер предложит сохранить файл, что и делаем сохраняем в удобное для вас место. (но желательно чтобы оно отличалось от того в котором лежит закодированный файл так как оригинал желательно сохранить.) Теперь идем в ту папку и открываем файл текстовым редактором, который может работать с кодировкой Юникод (UTF-8) например EmEditor. Видим вот это: <?xml version="1.0" encoding="UTF-8"?> <!DOCTYPE plist PUBLIC "-//Apple//DTD PLIST 1.0//EN" "http://www.apple.com/DTDs/PropertyList-1.0.dtd"> <plist version="1.0"> <dict> <key>DefaultCityAdded</key> <true/> <key>LAST_SELECTED_VIEW</key> <integer>2</integer> <key>UISuspendedSettings</key> <dict> <key>UISuspendedDefaultPNGKey</key> <string>Default-alarmclock</string> </dict> <key>cities</key> </dict> </plist> Если содержимое вашего файла немного отличается, то это не страшно, так как в зависимости от того добавляли вы города или нет, содержимое будет отличаться После строчки <key>cities</key> вставляем следующий код: <array> <string>Широта</string> - вписываем координаты Latitude <string>Долгота</string> - вписываем координаты Longitude <string>14</string> - оставляем <string>Europe/Ваш город</string> - вписываем регион (Европа, Азия) <string></string> и ваш город на латинице <string>Ваш город</string> - Ваш город на русском языке <string>Ваша страна</string> - Ваша страна на русском языке </array> В координатах (Latitude, Longitude) после запятой должно быть шесть знаков, если их меньше то добавьте нули. Исходя из примера файл после редактирования должен иметь вид: Глава 7: Приложения iPhone 148 <?xml version="1.0" encoding="UTF-8"?> <!DOCTYPE plist PUBLIC "-//Apple//DTD PLIST 1.0//EN" "http://www.apple.com/DTDs/PropertyList-1.0.dtd"> <plist version="1.0"> <dict> <key>DefaultCityAdded</key> <true/> <key>LAST_SELECTED_VIEW</key> <integer>2</integer> <key>UISuspendedSettings</key> <dict> <key>UISuspendedDefaultPNGKey</key> <string>Default-alarmclock</string> </dict> <key>cities</key> <array> <array> <string>52.096100</string> <string>23.703100</string> <string>14</string> <string>Europe/Brest</string> <string></string> <string>Брест</string> <string>Беларусь</string> </array> Тут можете добавить по такому же принципу еще несколько городов, просто вставив код: <array> <string>Широта</string> <string>Долгота</string> <string>14</string <string>Europe/Ваш город</string> <string></string> <string>Ваш город</string> <string>Ваша страна</string> </array> </array> </dict> </plist> 149 Теперь сохраняем файл в кодировке UTF-8 и закачиваем обратно на телефон, телефон перезагружаем и радуемся Глава 7: Приложения iPhone Удаление часов. Выберите «Время» и нажмите «Изменить». Затем нажмите и выберите «Удалить». рядом с названием города Изменение последовательности часов. Выберите «Время» и нажмите «Изменить». Затем нажмите перетяните их на новое место в списке. рядом с часами и Настройка будильника. Вы можете настроить несколько будильников. Вы можете настроить каждый будильник на определённые дни или только на один раз. Настройка будильника. Выберите Будильник и нажмите , затем сделайте одно из следующего: Чтобы настроить будильник на повторение в определённые дни, нажмите «Повтор» и выберите дни. Чтобы выбрать звук для будильника, выберите «Сигнал». Чтобы настроить будильник на возможность повторять сигнал, включите или выключите «Повтор сигнала». Если «Повтор сигнала» включён, и вы нажимаете «Повтор», когда звонит будильник, будильник перестаёт играть, и звонит снова через 10 минут. Чтобы дать будильнику описание, нажмите «Название». iPhone показывает его, когда звонит будильник. Если хотя бы один из будильников включён, вверху экрана. появляется в статусном баре iPhone Внимание: Некоторые операторы не поддерживают отображение времени в некоторых местах. Когда вы путешествуете, будильник может не прозвенеть по местному времени. Смотрите «Настройка времени вручную» на странице 232. Включение и выключение будильника. Нажмите «Будильник» и включите или выключите любой из них. Если будильник выключен, он не будет звонить, пока вы не включите его обратно. Если будильник настроен на один раз, он автоматически выключается после звучания. Чтобы этот будильник снова заработал, вам надо его включить. Изменение настроек будильника. , Выберите «Будильник» и нажмите «Изменить». Затем нажмите на будильник, который хотите изменить. Удаление будильника. Выберите «Будильник», потом «Изменить». Затем нажмите выберите «Удалить». рядом с будильником и Глава 7: Приложения iPhone 150 Использование секундомера. Использование секундомера для счёта времени. Выберите «Секундомер». Нажмите «Старт», чтобы начать отсчёт времени. Чтобы считать время круга, нажимайте «Круг» после каждого круга, а потом «Стоп». Затем нажмите Старт, чтобы продолжить. Или «Сброс», чтобы начать отсчёт времени с нуля. Если вы включите секундомер и откроете другое приложение, секундомер будет продолжать работать. Настройка таймера. Настройка таймера. Выберите «Таймер», затем установите часы и минуты. Нажмите «Сигнал», чтобы выбрать звук. Нажмите «Старт», чтобы начать отсчёт. Настройка таймера сна. Настройте таймер, затем нажмите «Сигнал» и выберите «iPod в режим сна». Когда время данного таймера заканчивается, iPhone прекращает воспроизведение музыки или видео. Если вы включите таймер и откройте другое приложение, таймер будет продолжать работать. 151 Глава 7: Приложения iPhone Калькулятор. Использование калькулятора. Вы можете складывать, вычитать, умножать или делить как в любом стандартном калькуляторе. Когда вы нажмёте сложить, вычесть, умножить или разделить, над кнопкой появится белый круг, обозначающий, что данная операция производится. Использование функций запоминания. С: Нажимайте, чтобы очистить экран. М+: Нажимайте, чтобы сложить число на экране и число в памяти. Если в памяти нет чисел, нажмите, чтобы записать число на экране в память. М-: Нажмите, чтобы вычесть число на экране из числа в памяти. MR/MC: Нажмите один раз, чтобы поменять местами число на экране и в памяти. Нажмите два раза, чтобы очистить память. Если над кнопкой MR/MC есть белый круг – значит, в памяти есть сохранённое число. Глава 7: Приложения iPhone 152 Записи. Запись, чтение и отправление записей по e-mail. Записи показываются в списке по дате, самые последние в начале списка. Вы можете видеть первые несколько слов каждой записи. Добавление записи. Нажмите , затем введите вашу запись и нажмите «Готово». Чтение и редактирование записей. • Нажмите на записи. Нажмите в любом месте, чтобы появилась клавиатура, и редактируйте запись. Нажмите или , чтобы просмотреть следующую или предыдущую запись. Удаление записей. Нажмите на записи, затем нажмите Отправление записи по e-mail. • Выберите запись и нажмите Чтобы отправить запись по e-mail, iPhone должен быть настроен на отправку e-mail (смотрите «Настройка e-mail» на странице 92). 153 Глава 7: Приложения iPhone Installer Запустите «Installer», а затем устанавливайте, удаляйте или обновляйте ваши любимые приложения. Installer. Программа предназначена для установки, удаления и обновления программного обеспечения для iPhone от сторонних разработчиков. Данная программа устанавливается в iPhone во время jailbreaka (что это такое смотрите в словаре iМаньяка на стр. 15). В этой части руководства вы научитесь работать с Installer – ом. На примере репозитория Rip Dev вы научитесь добавлять в Installer репозитории, на примере установки Русского Проекта (в дальнейшем РП) вы научитесь устанавливать программное обеспечение на iPhone от сторонних разработчиков. Так же узнаете, как удалять репозитории и программное обеспечение, а так же как обновлять те программы обновление, для которых доступно! Внимание: Для установки программ с помощью Installera, требуется наличие Интернета на iPhone посредствам Wi-Fi или EDGE/GPRS. Информацию о настройках Wi-Fi см. на стр. 228, о настройках EDGE на стр. 262 Глава 7: Приложения iPhone 154 Иконка Installera Иконка «Installer» находится в главном меню и показывает общее число доступных обновлений для программ установленных на iPhone. Общее количество доступных обновлений Знакомство с Installer В главном меню выберите «Installer», если при запуске он начнет обновляться, подождите, по завершению вы увидите: Перезагрузить Installer О программе Переустановить Installer Главное окно Installera Обновление программ Так же отображает количество доступных обновлений Избранное Добавление Репозиториев Установка программ Удаление программ Добавление Репозиториев. Репозиторий. Репозиторий (Repository) - Интернет сайт с заточенным под iPhone контентом, при добавлении которого появляется возможность устанавливать на телефон программы сторонних производителей, имеющиеся на данном сайте. 155 Глава 7: Приложения iPhone Добавление Репозиториев. В главном меню выберите «Installer», затем нажмите на закладку «Sources»: Нажмите «Edit» и вы увидите: Глава 7: Приложения iPhone 156 После нажмите «Add», появится вот такое окно: В единственной строке введите необходимый вам Репозиторий, для примера введем Репозиторий Rip Dev: Нажмите «ОК», программа начнет добавлять введенный Репозиторий в список. Это может занять некоторое время в зависимости от скорости вашего Интернет соединения. 157 Глава 7: Приложения iPhone Данная процедура будет отображаться вот таки образом. Как только программа закончит добавление репозитория, появится новый пункт: После этого вам необходимо нажать «Refresh» для обновления всего списка Репозиториев. Процесс обновления повторится и после его окончания вы сможете устанавливать программное обеспечение из только что добавленного репозитория. Глава 7: Приложения iPhone 158 Установка программ. Для установки любой программы из репозитория сделайте следующее: В главном меню выберите «Installer», затем зайдите в закладку «Install». Вы увидите список, это папки которые добавляются при добавлении репозитория, для нахождения необходимой папки прокрутите список: Вы видите, что добавив Репозиторий команды Rip Dev в списке появилась папка с аналогичным названием, чтобы просмотреть все программы от этих разработчиков нажмите на папку Rip Dev. Нажав на папку вы увидите список доступных для установки программ: Вернуться к списку папок Если программ достаточно много и они все не помещаются на экране вы можете прокручивать список таким же образом как любой другой список в iPhone. 159 Глава 7: Приложения iPhone Найдите в списке необходимую программу, например «Русский Проект» и нажмите на нее. Вы попадете в свойства установочного пакета, где вы сможете просмотреть некоторые сведения о пакете: Установить пакет Вернуться к Списку программ Название программы Версия пакета Размер установочного пакета Связь с разработчиками Небольшое описание Дополнительная информация Из этого окна вы сможете поставить выбранный вами пакет. Для этого нажмите «Install» в правом верхнем углу, появится вот такое окно: Подтвердить Установку пакета Добавить пакет установки в очередь Отменить установку Информацию о том, как поставить установку программы в очередь смотрите страницу 165 Глава 7: Приложения iPhone 160 Для продолжения установки нажмите «Install», после того как вы подтвердили установку программы, Installer начнет загрузку программы из Интернета, это может занять некоторое время в зависимости от скорости вашего Интернета, по завершению скачивания пакета, в нашем случае всплывает сообщение с описанием дальнейших наших действий: Появление, каких – либо сообщений после или перед скачиванием или установкой того или иного программного продукта никак не зависит от самого Installer –а, это поведение непосредственно тех программ, которые вы устанавливаете. Чаще всего это либо сообщение о дальнейших действиях или сообщение что ваша прошивка не соответствует той под которую писалась программа или что на телефоне не установлено другое программное обеспечение необходимое для работы данного, для каждой программы сообщения могут содержать абсолютно разную информацию. В нашем случае вам необходимо нажать «ОК», после чего программа начнет устанавливаться и по завершении установки Installer переместит вас к списку папок. Это говорит о том, что установка завершена. На данном этап установка большинства программ полностью завершена. Возможно, потребуется перезагрузить iPhone, и если это необходимо то вы увидите сообщение, сообщающее об этом Теперь вы можете продолжить установку других программ или вернуться в главное меню iPhone, для работы с только что установленной программой. Если вы после установки или удаления программ через Installer вернулись в главное меню, iPhone перезагрузит SpringBoard и заблокируется. Вам надо разблокировать телефон для продолжения работы. Для работы с только что установленной программой найдите ее иконку в главном меню и нажмите на нее для запуска программы. Так как РП предназначен для русификации iPhone то мы сейчас этим и займемся, в главном меню iPhone найдите иконку и запустите приложение. Для запуска программы вам необходим на телефоне доступ в Интернет. Так как программа проверяет наличие у вас лицензии на использование продукта. 161 Глава 7: Приложения iPhone Сразу при запуске программа свяжется с сервером Rip Dev и проверит на наличие лицензии использования Русского Проекта на данном iPhone. Если вы купили лицензию и впервые установили на свой iPhone, то вы увидите вот это: Если у вас ранее стоял РП то после того как программа свяжется с сервером, вы попадете в меню выбора, какие компоненты РП хотите поставить: Для того, что бы не устанавливать какой-либо компонент просто нажмите на него. Название компонента поменяет цвет, на черный, и справа от названия пропадет «птичка» Глава 7: Приложения iPhone 162 После того как вы выбрали необходимые компоненты для установки нажмите «Применить» программа начнет установку. После завершения установки программа предложит вам перезагрузить iPhone или просто выйти из программы установки: Для применения всех изменения перезагрузите iPhone. Информацию об изменении языка меню и добавление других клавиатур смотрите в Глове 9 на стр. 233 РП платный пакет, для бесплатной руссфикации см Приложение B После того как вы поставили любую программу она пропадет из списка программ доступных для установки, но появится в списке программ которые можно удалить. 163 Глава 7: Приложения iPhone Удаление программ. Если вы захотели по каким-либо причинам удалить приложение установленное на вашем iPhone следуйте следующим инструкциям: В главном меню выберите «Installer», и зайдите во вкладку «Uninstall» вы увидите список приложений которые стоят у вас на iPhone (при условии что они были поставлены через Installer): Выберите из списка приложение, которое хотите удалить, и нажмите на него. В результате вы окажитесь в свойствах этого приложения: Вернуться к списку установленных программ Удалить приложение Название программы Версия программы Занимаемый размер Связь с разработчиками Небольшое описание программы Дополнительная информация Для удаления выбранного вами приложения нажмите «Uninstall». Глава 7: Приложения iPhone 164 После нажатия «Uninstall» Installer выведет окно с подтверждением удаления: Подтвердить удаление Добавить в очередь Отменить удаление После подтверждения удаления Installer удалит выбранное вами приложение и переместит вас обратно к списку установленных программ. После того как вы удалили необходимые программы и вернулись в главное меню, iPhone перезагрузит SpringBoard и заблокируется. Войдя в главное меню вы не найдете иконок тех приложений которые удалили. Очередь Installer позволяет устанавливать или удалять приложения с помощью очереди! Для того чтобы поставить или удалить несколько приложений подряд, вам необходимо предпринять следующие шаги: Выберите приложение, которое хотите установить, например CallData от Rip Dev и нажмите «Install» В появившемся меню нажмите «Add to Queue», после нажатия, Installer перейдет к списку программ доступных для установки. Вы можете выбрать другое приложение для установки, например CallData: Belarus и нажать «Install», так как в очереди уже есть приложение, ожидающее установки то вы увидите немного измененное меню: Добавить приложение в очередь Отменить установку данного приложения 165 Установить все приложения стоящие в очереди, а затем текущее Очистить всю очередь Глава 7: Приложения iPhone Удаление программ с помощью очереди аналогично их установке. Имейте ввиду, что если, при установке программ с помощью очереди, в процессе установки возникает ошибка (например, Репозиторий недоступен), то все остальные приложения стоявшие в очереди так же не будут установлены, для продолжения установки необходимо очистить очередь и заново добавить приложения в очередь для установки или установить их по отдельности. При удалении такой проблемы нет. Обновление установленных программ При каждом запуске Installer обновляет репозитории и проверяет на наличие обновлений для программ установленных на вашем iPhone. Если обновление для какой-либо программы стоявшей на вашем iPhone доступно, то Installer это отобразит: Общее количество доступных обновлений Нажав на закладку «Update» вы увидите список обновлений: Программа, для которой доступно обновление Установить все доступные обновления Нажмите «Update All» для установки всех доступных обновлений или нажмите на конкретное обновление для его установки. Если вы нажмете на конкретное обновление, то попадете в свойства данного обновления: Глава 7: Приложения iPhone 166 Для обновления просто нажмите «Update», Installer скачает обновление и установит его. Мы разобрали с вами основные действия которые необходимы для работы с Installer, в дальнейшем я не буду указывать, как и что делать, а просто буду писать что необходимо добавить такой то Репозиторий и установить такую-то программу. А вы уже основываясь на данной мною информации будете это делать. Удачи в установке программного обеспечения! Тут в качестве примера работы с Installer брался русский проект, он платный, поэтому если вы хотите получить бесплатную русификацию, посмотрите в Приложении В репозитории там указан Репозиторий с бесплатной русификацией! 167 Глава 7: Приложения iPhone Icq Самое востребованное приложение (после Installer) у новичков. Поэтому и вопросов по данной программе еще больше. В данной части руководства я расскажу как работать с Apollo IM (Rus) Для того что бы вы могли установить себе данное приложение вам необходимо в Installer добавить Репозиторий iphones.ru/r и установить приложение Apollo IM(Rus). Размер приложения 4 Мб так что постарайтесь, по возможности, устанавливать, используя доступ в Интернет через Wi – Fi так как через EDGE это займет значительное время. Глава 7: Приложения iPhone 168 Установив Apollo IM, находим иконку на рабочем столе iPhone Запустив Apollo вы увидите: Войти Редактировать аккаунт Добавить аккаунт Теперь необходимо добавить аккаунт, для этого жмем «Add»: 169 Глава 7: Приложения iPhone Выбираем клиента, например icq, и попадаем в окно ввода ваших данных: Ваш номер icq Ваш пароль Поля «Server» и «Port» оставляем не заполненными. Введя Свой номер icq и пароль к нему нажмите «Save», вы попадете на начальную страницу, к спискам ваших аккаунтов: Теперь вам необходимо сделать один аккаунт активным, для этого нажмите на Он должен поменяться на теперь можете нажимать «Long In» Глава 7: Приложения iPhone 170 Телефон начнет соединяться с сервером: После чего покажет вам список контактов: Выйти Ваш статус: Зеленый – В сети, готов говорить Красный – Отсутствую, занят 171 Глава 7: Приложения iPhone Для того чтобы написать сообщение просто нажмите на контакт в списке: Поле ввода сообщения Общение происходит похожим образом как и в смс. Для отправки сообщения нажмите «Ввод». Вот выглядит ваша переписка: Вернуться к списку контактов Список сообщений сохранится Закрыть окно сообщений при этом очистится список сообщений Отправленные сообщения Принятое сообщение Вы можете выйти из программы нажав кнопку Home? При этом вы все равно будите в сети и вам будут приходить сообщения, а иконка на рабочем столе будет отображать общее количество непрочитанных сообщений. Число в скобках в списке контактов отображает количество непрочитанных сообщений от данного контакта. Если у вас возникли некоторые проблемы с Apollo посмотрите Приложение В, возможно таем есть решение вашей проблемы. Глава 7: Приложения iPhone 172 Приложения для ПК iPhoneBrowser iPhone PC Suite WinSCP Программное обеспечение, о котором пойдет речь в этой главе, предназначено для работы с iPhone на уровне файловой системы. Это так называемые файловые менеджеры с помощью которых вы можете делать какие-либо операции с файлами и папками находящиеся на iPhone. Так же вы можете устанавливать приложения, делать архивацию ваших данных (Контакты, Смс, записи и т.д.) 173 Глава 8: Приложения для ПК iPhoneBrowser Один из самых простых файловых менеджеров для iPhone. Работает с iPhone через USB кабель, который идет в комплекте. Для установки и работы данного приложения необходим Microsoft Net Framework 2.0 или выше. Данная программа удобна работы с файлами и папками, но устанавливать ей приложения или игры не совсем удобна из-за отсутствия возможности указать атрибуты файлам. Интерфейс программы: Для работы с программой найдите на рабочем столе ее иконку и запустите: Теперь подключите iPhone и подождите, пока программа его определит. Если у вас iPhone уже был подключен к компьютеру до запуска программы, то iPhoneBrowser не всегда его определяет с первого раза и в строке состояния будет написана просьба о подключении iPhone к компьютеру. В таком случае вам необходимо либо отключить телефон и подключить его, или же просто закрыть программу и заново запустить ее (иногда необходимо сделать это несколько раз). Глава 8: Приложения для ПК 174 Если в строке состояния вы обнаружили надпись «iPhone is connecting, not jailbreak» и вы видите только несколько папок: Как это исправить смотрите на странице 253 175 Глава 8: Приложения для ПК Если у вас все в порядке, то после запуска программы и последующего подключения iPhone к компьютеру вы увидите вот это: Меню программы Functions Clean Up Backup Files – Очистка резервных копий файлов. Когда вы делаете, какие либо изменения системных файлов, программа делает их резервные копии, для последующего их восстановления в случае необходимости View Backup Files – Отображает в проводнике Windows резервные копии файлов. При каждом создании резервной копии, программа создает папку, папка имеет вид: BACKUPS.20080401.111917 где: 2008 – год, 04 – месяц, 01 день, 11час 19 минуты 17 секунды другими словами папка с данным именем содержит резервные копии файлов созданные 1 апреля 2008 года в 11:19 Summerboard – Данный пункт позволяет сохранить все данные (иконки, темы, некоторые изображения) относящиеся к программе SummerBoard. Возможно создать файл PXL (что такое PXL см. Словарь iМаньяка на стр. 15) Глава 8: Приложения для ПК 176 Customize – Позволяет сохранить на компьютере все изображения относящиеся к программе Customize. Если вы когда либо работали с этой программой и с ее помощью изменяли внешний вид (логотип оператора, значки сигнала сети, wi-fi, различные звуки и т.д.) то данный пункт позволяет вам сохранить все это «добро», например перед восстановлением прошивки Для этого выберите пункт «Customize» «Save as Customize folder», укажите имена темы изображений и звуков выберите что именно сохранить на ПК, нажмите «ОК» и укажите куда все сохранить. Exit – Выход из программы Edit Options Confirm Deletions – При отмеченном данном пункте программа будет спрашивать подтверждения перед удалением файла или папки Ignore Thumbs.db - Windows по умолчанию в папках с изображениями, создает файл с именем Thumbs.db, данный содержит информацию об изображениях хранящихся в данной директории для iPhone он полностью бесполезен. Поэтому при отмеченном данном пункте iPhoneBrowser не будет копировать данный файл на iPhone. Ignore .DS_Store – Это аналог меню Ignore Thumbs.db за исключением того что DS_Store это файл из мира Mac он хранит информацию о директории и создается автоматически. Для iPhone так же бесполезен Convert PNGs – При выборе одно из пунктов, конвертирует изображения при копировании с Пк на iPhone, с iPhone на ПК или дает право выбора. Если честно никакого толку от этого меня я не обнаружил. Show Previews – При отмеченном данном пункте программа показывает при выборе файла его содержимое, если это изображение то она его показывает а если звук то воспроизводит. Picture Background – Можете указать какой фон будет при просмотре изображения. View Данный пункт позволяет настроить принцип отображение файлов в программе, а так же включить / отключить функцию группировки файлов по типу. Описывать данный пункт более подробно просто нет смысла. Go To Location Данное меню позволяет вам быстро перейти к определенным папкам на iPhone: Ringtones – Переходит к папке где хранятся рингтоны UI Sounds – Переходит к каталогу где хранятся различные системные звуки в том числе для Смс, e-mail и т.д. Springboard Images и Settings – Переходит к настройкам и изображениям главного меня (изображения уровня сигнала сети и Wi-Fi, изображение батареи и гарнитуры и т.д.) 177 Глава 8: Приложения для ПК SummerBoard Themes – Именно в этой папке сохраняются темы для iPhone, которые можно менять программой SummerBoard или Caterpillar Standard Applications – Для перехода к конкретному стандартному приложении выберите его из этого меню. Third-Party Applications – Дает возможность перехода к каталогам самых популярных приложений от сторонних разработчиков. При условии, что данные приложения у вас установлены. Camera Roll (DCIM) – Переход к вашим фотографиям созданных встроенной камере iPhone. Fonts – Переход к системным шрифтам. Favorites Это меню позволяет вам создавать собственные закладки на папки, тем самым, упрощая их последующий поиск. Данное меню аналогично меню «GoTo Location» за исключением того, что вы можете добавлять, удалять и сортировать содержимое данного меню. Окна программы Главное окно программы разделено на три части: 2 1 3 Окно № 1 – это Проводник iPhone, именно в этом окне вы видите все папки находящиеся в iPhone. Его принцип работы аналогичен принципу работы проводника Windows и освоится не так трудно. Окно № 2 отображает содержимое выбранной в окне № 1 папки. Отображаются только файлы. Каталоги, содержащиеся в выбранной папке, отображаются только в окне № 1. Глава 8: Приложения для ПК 178 Окно № 3 – окно предварительного просмотра. В зависимости от того, какой файл вы выбрали в окне № 2 (Изображение, звук или текстовый файл (txt, plist, xml)), в окне № 3 будет отображаться его содержимое, если это текстовый файл, увидите изображение, или если выбрали звуковой файл, то появиться панель воспроизведения файла. Контекстное меню Контекстное меню в данной программе меняется в зависимости от того, для чего оно было вызвано, для папки или файла. Оба меню очень схожи, но мы, все-таки, разберем их по отдельности. Контекстное меню каталогов. Если вы, выбрав папку в окне № 1, щелкнете на ней правой кнопкой мыши, вы увидите вот такое меню: Контекстное меню папки Создать папку Сделать резервную копию папки Сохранить папку на ПК Переименовать папку Удалить папку Я не думаю, что стоит описывать каждый пункт меню, так как тут и так все интуитивно понятно. Контекстное меню файлов. Оно мало чем отличается от контекстного меню папок, но раз я уж начал описывать меню папок, то опускать описание меню файлов как-то нехорошо. Выберите в окне № 2 любой файл, и вы увидите вот такое меню: Сохранить файл на ПК Контекстное меню файла Сделать резервную копию файла Восстановить файл из резервной копии Переименовать файл Заменить файл Удалить файл 179 Глава 8: Приложения для ПК В отличие от меню папки, тут, в меню файла, понадобятся некоторые пояснения, опишу лишь те, которые, как мне показалось, могут заставить задуматься вас : Восстановить файл из резервной копии: Данный пункт меню становиться активным лишь только после того как вы сделали резервную копию файла, а потом его изменили. Заменить файл: Для замены файла просто выделите файл нажмите правой кнопкой мыши и выберите данный пункт меню, появится окно открытия файла, в котором необходимо указать файл которым будет заменен выделенный файл. Установка приложений с помощью iPhoneBrowser У меня часто спрашивают, как можно поставить приложение, не используя Интернет на iPhone, естественно, что я отвечаю, но вопросы не исчерпываются, как я мог думать, а только появляются, вот я и решил включить описание самого процесса установка приложения на iPhone с помощью данного файлового менеджера. Установка приложения на iPhone. Для установки приложения на iPhone, вы должны скачать приложение из Интернета на компьютер. Теперь я опишу способ установки приложения на примере игры iSolitaire. Установка других приложений ничем не отличается, так как вам главное запомнить последовательность действий. Итак, мы скачали игру из Интернета, игра у нас была запакована и для ее распаковки нам нужен какой-нибудь архиватор, например WinRAR. Распакуйте архив в удобное для вас место на компьютере, после распаковки у вас появиться папка, имя папки будет в нашем случае iSolitaire.app. Именно такое название и должно быть у вашей программы Имя.app в конце названия папки обязательно должно стоять .app, если у вас просто папка, то зайдите в нее, там обязательно должна быть папка с таким названием как я описал. Так с приложением мы разобрались, переходим к телефону: Запустите программу iPhoneBrowser, потом подключите iPhone к компьютеру (если у вас в строке состояния надпись «iPhone is connected, not jailbroken», посмотрите стр. 253 как это исправить) Глава 8: Приложения для ПК 180 В окне № 1 выберите папку «Applications» (просто нажмите на нее) у вас должно получиться, что-то очень близкое к этому: Теперь просто перетащите папку программы (незабываем что папка должна иметь имя «Название.арр», естественно без кавычек) в окно № 2. в правом нижнем углу будут бегать два зеленых прогресс бара отображающие процесс копирования данных на телефон после того как iPhoneBrowser закончит копирование данных, в папке «Applications» появится наша, только что добавленная программа: 181 Глава 8: Приложения для ПК Теперь программа у нас на телефоне и нам осталось указать атрибуты файлов только что установленной игры (программы), иначе она не запуститься. Освоив данный метод работы с программой, вы сможете и в дальнейшем работать с ней и не только для установки приложений. Потратьте несколько минут на освоение программы, опираясь на ту информацию, что я вам тут дал, и вы свободно будете работать с этой программой. Удачи! Глава 8: Приложения для ПК 182 iPhone PC Suite Данная программа куда более функциональна, чем iPhoneBrowser. Программа работает с iPhone через USB кабель на более высоких скоростях, нежели какой либо другой файловый менеджер, использующий для соединения USB кабель. Данная программа не будет описана 100%, так как это бы заняло не мало времени я постараюсь захватить основные компоненты программы, так как функциональность данной программы очень богата. Но в тоже время программа легка в освоении большинство операций сделаны в качестве мастеров, которые позволяют пошагово делать какие-либо операции, единственный минус программы это страна изготовления Китай и очень многое написано на иероглифах и мало кто из читающих данное руководство, способен его прочесть. Поэтому на сриншотах вы сможете встретить кнопки без подписей. Недавно вышла локализация данного приложения. С чем я вас и поздравляю, я не переделывал скриншоты приложения так как считаю, что по ним вполне можно скоординировать свои действия в программе, тем более что она на русском уже. В конце ссылка на скачивания программы с русским нитерфейсом. Главное меню. Главное окно программы создана на подобии iPhone и при первом запуске программы вы увидите: 183 Глава 8: Приложения для ПК Если при первом запуске программы вы увидели это сообщение: Тогда вам необходимо сделать все по пунктам указанным в сообщении, или см. стр. 253 , Если при запуске iPhone PC Suite попросит установить «Daemon»: Не стоит ему отказывать , нажмите «Install Daemon»: После того как увидите вот такое сообщение: Глава 8: Приложения для ПК 184 Перезагрузите iPhone (Вкл. и Выкл.) отметьте пункт «I have already restarted my iPhone» и нажмите «Continue», появится сообщение: Перезагрузите iPhone, отметьте пункт «I have already restarted my iPhone» и нажмите «Checking». Для верности можете перезагрузить iPhone, на этом установка Daemons закончится. Это необходимо делать только при первом запуске, при последующих запусках программы данных сообщений не будет. Внимании: Если вы после установки Daemona программы iPhone PC Suite, сделали с помощью iTunes восстановление или перешли на другую прошивку, установку Daemona, для работы с программой iPhone PC Suite, необходимо будет повторить. 185 Глава 8: Приложения для ПК Что ж разберем каждое приложение данной программы по отдельности… Photos Данное приложение позволяет загружать на iPhone или сохранять с iPhone фотографии сделанные с помощью встроенной камеры. При запуске приложения вам будет предложено, что сделать, загрузить на iPhone фотографии или же сохранить фотографии созданные iPhone на компьютере. Предложение поступит в виде вот такого окна: Загрузить фотографии на iPhone Сохранить фотографии сделанные iPhone на ПК Сохранение фотографий Для сохранения фотографий выберите в главном меню «Photos», затем «Download». Запустится «Мастер»: Глава 8: Приложения для ПК 186 В первом окне мастера, для продолжения, вам достаточно нажать «Next» После этого мастер отобразит все фотографии, хранящиеся на iPhone, и отобразит их вот в таком виде: Укажите фотографии, которые вам необходимы, для выбора фотографий вы можете воспользоваться тремя кнопками: All – Выделяет все фотографии None – Убирает выделение со всех фотографий Inv – Инверсия – когда со всех выделенных фотографий снимается выделение, а на невыделенные устанавливается Или же просто выбирая в ручном режиме необходимое вам фото. После того, как вы выбрали необходимое вам фото, нажмите «Next» 187 Глава 8: Приложения для ПК Тут вы можете указать некоторые настройки для программы: Указать маску имени фотографий (Доступно только если вы не отметили пункт «Использовать оригинальное имя фотографий») Выбрать папку, куда будут сохранены фотографии Можете включить или выключить опцию «Использовать оригинальное имя фотографий» Указать программе, удалять или нет фотографии, после того как они будут сохранены на ПК Или просто удалить отмеченные на прошлом шаге фотографии. После того как вы указали все необходимые параметры, нажмите «Next», программа начнет сохранять (удалять) все отмеченные фотографии на основании указанных вами настроек. В папке, которую вы выбрали для сохранения, программа создаст папку с именем, которое состоит, из года, месяца и дня на момент сохранения фото. После чего вам будет сообщено, что процесс завершен, и для закрытия мастера нажмите «Finish». Глава 8: Приложения для ПК 188 Загрузка фотографий Для загрузки фотографий выберите в главном меню «Photos», затем «Upload». Запустится «Мастер»: Для продолжения просто нажмите «Next», и увидите: 189 Глава 8: Приложения для ПК Укажите папку в где лежат фотографии, которые вы хотите загрузить на iPhone. Если в папке есть подпапки и вы ходите чтобы фотографии из этих папок так же, были включены, отметьте опцию «Include subfolders». Указав все необходимое, можете нажать «Next». Программа отсканирует указанную папку на наличие изображений и отобразит их: Вы, так же как и в мастере Сохранения фотографий, должны просто выделить те которые хотите видеть на iPhone и после этого нажмите «Next» Дождитесь окончания процесса загрузки фотографий. После чего программа сообщит, что процесс завершен и вам необходимо просто закрыть мастера, нажав для этого «Finish» Для просмотра фотографий на iPhone, выберите в главном меню «Фотографии», и зайдите в раздел, где хранятся фотографии сделанные с помощью встроенной камеры. Глава 8: Приложения для ПК 190 iPod Данное приложение позволяет работать с медиа данными, хранящимися на вашем iPhone. Вы можете сохранять данные с iPhone на ПК и наоборот, можете создавать плейлисты, удалять не нужные композиции или видео, редактировать информацию о файле. Единственный минус в этой части приложения, который мне, по крайней мере не понравился, это то что тут так же отображаются рингтоны, хотя для работы с ними есть отдельное приложение. Выберите в главном меню программы iPod: Как видите, ничего сложного в интерфейсе нет, слева три каталога: Audio – вся ваша музыка + рингтоны; Video – все ваше видео хранящееся на iPhone; и PlayList, в нем отображаются, если они конечно есть, ваши плейлисты. Справа отображаются непосредственно сами данные, которые упорядочены по алфавиту. Вся функциональность программы, сосредоточена в контекстном меню, вызываемое правой кнопкой мыши. Из него вы можете выбрать, что сделать с выделенными данными. 191 Глава 8: Приложения для ПК Calendar Данная программка полный аналог календаря из iPhone, с единственным отличием с возможностью импорта и экспорта событий в файл. 1 3 2 Импорт / Экспорт Событий в файл Добавить Событие Сохранить Событие Удалить Синхронизировать Событие список событий с iPhone Принцип добавления события ничем не отличается от добавления событий в iPhone. Окно № 1 - Можете переходить от даты к дате, и если в календаре записано событие, то оно отобразиться в окне № 2 Окно № 2 – В этом окне отображаются события за день, который вы выбрали в окне № 1 Окно № 3 - Именно тут вы указываете все данные нового события или изменяете данные при редактировании. Глава 8: Приложения для ПК 192 Contacts Приложение позволяет вам полноценно работать с группами, с контактами. Вы можете редактировать, удалять или создавать новые контакты. Для работы с контактами выберите в главном меню программы «Contacts»: Написать смс Изменить контакт Создать контакт Создать группу Удалить контакт Удалить группу Синхронизировать контакты с iPhone Выход Импорт / Экспорт контактов в файл Сортировать Контакты Поменять местами Имя с Фамилией При добавлении группы в колонку «Groups», справа над кнопкой «Выход» появиться кнопка «Add to group». Для добавлении контакта в группу, создайте группу, нажмите , введите имя группы, нажмите «ОК», теперь выделите контакт в колонке «Contacts» нажмите на кнопку «Add to group» и выберите, в какую группу вы его хотите добавить. После синхронизации в контактах на iPhone в левом верхнем углу появиться кнопка «Группы». 193 Глава 8: Приложения для ПК SMS Данное приложение дает возможность работать с смс хранящимися на iPhone. Оно позволяет удалять, отвечать на смс и сохранять их в файл. Если iPhone подключен к ПК и запущена программа iPhone PC Suite, то в момент, когда к вам пришло смс вы увидите вот такое сообщение: Главное окно программы выглядит вот таким образом: Обновить базу смс Синхронизировать Удалить Сохранить смс базу с iPhone смс переписку в файл Ответить на смс Для просмотра сообщений определенного абонента выберите его в колонке слева, в основном окне появиться вся ваша переписка. Для ответа нажмите «Send To», а для удаления смс нажмите «Delete». Для применения всех изменений и переноса их изменений в iPhone, нажмите «Update». Глава 8: Приложения для ПК 194 Notes Делать записи, а потом их сохранять на iPhone, вам поможет именно это приложение. Вы можете делать основные операции над вашими записями, которые хранятся у вас в iPhone. Для этого запустите из главного меню программы iPhone PC Suite приложение под именем «Notes»: Сохранить изменения Окно редактирования записей Список записей Создать новую запись 195 Переименовать запись Удалить Сохранить запись Синхронизировать как текстовый запись записи с iPhone документ Глава 8: Приложения для ПК eBook Если вы любите читать книги на iPhone, то данное приложение поможет вам подготовить файлы (txt, umd, htm) для просмотра на iPhone. Запустите eBook из главного меню, запуститься мастер: В первом окне, просто нажмите «Next», появиться окно добавления файлов для конвертирования: Для добавления файла в список нажмите «Add», удаления «Del», после того как добавить файлы, нажмите «Next» В следующем окне вам необходимо указать некоторые настройки для конвертирования. Глава 8: Приложения для ПК 196 Если хотите что бы программа разбивала автоматически длинные файлы, на более коротки, отметьте пункт «Automatic segmentation of long documents», а так же укажите Количество символов. Для того, что бы программа в автоматическом режиме выставляла параграфы, отметьте пункт «Intelligent paragraphs rearrangement» В следующем окне: Укажите куда сохранить готовую книгу, название этой самой книги и в какую категорию ее поместить. И нажмите «Next», после этого программе переведет книгу и по окончанию выдаст сообщение, что все завершено, нажмете «Finish», после этого программа откроет в проводнике место, где сохранена книга. 197 Глава 8: Приложения для ПК Call Log Программа для просмотра истории звонков. Вы можете просматривать как исходящие, так и входящие вызовы, можете их удалять, экспортировать как в текстовый файл, так и в файл .xls (Exel), Глава 8: Приложения для ПК 198 Sms Chat Позволяет вам сделать что-то вроде чата посредством смс. Окно отображения отосланных и принятых смс Взять номер из контактов Кому отсылаете смс Тут вы пишите свое сообщение Отправить смс 199 Закрыть окно Глава 8: Приложения для ПК Safari , Данное приложение предназначено для работы с закладками. Работать с ними очень легко, в чем вы и сейчас убедитесь. В главном меню выберите «Safari», и вы увидите: Тут отображаются закладки на iPhone Import Export Редактирование ссылок С помощью данного приложения вы сможете экспортировать все ваши закладки из Internet Explorer на ваш iPhone. После чего вы можете редактировать, удалять и добавлять ссылки, упорядочивать их, так как вам удобно, сортировать по каталогам. Move Up – Переместить ссылку (папку) на уровень выше Move Down - Переместить ссылку (папку) на уровень ниже Move to folder – Переместить в другую папку New Folder – Создать новую папку New bookmark – Создать новую ссылку Delete – Удалить ссылку (папку) Import – Импортировать закладки из Избранного Internet Explorer в Safari на iPhone (у меня данная кнопка не подписана, я ее подписал только на изображении и назвал на основании функции что она делает. Это, как я понимаю, последствия того, что программа написана в оригинале на китайском) Export – Экспорт закладок из Safari на iPhone в Internet Explorer на ПК (ситуация с подписью кнопки аналогична с кнопкой Import, поэтому надписи у вас на этих кнопках могут отличаться от тех что на изображении) Sync with iPhone – Синхронизировать закладки с iPhone Exit – Выход Глава 8: Приложения для ПК 200 Редактирование папок. Для редактирования папок нажмите на папку, снизу под окном где отображаются все ваши закладки появится строка в которой необходимо указать новое имя папки: Import Export После того как вы введете желаемое имя, нажмите «Modify» и папка будет переименована. Для удаления папки, выделите ее и нажмите «Delete» в колонке справа или нажмите на папке правой кнопкой мыши и выберите «Delete». Для создания новой папки, выделите каталог, в котором хотите создать новую папку и нажмите «New Folder», после чего введите необходимое имя и нажмите «Modify». Например: Я хочу создать новую папку в основном каталоге, для этого я нажимаю на «Safari Bookmark», потом жму «New Folder» и указав ее имя, жму «Modify». Все папка создана. 201 Глава 8: Приложения для ПК Редактирование Ссылок Для редактирования ссылок нажмите на ссылку, снизу, под окном, где отображаются все ваши закладки, появится строка, в которой необходимо указать новое имя закладки, а так же появиться возможность изменить адрес, если это необходимо: Import Export После того как вы введете все необходимое, нажмите «Modify» и ссылка будет изменена. Создание новой ссылки Выделите папку, в которой хотите создать ссылку и нажмите «New Bookmaker». В строке «Name» укажите имя ссылки, а в строке «URL address» укажите адрес ссылки, после чего жмете «Modify». Все вы только что создали ссылку. Удаление ссылки Выделите ссылку, которую хотите удалить и нажмите «Delete», после чего подтвердите удаление нажатием кнопки «ОК» Не забываем, что после всех изменений в данном окне, необходимо нажимать «Sync with iPhone», для того чтобы все изменения, произведенные вами, применились для iPhone. Глава 8: Приложения для ПК 202 Apps Если не самое интересное приложение из всех предоставленных в программе iPhone PC Suite, то очень близкое к этому. Данное приложение позволяет устанавливать приложения на iPhone. Сделать это можно через PXL файл, а вот как точно читайте ниже: Поиск Выберите в главном меню «Apps», вы увидите: Список установленных приложений Установить новое приложение Удалить приложение Проверить Выход обновления Именно в этом приложении ощущается тот самый минус, о котором я вам говорил в описании программы. Все в данном приложении, как видно из скриншота, на китайском языке, что не так уж удобно. Для того чтобы в основном окне отображался список приложений вам необходимо подключение к Интернету. Список установленных приложений В списке приложений отображаются только те приложения, которые были установлены именно этим приложением. Проверка обновлений Данная функция проверяет обновления только для программ установленных этим приложением. 203 Глава 8: Приложения для ПК Установка приложений. Для установки приложений вам понадобиться приложение в PXL. Вы можете скачать его на компьютер или сразу из этого приложения с последующей установкой на телефон. Установка приложения. Способ 1 Для установки приложения данным способом вам понадобиться файл в формате PXL. Скачать их можно в Интернете (ссылки смотрите в конце руководства) Нажимаем «Add new App», появится окно выбора файла: В нем вы указываете файл в формате PXL и нажимаете «Открыть», после этого пойдет процесс установки: По окончанию, которого у вас в списке установленных приложений появиться надпись с названием только что установленного приложения, в нашем случае это «Apollo 1.0.2». И уже сейчас вы можете пользоваться им. Для удаления приложения вам необходимо выделить приложение, которое хотите удалить и нажать «Uninstall», затем подтвердить удаление и немного подождать пока программа удалит приложение с iPhone. Глава 8: Приложения для ПК 204 Установка приложения. Способ 2 Суть второго способа мало чем отличается от первого за исключение того что вам достаточно просто выбрать приложении в окне справа и нажать «Устнановить», программа сама скачает приложение и установит его на iPhone. В правой части найдите понравившееся вам приложение (это на самом деле, очень проблематично, так как все на китайском, кроме названия программы, поэтому почитать для чего программа, можно либо через переводчик, или если вы владеете языком поднебесной) Приступи к установке: Допустим вы выбрали приложение и предположим вы поняли в описании для чего оно : 205 Глава 8: Приложения для ПК Нажмите на название понравившейся вам программы: Установить Программа попросит у вас подтверждения установки в виде сообщения: Вам необходимо ответить «Да», и после этого программа начнет скачивание а затем и установку приложения, процесс отображается вот в таком виде: По окончанию процесса данное окно закроется, а в списке установленных приложений появится строка с именем только что установленного приложения. Глава 8: Приложения для ПК 206 Finder Вот мы с вами и добрались до самого вкусного из всего набора программного обеспечения . Представляю вам ничто иное, как файловый менеджер для доступа к файловой системе iPhone. Это тот же iPhoneBrowser, только наделенный более интересными и столь необходимыми функциями вдобавок к основным функциям. Главное окно. Выберите в главном меню «Finder» и после загрузки программы вы увидите довольно знакомый по iPhoneBrowser интерфейс, его мы сейчас и разберем. Окно № 1 Содержимое iPhone Окно № 2 Содержимое папки выбранной в окне № 1 Информация о состоянии памяти iPhone Папка для переноса Выход ваших данных на iPhone Информация о состоянии памяти iPhone - Тут отображается информация и свободном месте на двух разделах iPhone, Системном – куда устанавливаются большинство программ, и Пользовательском – где хранятся все ваши данные (музыка, видео и т.д.) My USB Disk – Программа iPhone PC Suite создает на iPhone отдельную папку с именем «My USB disk», куда вы можете скидывать необходимые вам документы и получить к ним доступ на другом ПК при наличии там, любого файлового менеджера работающего с iPhone. 207 Глава 8: Приложения для ПК Меню. File Содержит всего два пункта: New Folder - Создать новую папку в выбранном каталоге Exit – Выход из приложения Edit Данное меню по большей части предназначено для работы с содержимым в окне № 2, в окне № 1 большинство пунктов просто недоступно. Rename – Переименовать выбранный файл или папку. Delete – Удалить выбранный файл или папку Fin - Поиск в выбранной папке Download to PC – Сохранить выбранный файл или папку на компьютер. Select All - Выбрать все Invert Selection - Инверсия выбранного Favorites Так называемое «Избранное», где вы можете хранить ссылки на часто используемые папки и файлы. Add to Favorites - Добавить текущую папку в «Избранное» Organize Favorites Folder – Редактирование меню «Избранное» Quick Find – Быстрый поис Ringtones – Переместит вас в папку где хранятся рингтоны iPhone UI Sounds – Ссылка на папку содержащую основные звуки iPhone (Sms, календарь, и т.д.) eBooks – Ссылка на папку где хранятся книги для Panda Reader Camera Roll – Именно в этой папке сохраняются все ваши фото сделанные камерой. PDF – Папка для хранения PDF файлов, читаемых программой PDF Viewer weDict – именно тут сохраняются словари для данной программы vNotes – Для доступа к вашим диктофонным записям (делаются сторонней программой vNotes) перейдите по этой ссылке. SpringBoard Images and Settings – Данная папка содержит большинство изображений из которых состоит интерфейс iPhone. SummerBoard – Тут хранятся темы для iPhone которые можно использовать для изменения иконок и фона рабочего стола с помощью программ SummerBoard и Caterpillar Внимание: Если у вас на iPhone не установлена какая либо программа, например vNotes, то при переходе по ссылке vNotes в «Избранном» вы попадете в папку в которой должна была храниться данная папка. В данном случае это папка «Library» Глава 8: Приложения для ПК 208 Контекстное меню Данная часть главы расскажет вам о контекстном меню вызываемое нажатием правой кнопкой мыши. Контекстное меню окна № 1 Данное меню вызывается в окне № 1 и дает небольшой доступ к основным операциям над каталогами. Выглядит оно вот так: Обновить каталоги Поиск Создать папку Удалить папку Переименовать папку Сохранить на компьютере В данном меню все и без слов понятно, опишу лишь принцип поиска. Поиск Для того, что бы начать поиск, выделите каталог, в котором хотите произвести поиск, вызовите контекстное меню, и вы берите «Find»: Введите имя файла, который ищите Окно Поиска Тут отображается результат поиска, для перехода к найденному файлу, просто нажмите на него дважды Папка, в которой производится поиск Начать поиск Закрыть окно 209 Глава 8: Приложения для ПК Контекстное меню окна № 2 Данное меню куда более функциональное, в чем я вас и приглашаю убедиться: Вберите в окне № 2 файл или папку и вызовите контекстное меню правой кнопкой мыши: Загрузить файл Сохранить файл (папку) на компьютер Скопировать Путь Поиск Создать новую папку Удалить файл (папку) Переименовать файл (папку) Выбрать все Инверсия выделенного Properties Свойства Пункт «Properties» у меня не был подписан, поэтому у вас название может отличаться Единственный пункт, в данном меню, который стоит рассмотреть подробнее это «Properties». Данный пункт отображает свойства файла или папки. Именно в этом меню вы может установить так называемые «Права доступа» которые необходимо поставить когда вы например устанавливаете приложение локально. Ввод числового значения прав доступа Помимо ввода числа вы можете выставить права с помощью «Галочек» отметив необходимые, после чего нажмите «ОК» для применения изменений. Глава 8: Приложения для ПК 210 Home Данная кнопка предназначена для возврата в главное меню. System Данное приложение дает доступ к дополнительным приложениям, опишу лишь только две более важные: BackUp Приложение позволяющее сделать резервную копию любых данных на iPhone. Для этого в главном меню программы выберите «System» «Backup»: В первой части окна сразу отмечены, самые важные данные для резервирования, если вам из предложенного варианта что-то не надо можете просто не отмечать данный пункт. Во второй части можете указать конкретную папку, которой нет в первой части. Для этого нажмите «Add» и укажите папку резервную копию которой хотите сделать. После того как вы указали все необходимые каталоги, для резервирования, нажмите «Backup». 211 Глава 8: Приложения для ПК Программа предложит вам ввести имя резервной копии: Введите желаемое имя и нажмите «ОК» Программа начнет сохранять все указанные вами данные на компьютер, после окончания процесса сообщит о завершении работы в виде вот такого сообщения: Нажмите «ОК» и закройте окно приложения «Backup», для этого нажмите «Close» Глава 8: Приложения для ПК 212 Restore Данное приложение позволяет в случае возникновения проблем восстановить из резервной копии данные, не прибегая к более радикальным решениям проблем. Для восстановления данных в главном меню выберите «System» «Restore»: Список резервных копий Содержимое резервной копии, т.е. какие именно данные будут восстановлены В Списке выберите резервную копию, отметьте данные, которые необходимо восстановить и нажмите «Begin restore». Программа спросит действительно ли вы хотите восстановить данные: 213 Глава 8: Приложения для ПК Нажмите «Да», программа начнет восстановление по окончанию процесса выдаст сообщение, что восстановление завершено: Нажмите «Ок» и закройте приложение нажатием кнопкой «Close». Для возвращения в главное меню программы iPhone PC Suite нажмите кнопку «Home». iPhone Данное приложение позволяет выключить или перезагрузить iPhone. Для этого выберите «iPhone» в главном меню программы и вы увидите вот такое окно: В котором вы уже и сможете выбрать, что такова сделать с вашим iPhone: Shutdown – Выключить ваш iPhone, необходимо подтвердить выключение. Restart – Перезагрузить iPhone Cancel – Закрыть окно Глава 8: Приложения для ПК 214 Themes Данное меню позволяет настроить внешний вид вашего iPhone. Все опции разделены по категориям о них я вам и расскажу: Sounds Данное приложение предназначено для замены системных звуков (звуки блокировки / разблокировки, звук календаря, клавиатуры и т.д.) Для замены звука нажмите на него и укажите новый файл. Внимание: При замене звука старый звуковой сигнал не сохраняется! Поэтому перед использованием данного приложения сделайте резервную копию звуковых сигналов. 215 Глава 8: Приложения для ПК Ringtones Позволяет работать с рингтонами: добавлять, удалять и переименовывать. Запустите «Ringtones», чтобы закачать на iPhone свой рингтон: Добавить рингтон Список рингтонов Переименовать рингтон Удалить рингтон Сохранить рингтон на ПК Проверить MeCCA (только для 1.1.1) Проверить MeCCA – Эта опция только для 1.1.1, так как только на этой прошивке необходимо пропатчить файл MeCCA, данная опция и служит для проверки пропатчен у вас файл или нет. Если файл не пропатчен, то установить рингтоны у вас не получиться. Для того чтобы у вас работали рингтоны вам необходимо заменить оригинальный файл MeCCA пропатченым. Ссылку на пропатченный файл найдете в конце руководства. Глава 8: Приложения для ПК 216 SMB Данное приложение предназначено для предварительного просмотра тем и последующей их установки на iPhone. Запустите SMB: Список установленных тем Предварительный просмотр темы ОК Применить Добавить Удалить тему тему Переименовать тему Для применения темы (устанавливается как основная и заменяет вашу текущую тему на iPhone) выберите ее из списка установленных тем и нажмите «ОК». Кнопка «ОК» у вас может иметь другое название так как у меня не все надписи отображались корректно поэтому на скриншотах они лично мною дописаны. Будьте внимательны. Данная функция работает только с Summerboard. 217 Глава 8: Приложения для ПК Добавление тем Для добавления темы нажмите «Add Theme», отобразиться вот такое окно: Предварительный просмотр темы Содержимое вашего ПК Установить тему Закрыть Слева укажите папку с темой, и программа прорисует тему, так как она будет выглядеть на вашем iPhone. После того как вы выбрали тему нажмите «ОК». После того как вы нажмете «ОК» тема установиться на ваш iPhone и окно закроется. Для добавления новой темы необходимо повторить весь процесс, что описан на этой странице. Глава 8: Приложения для ПК 218 Wallpaper Данное приложение позволит вам установить картинку в качестве фона (только когда iPhone заблокирован), а также добавить изображений в пункт «Обои» который находится в «Настройки». Будьте внимательны с данным приложением ничего смертельного оно не делает, но были замечены некоторые глюки. Опять же у меня данное приложение, почему-то не было подписано. Список добавленных изображений Предварительный просмотр выбранного изображения Установить текущее изображение как обои Редактировать текущее изображение Добавить изображения Удалить изображения Синхронизировать с Сохранить iPhone Изображения на ПК Выход Именно так выглядит основное окно приложения «Wallpaper» Редактирование изображения заключается в увеличении / уменьшении размеров картинки и последующего сохранения сделанных изменений. 219 Глава 8: Приложения для ПК Будильник А вот тут вы можете управлять ничем иным как будильником. Вы можете создавать, удалять и редактировать будильники. Вот как это делается, запускаем программу: Пн Вт Ср Пт Сб Вс Чт Описание: Список будильников Сигнал: Повтор сигнала Часы Создать будильник Минуты Удалить Синхронизировать будильник будильники с iPhone Выход Итог Одна из самых функциональных программ для работы с iPhone. Но как вы могли убедиться сами у нее есть небольшой минус и не один, поработав с ней, вы их сможете и сами обнаружить, но главный минус это в том, что программа не полностью на английском и я думаю что это не только у меня так что некоторые кнопки не подписаны. Но этот минус не настолько огромен, чтобы отказываться от данного приложения, но как всегда выбор за вами. Глава 8: Приложения для ПК 220 WinSCP Данное приложение имеет существенное отличие от двух своих предшественниц, это способ работы с iPhone, если первые две программы работали с iPhone по USB кабелю, то вот данное приложение для работы с iPhone использует Wi – Fi. Что это плюс или минус? Не знаю, но знаю одно, это накладывает определенные условия для работы с данным приложением: Наличие Wi – Fi адаптера (точка доступа) у вас дома, на работе, вообщем там где будете работать с данным приложением На iPhone должен стоять OpenSSH (Ставится через Installer, ZiPhone 3.0 ставит данное приложение по умолчанию) Не так много условий, но они все же есть, и не у каждого есть Wi – Fi. Включите Wi – Fi на iPhone и подключитесь к сети, справа нажмите стрелку и посмотрите свой IP запомните его, он вам понадобится. Установите программу на компьютер и запустите ее, при первом запуске программа предложит создать подключение: 1 2 3 Изменить язык программы Поля 1. Тут вам необходимо указать IP адрес вашего iPhone. 2. Введите имя root 3. Введите пароль Нажмите «Login», для того чтобы подключиться к iPhone: 221 Глава 8: Приложения для ПК Вероятнее всего вы увидите вот такое сообщение: Нажмите «Да» и спустя некоторое время вы попадете в главное окно программы: Интерфейс программы разработан по принципу Total Commander, но если вы больше привыкли к интерфейсу в стиле «Проводника» Windows, то вы сможете изменить настройки и тогда программа будет работать по принципу проводника. Для изменения интерфейса под проводник: В меню выберите «Настройки» Затем найдите пункт «Настройки», нажмите на него, или просто нажмите Ctrl + Alt +P? В итоге откроется окно настроек приложения: Глава 8: Приложения для ПК 222 Выберите «Интерфейс»: И отметьте пункт «Проводник», так же можете выбрать цветовой скин для программы, затем вам необходимо нажать «ОК». Изменения вступят в силу только после перезапуска программы. Поэтому закройте ее и запустите снова, что бы изменения вступили в силу. 223 Глава 8: Приложения для ПК Мы останемся на интерфейсе который удобнее мне и на нем я покажу вам основные принципы работы с программой. В правой части окна программы вы видите все содержимое вашего iPhone, причем проблемы с отображением папок, как в том же iPhoneBrowser или iPhone PC Suite тут не будет, связано это с принципом подключения к iPhone. В левой части вы видите содержимое вашего ПК. Переход от диска к диску вашего ПК, осуществляется путем выбора необходимого диска в списке дисков. Над панелью нажмите на текущий диск и выберите, необходимы вам диск. Переход же по каталогам iPhone возможен только путем выбора необходимой папки из списка каталогов отображаемых в правой панели. Приложение поддерживает основные операции по работе с файлами и папками (копирование, удаление, создание и т.д.) Глава 8: Приложения для ПК 224 Назначение прав доступа. На большинства форумах, когда заводят речь про назначение прав доступа файлам через ПК, упоминают именно WinSCP. Для назначения правд доступа к файлу или папке нажмите на необходимом файле (папке) и выберите «Свойства», появиться окно свойств выделенного объекта: Вот тут вам и необходимо устанавливать права доступа. Для этого в строке, где написано «0644» вам необходимо ввести необходимое число (чаще всего это 0755) или отметить некоторые пункты, при этом число будет менять на основании указанных вами прав. После этого нажимайте «ОК». Все на этом установка прав доступа завершена. 225 Глава 8: Приложения для ПК Создание Ярлыков. Иногда читая то или иное руководство по работе с iPhone, вы встречали пункт в руководстве как создание ярлыков на другие папки, но точного описания как это делается нигде толком нее описано. Вот сейчас вы и научитесь создавать эти самые ярлыки. Для создания ярлыка сделайте следующее: В меню выберите «Файл» «New» «Link», появиться вот такое окно: Указываете имя ссылки Указываете путь, на что ссылаться будет ссылка. После этого нажимаете «ОК». Все ссылку вы только что создали. На этом я и окончу разговор про данное приложение. Я многое не рассказал вам касательно WinSCP, (терминал, возможность синхронизации каталогов (не путать с синхронизацией iTunes), возможность сравнения каталогов и т.д.) так как это руководство немного про другое, моя задача была натолкнуть вас в правильном направлении, а вы уже сами разберетесь, что и как. Удачи вам в освоении данных приложений! Глава 8: Приложения для ПК 226 Настройки Нажмите Настройки, чтобы изменить настройки iPhone. Настройки позволяют установить приложения, настроить дату и время, сетевое соединение и многое другое. Настройка Телефона, Почты, Safari, iPod и Фотографий. Настройки некоторых приложений iPhone описаны в данной инструкции. Информацию о: 227 настройке «Телефон» смотрите на странице 70. настройке «Почта» на странице 91. настройке «Safari» на странице 104. настройке «iPod» на странице 110. настройке «Фотографии» смотрите в «Настройка слайдшоу» на странице 132. Глава 9: Настройки Режим в самолёте. Режим в самолёте отключает беспроводные настройки iPhone, во избежание неполадок в работе самолёта и его электрического оборудования. Включение режима в самолёте. Нажмите «Настройки» и включите режим в самолёте. Когда данный режим включён, появляется в строке состояния вверху экрана. Звонки, радио, Wi - Fi, Bluetooth не работают. Вы не можете делать звонки, отправлять и посылать текстовые сообщения, смотреть YouTube видео, получать данные об акциях, просматривать карты или прогноз погоды. Если правила авиакомпаний и законы разрешают, вы можете делать следующее: Слушать музыку и просматривать видео. Прослушивать голосовую почту. Проверять календарь. Делать и просматривать фотографии. Настраивать будильник. Использовать секундомер и таймер. Пользоваться калькулятором. Делать записи. Читать текстовые и e-mail сообщения, сохранённые в iPhone. Wi – Fi. Wi – Fi настройки работают, когда iPhone использует местные сети Wi – Fi для соединения с Интернетом. Если сеть Wi- Fi недоступна, или вы выключили Wi – Fi, iPhone соединяется с Интернетом через мобильного оператора, если сеть доступна. Вы можете пользоваться Почтой, Safari, YouTube, Акциями, Картами, погодой, но не iTunes Wi – Fi Music Store. Включение и выключение Wi – Fi. Выберите Wi – Fi и включите или выключите её. Соединение с Wi – Fi сетью. Выберите Wi – Fi, подождите, пока iPhone найдёт сети, затем выберите сеть. Если нужно, введите пароль и нажмите «Присоединиться». (Сети, которые требуют пароля, появляются со специальной иконкой ) После того, как вы подсоединились к сети вручную, iPhone будет автоматически соединяться с данной сетью, когда она будет доступна. Если в последний раз вы подсоединялись более чем к одной сети, iPhone будет соединяться с самой последней. Если iPhone подсоединён к сети Wi – Fi, появится в статусном баре вверху экрана, и будет показывать силу сигнала. Чем больше делений, тем сильнее сигнал. Глава 9: Настройки 228 Спрашивает ли iPhone подтверждение на подсоединение с сетью. Когда вы пытаетесь зайти в Интернет, используя, например, Safari или Почту, и вы не находитесь в зоне действия используемой сети, iPhone ищет другую сеть. Он показывает список доступных Wi – Fi сетей. (Сети, которые требуют пароль, появляются со специальной иконкой ) Если «Подтверждать доступ» выключено, вы должны подсоединиться к сети вручную, при условии, что используемая сеть и сеть мобильного оператора недоступны. Выберите Wi – Fi и включите или выключите «Подтверждать доступ». Если данная функция выключена, вы должны подсоединяться к сети вручную. Отключение автоматического соединения. Выберите Wi – Fi и нажмите нажмите «Забыть эту сеть». рядом с сетью, с которой вы раньше соединялись. Затем Подсоединение к закрытой Wi – Fi сети (доступная Wi – Fi сеть не показывается в списке просмотренных сетей). Выберите «Wi-Fi» «Другие» и введите название сети. Если данная сеть требует пароль, нажмите Безопасность, выберите тип безопасного использования сети и введите пароль. Чтобы подсоединится к закрытой сети, вы должны заранее знать её название, пароль и тип безопасного соединения с данной сетью. Некоторые Wi – Fi сети могут потребовать применения дополнительных настроек, таких как клиент ID или постоянный IP адрес. Применение настроек для подсоединения с Wi – Fi сетью. • Выберите Wi – Fi, затем нажмите рядом с сетью. Оператор. Эта настройка появляется, когда вы находитесь вне зоны действия вашего оператора и другие местные операторы доступны для звонков, голосовой почты и выхода в Интернет через сеть оператора. Вы можете использовать только тех операторов, у которых есть роуминговое соглашение с вашим оператором. За Роуминг будет сниматься определённая плата. Информацию о включении Роуминг вы можете получить от своего оператора или на его сайте. Выбор оператора для вызовов. Нажмите «Оператор» и выберите сеть, которую хотите использовать. После того, как вы выбрали сеть, iPhone будет использовать только эту сеть. Если сеть недоступна, вверху экрана появится «Нет сервиса». Вы не сможете делать звонки, проверять голосовую почту, выходить в Интернет через сеть мобильного оператора. Настройте Автоматическая настройка сети, чтобы iPhone выбрал сеть. 229 Глава 9: Настройки Статистика Просмотр статистики. Выберите «Статистика», там вы можете увидеть: Количество времени, которое iPhone разблокирован, и время, которое прошло с последней подзарядки. Количество времени, которое iPhone находится в режиме ожидания – заблокирован или включён – с момента последней подзарядки. Текущий период и продолжительность вызовов. Объём данных, отправленных и полученных через сеть мобильного оператора. Изменение статистики использования. • Выберите «Статистика» и нажмите «Сброс статистики», чтобы очистить данные и накопленное время статистики. Статистика о количестве времени, которое iPhone разблокирован, и находится в режиме ожидания, не может быть удалена. Звуки, «Обычный режим» и режим «Без звука». Настройка рингтона. • Выберите «Звуки» «Звонок», и выберите понравившуюся вам мелодию. Настройка звука будильника и звуковых эффектов. Выберите «Звуки» и включите или выключите то, что находится под режимом со звуком. Когда данный режим включён, iPhone проигрывает все звуки и эффекты. Вы можете настроить iPhone на проигрывание звуков, когда вы: Получаете вызов. Получаете сообщение по голосовой почте. Получаете текстовое сообщение. Получаете e-mail сообщение. Отправляете e-mail сообщение. Настроили напоминание. Блокируете iPhone. Печатаете, используя клавиатуру. Переключение между режимами со звуком и без звука. • Переключайте кнопку сбоку iPhone. Когда включён режим без звука, iPhone не проигрывает звуки или звуковые эффекты. Он проигрывает только звуки, используемые в Часах. Настройка вибрации при вызове. • Выберите Звуки. Включите или выключите вибрацию под значком режима без звука. Чтобы iPhone вибрировал в режиме со звуком, включите вибрацию под значком режима со звуком. Применение громкости рингтонов и сигналов. • Выберите Звуки и протяните бегунок. Или, если вы не слушаете музыку или просматриваете видео, используйте кнопки громкости сбоку iPhone. Глава 9: Настройки 230 Яркость. Уровень яркости действует на работу батареи. Уменьшите яркость, чтобы увеличить время работы батареи. Или используйте Автоматическая яркость, которая рассчитана на экономное использование батареи. Применение яркости экрана. Выберите «Яркость» и протяните ползунок. Настройка автоматического применения яркости. Выберите Яркость и включите или выключите «Автоподстройка». Если данная функция включена, iPhone, используя встроенные сенсоры света, подстраивает яркость под текущее освещение. Обои. Когда вы снимаете блок, вы видите картинку. Вы можете выбрать любую картинку из iPhone или использовать фотографию, синхронизированную с компьютера. Настройка обоев. • Нажмите Обои и выберите картинку. Если хотите изменить фон под иконками вам необходимо воспользоваться сторонними программами (SummerBoard или Caterpillar) Основные. Основные настройки включают дату и время, безопасность, настройки сети и другие настройки, которые влияют на более чем одно приложение. Здесь вы также можете найти информацию об iPhone и сбросить все настройки на первоночальные!. О телефоне. Выберите «Основные» включая: 231 «О телефоне», чтобы получить информацию об iPhone, Название вашего мобильного оператора. Количество песен, видео и фотографий. Общий объём памяти. Доступное свободной памяти. Версию программного обеспечения. Серийный номер и номер модели. Wi – Fi и Bluetooth адреса. Номера IMEI и ICCID. Версию встроенного модема сотового передатчика. Правовую информацию Глава 9: Настройки Кнопка Home. Выберите «Основные» «Кнопка «Домой»», чтобы настроить данную кнопку. Вы можете настроить так, что двойное нажатие по кнопке Home будет открывать «Главное Меню», «Избранное» или «iPod». Настройка открытия двойным щелчком кнопки Home кнопок управления iPod. Включите или выключите кнопки управления iPod. Так, что когда вы будете слушать музыку, двойным щелчком по кнопке Home сможете открывать кнопки управления iPod. Эта функция работает, даже когда дисплей выключен, и iPhone заблокирован. Дата и время. Эти настройки применяются к времени, показанному вверху экрана, мировому времени и календарю. Настройка 24 - или 12 – часов. Выберите «Основные» «24 – часовой формат». «Дата и Время» и включите или выключите Автоматическая настройка даты и времени. Выберите «Основные» «Автонастройка». «Дата и Время» и включите или выключите Если iPhone настроен на автоматическую настройку, он получает информацию по сотовой связи и обновляет информацию о часовом поясе, в котором вы находитесь. В некоторых местах мобильные операторы не поддерживают данную функцию. Во время путешествия iPhone не сможет автоматически настроить местное время. Установка времени вручную. Выберите «Основные» «Дата и Время» и выключите «Автонастройка». Затем выберите часовой пояс и введите дату и время. Поддержка календарём часового пояса. • Выберите «Основные» «Дата и Время» и включите «Поддерживать поясов». Когда календарь поддерживает данную функцию, он показывает события по времени данного часового пояса. Если эта функция выключена, календарь показывает события по текущему времени. Локализация. Используйте данные настройки, чтобы настроить язык iPhone, поменять алфавит клавиатуры, настроить дату, время, формат номеров для данного региона. Настройка языка iPhone. • Выберите «Основные» Готово. «Локализация» «Язык». Выберите язык и нажмите Глава 9: Настройки 232 Включение и выключение другого языка клавиатуры. Вы можете менять язык клавиатуры, или сделать доступными несколько клавиатур. Выберите «Основные» «Локализация» «Клавиатура» и включите нужную клавиатуру. Если включена более чем одна клавиатура, нажимайте , чтобы переключать их. Когда начнёте печатать, появится краткое имя новой клавиатуры. Если вы сначала установили бесплатную русификацию, а потом бесплатную русскую клавиатуру, то возможно нельзя будет активировать русскую клавиатуру. Для того чтобы это исправить поставьте системный язык на английский (или любой другой), после этого активируйте русскую клавиатуру и установите системный язык русским. Настройка даты, времени и формата телефонных номеров. Выберите «Основные» «Локализация» «Формат региона». Автоматическая блокировка. Блокировка iPhone выключает дисплей, экономит батарею и предотвращает от нежелательных операций. Вы всё равно сможете получать вызовы и текстовые сообщения, пользоваться кнопками громкости, использовать кнопку на наушниках. Настройка времени перед блокировкой. • Выберите «Основные» «Блокировка» и выберите время. Блокировка с паролем. По умолчанию, iPhone не требует пароля при разблокировке. Настройка пароля. Выберите «Основные» «Защита паролем» и введите пароль из четырёх символов. Для разблокировки iPhone будет требовать пароль. Выключение блокировки с паролем. Выберите «Основные» введите ваш пароль. «Защита паролем» и нажмите выключить пароль. Затем Изменение пароля. Выберите «Основные» «Защита паролем» и нажмите «Изменить пароль». Введите текущий пароль, затем новый пароль. Если вы забыли пароль, вам придётся переустанавливать системе на iPhone. Настройка времени перед введением пароля. Выберите «Основные» «Защита паролем» «Требовать пароль». Затем выберите, сколько вам потребуется времени перед введением пароля. 233 Глава 9: Настройки Сеть. Используйте настройка «Сеть» для установки VPN (виртуальная частная сеть) соединения, доступа к Wi – Fi настройкам, включения и выключения роуминга. VPN. VPN часто используются организациями для безопасной передачи частной информации по нечастной сети. Вам, возможно, придется настроить VPN, например, для доступа к рабочему e-mail через iPhone. iPhone может подсоединяться к VPN, который использует протоколы L2TP и PPTP и RSASecurlID или Cryptocard для идентификации. VPN работает и через Wi – Fi и через сотовую связь. Настройка VPN. Выберите «Основные» «Сеть» «VPN» и нажмите «Настройки». Узнайте у сетевого администратора, какие настройки использовать. В большинстве случаев, если вы настроили VPN на компьютере, то те же настройки можете использовать и для iPhone. Включение и выключение VPN. После того как вы ввели настройки VPN, вы можете его включать или выключать. «Основные» «Сеть» «VPN» включите или выключите VPN. Wi – Fi. Смотрите «Wi - Fi» на станице 228 Роуминг. Роуминг включает доступ в Интернет к голосовой почте через сотовую связь, когда вы находитесь за пределами действия сети вашего оператора. Например, когда вы путешествуете, вы можете выключить роуминг, чтобы избежать оплаты. По умолчанию роуминг выключен. Выберите «Основные» «Сеть» и включите или выключите роуминг. Bluetooth. iPhone через Bluetooth может соединяться с беспроводными наушниками и гарнитурой в машине. Смотрите «Использование iPhone с беспроводными наушниками и гарнитурой в машине» на странице 86 Включение и выключение Bluetooth. Выберите «Основные» «Bluetooth» и включите или выключите Bluetooth. Клавиатура. Включение и выключение автоматических прописных букв. По умолчанию iPhone автоматически пишет прописную букву в начале предложения. Выберите «Основные» «Клавиатура» и включите или выключите «Авторегистр». Глава 9: Настройки 234 Настройка Caps Lock. Если Caps Lock включен, и вы нажимаете двойным щелчком по Shift на клавиатуре, то все буквы становятся большими. Кнопка Shift горит голубым, если Caps Lock включён. Выберите «Основные» «Клавиатура» и включите или выключите Caps Lock. Включение и выключение “.” сокращения. “.” сокращение позволяет двойным щелчком по пробелу ввести точку, следующую за пробелом, когда вы печатаете. По умолчанию эта функция включена. Выберите «Основные» «Быстрый ввод точки». «Клавиатура» и включите или выключите Включение и выключение международной клавиатуры. Вы можете менять язык клавиатуры или сделать доступными две и более клавиатур. Выберите «Основные» «Клавиатура» включите нужную вам клавиатуру. «Международные клавиатуры» и Если включена более чем одна клавиатура, нажимайте для переключения клавиатур. Когда вы начнёте печатать, появится имя новой клавиатуры. Сброс настроек. Сброс всех настроек. Выберите «Основные» «Сброс» и нажмите «Сброс всех настроек». Все настройки будут сброшены . Контакты, календарь и медиа не будут удалены. Удаление настроек и всего содержимого. Выберите «Основные» «Сброс» и нажмите «Удалить все данные и настройки». Вся ваша информация, включая медиа, будет удалена. Чтобы восстановить всю информацию, вы должны синхронизировать iPhone с компьютером. Удаление словаря клавиатуры. Выберите «Основные» «Сброс» и нажмите «Сброс словаря клавиатуры». Вы добавляете слова в словарь, отвергая слова, предложенные iPhone. Нажмите на слово, чтобы отменить исправление и добавить слово в словарь. Удаление словаря, удаляет все сохранённые слова. Удаление настроек сети. Выберите «Основные» 235 «Сброс» и нажмите «Сброс настроек сети». Глава 9: Настройки Восстановление или передача настроек iPhone. Когда вы соединяете iPhone с компьютером, настройки iPhone автоматически передаются на компьютер. Если нужно, вы можете восстанавливать эту информацию. Например, если у вас новый iPhone и нужно передать все настройки. Вы также сможете стереть данные в iPhone, если у вас проблемы с подсоединением к сети Wi – Fi. Автоматическая передача данных включает сообщения, записи, журнал звонков, Избранное, настройки звука, определённые настройки сети. Восстановление или передача настроек. Делайте одно из следующего: Соедините iPhone с тем компьютером, с которым использовали предыдущий iPhone. Откройте iTunes и следуйте инструкциям. Сотрите информацию с iPhone. В главном меню выберите «Настройки» «Основные» «Сброс». Затем выберите «Сброс всех настроек», «Удалить все данные и настройки» или «Сброс настроек сети». Затем соедините iPhone с компьютером. Откройте iTunes и следуйте инструкциям. Когда вы удалите настройки сети, список предыдущих использованных сетей и VPN будет также удалён. Wi – Fi выключится и затем снова включится, разъединив вас с сетью. Wi – Fi и «Подтверждение доступа» останутся включёнными. Удаление переданных настроек. Откройте iTunes и выберите «iTunes» «Настройки» (в Mac) или «Правка» «Настройки» (на ПК). Затем выберите «Синхронизация» и нажмите «Сбросить историю синхронизацию». iPhone не нуждается в подсоединении к компьютеру. Внимание: Если во время использования iPhone с беспроводными наушниками или гарнитурой в машине вы стираете настройки, вам придётся заново подключить устройство. Глава 9: Настройки 236 iTunes Wi-Fi Music Store Нажмите на iTunes, чтобы приобрести песни и альбомы из музыкального магазина Вы можете искать, просматривать, приобретать и загружать песни и альбомы прямо в iPhone. То, что вы приобрели, автоматически скопируется в iTunes при синхронизации с компьютером. Чтобы пользоваться iTunes Wi-Fi Music Store, iPhone должен подключиться к Wi – Fi. (Информацию о подключении к сети Wi – Fi смотрите на странице 228). Вам также потребуется iTunes Store Аккаунт, для приобретения песен через Wi – Fi (доступно в некоторых странах). Если у вас ещё нет iTunes Store Аккаунта, вам необходимо зарегистрировать, как это сделать смотрите ниже. Внимание: Вы не можете войти в iTunes Wi-Fi Music Store через сотовую связь. Если вы попробуете зайти в iTunes Wi-Fi Music Store без подсоединения к Wi – Fi, появится ошибка. 237 Глава 10: iTunes Wi-Fi Misic Store Просмотр и поиск. В iTunes Wi-Fi Music Store вы можете просматривать различные категории и искать в каталогах песни и альбомы. Десятка лучших позволяет вам просмотреть самые популярные песни и альбомы в каждой категории. Ели вы ищете определённую песню, альбом или исполнителя, используйте поиск. Просмотр песен и альбом. • Выберите «Избранное» и выберите категорию вверху экрана. Просмотр лучших песен и альбомов. Нажмите «Лучшие», затем выберите категорию и нажмите Лучшие песни или Лучшие альбомы. Глава 10: iTunes Wi-Fi Misic Store 238 Поиск песен и альбомов. Нажмите «Поиск». Нажмите на поле для поиска и введите одно или несколько слов. Затем нажмите «Искать». Просмотр песен в альбоме. Нажмите на альбом. Прослушать песню из альбома. Дважды нажмите на песне. Просмотр Starbucks Selections. Если вы выбрали Starbuck location (доступно только в США), Starbuck иконка появится внизу экрана рядом с Избранным. Нажмите на иконке Starbuck, чтобы узнать, какая песня сейчас играет, и просмотреть коллекцию Starbucks. Чтобы просмотреть список Starbuck location, заходите на: www.apple.com/itunes/starbucks 239 Глава 10: iTunes Wi-Fi Misic Store Какая песня сейчас играет. Нажмите Starbuck. Играющая пеня появится вверху экрана. Нажмите на песню, чтобы увидеть альбом и другие песни альбома. Просмотр недавно игравших песен и Starbuck плейлиста. Нажмите Starbuck, затем выберите Недавно проигранные песни или один из Starbuck плейлистов. Приобретение песен и альбомов. Когда вы найдёте то, что нужно, вы сможете приобрести и загрузит это прямо в iPhone. Вы можете просматривать песни перед их приобретением. В выбранных Starbucks locations (доступных только в США) вы также можете приобретать недавно игравшие песни и песни из Starbuck коллекции. Просмотр песен. Нажмите на песню. Приобретение и загрузка песни или альбома. 1. Нажмите на цене, затем выберите «Купить». Внимание: Чтобы приобрести песни в iPhone, вы должны были подписаться в «iTunes Store» в iTunes, при последней синхронизации с компьютером. 2. Введите ваш пароль и нажмите ОК. За ваше приобретение снимается плата. При дополнительных покупка, сделанных в течение следующих 15 минут, вводить пароль не надо. Если вы раньше уже приобрели одну или более песен из этого альбома, появится сигнал. Нажмите Купить, если хотите приобрести весь альбом, включая ранее приобретённые песни. Нажмите Отмена, если хотите приобрести оставшиеся песни отдельно. Внимание: Некоторые альбомы включают в себя бонусы, которые скачиваются в iTunes библиотеку компьютера. Не все бонусы загружаются прямо в iPhone. Глава 10: iTunes Wi-Fi Misic Store 240 Настройка статуса загрузки песен и альбомов. Нажмите «Загрузки». Чтобы поставить загрузку на паузу, нажмите Если вам надо выключить iPhone или Wi – Fi, не беспокойтесь о загрузке. iPhone продолжит загрузку, когда вы зайдёте в Интернет. Или откройте iTunes на компьютере, чтобы закончит загрузку в iTunes библиотеку. Купленные песни добавляются в Плейлист приобретённых песен в iPhone. Если вы удалите плейлист, iTunes создаст новый, когда вы снова купите песни. Синхронизация приобретённого содержимого. iTunes автоматически синхронизирует приобретённые песни и альбомы с iPhone в iTunes библиотеку на компьютере. Это позволяет вам прослушивать приобретённые песни на компьютере и предоставляет резервную копию, на случай, если вы удалите песню с iPhone. Песни синхронизируются в «Приобретённые в “имя вашего iPhone”» плейлист. Если данный плейлист не существует, iTunes создаст его. iTunes также копирует Плейлист приобретённых песен, чтобы использовать его на компьютере, если данный плейлист существует и настроен на синхронизацию с iPhone. Проверка приобретённого. Вы можете использовать iTunes для проверки того, что все приобретённые песни и видео находятся в iTunes библиотеке. Вы, возможно, захотите сделать это, когда загрузка была прервана. Проверка приобретённого. 1. Убедитесь, что компьютер подключён к Интернету. 2. В iTunes выберите «Store» «Check for Purchases» 3. Введите ваш iTunes Store account ID и пароль, затем нажмите «Проверить». Покупки, которых ещё нет в компьютере, будут загружены. Плейлист приобретённых песен покажет все ваши покупки. Однако, так как вы могли удалить или изменить что – то, плейлист может быть неточным. Чтобы просмотреть все ваши покупки, убедитесь, что вы подписаны на ваш account, выберите «Store» «View My account» и нажмите «История приобретённого». Изменение вашей iTunes Store account информации. iPhone предоставляет вашу iTunes Store account информацию из iTunes. Вы можете просматривать и изменять вашу iTunes Store account информацию используя iTunes на компьютере. Просмотр и изменение вашей iTunes Store account информации. В iTunes выберите «Store» «View My account». Вы должны быть подписаны на iTunes Store account. Если «Просмотреть мой account» не появилось в меню «Store», выберите «Store» «Sing in». Приобретение музыки из другого iTunes Store account. Когда зайдёте в iTunes Wi-Fi Music Store, подпишитесь на данный account. 241 Глава 10: iTunes Wi-Fi Misic Store Безопасность и обращение Чтобы избежать повреждений, прочитайте всю информацию о безопасности и инструкции использования iPhone. Важная информация о безопасности. Внимание: Не следование данным инструкциям может привести к возгоранию, удару электрическим током и другим травмам и повреждениям. Обращение с iPhone. Не кидайте, разбирайте, открывайте, раздавливайте, гните, деформируйте, режьте, не кладите в микроволновую печь, жгите, красьте и не пытайтесь вставлять инородные предметы в iPhone. Избегайте воды и влажных мест. Не используйте iPhone во время дождя, рядом с умывальником или другими подобными местами. Старайтесь не проливать жидкость на iPhone. В случае попадания воды, отсоедините все кабели и выключите iPhone. Затем вычистите и только потом включайте. Не пытайтесь сушить iPhone в микроволновой печи, феном или другими источниками тепла. Ремонт iPhone. Никогда не пытайтесь ремонтировать или модифицировать iPhone самостоятельно. iPhone не имеет никаких частей для использования, кроме Sim – карты и места для неё. Если iPhone был погружён в воду, получил прокол или упал, не используйте его, пока не обратитесь к сервисному провайдеру. Для получения информации об обслуживании выберите Помощь в iTunes или зайдите на www.apple.com/support/iphone/service. Батарея должна заменяться только сервисным провайдером Apple. Для получения более подробной информации о батареях, заходите на www.apple.com/batteries. Подзарядка iPhone. Чтобы подзарядить iPhone, вы должны использовать только Apple Dock Connector для USB кабеля с Apple USB Power Adapter или с USB портом или с другим устройством, которое имеет стандарт USB 2.0 или 1.1. Перед использованием любого продукта с iPhone, прочитайте информацию по безопасности. Apple не несёт ответственности за работу товаров и их комплектующих, предоставленных другими поставщиками. Приложение А: Безопасность и обращение 242 Перед использованием Apple USB Power Adapter для подзарядки батареи, убедитесь, что power adapter полностью собран. Затем включите Apple USB Power Adapter в розетку. Не включайте или выключайте Apple USB Power Adapter мокрыми руками. Не используйте другие адаптеры для подзарядки iPhone. Apple USB Power Adapter во время работы может стать тёплым. Обеспечьте хорошую вентиляцию вокруг адаптера и пользуйтесь им аккуратно. Если существует одно из следующих условий, отключите адаптер: Если шнур питания изношен или повреждён. Если адаптер попал под дождь, воду или в избыточную влажность. Если насадка адаптера повреждена. Если вы считаете, что адаптер нуждается в ремонте. Если вы хотите почистить адаптер. Избежание ухудшения слуха. Ухудшение слуха может произойти, если приёмник, наушники, громкая связь работают на большой громкости. Настройте громкость на безопасный уровень. Через некоторое время вы можете привыкнуть к большой громкости, однако она будет продолжать вредить ваш слух. Если у вас звенит в ушах и голоса воспринимаются приглушённо, перестаньте слушать всё на большой громкости и обратитесь к врачу. Чем больше громкость, тем меньше времени требуется, чтобы повредить ваш слух. Чтобы защитить ваш слух: Ограничьте время использования приёмника, наушников и громкой связи на большой громкости. Избегайте увеличения громкости для заглушения других звуков. Уменьшите громкость, если не слышите людей рядом с собой. Информацию о настройке максимального лимита громкости смотрите на странице 230. Безопасность за рулём. Использование iPhone и наушников во время езды на велосипеде или мотоцикле нежелательно, а в некоторых местах и незаконно. Узнайте и соблюдайте законы и правила использования мобильных устройств в той местности, где ездите. Будьте осторожны и внимательны во время движения. Если вы решите использовать iPhone во время езды в машине, на велосипеде или мотоцикле, помните следующие указания: 243 Полностью сконцентрируйтесь на дороге. Использование мобильных устройств в дороге отвлекает. Если вас это отвлекает, остановитесь, чтобы ответить или сделать звонок. Ознакомьтесь с iPhone и такими его функциями, как любимые номера, последние вызовы и громкая связь. Эти функции помогут вам использовать iPhone без отвлечения от дороги. Смотрите главу 3, «Телефон» на странице 70. Используйте беспроводные устройства. Это будет удобно и безопасно. Расположите iPhone в пределах близкой досягаемости. Держите глаза на дороге. Если вам поступил вызов в неподходящее время, оставьте его для голосовой почты. Делайте звонки, когда стоите в пробке. Старайтесь планировать ваши звонки на то время, когда машина не будет двигаться. Во время движения никогда не звоните и не пищите сообщения. Приложение А: Безопасность и обращение Скажите человеку, который звонит вам, что вы за рулём. Если нужно, оставьте звонок в режиме ожидания во время быстрого движения или плохих погодных условий. Движение во время дождя, снега, гололёда, тумана или на высокой скорости может быть опасно. Не делайте записей, не ищите телефонные номера и не делайте всего того, что может отвлечь вас. Это отвлекает вас от безопасной езды. Не вступайте в разговоры, которые могут вызвать стресс или сильные эмоции. Дайте понять, что вы за рулём и не хотите отвлекаться. Избегайте чрезмерного напряжения глаз. Во время просмотра видео и чтения текста на iPhone, делайте перерывы для предотвращения утомления глаз. Части из стекла. Внешняя сторона iPhone сделана из стекла. Если iPhone уронить на твёрдую поверхность, стекло может разбиться. Если стекло расколется или треснет, не трогайте и не пытайтесь достать стекло. Не пользуйтесь iPhone, пока не обратитесь к сервисному провайдеру. Стекло, треснувшее из – за неправильного употребления, не подлежит гарантии. Опасность удушья. Некоторые мелкие части iPhone могут представлять опасность для маленьких детей. Держите iPhone и его аксессуары подальше от маленьких детей. Повторяющиеся движения. Когда вы производите повторяющиеся движения на iPhone, например, печатаете, вы можете почувствовать в руках, пальцах, плечах, шее и других частях тела. Если, после таких действий, вы продолжаете чувствовать дискомфорт, обратитесь к врачу. Потенциально взрывоопасная среда. Выключите iPhone, когда находитесь в потенциально взрывной среде. Не заряжайте iPhone и подчиняйтесь всем сигналам и инструкциям. Искры в таких местах могут вызвать взрыв или пожар, которые могут привести к серьёзным ранениям и даже смерти. Места с потенциально взрывной средой часто, но не всегда, обозначены. Потенциально опасные места – это: места с горюче – смазочным материалом (такие как автозаправочные станции) места под палубой на судах, средства хранения и перевозки горючего и химикатов, машины, использующие сжиженный углеводородный газ (такой как пропан и бутан), места, где в воздухе содержатся химикаты или частицы (такие как мелкие песчинки, пыль, металлическая пудра) места, где вам обычно советуют выключать двигатель машины. Для машин, оснащённых надувной подушкой безопасности. Такая подушка надувается очень быстро. Не кладите iPhone или его аксессуары над подушкой безопасности или в места развёртывания подушки. Приложение А: Безопасность и обращение 244 Подверженность к высокочастотной энергии. iPhone имеет радиопередатчики и радиоприёмники. Когда iPhone включён, он получает и отправляет высокочастотную (ВЧ) энергию через свою антенну. Антенна находится с задней стороны iPhone, рядом с док коннектором. iPhone спроектирован и сделан так, что не превышает границы подверженности к ВЧ энергии, установленные Федеральной комиссией США, и рекомендации Совета Европейского сообщества. Стандарты подверженности включают совокупность мер, известных как скорость специфической абсорбции или СПА. Граница СПА применима к iPhone, настроенному FCC на 1.6 ватт на килограмм (В/кг). Граница СПА, установленная Советом Европейского сообщества, также применима к iPhone. Это 2.0 В/кг. Тесты над СПА проводятся с соблюдением стандартных условий эксплуатации, установленных FCC и Советом Европейского сообщества. Хотя СПА устанавливается на самом высоком допустимом уровне мощности, фактический уровень СПА в iPhone во время использования может быть намного ниже максимального уровня. Это происходит, потому что iPhone применяет свою мощность передачи, основанную частично на расстоянии, к беспроводной сети. В общем, чем ближе вы находитесь к вышке, тем ниже уровень мощность передачи. iPhone был протестирован, и он соответствует FCC и установленной ЕС подверженности к ВЧ, а также Wi – Fi и Bluetooth. Когда iPhone был протестирован на воздействие на слух, его максимальный уровень СПА 0.974 В/кг. Когда iPhone был протестирован для операций под одеждой, установленный на расстоянии 15 мм (5/8 дюйма) от тела, его максимальный уровень СПА был 0.694 В/кг. Показатели СПА iPhone могут превышать установленный FCC уровень, если iPhone находится меньше чем на 15 мм (5/8 дюйма) от тела. Для оптимального воздействия ВЧ энергии всегда следуйте следующим инструкциям и предосторожностям: Когда разговариваете, держите iPhone так, чтобы 30 – pin connector был направлен вниз по направлению к плечу, чтобы увеличить отдалённость антенны. Держите iPhone на расстоянии не менее 15 мм (5/8 дюйма) от тела и всегда в чехле. Когда используете сотовую связь для передачи данных (смотрите станицу 24), держите iPhone на расстоянии не менее 15 мм (5/8 дюйма) от тела. Если вас всё ещё волнует воздействие ВЧ энергии, вы можете ограничить использование iPhone. Вы также можете увеличить расстояние между телом и iPhone. Дополнительная информация. Для получения более подробной информации от FCC о ВЧ энергии, заходите на www.fcc.gov/oet/rfsafety FCC и Управление по контролю за продуктами и лекарствами США также имеет сайт www.fda.gov/cellphones, на котором вы можете получить информацию о безопасном использовании мобильных телефонов. Для получения информации о научных исследованиях ВЧ энергии, заходите на сайт Всемирной Организации Здоровья: www.who.int/emf. Радиочастотные помехи. Почти любое электронное устройство является объектом радиочастотных помех. В результате iPhone может вызывать помехи у других устройств. Пользуйтесь следующими инструкциями для избежания воздействия помех. 245 Приложение А: Безопасность и обращение Самолёт. В некоторых местах, использование беспроводных устройств в воздухе может быть запрещено. Для получения дополнительной информации об использовании iPhone в режиме в самолёте, смотрите «Использование iPhone в самолёте» на странице 25. Машины. ВЧ сигналы могут на встроенные электронные устройства и мотор машины. Проконсультируйтесь у производителя или представителя компании по производству автомобилей. Электрические устройства. Большинство современного электронного оборудования защищено от ВЧ сигналов. Однако некоторые электронные устройства могут быть незащищены от ВЧ сигналов iPhone. Электростимуляторы. Ассоциации производителей медицинский приборов советуют, чтобы не менее 15 см (6 дюймов) разделяло iPhone и электростимулятор. Люди с электростимуляторами: Всегда должны держать iPhone на расстоянии больше 15 см (6 дюймов) от электростимулятора. Не должны носить iPhone в нагрудном кармане. Должны подносить iPhone к уху, противоположному электростимулятору. Если вы подозревайте, что iPhone вызывает помехи, сразу отключите его. Слуховые аппараты. iPhone может создавать помехи некоторым слуховым аппаратам. Если это происходит, проконсультируйтесь с производителем аппаратов или с врачом, для поиска альтернатив. Другое медицинское оборудование. Если вы пользуйтесь любым другим персональным медицинским устройством, проконсультируйтесь с производителем данного устройства или с врачом, чтобы убедиться, что данный аппарат защищён от ВЧ энергии. В медицинских учреждениях выключайте iPhone, так как там может использоваться оборудование, чувствительное к ВЧ энергии. Плакаты. Отключите iPhone, если в месте, где вы находитесь, висит плакат с данной просьбой. Места, где ведутся взрывные работы. Если вы увидите надпись «Выключите двухстороннюю радиосвязь», выключите iPhone, чтобы не мешать проведению взрывных работ. Подчиняйтесь всем сигналам и инструкциям. Приложение А: Безопасность и обращение 246 Вызов скорой медицинской помощи. Вы не должны полагаться на беспроводные устройства во время срочных вызовов, таких как вызов скорой медицинской помощи. В некоторых местах вызов аварийных служб может не работать. Их номера могут не совпадать в различных районах. Иногда вызов нельзя произвести из – за отсутствия сети или плохих погодных условий. Важная информация об обращении с iPhone. Внимание: Несоблюдение следующих инструкций может привести к повреждению iPhone или другого имущества. Перенос iPhone. iPhone имеет чувствительные компоненты. Не гните, давите или бросайте iPhone. Если вы хотите уберечь iPhone от царапин, вы можете приобрести чехол. Использование connectors и портов. Никогда не вставляйте connector с силой в порт. Проверьте порт на наличие преград. Если connector не может легко войти в порт, возможно, они не подходят. Убедитесь, что connector подходит к порту, и вы вставили его правильно. Допустимые пределы температур использования iPhone. Пользуйтесь iPhone в месте, где температура всегда находится в пределах от 0 до 35 С (32 – 95 F). Батарея садится быстрее в условиях низкой температуры. Храните iPhone в месте, где температура всегда находится в пределах от -20 до 40 С (от -4 до 113 F). Не оставляйте iPhone в машине, так как температура в припаркованной машине приблизительно равна уличной. Во время использования или подзарядки iPhone, он может стать теплее. Это нормально. Одна из функций iPhone – это охлаждение поверхности, которая передаёт тепло изнутри в прохладный воздух снаружи. Содержание внешней стороны iPhone в чистоте. Чтобы почистить iPhone, отключите все кабели и выключите телефон. Затем используйте мягкую, слегка намоченную тряпочку, которая не оставляет ворсинок. Избегайте попадания влаги в отверстия. Не используйте средства для мытья окон, бытовые чистящие средства, аэрозольные спреи, спирт, нашатырный спирт, наждак. 247 Приложение А: Безопасность и обращение Подсказки и устранение неполадок Большинство проблем с iPhone могут быть быстро решены, если вы будете следовать советам данной главы. ВНИМАНИЕ: Данный раздел подразумевает, что вы уже достаточно опытны в работе с iPhone, и в состоянии самостоятельно сделать некоторые операции без их разжевывания (добавить Репозиторий, установить приложение, заменить файл и т.д.), поэтому тут описаны только основные действия по устранению той или иной проблемы Общие советы. Если iPhone показывает разряженную батарею. iPhone скоро выключится и нуждается в подзарядке не менее 10 минут, прежде чем вы снова сможете им пользоваться. Дополнительную информацию о зарядке батареи смотрите в «Зарядка батареи» на странице 242. или iPhone не появился в iTunes или вы не можете его синхронизировать. Возможно, iPhone нуждается в подзарядке. Дополнительную информацию о зарядке батареи смотрите в «Зарядка батареи» на странице 26. Отсоедините от компьютера все USB устройства и подсоедините iPhone к другому USB порту. Выключите и включите iPhone. Если Sim карта заблокирована, после включения введите пароль. Внимание: Если 3 раза подряд вы ввели неверный пароль, вам потребуется связаться с оператором для получения Personal Unlocking Key, чтобы разблокировать Sim карту. Перезагрузите компьютер и заново подключите iPhone. Загрузите или установите (или переустановите) последнюю версию iTunes с www.apple.com/itunes Приложение В: Подсказки и устранение неполадок 248 Если у вас 1.1.2 и ничего из выше перечисленного не помогло необходимо запустить любой файл-менеджер iPhone (Например iPhoneBrowser) и записать на телефон файл Services.plist в директорию System/Library/Lockdown, и перезагрузить iPhone. Если вы не можете делать и получать звонки, отправлять и получать текстовые сообщения, входить в e-mail или web. Проверьте индикатор сигнала в строке состояния вверху экрана. Если сигнала нет, попробуйте перейти в другое место. Если вы в помещении, попробуйте выйти на улицу или подойти ближе к окну. Убедитесь, что вы находитесь там, где сеть доступна. Посетите сайт вашего оператора, чтобы узнать область покрытия сети. Убедитесь, что выключен режим в самолёте. В главном меню выберите Настройки, затем выключите данный режим. Если он не работает, включите данный режим, затем подождите 15 секунд, затем снова выключите. Убедитесь, что каждый из телефонных номеров включает код места. Выключите и включите iPhone. Если Sim карта заблокирована, после включения введите пароль. Внимание: Если 3 раза подряд вы вы ввели неверный пароль, вамвам потребуется связаться Внимание : Если 3 раза подряд ввели неверный пароль, потребуется ввести с Personal PersonalUnlocking UnlockingKey, Key,чтобы чтобыразблокировать разблокироватьSim Simкарту. карту. Возможно, у вас проблемы с беспроводными устройствами. Свяжитесь с вашим оператором или посетите его сайт. Переустановите программное обеспечение iPhone. Смотрите «Обновление и переустановка программного обеспечения» на странице 19. Внимание: iPhone не поддерживает MMS сообщения. Если кто – то пошлёт вам MMS, оно не будет получено. Если iPhone не включается, если замёрз дисплей или не отвечает. Нажмите и держите кнопку Home не менее 6 секунд, пока приложение, которое вы используйте, не выключится. Если это не помогло, выключите и включите iPhone. Если это не помогло, повторно перезапустите iPhone. Нажмите и держите одновременно кнопки Sleep/Wake и Home не менее 10 секунд, пока не появится логотип Apple. Если после перезагрузки iPhone не отвечает. Сбросьте настройки. В главном меню выберите 249 «Настройки» «Основные» «Сброс» «Сброс всех настроек», данные не будут стёрты. Если это не помогло, сотрите всё содержимое iPhone. В главном меню выберите «Настройки» «Основные» «Сброс» «Удалить все данные и настройки». Все данные будут стёрты. Если это не помогло, переустановите программное обеспечение iPhone. Смотрите «Обновление и переустановка программного обеспечения iPhone» на странице **. Приложение В: Подсказки и устранение неполадок Если iPhone не проигрывает звуки. Отсоедините и снова вставьте наушники. Убедитесь, что connector подсоединён правильно. Убедитесь, что громкость включена. Убедитесь, что музыка не на паузе. Попробуйте нажать на кнопку наушника, чтобы продолжить проигрывание. Или в главном меню выберите iPod, нажмите «Сейчас играет» и нажмите Проверьте, установлен ли лимит громкости. В главном меню выберите «Настройки» «iPod» «Ограничение громкости». Убедитесь, что пользуетесь последней версией iTunes (заходите на www.apple.com/itunes). Если вы используйте порт, убедитесь, что динамики и стерео включено и работает правильно. Если нажатие на кнопку микрофона не возобновляет проигрывание. Через 5 минут после того, как музыка была остановлена, iPhone включается в спящий режим. Нажмите кнопку Home или кнопку Sleep/Wake, чтобы разбудить его. Если наушники не подходят к разъёму iPhone. iPhone поддерживает наушники других производителей со стандартом 3.5 мм. Некоторые наушники могут не подойти, так как их штекер больше разъёма. Вы можете приобрести адаптер. Если iPhone показывает сообщение «Данный аксессуар не подходит для работы с iPhone». Если вы подсоединяете к iPhone аксессуар, который не сделан специально для него, iPhone может спросить, хотите ли включит режим в самолёте. Это делается для того, чтобы устранить помехи сотового сигнала, исходящие из iPhone. Возможно, вы сможете использовать данный аксессуар без включения режима в самолёте. Если вы включите данный режим, вы не сможете делать звонки, посылать и получать сообщения, заходить в Интернет или пользоваться Bluetooth устройствами, пока отсоедините аксессуар и выключите данный режим. Звонок на вашу голосовую почту. Если надо, введите пароль. В противном случае дождитесь голосовых инструкций и затем закончите вызов. Через некоторое время голосовая почта станет доступна. Если вы не можете добавить или проиграть песню или видео. Возможно, iPhone не поддерживает формат данной песни или видео. iPhone поддерживает следующие форматы. Включающие форматы аудиокниг и подкастов: AAC (M4A, M4B, M4P до 320 Кбит в секунду). Apple Lossless (высококачественный сжатый формат). MP3 (до 320 Кбит в секунду). MP3 Variable Bit Rate (VBR). WAV AA (форматы 2, 3, 4) AAX AIFF Приложение В: Подсказки и устранение неполадок 250 iPhone поддерживает следующие форматы видео: H.264 (Baseline Profile Level 3.0) MPEG-4 (Simple Profile) Песня формата Apple Lossless имеет качество звука CD – формата, но занимает на половину меньше места, чем песни в формате AIFF или WAV. Та же песня в формате AAC или MP3 займёт ещё меньше места. Когда вы переписываете музыку с диска в iTunes, формат по умолчанию меняется на AAC. Используя iTunes в Windows, вы можете конвертировать незащищённые WMA файлы в форматы AAC или MP3. Это будет удобно, если ваша музыкальная библиотека имеет WMA формат. iPhone не поддерживает защищенные WMA, MPEG Layer 1, MPEG Layer 2 audio files, audible.com формат 1. Если в вашей iTunes библиотеке есть песни и видео, формат которых iPhone не поддерживает, вы можете их переконвертировать. Для получения дополнительной информации смотрите iTunes помощь. Если вы не можете открыть приложение в e-mail. Тип файла может не поддерживаться. iPhone поддерживает следующие форматы e-mail приложений: • .c, .cpp, .diff, .doc, .docx, .h, .hpp, .htm, .html, .m, .mm, .patch, .pdf, .txt, .xls, .xlsx. Если e-mail не может быть доставлен - потому что время соединения с сервером через порт 25 вышло. Вам, возможно, придётся изменить настройки порта в сервере исходящих сообщений на один из ваших e-mail account. Для получения информации зайдите на www.apple.com/support/iphone и ищите «Я могу получать e-mail на iPhone, но не могу отправлять». Если в iPhone вы ввели информацию, что не хотите синхронизировать с вашим компьютером. Замените контакты, календарь, настройки почты, закладки в iPhone информацией с компьютера. Откройте iTunes. Когда подсоедините iPhone к компьютеру, нажмите и держите Command-Option (если пользуетесь Mac) или Shift-Control (если пользуетесь ПК), пока в iTunes не появится окно Источник. Это предотвращает iPhone от автоматической синхронизации. Выберите iPhone в окне Источник и нажмите «Общее». Под «Заменить информацию на iPhone» выберите Контакты, Календарь, Настройки почты или Закладки. Нажмите «Применить». Выбранная информация будет стёрта в iPhone и заменена информацией с компьютера. Во время следующей синхронизации, iPhone синхронизируется как обычно, добавляя новую информацию в компьютер и наоборот. 251 Приложение В: Подсказки и устранение неполадок Если вы не можете синхронизироваться с Адресной книгой Yahoo! iTunes, возможно, не может соединиться с Yahoo!. Убедитесь, что вы правильно подсоединились к Интернету и правильно ввели Yahoo! ID и пароль в iTunes. Соедините iPhone с компьютером, в iTunes нажмите «Общее», Конфигурация в секции Контакты и введите текущий Yahoo! ID и пароль. Если контакты, удалённые с iPhone или компьютера, не были перенесены из Адресной книги Yahoo! После синхронизации. Адресная книга Yahoo! не позволяет удалять через синхронизацию контакты, содержащие Messenger ID. Чтобы удалить контакты, содержащие Messenger ID, зайдите в Yahoo! онлайн и удалите их, используя Адресную книгу Yahoo!. Если вы не можете зайти в iTunes Wi-Fi Music Store. Чтобы войти в iTunes Wi-Fi Music Store, iPhone должен подсоединиться к Wi – Fi. Для получения информации, о подсоединении к сети Wi - Fi, смотрите страницу 228. В некоторых странах iTunes Wi-Fi Music Store не доступен. Если вы не можете приобрести музыку в iTunes Wi-Fi Music Store. Чтобы приобретать песни в iTunes Wi-Fi Music Store, у вас должен быть свой счёт, созданный при последней синхронизации с iTunes. Если, пытаясь приобрести музыку, вы получите сообщение, что счёт не найден. Создайте его в iTunes и затем синхронизируйте его с iPhone. Если вы не можете делать звонки или получать текстовые сообщения через Wi – Fi. iPhone не поддерживает звонки и отправку сообщений через Wi – Fi. Если пропали настройки EDGE Вставьте в iPhone Sim карту другого оператора и с ней перезагрузите iPhone после чего установите вашу Sim карту и введите настройки EDGE для своего оператора. Если вам пришло смс из банка или просто служебное смс и после этого приложение sms.app не запускается. Добавьте в Installer-e репозиторий http://russianiphone.ru/beta/ Зайдите в закладку «Install» Найдите и установите «Encoding Fixer» Перезагрузите iPhone Если не помогло: Установите программу WeTool (Через Installer) Запустите только что установленную программу и удалите необходимую вам смс. Данный способ поможет вам только до тех пор пока не придет такая же смс, самый простой вариант избежать данной проблемы отказаться от подобных рассылок, но некоторым людям она нужна. Решать вам, что и как делать. Приложение В: Подсказки и устранение неполадок 252 Если iPhoneBrowser не видит системные папки. Если iPhoneBrowser или любой другой файловый менеджер не видит системные папки, а отображает только несколько папок (iTunes_Control, DCIM, и т.д.), то вот что вам необходимо сделать. Для прошивок 1.1.3 -1.1.4 Добавьте в Installer репозиторий i.unlock.no Зайдите в закладку Install найдите папку Unlocking Tools Найдите и установите пакет ZiPhone iBrickr Fix Если у вас не подключается Apollo Нужно скопировать файл /Applications/Apollo.app/hosts в папку /etc Если не помогло скачать файл Host в конце руководства и заменить им оригинальный. Для 1.1.3/1.1.4 можно поставить IM Chat 1.1.3 Fix из Installer Если Apollo при работе произвольно вылетает на рабочий стол, установите Encoding Fixer из инсталлера (репозиторий http://russianiphone.ru/beta) Извлечение Sim – карты. Вставьте скрепку для бумаги (или инструмент для извлечения Sim – карты, если он был в комплекте) в отверстие для штучки, куда вставлена Sim – карта. Сильно нажмите и протолкните прямо, чтобы эта штучка выпрыгнула. Скрепка. Фиксатор Sim – карты. Sim карта Обновление и переустановка программного обеспечения iPhone. Вы можете использовать iTunes, для обновления и переустановки программного обеспечения iPhone. Вы должны всегда обновлять iPhone последним программным обеспечением. Вы также можете переустанавливать программное обеспечение, что приведёт iPhone к первоначальному состоянию. Если вы обновляете (Через Обновить), обновляется программное обеспечение, а настройки и песни не меняются. Если вы переустанавливаете программное обеспечение (Через Восстановить), вся информация, включая песни, видео, контакты, фото, календарь и все остальное, стирается. Все настройки возвращаются к оригинальному состоянию. 253 Приложение В: Подсказки и устранение неполадок Обновление или переустановка программного обеспечения iPhone. Для обновления прошивки вашего iPhone следуйте инструкциям в Главе 1 «Вы купили iPhone…» на стр.. 19 Если ваш iPhone не запускается, по каким либо причинам, введите его в DFU режим и попробуйте восстановить с помощью iTunes. Как это сделать см. стр. 21 Облегчённое использование iPhone. Если вы имеете некоторые болезни, следующие черты упрощают использование iPhone. TTY поддержка (доступна в некоторых странах). Пользуйтесь iPhone в режиме TTY если используете его с TTY адаптером для использования Teletype устройства смотрите «Использование iPhone с Teletype устройством на стр. 82. Минимальный размер e-mail сообщений. Настройте Большой, Очень большой или Гигантский размер сообщений. Смотрите «Настройка минимального размера сообщений» на странице 103. Увеличение клавиатуры. Делайте звонки, нажимая на записи в контактах и Избранном. Когда вам надо набрать номер, большая клавиатура позволяет это сделать с лёгкостью. Увеличение. Нажмите два раза или разведите пальцы, чтобы увеличить web – страницы, фотографии и карты. Голосовая почта. Кнопки игра и пауза позволяют вам контролировать проигрывание сообщения. Протяните бегунок по дорожке проигрывания, чтобы заново прослушать часть сообщения. Смотрите «Прослушивание нового голосового сообщения» на странице 76. Универсальный доступ в Mac OS X. Воспользуйтесь возможностью универсального доступа в Mac OS X, когда используете iTunes для синхронизации информации в iPhone. В Поиске выберите «Помощь» «Mac помощь», затем ищите «Универсальный доступ». Для получения более подробной информации об iPhone и Mac OS X доступе заходите на www.apple.com/accessibility. Бесплатная русификация iPhone Для бесплатной русификации добавьте репозиторий http://rus-iphone.com/rus Потом зайдите в закладку «Install» в папке RUS-iPhone выберите русификацию для вашей прошивки. Бесплатная русская клавиатура для iPhone Добавьте репозиторий http://repository.ripdev.com, в закладке «Install» найдите папку RiP Dev и установите из нее русскую клавиатуру. Приложение В: Подсказки и устранение неполадок 254 Замена кнопки «Голосовая почта» на «Баланс» для 1.1.4. Данное руководство позволит вам изменить номер голосовой почты, заменить подпись кнопки, и сделать так что бы при нажатии шла проверка вашего баланса. Для тех у кого стоит РП. Для этого: Через любой файловый менеджер работающий с iPhone берем файл, carrier.plist вот отсюда /var/mobile/Library/Operator Bundle.bundle Копируем на компьютер Откройте его, файл будет «закодирован», как раскодировать смотрите ниже. Открыв его найдите строки: <key>SupportsNITZ</key> <true/> После них вставьте вот эти строки: <key>VoicemailPilotNumber</key> <string>*100#</string> Где: *100# это номер, на который будет идти дозвон (запрос) при нажатии на кнопку «Голосовая почта» в приложении «Телефон». Вы можете указать любой номер, какой пожелаете, главное, что бы он был в международном формате Сохраните файл. Закачайте файл туда, где его брали, (/var/mobile/Library/Operator Bundle.bundle) Добавьте Репозиторий http://iappcat.com/r/9005 и установить приложение VoiceMail to Balance change Перезагрузите телефон и проверьте Сервис по распаковке бинарных файлов Часто когда вы следуете некоторым инструкциям по изменению в ручном режиме каких-либо системных файлов, вы сталкивались с проблемой, что не один текстовый редактор не мог открыть нужный вам файл. Вам для редактирования таких файлов необходимо предварительно их перевести в текстовый формат: Для этого открываем вот эту страницу http://140.124.181.188/~khchung/cgi-bin/plutil.cgi В левой части страницы вы увидите: Нажимаем «Обзор» и указываем файл который необходимо перевести в текстовый. Нажимаем «Convert» и ждем пока Интернет- сервис его не обработает. В результате ваш Интернет браузер предложит сохранить файл. Сохраните файл в удобное для вас место. Теперь вы можете его открыть в любом текстовом редакторе. После того, как вы отредактировали файл, паковать его обратно в бинарный, нет никакой необходимости, можете сразу скидывать в iPhone. 255 Приложение В: Подсказки и устранение неполадок Архивирование и удаление писем iPhone для Gmail Удаление и архивирование сообщений на iPhone происходит по-разному в зависимости от установленной версии программного обеспечения или от настроек iPhone. Если используется программное обеспечение версии 1.1.2 ИЛИ настройки IMAP были произведены вручную с помощью инструкций в главе 4, то процесс удаления и архивирования следующий: Нажатие на кнопку удаления любого сообщения архивирует его таким образом, что оно отображается в папке [Gmail]/"Вся почта" и Корзине iPhone. Если используется обновленная версия 1.1.3 И вы автоматически настроили Gmail, нажав на большую кнопку Gmail, те же самые действия будут отличаться: Нажатие на кнопку удаления любого сообщения перемещает его в папку [Gmail]/"Корзина", из которой через 30 дней оно будет удалено без возможности восстановления. Важно! Если у письма есть любой другой ярлык, то оно также будет удалено из соответствующей папки IMAP. Если вы хотите заархивировать сообщение таким способом, просто переместите его в папку [Gmail]/"Вся почта". Это можно сделать, открыв сообщение в iPhone, нажав на значок Folder ("Папка"), который находится между значками Trash ("Корзина") и Refresh ("Обновить"), а затем нажав на папку [Gmail]/"Вся почта", чтобы переместить сообщение. Если iPhone не снимает видео. По умолчанию iPhone не знает как используя встроенную в него камеру снимать видео. Другими словами он не может снимать видео. Но решение есть в виде установки стороннего приложения. Такого как Snapture, данное приложение необходимо установить через Installer, предварительно добавив репозиторий sleepers.net/iphonerepo Если в терминале не воспринимается пароль Если у вас терминал не воспринимает пароль от пользователя root сделайте следующее: Добавьте репозиторий http://iappcat.com/r/9005 Из папке «My Repository» установите сначала BSD v2.x fix, затем Terminal Fix Перезагрузите iPhone и проверьте работу терминала. Как скопировать контакты из Sim Стандартными приложениями контакты с Sim карты взять у вас не получиться поэтому вам необходимо установить программу iSim, репозиторий http://iappcat.com/r/9005 Приложение В: Подсказки и устранение неполадок 256 Если у вас пропали некоторые иконки с рабочего стола. Часто случается, что после установки некоторого количества приложений на iPhone, ранее установленные приложения «пропадают», на самом деле они не пропадают, а переходят на другой рабочий стол, но он по некоторым причинам не прокручивается, а должен. И как я сталкивался, данная проблема проявляется только на 1.1.1/1.1.2. Решение данной проблемы следующее: Скачать файл Springboard (вот отсюда http://depositfiles.com/ru/files/4467870) С помощью файлового менеджера закачать на iPhone вот сюда /System/Library/CoreServices/SpringBoard.app Перезагрузить iPhone, рабочий стол должен начать прокручиваться и как следствие появятся все ранее пропавшие приложения. Если у вас сильно хрипит динамик. Не для кого не секрет что динамик у iPhone не самая сильная сторона, другими словами он очень тихий, но что еще больше раздражает это то что он хрипит при настройках по умолчанию. Попробуем побороть это: Зайдите в «Настройки» «Быстро» «iPod» «Скроллинг аудиокниг» и выберите Вернитесь назад, для этого нажмите «iPod», выберите «Эквалайзер» и выберите «Без басов». Теперь при воспроизведении музыки через динамик, хрип не будет слышан. Если вам пришло смс и вы не можете отправить ответ,но смс отправляется как новое. Данная проблема решатся следующим образом: Скачиваете файл http://depositfiles.com/files/4582143 С помощью файлового менеджера закидываете на iPhone вот сюда: Для 1.1.1/1.12 - /private/var/root/Library/SMS Для 1.1.3/1.1.4 - /private/var/mobile/Library/SMS Внимание: Ранние полученные смс будут потеряны Если у вас сбрасывается исходящий вызов Зайдите в «Настройки» «Показывать мой номер» 257 «Телефон» «Показывать мой номер» и включите опцию Приложение В: Подсказки и устранение неполадок Установка собственных мелодий на смс. Берем любой mp3 файл который хотите поставить на смс. Конвертируете его в aiff формат, любым конвертером который поддерживает данный формат, например Adobe Audition. Теперь у вас должен был получиться файл с именем, например file.aiff, вам его надо переименовать в sms-received1.caf, другими словами слово file вы должны поменять на sms-received1 а aiff вы должны поменять на caf. Если вы хотите создать несколько мелодий для смс, то в конце названия файла просто смените цифру 1 на другую, в промежутке от 1 до 6 включительно. Т.е. вы можете создать только 6 мелодий для смс и они должны иметь вот такое название: sms-received1.caf, sms-received2.caf, sms-received3.caf, sms-received4.caf, smsreceived5.caf, sms-received6.caf Теперь просто через любой файловый менеджер закиньте эти файлы в iPhone вот сюда: System/Library/Audio/UISounds и перезагрузите iPhone. По умолчанию в проводнике Windows не отображается расширение, другими словами вы просто не увидите File.aiff а увидите просто File и если вместо File вы впишите sms-received1.caf и потом закините на iPhone, ничего работать не будет. Так как вы не поменяли расширение то есть вы поменяли слово File на sms-received1.caf а про aiff забыли. Для того что бы Windows показывала расширение вам необходимо сделать следующее: Зайдите в «Мой Компьютер» В меню выберите «Сервис», затем «Свойства папки», увидите вот это: Перейдите на закладку «Вид», увидите следующее: Приложение В: Подсказки и устранение неполадок 258 259 Опуститесь в самый низ и найдите пункт «Скрывать расширение для зарегистрированных типов файлов»: Снимите отметку напротив этого пункта и нажмите «ОК». После этого проводник будет отображать файлы, так как вам необходимо, и вы можете переименовывать файлы, меняя их расширения. Приложение В: Подсказки и устранение неполадок Правильное определение +7 или 8. Скачать архив http://depositfiles.com/files/4608154 Скопируйте "AppSupport" и "AppSupport.original" в папку System/Library/Frameworks/AppSupport.framework/ Скопируйте "PhoneNumber.dylib" и "PhoneNumberTemplates.txt" в папку System/Library/Frameworks/AppSupport.framework/Support/, если папки «Support» у вас нет создайте ее. Перезагрузите iPhone В архиве две папки для разных прошивок так что будьте внимательны. И не забывайте предварительно сохранять оригинальные файлы перед любими операциями над этими файлами. Если iTunes не видит iPhone Заходим в «Панель управления» Открываем «Администратирование» Далее выбираем «Службы» В списке служб ищем «Apple Mobile Device» и открываем его двойным нажатием: В пункте «Тип запуска» выбираем «Авто» Нажимаем «Пуск» после запуска состояние должно измениться с «Остановлена» на «Работает» Перезагружаем компьютер и проверяем видит ли iTunes iPhone. Приложение В: Подсказки и устранение неполадок 260 Понижение прошивки без понижения Baseband ВНИМАНИЕ: Прочтите данную статью полностью! Если после прочтения у вас затаились хоть какие-либо сомнения, что вы не сможете, это сделать не рискуйте, отдайте iPhone на понижение прошивки тому, кто сможет. В тоже время инструкция 100% рабочая и риск убить iPhone практически отсутствует. Понижение прошивки позволяет вам вернуться на более раннюю версию ПО iPhone. В каком случае это необходимо? Когда вы были на 1.0.2 перешли на 1.1.4 и она вам не понравилась или вас в ней что-то не устраивает, а ждать выхода новой версии и последующего ее взлома у вас нет желания, вот тогда и появится необходимость в понижении прошивки. Тут будет описан способ понижение прошивки с 1.1.4 (так как она на момент написания данной статьи сама последняя) на любую, которая вам необходима. При этом способе не понижается прошивка модема. Другими словами если у вас сейчас 1.1.4 и вы решили перейти на 1.1.2 то в строке «Версия модема» в «Настройки» «Основные» «О телефоне», вы увидите «04.04.05_G» Что вам необходимо для понижения прошивки: Прошивка на которую хотите перейти Ссылку на скачивание найдете конце главы. ZiPhone версия в принципе значения не имеет я буду использовать 3.0 что и вам советую iTunes соответственно, куда без него Приступим: 1. Подключаем iPhone к компьютеру. Закройте все приложения, хоть как-то относящееся к iPhone 2. Запускаем ZiPhone (в данном случае версия значения не имеет, но рекомендую как можно более свежую): 3. Нажимаем «Click to Show advanced features» и видим: 261 Приложение В: Подсказки и устранение неполадок 4. Нажимаем «DFU Mode», ZiPhone переспрашивает действительно ли вы хотите перейти в данный режим: 5. Нажимайте «Да» и ждите на iPhone вы должны увидеть значок iTunes и кабель. 6. Теперь запускайте iTunes, увидите вот это: 7. Не задумываясь, жмете «Стоп», iTunes это не понравиться и он скажет вот это: Приложение В: Подсказки и устранение неполадок 262 8. Жмете «ОК», попадаете в главное окно iTunes: 9. Жмете «Shift» на клавиатуре и «Восстановить» в окне iTunes, появиться предложение выбрать файл с прошивкой: 263 Приложение В: Подсказки и устранение неполадок 10. Выбираем ту прошивку которая вам необходима и жмем «Открыть». И iTunes послушно начнет перепрашивать iPhone, а нам остается только ждать, что и делаем. А вот после нескольких минут ожиданий начинается представление, iTunes в любом случае выдаст ошибку, в зависимости от того какую ошибку вам выдал iTunes, действия так же разные: 11. Если iTunes выдал любую ошибку кроме 1015 нажимаете в окне сообщения «ОК», закройте iTunes и повторите действия с самого начала данной статьи (с запуска ZiPhone). Вы должны будете выбрать точно такую же прошивку как и выбирали. После чего iTunes начнет заново прошивать iPhone и уже наверняка выдаст ошибку 1015, что нам и надо. 12. Если у вас вышло сообщение с ошибкой 1015, ничего не закрывайте, запустите iBrick: 13. Нажмите в окне «Boot the iPhone», посмотрите на iPhone если у вас: Приложение В: Подсказки и устранение неполадок 264 Зеленый фон экрана, то можете все закрывать и начинать все с начала как те, у кого iTunes выдал ошибку не 1015. Вам так же надо выбирать ту прошивку которую выбирали в начале. Красный экран, тогда поздравляю вас, после короткого ожидания (около минуты) вы получите iPhone, с той прошивкой, какую выбирали на начальном этапе. 14. После окончательной загрузки iPhone, вам необходимо будет его разлочить. Для разлочки прошивки 1.1.2 – 1.1.4, перейдите в Главу 1 к пункту 3 «Активация» и сделайте все в точности как там сказано. Внимание: Если у вас, в процессе понижения прошивки возникали проблемы, (сначала не та ошибка, а потом еще и экран не хотел загораться красным цветом), и вам приходилось по моим наводкам возвращаться назад, не стоит переживать. Это, в принципе, вполне нормально, так как понижение прошивки не предусмотрено официально вот и получаем небольшие проблемки. Но они решаются и это главное. Замечу, что я несколько раз понижал прошивку и восстанавливал, ее в момент написания данного руководства и постоянно это происходило по-разному то ошибка не та, то экран зеленый, и я подумывал отказаться от написания данной части руководства, но все так решился и описал все нюансы. Замечу еще раз что инструкция 100% рабочая. Надеюсь, это вам помогло. Выключение iPhone когда он завис и ни на что не реагирует. Иногда из-за неправильности использования iPhone или из-за кривизны программного обеспечения, он может зависнуть. Иногда для выхода из сложившейся ситуации достаточно просто нажать кнопку Sleep и выключить iPhone, а после включить, но бывает так что iPhone не реагирует даже на кнопку Sleep и вот тогда встает вопрос как его выключить, в обычных телефонах достал батарейку и готово, тут такой номер не пройдет, понимаете сами почему. (для тех кто не понял в iPhone батарея не съемная) Что делать? Зажмите одновременно кнопку Sleep и кнопку Home и держите их пока iPhone не выключится. Как передать файлы по Bluetooth. По умолчанию iPhone не передает ни какие данные по Bluetooth. В iPhone Bluetooth только для подключения гарнитур. Как настроить EDGE Если вам необходимо настроить EDGE, Сделайте следующее: Зайдите в «Настройки» «Основные» пункта «EDGE» смотрите стр. 252 265 «Сеть» «EDGE». Если у вас нет Приложение В: Подсказки и устранение неполадок Вы увидите 3 пункта «APN», «Логин» и «Пароль». Данные поля вам необходимо заполнить согласно настройкам вашего оператора. Mts: APN: internet.mts.ru Логин: mts Пароль: mts Beeline: APN: internet.beeline.ru Логин: beeline Пароль: beeline Megafon: APN: internet Логин: gdata Пароль: gdata U-tel: APN: internet.usi.ru Логин: (пусто) Пароль: (пусто) Mts BY: APN: internet.mts.ru Логин: mts Пароль: mts Velcom в зависимости от тарифа APN: wap.velcom.by (web.velcom.by) Логин: wap (web) Пароль: wap (web) Данные всзяты с официальных сайтов. Я не могу гарантировать правильность ввода данных для ваших операторов. Данная информация доступна на сайте вашего оператора. iPhone и MMS По умолчанию iPhone не умеет отсылать и принимать mms сообщения. Для того что бы научить iPhone работать с mms вам необходимо установить через Installer программу SwirlyMMS. Как убрать сообщение об переадресации при исходящем вызове. Добавьте в Installer репозиторий http://www.sendowski.de/iphone, после чего зайдите в закладку Install найдите папку Tweaks (x.x.x) (где х.х.х – это ваша прошивка) и установите ForwardMSGfix. Приложение В: Подсказки и устранение неполадок 266 Ссылки на скачивание Тут я как и обещал, выложу ссылки на программное обеспечение которое хоть как-то упоминалось в Руководстве пользователя. Программа Ссылка на скачивание или официальный сайт Прошивка 1.1.1 Скачать Прошивка 1.1.2 Скачать Прошивка 1.1.3 Скачать Прошивка 1.1.4 Скачать iTunes Скачать ZiPhone 3.0 Скачать Скачать AudioBook Converter Скачать .NET Framework 3.0 Скачать Move2iPhone Скачать Tag & Rename Скачать EmEditor Скачать iBrickr 0.91 Скачать iPhoneBrowser Скачать iPhone PC Suite Скачать WinSCP Скачать ToneShop Скачать 267 Ссылки на скачивание