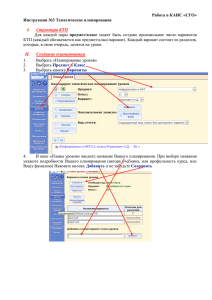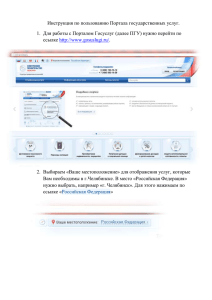Инструкции по работе с NetSchool Инструкция по входу в
реклама
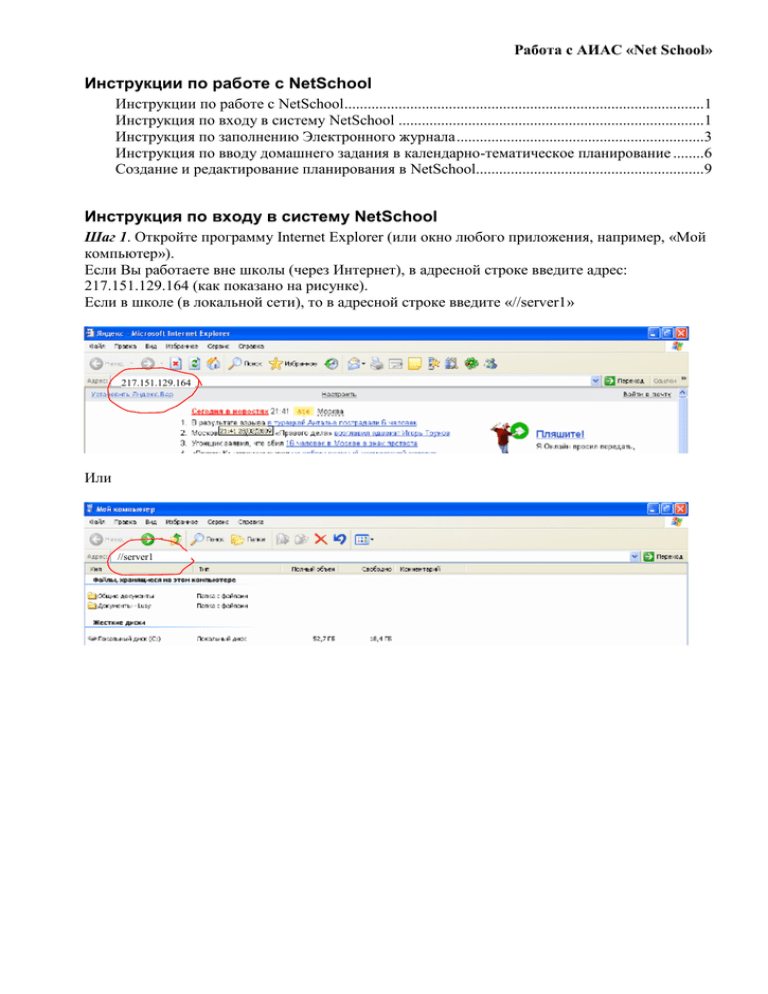
Работа с АИАС «Net School» Инструкции по работе с NetSchool Инструкции по работе с NetSchool .............................................................................................1 Инструкция по входу в систему NetSchool ...............................................................................1 Инструкция по заполнению Электронного журнала ................................................................3 Инструкция по вводу домашнего задания в календарно-тематическое планирование ........6 Создание и редактирование планирования в NetSchool...........................................................9 Инструкция по входу в систему NetSchool Шаг 1. Откройте программу Internet Explorer (или окно любого приложения, например, «Мой компьютер»). Если Вы работаете вне школы (через Интернет), в адресной строке введите адрес: 217.151.129.164 (как показано на рисунке). Если в школе (в локальной сети), то в адресной строке введите «//server1» 4 217.151.129.164 Или //server1 Работа с АИАС «Net School» Шаг 2. В открывшемся окне выберите ссылку «Вход в систему» (см. рисунок) Шаг 3. Следуйте указаниям на экране и заполняйте поля «Пользователь» и «Пароль». Значение этих полей Вы получите у администратора. После заполнения нажмите кнопку «Применить» или на клавиатуре клавишу «Применить данные» 4 При первом входе в систему Вам будет предложено сменить пароль. Запомните его!!! Работа с АИАС «Net School» Шаг 4. Просмотрите «Персональные настройки». Здесь Вы можете поменять пароль и изменить начальную страницу и вид графического оформления. Изменения необходимо сохранять прежде, чем переходить к другим страницам. Сохраните изменения! Инструкция по заполнению Электронного журнала Шаг 1.Выберите ссылку «Классы и предметы» (см. рисунок). И проверьте на вкладке «Предметы» название Вашего предмета или Вашей группы. Выбрать учеников Вашей подгруппы можно на вкладке «Подгруппы» Работа с АИАС «Net School» Шаг 2. Выберите ссылку «Классный журнал» (см. рисунок). Выберите класс, предмет, период. Вы можете выставлять оценки только в классах, в которых Вы работаете и только по своему предмету! Классные руководители могут выставлять оценки по любому предмету в своем классе! Щелкните здесь, чтобы корректировать заполненные уроки Щелкните здесь левой кнопкой мыши, чтобы ввести оценки за 16 февраля Шаг 3. Выбрав дату урока (см. рисунок выше), заполните отсутствующих или опоздавших. Для выбора темы урока и ввода оценок выберите кнопку «Добавить задание». Выберите, чтобы поставить оценки и выбрать тему урока Здесь выбирайте нужное (кроме У) (см. рисунок). Шаг 4. Прежде всего, выберите тему урока из планирования и заполните тему и тип задания, за которое Вы выставляете оценки. 4) Выберите, чтобы ввести оценки 1) Выберите тему из планирования 2) При необходимости откорректируйте тему задания 3) Выберите тип задания, за которое Вы выставляете оценки Работа с АИАС «Net School» Шаг 5. После выбора кнопки «Применить» на следующем экране введите оценки. Не забудьте сохранить! Сюда вводите «точку в журнале» Сюда вводите оценку Если оценку Вы не ставите, но она должна быть у ученика за это задание, то можно поставить «галочку» в первом столбце (в журнале будет точка). Введенные изменения необходимо сохранить. Чтобы вернуться к журналу выберите соответствующую кнопку. Если Вам необходимо за урок поставить 2 или более оценок, то выберите кнопку «Добавить задание». Итоговые отметки вводятся на одноименной вкладке (см. рисунок). Выбирайте нужный период Работа с АИАС «Net School» Инструкция по вводу домашнего задания в календарно-тематическое планирование После того, как в вариант КТП внесено домашнее задание, необходимо убедиться, что данный вариант используется в классном журнале. Для этого находясь на странице «Календарно-тематическое планирование уроков» необходимо нажать на кнопку «Варианты». В открывшемся окне «Варианты плана уроков» нужно нажать на кнопку «Использование в журнале». В окне «Использование вариантов плана уроков в классном журнале» отметить маркерами те классы, в которых данное КТП будет использоваться и нажать на кнопку «Сохранить». Работа с АИАС «Net School» Для того, чтобы назначить тему урока и домашнее задание из присоединенного КТП, необходимо перейти в раздел «Классный журнал» и нажать на кнопку «Тему уроков и задания». В открывшемся окне «Темы уроков и задания» нужно назначить на какую-либо дату тему урока из КТП и нажать на значок «Добавить домашнее задание» в поле «Домашнее задание». Работа с АИАС «Net School» Откроется окно для редактирования домашнего задания. Для использования домашнего задания, указанного в КТП необходимо в поле «Связь с КТП» выбрать пункт «из КТП», после чего указанное домашнее задание появится в поле «Подробности для учеников». Останется только ввести тему (название) домашнего задания в поле «Домашнее задание» и назначить задание нужным ученикам. Работа с АИАС «Net School» Создание и редактирование планирования в NetSchool Структура КТП Для каждой пары предмет/класс может быть создано произвольное число вариантов КТП (каждый обозначается как предмет/класс/вариант). Каждый вариант состоит из разделов, которые, в свою очередь, делятся на уроки. Для создания и редактирования вариантов КТП у вас должно быть право доступа Создавать планы уроков. По умолчанию, им обладают пользователи с ролью завуча (по всем предметам) или учителя (для своего предмета). Создание планирования a. Выбрать «Планирование уроков» b. Выбрать Предмет и Класс c. Выбрать кнопку Варианты d. В открывшимся окне введите название Вашего планирования. При выборе названия укажите подробности Вашего планирования (автора учебника, или профильность курса, или Вашу фамилию) Нажмите кнопку Добавить и не забудьте Сохранить Заполнение созданного планирования a. Выбрать «Планирование уроков» b. Выбрать Предмет и Класс Работа с АИАС «Net School» c. Выбрать нужное планирование d. Для создания раздела выберите кнопку Создать, введите название раздела, номер1 и, если нужно, описание. e. В созданном разделе аналогично создаются уроки. Под «уроком» в этом планировании подразумевается очередная тема раздела. На эту тему можно отвести несколько реальных уроков. При необходимости конкретизации тем отдельных уроков либо вводите их как «урок», либо запишите их в описании. Редактирование планирования a. При редактировании раздела необходимо выбирать нужный раздел в планировании и пользоваться кнопками Изменить или Удалить b. При редактировании урока – выбираем нужный урок. c. Если Вам надо добавить новый раздел выбирайте название планирования и кнопку Создать. Если нужно добавить урок – выберите соответствующий раздел и кнопку Создать. Копирование разделов или уроков планирования Вы можете скопировать раздел в другие варианты КТП по данному предмету в этой или других параллелях. a. Для этого выберите раздел или урок и выберите кнопку Копировать b. В выпадающем списке выберите, в какой именно вариант КТП, вы хотите скопировать выбранный раздел, под каким именем и с каким номером. Впоследствии, вы сможете, при необходимости, изменить номер раздела. Раздел будет скопирован вместе со всеми входящими в него уроками. Аналогично, вы можете копировать и отдельные уроки из разделов. 1 Номер раздела определяет, каким по счету он будет в данном варианте КТП. Нумерация разделов сквозная на протяжении одного варианта, и поэтому, если надо поменять разделы местами или вставить новый раздел между уже существующими, то достаточно задать ему соответствующий номер.