5.1. Получение списка отозванных сертификатов - Сервер
advertisement
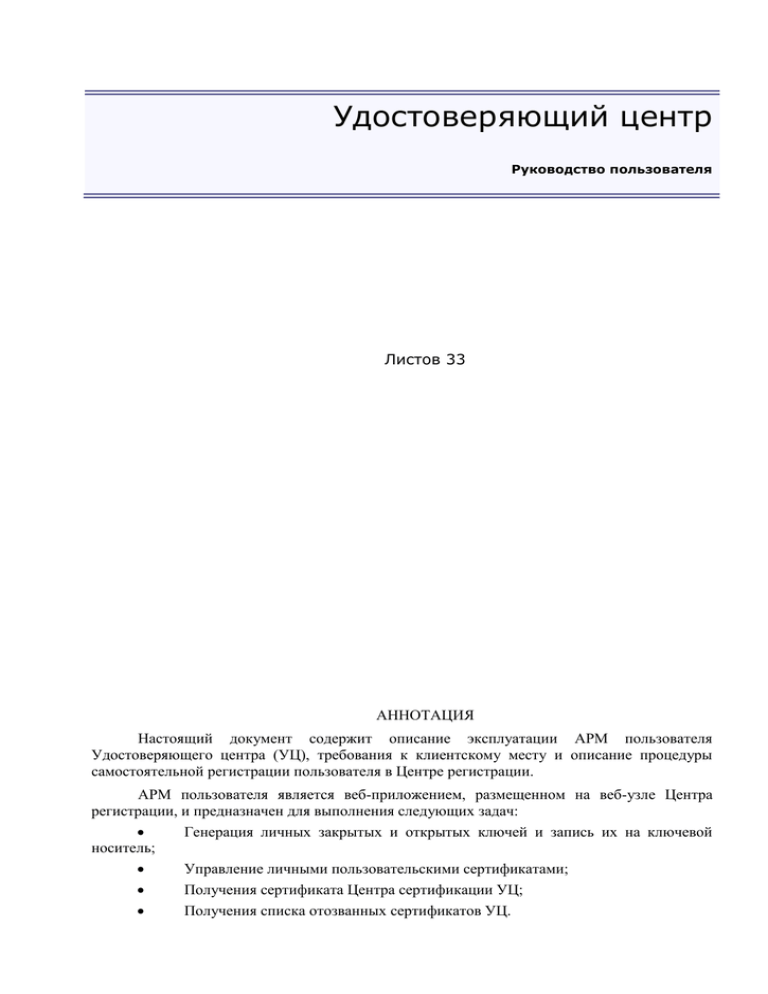
Удостоверяющий центр Руководство пользователя Листов 33 АННОТАЦИЯ Настоящий документ содержит описание эксплуатации АРМ пользователя Удостоверяющего центра (УЦ), требования к клиентскому месту и описание процедуры самостоятельной регистрации пользователя в Центре регистрации. АРМ пользователя является веб-приложением, размещенном на веб-узле Центра регистрации, и предназначен для выполнения следующих задач: Генерация личных закрытых и открытых ключей и запись их на ключевой носитель; Управление личными пользовательскими сертификатами; Получения сертификата Центра сертификации УЦ; Получения списка отозванных сертификатов УЦ. 2 Данное приложение предназначено для пользователя Центра регистрации, зарегистрированного Администратором ЦР установленным порядком и имеющего как минимум один действующий сертификат. 3 СОДЕРЖАНИЕ 1. Требования для установки и работы с приложением ...................................................................... 4 2. Объекты управления .............................................................................................................................. 5 2.1. Сертификат открытого ключа ........................................................................................................ 5 2.2. Список отозванных сертификатов ................................................................................................. 5 2.3. Запрос на регистрацию .................................................................................................................... 5 2.4. Запрос на сертификат ...................................................................................................................... 5 2.5. Запрос на отзыв сертификата.......................................................................................................... 5 2.6. Служебные ключи и сертификаты ................................................................................................. 5 2.7. Рабочие ключи и сертификаты ....................................................................................................... 5 3. Настройка рабочего места пользователя............................................................................................ 7 4. Запуск АРМ Пользователя УЦ ........................................................................................................... 13 5. Работа в АРМ пользователя ................................................................................................................ 14 5.1. Получение списка отозванных сертификатов ............................................................................. 14 5.2. Получение сертификата ЦС .......................................................................................................... 15 5.3. Получение нового сертификата .................................................................................................... 16 5.3.1. Формирование запроса на сертификат ................................................................................. 17 5.3.2. Установка сертификата ......................................................................................................... 18 5.4. Печать сертификата ....................................................................................................................... 19 5.5. Отзыв сертификата ........................................................................................................................ 19 6. Самостоятельная регистрация пользователей на ЦР .................................................................... 21 7. Перечень терминов ............................................................................................................................... 26 8. Перечень сокращений .......................................................................................................................... 29 9. Перечень рисунков ............................................................................................................................... 30 10. Перечень ссылочных документов ................................................................................................. 32 4 1. ТРЕБОВАНИЯ ДЛЯ УСТАНОВКИ И РАБОТЫ С ПРИЛОЖЕНИЕМ Для установки и эксплуатации АРМ пользователя необходимо следующее программное обеспечение: Операционная система Microsoft Windows 95 и выше; Microsoft Internet Explorer 5.0 (и выше); Средство криптографической защиты (СКЗИ) КриптоПро CSP; Модуль аутентификации КриптоПро CSP (КриптоПро TLS). 5 2. 2.1. ОБЪЕКТЫ УПРАВЛЕНИЯ Сертификат открытого ключа Сертификат — это цифровой документ, который содержит открытый ключ пользователя и подписан электронной цифровой подписью его издателя, т.е. Удостоверяющего центра. Сертификат также содержит сведения о владельце открытого ключа, например, информацию, которая его дополнительно идентифицирует. Таким образом, выдавая сертификат, издатель удостоверяет подлинность связи между открытым ключом субъекта и информацией, которая его идентифицирует. 2.2. Список отозванных сертификатов Список отозванных сертификатов (CRL – Certificate Revocation List) – это цифровой документ, который содержит перечень сертификатов, являющихся отозванными из обращения в УЦ. Удостоверяющий центр поддерживает отзыв сертификатов и публикацию списков отозванных сертификатов. Абоненты могут получить эту информацию и записать ее в свое локальное хранилище, чтобы использовать для последующей проверки сертификатов. 2.3. Запрос на регистрацию Запрос на регистрацию — сообщение, содержащее необходимую информацию для регистрации пользователя в УЦ. Формируется при самостоятельной регистрации пользователя по сети, после чего передается на Центр регистрации. Обработка осуществляется Администратором со своего рабочего места. Результатом обработки является формирование учетной записи пользователя в Базе Данных Центра регистрации или сообщение об ошибке. 2.4. Запрос на сертификат Запрос на сертификат — сообщение, содержащее необходимую информацию для получения сертификата. Формируется в АРМ Пользователя или в АРМ Администратора, после чего передается через Центр регистрации Удостоверяющему Центру, где и обрабатывается. Результатом обработки является выпущенный сертификат или сообщение об ошибке. 2.5. Запрос на отзыв сертификата Запрос на отзыв сертификата — сообщение, содержащее необходимую информацию для выполнения процедуры отзыва сертификата пользователя из обращения в системе. Формируется в АРМ Пользователя или в АРМ Администратора, после чего передается через Центр регистрации Удостоверяющему Центру, где и обрабатывается. Результатом обработки является занесение сертификата в список отозванных сертификатов или сообщение об ошибке. 2.6. Служебные ключи и сертификаты Процесс регистрации пользователей в УЦ предусматривает централизованное изготовление служебных (закрытых) ключей и сертификатов пользователей администратором безопасности. Служебные ключи предназначены для подтверждения подлинности пользователя при формировании им рабочих закрытых ключей и передаче запроса на сертификат в Центр регистрации УЦ. Запрос на сертификат от пользователя будет обработан Центром регистрации только в случае, если он подписан служебным ключом или действующим закрытым ключом пользователя. 2.7. Рабочие ключи и сертификаты После процесса регистрации пользователи с использованием служебных ключей и сертификатов должны получить сформировать рабочие ключи и получить рабочие 6 сертификаты. Рабочие ключи предназначены для формирования ЭЦП, выполнения операций шифрования сообщений, аутентификации пользователя при его взаимодействии с ЦР и плановой смене ключей. Запрос на сертификат от пользователя будет обработан Центром регистрации только в случае, если он подписан служебным ключом или действующим закрытым ключом пользователя. 7 3. НАСТРОЙКА РАБОЧЕГО МЕСТА ПОЛЬЗОВАТЕЛЯ Перед началом работы с АРМ пользователя ЦР необходимо выполнить следующие процедуры: Убедиться в установке СКЗИ «КриптоПро CSP» и «КриптоПро TLS» Установить сертификат ЦС и личный сертификат с ключевого носителя, полученного от администратора ЦР o Для установки сертификата ЦС необходимо открыть файл, содержащий сертификат ЦС, с использованием Проводника ОС MS Windows. o Нажать кнопку «Установить сертификат» и с помощью Мастера импорта сертификатов произвести установку сертификата в Хранилище сертификатов компьютера. o В процессе работы Мастера, в качестве хранилища сертификатов выбрать опцию автоматического определения хранилища на основе типа сертификата 8 o При появлении сообщения о добавлении сертификата в корневое хранилище нажать кнопку «Да». Появление данного сообщения свидетельствует об успешной установке сертификата ЦА. В противном случае, это свидетельствует о том, что данный сертификат ранее был уже установлен на данный компьютер. o Для установки личного сертификата с ключевого носителя необходимо воспользоваться интерфейсом СКЗИ «КриптоПро CSP», доступного из Панели управления 9 o Запустите приложение КриптоПро CSP из Панели и установите сертификат с ключевого носителя. Для этого выполните следующие процедуры: На вкладке «Сервис» окна приложения КриптоПро CSP нажмите кнопку «Просмотреть сертификаты в контейнере» В открывшемся окне нажмите кнопку «Обзор» для выбора ключевого контейнера 10 В появившемся списке ключевых контейнеров установите курсор на соответствующий контейнер и нажмите кнопку «ОК». Для продолжения работы нажмите кнопку «Далее» В появившемся окне будет отражена информация из сертификата, расположенного в ключевом контейнере. Убедитесь в соответствии данной информации Вашим персональным данным. В случае, если данные совпадают нажмите кнопку «Свойства». Если данные не совпадают (выбран не тот ключевой контейнер) повторите процедуру выбора имени ключевого контейнера. После нажатия кнопки «Свойства» на экране отображается окно с полной информацией о сертификате. Продолжая процедуру установки сертификата, нажмите кнопку «Установить сертификат» В соответствии с работой Мастера импорта сертификатов, произведите установку данного сертификата в хранилище на рабочее место (компьютер). При работе Мастера рекомендуется выбирать предлагаемые им значения т.е. нажимать кнопки «Далее» и «Готово» Появление сообщения об успешном импорте сертификата и возврата к окну с информацией о сертификате (предыдущий рисунок), нажмите кнопку «ОК» После этого на окне «Сертификат для просмотра» и далее последовательно нажимайте кнопки «Отмена». 11 В процессе работы с ключами (генерация ключей, использование в процедурах формирования подписи, аутентификации и шифрования), имеется возможность установки на ключевой контейнер дополнительного средства защиты ключевого контейнера, так называемого пароля (ПИН-кода). В процессе эксплуатации ключей, расположенных в ключевом контейнере, возможна смена данного пароля. Регламент смены пароля определяется пользователем самостоятельно. Процедура смены пароля выполняется следующим образом: Из Панели управления запустить приложение КриптоПро CSP Открыть вкладку «Сервис» и нажать кнопку «Изменить пароль» Аналогично как описано в пункте установки личного сертификата из ключевого контейнера, выберите необходимый ключевой контейнер и нажмите кнопку «Готово». 12 В появившемся окне введите существующий пароль на ключевой контейнер В случае если Вы забыли свой пароль, обратитесь к Администратору системы за инструкцией по дальнейшим действиям В случае успешного ввода пароля, в появившемся окне введите дважды новый пароль и нажмите кнопку «ОК» После закрытия окна с вводом пароля, повторно запустите приложение КриптоПро CSP из Панели управления и нажмите кнопку «Отмена» 13 4. ЗАПУСК АРМ ПОЛЬЗОВАТЕЛЯ УЦ Для запуска и работы с АРМ пользователя необходимо открыть окно браузера MS IE и перейти по адресу https://имя_сервера_ЦР/CRWeb/User/User.ASP, где имя_сервера_ЦР – имя веб-узла Центра регистрации. Для аутентификации пользователя на ЦР и получения доступа к АРМ пользователя необходимо в процессе запуска выбрать сертификат пользователя, по которому будет выполняться процедура аутентификации. Данный выбор происходит в окне проверки подлинности клиента приложения MS IE. В данном окне отображается список сертификатов пользователя, установленных в хранилище сертификатов. Необходимо установить курсор на нужном сертификате и нажать кнопку «ОК». Для просмотра информации о сертификате воспользуйтесь кнопкой «Просмотр сертификата». 14 5. РАБОТА В АРМ ПОЛЬЗОВАТЕЛЯ АРМ пользователя представляет собой окно браузера MS IE, содержащего следующую основную информацию: В верхней части окна находятся три кнопки, обеспечивающие выполнение функций создания запроса на новый сертификат пользователя, получение сертификата ЦС и получение списка отозванных сертификатов; В средней части экрана находится таблица, содержащая информацию по личным сертификатам пользователя; В нижней части экрана находится таблица, содержащая информацию по запросам пользователя на выпуск сертификатов. Получение списка отозванных сертификатов 5.1. Для получения и установки списка отозванных сертификатов необходимо выполнить следующие действия: В окне АРМ пользователя нажать ссылку «Список отозванных». В результате этого действия происходит загрузка файла, содержащего список отозванных сертификатов с УЦ. В окне «Загрузка файла» выберите пункт «Сохранить этот файл на диск» 15 В окне определения имени и расположения сохраняемого файла выберите в качестве места размещения рабочий стол компьютера. После этого перейдите на рабочий стол компьютера, выберите иконку данного файла, нажмите правую кнопку мышки и из появившегося списка выберите пункт «Установить список отзыва (CRL)» Далее в соответствии с Мастером импорта сертификатов, установите список отозванных сертификатов. При этом, следует выбирать автоматическое определение хранилища, в соответствии с типом сертификата Получение сертификата ЦС 5.2. Для получения и установки сертификата ЦС необходимо выполнить следующие действия: В окне АРМ пользователя нажать ссылку «Сертификат центра». В результате этого действия происходит загрузка файла, содержащего сертификат ЦС. В окне «Загрузка файла» выберите пункт «Открыть этот файл из текущего места» 16 В появившемся окне с информацией о сертификате нажмите кнопку «Установить сертификат» Далее следуйте указаниям Мастера импорта сертификатов 5.3. Получение нового сертификата Получение нового (рабочего) сертификата осуществляется в соответствии с регламентом работы, определенном Центром регистрации (плановая смена ключей и сертификатов) или в случае внеплановой смены ключей и сертификатов (отзыв ранее действующего сертификата). Получение нового сертификата выполняется на основании запроса на сертификат, получаемого ЦР от пользователя в электронном виде. Данный запрос формируется с использованием АРМ пользователя по ссылке «Новый сертификат». В процессе формирования запроса производится генерация ключей и запись их на ключевой носитель. После получения запроса на новый сертификат от пользователя, Центр регистрации передает данный запрос на Центр сертификации, где происходит формирование сертификата. Выпущенный сертификат устанавливается пользователем в хранилище 17 сертификатов своего рабочего места (на компьютер). Установка сертификата также происходит с помощью программного обеспечения АРМ пользователя. В процессе установки сертификата также автоматически производится запись данного сертификата на ключевой носитель. В дальнейшем, данный сертификат может быть повторно установлен на рабочее место пользователя (в случае потери сертификата, например в результате сбоя компьютера или операционной системы) или на другое рабочее место (в случае миграции пользователя). В этом случае установка сертификата с ключевого носителя производится с использованием интерфейса СКЗИ «КриптоПро CSP» в порядке, определенном в соответствующем пункте раздела «Настройка рабочего места пользователя» настоящего Руководства. Процедура получения нового сертификата: 5.3.1. Формирование запроса на сертификат Нажмите ссылку «Новый сертификат» Выберите тип сертификата и нажмите кнопку «Отправить». Тип сертификата определяется в соответствии с регламентирующими документами организации-УЦ Сгенерируйте ключи. Для этого в соответствии с запросами программного обеспечения АРМ пользователя выберите необходимый тип ключевого носителя, установите пароль (ПИН-код) на создаваемый носитель, проинициализируйте генератор случайных чисел (путем нажатия клавиш на клавиатуре или движением указателя мышки в окне инициализации). В результате выполнения данных действий в окне АРМ, в таблице запросов на сертификаты появиться новая строка с информация о сформированном 18 запросе. Столбец «Статус» данной таблицы содержит текущее состояние обработки данного запроса на Центре регистрации. 5.3.2. Установка сертификата Завершение обработки запроса на сертификат и наличие возможности установить выпущенный сертификат, свидетельствует установление статуса запроса на сертификат в состояние «Установить». Продолжительность обработки запроса зависит от регламента работы Центра регистрации. В случае установления статуса запроса на сертификат в состояние возможности установления сертификата в хранилище сертификатов рабочего места пользователя, выполните следующие действия: Нажмите ссылку «Установить» в соответствующей строке таблицы запросов на сертификат В появившейся форме убедитесь в соответствии полученного сертификата отправленному запросу. Для этого нажмите на ссылку «сертификат» данного окна. В случае не соответствия данных обратитесь к Администратору. Для продолжения установки сертификата нажмите кнопку «Установить сертификат» Появление сообщения свидетельствует об успешной установке данного сертификата в хранилище сертификатов. Для подтверждения факта установки и сообщения об этом на ЦР нажмите кнопку «Подтвердить установку». В случае не подтверждения установки сертификат будет занесен в список отозванных сертификатов. 19 Печать сертификата 5.4. Формирование печатной формы и вывод ее на бумажный носитель выполняется пользователем в сроки и порядке, определенными регламентирующими документами УЦП. Для печати сертификата выполните необходимо с соответствующей строке таблицы сертификатов в окне АРМ пользователя нажать ссылку «Показать». В результате в новом окне браузера MS IE будет сформирована печатная форма сертификата пользователя. Для вывода бланка сертификата на печать откройте данное окно, установите указатель мыши в произвольном месте окна на тексте бланка и нажмите правую кнопку мыши. В появившемся меню выберите пункт «Печать» (Print). Отзыв сертификата 5.5. Отзыв сертификата, т.е. помещение его в список отозванных сертификатов, выполняется Центром сертификации на основании запроса на отзыв сертификата, полученного от пользователя, с подтверждением данного запроса на Центре регистрации. Данный запрос формируется пользователем с использование АРМ пользователя и посылается на Центр регистрации в электронном виде. Отозван может быть любой сертификат пользователя, за исключением того, на котором выполнена аутентификация пользователя в текущем окне АРМ. Для отзыва данного сертификата необходимо установить соединение с Центром регистрации на другом действующем сертификате. В случае если у пользователя имеется только один действующий сертификат, необходимо сформировать запрос на новый сертификат, получить и установить его. После этого закрыть окно АРМ и установить новое соединение с Центром регистрации, используя новый полученный сертификат. После этого старый сертификат доступен для отзыва. Для создания запроса на отзыв сертификата необходимо выполнить следующие действия: В таблице сертификатов нажать ссылку «Отозвать» соответствующей строки. В появившейся форме укажите причину отзыва сертификата и, при необходимости, комментарии для Администратора. Нажмите кнопку «Отправить» 20 В результате выполнения этих действий будет сформирован запрос на отзыв сертификата. Результаты обработки запроса можно получить в соответствующей строке колонки «Статус сертификата» таблицы сертификатов. Статус «Отозван» означает, что сертификат помещен в список отозванных сертификатов. 21 6. САМОСТОЯТЕЛЬНАЯ РЕГИСТРАЦИЯ ПОЛЬЗОВАТЕЛЕЙ НА ЦР Режим самостоятельной регистрации поддерживается Центром регистрации. Доступность данного режима определяется регламентом работы УЦ и настройками Центра регистрации. Под самостоятельной регистрацией пользователя понимается предоставление потенциальному пользователю возможности со своего рабочего места ввода персональных учетных данных, получения служебных ключей и служебного сертификата. Самостоятельная регистрация пользователя выполняется в несколько этапов: Установка программного обеспечения СКЗИ «КриптоПро CSP» и сертификата Центра сертификации Формирование запроса на регистрацию Формирование служебных ключей и запроса на служебный сертификат Получение и установка служебного сертификата После получения и установки служебного сертификата, пользователь переходит в состояние зарегистрированного. Для продолжения дальнейшей работы необходимо выполнить процедуру получения нового, рабочего сертификата. Процедура самостоятельной регистрации пользователей: Откройте окно браузера MS IE и перейдите по адресу http://имя-веб-сервераЦР/CRWeb/Register/CSP.Asp , где имя-веб-сервера-ЦР - имя сервера Центра регистрации УЦ. Если на рабочем месте не установлено СКЗИ «КриптоПро CSP» и сертификат Центра сертификации, скачайте необходимое программное обеспечение, 22 закройте окно браузера, установите СКЗИ и сертификат Центра сертификации и перейдет к следующему пункту Руководства. Откройте окно браузера MS IE и перейдите по адресу https://имя-веб-сервераЦР/CRWeb/Register/RegStart.Asp , где имя-веб-сервера-ЦР - имя сервера Центра регистрации УЦ. При заполнении полей руководствуйтесь подсказками на экране. После заполнения данных полей нажмите кнопку «Продолжить» В результате данных действий формируется запрос на регистрацию и отправляется в ЦР. По результатам обработки запроса на регистрацию, на указанный адрес электронной почты отправляется письмо, в котором содержится инструкция по дальнейшим действиям и ссылка (URL) куда необходимо перейти для формирования запроса на служебный сертификат. После получения данного письма, перейдите по указанной ссылке 23 В форме окна MS IE введите пароль и нажмите кнопку «Продолжить» В появившейся форме введите свою учетную информацию и нажмите кнопку «Продолжить» При заполнении учетной информации поля ввода «ФИО», «Организация» и «Подразделение» имею ограничение на длину в размере 64 символов. Поле «Информация» имеет максимальную длину в 256 символов. Сгенерируйте ключи. Для этого в соответствии с запросами программного обеспечения АРМ пользователя выберите необходимый тип ключевого 24 носителя, установите пароль (ПИН-код) на проинициализируйте генератор случайных чисел. создаваемый носитель, В результате выполненных ранее действий будет сформирован запрос на служебный сертификат и отправлен на Центр регистрации. По результатам обработки данного запроса, пользователю необходимо будет зайти по ранее полученной ссылке (в предыдущем письме) и продолжить регистрацию на ЦР. После авторизации по данной ссылке, пользователь получит форму установки выпущенного служебного сертификата. На данной форме необходимо определить свою ключевую фразу и установить сертификат. Для этого введите ключевую фразу и нажмите кнопку «Установить сертификат» После выполнения процедуры установки сертификата осуществляется переход в окно окончания процедуры саморегистрации пользователя. Пользователь получает статус зарегистрированного пользователя в УЦ и может начать работу в АРМ пользователя, переход на которую осуществляется по ссылке («…на эту страницу..») в данном окне. 25 26 7. ПЕРЕЧЕНЬ ТЕРМИНОВ Аутентификация Проверка принадлежности субъекту доступа предъявленного им идентификатора, подтверждение подлинности. Закрытый ключ Криптографический ключ, который хранится пользователем системы в тайне. Он используется для формирования электронной цифровой подписи и/или шифрования данных. Запрос на регистрацию Сообщение, содержащее необходимую информацию для предварительной регистрации в качестве временного пользователя на Центре регистрации. Формируется в веб-приложении самостоятельной регистрации, после чего передается через Центр регистрации, где и обрабатывается. Результатом обработки является сообщение по электронной почте о порядке дальнейших действий. Запрос на сертификат Сообщение, содержащее необходимую информацию для получения сертификата. Формируется в АРМ Пользователя или в АРМ Администратора, после чего передается через Центр регистрации Центру Сертификации, где и обрабатывается. Результатом обработки является выпущенный сертификат или сообщение об ошибке. Запрос на отзыв сертификата Сообщение, содержащее необходимую информацию для отзыва сертификата. Формируется в АРМ Пользователя или в АРМ Администратора, после чего передается через Центр регистрации Центру Сертификации, где и обрабатывается. Результатом обработки является отзыв сертификата или сообщение об ошибке. Идентификация Присвоение субъектам и объектам доступа идентификатора и (или) сравнение предъявляемого идентификатора с перечнем присвоенных идентификаторов. Ключ (криптографический ключ) Конкретное секретное состояние некоторых параметров алгоритма криптографического преобразования данных, обеспечивающее выбор одного преобразования из совокупности всевозможных для данного алгоритма преобразований. Ключевая пара Открытый и закрытый ключи. Ключевой носитель Объект системы, который может содержать один или несколько ключевых контейнеров. Каждый ключевой контейнер содержит следующую информацию: только ключ подписи, только ключ шифрования, ключ подписи и ключ шифрования одновременно. Дополнительно, ключевой контейнер содержит служебную информацию, необходимую для обеспечения криптографической защиты ключей и их целостности. Каждый контейнер, является полностью самостоятельным и содержит всю необходимую информацию для работы, как с самим контейнером, так и с закрытыми ключами. 27 Компрометация ключа Утрата доверия к тому, что используемые ключи обеспечивают безопасность информации. К событиям, связанным с компрометацией ключей относятся, включая, но не ограничиваясь, следующие: 1. Потеря ключевых носителей. 2. Потеря ключевых носителей с их последующим обнаружением. 3. Увольнение сотрудников, имевших доступ к ключевой информации. 4. Нарушение правил хранения и уничтожения (после окончания срока действия) секретного ключа. 5. Возникновение подозрений на утечку информации или ее искажение в системе конфиденциальной связи. 6. Нарушение печати на сейфе с ключевыми носителями. 7. Случаи, когда нельзя достоверно установить, что произошло с ключевыми носителями (в том числе случаи, когда ключевой носитель вышел из строя и доказательно не опровергнута возможность того, что, данный факт произошел в результате несанкционированных действий злоумышленника) Различают два вида компрометации секретного ключа: явную и неявную. Первые четыре события должны трактоваться как явная компрометация ключей. Три следующих события требуют специального рассмотрения в каждом конкретном случае. Открытый ключ Криптографический ключ, который связан с закрытым ключом с помощью особого математического соотношения. Открытый ключ известен другим пользователям системы и предназначен для проверки электронной цифровой подписи и шифрования. При этом, открытый ключ не позволяет вычислить закрытый ключ. Плановая смена ключей Смена ключей с установленной в системе периодичностью, не вызванная компрометацией ключей. Проверка электронной подписи документа Проверка соотношения, связывающего хэш-функцию документа, подпись под этим документом и открытый ключ подписавшего пользователя. Если рассматриваемое соотношение оказывается выполненным, то подпись признается правильной, а сам документ - подлинным, в противном случае документ считается измененным, а подпись под ним недействительной. Сертификат Цифровой документ, который содержит открытый ключ субъекта и подписан электронной цифровой подписью его издателя. Сертификат также содержит сведения о владельце открытого ключа, например, информацию, которая его дополнительно идентифицирует. Таким образом, выдавая сертификат, издатель удостоверяет подлинность связи между открытым ключом субъекта и информацией, которая его идентифицирует. Формат сертификата определен в рекомендациях ITU-T 1997 года X.509 [X.509] и рекомендациях IETF 1999 года RFC 2459 [RFC 2459]. Список отзыва Список отозванных сертификатов (CRL – Certificate Revocation List). УЦ поддерживает отзыв сертификатов и публикацию списков отозванных сертификатов. 28 Пользователи УЦ могут получить эту информацию и записать ее в свое локальное хранилище, чтобы использовать для последующей проверки сертификатов. Центр Сертификации (Удостоверяющий центр) Компонент Удостоверяющего центра. Выполняет функции службы сертификации: выпуск сертификатов, отзыв сертификатов, а также генерацию списков отзыва. Центр регистрации Компонент Удостоверяющего центра. Выполняет функции промежуточного звена, осуществляющего передачу запросов от пользователей и администраторов Центра регистрации центру сертификации. В процессе этой передачи осуществляется аутентификация пользователя, проверка корректности передаваемой им информации, а также фиксация этой информации в базе данных ЦР. Шифрование Процесс зашифрования или расшифрования. Шифрование информации – взаимнооднозначное математическое (криптографическое) преобразование, зависящее от ключа (секретный параметр преобразования), которое ставит в соответствие блоку открытой информации, представленной в некоторой цифровой кодировке, блок шифрованной информации, также представленной в цифровой кодировке. Термин шифрование объединяет в себе два процесса: зашифрование и расшифрование информации. Если зашифрование и расшифрование осуществляются с использованием одного и того же ключа, то такой алгоритм криптографического преобразования называется симметричным, в противном случае — асимметричным. Прочитать зашифрованное сообщение (информацию) может только пользователь, имеющий тот же секретный ключ шифрования. Электронная цифровая подпись (ЭЦП) Данные, добавляемые к блоку данных полученные в результате его криптографического преобразования, зависящего от секретного ключа и блока данных, которые позволяют приемнику данных удостовериться в целостности блока данных и подлинности источника данных, а так же обеспечить защиту от подлога со стороны приемника данных. Проверка электронной цифровой подписи под блоком открытой информации производится с помощью криптографического преобразования и открытого ключа, соответствующего секретному ключу, участвовавшего в процессе установки ЭЦП. 29 8. ПЕРЕЧЕНЬ СОКРАЩЕНИЙ CRL Список отозванных сертификатов (Certificate Revocation List) DN Отличительное имя (Distinguished Name) ITU-T Международный комитет по телекоммуникациям (International Telecommunication Union) IETF Internet Engineering Task Force LDAP Lightweight Directory Access Protocol. Упрощенный протокол доступа к справочнику ТМ Устройство хранения информации на таблетке touch-memory PKI Public Key Infrastructure. Аналог ИОК. RDN Относительное отличительное имя (Relative Distinguished Name) URI Единый идентификатор ресурса (Uniform Resource Identifier) URL Единый локатор ресурса (Uniform Resource Locator) АС Автоматизированная система АРМ Автоматизированное рабочее место ДСЧ Датчик случайных чисел ИОК Инфраструктура Открытых Ключей КП Конечный пользователь НСД Несанкционированный доступ ОС Операционная система ПАК Программно-аппаратный комплекс ПО Программное обеспечение СОС Список отозванных сертификатов (Certificate Revocation List) СС Справочник сертификатов открытых ключей. Сетевой справочник ЦР Центр Регистрации ЦС Центр Сертификации УЦ Удостоверяющий центр ЭЦП Электронная цифровая подпись 30 9. ПЕРЕЧЕНЬ РИСУНКОВ Рисунок 1. Внешний вид приложения АРМ администратора . ................................... Error! Bookmark not defined. Рисунок 2. Формирование ключа администратора. ..................................................... Error! Bookmark not defined. Рисунок 3. Сохранение запроса на сертификат ............................................................ Error! Bookmark not defined. Рисунок 4. Установка сертификата администратора ................................................... Error! Bookmark not defined. Рисунок 5. Установка сертификата администратора ................................................... Error! Bookmark not defined. Рисунок 6. Мастер подключения к ЦП ......................................................................... Error! Bookmark not defined. Рисунок 7. Задание адреса ЦР ........................................................................................ Error! Bookmark not defined. Рисунок 8. Выбор сертификата администратора ......................................................... Error! Bookmark not defined. Рисунок 9. Диалоговое окно настройки параметров приложения АРМ администратора ЦР.Error! Bookmark not defined. Рисунок 10. Диалог просмотра параметров сертификата. ........................................... Error! Bookmark not defined. Рисунок 11. Диалоговое окно настройки параметров приложения АРМ администратора ЦРError! not defined. Bookmark Рисунок 12. Мастер регистрации пользователей - шаг 1............................................. Error! Bookmark not defined. Рисунок 13. Мастер регистрации пользователей - шаг 2............................................. Error! Bookmark not defined. Рисунок 14. Мастер регистрации пользователей - шаг 3............................................. Error! Bookmark not defined. Рисунок 15. Мастер регистрации пользователей - шаг 4............................................. Error! Bookmark not defined. Рисунок 16. Мастер регистрации пользователей - шаг 5............................................. Error! Bookmark not defined. Рисунок 17. Сохранение сертификата УЦ .................................................................... Error! Bookmark not defined. Рисунок 18. Ветка Сертификаты. .................................................................................. Error! Bookmark not defined. Рисунок 19. Диалоговое окно Информация о пользователе, вкладка Сертификаты. Error! Bookmark not defined. Рисунок 20. Ветка Запросы на сертификат. .................................................................. Error! Bookmark not defined. Рисунок 21. Контекстное меню АРМ администратора ЦР. ........................................ Error! Bookmark not defined. Рисунок 22. Пример списка. ........................................................................................... Error! Bookmark not defined. Рисунок 23. Пример сортировки списка по полю Тип по возрастанию ..................... Error! Bookmark not defined. Рисунок 24. Пример сортировки списка по полю Тип по убыванию ......................... Error! Bookmark not defined. Рисунок 25. Строка фильтрации списка запросов на регистрацию ............................ Error! Bookmark not defined. Рисунок 26. Пример фильтрации списка запросов на регистрацию .......................... Error! Bookmark not defined. Рисунок 27. Диалоговое окно Информация о пользователе, вкладка Общие ........... Error! Bookmark not defined. Рисунок 28. Диалоговое окно Информация о пользователе, вкладка Запросы ........ Error! Bookmark not defined. Рисунок 29. Диалоговое окно Информация о пользователе, вкладка Запросы на отзывError! defined. Рисунок 30. Диалоговое окно Информация о пользователе, вкладка СертификатыError! defined. Bookmark Bookmark not not Рисунок 31. Диалоговое окно Информация о пользователе, вкладка Документы... Error! Bookmark not defined. Рисунок 32. Ветка Запросы на регистрацию................................................................ Error! Bookmark not defined. Рисунок 33. Диалоговое окно отклонения запроса на регистрацию .......................... Error! Bookmark not defined. Рисунок 34. Диалоговое окно просмотра параметров запроса на регистрацию ....... Error! Bookmark not defined. Рисунок 35. Мастер создания запросов на сертификат - шаг 1................................... Error! Bookmark not defined. Рисунок 36. Мастер создания запросов на сертификат - шаг 2................................... Error! Bookmark not defined. 31 Рисунок 37. Мастер создания запросов на сертификат - шаг 3................................... Error! Bookmark not defined. Рисунок 38. Мастер создания запросов на сертификат - шаг 4................................... Error! Bookmark not defined. Рисунок 39. Ветка Запросы на сертификат ................................................................ Error! Bookmark not defined. Рисунок 40. Диалоговое окно параметров запроса на сертификат ............................. Error! Bookmark not defined. Рисунок 41. Ветка Сертификаты ................................................................................. Error! Bookmark not defined. Рисунок 42. Диалоговое окно просмотра параметров сертификата ........................... Error! Bookmark not defined. Рисунок 43. Диалоговое окно экспорта сертификата .................................................. Error! Bookmark not defined. Рисунок 44. Диалоговое окно отзыва сертификата ...................................................... Error! Bookmark not defined. Рисунок 45. Печать сертификата ................................................................................... Error! Bookmark not defined. Рисунок 46. Ветка Запросы на отзыв ........................................................................... Error! Bookmark not defined. Рисунок 47. Диалоговое окно параметров запроса на отзыв сертификата ................ Error! Bookmark not defined. Рисунок 48. Контекстное меню, доступное в списках запросов на отзыв сертификатовError! defined. Bookmark not Рисунок 49. Ветка Журнал. ............................................................................................ Error! Bookmark not defined. 32 10. ПЕРЕЧЕНЬ ССЫЛОЧНЫХ ДОКУМЕНТОВ [X.509] ITU-T Recommendation X.509 (1997 E): Information Technology - Open Systems Interconnection – The Directory: Authentication Framework, June 1997. [RFC 2459] RFC 2459. Housley, W. Ford, W. Polk, D. Solo, "Internet X.509 Public Key Infrastructure Certificate and CRL Profile", January 1999. [PKCS-7] RSA Laboratories. PKCS #7: Cryptographic Message Syntax Standard. Version 1.5, November 1993. [PKCS-10] RSA Laboratories. PKCS #10: Certification Request Syntax Standard. 33 Лист регистрации изменений Номера листов (страниц) Изм. изменен- замененных ных новых аннулированных Всего листов (страниц) в докум. № Входящий № сопроводидокумента тельного документа и дата Подпись Дата