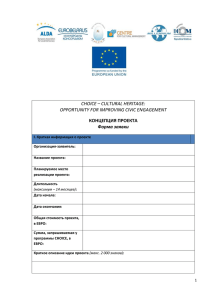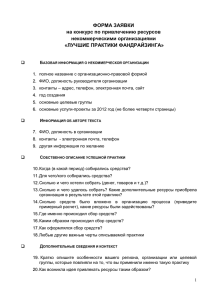Торговая система
реклама

Торговый терминал NEXT. Версия 1.0 РУКОВОДСТВО ПОЛЬЗОВАТЕЛЯ г. Алматы 2015 СОДЕРЖАНИЕ ГЛАВА 1. УСТАНОВКА И ОБНОВЛЕНИЕ РАБОЧЕГО МЕСТА 3 1.1. Системные требования 3 1.2. Установка клиентского приложения NEXT 3 1.3. Обновление рабочего места 5 1.4. Условия подключения пользователей к торговой системе Биржи 6 ГЛАВА 2. ПОДКЛЮЧЕНИЕ К ТОРГОВОЙ СИСТЕМЕ БИРЖИ 2.1. Вход в торговую систему NEXT 6 6 ГЛАВА 3. ИНТЕРФЕЙС РАБОЧЕГО МЕСТА ПОЛЬЗОВАТЕЛЯ 7 3.1. Функции главного меню программы 3.1.1. Меню "Действия" 3.1.2. Меню "Просмотр" 3.1.3. Меню "Окна" 3.1.4. Меню "Настройки" 3.1.5. Меню "Помощь" 7 7 8 8 8 8 3.2. Рабочий стол пользователя 8 3.3. Строка состояния 10 3.4. Главное окно рабочего места пользователя 10 ГЛАВА 4. ТАБЛИЦЫ ТОРГОВОЙ СИСТЕМЫ БИРЖИ 11 4.1. Инструменты 11 4.2. Заявки 13 4.3. Сделки 14 4.4. Позиции 15 4.5. Дневные позиции 16 4.6. Котировки 17 ГЛАВА 5. ТОРГИ 5.1 18 Описание предупреждений ввода новой заявки 21 ПРИЛОЖЕНИЕ 1. КРАТКОЕ ОПИСАНИЕ МЕТОДОВ ТОРГОВ 21 Метод непрерывного встречного аукциона 21 ПРИЛОЖЕНИЕ 2. "ГОРЯЧИЕ КЛАВИШИ" 22 2 Глава 1. Установка и обновление рабочего места 1.1. Системные требования – процессор Intel Pentium 4 или совместимый с тактовой частотой от 2 ГГц; – оперативная память 1 Гб, свободное место на диске 500 Мб; – разрешение экрана от 1024х768 с глубиной цвета от 32 бит; – клавиатура, мышь; – пропускная способность канала связи на каждое рабочее место: ● – 1.2. при подключении к торговой системе Биржи через сеть Интернет по выделенному соединению – не менее 256,0 кбит/с операционная система Microsoft Windows ХР или более поздней версии. Установка клиентского приложения NEXT 1. Для установки клиентского приложения NEXT (далее - терминал) необходимо скачать установочную программу терминала по ссылке http://kase.kz/ru/downloads. 2. Дважды щелкните по данному приложению. При "Установка программы "Торговый терминал необходимо нажать кнопку "Далее >". этом появится окно Next"", в котором 3. Далее появляется окно с выбором директории для установки программы. 4. После выбора директория для установки программы начинается процесс инсталляции. 4 5. После успешной установки программы на рабочем столе должен появиться ярлык терминала 1.3. . Внимание! Для переноса пользовательских настроек (отображение окон, столбцов и т.д.) на другое рабочее место пользователю необходимо сохранить копию файла next-window-settings.xml. По умолчанию файл находится в папке <Локальный диск>:\Program Files\next-terminal. Примечание При удалении терминала торговой его настроек требуется выйти из него. системы Биржи либо Обновление рабочего места Проверка наличия новой версии терминала NEXT происходит автоматически во время каждой процедуры запуска NEXT. При наличии соответствующего обновления появляется диалоговое окно. В целях стабильной работы торговой системы Биржи и доступности всех ее функций настоятельно рекомендуется устанавливать все предлагаемые обновления. После установки обновления рекомендуется произвести запуск NEXT снова. При открытом окне терминала NEXT проверка наличия новой версии терминала производится выбором пункта меню "Помощь" – "О программе". В случае 5 отсутствия обновления появляется диалоговое окно с информацией об актуальности версии программы: 1.4. Условия подключения пользователей к торговой системе Биржи Вход пользователя в торговую систему Биржи требует наличия у него: 1. персонального идентификационного номера для допуска к пользованию торговой системой Биржи (ID), который: ● присваивается маклером Биржи ● используется многократно ● может быть заменен только маклером Биржи; Исключение ID пользователя, являющегося клиентом (работником клиента) члена Биржи, присваивается этим членом Биржи самостоятельно, используется многократно и может быть заменен этим членом Биржи или маклером Биржи. Глава 2. Подключение к торговой системе Биржи 2.1. Вход в торговую систему NEXT Для входа в терминал торговой системы NEXT необходимо дважды щелкнуть левой кнопкой мыши по ярлычку на рабочем столе. Появляется диалоговое окно: 6 В открывшемся диалоговом окне необходимо ввести логин и пароль пользователя в соответствующие поля, после чего нажать кнопку "Войти". Внимание! Будьте внимательны при вводе пароля. В диалоговом окне символы пароля скрываются (*). Ошибки при переключении между прописными и строчными буквами, а также текущая раскладка клавиатуры (английская или русская) могут привести к вводу неверного пароля и к отказу во входе в торговую систему Биржи. ID пользователя может быть введен только латинскими буквами с английской раскладкой клавиатуры. Глава 3. Интерфейс рабочего места пользователя 3.1. Функции главного меню программы Главное меню содержит следующие пункты: 3.1.1. Меню "Действия" Меню "Действия" содержит пункты: 7 3.1.2. – "Подать заявку" (Ctrl+1) – ввод заявки на продажу или покупку инструмента методом непрерывного встречного аукциона; – "Запрос архивных сделок" – вывод сделок по дате создания за определенный период; – "Изменить пароль" – с помощью этой функции пользователь может заменить свой собственный пароль; – "Выход" (Alt+X) – осуществляет выход из терминала. Меню "Просмотр" Меню "Просмотр" содержит следующие пункты: 3.1.3. – "Инструменты" – открывает окно инструментов; – "Заявки" – открывает окно заявок; – "Сделки" – открывает окно сделок; – "Позиции" – открывает окно позиций; – "Дневные позиции" – открывает окно дневных позиций; – "Новости" – открывает окно новостной ленты; – "Показывать все сообщения" – открывает окно со всеми полученными сообщениями; Меню "Окна" Пункты меню "Окна" предназначены для работы с окнами в торговой системе NEXT: 3.1.4. – "Упорядочить вертикально" – размещает все открытые окна терминала NEXT вплотную в столбцы по вертикали; – "Упорядочить горизонтально" – размещает все открытые окна терминала NEXT вплотную в строки по горизонтали; – "Развернуть все окна" (Ctrl+N) – разворачивает все свернутые окна терминала NEXT; – "Свернуть все окна" (Ctrl+M) – сворачивает все открытые окна терминала NEXT; – "Закрыть все окна" (Ctrl+W) – закрывает все открытые окна терминала NEXT; Меню "Настройки" Меню "Настройки" содержит пункты: – – 3.1.5. "Подача заявки" – содержит следующие опции подачи заявки: – "Подтверждение заявок" – опция, при установке которой терминал во избежание ошибок и для дополнительной проверки информации запрашивает дополнительное подтверждение на ввод заявки; – "Авто. закрытие формы" – опция, при установке которой форма подачи закрывается автоматически после подачи заявки; "Звуковое сопровождение" – опция, при установке которой события в системе сопровождаются звуковыми сигналами. Меню "Помощь" Меню "Помощь" содержит пункт: – 3.2. "О программе" – вызывает окно информации об используемой версии терминала. В случае наличия обновления предлагает обновить последнюю версию терминала. Рабочий стол пользователя Рабочий стол пользователя представляет собой набор информационных таблиц. Некоторые из таких таблиц открываются сразу при входе в торговую систему Биржи, остальные открываются во время работы с торговой системой Биржи. 8 Все информационные таблицы для удобства пользования имеют собственные настройки, приведенные ниже. Перемещение столбцов Столбец в окне-таблице можно переместить при помощи "мыши". Для этого необходимо выбрать нужный столбец нажатием левой кнопки "мыши" и, не отпуская ее, переместить этот столбец в желаемое место. Сортировка строк Строки в окне-таблице можно отсортировать по возрастанию или убыванию значений элементов того или иного столбца. Для этого необходимо щелкнуть левой клавишей "мыши" по заголовку нужного столбца. Одинарный щелчок левой клавиши "мыши" по заголовку столбца изменяет сортировку строк по значениям элементов данного столбца с сортировки "по возрастанию" ( ) на сортировку "по убыванию" ( ) или обратно. 9 3.3. Строка состояния Строка состояния расположена в верхней части экрана рабочего места участника торгов. Она предназначена для отображения служебной информации и содержит следующие поля: Состояние – сообщение о нормальном состоянии соединения ("Подключен"). В случае потери связи с сервером появится "Отключен"; Пользователь – логин пользователя; Хост – ip-адрес сервера, терминал; Порт – номер порта для соединения с сервером; SSL – указывает на наличие SSL-соединения; – открывает окно сообщениями; – время сервера, терминал работает в соответствии с ним вне зависимости от времени, установленного на персональном компьютере пользователя. Серверное время к со которому всеми подключен полученными Состояние "Подключен" означает, что терминал имеет нормальное соединение с сервером. В случае отсутствия соединения рекомендуется произвести перезапуск программы или обратиться за помощью к специалистам Биржи. 3.4. Главное окно рабочего места пользователя Главное окно рабочего места пользователя содержит: – главное меню рабочего места пользователя, предназначенное для инициализации любых операций из тех, что доступны пользователю с учетом предоставленных ему в торговой системе Биржи прав; – рабочий стол с информационными окнами (таблицами), которые открываются пользователем во время работы с торговой системой Биржи; 10 – строку состояния. Глава 4. Таблицы торговой системы Биржи Все таблицы терминала доступны из меню "Окна". 4.1. Инструменты Окно "Инструменты" содержит информацию об объектах торговли. Открыть данное окно можно выбрав в меню "Окна" пункт "Инструменты" Столбцы окна "Инструменты": # – порядковый номер инструмента в таблице Наименование – код инструмента в соответствии с принятой на Бирже системой кодировки Полное наименование – полное наименование инструмента Тип рынка – тип рынка, к которому относится инструмент Состояние – состояние торгов по инструменту: Открыты/ Закрыты Спрос – лучшая котировка на покупку Предложение – лучшая котировка на продажу Последняя – цена последней инструменту Объем последней – объем последней инструменту 11 заключенной заключенной сделки сделки по данному по данному Δ цены – абсолютное изменение цены текущего результативного торгового дня по отношению к предпоследней цене текущего результативного торгового дня Δ цены, % – процентное соотношение цены текущего результативного торгового дня по отношению к предпоследней цене текущего результативного торгового дня Пред. дня – цена последней сделки, заключенной результативный торговый день Открытие – цена открытия торговой сессии по инструменту Макс. – наибольшее значение цены сделки за текущую сессию по данному инструменту Мин. – наименьшее значение цены сделки за текущую сессию по данному инструменту AVG – средневзвешенная цена по данному инструменту – абсолютное изменение средневзвешенной цены текущего результативного торгового дня по отношению к последней средневзвешенной цене предыдущего результативного торгового дня Δ AVG, % – процентное соотношение средневзвешенной цены текущего результативного торгового дня по отношению к последней средневзвешенной цене предыдущего результативного торгового дня Пред. AVG – средневзвешенная цена по данному инструменту Нетто – лимит открытых позиций Количество сделок – количество сделок, заключенных участниками за текущую сессию Объем сделок в валюте – объём заключенной сделки, в установленной валюте Объем сделок в тенге – объём заключенной сделки, в тенге Δ AVG сделок сделок за в предыдущий текущую предыдущих сессию торгов Если торги по инструменту закрыты, параметры, касающиеся торгов, отражают данные на момент закрытия торгов. Значения в столбцах финансовых инструментов меняются на экране в ходе торгов. Нажатие правой клавиши "мыши" на выбранном инструменте открывает доступ к следующим функциям: – "Подать заявку" (двойной щелчок мыши) – подача заявки, если торги по инструменту открыты; – "Котировки" – переход в окно "Котировки"; – "Копировать в буфер" – копирует информацию таблицы в буфер обмена; – "Информация по инструменту" – при выборе на экране появляется окно "Параметры инструмента", которое дает пользователю информацию об опциях инструмента без прав на модификацию; – "Экспортировать в Excel" – данная функция дает возможность сохранить данные с таблицы в Excel. 12 4.2. Заявки В окне "Заявки" пользователь имеет возможность просмотреть перечень активных заявок (не удаленных и не удовлетворенных в ходе торгов), поданных от имени фирмы пользователя. Окно "Заявки" открывается выбором в главном меню пункта "Окна" – "Заявки". В появившемся окне "Заявки" расположены все поданные на данный момент времени заявки. Окно "Заявки" содержит поля: # – порядковый номер заявки в таблице Инструмент – код инструмента в торговой системе Биржи Торговый счет – номер счета пользователя Цена – значение цены заявки Количество – количество инструмента в заявке Остаток – неудовлетворенное количество поданной заявки Объем – сумма заявки в валюте расчета – покупка либо продажа. Статус свидетельствует о роли, которою в этой сделке выполняет пользователь (продавца или покупателя) Направление Период, в течение которого действует заявка. Возможные значения: – сессия – день Время действия Когда принята – дата и время подачи заявки в торговую систему Биржи Дата истечения – дата, по которую действует заявка Кем снята – логин пользователя, отменившего заявку (система, при автоматическом снятии заявки) Когда снята – дата отмены заявки Состояние – состояние заявки Номер заявки – номер заявки Трейдер – логин пользователя, подавшего заявку Номер сессии – Номер сессии, в которой заявка была подана 13 Нажатие правой клавиши "мыши" по выбранной заявке делает доступной функции: – "Экспортировать в Excel" – данная функция дает возможность сохранить данные с таблицы в Excel; – "Сортировка" – предоставляет пользователю возможность отображения всех заявок за текущую сессию, за текущий день, либо за все время; – "Изменить" – предоставляет пользователю возможность перевыставления поданной ранее заявки по новой цене или в новом количестве; – "Отменить" – предоставляет пользователю возможность прекратить действие поданной ранее заявки на величину неудовлетворенного остатка. 4.3. Сделки В окне "Сделки" пользователь имеет возможность просмотреть перечень сделок, заключенных от имени его фирмы. Окно "Заявки" открывается выбором в главном меню пункта "Окна" – "Сделки". Каждая сделка имеет следующие атрибуты: # – порядковый номер сделки в таблице Инструмент – код инструмента в торговой системе Биржи Торговый счет – номер счета пользователя Цена – цена сделки Количество – количество инструмента в сделке Объем сделки – сумма сделки в установленной валюте торгов Направление – покупка либо продажа. статус свидетельствует о роли, которою в этой сделке выполняет пользователь (продавца или покупателя) 14 Создана – дата заключения сделки Дата расчета – дата проведения расчетов сделки Тип сделки – признак, предназначенный для различия обычных сделок от "ног" свопов Трейдер – логин пользователя, который заключил сделку Номер заявки – порядковый номер заявки, на основе которой была заключена сделка Номер сделки – номер сделки Номер сессии – номер сессии, в которой сделка была совершена Нажатие правой клавиши "мыши" по любой сделке делает доступной функцию "Экспортировать в Excel", которая дает возможность сохранить данные с таблицы в Excel. 4.4. Позиции Окно "Позиции" содержит денежные позиции и позиции по ценным бумагам со следующим набором столбцов: Инструмент – код инструмента или денежного счета Торговый счет – номер счета пользователя – показывает входящее значение по деньгам, передаваемое АО "Центральный депозитарий ценных бумаг" или устанавливаемое участниками торгов первой группы самостоятельно Текущая – показывает сумму денег без учета поданных заявок. рассчитывается как значение поля "Входящая" плюс/минус сумма денег по рассчитанным сделкам (показывает количество инструмента без учета поданных заявок. Рассчитывается как значение поля "Входящая" плюс/минус количество инструмента по рассчитанным сделкам); План.увел.позиции – показывает сумму денег в поданных заявках на продажу. рассчитывается как сумма объемов во всех поданных заявках на продажу (показывает количество инструмента в Входящая 15 поданных заявках на продажу. Рассчитывается как количество инструмента во всех поданных заявках на продаж); План.умен.позиции – показывает сумму денег в поданных заявках на покупку. Рассчитывается как сумма объемов во всех поданных заявках на покупку (со знаком минус) (показывает количество инструмента в поданных заявках на покупку. Рассчитывается как количество инструмента во всех поданных заявках на покупку (со знаком минус)); Денежная (для торговых счетов) Тип – или Торговая (для ценных бумаг); Куплено – количество купленных ценных бумаг; Продано – количество проданных ценных бумаг; Ср.покупки – средняя цена по покупке ценных бумаг; Ср.продажи – средняя цена по продаже ценных бумаг. Количество сделок – количество сделок, данной позиции. Нетто – нетто-позиция "продано") Нетто (объем) – нетто-позиция в контр валюте (рассчитывается как "объем всех покупок" – "объем всех продаж") заключенных (рассчитывается как пользователем "куплено" по минус Нажатие правой клавиши "мыши" по выбранной позиции делает доступной функции: – "Экспортировать в Excel" – данная функция дает возможность сохранить данные с таблицы в Excel; – 4.5. "Подать заявку" – подача заявки, если торги по инструменту открыты. Дневные позиции В окне "Дневные позиции" сгруппированную по дате. можно просмотреть Счет – счет участника торгов Участник – член Биржи, участник торгов 16 информацию по позициям, Валюта – наименование валюты Куплено – количество купленных инструментов Продано – количество проданных инструментов Нетто – остаток ("куплено" минус "продано") Плановая на покупку – Плановая на продажу – показывает сумму денег в поданных заявках на покупку. Рассчитывается как сумма объемов во всех поданных заявках на покупку показывает количество инструмента в поданных заявках на продажу. Рассчитывается как количество инструмента во всех поданных заявках на продажу Нажатие правой клавиши "мыши" по выбранной позиции делает доступной функции: – "Экспортировать в Excel" – данная функция дает возможность сохранить данные с таблицы в Excel; – 4.6. "Показать сделки" – открывает окно сделок за выбранный день. Котировки В окне "Котировки" представлена очередь неудовлетворенных (активных) заявок, ранжированных и сведенных по ценам. Каждая строка окна соответствует цене данной заявки и суммарному количеству инструмента, выставленного на покупку или на продажу по данной цене. Окно "Котировки" открывается в окне "Инструменты" наведением "мыши" на интересующий инструмент и выбором из контекстного меню пункта "Котировки". 17 Цены в окне "Котировки" ранжированы по убыванию. Красным цветом выделены котировки на продажу, зеленым – на покупку. Каждая котировка имеет следующие атрибуты: Продажа – суммарное количество продажу по одной цене инструмента, выставленное на Цена – заявленная цена Покупка – суммарное количество покупку по одной цене инструмента, выставленное на Свои – количество инструмента пользователем по данной котировке купленного/проданного Двойной щелчок мыши по строке позволит перейти в окно подачи заявки по данной позиции. Также есть возможность отмены заявки. Для этого нужно нажать правую кнопку мыши по котировке и в контекстном меню выбрать "Отменить". В окне предусмотрена возможность перехода в новое окно котировок. Для этого нажмите левой кнопкой мыши на значок . В открывшемся окне в поле "Инструмент" введите наименование инструмента, котировки которого Вас интересуют. Глава 5. Торги Для того чтобы подать заявку в терминале NEXT, необходимо: – в таблице выделить интересующий вас инструмент и из контекстного меню выбрать пункт "Подать заявку"; – из раздела меню "Действия" выбрать пункт "Подать заявку". В открывшемся окне подачи заявки из выпадающего меню выберите инструмент. После выбора инструмента ниже отобразятся текущие котировки по данному инструменту. Можно выбрать одну из указанных котировок. Для этого необходимо навести курсор "мыши" на интересующую Вас котировку и выбрать нажатием левой кнопки "мыши". В этом случае все необходимые поля будут заполнены автоматически. Поля к заполнению: 18 Тип заявки – на данном этапе доступен лимитированный тип заявки Счет – в случае наличия у пользователя нескольких счетов можно выбрать один из выпадающего списка Направление – покупка либо продажа. Статус свидетельствует о роли, которою в этой сделке выполняет пользователь (продавца или покупателя) Цена – заявленная цена Количество – количество инструмента Объем (тг.) – стоимость в тенге, рассчитывается автоматически – возможны варианты: – "Сессия"; – "День"; – "До дня". – поле становится активным при выборе в поле "Время действия" значения "До дня". После выбора даты истечения необходимо поставить галочку – сводная информация по заполненным полям. Следует проверить свод по заполненным полям и поставить "Все верно", после чего активизируется кнопка "Купить" или "Продать" в зависимости от направления заявки. Окрашивается в зеленый цвет при покупке и в красный – при продаже. Время действия Дата истечения Обзор заявки 19 Значение в поле "Цена" можно ввести с клавиатуры либо регулировать при помощи стрелок вверх и вниз. По умолчанию шаг равен значению, установленному в параметрах инструмента. Можно увеличить шаг в 10 раз, нажав . Вернуться к обычному шагу нажатием . Рядом со значением поля "Количество" имеются кнопки: – увеличивает значение поля на число кратное лоту в 10 раз; – уменьшает значение поля на число кратное лоту в 10 раз. Имеется возможность просмотра краткой информации о торговой сессии и параметрах выбранного инструмента. Для этого необходимо нажать на стрелочки в верхнем правом и левом углу соответственно. 20 Описание предупреждений ввода новой заявки 5.1 В настоящее время в торговой системе используются следующие предупреждения. 1. "Количество в заявке меньше минимального" – количество инструмента, указываемое в заявке, должно быть не меньше лота. 2. "Количество в заявке не кратно лоту" – количество инструмента, указываемое в заявке, должно быть кратно лоту. 3. "Заявка отклонена" – подача заявок на покупку и продажу с одного счета запрещена. 4. "Используется счет не того типа рынка" 5. "Торги закрыты" 6. "Количество равно нулю" – в заявке не указано количество. 7. "Превышен лимит отклонения от цены последней сделки" – цена, указанная в заявке, не должна превышать лимит отклонения от последней сделки. ПРИЛОЖЕНИЕ 1. КРАТКОЕ ОПИСАНИЕ МЕТОДОВ ТОРГОВ Метод непрерывного встречного аукциона С началом торгов по финансовому инструменту разрешается ввод заявок по нему в торговую систему Биржи. Заявки могут быть как лимитированные, так и рыночные. Для упрощения понимания метода ниже рассматриваются только лимитированные заявки. Особенности ввода рыночных заявок рассмотрены в пункте "Метод открытых торгов". Все принятые торговой системой Биржи заявки по одному и тому же виду финансового инструмента сводятся в очереди неудовлетворенных заявок на продажу и покупку. Заявки ранжируются в очереди в порядке возрастания цен, указанных в заявках на продажу, и убывания цен в заявках на покупку, а при равных ценах – в порядке очередности их приема торговой системой Биржи, что при заключении сделок дает приоритет заявкам, поданным раньше. 21 Принятая торговой системой Биржи заявка на продажу/покупку удовлетворяется за счет имеющихся заявок из очереди неудовлетворенных заявок на покупку/продажу. При этом удовлетворение заявки начинается с заявки на покупку/продажу, содержащей наивысшую/низшую цену, и поступательно продолжается либо до полного удовлетворения данной заявки на продажу/покупку, либо до исчерпания доступных по цене заявок на покупку/продажу. Частично неудовлетворенные заявки остаются в соответствующих очередях неудовлетворенных заявок. Сделка считается заключенной в объеме удовлетворения заявки и по цене удовлетворения. Участник, заключивший сделку методом открытых торгов, не знает своего контрагента. Изменение ранее введенной заявки производится путем ее удаления с последующим вводом новой скорректированной заявки. Аннулирование ранее введенной заявки производится путем ее удаления. Во всех случаях изменение и аннулирование ранее введенной заявки допускается только в ее неудовлетворенном в ходе торгов объеме. После закрытия торгов ввод, изменение и аннулирование заявок трейдерами прекращаются, и все заявки, находящиеся в очередях неудовлетворенных заявок, аннулируются. ПРИЛОЖЕНИЕ 2. "ГОРЯЧИЕ КЛАВИШИ" Клавиша/Сочетание клавиш Ctrl + 1 Alt + X Ctrl + I Ctrl + O Ctrl + D Ctrl + P Ctrl + U Ctrl + J Ctrl + N Назначение Подать заявку Выход Перейти в окно "Инструменты" Перейти в окно "Заявки" Перейти в окно "Сделки" Перейти в окно "Позиции" Перейти в окно "Дневные позиции" Перейти в окно "Новости" Развернуть все окна 22 Ctrl + M Ctrl + W Alt + F1 Alt + F4 Esc Свернуть все окна Закрыть все окна О программе Выход Выход из окна подачи заявки 23