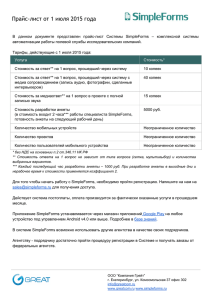Руководство пользователя для менеджера
реклама
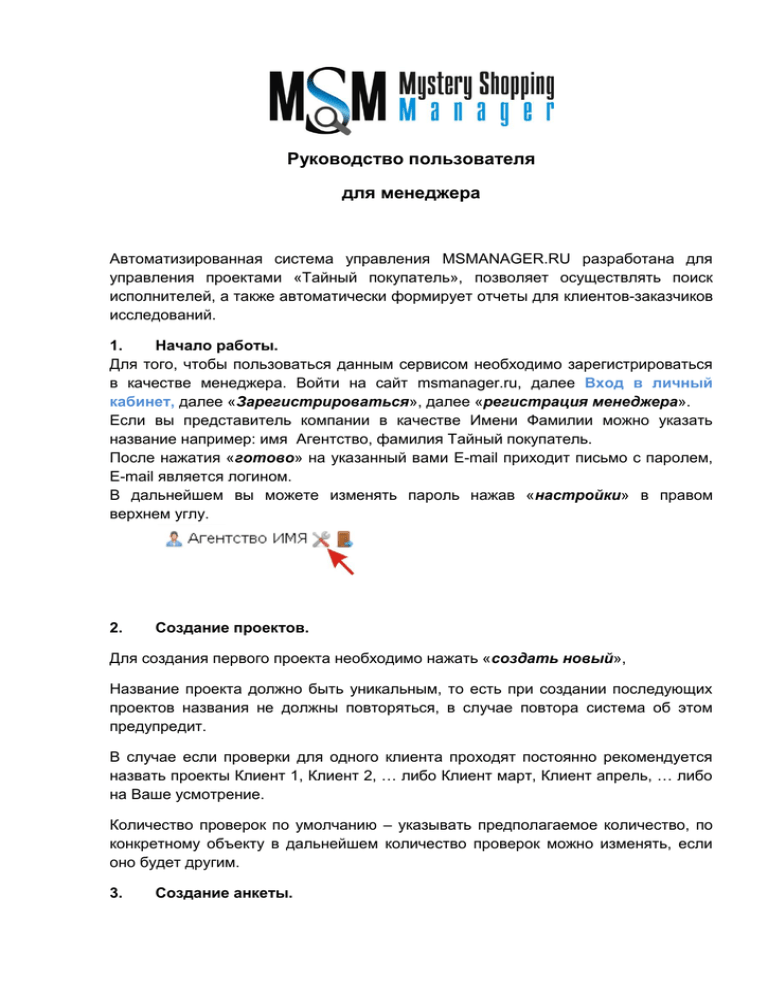
Руководство пользователя для менеджера Автоматизированная система управления MSMANAGER.RU разработана для управления проектами «Тайный покупатель», позволяет осуществлять поиск исполнителей, а также автоматически формирует отчеты для клиентов-заказчиков исследований. 1. Начало работы. Для того, чтобы пользоваться данным сервисом необходимо зарегистрироваться в качестве менеджера. Войти на сайт msmanager.ru, далее Вход в личный кабинет, далее «Зарегистрироваться», далее «регистрация менеджера». Если вы представитель компании в качестве Имени Фамилии можно указать название например: имя Агентство, фамилия Тайный покупатель. После нажатия «готово» на указанный вами E-mail приходит письмо с паролем, E-mail является логином. В дальнейшем вы можете изменять пароль нажав «настройки» в правом верхнем углу. 2. Создание проектов. Для создания первого проекта необходимо нажать «создать новый», Название проекта должно быть уникальным, то есть при создании последующих проектов названия не должны повторяться, в случае повтора система об этом предупредит. В случае если проверки для одного клиента проходят постоянно рекомендуется назвать проекты Клиент 1, Клиент 2, … либо Клиент март, Клиент апрель, … либо на Ваше усмотрение. Количество проверок по умолчанию – указывать предполагаемое количество, по конкретному объекту в дальнейшем количество проверок можно изменять, если оно будет другим. 3. Создание анкеты. Пункты анкеты делятся по разделам, если такого деления не предполагается, то все равно необходимо создать хотя бы один раздел, например «визит на объект». В дальнейшем вы сможете копировать анкету из других своих проектов, если она должна быть такая же или похожа. Для создания вопросов в разделе нажмите «+». Вопросы бывают трех типов. Текстовый, то есть открытый вопрос, требующий ответа в виде текста, допускается до 3500 знаков с учетом пробелов. Вариантный, то есть ответом является вариант, которому присваивается определенный балл, например «да» - 1, «нет» - 0, также при определенном варианте можно требовать вложение файла. Пример: «Дал ли менеджер Вам визитку?» если да, то вложите скан визитки. Безусловное вложение файла, пример: «Вложите аудиофайл проверки». Вложения предусмотрены двух типов: аудиозаписи в форматах mp3, wav, wma и изображения (сканы, фото) в форматах jpg, jpeg, png, gif. Система не дает возможность не заполнить какой либо вопрос или не вложить файл, если требуется. При редактировании анкеты возможно менять последовательность разделов и вопросов нажатием или , соответственно раздел/вопрос опускаются или поднимаются на одну позицию. После создания анкеты и нажатия «Завершить редактирование анкеты», она доступна назначенным исполнителям, но до первого ими заполнения возможно редактирование. Внимание! При вложении файлов возможен конфликт с приложением Антивирус Касперского, в данной ситуации для корректной закачки файлов нужно отключить приложение на время закачки. 4. Создание объектов. Выбрать в меню слева пункт «Объекты», при создании последующих проектов доступна функция «скопировать структуру объектов и проверок из другого проекта». При создании объекта указывается его название, населенный пункт, названия проверок, также возможно удалять либо добавлять количество проверок. 5. Выбор и назначение исполнителей на проект. Для выбора исполнителей вы можете воспользоваться базой данного сервиса. Для этого необходимо «найти исполнителя по параметрам», найденных «добавить в избранные». Связаться с конкретным исполнителем, при подтверждении его участия назначить на проверки. Если у вас есть исполнитель не из базы msmanager, попросите зарегистрироваться его как исполнитель, после регистрации поиск его производится также как описано выше. Назначение исполнителей. В разделе «проверки» отмечаете нужные, в правом верхнем углу появляется окно с избранными исполнителями, выбираете конкретного и нажимаете «назначить». Также для исполнителей в разделе «инструкции для исполнителей» в левом меню возможно разместить различные файлы с инструкциями, примерами и т.д. Назначенные исполнители видят свои задания в таком виде: И у менеджера и исполнителя значок означает заполненную анкету, значок принятую, клиент видит только принятые анкеты. Исполнитель не может редактировать принятые анкеты, менеджер может редактировать анкеты всегда. 6. Клиенты. В пункте меню «клиенты» можно назначить клиентов, логином является электронный адрес, не него автоматически приходит письмо с паролем, клиент заходит в свой личный кабинет и видит проект в таком виде. Клиенту доступны проверенные анкеты, статистика проекта, вложения, отчеты. 7. Отчетность Как у менеджера так и клиента, после заполнения исполнителями хотя бы одной первой анкеты в левом меню становится доступны такие пункты как: «Статистика проекта» - выбрав этот пункт можно смотреть, либо скачать в формате Exel сводную таблицу результатов проверок по тем пунктам анкеты, где присутствуют баллы. Можно выбрать как все проверки и вопросы так и частично по группе объектов или по группе вопросов. «Анкеты проекта» - выбрав этот пункт можно смотреть анкеты в виде таблицы (в отличие от статистики присутствуют все вопросы анкеты, включая текстовые), также скачать ее в формате Exel, также скачать все анкеты в отдельных файлах в виде архива. «Файлы проекта» - возможность скачать вложения проекта по одному, группой или все файлы. Менеджер имеет возможность для клиента в разделе «отчеты проекта» вкладывать различные файлы, отчеты Power Point, дополнительную информацию и т.п. Все проекты хранятся в системе всегда, доступны в любое время, вложенные файлы хранятся 100 дней после завершение проекта.