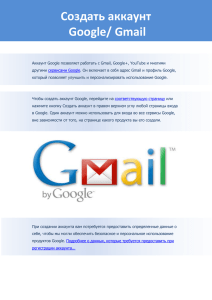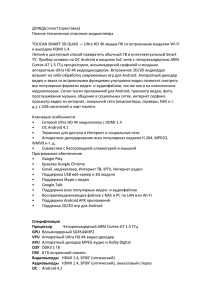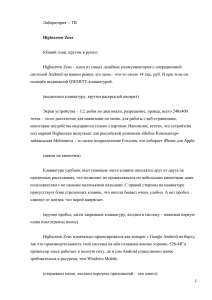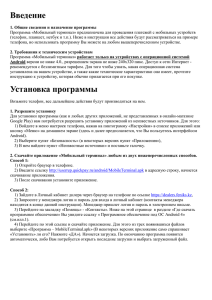1. Создание аккаунта Google. Аккаунт Google позволяет
advertisement
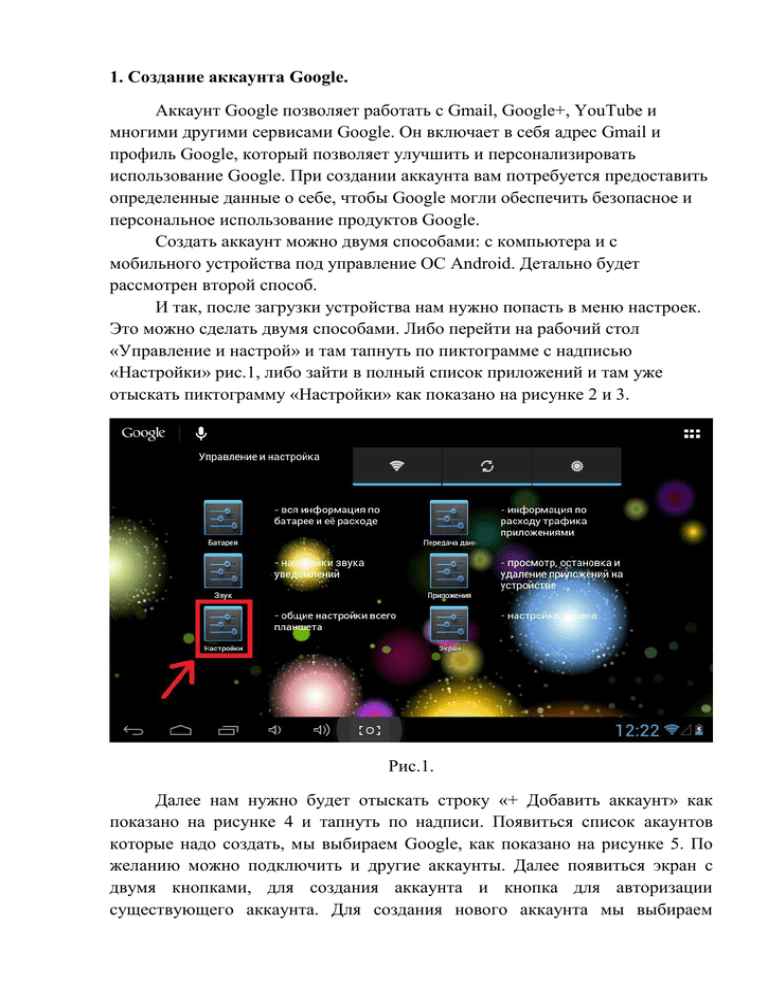
1. Создание аккаунта Google.
Аккаунт Google позволяет работать c Gmail, Google+, YouTube и
многими другими сервисами Google. Он включает в себя адрес Gmail и
профиль Google, который позволяет улучшить и персонализировать
использование Google. При создании аккаунта вам потребуется предоставить
определенные данные о себе, чтобы Google могли обеспечить безопасное и
персональное использование продуктов Google.
Создать аккаунт можно двумя способами: с компьютера и с
мобильного устройства под управление ОС Android. Детально будет
рассмотрен второй способ.
И так, после загрузки устройства нам нужно попасть в меню настроек.
Это можно сделать двумя способами. Либо перейти на рабочий стол
«Управление и настрой» и там тапнуть по пиктограмме с надписью
«Настройки» рис.1, либо зайти в полный список приложений и там уже
отыскать пиктограмму «Настройки» как показано на рисунке 2 и 3.
Рис.1.
Далее нам нужно будет отыскать строку «+ Добавить аккаунт» как
показано на рисунке 4 и тапнуть по надписи. Появиться список акаунтов
которые надо создать, мы выбираем Google, как показано на рисунке 5. По
желанию можно подключить и другие аккаунты. Далее появиться экран с
двумя кнопками, для создания аккаунта и кнопка для авторизации
существующего аккаунта. Для создания нового аккаунта мы выбираем
кнопку «Новый» как показано на рисунке 6. И следуя инструкциям все
заполняем. Для осуществления покупок, можно будет в данные о аккаунте
добавить номер кредитной карты.
Рис.2.
Рис.3.
Рис.4.
Рис.5.
После выполнения всех инструкций вы получите свой аккаунт Google. В
первую очередь он ценен тем, что дает доступ к Play Market, в котором
можно скачать множество программ и игр.
Рис.6.
2. Настройка ОС Android
Настройка планшета осуществляется в меню «Настройка»(рис.7.).
Рис. 7.
В данном меню находятся все параметры настроек звука, экрана, интернета,
батареи и много другого. Так же в этом меню можно настроить время и дату.
Для этого надо зайти в пункт меню «Дата и время» как показано на рисунке
8.
Рис. 8.
Так же в данном меню кроме проведения настройки можно узнать
информацию о планшетном ПК (рис. 9).
Рис.9.
3. Разные вопросы возникающие в ходе знакомства с ОС Android.
Смена метода ввода
Устанавливаете клавиатуру, идёте в Меню (Menu) -> Настройки
(Settings) -> Язык и клавиатура (Language & keyboard)
в разделе Настройки клавиатуры ставите галку напротив установленной
клавиатуры.
Далее в любом поле ввода, нажмите на место ввода и удерживайте.
Откроется меню Способ ввода (Input Method), в нём выбираете нужную вам
клавиатуру.
Замечание. Стандартная клавиатура не предоставляет возможности
отключения.
Форматирование карты памяти
Меню - Настройки - Память устройства - Извлечь карту памяти.
После этого станет доступен пункт Очистить карту памяти. Это и есть
форматирование.
Что такое Root права и для чего они нужны?
Пользователи Linux поймут, а для пользователей Windows проще
говоря, это как "учетная запись администратора".
Для чего он нужен:
1. Полный доступ к операционной системе Android
2. Позволяет изменять системные файлы:
o Стандартные приложения (карты, календарь, часы и т.д.)
o Темы
o Изображения, выводимые при загрузке
o Toolbox (двоичный код Linux, позволяющий выполнять такие
простые команды Linux, как "ls") может быть заменен Busybox
(чуть лучший вариант)
o Можно добавить исполняемые файлы Linux
3. Запуск специальных приложений, которые требуют большего контроля
над системой
4. Резервное копирование системы
5. И многое другое
Как устанавливать приложения (apk)?
Установочные файлы приложения для Android имеют расширение .apk.
Существует несколько способов их установки (все способы дают одинаковый
результат).
[!] Для работоспособности способов 2-5 в Android версии 4.х в "Настройки
(Settings) -> Безопасность -> Неизвестные источники (Unknown Sources)"
необходимо установить галку.
1. Установите приложение через программу Market на коммуникаторе.
Программа требует доступ в Интернет. Если Market не предустановлен
на вашем устройстве, пользуйтесь иными способами установки
приложений. Чтобы можно было использовать приложение Market,
необходимо зарегистрировать аккаунт google и зайти в него с телефона.
Если у вас есть почта gmail, у вас есть аккаунт google. Чтобы можно
было покупать приложения в маркете (устанавливать платные
приложения), необходимо привязать свою карточку к кошельку google
(google wallet, google checkout).
Установить программу можно с компьютера через
https://play.google.com/store, нажать установить, и при следующем
подключении вашего устройства к интернету произойдёт установка
приложения. При этом на вашем устройстве должен быть установлен
маркет и вы должны войти в свою учётную запись google.
2. Если в вашем устройстве установлен файловый менеджер, положите
установочный файл Android приложения (*.apk) на карту памяти. С
помощью файлового менеджера найдите на карте памяти нужный
установочный файл и откройте его, система предложит установить
приложение.
Если в вашем устройстве файловый менеджер не установлен,
установите его через Market. В качестве файлового менеджера можно
использовать офис (qiuck office, polaris office и другие)
3. Поместите на карту памяти установочный файл Android приложения
(*.apk) и запомните его название. В качестве примера файл будет
называться program.apk. Откройте приложение "Браузер", в адресной
строке введите
content://com.android.htmlfileprovider/sdcard/program.apk, нажмите
Enter. После этого система предложит установить приложение.
Примечание: если приведённая команда не работает, то в адресную
строку требуется вводить следующее file:///sdcard/program.apk.
4. Приложение можно установить без наличия Google аккаунта через
интернет обозреватель из интернета. Для этого интернет обозревателем
(inernet browser) загрузите файл. Например, можно зайти на 4PDA и
нажать на загрузку APK файла, обозреватель загрузит его и по
окончании автоматически предложит его установить.
Как передавать и принимать файлы по Bluetooth?
Профиль передачи и приема файлов реализован в Android OS 2.1 и
выше, но передавать таким образом возможно только мультимедиа-файлы
(музыку и картинки). Для этого откройте файл и нажмите "Отправить" "Вluetooth". Если кнопки "Отправить" нет, то найдите файл файловым
менеджером и отправьте его по Вluetooth.
Почему количество памяти устройства не соответствует
спецификации?
В описании устройств обычно указывают две следующих
характеристики:
RAM - оперативная память (ОЗУ), энергозависимая память, в которой
исполняются приложения
ROM - накопитель информации (ПЗУ), энергонезависимая, используемая для
долговременного хранения данных.
Производитель указывает общий объём оперативной памяти и
встроенного накопителя данных, так как его можно подсчитать и он на всех
устройствах одинаковый. Реальные объёмы памяти и накопителя, которые
показывают программы, это объёмы, которые доступны пользователю,
подсчитать их невозможно и они могут меняться в процессе эксплуатации
устройства.
Оперативная память распределяется следующим образом:
A. Устройство
- Загрузчик ОС (операционной системы);
- Радио-модуль (программный модуль, который отвечает за телефонную
часть, wi-fi, bluetooth и т.д.);
- Конфигурационные матрицы bluetooth-устройств, IMEI, mac-адрес wi-fi и
прочее небольшого размера;
- Видеопамять выделенная графическому ускорителю.
B. Операционная система
- Библиотеки, фреймворки ОС;
- Библиотеки, фреймворки пользовательского интерфейса (UI, user interface);
- Приложения, которые прописаны в автозагрузку.
Оставшаяся часть, которую все программы называют RAM Free
Т.е.
RAM (по спецификации) = A + B + RAM Free
То, что отображают любые приложения в качестве Total RAM = B + RAM
Free
Оставшаяся часть, которую все программы называют RAM Free, то
есть количество свободной оперативной памяти.
Как правило, физически оперативная память состоит из одной или двух
микросхем на печатной плате устройства,
Встроенный накопитель данных разделён на следующие разделы для
android:
boot - в этом разделе находятся ядро ОС (zlimage) и ramdisk;
system - раздел содержит непосредственно все файлы операционной системы
Android кроме ядра и ramdisk;
recovery - режим загрузчика устройства для восстановления;
data - раздел для установки пользовательских приложений и хранения
данных приложений;
cache - раздел для хранения временных данных приложений (кэш
приложений и т.д., сюда обычно скачиваются обновления);
misc - раздел содержит общие настройки, такие как способ включения и
выключения устройства. Настройки могут включать идентификационный
номер принадлежности устройства к определённому региону или оператору,
настройки USB и другие аппаратные настройки;
раздел для пользовательских данных, выполняет функцию карты памяти,
на разных устройств имеет разный адрес (точку монтирования) sdcard, sd-ext,
sdcard0, sdcard1 и другие.
прочие разделы
разделы не относящиеся к ОС Android – загрузчик, таблица файловой
системы и другие.
Таким образом ROM = system + data + cache + boot+ recovery + misc +
встроенный раздел для пользовательских данных + прочие_разделы +
разделы не относящиеся к ОС Android
Из которых следует обратить внимание на data - объём данного раздела
показывает реальный объём памяти ROM, доступной для установки
приложений и отображается в Android-устройствах в пункте Настройки/ SD
& Память телефона/ Доступно.
Как правило, физически в устройствах встроенный накопитель данных
представляется в виде одной (очень редко нескольких) микросхемы
основанной на памяти flash типа, на печатной плате устройства.
Как добавить виджет на рабочий стол?
В версиях Android 4.0 и выше:
Зайдите в "Меню приложений", сверху выберите вкладку
"Виджеты", нажмите и удерживайте на нужном виджете, после чего
поместите его на нужное место рабочего стола.
Как установить свою мелодию на будильник, напоминания, смс и
т.д?
Начать проигрывать мелодию в аудиоплеере во встроенном или,
например, PowerAmp, нажать свойства и назначить ее мелодией вызова.
Создаем в корне карты памяти (sdcard) папку media в ней папку audio в ней
папки alarms (для будильника), notifications (для уведомлений: SMS, MMS,
почта и т. п.), ringtones (для мелодий звонка), ui (для звуков интерфейса).
Обратите внимание, что на некоторых устройствах, есть встроенная карта
памяти, которая имеет адрес sdcard, вот именно в ней и нужно создавать
данные папки, так как внешняя карта памяти будет подключаться с именем
sdcard-ext.
А в папки уже кладем нужные мелодии в нужные папки:
media/audio/alarms
media/audio/notifications
media/audio/ringtones
media/audio/ui
Перезагружаемся и выбираем мелодии из настроек или будильника.
Указанный выше метод, является наилучшим и общим методом. Почему
рекомендуется использовать именно его? Во-первых потому что он будет
точно работать на любом устройстве, во-вторых способ работает стабильно,
то есть мелодии не слетают. На других методах, например, через
проигрыватель, существуют проблемы. В меню выбора мелодии берутся не
только из указанных папок, но из стандартного плеера (или его кэша). В
таком случае одна и та же мелодия может появляться в списке 2 раза. Причем
если поставить, например на звонок, мелодию, которая пришла из плеера, то
при перезагрузке она слетит.
Включение режима USB-отладки (USB Debugging)
Это режим подключения телефона к компьютеру по usb. Используется
для получения root прав через программу superoneclick. ADB работает с этим
режимом. Также этот режим используется на некоторых устройствах для
обновления прошивки с компьютера.
Включение: настройки (settings)/ приложения (application)/ разработка
(development)/ отладка по USB (USB debugging) - поставить галку.
В Android версии 4.2, в Настройках спрятали пункт "{} Для
разработчиков".
Для того, что-бы его показать нужно войти в Настройки->"О телефоне"
и 7 раз нажать на пункт "Номер сборки". Появится сообщение "Вы стали
разработчиком".
После этого в Настройках станет виден пункт "{} Для разработчиков".
Как удалять приложения?
Удаление приложений установленных пользователем
Настройки -> Приложения -> Управление приложениями (другой
вариант: Настройки->Диспетчер приложений->Все), из списка выбрать
нужное приложение и нажимаем Удалить.
Если ставили через Маркет, то заходите в Маркет -> вкладка "загрузки"
-> (выбираете программу для удаления) -> Удалить.
Также можно: стереть данные приложения (настройки сбросятся в
исходное состояние удалится), очистить кеш (поможет при переустановке
приложения, если вы не хотите терять данные а приложение не работает или
работает неправильно), переместить приложение на карту памяти (если это
предусмотрел разработчик) и удалить настройки по умолчанию (если вы гдето ставили галку запускать это приложение по умолчанию на какое-то
действие).
Источники информации
1. http://devfaq.ru
2. http://4pda.ua
3. https://support.google.com