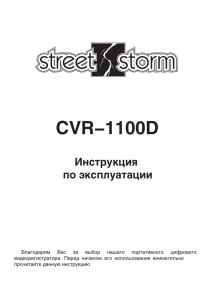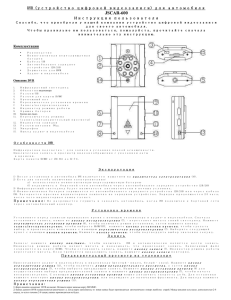Руководство по программе «DVR Client» для AceCop 16400
advertisement

Руководство по программе «DVR Client» для AceCop™ 16400/400C+ и 16400/200C+ (систем многоканальной цифровой записи) Ты наверное могуч и конечно злоебуч Версия ПО 2.2.2 Головной офис: 10th Fl., ACE Techno Tower III, 197-48, Kuro-dong, Kuro-gu, Seoul, Korea Телефон : 822-761-0105 / 822-2109-5070(Rep.) Факс : 822-761-0609 / 822-2109-5072 E-mail : jbkim@jsteletek.com http://www.jsteletek.com/ Представитель JS TELETEK CO., LTD : ЗАО Корпорация «Грумант» Головной офис: Россия, 630049, г. Новосибирск, ул. Кропоткина д.92/3 Телефон : (383-2) 10-60-21,10-60-22,10-60-23,10-60-24 Факс : (383-2) 10-60-21,10-60-22,10-60-23,10-60-24 E-mail : info@grumant.ru http://www.grumant.ru/ Торговые марки являются собственностью их правообладателей AceCop™ является торговой маркой JS Teletek Windows™, Windows2000™, WindowsXP™ является торговой маркой Microsoft 2 Содержание: 1. Назначение программы «DVR Client» 1.1 Системные требования 2. Установка программного обеспечения «DVR Client» 3. Подключение удалённого клиента к серверу DVR 4. Работа с программой «DVR Client» 4.1 Главное окно программы «DVR Client» 4.2 Окно настройки программы удаленного клиента 4.3 Панели управления 4.4 Режим поиска 4.5 Детальный поиск, печать, сохранение кадров и видеоданных 4.6 Управление телеметрией PTZ 4.7 Конфигурация сервера DVR 4.8 Сохранение видеоданных 3 1. Назначение программы «DVR Client» Программа «DVR Client» предназначена для удаленного мониторинга, управления телеметрией и тревожными выходами, конфигурированием подключенного сервера DVR. В программе возможен просмотр записанных видеоданных, архивирование видеоданных, сохранение и печать выбранных кадров. Программа работает как по модемному соединению, так и через локальную компьютерную сеть. 1.1 Системные требования - Процессор Pentium Celeron или Pentium 4 с тактовой частотой 1ГГц и выше ОЗУ 128 Мбайт Видеокарта AGP или PCI-Express 16x (поддержка 24-битного цвета) 10/100 Мбит сетевой адаптер (рекомендуется 100 или 1000 Мбит) Звуковая карта 100 Мбайт на жестком диске DirectX 8.1 и выше Разрешение экрана 1024×768 Установленные программные кодеки (прилагаются на установочном CD) Операционные системы: Windows 2000 или Windows XP 4 2. Установка программного обеспечения «DVR Client» Для установки программы «DVR Client» вставьте в привод CD/DVD установочный компактдиск. Если в вашей операционной системе включен режим автозапуска CD/DVD, на экране появится окно выбора программ для установки. Если режим автозапуска не включен, то запустите программу Install.exe c компакт-диска вручную. Нажмите на кнопку «Client» для запуска программы установки удаленного клиента DVR. После нажатия кнопки начнётся подготовка к установке программного обеспечения. 5 После этого откроется диалог мастера установки. Для продолжения установки нажмите кнопку «Next». Далее мастер предложит выбрать путь для установки программы (рекомендуется не менять). Для продолжения нажмите кнопку «Next». 6 Далее начнется процесс копирования программных файлов в выбранный каталог. После завершения копирования нажмите кнопку «Finish» для завершения установки программы. После завершения установки на рабочем столе Windows появится ярлык программы «DVR Client». 7 3. Подключение удалённого клиента к серверу DVR После запуска программа открывает диалог поиска серверов DVR в сети или по модемному соединению. Для поиска серверов в компьютерной сети выберите «Поставщик службы TCP/IP DirectPlay8», а для поиска по модемному соединению «Поставщик службы модема DirectPlay8». Для продолжения нажмите кнопку «Search». 8 При выборе соединения по компьютерной сети откроется диалог поиска по TCP/IP. Для поиска по всем IP адресам выберите в раскрывающемся списке пункт «ALL(LAN)» и нажмите кнопку «ОК». При выборе соединения по модему откроется диалог подключения. Для модемного подключения выберите ранее созданное соединение или создайте новое, нажав кнопку «Новый адрес». 9 При создании нового модемного соединения нажмите кнопку «Новый адрес» и введите в поле «Server Name» имя соединения и в поле «Phone Number» номер телефона сервера DVR, к которому Вы хотите подключиться. Далее нажмите кнопку «Обновление» для сохранения созданного соединения. После сохранения нового соединения нажмите кнопку «OK» для подключения к серверу DVR. При создании нового соединения по TCP/IP нажмите кнопку «Новый адрес» и введите в поле «Server Name» имя соединения и в поле «IP Address» IP адрес сервера DVR, к которому Вы хотите подключиться. Рекомендуется оставлять номер порта («Port Number») по умолчанию, т.е. не изменять. Далее нажмите кнопку «Обновление» для сохранения созданного соединения. После сохранения нового соединения нажмите кнопку «OK» для подключения к серверу DVR. Для выбора ранее созданного соединения откройте список «Select DVR Server» и выберите требуемый сервер. После нажмите кнопку «OK» для подключения к серверу DVR. 10 После окончания поиска в сети в списке «Connected DVR List» появятся найденные серверы DVR (отображается имя сервера и его IP адрес). Выберите из списка сервер для подключения и нажмите кнопку «ОК». После соединения появится окно выбора пользователя и ввода пароля (пользователи и пароли настраиваются на сервере DVR). Введите пароль администратора (по умолчанию - 11111) или пароль пользователя (по умолчанию - 0) нажмите кнопку «ОК». Для очистки поля ввода пароля нажмите кнопку «Reset». Если Вы ввели неправильный пароль – появится сообщение об этом. 11 После идентификации программа разрешает те или иные функции в зависимости от настроек выбранного пользователя, заданных программой сервера DVR. На рисунке все кнопки активны, т.к. пользователю разрешен полный доступ ко всем функциям сервера DVR. На рисунке все кнопки неактивны, т.к. пользователю не разрешен доступ к функциям сервера DVR. 12 4. Работа с программой «DVR Client» 4.1 Главное окно программы «DVR Client» Режим записи (см. «1.3.8 Окно вывода камер на экран» в «Руководстве по эксплуатации AceCop™ 16400/400C+ и 16400/200C+») Имя текущего пользователя Окно вывода камер на экран Панель управления режимами работы программы удаленного клиента Имя камеры Текущее время Панель включения/выключения аудиоканалов Управление тревожными выходами Панель режима отображения камер Текущие дата и время Выход из программы Кнопка вызова диалога конфигурации программы удаленного клиента Выбор камеры для вывода в окно вывода камер на экран 13 Кнопка соединения с сервером (в данном случае – неактивна, т.е. нет соединения с сервером DVR) Кнопка соединения с сервером (в данном случае – активна, т.е. есть соединение с сервером DVR) После нажатия кнопки соединения с сервером (если есть соединение с сервером DVR) программа выведет диалог. Если Вы хотите отключить текущее соединение нажмите «Да». После отключения текущего соединения программа удаленного клиента перейдет в режим поиска серверов DVR. 14 При входе сервера DVR в режим настроек, программа удаленного клиента выведет сообщение о разрыве текущего соединения. Для восстановления соединения требуется вновь запустить поиск серверов. 15 4.2 Окно настройки программы удаленного клиента Кнопка вызова диалога конфигурации программы удаленного клиента Выбор звукового фрагмента для сигнализации сработки тревожного выхода (можно выбрать звук по умолчанию или звуковой файл с расширением WAV) Выбор увеличения (в данной версии не поддерживается) Регулятор качества передачи видео Интервал поиска (в данной версии не меняется) Вывод по событию (движение или сработка тревожного входа). Установка времени отображения Версия программы удаленного клиента IP адрес PDNS 16 4.3 Панели управления Панель режима отображения камер в окне просмотра камер Режим отображения одной камеры в окне просмотра Режим отображения 4 камер в окне просмотра Режим отображения 9 камер в окне просмотра Режим отображения 16 камер в окне просмотра Режим «Разворачивать по событию» Последовательное переключение камер в окне просмотра Режим отображения одной основной и 5 дополнительных камер в окне просмотра Режим отображения одной основной и 7 дополнительных камер в окне просмотра Режим отображения одной основной и 9 дополнительных камер в окне просмотра Режим отображения одной основной и 12 дополнительных камер в окне просмотра Режим отображения одной основной и 16 дополнительных камер в окне просмотра Режим отображения окна просмотра во весь экран Панель управления аудиоканалами. При включении на воспроизведение одного из аудиоканалов автоматически включается режим реального отображения камеры, соответствующей выбранному аудиоканалу. 17 Панель выбора камеры для просмотра и последовательного переключения камер (группы камер) с помощью кнопок «вперед» и «назад». Панель управления тревожными выходами. При нажатии на кнопку срабатывает связанный с ней тревожный выход. Режим последовательного переключения показа всех камер в окне просмотра При нажатии на кнопку включение режима переключения показа камер в окне просмотра, появляется диалог установки интервала переключения При нажатии правой кнопки мыши в окне просмотра на выбранной камере появляется меню (только в режимах отображения 1,4,9,16 камер): Вид 1×1 – режим вывода камеры во всё окно просмотра. При повторном вызове меню в этом пункте предлагается возврат к исходному состоянию Режим полного экрана – разворачивает окно просмотра в полный экран Старт режима реального отображения – запуск режима отображения выбранной камеры в реальном времени MIC -> Server Speaker Включить – включение передачи звука с микрофона клиентского компьютера на динамики компьютера с установленным сервером DVR. 18 При нажатии правой кнопки мыши в окне просмотра на выбранной камере появляется меню (только в режимах отображения одной основной и нескольких дополнительных камер): Сделать основной камерой – сделать выбранную камеру основной. При включении режима реального отображения на некоторое время появляется индикатор буферизации видеоданных и у выбранной камеры появляется надпись «Реальное отображение». 19 Панель управления режимами работы программы. Включение режима поиска Включение управления телеметрией (PTZ) Включение режима конфигурации сервера DVR из программы удаленного клиента. Включение режима сохранения видеоданных Кнопка «Выход из программы» При нажатии кнопки «Выход из программы» появится диалог подтверждения: 20 4.4 Режим поиска Кнопка включения режима поиска Текущие дата и время Учёт летнего времени Окно просмотра Режим отображения камер в окне просмотра Кнопка детального поиска Календарь Выбор камеры для просмотра во всё окно и переключение групп камер Панель управления воспроизведением записанных видеоданных Кнопка выхода из режима поиска В момент перехода с летнего времени на зимнее, из-за сдвига на один час назад, происходит перекрытие одного часа записи более новыми видеоданными. Нажатие кнопки «Учёт летнего времени» позволяет просмотреть этот скрытый час. 21 Для начала работы программы поиска выберите дату с записанными данными (дата отмечена зеленым кружком). После выбора даты появится окно выбора времени начальной точки поиска. Номер канала (камеры) Записанные видеоданные Часы выбранных суток Начальная точка поиска Время начальной точки поиска Выбранная дата Режим записи (см. «1.3.8 Окно вывода камер на экран» в «Руководство по эксплуатации AceCop™ 16400/400C+ и 16400/200C+») При нажатии кнопки «Open» происходит буферизация и появляется изображение записанных видеоданных с выбранной начальной точки поиска 22 С помощью панели воспроизведения управляйте направлением и скоростью поиска. Позиция воспроизведения Текущее время воспроизведения Выбор камеры (канала) Переход на начальную точку записи в пределах суток Скорость воспроизведения Переход на кадр назад Воспроизведение назад Переход на конечную точку Воспроизведение записи в пределах суток вперед Останов Переход на кадр воспроизведения вперед 23 Для изменения скорости воспроизведения выберите из раскрывающегося списка требуемое значение 24 4.5 Детальный поиск, печать и сохранение кадров При нажатии на кнопку «Detail Search» открывается режим детального поиска Детальный поиск позволяет создавать последовательность кадров для последующего сохранения и вывода на печать. После выбора начальной точки поиска нажмите кнопку «Воспроизведение вперед» или «Воспроизведение назад» для поиска. Панель управления в режиме детального поиска Пиктограммы кадров записи Выход из режима детального поиска 25 Панель управления в режиме детального поиска Регулировка яркости текущего кадра Регулировка контрастности текущего кадра Кнопка режима увеличения изображения текущего кадра Кнопка включения режима перемещения изображения в окне просмотра Фильтрация изображения в окне просмотра Кнопка сохранения выбранных кадров в формате BMP или JPG Кнопка предпросмотра печати Кнопка печати выбранных кадров Кнопка включения/выключения показа пиктограмм кадров 26 После нажатия кнопок «Воспроизведение вперед» или «Воспроизведение назад» поле пиктограмм заполняется кадрами. Для увеличения текущего кадра остановите воспроизведение, выберите интересующий Вас кадр и нажмите кнопку «Режим увеличения изображения текущего кадра». Для изменения масштаба увеличения, в поле изображения нажмите левую кнопку мыши и, не отпуская ее, перемещайте мышь влево-вправо для увеличения или уменьшения изображения. Для перемещения изображения в поле просмотра нажмите кнопку «Включения режима перемещения изображения в окне просмотра». В поле изображения нажмите левую кнопку мыши и, не отпуская ее, перемещайте изображение в нужном направлении. Для фильтрации (сглаживания) выбранного кадра нажмите кнопку «Фильтрация изображения в окне просмотра». При попытке сохранения или печати без выбранных кадров, появится это сообщение Текущий кадр выделяется зеленой рамкой 27 Для создания набора кадров для сохранения и печати сделайте следующее: 1) В последовательности кадров выделите требуемые кадры нажатием левой кнопки мыши. У выделенного кадра появляется желтая рамка. Для снятия выделения повторно нажмите на кадр. Текущий кадр отображается в центре окна просмотра и выделяется в последовательности кадров желтой рамкой. 2) Нажмите кнопку нужного действия (сохранение или печать). Для предварительного просмотра печати нажмите эту кнопку 28 Кнопка «Print» - кнопка запуска печати кадров Кнопка «Print Setup» - кнопка настройки параметров печати Кнопка «Previous» - просмотр предыдущей страницы печати Кнопка «Next» - просмотр следующей страницы печати Кнопка «Zoom In» - увеличение изображения страницы Кнопка «Zoom Out» - уменьшение изображения страницы Кнопка «1 × 2» - печать 2 кадров на странице Кнопка «2 × 4» - печать 8 кадров на странице Кнопка «4 × 8» - печать 32 кадров на странице Кнопка «Close» - закрытие предварительного просмотра Кнопка запуска печати кадров Нажатие кнопки запускает процесс печати выбранных кадров с параметрами, настроенными в режиме предварительного просмотра. После завершения печати появится следующее сообщение: 29 Кнопка сохранения выбранных кадров в формате BMP или JPG После выбора кадров и нажатия на кнопку сохранения открывается диалог выбора папки для сохранения. Здесь можно ввести имя файла. Рекомендуется оставлять по умолчанию (Default), т.к. программа создает имена файлов в формате имя_сервера_DVR-камера-дата-время. Пример сохранённых кадров 30 Кнопка включения/выключения показа пиктограмм кадров Позволяет убрать пиктограммы кадров с экрана, освобождая пространство для просмотра. Показанный ниже рисунок – программа в режиме детального просмотра с выключенным показом пиктограмм. 31 4.6 Управление телеметрией PTZ Кнопка включения управления телеметрией При нажатии кнопки появляется панель управления PTZ Режим предустановок Включение камеры Включение подсветки Включение стеклоочистителя Автопанорама Управление фокусировкой Приближение/отдаление объекта (трансфокация) Скорость движения поворотного устройства Кнопки направления движения поворотного устройства Номер камеры Протокол управления PTZ Скрытие панели PTZ 32 После нажатия кнопки «Preset» Установка длительности выполнения предустановки Номер предустановки Создание предустановки Удаление предустановки Запуск выбранной предустановки Запуск всех предустановок по очереди Приближение/отдаление Выход из режима предустановок 33 4.7 Конфигурация сервера DVR Включение режима конфигурации сервера DVR из программы удаленного клиента. Для изменения конфигурации подключенного сервера DVR сначала требуется пройти авторизацию с правами администратора. Выход из режима конфигурации Если Вы ввели неверный пароль, программа выдаст сообщение об этом. 34 Если Вы ввели верный пароль, Вам станут доступны следующие настройки: Настройка камер Настройка расписания записи Настройка тревожных входов Настройка тревожных выходов Настройка скорости записи Настройка детектора движения Окно «Настройка камер»: Выбор разрешения видеозахвата Вкл./выключение записи аудиоканала В данном окне назначается разрешение использования камеры для отображения и записи, имя камеры, разрешения видеозахвата, включение/выключение записи аудиоканала. 35 Окно «Настройка тревожных входов»: В данном окне назначается связь тревожных входов с камерами и тревожными выходами. Более подробно см. «2.3 Настройка тревожных входов/выходов» руководства по эксплуатации AceCop™ 16400/400C+ и 16400/200C+ 36 Окно «Настройка расписания записи»: В данном окне задается расписание записи. Более подробно см. «2.2 Настройка расписания записи» руководства по эксплуатации AceCop™ 16400/400C+ и 16400/200C+ 37 Окно «Настройка тревожных выходов»: В данном окне настраиваются тревожные выходы. Более подробно см. «2.3 Настройка тревожных входов/выходов» раздел «Закладка «Тревога» руководства по эксплуатации AceCop™ 16400/400C+ и 16400/200C+ 38 Окно «Настройка скорости записи»: В данном окне задается скорость и качество записи. Более подробно см. «2.2 Настройка расписания записи» руководства по эксплуатации AceCop™ 16400/400C+ и 16400/200C+ 39 Окно «Настройка детектора движения»: В данном окне настраивается детектор движения. Более подробно см. «2.1 Настройка камер» руководства по эксплуатации AceCop™ 16400/400C+ и 16400/200C+ После изменения настроек сервера нажмите кнопку для выхода из режима конфигурации После нажатия кнопки выхода появится диалог подтверждения сохранения настроек сервера При изменении некоторых настроек сервер производит автоматическую перезагрузку. При этом он отключается от сети. После повторной загрузки сервера, необходимо произвести повторное подключение к нему. (См. раздел 3 «Подключение удалённого клиента к серверу DVR») 40 4.8 Сохранение видеоданных Кнопка запуска режима архивации видеоданных Информация о записанных данных на подключенном сервере DVR Кнопка вывода окна для назначения камер, запись с которых подлежит архивации Выбор начальной точки архивации Выбор конечной точки архивации Выбор папки для сохранения видеозаписей Кнопка старта процесса архивации Кнопка остановки процесса архивации 41 Окно назначения камер для сохранения Выбранные камеры для сохранения Объем сохраняемых данных Свободное место на носителе Индикатор процесса сохранения 42 После завершения архивирования выводится сообщение После успешного завершения операции сохранения на диске появляются папки следующего вида Архивация видеоданных производится в собственный формат файлов с расширением DF2. Просмотр файлов возможен в программе «Backup Viewer». 43