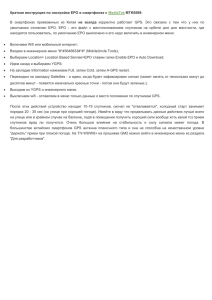Р У К О В О Д С Т В... П О Л Ь З О В А Т Е...
реклама

РУКОВОДСТВО ПОЛЬЗОВАТЕЛЯ Оглавление руководства пользователя SkyScout Введение . . . . . . . . . . . . . . . . . . . . . . . . . . . . . . . . . . . . . . . . . . . . . . . . . . стр. 2 Обозначение деталей . . . . . . . . . . . . . . . . . . . . . . . . . . . . . . . . . . . . . . стр. 2 Подготовка к работе . . . . . . . . . . . . . . . . . . . . . . . . . . . . . . . . . . . . . . . стр. 3 Навигация в меню . . . . . . . . . . . . . . . . . . . . . . . . . . . . . . . . . . . . . . . . . . стр. 3 Управление прибором SkyScout . . . . . . . . . . . . . . . . . . . . . . . . . . . . . стр. 4 Режим “Identify” (Идентифицировать) . . . . . . . . . . . . . . . . . . . . . . . стр. 4 Режим “Locate” (Найти) . . . . . . . . . . . . . . . . . . . . . . . . . . . . . . . . . . . . . стр. 5 Нахождение объектов из базы данных прибора SkyScout . . . . стр.6 Воспроизведение аудиорассказа . . . . . . . . . . . . . . . . . . . . . . . . . . . стр. 6 Исследование созвездий и звездных скоплений . . . . . . . . . . . . . стр. 7 Астрономический справочник . . . . . . . . . . . . . . . . . . . . . . . . . . . . . . стр. 7 Режим GPS . . . . . . . . . . . . . . . . . . . . . . . . . . . . . . . . . . . . . . . . . . . . . . . . . стр. 8 a) Просмотр информации GPS “Settings Menu” (Меню настроек) . . . . . . . . . . . . . . . . . . . . . . . . . . . стр. 89 a) “About menu” (Меню с общей информацией) b) Введите информацию о времени/местоположении вручную c) Обновление информации о времени/местоположении Подсказка . . . . . . . . . . . . . . . . . . . . . . . . . . . . . . . . . . . . . . . . . . . . . . . . . . стр. 9 a) Кнопка “Help” (Подсказка) b) Поиск и устранение проблем Часто задаваемые вопросы . . . . . . . . . . . . . . . . . . . . . . . . . . . . . . . . . стр. 10 Обновление вашего прибора SkyScout . . . . . . . . . . . . . . . . . . . . . . стр. 1011 a) Инсталляция программы обновления SkyScout Технические характеристики SkyScout . . . . . . . . . . . . . . . . . . . . . . . стр. 12 Приложение А: Карта часовых поясов . . . . . . . . . . . . . . . . . . . . . . . стр. 13 Гарантия . . . . . . . . . . . . . . . . . . . . . . . . . . . . . . . . . . . . . . . . . . . . . . . . . . . стр. 14 1 Введение SkyScout – это принципиально новое портативное устройство, которое использует передовую технологию GPS с удобным методом “указания и щелчка” для идентификации и нахождения тысяч звезд, планет, созвездий и многого другого. “Identify” (Идентифицировать) Просто направьте прибор SkyScout на почти что любую звезду в небе и нажмите кнопку “Target” (Цель). SkyScout идентифицирует и воспроизведет на экране объект, на который вы смотрите. “Locate” (Найти) Для того чтобы найти звезду или планету, выберите название этого объекта из меню и следуйте стрелкамуказателям направления в видоискателе. SkyScout показывает вам, когда вы находитесь у цели. Это так просто! Узнать После обнаружения цели начинается самое интересное. SkyScout содержит развлекательную и обучающую аудио и текстовую информацию, включающую факты, историю и мифологию о самых широко известных небесных объектах. Являясь интересным обучающим средством для любого возраста, персональный планетарий SkyScout помещает знания профессионального астронома на вашу ладонь. Обозначение деталей ИЗНОСОСТОЙКИЙ ДИЗАЙН ЛЕГКО ЧИТАЕМЫЙ ДИСПЛЕЙ КНОПКА “TARGET” (ЦЕЛЬ) Компактный (6,4 см выс. x 10,2 см шир. x 18,8 см дл.) (2.5”H x 4”W x 7.4”L), легкий (430 г15.2 oz.), покрытый защитной резиновой оболочкой ударопрочный пластмассовый корпус для использования вне помещений Большой дисплей с красной задней светодиодной подсветкой для наблюдения в ночных условиях Идентифицирует обозреваемые вами небесные объекты ГРОМКОСТЬ И ЯРКОСТЬ Легко регулируемые ручки настройки громкости звука и яркости изображения СЛОТ ДЛЯ КАРТЫ ПАМЯТИ SD USB-ПОРТ Карты памяти SD предоставляют интерактивные экскурсии по ночному небу (продаются отдельно) Загрузка обновленных версий базы данных с вашего ПК (Кабель USB входит в комплект) КЛАВИАТУРА НАВИГАЦИИ В МЕНЮ ВИДОИСКАТЕЛЬ со светодиодными стрелкамиуказателями направления Интуитивнопонятное меню для простой навигации по экранам ГНЕЗДО ДЛЯ ПОДКЛЮЧЕНИЯ НАУШНИКОВ размером 3,5 мм КНОПКИ “HELP” (ПОДСКАЗКА) и “MENU” (МЕНЮ) для аудиопрезентации (наушники входят в комплект) Быстрый доступ в различные экранные меню КНОПКИ ДЛЯ УПРАВЛЕНИЯ ОДНИМ НАЖАТИЕМ КНОПКА “ON/OFF” (ВКЛ./ВЫКЛ). Предоставляет быстрый доступ к функциям “Identify” (Идентифицировать), “Locate” (Найти) и “GPS” Требуются 2 пальчиковые батарейки типа АА (не входят в комплект) Ваш прибор SkyScout укомплектован следующим: ■ ■ ■ Персональный планетарий SkyScout Контактная манжета Руководство по быстрой настройке ■ ■ ■ ■ Наушники Футляр с мягкой обивкой ■ Компактдиск с инструкциями Кабель USB 2 батарейные гильзы (внутри отсека для батарей) Никогда не смотрите прямо на солнце незащищенными глазами или через прибор SkyScout. Может произойти постоянная и необратимая травма глаз. 2 Подготовка к работе 1. Установка батарей а) Используйте инструмент с плоской головкой, чтобы освободить болт на дверце батарейного отсека. б) Вытащите две батарейные гильзы из этого отсека. в) Вложите по батарее в каждую гильзу и вставьте в отсек для батарей, как показано. Проверьте, чтобы гильзы закрывали батареи по всей длине. Батарейные гильзы необходимы для того, чтобы блокировать изменения магнитного поля, присущие всем батареям. Эти магнитные поля могут вызывать неточности при использовании SkyScout. 2. Вставьте штепсель входящих в комплект наушников в гнездо звукового выхода на приборе SkyScout. 3. Включение прибора SkyScout а) Вы должны стоять на улице в таком месте, откуда хорошо видно небо. Это позволит вам получить наилучший прием сигнала GPS. Старайтесь не стоять слишком близко к большим металлическим объектам, например автомобилям, так как это может мешать датчикам прибора SkyScout. б) Нажмите и держите кнопку “Power” (Найти) до тех пор, пока экран не включится. в) Когда будет получена позиция GPS, SkyScout воспроизведет на экране вашу точную долготу и широту. Выберите “Continue” (Продолжить), чтобы на экране отобразилось главное меню. Теперь SkyScout готов приступить к идентификации объектов и определению их положения в небе. Для того чтобы выключить SkyScout, нажмите и держите кнопку “Power” (Найти) до тех пор, пока экран дисплея не выключится. Для того чтобы продлить срок службы батарей, SkyScout будет автоматически выключаться, если в течение пяти минут не будет нажата ни одна кнопка. Навигация в меню Кроме трех клавиш быстрого доступа в меню (“Identify ” (Идентифицировать), “Locate” (Найти) и “GPS”), SkyScout имеет клавиатуру навигации в меню, позволяющую прокручивать на экране имеющиеся опции меню, выбирать опции или вернуться к предыдущему экрану. Клавиатуру навигации в меню можно использовать не только для доступа в те же меню, который осуществляется с помощью клавиш быстрого доступа, но и для изучения других функций “Field Guide” (Астрономического справочника) и “Settings menus” (меню настроек). Иконка режима “Locate” (Найти) Вернуться к предыдущему меню Иконка срока службы батареи Бегунок полосы прокрутки Выбрать выделенную опцию или меню продвинуться вверх и вниз по опциям меню Информационные полосы на экране предоставляют полезную информацию о статусе экрана, который вы просматриваете. Индикатор срока службы батареи: Показывает текущий заряд батарей. Когда индикатор сплошь черный, батареи максимально заряжены. Когда индикатор незакрашенный, батареи разряжены и нуждаются в замене. Иконка режима “Locate” (Найти): Указывает на то, что SkyScout находится в режиме “Locate” (Найти) и готов провести вас к выбранному объекту. Когда появится эта иконка, вы увидите через видоискатель, что загорелась красная стрелка. “Manual Mode” (Режим ручной настройки): Указывает на то, что приемник GPS не может поймать спутниковые сигналы из вашего нынешнего местоположения, и что время, число и местоположение введены вручную. Если вы ввели информацию о времени/местоположении вручную, в левом верхнем углу экрана появится буква M. “Magnetic Sensor Warning” (Предупреждение магнитного датчика): Эта иконка появляется каждый раз, когда обнаруживается магнитное поле, которое отличается от того, которое ожидается для вашего текущего географического положения. Обычно это происходит вследствие того, что вы стоите слишком близко к большому металлического объекту, например, автомобилю. “Scroll Bar Slider” (Бегунок полосы прокрутки) : Становится видимым каждый раз, когда есть список опций меню или текст, который не помещается на одном экране. “Play Audio” (Воспроизвести звукозапись) : Указывает на то, что можно использовать кнопку “Select” (Выбрать), чтобы воспроизвести звуковой клип. “Pause Audio” (Приостановить воспроизведение звукозаписи) : Указывает на то, что можно использовать кнопку “Select” (Выбрать), чтобы приостановить воспроизведение звукового клипа. 3 Управление SkyScout SkyScout использует два светящихся кольца нацеливания и комплект из восьми стрелокуказателей направления, чтобы помочь вам идентифицировать и находить объекты. Кольца нацеливания расположены на обоих концах видоискателя для совмещения с небесными объектами. Для того чтобы применить SkyScout, держите его таким образом, чтобы большое окошко видоискателя было направлено к небу, когда вы смотрите через маленькое окошко видоискателя. Оранжевая кнопка “Target” (Цель) должна находиться на верху прибора. Для того чтобы найти объекты, SkyScout высвечивает стрелкиуказатели направления внутри видоискателя, чтобы привести вас к объектам в небе. По мере вашего приближения к искомому объекту стрелки будут быстро мигать, пока объект не появится в видоискателе. После того как объект окажется в кольцах нацеливания видоискателя, все стрелкиуказатели направления засветятся одновременно. Режим “Identify” (Идентифицировать) Для идентификации объектов в небе 1. Нажмите кнопку “Identify” (Идентифицировать) на панели управления прибора SkyScout. Появится следующее сообщение. 2. Держите SkyScout таким образом, чтобы маленькое окошко видоискателя ближе всего находилось к глазу, а окошко побольше было обращено в сторону неба. 3. Глядя через видоискатель, наведите SkyScout на тот объект в небе, который вы хотите идентифицировать. 4. Установите на одном уровне два светящихся кольца нацеливания таким образом, чтобы одно кольцо равномерно поместилось внутри другого. 5. Поместите искомый объект в центре светящихся колец и нажмите кнопку “Target” (Цель), расположенную на верхней части прибора SkyScout. Когда нажимается кнопка “target” (цель), все восемь стрелокуказателей направления ненадолго загораются. 6. Теперь на экране будет воспроизведено название намеченного вами объекта. Если идентифицируется несколько объектов, SkyScout воспроизведет на экране все идентифицированные объекты в порядке их яркости. 7. Используйте клавиатуру навигации в меню, чтобы выбрать одну из следующих возможных опций для этого объекта: “Audio description” (Звуковое описание): Прослушать аудиорассказ о воспроизведенном на экране объекте (имеется не для всех объектов). “Text description” (Текстовое описание): Прочитать текстовое описание воспроизведенного на экране объекта (имеется не для всех объектов). “Scientific data” (Научная информация): Просмотреть научную информацию о воспроизведенном на экране объекте Советы по осуществлению наблюдения Поскольку SkyScout использует видоискатель с нулевым увеличением, нет необходимости держать его близко к глазу, чтобы увидеть объекты в небе. Зачастую легче всего найти объекты, если держать его на удобном расстоянии от глаза. Это дает вам возможность увидеть и объект в видоискателе, и окружающие скопления звезд в окрестности. 4 “Locate Mode” (Режим нахождения) Планетарий SkyScout имеет базу данных, состоящую из более 6000 небесных тел, которые разбиты на шесть специальных каталогов , включающих: “Tonight’s Highlights” (Самые яркие объекты сегодняшней ночи): Кроме многочисленных специальных списков объектов, SkyScout также имеет функцию “Tonight’s Highlights” (Самые яркие объекты сегодняшней ночи), которая использует встроенную систему GPS для воспроизведения на экране специально составленного списка всех самых лучших объектов, видимых именно с вашего места и в текущий момент. “Tonight’s Highlights” (Самые яркие объекты сегодняшней ночи) – это полезный инструмент и для новичков, и для опытных пользователей. Не забудьте просматривать “Tonight’s Highlights” (Самые яркие объекты сегодняшней ночи) каждый раз, когда используете планетарий SkyScout, так как воспроизводимые на экране объекты будут меняться по мере появления на небосводе новых объектов. Planets (Планеты): Все восемь планет нашей Солнечной системы плюс Луна и Плутон. “Stars” (Звезды): Этот каталог разбит на следующие полезные категории: “Brightest 20” (20 самых ярких звезд): Список 20 самых ярких звезд на небосводе в порядке их видимой величины. “Common Name” (Общеизвестные названия): Алфавитный список самых ярких звезд по общеизвестным названиям. “Double Stars” (Двойные звезды): Алфавитный список звезд, входящих в систему кратных звезд. “Variable Stars” (Переменные звезды): Алфавитный список звезд, известных тем, что они меняют свою яркость. “SAO Number” (Номер Смитсоновской астрофизической обсерватории): Позволяет напрямую ввести известный номер каталога SAO (Смитсоновской астрофизической обсерватории) из неполного перечня самых ярких звезд в этом каталоге. “Hipparcos Number” (Номер Гиппарха): Позволяет напрямую ввести известный номер каталога Гиппарха из неполного списка самых ярких звезд в этом каталоге. “Constellation” (Созвездие): Полный список всех 88 созвездий Северного и Южного полушарий. Вы можете просмотреть только 12 созвездий зодиака или алфавитный список всех созвездий, а также побывать на экскурсиях по каждой звезде этого созвездия. Смотрите раздел “Изучение созвездий и звездных скоплений”, приведенный ниже. Советы по осуществлению наблюдения Поскольку многие из списков объектов прибора SkyScout довольно длинные, списки созвездий, названий общеизвестных и двойных звезд разбиты на удобные группы по алфавиту для более быстрого доступа. Например, если вам захочется выбрать Полярную звезду из списка названий общеизвестных звезд, используйте прокрутку вниз от формации Naos до Prijipati и нажмите кнопку “select” (выбор). В результате на экране отобразится список отдельных звезд от формации Naos до Prijipati, в том числе Полярная звезда. “Deep Sky” (Далекий космос): Основанный на широко известном списке небесных тел дальнего космоса Мессьера, этот каталог разбит на следующие списки: “Galaxies” (Галактики): Список самых широко известных галактик за пределами Млечного пути. “Common Name” (Общеизвестные названия): Список всех объектов Мессьера с общеизвестными названиями. “Messier Objects” (Объекты Мессьера): Полный список всех объектов Мессьера. “Nebulae” (Туманности): Список рассеянных туманностей и звездообразующих областей. “Planetary Nebula” (Планетарные туманности): Список известных планетарных туманностей. “Globular Clusters” (Шаровые звездные скопления): Список самых ярких из этих древних звездных скоплений. скоплений “Open Clusters” (Рассеянные звездные скопления): Список самых лучших рассеянных звездных из Списка Мессьера. “Asterisms” (Звездные скопления): Список некоторых самых известных созвездий на небосводе. Существует много узнаваемых скоплений звезд, похожих на созвездия (например, Большая медведица и Северный крест), которые на самом деле созвездиями не являются, однако тоже хорошо известны. Советы по осуществлению наблюдения Хотя многие объекты дальнего космоса относительно яркие, некоторые из них могут быть невидны невооруженным глазом. Однако SkyScout – превосходное дополнение к биноклю или небольшому телескопу, который позволит вам увидеть все объекты дальнего космоса. 5 Нахождение объектов из базы данных SkyScout 1. Нажмите кнопку “Locate” (Найти) на панели управления SkyScout. 2. SkyScout покажет на экране список меню объектов, из которых можно выбирать. 3. Используйте кнопки навигации, чтобы выбрать “Tonight’s Highlights” (Самые яркие объекты сегодняшней ночи). В результате на экране будут воспроизведены все самые лучшие объекты для обозрения в небе для вашего конкретного местоположения и времени. 4. Для того чтобы начать, кнопками со стрелками Up/Down (Вверх/Вниз) выберите яркий и заметный объект, например, Луну. Если Луна не воспроизводится на экране, что означает, что в данный момент она в небе не видна, выберите яркую звезду, например, Сириус, или яркую планету. Нажмите кнопку “Select” (Выбрать). 5. Держите SkyScout таким образом, чтобы маленькое окошко видоискателя ближе всего находилось к глазу, а окошко побольше было обращено в сторону неба. 6. Вы увидите в видоискателе мигающую красную стрелку у края окошка. 7. Передвигайте SkyScout в направлении красной стрелки до тех пор, пока не загорится другая стрелка. При передвижении прибора SkyScout избегайте быстрых или резких движений: плавные движения помогут вам осуществлять наводку на цель более точно по мере вашего приближения к объекту. 8. Продолжайте следовать стрелкам в указанном направлении. По мере вашего приближения к выбранному объекту красные стрелки начнут мигать быстрее. Когда лампочки начнут мигать быстро, это значит, что вы находитесь очень близко к объекту, поэтому перемещайтесь очень небольшими движениями, так как теперь SkyScout завершает точную наводку на очень небольшом участке неба. 9. Когда вы окажетесь непосредственно над выбранным вами объектом (которым в этом примере является Луна), загорится весь круг стрелок. Затем выбранный объект должен стать видимым в кольцах нацеливания прибора SkyScout. 10. Используйте клавиатуру навигации в меню, чтобы выбрать одну из следующих возможных опций для этого объекта: “Audio description” (Аудиоописание): Прослушать аудиорассказ о воспроизведенном на экране объекте (имеется не для всех объектов). “Text description” (Текстовое описание): Прочитать текстовое описание воспроизведенного на экране объекта (имеется не для всех объектов). “Scientific data” (Научная информация): Просмотрите научную информацию о воспроизведенном на экране объекте. Советы по осуществлению наблюдения После того как объект выбран из базы данных, начнет мигать иконка режима нахождения, чтобы показать, что SkyScout готов начать направлять вас к выбранному объекту. Прослушивание аудиорассказа SkyScout включает аудиорассказ о более 200 хорошо известных небесных объектов. 1. Если соединитель наушников еще не подсоединен, воткните его в гнездо звукового выхода на приборе SkyScout. 2. Используйте кнопки навигации, чтобы выбрать опцию “Audio Description_” (Аудиоописание) и нажмите кнопку “Select” (Выбрать). 3. Нажмите кнопку “Play/Pause” (Воспроизвести/Пауза), чтобы прослушать аудиоописание объекта. 4. Если необходимо, нажмите кнопку регулирования громкости звука, чтобы увеличить или уменьшить звук. 6 Изучение созвездий и звездных скоплений В дополнение к нахождению и идентификации многочисленных небесных объектов, SkyScout может также провести с вами экскурсию по каждому созвездию, а также многим знаменитым звездным скоплениям. Наряду с просмотром научной информации, текстового описания и аудиорассказа SkyScout включает следующие три меню: “Tour Brightest Stars” (Экскурсия по самым ярким звездам): SkyScout покажет на экране список только самых ярких звезд в каждом созвездии. Выбор любой из этих звезд позволит вам просмотреть всю информацию, а также приведет вас к выбранной звезде. “Trace Constellation Figure” (Обнаружение очертания созвездий): Обнаружение очертания созвездий – превосходный способ узнать о положении и форме созвездий. Эта опция воспроизводит на экране не только самые яркие звезды, но также все крупные звезды, из которых состоит это созвездие. Для того чтобы обнаружить контур созвездия, просто выберите каждую звезду одну за другой и следуйте за красной стрелкойуказателем которая приведет вас к выбранной звезде. SkyScout направит вас к каждой звезде, входящей в состав этого созвездия. “Constellation Image” (Изображение созвездий): Для того чтобы помочь вам поближе ознакомиться с созвездиями, SkyScout показывает рисунок каждого созвездия, который можно увидеть на его экране. “Asterisms” (Звездные скопления): Звездные скопления схожи с созвездиями в том, что представляют собой большое узнаваемое скопление звезд. Звездные скопления тоже имеют опцию “Trace Figure” (Обнаружить очертания), которая воспроизведет на экране и приведет вас к самым ярким звездам, составляющим это скопление. Астрономический справочник Планетарий SkyScout поставляется в комплекте с исчерпывающим астрономическим справочником, который поможет вам лучше понять свой персональный планетарий и получать удовольствие от его использования. Кроме исчерпывающего аудиовведения в астрономию, SkyScout также имеет много полезных справочных разделов, которые можно просмотреть на его экране. В меню “Field Guide” (Астрономического справочника) входит следующее: “Introduction to Astronomy” (Введение в астрономию): Это аудиовведение, состоящее из шести частей, содержит обзор по истории и фольклору астрономии, а также практические советы по осуществлению наблюдения, чтобы усилить удовольствие от вашего пользования планетарием. “Glossary” (Словарь специальных терминов): SkyScout имеет встроенный словарь специальных терминов, которые могут вам повстречаться при чтении или прослушивании информации об объекте. “Great Astronomers” (Великие астрономы): SkyScout рассказывает о жизни наиболее известных астрономов, которые внесли наибольший вклад в наше понимание ночного неба и любование им. “Man Made Objects” (Искусственные объекты): SkyScout дает краткое изложение происхождения современных средств, используемых человеком для того, чтобы исследовать и постичь Вселенную, в том числе космического телескопа Хаббла и международной космической станции. “Comets” (Кометы): Просмотрите описание некоторых наиболее эффектных комет, которые пересекали наше небо за последнее столетие. “Asteroids” (Астероиды): SkyScout дает полезную и интересную информацию об этих больших скалистых объектах, вращающихся в поясе астероидов. “Extra Solar Planets” (Планеты за пределами Солнечной системы): Просмотрите описания звезд (помимо нашего Солнца), о которых известно, что они имеют планеты, вращающиеся вокруг них. 7 Режим GPS Просмотр информации Глобальной системы определения местоположения (GPS) После соединения с необходимыми спутниками GPS SkyScout может воспроизвести на экране информацию, получаемую от спутников. Выберите из меню GPS “Position” (Позиция), чтобы просмотреть данные GPS планетария SkyScout. SkyScout воспроизводит на экране следующее: ■ ■ ■ ■ ■ Текущую долготу и широту Текущую высоту над уровнем моря Число и единое мировое время Воспроизводит на экране последнюю высоту и азимут, на которые нацеливался SkyScout Воспроизводит на экране последнее прямое восхождение и склонение, на которые нацеливался SkyScout SkyScout может также показать вам положение и мощность сигнала имеющихся спутников GPS в небе. Выберите “ GPS Satellites” (Спутники GPS) из меню GPS, чтобы просмотреть позицию спутников и мощность сигнала. Круговая диаграмма справа от экрана показывает позицию каждого спутника, доступного из вашего местоположения. Каждый спутник обозначен цифрой (от 1 до 32). Идентификационный номер доступных спутников появится на диаграмме, чтобы показать его позицию на небе. Рядом с диаграммой имеется ряд столбиков, которые представляют мощность каждого получаемого спутникового сигнала. Цифра под каждым столбиком обозначает спутник, посылающий этот сигнал. Серый столбик обозначает, что приемник GPS собирает информацию от спутника. Черный столбик обозначает, что приемник GPS имеет достаточный объем информации от спутника, чтобы использовать ее для навигации. “Settings Menu” (Меню настроек) SkyScout позволяет просмотреть и ввести вручную настройки и даты, и времени, а также долготу и широту вашего местонахождения. Если подсоединена Глобальная система определения местоположения (GPS), то вводить эту информацию вручную нет необходимости. ■ ■ Если вы будете находиться в таком месте, из которого трудно установить связь с какими бы то ни было спутниками GPS, вместо получения сигналов GPS можно ввести информацию о времени/положении вручную. SkyScout позволяет обновить всемирное скоординированное время (UTC), чтобы учитывать летнее время при установке часового пояса своего местоположения. “About menu” (Меню с общей информацией) Экран с общей информацией воспроизводит сведения о вашем планетарии SkyScout, например, серийный номер и текущую версию программного обеспечения. Это может оказаться полезным при проверке обновлений в Интернете, чтобы убедиться, что вы имеете самую последнюю версию программного обеспечения. Ввести информацию о времени/положении вручную Если SkyScout не может получить сигнал GPS, появится следующий экран. Для того чтобы обойтись без получения данных от GPS и ввести время/положение вручную: 1. Используйте кнопки навигации, чтобы выделить “Enter Time/Location manually” (Ввести информацию о времени/положении вручную) и нажмите “ Select” (Выбрать). 2. Используйте кнопки со стрелками “Up/Down” (Вверх/Вниз) на клавиатуре навигации в меню, чтобы выбрать правильную вводимую величину. 3. Нажмите кнопку “Select” (Выбрать), чтобы принять эту величину и перейти в следующее поле. 4. Если вы вводите местное время, вы должны ввести поправку для своего часового пояса (всемирное скоординированное время UTC). Обратитесь к Приложению А, чтобы найти правильную временную зону (всемирное скоординированное время) для вашего района. 8 “Settings Menu” (Меню настроек) (продолжение) Обновление информации о времени/положении После того как SkyScout соединился с соответствующими спутниками GPS, может понадобиться обновить временную зону для вашего района, чтобы отразить изменения для летнего времени. Для того чтобы обновить информацию о времени/положении: 1. Используйте кнопки навигации, чтобы выделить меню “Settings Menu” (Меню настроек), и нажмите “Select” (Выбрать). 2. Выберите либо меню “Set Time/Date” (Установить время/число), либо “Set Longitude/Latitude” (Установить долготу/широту) и нажмите “Select” (Выбрать). 3. Используйте кнопки со стрелками “Up/Down” (Вверх/Вниз) на клавиатуре навигации в меню, чтобы выбрать правильную вводимую величину. 4. Нажмите кнопку “Select” (Выбрать), чтобы принять эту величину и перейти в следующее поле. Подсказка Кнопка “Help” (Подсказка) SkyScout имеет удобную кнопку “Help” (Подсказка), которая дает прямой доступ к основной информации о включении SkyScout и идентификации и нахождении объектов в небе. Поиск и устранение проблем Мой прибор SkyScout воспроизводит на экране следующее сообщение об ошибке, касающееся магнитных полей в моем районе. “Иконка магнитного датчика слева указывает на то, что SkyScout улавливает какое-то воздействие магнитного поля, которое будет влиять на точность его работы. Когда вы отойдете достаточно далеко от источника помех, иконка магнитного датчика исчезнет. Возможными источниками помех являются электрические провода, моторы или большие куски метала (например, рама автомобиля).” Это сообщение обычно появляется на экране в том случае, если SkyScout находится слишком близко от электромагнитного источника, например, генераторов или линий высокого напряжения. Кроме того, старайтесь не стоять слишком близко к большим металлическим объектам, например, автомобилям. Зачастую достаточно отойти всего лишь на 36 метров (1020 футов), и это решает проблему и заставляет иконку магнитного датчика исчезнуть. Когда прибор наведен близко к объекту, стрелки в видоискателе мигают попеременно, а не загораются все сразу. Обычно это является следствием слишком быстрого перемещения прибора SkyScout при наведении на объект. Когда стрелкиуказатели направления начинают быстро мигать, это указывает на то, что вы очень близки к искомому объекту. Когда SkyScout наведен близко к объекту, он сканирует очень маленький участок неба, чтобы точно указать на искомый объект. Когда стрелки начнут быстро мигать, перемещайте SkyScout очень медленно. Это поможет вам легко найти любой объект. Мой SkyScout сам выключается, хотя я не нажимал кнопку “off” (выкл). С целью продления срока службы батарей SkyScout будет автоматически выключаться, если в течение пяти минут не нажимается никакая кнопка. Если SkyScout выключается раньше пяти минут, это может указывать на то, что ваши батареи почти разряжены. Попробуйте заменить батареи новыми. При попытке обнаружить объект я не вижу стрелкиуказатели направления. На фоне сильно освещенного или залитого лунным светом неба бывает трудно увидеть стрелкиуказатели направления. Проверьте, чтобы настройка яркости была увеличена до максимума. 9 Часто задаваемые вопросы Смогу ли я увидеть все 6000 объектов, имеющихся в базе данных SkyScout? Эти 6000 объектов в приборе SkyScout были выбраны потому, что они самые яркие тела в небе. Для того чтобы увидеть все 6000, небо над вами должно быть очень темным и ясным и вы должны находиться вдали от городских огней. Могу ли я использовать свой SkyScout в дневное время? Поскольку SkyScout имеет систему GPS, он может находить и идентифицировать звезды и днем, и ночью. Будет, безусловно, нелегко увидеть звезды или планеты в дневное время, однако вы все же сможете найти их и получить о них информацию. Не забудьте, что в связи с возможным повреждением глаз, никогда не следует смотреть прямо на солнце через прибор SkyScout или незащищенными глазами. Для чего нужен слот карты памяти SD? Слот карты памяти SD используется для дополнительной аудиопрезентации “Sky Tour” (Экскурсия по небу), которая содержит много часов увлекательной информации на разнообразные темы. Эти карты “Sky Tour” (Экскурсия по небу), которые продаются отдельно, расширят возможности вашего прибора SkyScout по выбранной вами теме, например, “Astronomy for Kids” (Астрономия для детей) или “Beginner’s Guide to Constellations” (Справочник по созвездиям для начинающих). Каков механизм действия прибора? SkyScout использует запатентованную технологию, сочетающую 3 основных компонента: 1. Приемник GPS: собирает информацию от спутниковых GPS с целью получения точного времени, даты и положения. 2. База данных объектов: база данных содержит астрономические координаты всех 6000 объектов. 3. Датчики гравитации и направления: передают прибору информацию о том, под каким углом он находится, и направление, в котором он расположен. Когда прибор узнает время, число, местоположение и свое направление, он может находить объекты, используя известные координаты небесных объектов. Будет ли SkyScout работать и в Южном полушарии? SkyScout сконструирован для работы в любой точке мира. Независимо от того, находитесь ли вы в Северной Америке или Австралии, ваш SkyScout будет всегда показывать вам самые лучшие объекты для наблюдения, подобранные именно к вашему району нахождения. В районах, расположенных на очень высоких широтах, SkyScout может иметь погрешности в точности. Обновление прибора SkyScout В комплект SkyScout входит кабель USB и встроенный порт USB, чтобы позволить обновлять программное обеспечение и базу данных по мере выпуска следующих версий. Для обновления модуля SkyScout вам понадобится следующее: ■ ■ ■ ■ ■ Персональный планетарий SkyScout Кабель USB Подключение к Интернету Программное обеспечение программы обновления SkyScout (только Windows) Драйверы USB Чтобы обновить свой SkyScout, сначала нужно инсталлировать драйверы USB и программу обновления SkyScout, имеющуюся на дополнительном компактдиске SkyScout. 10 Обновление вашего прибора SkyScout (продолжение) Для инсталляции драйверов USB: 1. Используйте входящий в комплект поставки кабель USB, чтобы подключить SkyScout к своему компьютеру. 2. Включите SkyScout. 3. Когда SkyScout будет включен, ваш компьютер признает SkyScout как новое устройство и воспроизведет приведенный внизу экран. 4. Вставьте компактдиск SkyScout в накопитель CDROM своего компьютера. 5. Выберите опцию “Автоматически инсталлировать программное обеспечение”. 6. Нажмите кнопку “Next” (Дальше), чтобы продолжить. 7. После успешной инсталляции драйверов нажмите кнопку “Finish” (Конец), чтобы закончить. Инсталлирование программы обновления SkyScout 1. Вставьте компактдиск SkyScout в привод CDROM своего компьютера. На экране вашего компьютера должно появиться диалоговое меню. a) Если CDROM автоматически не запустится, дважды щелкните мышью на “My computer” (Мой компьютер). б) Дважды щелкните мышью на драйве, содержащем CDROM. в) Теперь запустите программу “StartMe.exe”. 2. Когда появится следующий исходный экран, выберите “Инсталлировать программу обновления SkyScout”. 3. Это запустит экспертпрограмму по инсталляции, которая проведет вас через процесс установки программы. 4. После ее установления щелкните мышью на иконке, созданной на рабочем столе вашего компьютера, чтобы запустить программу. 5. Нажмите кнопку “Help” (Подсказка) на экране интерфейса SkyScout и следуйте экранным инструкциям по обновлению и встроенного программного обеспечения SkyScout, и программы его обновления. 11 Технические характеристики прибора SkyScout База данных небесных объектов Вводы и выводы ■ ■ 8 планет и Луна и Плутон ■ 6000 звезд ■ 1500 двойных и переменных звезд ■ 88 созвездий ■ 110 объектов дальнего космоса, в том числе галактики, туманности и звездные скопления ■ 200 аудиоописаний наиболее широко известных небесных объектов ■ ■ Интерфейс Skylink ■ ■ Элементы управления пользователя ■ Кнопка “Target” (Цель) ■ Menu navigation (Навигация в меню): Четырехстороннее управление ■ Элементы управления одним нажатием кнопки: Функция “Identify” (Идентифицировать), функция “Locate” (Найти), функция “GPS”, “Help” (Подсказка) и “Main Menu” (Главное меню) ■ Настройка яркости ■ Настройка громкости звука ■ Питание: “On/Off” (Вкл./Выкл). ■ ■ ■ ■ ■ ■ Расстояние между зрачками Круг нацеливания (FOV) 0 см 7,2° 16,5 см (6,5 дюймов) 3,6° 33 см (13 дюймов) 1,8° * Действительное поле обзора зависит от расстояния, на котором держат прибор SkyScout от глаза. 3 спутниковых канала / двухмерное определение местоположения, необходимое для трилатерации 12 каналов Механическая часть Графический ЖКдисплей с красной светодиодной подсветкой Шир. 78 мм х выс. 26 мм (3” x 1”) Разрешение 240 x 80 пикселей, размер точки 0,325 мм ■ ■ Аудио ■ ■ ■ 2 батареи по 1,5 В типа AA (не входят в комплект) Поле обзора (FOV)* Дисплей ■ Высота: 6,4 см (2,5 дюйма) Глубина: 10,2 см (4 дюйма) Ширина: 18,8 см (7,4 дюйма) Вес: 430 г (15,2 унции) (без батарей) Питание и батареи GPS ■ Загрузка новых небесных объектов Загрузка обновлений встроенного программного обеспечения Размер и вес ■ ■ Слот карты памяти SD USB для подсоединения к ПК 3,5 мм стереогнездо для наушников Максимальная выходная мощность: 50 мВ Диапазон воспроизводимых частот: от 20 до 20 000 Гц В комплект поставки входят наушники типа “капли” 12 Покрытый защитной резиновой оболочкой водонепроницаемый корпус Крепежное отверстие размером 0,6 см x 50,8 см (1/4”x20) Приложение A – Карта часовых поясов Шкала всемирного скоординированного времени (UTC) Для определения своего всемирного скоординированного времени (UTC) просто найдите свое местоположение на карте вверху и следуйте линиям границ по обе стороны от своего местоположения к шкале, расположенной внизу карты. Цифра между линиями границ является вашим всемирным скоординированным временем. Например, UTC для ЛосАнджелеса будет 8. Все цифры перечислены в стандартном времени и не учитывают местное летнее время. Если вы используете SkyScout тогда, когда действует летнее время, добавьте 1 к своему UTC. Например, во время действия летнего времени в ЛосАнджелесе следует прибавить 1 к UTC, составляющему 8, чтобы получить правильный результат 7. 13 ДВУХЛЕТНЯЯ ГАРАНТИЯ КОМПАНИИ CELESTRON A. Компания Celestron гарантирует, что этот продукт не будет иметь дефектов использованных материалов и качества изготовления в течение двух лет. Компания Celestron отремонтирует или заменит такой продукт или его деталь, который после осмотра его компанией Celestron будет признан дефектным по материалам или исполнению. В качестве условия к обязательству компании Celestron отремонтировать или заменить такой продукт, этот продукт должен быть возвращен в Celestron с доказательством покупки, удовлетворяющим компанию Celestron. Б. Перед возвращением продукта необходимо получить от Celestron надлежащий номер разрешения на возврат. Позвоните в Celestron по телефону (310) 3289560, чтобы получить этот номер, который должен быть указан на транспортной упаковке. Все возвраты должны сопровождаться письменным заявлением, указывающим имя, фамилию, адрес и телефон в дневное время владельца с кратким описанием всех заявленных дефектов. Заменяемые детали или продукт становятся собственностью компании Celestron. Клиент несет ответственность за все транспортные расходы и страховку, как на доставку на завод-изготовитель компании Celestron, так и с него, и должен будет произвести предоплату таких расходов. Celestron приложит разумные усилия, чтобы отремонтировать или заменить любой продукт, подпадающий под данную гарантию, в течение тридцати дней с момента его получения. В случае если ремонт или замена потребуют более тридцати дней, Celestron соответствующим образом известит об этом клиента. Celestron оставляет за собой право заменить любой продукт, выпуск которого был им прекращен, новым продуктом аналогичной ценности и функции. Эта гарантия будет аннулирована и станет недействительной, если дизайн или функция охваченного ею продукта были изменены или подвергнуты плохому, неправильному или ненормальному обращению или не утвержденному ремонту. Кроме того, неправильное функционирование продукта или ухудшение его работы в связи с нормальным износом не подпадают под эту гарантию. CELESTRON НЕ ПРИЗНАЕТ НИКАКИЕ ГАРАНТИИ, ЯВНО ВЫРАЖЕННЫЕ ИЛИ ПОДРАЗУМЕВАЕМЫЕ, ГОДНОСТИ ДЛЯ ПРОДАЖИ ИЛИ ПРИГОДНОСТИ ДЛЯ ИСПОЛЬЗОВАНИЯ ДЛЯ КОНКРЕТНОГО ПРИМЕНЕНИЯ, КРОМЕ ЯСНО ИЗЛОЖЕННЫХ В ЭТОМ ДОКУМЕНТЕ. ЕДИНСТВЕННОЙ ОБЯЗАННОСТЬЮ КОМПАНИИ CELESTRON В РАМКАХ ЭТОЙ ОГРАНИЧЕННОЙ ГАРАНТИИ ЯВЛЯЕТСЯ РЕМОНТ ИЛИ ЗАМЕНА ЗАЩИЩЕННОГО ГАРАНТИЕЙ ПРОДУКТА В СООТВЕТСТВИИ С УСЛОВИЯМИ, ИЗЛОЖЕННЫМИ В ЭТОМ ДОКУМЕНТЕ. CELESTRON БЕЗОГОВОРОЧНО ОТКАЗЫВАЕТСЯ ОТ ОТВЕТСТВЕННОСТИ ЗА ЛЮБУЮ ПОТЕРЯННУЮ ПРИБЫЛЬ, ОБЩИЕ, ОСОБЫЕ, КОСВЕННЫЕ ИЛИ СЛУЧАЙНЫЕ УБЫТКИ, КОТОРЫЕ МОГУТ ПРОИЗОЙТИ В РЕЗУЛЬТАТЕ НАРУШЕНИЯ КАКОЙЛИБО ГАРАНТИИ, ИЛИ ВОЗНИКАЮЩИЕ ВСЛЕДСТВИЕ ПРИМЕНЕНИЯ ИЛИ НЕСПОСОБНОСТИ ПРИМЕНИТЬ КАКОЙЛИБО ПРОДУКТ КОМПАНИИ CELESTRON. ЛЮБЫЕ ГАРАНТИИ, КОТОРЫЕ ПОДРАЗУМЕВАЮТСЯ И НЕ МОГУТ БЫТЬ ОТКЛОНЕНЫ, ОГРАНИЧЕНЫ ДВУХЛЕТНИМ СРОКОМ ДЕЙСТВИЯ СО ДНЯ ПЕРВОНАЧАЛЬНОЙ РОЗНИЧНОЙ ПОКУПКИ. Некоторые штаты не разрешают исключение или ограничение побочного или косвенного ущерба или ограничение срока действия подразумеваемой гарантии, поэтому приведенные выше ограничения и исключения могут вас не касаться. Эта гарантия предоставляет вам определенные юридические права; у вас могут быть и другие права, которые в разных штатах бывают разными. Компания Celestron оставляет за собой право изменить любую модель или стиль продукта или прекратить выпуск любой модели или стиля продукта без предварительного уведомления. Если возникнут проблемы с гарантией, или если вам понадобится помощь с использованием продукта, обращайтесь: Все утвержденные возвраты продукта должны быть отправлены по адресу: Celestron Customer Service Department 2835 Columbia Street ■ Torrance, CA 90503 USA Тел. (310) 3289560 ■ Факс (310) 2125835 Понедельникпятница с 8.00 до 16.00 по тихоокеанскому времени Эта гарантия отменяет все другие гарантии на продукт. ПРИМЕЧАНИЕ: Данная гарантия действительна для клиентов США и Канады, которые купили этот продукт у уполномоченного дилера компании Celestron в США или Канаде. Гарантия за пределами США и Канады действительна только для тех клиентов, которые купили продукт у дистрибьютора компании Celestron или уполномоченного дилера компании Celestron в определенной стране; просьба связаться с ним в отношении любого гарантийного обслуживания. 14