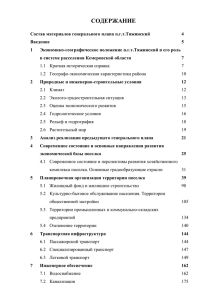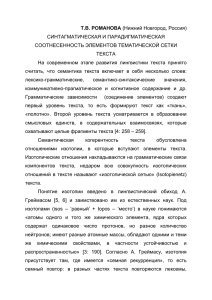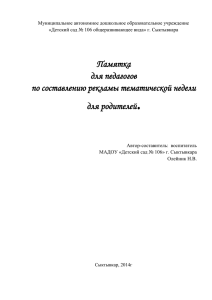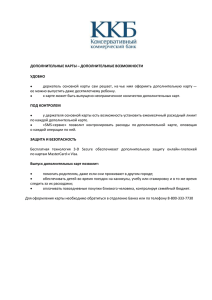7. Пространственный анализ
advertisement

7. Пространственный анализ Пространственный анализ является одним из основных способов (методов) интерпретации данных, используемых в геоинформатике. Это набор алгоритмов (функций), обеспечивающих анализ местоположения (размещения), связей и иных пространственных отношений пространственных объектов, включая анализ зон видимости/невидимости, анализ соседства, анализ сетей, создание и обработку цифровых моделей рельефа и т.д. Пространственный анализ в совокупности с геомоделированием составляют основу геоинформационного анализа. 7.1. Тематическое картографирование Тематическая картография является мощным средством анализа и наглядного представления данных. Она сопоставляет данным графические образы на карте. На тематической карте легко уловить те тенденции и взаимозависимости данных, которые почти невозможно обнаружить с помощью табличного представления. Тематическими называются карты (слои), объекты на которых выделены графическими средствами в зависимости от сопоставленных им значений. К графическим средствам наряду с раскраской относятся штриховки, виды символов и такие методы представления, как графики и круговые диаграммы. Операция создания тематических карт так же называется условным выделением. В MapInfo тематические карты создаются путем присвоения графическим объектам на карте цветов, штриховок и типов символов в зависимости от того, какое значение соответствует им в таблице. Столбчатые и круговые диаграммы позволяют сравнивать несколько видов данных одновременно. Для создания тематических (или условных) карт используются три диалога, в которых можно выбрать тип тематической карты, название таблицы и ее поля, по которым следует строить карту, а также выбрать различные настройки. 7.1.1. Создание тематического слоя Для создания тематической карты необходимо осуществить следующие шаги: 1. Выполнить команду Карта → Создать тематическую карту. Появится диалог с шаблонами для тематических карт. Рис. 20. Окно диалога Создание тематической карты – Шаг 1 из 3 2. Затем выбрать требуемый тип тематической карты. MapInfo позволяет создавать семь различных видов тематических карт. Каждый тип имеет свое назначение и особенности: • Карта диапазонов. Каждый цвет представляет диапазон численных значений. • Столбчатая диаграмма. Столбчатые диаграммы помещаются в центре каждого объекта и раскрашиваются. • Круговая диаграмма. Круговые диаграммы помещаются в центре каждого объекта и раскрашиваются. • Градуированные символы. Символы различного размера используются для представления величины значений. Символы большого размера соответствуют большим значениям и наоборот. • Плотность точек. Точки помещаются в пределах областей, и общее число точек внутри каждой из областей отображает значение, которое соответствует данной области. • Индивидуальные значения. Каждое отдельное значение представлено собственным цветом или значком. • Поверхность – растровый массив, полученный в результате интерполяции значений точечных данных. Также потребуется выбрать тематический шаблон. Тематический шаблон содержит настройки тематической карты, такие как используемые цвета, метод разбиения массива численных данных на диапазоны и настройки легенды. Эти шаблоны могут использоваться в текущем и последующих сеансах работы. Шаблон должен выбираться каждый раз, когда создается тематическая карта. Для каждого типа тематических карт существует предопределенный набор шаблонов, кроме того, можно создать свои собственные шаблоны. В случае карт диапазонов и индивидуальных значений требуется знать тип графических объектов, которые будут раскрашиваться. Эти тематические карты имеют шаблоны для точечных, линейных и полигональных объектов. 1. Нажать кнопку «Отдельные значения» и выбрать стандартный шаблон для полигональных объектов (см. рис. 22). Нажать кнопку «Далее». Рис. 21. Окно диалога Создание тематической карты – Шаг 2 из 3 2. Появится второй диалог Создание Тематической Карты, где нужно выбрать таблицу и поле, по значениям которого будет создаваться тематическая карта. Например, выбрать диалог Таблица «dom» (содержащий объекты – строения). Из раскрывающегося списка Поле выбрать колонку «type» (содержит данные о типе строений). Нажать кнопку «Далее». Появится диалог Создание тематической карты – Шаг 3 из 3. 3. В этом диалоге отображен образец разбивки данных слоя «dom» на «индивидуальные значения». Если необходимо изменить стиль заливки объектов слоя, то нужно нажать кнопку «Стили…». Появится диалог Настройка отдельных значений, где для каждой группы объектов устанавливается необходимый стиль. После окончательной редакции нажать кнопку «ОК». Рис. 22. Окно диалога Создание тематической карты – Шаг 3 из 3 Рис. 23. Окно диалога Настройка диапазонов 4. Для изменения легенды тематического слоя нужно нажать кнопку «Легенда». Появится диалог Настройка легенды. В этом диалоге можно изменить заголовок легенды, шрифт и стиль самой легенды. Рис. 24. Окно диалога Настройка легенды 5. После всех изменений нажать два раза кнопку «OK». Появится Карта с раскрашенными объектами и Легенда с описанием значений объектов. Рис. 25. Окна Карта и Легенда с тематическим слоем «dom» 7.1.2. Показ тематических слоев Показ тематических слоев можно регулировать таким же образом, как и показ всех прочих слоев карты. Из диалога Управление слоями к тематическим слоям применимы установки Оформления (только масштабный эффект) и диалог Настройка Тематической Карты (Стиль и Легенда тематического слоя). Тематические слои всегда обрисовываются на карте после обрисовки базовых слоев. Поэтому они расположены выше в списке слоев в диалоге Управление слоями, причем обозначены особым образом. Информация о тематических слоях приводится в этом списке в виде: <тип тематической карты> <список переменных>. Сначала указывается тип тематической карты, затем – список переменных, использовавшихся для построения тематической карты. Например, тематический слой «dom» будет иметь такой вид: Отд. Значения – type. Список переменных усекается, если в диалоге не хватает места для показа полного перечня. 7.1.3. Настройка тематической карты Если после создания тематической карты понадобится изменить в ней что-либо, необходимо попасть в диалог Настройка тематической карты, где и осуществляются настройки, меняются стили и компоненты легенды. В MapInfo есть два пути, чтобы попасть в диалог Настройка тематической карты. Выполнить команду Карта → Настроить Тематическую Карту или дважды щелкнуть «мышью» на разделе тематической легенды внутри окна легенды. Когда необходимо изменить Карту, быстрый способ поменять настройки – это поменять используемый шаблон. При изменении другого цвета или других диапазонов необходимо в диалоге Настройка тематической карты нажать кнопку «Заменить» из группы Шаблон. Откроется список доступных шаблонов к этому типу тематических карт. Необходимо выбрать новый шаблон и нажать кнопку «ОК». Соответственно изменятся настройки. Кнопка «Заменить» доступна только после создания тематической карты. 7.2. Геокодирование Цель геокодирования – поместить графические объекты (типа точка) в базу данных. Назовем кодируемую таблицу целевой таблицей. Географические координаты берутся из исходной таблицы, которая уже содержит графические объекты. Чтобы геокодировать некоторую запись, MapInfo должна найти для адреса в целевой таблице совпадающий адрес в исходной таблице, взять географические координаты из исходной таблицы и использовать их для создания точки в целевой таблице. Всевозможные проблемы возникают на первом этапе геокодирования, при сравнении адресов в исходной и целевой таблицах. Полный адрес обычно состоит из двух или трех компонент: • Номера дома на улице. • Названия улицы. • Номера квартиры, этажа, номера апартаментов в гостинице и подобной информации. Во многих адресах эта компонента отсутствует. MapInfo использует разные процедуры для работы с номерами домов и названиями улиц. Третью компоненту, если она присутствует, MapInfo обрабатывает как часть названия улицы. Например, пусть база данных содержит адреса точек розничной торговли. MapInfo в процессе геокодирования сравнивает эти адреса с адресами на Карте города. В результате, если адрес некой торговой точки может быть связан с какой-либо улицей в таблице улиц города, то MapInfo вырабатывает координаты для этой точки и она теперь может быть представлена на карте. Замечание: Хотя MapInfo и присваивает координаты X и Y каждой записи базы данных, эти координаты нельзя увидеть в окне Список. Они хранятся особенным образом внутри базы данных. 7.2.1. Общая процедура геокодирования Чтобы сопоставить записям некоторой таблицы координаты X и Y, необходимо выполнить команду Таблица → Геокодирование, откроется диалог Геокодирование, в котором задаются следующие данные: • Название таблицы, записям которой надо присвоить координаты X и Y. • Название колонки в кодируемой таблице, информация из которой будет использоваться при сравнении. • Название таблицы поиска, географическая информация из которой будет использоваться. • Название колонки таблицы поиска, информация из которой будет использоваться при сравнении. Рис. 26. Диалоговое окно Геокодирование В диалоге геокодирования можно также выбрать режим геокодирования: «Автоматический» или «Вручную». При автоматическом геокодировании MapInfo производит кодирование только при полном совпадении данных, остальные записи игнорируются. Этот метод работает быстрее, так как MapInfo не общается с пользователем до окончания процесса геокодирования. Когда геокодируется таблица вручную, MapInfo останавливает процесс кодирования каждый раз, когда не находит точного аналога и дает пользователю возможность выбрать значение из списка возможных кандидатов. 7.3. Районирование Процесс районирования состоит в объединении объектов на карте в большие регионы или территории для обобщения данных по этим территориям. MapInfo создает тематическую Карту методом индивидуальных значений, в которой тематической переменной является название территории. На этой карте цветами обозначены усадьбы, принадлежащие различным владельцам. Специальное окно с названием «Районы Список» показывает данные о владельцах в табличной форме. Процесс районирования состоит в объединении объектов на карте в большие регионы или территории для обобщения данных по этим территориям. MapInfo создает тематическую Карту методом индивидуальных значений, в которой тематической переменной является название территории. Мощным инструментом является окно Районов, в котором динамически отслеживаются изменения в данных по районам при переносе объектов из одного района в другой. Таким образом, предоставляется возможность выполнения наглядного анализа вида «что если…» для оптимизации территориального планирования и решения задач, называемых «балансировкой (выравниванием) территорий». Рис. 27. Результат процесса районирования усадьб по владельцам (колонка «ФИО») При районировании не создается новых географических объектов на карте, а также не вносится никаких постоянных изменений в стили существующих объектов. Районирование представляет собой инструмент динамической группировки существующих объектов и анализа соответствующих данных. Однако, можно зафиксировать изменения в объектах, сохранив в виде отдельной таблицы результаты районирования. Районирование можно осуществить для любой таблицы, содержащей графические объекты типа область, линия или точка. Различные районы изображаются различными штриховками, типами линий или символов. Число районов для каждой таблицы не может превышать 230. 7.3.1. Список районов Список районов является ключевым элементом при создании и изменении границ территорий. Список районов представляет собой динамическое окно, где обобщенные значения для районов вычисляются после внесения любых изменений. В Списке районов перечислены все районы, созданные для данной таблицы, число объектов (записей) в каждом районе, а также колонки, содержащие вычисляемые обобщенные данные для районов. Эти колонки описываются в диалоге Новое районирование, когда начинается работа с районированием. Рис. 28. Окно Районы Список 7.3.2. Процесс районирования В общих чертах процесс районирования можно разделить на следующие этапы: 1. Выполнить команду Окно → Районирование. Указать имя таблицы и 2. 3. название колонки в диалоге Новое районирование. MapInfo покажет раскрашенную разными цветами карту и Список районов. При необходимости выбрать изменяемый район. Выбрать объект(ы) на карте, который(е) нужно добавить к изменяемому району. Посмотреть, как изменились значения в Списке районов. Добавить объект(ы) к изменяемому району. 4. 5. Процедуры районирования (создания новых районов) и перепланирования существующего районирования почти ничем не различаются. 7.4. Географический анализ 7.4.1. Изменяемые объекты Новая улучшенная технология редактирования графических объектов в MapInfo, основанная на концепции изменяемого объекта, позволяет комбинировать, разбивать, вырезать фрагменты объектов на Карте, а также создавать узлы путем наложения объектов. Данная модель редактирования позволяет использовать для создания новых объектов как объекты из той же таблицы, так и объекты из любой другой таблицы MapInfo. При этом с помощью развитых функций обобщения можно вычислять значения данных, сопоставляемых новому объекту. В общих чертах модель редактирования с использованием изменяемого объекта может быть описана в виде трехшагового процесса: 1. Задать изменяемый объект. 2. Выбрать другой объект, используемый в операции редактирования. 3. Выполнить одну из операций редактирования (комбинирование, разбивка, вырезание или добавление узлов). Таким образом, на месте изменяемого объекта создается новый графический объект(ы). Изменяемый объект и шаблон должны быть либо оба площадными объектами (областями, прямоугольниками, скругленными прямоугольниками или эллипсами), либо оба – линейными объектами (линиями, ломаными или дугами). Нельзя комбинировать область с ломаной. Концепция изменяемого объекта позволяет не только создавать новые графические объекты, но и определять правила, по которым формируются (обобщаются или разобщаются) значения данных, сопоставляемых новому объекту(ам). 7.4.2. Обобщение данных Если объектам, участвующим в операции редактирования, соответствуют какие-либо данные, то можно задать правило вычисления значений аналогичных данных для создаваемого нового объекта. Определение таких правил называется обобщением данных исходных объектов. MapInfo вычисляет данные для создающегося объекта в зависимости от того, какой метод обобщения задан. При комбинировании объектов можно использовать следующие методы обобщения данных: • сумма – значения величин, соответствующих исходным объектам, складываются, и сумма сопоставляется полученному новому объекту; • среднее – вычисляется среднее значение для исходных объектов; • взвешенное среднее – разные значения для исходных объектов умножаются на различные коэффициенты (веса). Веса можно брать из любого числового поля таблицы или вычислять географически (то есть веса будут основаны на соотношении площадей комбинируемых объектов); • значение – новому объекту сопоставляется указанное значение; • без изменений – новому объекту присваивается значение, соответствовавшее изменяемому объекту. При разбиении или вырезании фрагментов объектов на карте можно использовать следующие методы разобщения данных: • пусто – удаляет значение, которое соответствовало изменяемому объекту; • значение – сохраняет значение, которое соответствовало изменяемому объекту; • пропорционально размеру – вычитает из значения (которое соответствовало изменяемому объекту) долю, пропорциональную размеру вырезанного фрагмента. Во время любой операции редактирования можно отменить вычисление обобщенных данных и перенос их в новый объект, установив флажок «Нет данных». Например, это может быть удобно, когда редактируются чисто графические данные, которым не соответствуют никакие числовые параметры. Диалог Обобщения Данных появляется после того, как выбран изменяемый объект, объект шаблон и операция редактирования. В этом диалоге следует выбрать метод обобщения данных, который Вы хотите использовать для каждого поля данных. После этого будет выполнена собственно операция редактирования графических объектов. 7.4.3. Комбинирование объектов с участием изменяемого объекта Команда Комбинация позволяет склеивать несколько различных объектов на карте в единый графический объект. Если Комбинация используется вместе с командой Выбрать Изменяемый Объект, то к изменяемому объекту можно приклеивать объекты с любых слоев. Приклеивать же к изменяемому объекту можно одновременно несколько графических объектов. Чтобы склеить объекты на Карте, используя команду Выбрать Изменяемый Объект, необходимо: 1. Выбрать на изменяемом слое объект. 2. Выполнить команду Объекты → Выбрать Изменяемый Объект. Выбранный объект будет выделен специальной раскраской. 3. Выбрать один или более объектов на любом слое карты. Они будут участвовать в склеивании. 4. Выполнить команду Объекты → Комбинация. Появится диалог Обобщение данных. 5. Выбрать метод обобщения данных (или установить флажок «Нет данных») для каждого поля в списке «Изменить колонки». Использовать выбор с нажатием клавиши SHIFT для того, чтобы задать один и тот же метод для последовательности полей, или с нажатием CTRL для набора полей, расположенных не подряд. Задав методы обобщения необходимо, нажать кнопку «OK». MapInfo создаст и покажет новый объект, а также вычислит соответствующие ему данные. Эти данные можно увидеть, использовав инструмент Информация . 7.4.4. Разрезание объектов Команда Разрезать позволяет разбить изменяемый объект на более мелкие объекты, используя некоторый шаблон. Например, с помощью команды Разрезать можно разбить большую территорию на составляющие части. 7.4.5. Удаление фрагментов объектов Удалить (вырезать) фрагмент изменяемого объекта можно с помощью двух команд из меню Объекты. С помощью команды Объекты → Удалить Часть можно удалить фрагмент изменяемого объекта, который налегает на объект-шаблон. С помощью команды Объекты → Удалить Внешнюю Часть можно удалить фрагмент изменяемого объекта, который не налегает на объект-шаблон. 7.4.6. Добавление узлов Команда Добавить Узлы позволяет создать новые узлы в изменяемом объекте в точках пересечения этого объекта с шаблонами. Например, при внесении на карту новой улицы, соприкасающейся с уже существующими улицами, необходимо использовать команду Добавить Узлы для того, чтобы точно задать места пересечения улиц в виде узлов. 7.4.7. Буферные зоны Буфером или буферной зоной называется область, которая охватывает все объекты, расположенные не далее заданного расстояния от некоторого линейного объекта, области, символа или иного объекта в окне Карты. Вид буфера определяется его радиусом. Буферная зона полигонального объекта может строиться вовне и внутри полигона; если расстоянию между объектами и эквидистантами ставятся в соответствие значения одного из его атрибутов, говорят о «буферизации» со «взвешиванием». Чтобы создать буфер, нужно сделать слой изменяемым и выбрать один или несколько объектов, вокруг которых следует строить буферные зоны. Выполнить команду Объекты → Буфер. Чтобы создать буфер, нужно: • Задать радиус буфера, либо в виде константы, либо в виде колонки таблицы, либо в виде выражения. • Указать гладкость (число сегментов для буферной окружности). Создав буферную зону, MapInfo автоматически помещает ее на изменяемый слой: Рис. 29. Пример построения буферной зоны для грунтовой дороги Вид буфера определяется его радиусом. Число сегментов для буферной окружности определяет степень скругления (гладкость). Чем больше сегментов используется для прорисовки буферной окружности, тем больше уровень гладкости буферов. Вместе с тем надо помнить, что большая гладкость требует и большего времени на создание буфера. Стандартное значение гладкости – 12 сегментов для полной окружности. 7.4.8. Комбинирование объектов Одной из наиболее важных задач, которые решают пользователи MapInfo, является территориальное планирование. Как правило, территории при этом создаются путем комбинирования двух или более областей небольшого размера. В административных задачах используется районное и более подробное административное деление. В маркетинге и сбыте – границы областей и районов. В политическом прогнозировании – границы избирательных округов. MapInfo предоставляет две возможности комбинирования площадных объектов. С одной стороны, с выбранными объектами можно использовать команду Комбинация. С другой стороны, для группировки объектов по значениям из некоторой колонки можно использовать команду Слияние В Таблице. По команде Объекты → Комбинация выполняются две следующие операции: • географически комбинируются выбранные объекты. Новый объект представляет собой географическое объединение всех исходных объектов. MapInfo создаст единый объект, причем граница между его соприкасающимися частями исчезнет; • выполняется обобщение данных. MapInfo записывает в поля результирующей записи значение, являющееся суммой или средним значением соответствующих исходных объектов. В зависимости от установок в диалоге Управление слоями результат комбинирования объектов будет либо копироваться на другой слой (при этом исходные объекты сохраняются), либо замещать объекты на исходном слое (в этом случае исходные объекты теряются). 7.4.9. Слияние в таблице Команда Слияние в Таблице позволяет создавать новые объекты на карте путем группировки существующих объектов, вычисляя обобщенные данные по группе. Действие этой команды аналогично механизму Районирования, только в отличие от Районов на карте создаются новые географические объекты, соответствующие различным районам. Чтобы осуществить слияние в таблице, выполните команду Таблица → Слияние в Таблице.