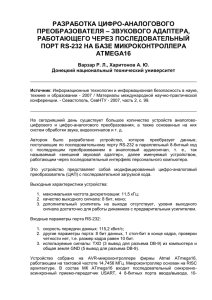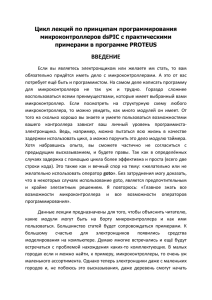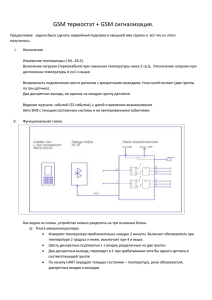ПО mikroProg Suite for PIC
реклама
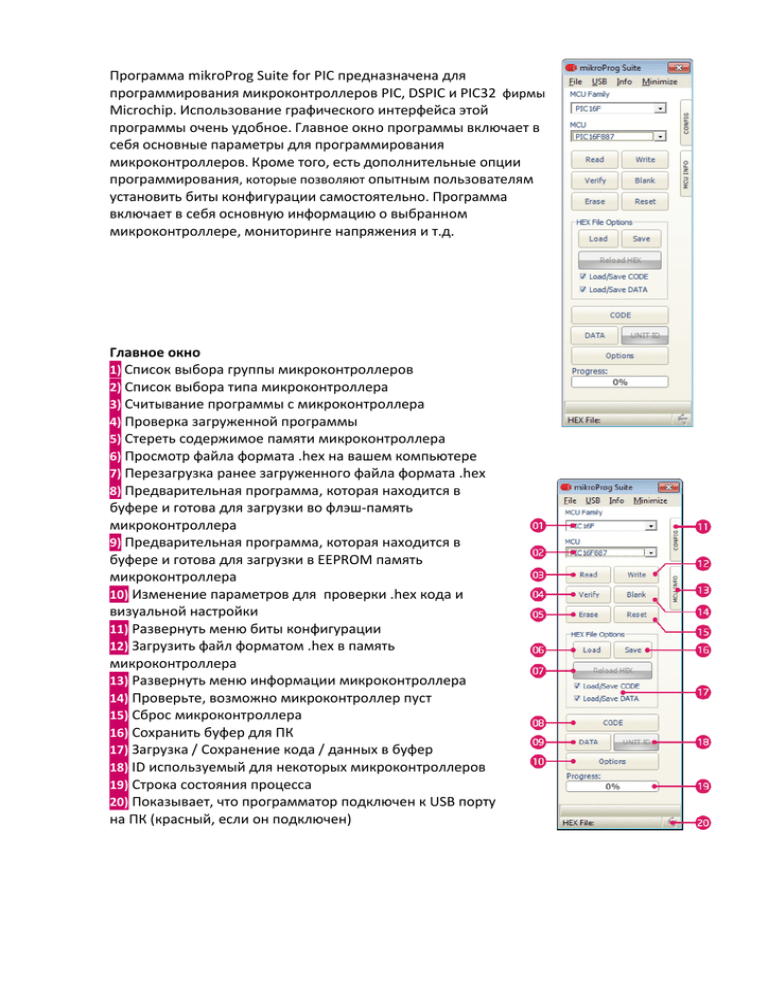
Программа mikroProg Suite for PIC предназначена для программирования микроконтроллеров PIC, DSPIC и PIC32 фирмы Microchip. Использование графического интерфейса этой программы очень удобное. Главное окно программы включает в себя основные параметры для программирования микроконтроллеров. Кроме того, есть дополнительные опции программирования, которые позволяют опытным пользователям установить биты конфигурации самостоятельно. Программа включает в себя основную информацию о выбранном микроконтроллере, мониторинге напряжения и т.д. Главное окно 1) Список выбора группы микроконтроллеров 2) Список выбора типа микроконтроллера 3) Считывание программы с микроконтроллера 4) Проверка загруженной программы 5) Стереть содержимое памяти микроконтроллера 6) Просмотр файла формата .hex на вашем компьютере 7) Перезагрузка ранее загруженного файла формата .hex 8) Предварительная программа, которая находится в буфере и готова для загрузки во флэш-память микроконтроллера 9) Предварительная программа, которая находится в буфере и готова для загрузки в EEPROM память микроконтроллера 10) Изменение параметров для проверки .hex кода и визуальной настройки 11) Развернуть меню биты конфигурации 12) Загрузить файл форматом .hex в память микроконтроллера 13) Развернуть меню информации микроконтроллера 14) Проверьте, возможно микроконтроллер пуст 15) Сброс микроконтроллера 16) Сохранить буфер для ПК 17) Загрузка / Сохранение кода / данных в буфер 18) ID используемый для некоторых микроконтроллеров 19) Строка состояния процесса 20) Показывает, что программатор подключен к USB порту на ПК (красный, если он подключен) 1. Установка Установочный файл mikroProg Suite for PIC программы представлен на компакт-диске, который поставляется с макетной платой или программатором. Этот файл также может быть загружен с сайта MIKROELEKTRONIKA После того, как программное обеспечение загрузилось, распакуйте заархивированную папку и сохраните в нужное место, начните процесс установки. шаг 1 - Начните установку 01 Нажмите кнопку Далее > шаг 2 - Лицензионное соглашение 01 Для того, чтобы приступить, выберите: Я принимаю условия лицензионного соглашения 02 Нажмите кнопку Далее > шаг 3 - Выберите пользователя 01 Рекомендуется выбрать Instal For All Users option (по умолчанию) для всех пользователей 02 Нажмите кнопку Далее > Шаг 4 - Установите расположение 01 Чтобы выбрать другое место для установки mikroProg Suite for PIC нажмите на кнопку Browse ... (Обзор ...) 02 Нажмите кнопку Установить Шаг 5 - Прогресс установки в строке выполнения 01 По строке выполнения можно следить за ходом установки. 02 Кнопка Show details (Показать детали) полезна в использовании, если есть необходимость контролировать процесс установки Шаг 6 – Завершение установки 01 Нажмите на кнопку Finish (Завершение). После завершения установки ПО mikroProg Suite for PIC, появится ярлык на рабочем столе ПК. Дважды щелкните на этот ярлык, чтобы работать с ПО mikroProg Suite for PIC. 2. Быстрый запуск Для передачи файла формата .hex из памяти компьютера в микроконтроллер на вашем устройстве просто выполните следующие шаги. Прежде чем начать, подключите ваше устройство (программатор) к ПК через USB кабель. В нижнем правом главном окне ПО mikroProg Suite for PIC появится уведомление в виде значка USB, который станет красным, когда устройство подключилось. Рисунок 2-1: значок USB в правом нижнем углу Шаг 1 – группа микроконтроллеров 01 Из выпадающего списка выберите группу микроконтроллеров вашего устройства (в данном случае PIC16F). Шаг 2 - тип микроконтроллера 01 Из выпадающего списка выберите тип микроконтроллера (в данном случае PIC16F887). Шаг 3 - Загрузка HEX 01 Нажмите на кнопку Load (Загрузить), чтобы найти файл формата .hex. Шаг 4 - Просмотр файла формата .hex 01 Выберите файл формата .hex. 02 Определите местоположение файла формата .hex на ПК. 03 Нажмите кнопку Открыть. Шаг 5 – Записать НЕХ 01 Нажмите на кнопку Write (Записать), чтобы начать передачу файла формата .hex на микроконтроллер Шаг 6 – Процесс загрузки 01 Через индикатора выполнения можно отслеживать процесс загрузки файла формата .hex. Шаг 7 – Завершение загрузки 01 Когда загрузка закончена, ваш микроконтроллер запрограммирован готов к использованию. и 3. Меню ПО mikroProg Suite for PIC представлено в виде графического интерфейса, который состоит из кнопок, ячеек и меню. Меню Файл 01 Поиск файла формата .hex в памяти ПК 02 Сохранить файл формата .hex под другим именем 03 Перезагрузка файла формата .hex 04 Показывает информацию о файле формата .hex 05 Выход из mikroProg Suite for PIC Рисунок 3-1: меню файл Рисунок 3-2: Перезагрузка Через кнопку Reload (Перезагрузка) вы можете увидеть ранее загруженные файлы формата .hex, которые могут быть перезагружены из памяти компьютера. Копка Clear History (Очистить историю) используется для удаления списка ранее загруженных файлов формата .hex. Рисунок 3-2: Информация о файле Меню USB Рисунок 3-3: Меню USB Рисунок 3-4: Меню USB В меню USB нажмите на Show Devices (Показать Устройство). Появится новое окно с информацией о подключенном устройстве USB. Также есть информация о версии прошивки. Кроме того, можно подключить два устройства одновременно, Рисунок 3-5. Рисунок 3-5: Меню USB Когда два устройства подключены одновременно, выберите, какой из них используется для программирования микроконтроллера. Обратите внимание, что это невозможно, программирование с двумя устройствами одновременно. Информационное меню Info Рисунок 3-6: Меню информации В меню Info размещаются История и все об опциях. История содержит информацию об улучшении версии программы. Рисунок 3-7: Окно истории Minimize Рисунок 3-8: функция Minimize Minimize значок. 4. Окно Config (конфигурации) Вдоль правой стороны главного окна, есть кнопка CONFIG, обеспечивающая доступ к окну, содержащий дополнительные параметры микроконтроллера. В зависимости от выбранного типа микроконтроллера окно CONFIG выглядит по-разному. Общие параметры для всех микроконтроллеров: 01 Кнопка CONFIG открывает окно настроек 02 Установка конкретного варианта для выбранного микроконтроллера в соответствии с конфигурацией битов 03 Защитите .hex код от несанкционированного чтения с памяти микроконтроллера 04 ID расположение в памяти микроконтроллера 05 Основная информация о выбранном микроконтроллере Рисунок 4-1: Конфигурация окна 5. Информационное окно микроконтроллера Рисунок 5-1: Раскройте информационный раздел о микроконтроллере с помощью кнопки в главном окне Нажатие на кнопку MCU INFO, которая открывает окно, содержащее основные данные о выбранном типе микроконтроллера, а также варианты мониторинга напряжения. Раздел Параметры напряжения Программирование напряжения (Vpp) возможно во время процедуры программирования. В зависимости от типа микроконтроллера, напряжение программирования Vpp может быть до 13В. 01 Отметьте для включения напряжения питания от программатора 02 Установка значения напряжения питания от 1,8 до 5В (макс. 250 мА) 03 Установка вручную напряжения на Vpp и Vcc выводах микроконтроллерах 04 Отметьте для включения автоматического мониторинга напряжения 05 Vpp является напряжением программирования 06 Vcc является напряжением питания После завершения программирования, можно зарядить целевое устройство с помощью mikroProg программатора. В то время как устройство подключено к программатору, установите желаемое напряжение с помощью слайдера. Максимальное напряжение питания определяется напряжением питания микроконтроллера, в то время как минимальное напряжение составляет 1,8В (макс. 250 мА). Когда установите напряжение, поместите флажок для "Power Board from programmer" , окно предупреждение появится на экране. Если электрические характеристики целевого устройства установлены правильно, кликнете на кнопку Да. В противном случае нажмите кнопку Нет и установите соответствующие электрические характеристики подключенного устройства. 01 Перемещение слайдера, установите необходимый уровень напряжения 02 Проверьте флажок на "Power Board from programmer" 03 Нажмите кнопку Да после проверки электрических характеристик подключенного устройства Раздел информации о микроконтроллере Рисунок 5-2: информационный раздел о микроконтроллере Пример на рисунке 5-2 показывает данные о PIC16F887 микроконтроллере, такие как: размер памяти микроконтроллера, количество интегрированных модулей и портов ввода / вывода, скорости работы микроконтроллера, корпус и т.д. Кроме того, есть ссылки на веб-страницы, где можно найти рекомендуемые макетные платы и компилятор для выбранного микроконтроллера. Существует также ссылка на веб-сайт производителя, где можно найти полную документацию для выбранного микроконтроллера. 6. Дополнительные параметры Нажав на кнопку Опции, появится окно, содержащее дополнительные опции Program/Verify Options, Advanced Options и Visual Settings. Рисунок 6-1: Кнопка Опции Рисунок 6-2: Окно настроек В разделе Program/Verify Options (Программы / Проверка Опции) можно отключить программирование / проверку памяти микроконтроллера: CODE, Executive, DATA, ID Locations, Configuration Words и BOOT (Код, Выполнение, Данные, ID расположение, Слова конфигурации, Самозагрузка). Проверка производится при нажатии на кнопку Verify (Проверка) в главном окне (кнопка 4, стр.1). Раздел Advanced Options (Дополнительные параметры) включает в себя: Verify Chip Writes (Проверка записей): После завершения программирования проверка .hex кода выполняется автоматически. Проверяя .hex код, устраняется возможность появления ошибки в выполнении программы. Disable Vpp-First mode entry (Отключение режима входа): запрещает переход устройства в режим программирования через VPP Preserve DATA (Сохранения данных): EEPROM память не стирается во время программирования микроконтроллера Clear Buffers Before Load (Очистка буфера перед загрузкой): Удаляет данные и буфер кода Опция Visual Settings используется для выбора визуальных настроек программы, а также для отключения подсказок. Сочетания клавиш Alt + E Удаление содержимого памяти микроконтроллера Alt + B Проверка бланка памяти программы (может быть пусто) Alt + W Записать .hex код в микроконтроллер (клавиши F11 может быть использованы) Alt + V Проверка загруженного .hex кода Alt + R Считать с памяти программы Alt + D Изменение типа микроконтроллера Alt + F Открыть меню Файл Alt + U Открыть меню USB Alt + I Открыть меню информация Info Alt + M Свернуть основное окно Ctrl + S Сохранить .hex код Ctrl + O Открыть (загрузка) файла с .hex кодом Ctrl + R Перезагрузить .hex код Командная строка Работа mikroProg Suite for PIC программатора также может быть установлена с помощью командной строки, что позволяет использовать его с другим программным обеспечением, компилятором и т.д. Вот список параметров командной строки: -w Запись на микроконтроллер -v Проверка -e Стирание программы с микроконтроллера -r Считывания программы с микроконтроллера -p Тип микроконтроллера -f .hex file Название (ФЛЭШ) "[<имя должно быть заключено в кавычки>] " -b Проверка памяти (может быть пусто) -q mikroProg Suite for PIC программа после программирования Пример 01 mikroProg Suite for PIC.exe -w -pPIC16F887 -v -f„C:\somefile.hex” Эта команда используется для загрузки C: \ somefile.hex в PIC16F887 микроконтроллер. Этот файл будет проверен сразу после загрузки в микроконтроллер. Пример 02 mikroProg Suite for PIC.exe -r -pPIC16F887 Эта команда используется для считывания содержимого памяти программы PIC16F887 микроконтроллера. Пример 03 mikroProg Suite for PIC.exe -r -pPIC16F887 Эта команда используется для удаления программы из PIC16F877 микроконтроллера.