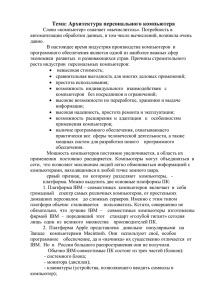Выбор системной платы
реклама

Валентин Соломенчук КАК СОБРАТЬ НЕДОРОГОЙ КОМПЬЮТЕР С&ППТЕР® Москва • Санкт-Петербург • Н И Ж Н И Й Новгород • Воронеж Новосибирск • Ростов-на-Дону • Екатеринбург • Самара Киев • Харьков • Минск 2005 Валентин Георгиевич Соломенчук Как собрать недорогой компьютер Главный редактор Заведующий редакцией Руководитель проекта Литературный редактор Иллюстрации Художник Корректоры Верстка Е. Строганова А. Кривцов В. Шрага Е. Васильев О. Сапега В. Медведев Н. Рощина, И. Хохлова С. Романов ББК 32.973.2-04 УДК 004.3 С60 Соломенчук В. Г. Как собрать недорогой компьютер. — СПб.: Питер, 2005. — 240 с : ил. ISBN 5-469-00974-2 Как собрать дешевый компьютер? Чем руководствоваться при апгрейде и как выбрать именно те компоненты, которые действительно нужны? Какие провода куда подсоединять и как сделать так, чтобы компьютер не сгорел, но при этом обеспечивал максимальную производительность? Прочтите эту книгу, и у вас не останется больше вопросов. Здесь нет заумных фраз и непонятных слов, напротив — автор постарался сделать рассказ о внутренностях ПК веселым и познавательным. Прежде чем отправиться за покупками в компьютерный магазин, внимательно изучите эту книгу, и тогда вы сможете грамотно объяснить продавцу, что вам нужно, и ему не удастся заставить вас купить то, чем вы никогда не воспользуетесь. © ЗАО Издательский дом «Питер», 2005 Все права защищены. Никакая часть данной книги не может быть воспроизведена в какой бы то ни было форме без письменного разрешения владельцев авторских прав. Информация, содержащаяся в данной книге, получена из источников, рассматриваемых издательством как надежные. Тем не менее, имея в виду возможные человеческие или технические ошибки, издательство не может гарантировать абсолютную точность и полноту приводимых сведений и не несет ответственности за возможные ошибки, связанные с использованием книги. ISBN 5-469-00974-2 ООО «Питер Принт». 194044, Санкт-Петербург, пр. Б. Сампсониевский, дом 29а. Лицензия ИД № 05784 от 07.09.01. Налоговая льгота — общероссийский классификатор продукции ОК 005-93, том 2; 953005 — литература учебная. Подписано в печать 24.06.05. Формат 70X100/16. Усл. п. л. 19,35. Тираж 4000 экз. Заказ № 1986. Отпечатано с готовых диапозитивов в ФГУП «Печатный двор» им. А. М. Горького Министерства РФ по делам печати, телерадиовещания и средств массовых коммуникаций. 197110, Санкт-Петербург, Чкаловский пр., 15. Краткое содержание Благодарности 8 Введение 9 Глава 1. Характеристики персональных компьютеров 11 Глава 2. Конструкция персонального компьютера 32 Глава 3. Выбор конфигурации компьютера 48 Глава 4. Технология сборки компьютера 75 Глава 5. Подготовка к сборке корпуса и блока питания 89 Глава 6. Сборка системной платы 109 Глава 7. Сборка системного блока 155 Глава 8. Модернизация системного блока 192 Глава 9. Настройка компьютера 210 Заключение 239 Содержание Благодарности 8 Введение 9 Контактные адреса От издательства 9 10 Глава 1. Характеристики персональных компьютеров История развития персональных компьютеров Компьютеры с процессорами 386 Компьютеры с процессорами 486 Компьютеры с процессорами Pentium Требования к современному персональному компьютеру Поколения процессоров Эрасокета7 Pentium II Эрасокета370 Процессоры Pentium 4 и Athlon ХР Новинки компьютерной индустрии Глава 2. Конструкция персонального компьютера 11 12 13 16 18 18 20 21 23 23 26 29 32 Какие бывают компьютеры Персональный компьютер Клавиатура Мышь Монитор Системный блок Форм-факторы AT и АТХ Программное обеспечение персональных компьютеров MS-DOS Windows Linux 33 34 35 37 39 41 42 44 44 45 46 Глава 3. Выбор конфигурации компьютера 48 Какой компьютер можно собрать самому Расчет стоимости компьютера Расчет бюджетного компьютера 49 51 51 Содержание Выбор монитора Выбор видеокарты Выбор процессора Выбор системной платы Выбор модулей памяти Выбор корпуса Выбор жесткого диска Выбор привода компакт-дисков Выбор звуковой карты Выбор вспомогательных устройств Выбор клавиатуры и мыши Резюме Расчет дешевой конфигурации компьютера Выбор типа процессора Выбор системной платы Выбор модулей памяти Выбор корпуса Выбор периферийных плат Выбор дисководов Выбор монитора Резюме Расчет конфигурации по минимальной стоимости Выбор корпуса Выбор процессора и системной платы Выбор модулей памяти Выбор периферийных плат Выбор дисководов Резюме Глава 4. Технология сборки компьютера Кто может собрать компьютер Последовательность сборки компьютера Как и где собирать компьютер Инструмент и крепеж Измерительные приборы Принципы измерения Проверка деталей Где установить компьютер Подключение к электросети 53 54 л... 55 56 56 57 58 58 59 60 61 62 64 64 66 67 67 68 69 69 70 70 71 72 72 73 73 74 75 76 79 80 81 82 83 84 85 87 Глава 5. Подготовка к сборке корпуса и блока питания 89 Типы корпусов Разборка корпуса Блок питания Проверка блока питания Ремонт блока питания Особенности корпуса типа Tower Монтаж блока питания 90 91 94 99 101 103 104 6 Содержание Заглушки на корпусе Шасси для системной платы Крепление лицевой панели Глава 6. Сборка системной платы Подготовка системной платы к сборке Что должно быть в комплекте с системной платой Маркировка системной платы Принципы конфигурирования системной платы Установка джамперов Что надо сделать в первую очередь Конфигурирование системной платы Принципы работы системной платы Конфигурирование с помощью джамперов Корпуса процессоров Особенности использования процессоров с различными ядрами Установка процессора Сокет 7 Слотовый процессор Сокет 370 Сокет А Процессор Pentium 4 Установка кулера Нанесение термосмазки Монтаж кулера на процессоры Pentium III и Athlon Монтаж кулера на процессор Pentium 4 Подключение вентилятора Подключение разъема питания процессора Установка модулей памяти Установка модулей SIMM Установка модулей DIMM Как правильно установить модули памяти Глава 7. Сборка системного блока Установка системной платы Точки крепления системной платы Монтирование системной платы Монтаж блока питания Подводка питания к системной плате Подключение линий управления к системной плате Подключение динамика Подключение дисководов к системной плате Установка привода гибких дисков Установка жесткого диска Режим работы жесткого диска Подключение жесткого диска Крепление и охлаждение жесткого диска Установка привода компакт-дисков 105 106 108 109 110 110 112 113 115 116 117 118 120 124 127 130 130 132 135 137 137 137 140 143 145 146 146 148 149 151 152 .155 156 156 159 161 162 165 167 168 170 174 177 179 181 183 Содержание Установка плат расширения Установка видеоадаптера Установка звуковой карты Глава 8. Модернизация системного блока Способы модернизации системного блока Клавиатура Подключение интерфейса PS/2 Последовательный интерфейс СОМ Подключение принтера Подключение интерфейса USB Охлаждение системного блока Увеличение производительности системы охлаждения процессора Дополнительное охлаждение системного блока Снижение шума вентилятора Интерфейс IRDA Игровой порт Установка ТВ-тюнера Глава 9. Настройка компьютера Включение компьютера Проверка конфигурации компьютера Программа BIOS Главное меню BIOS Секреты BIOS Настройка BIOS Что обязательно надо сделать в BIOS Стандартные настройки CMOS Расширенные настройки BIOS Расширенные настройки чипсета Встроенные периферийные устройства Настройка управления питанием Конфигурация PnP/PCI Аппаратный мониторинг Настройка частоты/напряжения Если компьютер не хочет работать Тестирование аппаратных средств программой POST BIOS Звуковые сигналы программы POST BIOS Визуальные сообщения об ошибках Цифровая индикация этапов работы POST BIOS Решение проблем с BIOS Очистка CMOS-памяти Принудительный запуск блока питания АТХ Установка операционной системы Установка драйверов Заключение 186 188 190 192 193 193 196 197 200 200 202 203 203 206 206 207 208 210 211 212 213 214 216 217 218 218 221 222 223 224 225 225 226 227 227 228 230 231 234 235 235 236 238 239 "V" '*' Благодарности Эта книга появилась только потому, что автор за четыре года писательской деятельности получил огромное число писем от читателей, в той или иной форме задававших вопросы по сборке и «оживлению» компьютера. А сколько раз автору приходилось отвечать на вопросы друзей и знакомых, у которых закапризничал электронный друг! Вообще говоря, эта книга — сборник ответов на ваши вопросы, мои уважаемые читатели и друзья. Автор признателен всем вам за доброжелательные отзывы на сайтах книжных интернет-магазинов. Конечно, не следует думать, что технические книги можно писать на «голом месте», выдумывая темы и фантазируя. Полезная книга получается только тогда, когда автор имеет доступ к реальной информации. Поэтому все, что написано дальше на страницах этой книги, базируется на практическом опыте профессиональных сборщиков и сервис-инженеров питерской компании «Свега+». Соответственно, автор, пользуясь случаем, хочет высказать признательность начальнику сервисцентра компании «Свега+» за возможность не только сделать фотографии для книги, но и получить ответы на ряд технических вопросов, которые позволили закрыть «белые пятна» в авторском тексте. В заключение хотелось бы поблагодарить питерского провайдера, компанию «Инфосервис» (http://www.infos.ru). На сервере этой компании находится авторский сайт «Первые шаги» (http://inli.spb.ru), на котором не только собрана информация для начинающих «линуксоидов», но и организована поддержка для читателей других моих книг. С уважением, Валентин Соломенчук Введение Компьютер до сих пор является весьма дорогостоящей игрушкой. И очень многие люди лишь мечтают о возможности когда-нибудь его купить. Им кажется, что основная проблема состоит в отсутствии необходимого количества денег. Но для того чтобы окунуться в мир современных компьютерных технологий, на самом деле достаточно не слишком большой суммы, которой вполне хватит на сборку довольно мощной машины. Проблема заключается лишь в составлении правильной конфигурации и удачном подборе комплектующих. Фактически, то, что вы только что прочли, есть не что иное, как краткое содержание написанного далее на страницах этой книги. Основу ее составляют советы по самостоятельному приобретению комплектующих и сборке компьютера. В книге много фотографий, иллюстрирующих процесс сборки компьютера «от» и «до». А главное — прочитав ее, даже «нищий студент» узнает, как получить в личное пользование персональную вычислительную машину, инструмент, который ему позволит, например, писать рефераты, слушать музыку, заниматься цифровой фотографией, использовать Интернет и т. д. Основное условие успешного выполнения задуманного — это внимательное прочтение глав и последовательный просмотр иллюстраций. Заметим, это надо сделать до начала покупки каких-либо узлов компьютера. Когда вы будете в первый раз включать то, что вы только что собрали, желательно строго соблюдать рекомендации по «оживлению» системного блока, приведенные в последней главе. Лишь в этом случае вы сможете в кратчайшие сроки успешно завершить все работы по сборке компьютера и обеспечите его «бездымный» первоначальный запуск. Автор надеется, что эта книга поможет вам войти в мир информационных технологий. А умение пользоваться персональным компьютером — немаловажный шаг в продвижении по жизни и служебной лестнице. Контактные адреса Если у вас возникнут вопросы или вы захотите высказать свои замечания о книге, вы всегда можете связаться с автором по адресу: [email protected] А так как Интернет весьма изменчив, ниже приводятся адреса сайтов, где можно найти способы общения с автором: http://www.rcom.ru/inli/ — личная страница автора; http://inli.spb.ru — информационный сайт для читателей книг автора. 10 От издательства От издательства Ваши замечания, предложения, вопросы отправляйте по адресу электронной почты [email protected] (издательство «Питер», компьютерная редакция). Мы будем рады узнать ваше мнение! На веб-сайте издательства http://www.piter.com вы найдете подробную информацию о наших книгах. J лава Характеристики персональных компьютеров В первой главе разъясняется термин «персональный компьютер», рассказывается об эволюции компьютеров от IBM PC до современных мультимедийных ПК, приводятся основные характеристики ПК различных поколений. 12 Глава 1. Характеристики персональных компьютеров История развития персональных компьютеров Под термином «персональный компьютер» в большинстве случаев понимается настольный компьютер, «сердцем» которого является процессор семейства х86. Это, в общем-то, и не удивительно, если вспомнить не такую давнюю историю возникновения и развития компьютерной индустрии. Первый компьютер с архитектурой IBM PC появился в 1981 году. Удачность конструкции и простота использования этой модели понравились пользователям. Успех IBM PC побудил корпорацию IBM разработать более совершенную модель — IBM PC XT. В качестве главного элемента всех модификаций персональных компьютеров IBM PC и IBM PC XT использовался 16-разрядный процессор Intel 8086/8088, который был одним из самых совершенных в то время. Параллельно с выпуском усовершенствованного 16-разрядного процессора Intel 80286 корпорация IBM начала производство персональных компьютеров IBM PC AT. В нем с целью повышения потребительских качеств была модернизирована общая конструкция компьютера и серьезно переработана система ввода-вывода. В итоге новая версия (часто используют термин архитектура) оказалась настолько удачной, что стала де-факто стандартом, на который ориентировались большинство сторонних разработчиков компьютеров, процессоров и периферийного оборудования. Отметим, что тогда же родилось название «совместимый с IBM PC XT/'AT'компьютер». Это понятие дожило до нашего времени и лишь совсем недавно стало заменяться термином компьютер PC, что практически одно и то же. Конкурентами IBM PC XT/AT были самые разнообразные компьютеры ряда фирм, выпускавших аналогичную продукцию, зачастую технически более совершенную. Но открытая для модернизации конструкция IBM PC, несущая в себе возможность для других фирм выпускать персональные компьютеры, совместимые с оригинальными IBM PC, дала «зеленый свет» началу массового производства «клонов» таких компьютеров. Особенно в этом преуспели фирмы Юго-Восточной Азии, которые очень скоро по объему выпуска превзошли корпорацию IBM, к тому же стоимость «клонов» была в два-три раза ниже. Из других типов персональных компьютеров можно отметить только продукцию компании Apple, да еще Sun, которые до сих пор производят собственные фирменные модели компьютеров (рабочих станций). Правда, следует сказать, несмотря на отличные технические характеристики изготавливаемых ими компьютеров, доля продаж на компьютерном рынке у этих компаний составляет единицы процентов. Причем основная причина такого положения кроется исключительно в патентных ограничениях, которые не дают возможности сторонним фирмам производить аналогичную продукцию. История развития персональных компьютеров 13 Основным «водоразделом» — переломной точкой, когда персональные компьютеры с процессорами семейства х86 стали продукцией массового спроса и завоевали львиную долю рынка, стал момент появления 32-разрядного процессора Intel 386. Архитектура этого процессора и его возможности позволили создавать на его базе персональные компьютеры, которые по производительности мало чем уступали большинству больших ЭВМ, использовавшихся в вычислительных центрах. С этого события, видимо, следует отсчитывать начало гонки высоких технологий, которая продолжается и поныне, когда новейший процессор морально устаревает за год-два. В качестве примера проследим судьбу процессора Intel 386. Компьютеры с процессорами 386 Процессор Intel 386 появился в 1985 году. Первоначально эти процессоры работали на тактовой частоте 16 МГц (параметр, по которому принято судить о производительности компьютера). В процессе совершенствования технологического процесса при производстве массовых серий удалось постепенно добиться повышения частоты до 40 МГц. Кроме корпорации Intel производством аналогов процессора Intel 386 занимались еще ряд компаний в США и Юго-Восточной Азии, так как спрос на него превысил производственный потенциал фабрик Intel. Всевозможные улучшения процессора Intel 386 активно происходили до 1989 года, когда корпорация Intel представила широкой публике следующее поколение своих процессоров - Intel 486. Интересно отметить, что в производстве персональных компьютеров появление процессоров Intel 386 не вызвало революцию, к тому же первые компьютеры на его основе были выпущены вовсе не корпорацией IBM. Массовое производство персональных компьютеров с процессором Intel 286 продолжалось еще довольно длительное время. Тут следует понимать, что спрос на персональные компьютеры на базе процессоров Intel 386 тормозился не только ценой, но не в последнюю очередь еще и тем, что очень много прикладных программ были разработаны под 16-разрядные процессоры. К сожалению, 32-разрядный процессор Intel 386 работал с 16-разрядным кодом не слишком эффективно, поэтому для конечных пользователей переход на новое «железо» не был так уж жизненно необходим. Этим, в общем-то, и объясняется факт, что какое-то время параллельно совершенствовались и производились персональные компьютеры двух разных поколений. Лишь после появления процессора Intel 486 персональные компьютеры с 16-разрядными процессорами окончательно сошли со сцены, правда, они довольно долго еще использовались на дому и в сфере образования. 14 Глава 1. Характеристики персональных компьютеров Кстати, выпуск «устаревших» компьютеров не означал застой, наоборот, пока разработчики что-либо меняли по результатам применения нового 32-разрядного процессора на практике, основное направление модернизации персональных компьютеров было направлено на совершенствование объединительной (системной) платы. Именно на этом этапе были созданы наборы чипсетов (больших интегральных микросхем), которые заменяли собой множество логических микросхем, необходимых для организации взаимодействия процессора с памятью и периферийным оборудованием. В результате кардинальное уменьшение числа микросхем на системной (объединительной; термин «материнская» недавно был объявлен устаревшим) плате позволило выработать стандарт (форм-фактор) Baby AT — это системная плата, площадь которой в два-три раза меньше обычной (полных габаритов системной платы IBM PC AT). В дальнейшем под этот стандарт производились дешевые серийные (массовые) персональные компьютеры с процессорами Intel 286 и Intel 386. На рис. 1.1 показана модель объединительной платы форм-фактора Baby AT с процессором Intel 286, а на рис. 1.2 — с процессором Intel 386. Обратите внимание на то, что номера выносок на последующих рисунках соответствуют одним и тем же элементам разных плат. Таким образом, можно проследить эволюцию и увидеть, какие элементы добавились, а какие перестали использоваться. • • . Рис. 1.1. Системная плата форм-фактора Baby AT с процессором Intel 286: 1 — процессор; 2 — сопроцессор; 3 — микросхемы оперативной памяти; 4 — гнезда для модулей памяти; 5 — микросхема BIOS; 6 — гнезда для внешних устройств; 7 — разъемы подводки питания; 8 — разъем для клавиатуры История развития персональных компьютеров 15 Появление разногабаритных системных плат, которые могли устанавливаться в один и тот же корпус, разработанный для IBM PC AT, узаконило «форм-фактор AT» — стандарт AT. Основным достоинством последнего стало то, что один и тот же корпус в совокупности с любым набором периферийных устройств без проблем сочетался с любой «материнской» платой, независимо от используемого процессора и того, кем была изготовлена плата. Этот форм-фактор дожил до наших дней и лишь недавно был полностью вытеснен форм-фактором АТХ. Поэтому неудивительно, что в корпус от персонального компьютера с процессором Intel 286 без проблем устанавливается системная плата с современным процессором Intel Pentium III. Под форм-фактором понимаются предписания на конструктивные размеры и особенности реализации как самих персональных компьютеров, так и различных комплектующих узлов. При изменении форм-фактора часто меняются электрические и прочие технические характеристики, хотя это и необязательно. В каком-то смысле форм-фактор является синонимом термина «стандарт». А , JiL,r < . . ' • • • • • • ; ; . . •Hill • t * g V Рис. 1.2. Системная плата форм-фактора Baby AT с процессором Intel 386: 1 — процессор; 2 — сопроцессор; 4 — гнезда для модулей памяти; 5 — микросхема BIOS; 6 — гнезда для внешних устройств; 7 — разъемы питания; 8 — разъем для клавиатуры; 9 — разъем для второго процессора (если им является 486, процессор 80386 на системной плате отключается) 16 Глава 1. Характеристики персональных компьютеров Компьютеры с процессорами 486 Появление процессоров Intel 486 ознаменовало не только повышение производительности персональных компьютеров, но и рождение новой идеологии разработки центральных процессоров. При проектировании процессора Intel 486 разработчики корпорации Intel учли опыт использования в персональных компьютерах представителей всех младших поколений семейства х86. В результате архитектура процессора Intel 486 оказалась совершенно оригинальным решением, а не стала повторением или улучшением Intel 386. Правда, с точки зрения программиста структура нового процессора во многом оставалась прежней, что было сделано ради сохранения совместимости с семейством х86. «Изюминкой» процессора Intel 486 стало то, что в его «недрах» прятались настоящий RISC-процессор (то есть ядро) и ряд периферийных блоков. Тем самым разработчики создали настоящую вычислительную машину, выполненную на одном кристалле кремния, у которой имелись оперативная память (кэш), периферийные устройства и набор микропрограмм для обработки внешних команд. Такая особенность дала возможность совершенствовать любые узлы процессора вплоть до полной переработки внутренней структуры, при этом модернизированный процессор оставался совместимым с другими, ранее выпущенными сородичами. CISC (Complex Instruction Command Set) — процессор с полным набором команд для процессоров семейства х8б. Команды CISC-процессора имеют разную длину и различное время выполнения, из-за этого такие процессоры не отличаются высокой производительностью. RISC (Reduced Instruction Set Computer) — процессор с сокращенным набором команд. Согласно RISC-концепции, все команды имеют одинаковые длину и формат, а также работают с памятью по простой адресной схеме, что позволяет получить ббльшую производительность для одной и той же полупроводниковой технологии. Простота модернизации процессора Intel 486 позволила постепенно поднять частоту внутреннего ядра с 25 до 100-130 МГц. Делалось это по принципу умножения внешней тактовой частоты. Вначале использовали коэффициент 2 для процессоров Intel 486DX2, а потом 4 — для Intel 486DX4. Отметим, что частоту шины и коэффициент умножения частоты пользователь имел право устанавливать самостоятельно с помощью переключателей на системной плате. Кроме повышения тактовой частоты шаг за шагом совершенствовалась и внутренняя архитектура, в частности принцип работы кэш-памяти. Следует отметить, что модернизация процессора Intel 486 проходила без изменения конструкции корпуса и внешних электрических и временных характеристик, то есть более совершенный процессор мог быть установлен на старую системную плату, правда, использовать все возможности модернизированного процессора удавалось только в том случае, если это было предусмотрено производителем. Массовые серии системных плат выпускались с расчетом на возможность дальнейшей модернизации процессора, а также с поддержкой особенностей процессоров не только от Intel, но и AMD и Cyrix. В дальнейшем этот принцип использовался и при производстве системных плат, когда настала эра процессоров типа Intel Pentium. История развития персональных компьютеров 17 Для установки на системную плату процессоров Intel 486 был разработан специальный разъем («кроватка») с нулевым усилием сочленения. Этот разъем назвали «сокетом». Такой способ крепления процессоров оказался наиболее удобным и надежным, поэтому он до сих пор практикуется для процессоров большинства типов. Возможность как угодно изменять внутреннюю структуру процессора, не затрагивая принципов обмена информацией с внешними устройствами, позволила другим компаниям выйти на рынок со своими оригинальными процессорами, полностью поддерживающими систему команд х86. Правда, наибольшего успеха на этом поприще добились только AMD и Cyrix, которые смогли почти на равных конкурировать с корпорацией Intel. Фактически, усилия этой ведущей тройки игроков-конкурентов привели к стремительному совершенствованию архитектуры процессоров семейства х86, а вслед за процессорами улучшали свои характеристики и персональные компьютеры. Причем последние модели совместимых с Intel 486 процессоров производства корпорации AMD превосходили по своим характеристикам продукцию корпорации Intel. Рис. 1.3. Системная плата для процессоров типа 486: 1 — сокет для процессора; 3 — микросхемы кэш-памяти; 4 — гнезда для модулей памяти; 5 — микросхема BIOS; 6 — слоты для внешних устройств; 7 — разъемы питания; 8 — разъем для клавиатуры На рис. 1.3 показана типичная системная плата для процессоров типа 486, которая может работать как с продукцией корпорации Intel, так и с процессорами ее конкурентов (и не только AMD и Cyrix). Для настройки системной платы ис- 18 Глава 1. Характеристики персональных компьютеров пользуются переключатели-«джамперы», с помощью которых производится установка напряжений питания, частотных параметров, размеров и типа кэша, а также учитываются особенности реализации процессоров каждого из трех основных производителей. Компьютеры с процессорами Pentium Для достижения перелома в конкурентной борьбе корпорация Intel в 1993 году анонсировала процессор совершенно новой архитектуры — Pentium. Но увы, повторилась та же ситуация, что и с процессором Intel 386, когда новые возможности оказались не востребованы большинством пользователей, а старая модель продолжала активно развиваться. В принципе, тактовые частоты первых процессоров Pentium 60 и 66 МГц не особо впечатляли, так как семейство 486 уже «хвасталось» тактовой частотой ядра 100 и 133 МГц. К тому же программного обеспечения, которое могло полноценно задействовать новые возможности, еще не было. А новинок было много, в частности в новых процессорах был реализован механизм предсказаний, когда процессор самостоятельно пытался определить, по какой ветви алгоритма будут происходить вычисления, по факту внешнего или условного события (это значительно увеличивало производительность системы). Самой же существенной особенностью процессоров Pentium стало то, что для них была разработана 64-разрядная шина данных, то есть 32-разрядный процессор работал с 64-разрядной внешней оперативной памятью. Эра процессоров 486 закончилась, когда было разработано второе поколение процессоров Pentium с тактовыми частотами 90 и 100 МГц. К этому времени программисты, согласно перефразированному закону Паркинсона, «научились» писать программы, которые на старых типах процессоров работали слишком медленно, а поэтому пользователи вынужденно стали покупать персональные компьютеры с процессорами Pentium. Особенно этот процесс «пошел», когда тактовая частота ядра процессоров Pentium достигла 133 и 166 МГц, а в дальнейшем и 200 МГц. Процессоры Pentium первого поколения маркировались Р5, а второго — Р54. Требования к современному персональному компьютеру Под термином «современный персональный компьютер» имеет смысл понимать не рекламные призывы, а вполне определенные технические характеристики. С точки зрения интересов рядовых пользователей — это возможность использовать персональный компьютер для выполнения «популярных», типовых работ. Что под этим понимается, следует пояснить, так как реклама довольно сильно искажает реальную картину мира, и в результате люди покупают не нужный для них продукт, а гигагерцы и гигабайты, которые зачастую для их задач оказываются лишними. Кроме того, стараниями корпорации Intel, которая активно разрабатывает и внедряет новые технологии, в обществе, к сожалению, был привит способ оценки персональных компьютеров не с точки зрения их технических возможностей, а по типу используемого центрального процессора. Фактически, пользователей зомбировали, что следует покупать процессор рекламируемой в данный момент торговой марки. Требования к современному персональному компьютеру 19 Учитывая вышесказанное, рассмотрим характеристики эксплуатируемых ныне персональных компьютеров, разделив их на группы по типу используемых в них процессоров. За последние годы очертился вполне определенный круг задач, которые обычно решаются на персональном компьютере большинством пользователей: • офисные задачи — это набор, просмотр и печать текстов, написание рефератов и контрольных работ, различные расчетные задачи в табличном виде и рисование графиков и диаграмм; • прослушивание эстрадной музыки через звуковые колонки; • просмотр видеофильмов (MPEG4 и DVD); • игры, в частности культовые типа DOOM и Quake; • работа с цифровым фотоаппаратом и сканером; • поиск информации в Интернете. Конечно, все это удобнее делать на суперсовременном персональном компьютере. Это примерно так же, как приятнее ездить на новом с иголочки «Мерседесе», а не на потрепанной «копейке» или «Запорожце». Но, с другой стороны, на «Запорожце» можно кататься в моменты ностальгии по дорожкам загородного дома. Точно так же происходит и в мире персональных компьютеров, в частности, иногда дело доходит до того, что, чтобы пощекотать нервы старой любимой игрушкой, сдувается пыль с давно заброшенного в кладовку «Спектрума». Даже на устаревших персональных компьютерах с процессорами типа 386 и 486, а также Pentium первого поколения можно использовать современное программное обеспечение, например пакет Microsoft Office 2000, но скорость открытия окон и выполнения функций будет слишком мала. Ждать секунд двадцать-тридцать при выполнении простой операции — это слишком большое испытание для нервов любого пользователя. Кроме того, при оценке характеристик персонального компьютера не следует забывать, что для пользователя важно и то, какое периферийное оборудование допустимо подключить к системному блоку, поскольку возможности компьютера как калькулятора ныне мало кому интересны. С этой точки зрения нужно помнить, что популярный ныне интерфейс USB был разработан в 1996 году, то есть персональные компьютеры (точнее, системные платы), выпущенные позднее, могут без установки дополнительных периферийных плат работать с современными сканерами и цифровыми фотоаппаратами. Спецификация шины AGP, используемой для подключения высокопроизводительных видеоадаптеров, была представлена в 1997 году, соответственно, получить удовольствие от трехмерных компьютерных виртуалий удастся лишь при наличии современного видеоадаптера, уже не работающего по малопроизводительному интерфейсу PCI. Все сказанное в этой главе относится и к ноутбукам, которые ныне становятся популярными во всех слоях общества. Поэтому покупка ноутбука, который не умеет работать с современным периферийным оборудованием и программным обеспечением, мало оправданна. 20 Глава 1. Характеристики персональных компьютеров Поколения процессоров Принято подразделять процессоры линейки х86 на поколения, считая первым процессор Intel 8086. Тогда процессор Intel 80286 — это второе поколение, Intel 386 — третье, процессоры типа 486 — четвертое. К пятому поколению относится процессор Pentium, который условно имеет маркировку 586. Процессоры Pentium II и Pentium III — это шестое поколение, a Pentium 4 — седьмое. Соответственно, 64-разрядные процессоры считаются восьмым поколением, а это процессоры Itanium и Itanium 2, которые в настольных компьютерах не используются из-за своей непомерной цены. Заметим, что к восьмому поколению относятся также процессоры Opteron и Athlon 64 от корпорации AMD. Каждое предшествующее и последующее поколение процессоров Intel разделяет довольно четкая грань. Новая технология означает повышение производительности компьютеров. Соответственно, персональный компьютер с процессором следующего поколения практически всегда более совершенен, чем с процессором предыдущего. Конечно, в какой-то степени об этом можно спорить, когда сравниваются последние версии производимых в данный момент процессоров и первые варианты нового поколения, так как пользователям не сразу становятся доступны современные технологии, реализованные в последних процессорах, но через какое-то время все становится на свои места. Процессоры Pentium вытеснили своих 486-х предков, a Pentium III поставил точку в развитии всех предыдущих поколений. Это касается и Pentium 4. И хотя восьмое поколение процессоров для настольных компьютеров пока еще только-только развивается, вряд ли с его появлением ситуация изменится. С процессорами корпорации AMD дело обстоит несколько сложнее, хотя и они делятся на поколения, и это отражается в маркировке. До недавнего времени продукция корпорации AMD позиционировалась только для сектора дешевых компьютеров, так как ее разработчикам постоянно приходилось догонять своих коллег из Intel. Соответственно, процессоры шестого поколения были ближе к пятому от Intel, а седьмое — это шестое и седьмое поколения Intel. Зато с разработкой 64-разрядных процессоров — восьмого поколения процессоров — корпорация AMD серьезно обошла конкурентов, и пока достойного ответа соперники не предоставляют. Остальные компании пока могут предложить лишь процессоры, которые по производительности весьма существенно отстают даже от массовой продукции Intel и AMD. Единственное, что следует сейчас пояснить, это то, что линейка процессоров Cyrix продолжила свое существование под маркой VIA. В настоящее время наметилась тенденция использования процессоров с двумя и более ядрами. Например, корпорации Intel и AMD анонсировали двухъядерные процессоры, а корпорация IBM выпустила девятиядерный процессор. Эра сокета 7 21 Так как сравнивать производительность продукции Intel и AMD, формально отталкиваясь от поколений (маркировки), нельзя, то принято определять принадлежность к тому или иному поколению по типу используемого сокета для процессора. Правда, это справедливо для тактовой частоты примерно до 1 ГГц. Эра сокета 7 Персональные компьютеры, которые в основном удовлетворяют современным потребностям пользователей, появились тогда, когда корпорация Intel в 1997 году представила процессор Pentium ММХ. Три последние буквы обозначали не новую архитектуру, а добавление вспомогательной технологии обработки данных в традиционный процессор (заметим, традиция постоянного усложнения системы команд для процессоров семейства х86 здесь проявилась наиболее ярко), точнее, сопроцессор. Смысл технологии ММХ заключается в том, что в ядре процессора появился блок, отвечающий за ускорение работы 2D- и ЗБ-графики, плюс для новых возможностей добавились новые команды. Важность этой технологии для повышения производительности компьютера заключалась в том, что у процессора оказался в распоряжении инструмент для простой обработки графических примитивов на экране монитора, например упростились передвижение и прорисовка прямоугольников. Вместо того чтобы вычислять с помощью отдельных команд координаты каждой точки на экране, процессор с технологией ММХ выполняет групповые операции, что резко сокращает количество команд для рутинных вычислений. Необходимость технологии ММХ чуть ли не в первую очередь определилась еще и тем, что к этому времени была выпущена операционная система Windows 95 с графическим интерфейсом, ушедшим далеко вперед от Windows 3.1, поэтому основную долю времени процессор теперь считал не цифры, а занимался управлением окнами. То есть новый процессор был разработан под конкретный программный продукт — Windows 95. Процессоры Pentium ММХ для настольных компьютеров, маркируемые Р55С, выпускались с тактовыми частотами ядра 166, 200 и 233 МГц. Для процессоров типа Pentium корпорация Intel разработала ряд разъемов типа Soket с различным количеством и расположением контактов. Но самым популярным стал разъем Soket 7 (сокет 7), который предназначался для процессоров типа Pentium второго поколения с тактовой частотой выше 100 МГц и Pentium ММХ. Конкуренты корпорации Intel были застигнуты врасплох ее нововведениями, так как, занимаясь тюнингом процессоров типа 486, не смогли сразу достойно ответить на появление процессоров Pentium. Некоторое время они производили процессоры типа 486, в которые вкладывали технологические новинки, присущие Pentium-процессорам. В дальнейшем производство аналогов процессоров 486 было свернуто. Процессоры пятого поколения, которые уже могли устанавливаться в сокеты для Pentium, 22 Глава 1. Характеристики персональных компьютеров появились с большим опозданием. В итоге создалась ситуация, когда корпорация Intel производит новейшую высокопроизводительную продукцию, а конкуренты ее догоняют, конкурируя только в сегменте дешевых компьютеров, стала нормой. Следует отметить, что реально конкурировать с процессорами Pentium могла лишь продукция корпорации AMD: в 1996 году было начато производство линейки AMD К5, аналогов процессоров Pentium, а после появления Pentium ММХ на смену К5 пришли процессоры Кб. В AMD K6-2 был добавлен блок обработки инструкций 3DNow!, предназначенный для обработки трехмерной графики и видеоданных. Корпорация Cyrix производила процессоры 6х86МХ со своими интересными решениями, но, к сожалению, производительность таких компьютеров была ниже, чем с процессорами корпорации Intel. Следует учитывать, что в AMD K5, AMD Кб и Cyrix 6x86MX используются оригинальная архитектура и собственные технологии, то есть они не являются копиями процессоров Intel с такой же тактовой частотой. В этих процессорах сочетаются технологии Intel пятого и шестого поколений, что иногда создает проблемы с правильной идентификацией процессоров некоторыми прикладными программами. Большинство процессоров этих фирм разрабатывалось под Soket 7. На рис. 1.4 представлена системная плата для процессоров пятого поколения с разъемом Soket 7. Рис. 1.4. Системная плата для процессоров типа Pentium с корпусом под Soket 7:1 — сокет для процессора; 4 — гнезда для модулей памяти; 5 — микросхема BIOS; 6 — гнезда для внешних устройств; 7 — разъемы питания; 8 — разъем для клавиатуры Для офисных работ подходят почти все персональные компьютеры, в которых используются процессоры, рассмотренные в этом разделе. Требуется всего лишь не- Эра сокета 370 23 большая модернизация, позволяющая использовать современное периферийное оборудование. К тому же персональные компьютеры этого класса до сих пор вне конкуренции по надежности и устойчивости к различным внешним факторам, таким как ошибки пользователей при сборке и модернизации компьютера. В частности, нет проблем с перегревом процессора и шумом вентиляторов. Правда, мультимедийные возможности уже не адекватны современным требованиям, так как просмотр видеофильмов формата MPEG4 возможен только в небольшом окне, а отсутствие AGP-слота и технологии SSE не позволяют запускать современные «навороченные» ЗБ-игры, хотя монстры в играх DOOM и Quake передвигаются с подобающей скоростью. Впрочем, последние игры, по сути, включают в себя собственные операционные системы и эффективную работу с ресурсами компьютера в обход функций Windows. Pentium II Дальнейшим развитием процессоров семейства Pentium стал процессор Pentium Pro, где были использованы новые приемы обработки информации. Например, был внедрен метод динамического исполнения команд, то есть возможность выполнять команды не в том порядке, как они следуют в коде программы; добавлена вторая шина данных для внутреннего кэша. Правда, процессор Pentium Pro из-за высокой цены нашел применение только в промышленных компьютерах. Для массового выпуска персональных компьютеров корпорация Intel в 1997 году разработала процессор Pentium II, который имел архитектуру Pentium Pro. С целью удешевления производства внутренний кэш второго уровня процессора был удален с базового кристалла, а реализацией его функций занимались дополнительные микросхемы, монтируемые на текстолитовой подложке вместе с процессором. Так как при такой гибридной технологии невозможно было использовать традиционный корпус для разъемов типа Soket, корпорация Intel разработала специальный картридж с печатным краевым разъемом, который устанавливался на системную плату в разъем типа Slot 1. Процессоры Pentium II имели тактовые частоты ядра от 233 до 450 МГц. Системная плата для процессоров типа Pentium II показана на рис. 1.5. Корпорация AMD выпускала аналогичные процессоры, но использовала разъем для картриджа типа Slot А. Разъемы типа Slot 1 и Slot А по механическим параметрам схожи, но различаются по электрическим характеристикам, поэтому устанавливать в них разрешено только те картриджи с процессорами, для которых они предназначены. По своим возможностям персональные компьютеры с процессорами типа Pentium II позволяют работать с современным программным обеспечением. К сожалению, просмотр видеофильмов в формате MPEG4 часто сопровождается «подтормаживанием» изображения, а ЗО-игры иногда не хотят работать. Эра сокета 370 В 1999 году корпорация Intel объявила о начале продаж процессоров Pentium III. В этих процессорах за счет совершенствования полупроводниковой технологии 24 Глава 1. Характеристики персональных компьютеров удалось разместить на кристалле процессора большой кэш второго уровня, что позволило отказаться от использования картриджа и начать изготавливать процессоры с корпусом под Soket 370. Некоторое количество процессоров Pentium III выпускалось в виде картриджа для установки в Slot 1. •*-rf " w ~ r •• :• • i,,'1 ;• ••*. •:; i1,,;. . '• Рис. 1.5. Системная плата для процессоров типа Pentium I I : 1 — слот для процессора; 4 — гнезда для модулей памяти; 5 — микросхема BIOS; 6 — гнезда для внешних устройств; 7 — разъем питания; 8 — разъем для клавиатуры; 10 — разъем для принтера и пр.; 11 — разъемы для интерфейса USB Процессоры Pentium III имели тактовые частоты ядра от 450 до 1000 МГц. Важным достоинством процессоров Pentium III являлось то, что системная шина работала на частоте 100 МГц, что существенно увеличивало производительность компьютеров. В дальнейшем процессоры Pentium III подверглись модернизации, а тактовая частота шины была повышена до 133 МГц. При использовании процессоров Pentium III важно учитывать, что они выпускались в трех модификациях, которые различались типами ядер. Первые версии про- Эра сокета 370 25 цессоров имели ядро Katmai, в дальнейшем наиболее массовые серии процессоров получили ядро Coppermine, а последние версии выпускались с ядром Tualatin. Смена ядра процессора знаменовала собой освоение новой технологии, повышение производительности. Пользователям при модернизации своих компьютеров следует знать, что к процессорам Pentium III с различными ядрами подводятся различные напряжения питания. Здесь, в отличие от сокета 7, нельзя бездумно переставлять процессор из одного компьютера в другой, так как это может привести к потере работоспособности, а в ряде случаев и выходу процессора из строя вследствие перегрева. Ш Iff Ш - -•••• Рис. 1.6. Системная плата для процессоров Pentium I I I : I — слот для процессора; 4 — гнезда для модулей памяти; 5 — микросхема BIOS; 6 — гнезда PCI для внешних устройств; 7 — разъем питания; 8 — разъем для клавиатуры; 10 — разъем для принтера и пр.; 11 — разъемы для интерфейса USB; 12 — слот AGP для видеоадаптера 26 Глава 1. Характеристики персональных компьютеров Чтобы не потерять рынок дешевых персональных компьютеров, корпорация Intel, начиная с линейки процессоров Pentium II, стала выпускать упрощенные версии процессоров под торговой маркой Celeron. Эти процессоры являлись аналогами продаваемых на данный момент процессоров, с той разницей, что те или иные функции были заблокированы. Для аналогов Pentium II — это отсутствие кэша второго уровня в картридже, для аналогов Pentium III — уменьшенный в два раза кэш и пониженная тактовая частота системной шины. Соответственно, производительность компьютеров на процессорах Celeron всегда ниже, чем у Pentium, иногда существенно. На рис. 1.6 показана системная плата для процессоров Pentium III и Celeron с сокетом 370. Корпорация AMD производила процессоры К6-3, которые являются примерными аналогами первых версий процессоров Pentium III. В дальнейшем стали выпускаться процессоры Athlon, по своим характеристикам мало чем уступавшие процессорам Pentium III. Корпорация AMD имела и свой аналог процессора Celeron — Duron, представляющий собой упрощенную версию Athlon. Для своих процессоров корпорация AMD использовала оригинальные варианты разъемов для установки процессоров — Slot А и Soket 462 соответственно; с этого момента системные платы разрабатываются под конкретного производителя процессоров, а установить процессор AMD вместо процессора Intel невозможно. На рис. 1.7 приведена системная плата для процессоров AMD с сокетами 462 (сокет А). Персональные компьютеры с процессорами шестого поколения или эры сокета 370 позволяют полноценно работать с любым современным программным обеспечением. Причем, начиная с тактовых частот примерно 500 МГц, просмотр видеофильмов в формате MPEG4 может осуществляться в полноэкранном виде без видимых задержек. Персональные компьютеры с процессорами, работающими на тактовой частоте 8001000 МГц, мало в чем уступают компьютерам с процессорами седьмого поколения, конечно, если тактовые частоты не различаются в два раза и более. В частности, Pentium III покажет более высокую производительность для многих приложений, нежели Celeron на базе процессора Pentium 4, при условии, что тактовая частота последнего примерно такая же (скажем, до 2 ГГц). Правда, ряд игровых программ с реалистичной трехмерной графикой будут полноценно работать только на персональных компьютерах, в которых установлены процессоры седьмого поколения с рядом архитектурных ухищрений, знающих инструкции новых типов для обработки ЗО-графики. Процессоры Pentium 4 и Athlon XP В 2000 году корпорация Intel анонсировала 32-разрядный процессор Pentium 4, с которого принято отсчитывать начало седьмого поколения процессоров семейства х86. Самой интересной новинкой нового процессора являлось то, что он за один такт мог читать с шины данных четыре порции информации, то есть частота шины данных как бы учетверялась. Кроме этого в процессор Pentium 4 было вложено много различных новых технологий, которые повышали общую производительность. Правда, разработчики Pentium 4 сделали ставку в основном на повышение тактовой частоты ядра и оптимизировали архитектуру процессора для работы в операционной системой Windows, «забыв» о тех узких местах персональных компью- Процессоры Pentium 4 и Athlon XP 27 теров, которые остались со времен IBM PC XT/AT. А это, в первую очередь, не слишком быстрый обмен процессора данными с внешним миром. Тут сказалось то, что была надежда на новое поколение оперативной памяти Rambus, которая могла работать на частоте 800 МГц и выше. Но увы, новая память оказалась капризной и очень дорогой, поэтому в дальнейшем произошел поворот к памяти традиционного типа, но уже модернизированной и переименованной в DDR. В итоге персональные компьютеры с первыми версиями процессоров Pentium 4 (ядро Willamette) по производительности оказались не такими «шустрыми», как с процессорами Pentium III. Выигрыш для большинства прикладных программ составлял единицы процентов. Рис. 1.7. Системная плата для процессоров Athlon: 1 — слот для процессора; 4 — гнезда для модулей памяти; 5 — микросхема BIOS; б — гнезда PCI для внешних устройств; 7 — разъем питания; 8 — разъем для клавиатуры; 10 — разъем для принтера и пр.; 11 — разъемы для интерфейса USB; 12 — слот AGP для видеоадаптера Дальнейшее развитие Pentium 4 пошло по пути улучшения работы шины данных и постепенного повышения тактовой частоты до 3 ГГц. Процессор получил новое ядро Northwood, а затем Prescott, также была улучшена работа кэша. Для подъема производительности в мультимедийных приложениях были добавлены новые инструкции SSE 2, а в дальнейшем и SSE 3. Так как современный процессор со- 28 Глава 1. Характеристики персональных компьютеров ставляют множество независимых друг от друга блоков, обычно используемых не одновременно, была придумана технология Hyper Threading, которая позволила имитировать наличие в одном физическом процессоре двух логических. На рис. 1.8 представлена системная плата для процессоров Pentium 4. Для дешевых персональных компьютеров был продолжен выпуск процессоров Celeron, которые, как и во времена Pentium III, являлись упрощенными версиями изготавливаемых в данный момент процессоров Pentium 4. Корпорация AMD, перестав копировать решения Intel, продолжила выпускать процессоры под старый сокет 462, сохраняя как бы преемственность. Правда, чтобы успешно конкурировать на рынке, процессоры Athlon получили сначала ядро Palomino, а потом Thorounghberg и Barton. Заметим, что после выхода операционной системы Windows XP процессоры корпорации AMD стали выходить под торговой маркой Athlon XP, что было сделано явно для сохранения лица и из рекламных соображений. Говоря о процессорах корпорации AMD, надо упомянуть, что тактовые частоты у них всегда были и до сих пор остаются ниже, чем у аналогичных моделей Intel. Это, конечно, проблема с технологией производства микросхем, но разработчики корпорации AMD как всегда смогли найти конкурентоспособное решение — оригинальная архитектура процессора позволяет получить такую же результирующую производительность, какую имеют более высокочастотные процессоры от Intel. Чтобы отразить такое положение дел, для маркировки процессоров Athlon XP используется рейтинг, например 2000+, который говорит о том, что данный процессор по производительности соответствует процессору Intel Pentium 4 с частотой 2000 МГц. А вот реальная частота Athlon XP 2000+ составляет 1667 МГц. То есть для достижения одних и тех же целей обе корпорации действуют различными методами. Персональные компьютеры с процессорами Pentium 4 и Athlon XP обладают сравнимыми характеристиками, поскольку тактовая частота процессора Pentium 4 и рейтинг процессора Athlon XP примерно равны. С точки зрения потребительских свойств, оба варианта равноценны, разве что Pentium 4 более предпочтителен при обработке больших видеофайлов. Правда, следует заметить, что использование персональных компьютеров с процессорами Pentium 4 и Athlon XP выгодно в основном под операционными системами Windows XP и Linux. Либо когда прикладное программное обеспечение сильно нагружает центральный процессор, например, как это получается при подключения к Интернету при использовании программного модема (софт-модем). То есть нужно понимать, что мощность (производительность) современных процессоров возросла до такой степени, что достойного применения уже не находит, поэтому процессор большую часть времени просто простаивает для большинства задач. Видимо, такое положение дел сохранится до тех пор, пока не появятся программы нового поколения, которым потребуется значительно больше ресурсов. В частности, это подтверждается тем, что не наблюдается массового обновления парка персональных компьютеров, как это было при смене предыдущих поколений процессоров Pentium. Пользователей сегодня вполне устраивают персональные компьютеры со старшими моделями процессоров Pentium III, а также с процессорами Pentium 4 с тактовыми частотами примерно 2 ГГц. Некоторую ложку дегтя следует добавить в рекламные ролики, которые убеждают пользователей покупать суперсовременные персональные компьютеры. Конечно, Новинки компьютерной индустрии 29 почти всегда лучше приобрести наиболее производительный компьютер, но не следует забывать, что за все надо платить. У современных высокочастотных процессоров Pentium 4 и Athlon XP чем больше тактовая частота, тем сильнее они греются, а это — непомерные габариты системы охлаждения. То есть в легком и изящном корпусе скрывается массивный радиатор с высокопроизводительным вентилятором. Малейшие проблемы с охлаждением — и процессор выходит из строя. А ноутбук, персональный компьютер для использования в любом месте, вынужденно обзавелся уже системой водяного охлаждения! В итоге пользователям теперь надоедает шум многочисленных вентиляторов, плюс имеет место уменьшение надежности работы системы в целом, за которой теперь следует очень тщательно ухаживать. Рис. 1.8. Системная плата для процессоров Pentium 4: 1 — слот для процессора; 4 — гнезда для модулей памяти; 5 — микросхема BIOS; 6 — гнезда PCI для внешних устройств; 7 — разъем питания; 8 — разъем для клавиатуры; 10 — разъем для принтера и пр.; 11 — разъемы для интерфейса USB; 12 — слот AGP для видеоадаптера Новинки компьютерной индустрии Говоря о сегодняшнем дне компьютерной индустрии и о том, какие компьютеры появятся на наших столах в будущем, разумно начинать с технологических инноваций 30 Глава 1. Характеристики персональных компьютеров корпорации AMD, а не Intel. Разработчики корпорации AMD, учтя опыт применения процессоров Pentium 4 и 64-разрядных процессоров Itanium, предложили свой подход к процессу повышения производительности компьютеров. В 2000 году был выпущен 64-разрядный процессор Opteron, который предназначался для промышленного применения. В дальнейшем появился процессор Athlon 64, а далее Athlon 64 FX — упрощенная модификация процессора Opteron, которые разрабатывались для использования в настольных компьютерах (персональных компьютерах). В этих процессорах была реализована оригинальная технология AMD64, основной изюминкой которой стала одновременная поддержка 32- и 64-разрядных команд. То есть пользователи могут плавно переходить со старого программного обеспечения на новое, а это явный плюс, если вспомнить опыт перехода с 16-разрядного на 32-разрядное ПО в эпоху процессоров Intel 386. Кроме того, тактовая частота процессоров нового типа не так высока, поэтому нет такой острой проблемы с охлаждением. Разработчики корпорации Intel, поняв, что дальнейшее наращивание тактовой частоты не дает существенного повышения производительности без коренного обновления уже системной платы и системы памяти, отложили штурм тактовой частоты в 4 ГГц и выше. В настоящее время происходит процесс частичного внедрения 64-разрядных технологий в процессоры Pentium 4 и совершенствование архитектуры процессора и шины данных. В частности, процессор Pentium 4 получил новое ядро Prescott и торговую марку Pentium 4EE (Extreme Edition). Для новейших версий процессора Pentium 4 теперь используется новый сокет, как это показано на рис. 1.9. По ряду сообщений, разрабатывается новый тип процессора, а выпускаемые ныне процессоры отнесены к разряду переходных моделей. В частности, по последним новостям, в ближайшее время корпорации AMD и Intel представят на суд пользователей процессоры с двумя ядрами. То есть начинается эра многопроцессорных систем. Ранее уже говорилось, что архитектура современного компьютера до сих пор сохраняет основные черты своего древнего предшественника IBM PC AT, несмотря на ряд серьезных модификаций процессоров и шин ввода-вывода. Поэтому в последнее время корпорация Intel предложила производителям компьютерного оборудования ряд стандартов, которые призваны существенно повысить производительность компьютеров и решить накопившиеся проблемы. Самая последняя инициатива Intel — это спецификация ВТХ, которая должна прийти на смену форм-фактору АТХ. Если внедрение удастся, то значительному изменению подвергнутся корпус персонального компьютера и системная плата, а также ряд второстепенных узлов и разъемов. С целью повышения производительности подсистемы ввода-вывода началось внедрение шины PCI-Express. Данная новинка не только кардинально изменяет способы подключения плат расширения внешних устройств, которые до сих пор подсоединялись к шине PCI, но и позволяет отказаться от шины AGP для подключения видеоадаптеров, что повышает производительность видеоподсистемы. Кроме перечисленных новинок, компьютерная индустрия постепенно внедряет уже опробованные технологии. Например, со скрипом, но все же начинает использоваться новый тип памяти DDR2, хотя цены на модули памяти еще высоковаты. А вот стандарт Serial AT начинает вытеснять устаревший и громоздкий интер- Новинки компьютерной индустрии 31 фейс IDE из компьютеров, позволяя повысить производительность жестких дисков и улучшить охлаждение. Рис. 1.9. Системная плата для процессоров Pentium 4 LGA775: 1 — слот для процессора; 4 — гнезда для модулей памяти; 5 — микросхема BIOS; 6 — гнезда PCI для внешних устройств; 7 — разъем питания; 8 — разъем для клавиатуры; 10 — разъем для принтера и пр.; 11 — разъемы для интерфейса USB; 12 — слот PCI-Express для видеоадаптера; 13 — слот PCI-Express для внешних устройств В ближайшие несколько лет нас ждут, видимо, любопытные новинки, которые позволят расширить возможности персональных компьютеров. Конечно, сейчас предсказать точно, как будет развиваться компьютерная индустрия, сложно, но вполне вероятно, что традиционные системные блоки исчезнут со столов пользователей. А будущий персональный компьютер превратится в такой же доведенный до гениальной простоты бытовой электроприбор и предмет обихода, как кофеварка. J лава Конструкция персонального компьютера В этой главе рассказывается о том, что находится внутри системного блока персонального компьютера и что к нему можно подключить. Только научившись понимать назначение всех основных блоков, из которых состоит персональный компьютер, можно приступить к самостоятельной сборке собственного компьютера. Какие бывают компьютеры 33 Какие бывают компьютеры В первой главе мы перечислили все переломные события, которые определили современное состояние компьютерной индустрии. Познакомились с главными действующими лицами — процессорами, которые управляют всеми устройствами, находящимися внутри системного блока, или подключаются к нему. Но персональный компьютер - это не только процессор, а и множество самых разнообразных устройств, которые получают информацию извне, передают ее процессору, процессор же ее обрабатывает, а затем отсылает измененные данные во внешний мир для использования человеком. Поэтому во второй главе нам следует разобраться с тем, «кто есть кто» в системном блоке, а также понять, что внешний вид не имеет значения. За несколько десятилетий было разработано множество самых разнообразных конструкций персональных компьютеров: от традиционных прямоугольных металлических ящиков, предназначенных для размещения на письменном столе, до миниатюрных коробочек, помещающихся в карман пиджака. Для примера, на рис. 2.1 показаны компьютеры трех наиболее распространенных классов, которые можно увидеть в магазинах. а б е Рис. 2.1. Классы компьютеров: а — настольный компьютер; б— ноутбук; в— КПК Наибольшее распространение в мире получили компьютеры, в которых системный блок, монитор и клавиатура выполнены в виде отдельных конструкций, как это показано на рис. 2.1, а (настольный персональный компьютер). Часто такие компьютеры называются IBM PC-совместимыми, хотя это и не совсем верно. В России, где компьютеры компании Apple не получили распространения, это почти на 100 процентов — персональный компьютер с процессором семейства х86. Относительно небольшая цена настольного персонального компьютера позволила использовать его везде, где человеку необходима помощь высоких технологий. Сегодня персональный компьютер можно обнаружить не только в офисах, но и на фермах, и в заводских цехах. На рис. 2.1, б показан внешний вид ноутбука — персонального компьютера, который является переносным вариантом настольного персонального компьютера. 34 Глава 2. Конструкция персонального компьютера Главное отличие такой конструкции персонального компьютера в том, что системный блок, монитор (жидкокристаллическая матрица) и клавиатура выполнены в виде единого блока, который не предназначен для разборки пользователем. Кроме того, ноутбуки изначально изготавливались как носимые устройства, с которыми можно работать в любых условиях, даже там, где нет электрического питания в виде розеток с напряжением 220 В. Внутренний аккумулятор позволяет пользоваться ноутбуком примерно от 4 до 8 часов. Довольно большое количество ноутбуков являются малогабаритными вариантами настольных компьютеров с процессорами семейства х86. Но, в отличие от своих настольных собратьев, во многих ноутбуках используются процессоры, по системе команд несовместимые с линейкой х86, хотя по внешнему виду ноутбука этого и не скажешь. В последнее время большое распространение получили КПК, или карманные компьютеры, типичный представитель которых показан на рис. 2.1, в. Такие устройства иногда называют наладонниками, так как он легко умещается на ладони, его можно положить в карман пиджака и пойти на деловую встречу или отправиться в отпуск. В нужный момент компьютер всегда будет готов начать работу, так как владельцу требуется только нажать кнопку включения питания, чтобы получить доступ ко всем чудесам высоких технологий. Последний писк моды — это смартфоны, которые представляют собой комбинацию сотового телефона и карманного компьютера. Все КПК не являются развитием линейки компьютеров IBM PC, и в них используются процессоры, которые никогда не при#"~чп меняются в настольных компьютерах и ноутбуках. I Jl(V<r% В этой книге мы будет собирать настольный компьютер, который относится к IBM PC-совместимым компьютерам, поэтому особенностей конструкции ноутбуков и КПК касаться не будем. Но так как ряд узлов, например винчестер (жесткий диск) и клавиатура, находят применение в ноутбуках, а некоторые настроечные работы удобно проводить с помощью КПК, автор решил, что имеет смысл сказать несколько слов и о таких видах компьютеров. В частности, в следующих главах вы встретите упоминания о некоторых узлах ноутбуков, которые можно использовать и в собираемом самостоятельно настольном варианте. Кроме того, владелец настольного компьютера рано или поздно будет мечтать стать владельцем ноутбука или КПК. Персональный компьютер Компьютер, показанный на рис. 2.1, а, традиционно называется персональным компьютером. Такое название возникло потому, что он, в отличие от больших универсальных вычислительных машин, был предназначен для работы одного человека. Заметим, что даже на рисунке видно, что одновременно двум людям просто неудобно работать с одной клавиатурой, глядя на небольшой экран монитора. В частности, это основное отличие персонального компьютера от игровой приставки к телевизору, которая также представляет собой маленький игровой компьютер. Стандартный персональный компьютер состоит из нескольких самостоятельных устройств, которые могут работать отдельно друг от друга: системного блока, мо- Персональный компьютер 35 нитора и клавиатуры. Например, системный блок иногда включают без монитора и клавиатуры, когда он подключен к локальной сети и настроен на обработку строго определенной информации; монитор допустимо использовать в качестве телевизора при наличии специальной приставки; клавиатура — это маленький компьютер, которому требуется лишь питание 5 В, обычно получаемое от системного блока. Все остальные блоки, подключаемые к системному, являются вспомогательными. Скажем, мышь, которая является обязательной принадлежностью любого современного компьютера, всего лишь облегчает работу пользователя с графическими программами, в частности, с операционной системой Windows. Принтер выводит на бумагу текст или изображения, модем связывает компьютер через телефонные линии с другими компьютерами. Клавиатура Персональный компьютер всегда имеет клавиатуру, с помощью которой вводятся текст, цифры и специальные символы. Хотя современный компьютер, честно говоря, в ряде случаев может обойтись без клавиатуры, но все же с ее помощью наиболее удобно вводить любую символьную информацию: от названий файлов и адресов Интернета до бухгалтерских расчетов и сочинений. Один из вариантов современной клавиатуры показан на рис. 2.2. 3 r Mi 'i i H 1 1 i I 1 i i ! Г Г П 11; 1 й 1; rf jj" J i i • ' l i . ...1 .jJLJ Я : L':f:. " ^ : J" 1 j '1 1 • • il'1 •• i I i •ill 1 3 i- '. ••" i •» 1 J 1 •J s I - • : . ' •1 ! •! Рис. 2.2. Клавиатура персонального компьютера Количество клавиш на клавиатуре может быть различным, что позволяет разработчикам проявлять буйную фантазию, но все же имеются определенные стандарты. На заре компьютерной эры клавиатура компьютера IBM PC имела всего 84 клавиши, потом количество клавиш было увеличено до 101 за счет добавления цифровой клавиатуры (группа клавиш справа). В дальнейшем появились еще 3 клавиши для использования в операционной среде Windows. В последнее время для управления мультимедийными функциями на клавиатуру устанавливают клавиши, которые служат для управления функциями видеоплеера и для работы 36 Глава 2. Конструкция персонального компьютера с Интернетом. В настоящее время количество клавиш на клавиатуре может составлять от 104 до 115-125, но стандартной считается клавиатура с 101/104 клавишами. Что самое любопытное, со времени компьютеров IBM PC AT конструкция клавиатуры и алгоритмы ее работы не изменились. Конечно, совершенствовалась электроника, изменялась конструкция самих клавиш, но клавиатура от компьютера IBM PC AT будет точно так же работать и с самым совершенным компьютером с процессором Pentium 4. Для примера, на рис. 2.3 показан контроллер современной клавиатуры, который по габаритам мало чем отличается от старых аналогов. Микропроцессор (контроллер) клавиатуры залит черным компаундом (изоляционным материалом). Рис. 2.3. Контроллер клавиатуры Обратите внимание, современные клавиатуры различаются по типу интерфейса на AT, PS/2 и USB (рис. 2.4), посредством которого они подключаются к системному блоку. Но это не означает, что их нельзя использовать со старыми компьютерами, — продаются дешевые переходники, с помощью которых даже самая современная клавиатура будет работать со старым компьютером. При необходимости пользователь, обладая минимальными навыками паяльных работ, может самостоятельно заменить разъем на клавиатуре, чтобы использовать тот интерфейс, который имеется в его компьютере. а б в Рис. 2.4. Разъемы интерфейсов клавиатуры: a — AT; б— PS/2; в— USB Всевозможные варианты беспроводных клавиатур, передающих сигналы через радиоволны или инфракрасное излучение, все равно используют для подключения к системному блоку стандартные интерфейсы, как это показано на рис. 2.4. Персональный компьютер 37 Клавиатуры от компьютеров IBM PC и IBM PC XT имеют другой принцип кодировки и передачи по кабелю информации о номере нажатой клавиши. Использовать их с современными системными платами невозможно. Индикаторы клавиатуры Клавиатура не имеет специального индикатора включения питания, в какой-то степени роль последнего выполняют три светодиодных индикатора (рис. 2.5), традиционно расположенные в правой части над цифровой клавиатурой. Через несколько секунд после включения компьютера они одновременно зажигаются, а потом переходят в режим индикации режима работы клавиатуры. Крайний справа индикатор Num Lock предназначен для информирования о работе режима цифровой клавиатуры. Когда этот индикатор горит, цифровая клавиатура работает в режиме ввода цифр. При не горящем индикаторе эти клавиши используются для управления положением курсора на экране. Средний индикатор Caps Lock всегда сопряжен с одноименной клавишей Caps Lock. После нажатия клавиши Caps Lock, даже если ее потом отпустить, все вводимые символы с клавиатуры печатаются в верхнем регистре, то есть прописные буквы вводятся без использования клавиши Shift. Левый индикатор Scroll Lock сопряжен с одноименной служебной клавишей. В настоящее время данная функция мало востребована, поэтому иногда она выступает в роли индикатора раскладки клавиатуры. Рис. 2.5. Индикаторы клавиатуры Мышь Хотя мышь не является абсолютно необходимым устройством, она де-факто давно стала важнейшим устройством ручного ввода информации в персональный компьютер (рис. 2.6, а). Заметим, что «мышь» строго называется «манипулятором типа мышь». — Рис. 2.6. Манипулятор «мышь»: а— внешний вид; 5 — внутренняя конструкция 38 Глава 2. Конструкция персонального компьютера С помощью мыши в компьютер, который изначально был предназначен для обработки символьной информации, очень просто ввести графические данные, например нарисовать рисунок или выбрать в графическом меню желаемый пункт. Конструкция мыши очень проста как снаружи, так и внутри (рис. 2.6, б), что и вызвало ее широкое распространение. Например, в ноутбуках вместо мыши для тех же целей используют джойстики и сенсорные поля, но это дороже, кроме того, не так привычно для большинства пользователей, поэтому рядом с работающим ноутбуком всегда можно увидеть традиционную, дополнительно купленную мышь. На рис. 2.6, а видно, что мышь имеет корпус, на который удобно положить ладонь и водить ею по столу. При перемещении мышь передает в компьютер информацию о смещении относительно предыдущего местоположения. То есть если передвинуть мышь вправо, курсор на экране послушно переместится также вправо. Точно так же курсор передвигается в соответствии с движениями мыши в любом направлении. Так как кроме передвижения курсора желательно еще вводить в компьютер команды, например о выборе пользователем того или иного графического элемента на экране, мышь снабжается несколькими кнопками. Наиболее часто встречаются мыши с двумя и тремя кнопками. Для обычной работы на компьютере разницы в количестве кнопок нет никакой, так как традиционно используются всего две кнопки — левая и правая. Левая кнопка мыши фактически соответствует клавише Enter и служит для выбора нужного объекта. Правая клавиша — это вызов, обычно, контекстного меню, но не всегда. Кроме кнопок современные мыши имеют на корпусе одно или два колесика, которые располагаются между кнопками. Колесико может заменять третью кнопку. То есть нажать на колесико - это то же самое, что нажать среднюю кнопку, которая, как уже было сказано, редко встречается. Колесико выполняет более удобную функцию — листает страницы в документе или, например, фотографии в электронном фотоальбоме. Второе колесико мыши, если оно есть, перемещает документ на экране вправо или влево. Подключается мышь к компьютеру с помощью провода, как и клавиатура, но набор интерфейсов чуть иной, как это показано на рис. 2.7. a 6 в Рис. 2.7. Разъемы интерфейсов мыши: а— СОМ; б— PS/2; s — USB В продаже имеются и беспроводные мыши, связываемые с компьютером посредством радиоволн или инфракрасного излучения. Персональный компьютер 39 Монитор Человек получает максимальный объем информации из внешнего мира с помощью зрения. С учетом этого персональный компьютер обязательно комплектуется монитором, который служит для вывода текстовой и графической информации. Изображение на экране монитора формируется таким же способом, как и на экране телевизора. Фактически, компьютерный монитор — это упрощенный вариант телевизора, в котором нет блоков, отвечающих за прием телевизионного сигнала. На рис. 2.8 показаны два наиболее популярных в настоящее время типа монитора, которые можно купить в компьютерном магазине. Слева (рис. 2.8, а) — монитор с электровакуумной (электронно-лучевой) трубкой, как в обычном телевизоре. Отличительной его чертой является то, что его габариты и вес всегда значительны, так как электровакуумная трубка не может быть сделана плоской. Изображение в таких мониторах создается на экране с помощью потока электронов, которые вызывают свечение люминофора, нанесенного на поверхность экрана. Справа (рис. 2.8, 6) — плоская панель. Часто ее называют жидкокристаллическим монитором, так как в большинстве плоских панелей используются жидкие кристаллы. Но в последнее время получили распространение и плазменные технологии. Главное отличие плоских панелей от мониторов с электровакуумной трубкой — это небольшая толщина корпуса, сравнимая с толщиной обычной книги. Изображение на экране жидкокристаллического монитора формируется за счет изменений в слое плоских кристаллов, нанесенных на пластмассовый лист, а в плазменных мониторах светятся газовые пузырьки. 1 I I I I ! ш а б Рис. 2.8. Монитор персонального компьютера: а — с электронно-лучевой трубкой; б— с плоским жидкокристаллическим дисплеем Каждый тип монитора имеет свои плюсы и минусы, важные в тех или иных случаях. Заметим, для домашнего и офисного применения в настоящее время разумно использовать только мониторы с жидкокристаллическим экранами, которые обладают длительным сроком службы и более безопасны для зрения. Но так как мы собираем дешевый компьютер, то будем считать, что мы покупаем подержанный электронно-лучевой монитор, цена которого ныне весьма мала. Самое главное, когда вы будете приобретать подержанный монитор, необходимо чтобы он поддерживал режима VGA и выше. Старые мониторы для стандартов MDA, CGA и EGA ныне практически бесполезны. 40 Глава 2. Конструкция персонального компьютера Для любознательных добавим, что монитор для современных стандартов VGA и SVGA — это почти тот же самый бытовой телевизор, но без блоков обработки радиочастотных сигналов. На рис. 2.9 показана внутренняя конструкция типичного монитора с электровакуумной трубкой. Тот, кто умеет ремонтировать телевизоры сам, может довольно легко привести неработающий монитор в исправное состояние. Рис. 2.9. Внутренняя конструкция монитора с электровакуумной трубкой Современные мониторы для стандартов VGA и SVGA подключаются к системному блоку с помощью кабеля, на котором смонтирован разъем с пятнадцатью контактами в три ряда (рис. 2.10). Иногда некоторые контакты могут отсутствовать. Мониторы, у которых разъем имеет всего 9 контактов, относятся к устаревшим моделям для стандартов MDA, CGA и EGA. Мониторы с 15-контактными разъемами, расположенными в два ряда, предназначены для компьютеров типа Apple, поэтому без доработки они использоваться с компьютерами типа PC не могут. Рис. 2.10. Разъем интерфейса аналогового монитора типа VGA и SVGA Современные плоские мониторы с жидкокристаллической или плазменной матрицей часто снабжаются дополнительным цифровым интерфейсом DVI. Данный интерфейс применим только с видеокартами, которые имеют дополнительный цифровой видеовыход. Персональный компьютер 41 Для управления параметрами изображения (яркость, контрастность, геометрические искажения) мониторы снабжаются регуляторами, с помощью которых пользователь может настроить изображение на экране наиболее удобно для себя. Старые мониторы с электровакуумной трубкой имеют регуляторы, выполненные в виде вращающихся ручек. Все современные типы мониторов, независимо от конструкции, оснащаются кнопками, посредством которых выполняются настройки. Часто для сокращения числа кнопок управления используется экранное меню, где пользователь может выбрать для настройки тот или иной параметр. Так как компьютеры в последнее время превратились в мультимедийные устройства, некоторые мониторы комплектуются двумя динамиками. Качество звучания не очень высокое, но зато не требуется устанавливать на столе отдельные звуковые колонки, занимающие место, да и провода не мешают работать. При использовании встроенных в корпус монитора динамиков следует помнить, что они получают от монитора только питание, а в остальном — это обычные звуковые колонки, подключаемые к системному блоку отдельным кабелем. Системный блок Системный блок содержит все устройства, которые производят вычисления и обеспечивают связь с разнообразными периферийными устройствами. Строго говоря, это и есть компьютер, а все остальное — клавиатура, мышь и монитор — это периферийные устройства, подсоединяемые к системному блоку отдельными кабелями. Конструкция системного блока может быть самой разнообразной, но наиболее популярное решение — это расположение всех блоков в прямоугольной железной коробке. Такой корпус системного блока называется Tower (башня), а популярность он получил из-за того, что не занимает много места на столе, а в ряде случаев его можно спрятать под столом. На рис. 2.11 показана лицевая панель системного блока в корпусе типа MiniTower. На лицевой стороне системного блока расположена большая кнопка Питание (Power), служащая для включения и выключения питания. Для корпусов формфактора AT эта кнопка коммутирует цепь питания 220 В, как это делается традиционно во всех бытовых электроприборах. А вот для корпусов форм-фактора АТХ, в отличие от привычного нам действия, эта кнопка не разрывает цепь 220 В, а вырабатывает сигнал управления для внутреннего блока питания. По этому сигналу блок питания изменяет режим своей работы: переходит из дежурного режима в рабочий и из рабочего режима в дежурный. При включении компьютера на системном блоке зажигается зеленый светодиодный индикатор Питание (Power). Дополнительно на лицевой панели системного блока расположено несколько небольших кнопок и светодиодных индикаторов, из которых только индикатор HDD и кнопка Reset имеют полезное назначение. В частности, в новых корпусах присутствуют только эти две кнопки и два индикатора, поэтому наличие других элементов почти всегда является признаком морально устаревшего компьютера. У совсем устаревших компьютеров рядом с кнопкой Reset располагается кнопка Turbo, которая последние 10 лет не выполняла никаких полезных функций и уста- 42 Глава 2. Конструкция персонального компьютера навливалась только в силу традиции и совместимости с первыми компьютерами IBM PC XT/AT. Рядом с этой кнопкой всегда находился одноименный светодиодный индикатор. Рис. 2.11. Лицевая панель системного блока Форм-факторы AT и АТХ На момент написания этих строк большинство компьютеров PC выполнены в форм-факторах AT и АТХ. Первый стандарт AT на персональные компьютеры придуман во времена IBM PC AT и использовался до появления процессоров Pentium 4. Стандарт АТХ применяется для всех современных компьютеров, а также он использовался при производстве системных плат для последних версий Pentium III (встречались такие варианты и для Pentium II). По внешнему виду, если не заглядывать на заднюю стенку системного блока, отличить компьютер одного стандарта от другого невозможно. Плюс, компьютеры с процессорами Pentium III выпускались в соответствии со стандартами AT и АТХ. Поэтому для определения того, какой компьютер перед вами, следует осмотреть тыльную сторону корпуса. На рис. 2.12 показан вариант исполнения системного блока в форм-факторе AT, а на рис. 2.13 — АТХ. На задней стенке системного блока находятся разъемы питания компьютера и разъемы для подключения периферийных устройств. Кроме того, у ряда системных блоков там расположен выключатель сетевого питания, с помощью которого можно полностью отключить компьютер от питающей сети. Отверстия для периферийных плат имеют одинаковое положение для обоих стандартов AT и АТХ. А вот все остальные разъемы, и в первую очередь для подключения клавиатуры, скомпонованы по-другому. Персональный компьютер 43 « 1 Рис. 2.12. Задняя стенка корпуса компьютера форм-фактора AT Рис. 2.13. Задняя стенка корпуса компьютера форм-фактора АТХ Для форм-фактора AT на системной плате монтируется только разъем клавиатуры, что и видно на рис. 2.12. Все прочие интерфейсные разъемы могут быть где угодно: в местах расположения слотов расширения или в отдельных отверстиях в корпусе. 44 Глава 2. Конструкция персонального компьютера Форм-фактор АТХ узаконил монтаж на системной плате не только разъема клавиатуры, но всех остальных интерфейсных разъемов: СОМ-портов, порта для подключения принтера (LPT), USB, входов и выходов интегрированной звуковой карты. Соответственно, место расположения всех этих разъемов оговаривается, поэтому в корпусах выполняется прямоугольное окно, закрытое металлической пластиной с фигурными отверстиями. В зависимости от модификации системной платы фальшпанель под интерфейсные разъемы выглядит чуть по-разному. Другие внешние различия стандартов AT и АТХ не так бросаются в глаза, да и в ряде случаев нововведение стандарта АТХ бывает просто хорошо забытым вариантом исполнения стандарта AT. Программное обеспечение персональных компьютеров Любой компьютер без программного обеспечения — это просто кусок железа для украшения стола. Самое же главное в программном обеспечении — операционная система. Операционная система берет на себя все рутинные операции и обеспечивает комфортное использование компьютера, а при подключении к Интернету «вливает» ваш компьютер во всемирную информационную сеть. MS-DOS Специально для персональных компьютеров IBM PC корпорацией Microsoft была разработана операционная система MS-DOS. Данная операционная система была написана программистами как однопользовательская и однозадачная и предназначалась для маломощных настольных компьютеров. Несмотря на простоту и ограниченность MS-DOS дожила до наших дней и используется для различных настроечных работ, в частности, при изменении функций BIOS и для переразметки жестких дисков. Конечно, операционная система MS-DOS за прошедшие десятилетия не осталась без изменений, но они носили косметический характер, не затрагивающий принципов работы. Наиболее популярными в России оказались версии 3.3 и 6.22. Они до сих пор используются на старых компьютерах, мощности которых не хватает для установки операционной системы Windows 95 и ее потомков. В тех случаях, когда на компьютере установлена операционная система MS-DOS, для реализации графического интерфейса используется надстройка (набор программ) над MS-DOS, которая носит название Windows 3.1 или 3.11. После появления Windows 95 операционная система MS-DOS как самостоятельный программный продукт перестала развиваться. В Windows 95,98 и Me операционная система MS-DOS скрыта в недрах программного кода. Например, это можно узнать с помощью специальной команды VER, которая должна быть введена в режиме командной строки. В ответ на такую команду вы узнаете, что в Windows 95 и 98 используется MS-DOS 7, a Windows Me - MS-DOS 8. Для запуска компьютера в режиме MS-DOS достаточно вставить гибкий диск в дисковод и перезагрузить компьютер. Для размещения базовых (главных) файлов впол- Программное обеспечение персональных компьютеров 45 не хватает 1,2 или 1,44 Мбайт, а в самом урезанном случае даже 360 Кбайт. Правда, полная версия MS-DOS 6.22 требует трех гибких дисков объемом 1,44 Мбайт. Windows Существует довольно много видов операционных систем, но наибольшее распространение сегодня получила Windows, разработанная корпорацией Microsoft. Ее часто называют «операционной системой для домохозяек». Весь графический интерфейс в ней интуитивно понятен и в большинстве случаев не требует специальных знаний. Установка операционной системы Windows на компьютер упрощена до предела. Пользователю практически нет необходимости знать какие-либо технические подробности о своем компьютере, так как программа установки сама протестирует и настроит все, что нужно. Но за простоту приходится расплачиваться — довольно часто систему необходимо полностью переустанавливать, особенно когда постоянно добавляются и удаляются различные программные пакеты, например игры, редакторы. Кроме того, надежность всех версий операционной системы Windows от вторжения извне, например через Интернет или локальную сеть, крайне низка. В момент написания этих строк существует более 100 000 различных вредоносных программ (вирусы, черви, троянские кони, шпионские модули), которые паразитируют на слабостях линейки операционных систем Windows1. Хотя название Windows фигурировало еще в MS-DOS, первой полноценной графической операционной системой стала версия Windows 95. Она могла быть установлена на любом компьютере, в котором применялся процессор 386 или 486, лишь бы оперативной памяти было не меньше 4 Мбайт. Дальнейшим развитием семейства Windows стало появление операционной системы Windows 98, которая стала наиболее популярной во всем мире и до сих пор работает на миллионах компьютеров. Доработанная версия Windows 98 получила название Windows 98SE и вполне успешно продавалась даже в 2004 году. В Windows 98SE исправлены ошибки, обнаруженные в Windows 98, а также добавлен ряд сервисов. В остальном, даже на заставках и в выводе команды VER (вводится в окне MS-DOS), она упоминается как Windows 98. Судьба же Windows Me ярко показывает, что идеи разработчиков программного обеспечения не всегда совпадают с желаниями пользователей. Эта ОС была анонсирована как последняя, в которой используется MS-DOS, и как наиболее совершенная в ряду Windows 95/98. Увы, реальность оказалась весьма прозаичной. Windows Me явно оптимизирована для работы с видеофильмами и использования на территории США. Особой популярности в России она не завоевала, так как требовательна к ресурсам компьютера (рекомендуется не менее 128 Мбайт ОЗУ, а также необходимо не менее 500 Мбайт свободного места на винчестере ' Для других операционных систем число вредоносных программ можно перечислить по пальцам. В частности, компьютеры Мае с фирменной операционной системой до сих пор могут использоваться без каких-либо антивирусных программ. То же самое относится и к операционной системе Linux, но, следует заметить, желательно иметь наиболее свежие версии ядра. 46 Глава 2. Конструкция персонального компьютера для служебных нужд). Фактически, это была однопользовательская версия будущей операционной системы Windows ХР. Для профессионального применения и особенно для работы в сетях предназначена операционная система Windows NT/2000. Основным достоинством Windows NT/2000 является то, что это сетевая многопользовательская операционная система, в которой информационные пространства различных пользователей изолированы друг от друга. Такая особенность Windows NT/2000 требует, чтобы компьютер обслуживал администратор — главный пользователь, который должен обладать хорошими знаниями компьютерной техники и программирования. Недостаток же знаний у администратора обычно приводит к легкому проникновению в обслуживаемую им систему посторонних лиц, в частности хакеров из Интернета. В 2001 году появилась операционная система Windows ХР, созданная на основе Windows 2000. К сожалению, несмотря на рекламные заверения разработчиков, в новой операционной системе также нашлись слабые места, поэтому пользователям рекомендуется использовать вариант Windows XP SP2 (это базовая версия плюс все исправления системы безопасности). В семействе Windows операционная система Windows ХР хоть и рекламируется как последний писк моды, но Microsoft уже анонсирует новые операционные системы (под рабочими названиями). К сожалению, в 2001 году Microsoft объявила о прекращении поддержки операционной системы Windows 95, которая идеально подходит для использования на компьютерах с процессором i486 и первых версиях Pentium. Поэтому пользователям не следует устанавливать в такие компьютеры самые современные виды периферийных устройств. Вполне возможно, вы не найдете нужного драйвера, а установка Windows 98 существенно замедлит работу компьютера. В 2004 году практически завершена поддержка и других операционных систем, а это Windows NT и Me. Срок поддержки наиболее популярной системы Windows 98 опять был продлен, но, видимо, рано или поздно и она канет в лету. Для справки ниже приведена информация о возможности установки и комфортного использования определенной версии Windows для той или иной конфигурации компьютера: • Windows 3.1/3.11 — i386; • Windows 95 - i486 и Р54; • Windows 98 - Р55 и Pentium II; • Windows 98SE - P55, Pentium II, III и Celeron; • Windows Me — Celeron Coppermine и Pentium III; • Windows XP — Pentium III (не менее 800 МГц) и Pentium 4. Linux Из других операционных систем наибольшей популярностью пользуется семейство операционных систем UNIX. Главное отличие UNIX-систем от Windows заключается в том, что изначально это многопользовательские системы, в которых реализована очень серьезная защита пользователей друг от друга. Программное Программное обеспечение персональных компьютеров 47 обеспечение для Windows несовместимо с UNIX. Кроме того, если все версии Windows разрабатывает исключительно корпорация Microsoft, то UNIX-системами занимается много фирм, конкурирующих друг с другом. В самом семействе UNIX можно выделить приобретающую популярность в последнее время операционную систему Linux, которую многие рассматривают как альтернативу Windows. Устанавливать Linux на свой компьютер имеет смысл только в том случае, когда у вас есть друг, который поможет ее установить и настроить, а также обучит основам работы в такой весьма сложной операционной системе. В противном случае вам придется затратить довольно много времени на изучение весьма непривычных для пользователей Windows терминов, способов организации файловой системы, не слишком дружелюбной программы установки и многого другого, с чем вы не встречаетесь в мире Windows. Если вы все-таки хотите попробовать установить Linux самостоятельно, то прочтите мои книги «Linux: краткий курс» и «Linux. Экспресс-курс», в которых рассматриваются основы использования этой операционной системы. Еще одна существенная особенность — в различных установочных пакетах Linux (Red Hat, SuSe, Mandrake, Debian, AltLinux, ASPLinux и др.) стандартным является только ядро, так как оно поддерживается Линусом Торвальдсом, создавшим эту операционную систему. Все остальные составные части — утилиты и различные подсистемы — разрабатываются тысячами программистов со всего мира. Поэтому, несмотря на то что она распространяется свободно и бесплатно, лучше всего покупать какой-либо коммерческий пакет Linux, чтобы иметь возможность получать техническую поддержку. Для использования в России желательно приобретать Linux российского происхождения, например AltLinux или ASPLinux (клоны Red Hat). Это связано с тем, что существует несколько кодировок кириллицы, то есть вам придется столкнуться, например при установке Red Hat или Debian, с проблемами русификации (хотя теперь проблема уже не стоит так остро, как пару лет назад!). В последнее время были разработаны оригинальные версии пакетов Linux, которые могут работать прямо с компакт-диска, не требуя этапа установки операционной системы. То есть устанавливаем компакт-диск в привод и перегружаем компьютер. Операционная система Linux загружается с компакт-диска и самостоятельно настраивает все устройства, имеющиеся в компьютере. Фактически, подобные дистрибутивы, которые еще называют Live CD, являются идеальным инструментом как для настройки собранного только что компьютера, так и для безопасной работы в Интернете и локальной сети. Наиболее совершенные дистрибутивы Live CD — это Knoppix (русифицированный вариант Knoppix RE) и варианты SuSE. J лава Выбор конфигурации компьютера Самый первый и важный этап при сборке персонального компьютера — это расчет его конфигурации. Здесь важно не только понимать, какой процессор и системная плата нужны, но и уметь критически подойти к экономической стороне дела. Поэтому в этой главе мы научимся считать деньги в своем кошельке, чтобы получить максимум удовольствия при минимальных затратах. Какой компьютер можно собрать самому 49 Какой компьютер можно собрать самому Конструкция персонального компьютера на процессоре семейства х86 — это как бы набор детских кубиков для взрослого человека. На практике проверено, что, не обладая какими-либо знаниями по электронике, любой человек имеет возможность собрать себе такой персональный компьютер, который будет его устраивать как по техническим возможностям, так и по толщине кошелька. Но это, правда, не означает, что нужно немедленно бежать в магазин за разными блоками и, придя домой, сразу начинать собирать компьютер. На самом деле, этот путь довольно тернист и содержит массу подводных камней, ям и ухабов. А метод проб и ошибок, основанный на обрывках сведений, полученных из уст продавцов и друзей, излишне дорогостоящ, так как за несколько десятилетий компьютерная индустрия выпустила такое количество самых разнообразных комплектующих изделий для персональных компьютеров, что даже специалисты не всегда могут быстро «оживить» только что собранный компьютер. Вообще говоря, основная задача этой книги — провести читателя кратчайшим путем от полок магазина к готовому устройству, чтобы можно было собирать свой первый компьютер, понимая, на что и зачем он тратит свои деньги; что должно получиться, когда все компьютерные «кубики» будут соединены. В первых главах мы познакомились с миром высоких технологий, разобрались с поколениями персональных компьютеров и их возможностями. Теперь в этой главе мы попробуем разобраться в том, что мы можем собрать, учитывая не очень уж бездонные возможности кошелька и, скорее всего, ограниченный набор узлов, которые есть в распоряжении. Можно еще раз повторить: любой человек имеет возможность собрать любой персональный компьютер на собственный вкус, но, понятное дело, все ограничивается размерами финансовых вливаний. Иначе проще всего пойти и купить готовый, современный и стильный компьютер, а не морочить голову проблемами совместимости тех или иных блоков. Но цена такого решения приемлема не для всех. Стоимость нового, не слишком «навороченного» персонального компьютера (вместе с монитором) составляет от 12 000 до 30 000 рублей. А если захотеть добавить какие-нибудь стильные «штучки», то и 60 000 будет мало. Кстати, следует сразу предупредить, что стоимость самостоятельной сборки персонального компьютера, который соответствует требованиям сегодняшнего дня, всегда будет выше на 5-10 %, чем покупка готового в компьютерном магазине. Это 5ЭХ 50 Глава 3. Выбор конфигурации компьютера является следствием того, что вы будете покупать блоки в розницу, а готовые компьютеры собираются из деталей, поставляемых по оптовым ценам. Соответственно, в данной книге не имеет смысла упоминать о сборке компьютеров с процессорами восьмого поколения, а также седьмого поколения, которые имеют тактовую частоту чуть выше 2 ГГц. В том числе это касается и способов модернизации старого персонального компьютера до такого же уровня. Также отметим, что бессмысленно возиться с полностью устаревшими типами персональных компьютеров, которые не могут работать с тем программным обеспечением, к которому уже привыкли пользователи. К такому классу относятся все компьютеры с процессорами 486 и ниже, а также с процессорами Pentium первого поколения. Покупка, сборка или «оживление» подобного компьютера бессмысленна, так как использование его даже в качестве пишущей машинки принесет больше проблем, чем пользы. В первую очередь это касается сложностей с программным обеспечением, которое будет просто сложно найти, да и в случае успеха быстро проявятся проблемы с совместимостью данных. В частности, это относится к старым ноутбукам, которые продаются примерно за пару тысяч рублей. Единственное, из-за чего имеет смысл покупать такое старое «железо», — это использование корпуса и дисководов для сборки более совершенного компьютера. Выделив две опорные точки, о которых только что было сказано, обсудим конкретно: а какой персональный компьютер мы можем и хотим собрать? Ясно, конечно, что речь будет идти о тех вариантах, что были описаны в первой главе. А если говорить более точно, то имеются следующие варианты: • персональный компьютер с процессором типа Pentium MMX; • персональный компьютер с процессором типа Pentium II; • персональный компьютер с процессором первого поколения Pentium III и аналогичных AMD Кб и К7; • персональный компьютер с процессором типа Pentium III, Athlon и Duron с тактовой частотой выше 500 МГц; • персональный компьютер с процессором типа первых поколений Pentium 4 и аналогичного варианта процессора Athlon. Но сейчас следует взять лист бумаги и прайс-листы компьютерных фирм, чтобы смутные идеи компьютеризации своего бытия превратились в конкретные планы. При дальнейшем чтении этой главы обратите внимание, на то что мы вначале рассматриваем расчет конфигурации дорогостоящего нового компьютера, а заканчиваем описание расчетом самого дешевого варианта. Смысл такого подхода в том, что фантазировать на тему рыночных цен на «железо», которое уже давно не производится, — дело весьма неблагодарное, похожее на гадание по кофейной гуще. Лучше всего сначала показать, как ведется расчет конфигурации бюджетного ком- Расчет бюджетного компьютера 51 пьютера, скажем, для целей бухучета и делопроизводства, а потом, учитывая все рассуждения, уже искать пути уменьшения стоимости. Соответственно, в главе рассматриваются три основных варианта конфигурации: • бюджетный компьютер — цена от 19 000 до 20 100 руб. («продвинутая» конфигурация 36 350 руб.); • дешевая конфигурация — цена от 5090 до 5740 руб.; • минимальная конфигурация — цена от 1940 до 3390 руб. Расчет стоимости компьютера То, чем мы сейчас будем заниматься, называется «расчет стоимости конфигурации компьютера». В частности, точно так же поступают в компьютерных фирмах, когда покупатель просить укомплектовать компьютер на заказ. Для расчета стоимости компьютера, независимо от того, какой цели мы добиваемся, в любом случае следует иметь под рукой прайс-листы нескольких компьютерных фирм. Очень удобно также пользоваться журналами с ценами на «железо», например таким, как «Компьютер-Прайс» в Санкт-Петербурге. Почему нужны прайс-листы, даже если мы собираемся собрать самый-самый дешевый компьютер? Ответ на этот вопрос очень прост: требуется базовая цена, относительно которой мы будет рассчитывать наш проект, а также проверять продавцов, например на рынке. Такая хитрость позволит не купить старый-престарый винчестер по цене нового. А это довольно часто встречающийся случай, особенно когда продавец видит, что покупатель не очень разбирается в «железе». Качественный уровень цен на «железо» показан на рис. 3.1. Правая точка перегиба на кривой — это как раз тот момент, когда «железо», несмотря все свои достоинства, которые иногда даже выше, чем у новинок, из-за типа слота и проблем с программным обеспечением (драйверами), а также по ряду технических характеристик, переходит в разряд невостребуемого. В частности, все платы для слота ISA окончательно потеряли свою ценность, так как новые системные платы этого разъема не имеют. Винчестеры пятидюймового форм-фактора из-за малого объема дискового пространства не подходят для установки даже не очень старой операционной системы Windows 98, а если на нем нет интерфейса IDE, то его просто невозможно подключить к системной плате. Пятидюймовые гибкие диски окончательно сошли со сцены, поэтому дисководы для таких дисков представляют собой лишь исторический интерес, и т. д. Отметим только, что существует довольно много не очень старых периферийных устройств, которые оказались ненужными из-за того, что появились новые стандарты. Расчет бюджетного компьютера Все жонглирование цифрами начнем с расчета стоимости бюджетного варианта персонального компьютера, предназначенного для офисных работ. Бюджетным 52 Глава 3. Выбор конфигурации компьютера вариантом такой вариант называется потому, что покупателю надо уложиться в определенную сумму, получив высокопроизводительный и вполне современный компьютер, который можно эксплуатировать без дополнительной модернизации несколько лет. Такие условия всегда встречаются при приобретении оргтехники для офисов. массовое производство • устаревшие Бремя Рис. 3 . 1 . Качественная оценка стоимости «железа» Для расчетов используем табличную форму, как это показано в табл. 3.1. Таблица имеет всего три столбца и с десяток строк. В правых столбцах пишется стоимость (ранее цены указывались в долларах, но в последнее время проще делать это в рублях). В левом столбце, шириной почти во всю страницу, указываются названия или марки необходимых для сборки узлов. (Примечание: информация в таблице носит качественный характер, так как цены падают очень быстро, а новые модели устройств появляются еще стремительней.) Таблица 3.1. Конфигурация современного бюджетного компьютера Наименование Корпус с блоком питания Mini Tower Microtech ATX 300 Вт Системная плата Gigabyte GA-8igl000 (видео, звук) Процессор Intel Celeron (Pentium 4, Northwood) 2 ГГц Модуль памяти РС2700 128 Мбайт Винчестер 80 Гбайт Seagate Barracuda Цена, Вариант 1 800 1500 2150 750 2600 руб Вариант 2 800 1500 2150 750 2600 Расчет бюджетного компьютера Наименование Видеокарта Radeon 9000, AGP, DVI Привод для компакт-дисков CD-RW Клавиатура Мышь оптическая Звуковые колонки Sven 4 Вт Монитор LCD Preview 15", DVI Всего: Вариант 1 950 350 350 250 9300 19 000 53 Цена, руб Вариант 2 1100 950 350 350 250 9300 20100 Точно так же рассчитывают стоимость конфигурации компьютера и профессионалы-сборщики. Подобные листы-заявки часто предлагают в компьютерных магазинах, правда, в них обычно добавляется еще один столбец с базовой конфигурацией, относительно которой покупателю предлагают сделать персональные выбор. Цены приводятся по состоянию на начало 2005 года в Санкт-Петербурге. Но так как постоянно появляются новые марки процессоров и периферии, то, хотя старая комплектация постоянно падает в цене, общая сумма остается примерно такой же. Например, стоимость персонального компьютера IBM PC AT в 1986 году сравнима с сегодняшней ценой современного компьютера с процессором Pentium 4. Выбор монитора Заполнение табл. 3.1 начнем с предпоследней строчки, которая относится к самой дорогостоящей вещи — монитору: Монитор LCD Proview 15" Смысл этого первого шага состоит не только в том, чтобы не прогадать в цене, но и в том, что тип и марка монитора существенно влияют на конфигурацию компьютера. В частности, определившись с монитором, уже можно разумно подобрать не слишком дорогую видеокарту, корпус и звуковые колонки. Или, в частности, отказаться от приобретения звуковых колонок, учитывая, что в мониторе могут быть встроенные динамики. Для нашего примера выбран LCD-монитор (с жидкокристаллической матрицей). Конечно, это дорого, но в настоящее время цена на LCD-мониторы упала настолько, что для офисных компьютеров не имеет смысла покупать традиционные мониторы с электровакуумными трубками, которые к тому же еще и громоздкие. Новый монитор с электровакуумной трубкой является разумной покупкой только в том случае, когда пользователь выполняет работы по подготовке различной цветной графики для печати на бумаге. Обратите внимание, в табл. 3.1 указан LCD-монитор с диагональю в 15 дюймов, цена которого не слишком высока относительно аналогичных мониторов с электровакуумной трубкой. Разрешение LCD-матриц подобных мониторов составляет 1024 х 768 точек, что отлично подходит для всех видов офисных работ. 54 Глава 3 . Выбор конфигурации компьютера Технология производства LCD-матриц стремительно развивается, поэтому между поколениями LCD-мониторов огромная разница в качестве изображения. В частности, с 2004 года производятся LCD-мониторы, позволяющие воспроизводить текст и графику значительно более качественно, чем это делается на экране электровакуумной трубки. Причем существенный скачок в качестве, да и в способах использования компьютера начинается для мониторов с диагональю 17 дюймов, у которых разрешение LCD-матрицы равно 1240 х 1024 и выше. Правда, есть определенные недостатки, но это уже отдельная тема, которая выходит за рамки этой книги. Кроме того, если планируется покупка последнего поколения LCD-монитора, то желательно приобретать монитор и видеокарту, у которых присутствует не только аналоговый интерфейс VGA, но и цифровой DVI. За счет цифрового интерфейса существенно повышается качество изображения, так как из видеотракта уходят два лишних блока: цифроаналоговый преобразователь в видеокарте и аналого-цифровой преобразователь в мониторе. Правда, это заметно в основном при работе с мультимедийными приложениями. Учитывая сказанное, можно отметить, что сегодня приобретать LCD-монитор только с аналоговым интерфейсом VGA не имеет смысла, если, конечно, речь не идет о минимизации расходов на оргтехнику. Обратите внимание на то, что у категории LCD-мониторов, предназначенных для настольных компьютеров, существует проблема «мертвых» пикселов. То есть все производители допускают для своей продукции наличие на экране пикселов, которые постоянно светятся или остаются темными независимо от того, какое изображение формирует видеокарта. Сейчас принято LCD-мониторы делить на четыре группы, которые различаются по количеству битых пикселов. Например, самая первая категория допускает до четырех несмежных битых пикселов не в центре экрана. Для остальных групп это число увеличивается, а требования к их расположению на экране смягчаются. Но все же, несмотря на такую хитрость производителей, «хороший пиксел — живой пиксел». Даже один битый пиксел может сильно раздражать пользователя во время работы. Несмотря на заявляемый «неограниченный срок службы» LCD-монитора, существует проблема с лампой подсветки. К сожалению, срок службы такой лампы составляет около 10 000 часов, что очень мало для непрерывной работы электроники. Кроме того, замена лампы подсветки может обойтись в треть стоимости нового монитора. Поэтому настройте режим энергосбережения в операционной системе, чтобы экран монитора гас при простое. Выбор видеокарты Выбор монитора с цифровым интерфейсом DVI влияет на то, что при втором шаге расчета конфигурации компьютера следует подобрать видеокарту, которая также имеет цифровой интерфейс. Правда, следует учесть, что системная плата, которая указана в табл. 3.1, имеет интегрированный видеоадаптер, то есть для нее не обязательно покупать видеокарту: Системная плата Gigabyte GA-8igl000 (видео, звук) В прайс-листах наличие у системной платы интегрированных периферийных устройств указывается в скобках или через запятую после названия модели. В дан- Расчет бюджетного компьютера 55 ном случае системная плата имеет интегрированный видеоадаптер и звуковой модуль типа АС97. Но, к сожалению, на системной плате со встроенным видеоадаптером монтируется видеоразъем только с аналоговым интерфейсом. Для нашего примера это означает, что необходимо запланировать комплектацию компьютера еще и современной видеокартой. Именно поэтому в табл. 3.1 имеются два столбца с ценами. В столбце « Вариант 1» приведен вариант, когда в любом случае будет использоваться аналоговый видеовыход интегрированного видеоадаптера, а столбце «Вариант 2» мы рассчитываем на применение цифрового интерфейса DVI. Соответственно, в таблице указана строка Видеокарта Radeon 9000, AGP, DVI Следует отметить, что производится просто огромный выбор видеокарт самого различного назначения, но для офисного компьютера с LCD-монитором требуется самая простая видеокарта; единственное обязательное требование к ней — наличие цифрового интерфейса DVI. В тех случаях, когда имеется желание использовать компьютер и для современных трехмерных компьютерных игр, придется выбрать видеокарту более дорогую, которая умеет формировать качественные изображения экранных героев и окружающего их виртуального мира. Вот тут цена готового компьютера может оказаться раза в два больше, чем офисного варианта! Выбор процессора Теперь, когда мы определились с монитором и видеокартой, как это ни странно на первый взгляд, имеет смысл приступить к подбору процессора и системной платы, хотя навскидку кажется, что надо поступить наоборот. Но это результат того, что ныне во главу угла ставят потребительские характеристики персонального компьютера, а не новизну процессора. Выбор процессора для офисного компьютера определяется в первую очередь его стоимостью, а потом уже возможностями. То есть не имеет смысла обращать внимание на новинки стоимостью более $200, а то и $500. Также не оправдан выбор уже устаревшего процессора. Тип производителя — это сегодня выбор между корпорациями AMD и Intel. Остальные компании составляют конкуренцию грандам только в области ноутбуков. Для нашего проекта остановимся на процессоре Celeron: Процессор Intel Celeron (Pentium 4, Northwood) 2 ГГц Это не очень дорогое решение. Правда, следует подобрать процессор Celeron с ядром Northwood, что является технически более оправданным, так как предыдущая модель снята с производства, а новые — излишне дорогие. К тому же не все «детские» болезни новых процессоров, которые проявляются при сборке компьютера и его эксплуатации, выявлены пользователями. Тактовая частота процессора должна быть выше 2 ГГц, причем не следует гнаться за самым высокогерцовым процессором, так как, увы, чем выше частота, — тем 56 Глава 3. Выбор конфигурации компьютера сильнее греется процессор, а это проблемы с обслуживанием, например с очисткой от пыли, к тому же вместе с частотой непропорционально быстро растет и стоимость. Конечно, многие спросят: а почему не AMD? Вопрос, конечно, интересный, но здесь сказываются предпочтения самих пользователей и фирм-сборщиков в различных городах. В Санкт-Петербурге больше спрос на продукцию Intel, а в Москве — на AM D. Какого-то логического объяснения этому нет. К примеру, во времена процессоров 486 и Pentium «продвинутые» пользователи для быстрых машин предпочитали процессоры AMD. Выбор системной платы Следующий шаг — это подбор системной платы для процессора: Системная плата Gigabyte GA-8IG1000 (видео, звук) Для нашего примера системная плата была выбрана, исходя из минимальной стоимости для группы с интегрированными адаптерами видео и звука, чтобы показать, как влияет тип монитора на комплектацию компьютера. Также эта плата имеет слот AGP, что позволяет нам не только использовать «бортовой» видеоадаптер, но и устанавливать другой, более мощный. Так как купить идеальную системную плату невозможно, всегда в результате долгих размышлений окончательный выбор обусловливается наиболее важной технической характеристикой, а далее торжествует ценовой фактор. В частности, определяющим фактором может быть и поддержка RAID-массивов для резервного копирования данных, количество портов USB, поддержка модулей памяти определенного типа, какие-то сервисы BIOS. Плюс немаловажный фактор — это компания-производитель. Причем в последнем случае огромную роль играют обычные слухи, рассказы друзей и коллег о проблемах с той или иной продукцией (не обязательно конкретно с системными платами, достаточно получить неприятности с небольшим периферийным устройством). Вопрос о форм-факторе системной платы, а это габариты и точки крепления в корпусе, в данном случае не рассматривается, так как речь идет о бюджетном варианте. Следовательно, мы подразумеваем традиционный корпус типа Tower. Выбор модулей памяти Выбор типа и объема модулей памяти производится одновременно с подбором процессора и системной платы. Ныне производятся самые разнообразные модули памяти, они не ограничиваются только двумя типами DDR и DDR2 (для каждого типа модулей существуют варианты, различающиеся по производительности и частоте). Но для массовых вариантов персональных компьютеров почти всегда выбирают не очень дорогие модули, так как больший эффект за те же деньги достигается за счет увеличения Расчет бюджетного компьютера 57 объема памяти, а не из-за высокой производительности конкретных моделей. Покупка наиболее совершенных модулей памяти обычно оправданна, когда планируется дальнейшая модернизация компьютера или использование программного обеспечения, предназначенного для обработки видеофайлов, и т. д. Для офисного варианта (табл. 3.1) был выбран Модуль памяти РС2700 128 Мбайт В данном случае использован подбор по стоимости. Кроме того, планируется установка всего одного модуля памяти объемом 128 Мбайт, его вполне хватает для той же Windows XP. Правда, следует заметить, что для полноценной работы требуется не менее 512 Мбайт во избежание кэширования данных операционной системой на жестком диске. Дополнительно следует обратить внимание на то, что если комплект «процессор + материнская плата» имеет поддержку двухканальной памяти (dual channel), желательно использовать два одинаковых модуля памяти (это увеличивает цену собираемого компьютера на стоимость еще одного модуля памяти). Проверяйте по документации, какие типы модулей памяти поддерживают системная плата и процессор, как разрешается комбинировать модули памяти по банкам, учитывайте максимальный и минимальный объемы модуля памяти. Помните, что не все варианты поддерживаются конкретной системной платой, к тому же неоптимальный их выбор снижает производительность системы в целом. Выбор корпуса Решение о том, в какой корпус мы будем складывать все другие компоненты, может приниматься на двух этапах расчета конфигурации. Скорее всего, на подсознательном уровне вы уже склонились в сторону стандартного корпуса типа Mini Tower или Midi Tower, а выбор варианта касается только дизайна и производителя. Это не самый лучший вариант, так как ныне производится довольно много и других типов корпусов, например BookSize. Но пользователь, выбрав неосознанно корпус типа Tower, уже после выбора процессора и системной платы начинает искать наиболее привлекательный дизайн традиционного решения. Так же поступили и мы в этой главе исходя не только из дизайна, но и из минимальной цены: Корпус с блоком питания Mini Tower Microtech ATX 300 Вт В принципе, больше бы подошел объемный корпус типа Midi Tower, но для нашего процессора, который не так сильно греется, как другие, это вполне разумный подход. К тому же мы не планируем установку высокопроизводительной видеокарты, которая также вносит свой вклад в дело обогрева окружающей среды. Для тех, кто хочет найти более оптимальное решение при покупке офисного персонального компьютера, можно предложить обратить свой взор на малогабаритные корпуса типа BookSize, а также Micro Tower и Tiny Tower. Эти корпуса во многих случаях разрешается устанавливать как вертикально, так и горизонтально. Их небольшие габариты — плюс в любой ситуации, в том числе когда невозможно установить в помещении компьютерный стол. При горизонтальном положении корпуса LCD-монитор удачно помещается сверху, а при вертикальном — рядом с монитором. Правда, приходится не забывать, что блоки питания таких 58 Глава 3. Выбор конфигурации компьютера корпусов обладают пониженной мощностью, и это следует учитывать на этапе подбора всех остальных компонентов. Но в результате офисный компьютер получится не такой громоздкий и шумящий, а эти характеристики часто перевешивает желание получить гигагерцы. Выбор жесткого диска Выбор винчестера чаще всего напоминает игру в рулетку. И виноваты в этом производители, которые регулярно выпускают на рынок сырую продукцию, скрытые дефекты которой проявляются в процессе эксплуатации. Все это — звериный оскал капитализма, то есть результат конкуренции между производителями массовых моделей винчестеров. Как показал печальный опыт, за последние несколько лет «отличились» все производители винчестеров, поэтому указать на самый-самый лучший винчестер просто невозможно. Возможно, имеет смысл поговорить с друзьями и сослуживцами, продавцами в магазине. Для большей надежности не следует покупать жесткий диск только что появившейся марки, а также из серии, скажем, год назад снятой с производства. Наша рулетка остановилась на: Винчестер 80 Гбайт Seagate Barracuda Этот вариант достаточно экономичен, хотя объем хранимых данных не поражает воображение. Зато большое достоинство данной серии — малый уровень шума при работе. К сожалению, когда эта глава была уже почти дописана, у этих винчестеров в процессе эксплуатации выявились некоторые проблемы, но, увы, как было сказано ранее, ткнуть пальцем и сказать, что следует покупать ту или иную модель, просто невозможно. По поводу типа интерфейса, который будет использоваться для подключения винчестера к системной плате, можно отметить следующее. Интерфейс Serial ATA более совершенен и удобен, но для офисных компьютеров это все не так важно. Если в офисе несколько персональных компьютеров, прослуживших несколько лет, то вполне допустимо остановиться на интерфейсе IDE, что позволит переставлять диск из компьютера в компьютер в случае необходимости. Винчестер с интерфейсом Serial ATA имеет смысл, по крайней мере, сегодня, приобретать в том случае, если в ближайшее время планируется обновление парка оргтехники. Так как разница в цене между моделями одной и той же марки, но с разными интерфейсами, незначительна, в табл. 3.1 не указана информация об интерфейсе. Выбор привода компакт-дисков Привод компакт-дисков является обязательным устройством для любого современного компьютера. Его отсутствие приведет к тому, что не удастся установить не только прикладное программное обеспечение, но даже и операционную систему. Конечно, как вариант допускается установка программ с жесткого диска, но Расчет бюджетного компьютера 59 для больших коммерческих программных пакетов это является внештатной ситуацией, вдобавок возникают проблемы с защитой программ от копирования. Основная трудность в выборе типа привода компакт-дисков заключается в том, что ныне существуют компакт-диски двух основных типов и ряд их модификаций. Наиболее дешевый вариант — это установка привода CD-ROM. Более выгодно использовать привод CD-RW, так как он позволяет не только читать компактдиски, но и записывать их самому. Вариант с приводом DVD более интересен для мультимедийного компьютера, а вот для офисного применения важнее иметь возможность записи компакт-дисков с помощью CD-RW. В качестве компромиссного решения выпускаются комбинированные приводы, которые позволяют читать и писать диски CD-ROM и CD-RW, а также читать диски DVD. Самый универсальный вариант, но наиболее дорогостоящий и создающий массу хлопот для пользователя, — это привод DVD+RW. В нашем примере для офисного компьютера запланирован привод CD-RW. В этом случае у пользователей не будет проблем с форматами компакт-дисков, что часто имеет место при использовании DVD±RW. К тому же стоимость привода CD-RW уже достигла уровня, когда такое устройство можно не рассматривать как диковинку, с которой требуется сдувать пыль, да и цена «болванок» для записи опустилась ниже стоимости билета в общественном транспорте. Если же вы захотите установить в персональный компьютер DVD+RW, необходимо подумать о том, какие стандарты DVD-дисков более выгодно использовать. Выбор довольно сложен, так как форматы DVD-RW и DVD+RW мало чем отличаются друг от друга по техническим характеристикам, а приводы — по цене. Правда, в последнее время производители стали выпускать универсальные приводы DVD—/+RW, но все равно это не решает проблемы выбора, какой тип компактдисков использовать. В заключение следует сказать, что бежать вприпрыжку за наиболее скоростным приводом компакт-дисков не следует. Выигрыш в производительности для современных приводов компакт-дисков, как показывает практика, не так уж велик, зато повышается риск разрыва компакт-диска при раскрутке его на максимальной скорости (представьте, как диск разлетается на мелкие части прямо в дисководе), плюс излишний шум, который приходится снижать за счет программного уменьшения скорости вращения шпинделя. Например, повышение скорости записи компакт-дисков CD-R с 16х до 24х сокращает время записи примерно на минуту, а вот в надежности записи на не очень хороших «болванках» вы потеряете существенно. В частности, для архивного хранения информации скорость прожига дорожки ограничивают до 8х, а оптимальная скорость для записи музыкальных дисков для плеера — 4х. Выбор звуковой карты Звуковая карта является обязательным атрибутом любого современного персонального компьютера, поэтому практически все программное обеспечение учитывает этот факт. Внутренний динамик, который пока еще остается внутри системного корпуса, ныне используется только при поиске неисправностей системной платы, процессора и памяти. 60 Глава 3. Выбор конфигурации компьютера В табл. 3.1 нет строки, которая указывает на звуковую карту. Это сделано потому, что системная плата, выбранная нами, имеет встроенный контроллер АС97. Но если бы мы подбирали конфигурацию для мультимедийного компьютера, пришлось бы все равно добавить в компьютер звуковую карту. В этом случае ее установка определяется тем, что интегрированный в системную плату звуковой контроллер хотя и позволяет прослушивать музыку в стереозвучании (а иногда и в других форматах, например 5.1), но на современном этапе развития мультимедиа это уже не так «круто». Меломаны теперь предпочитают дорогие внешние звуковые карты с мизерным уровнем шумов и искажений, а также конфигурацию звуковых колонок 7.1. Звуковые колонки для офисного компьютера не являются обязательным атрибутом. Иногда они даже считаются персоной нон-грата в офисах. Но в ряде случаев малогабаритные звуковые колонки удобны для получения системных сообщений, например о приходе новой почты из Интернета, нового сообщения через ICQ. Иногда бывает нужно просмотреть и прослушать информацию, записанную на визитной карточке, выполненной в виде прямоугольного компакт-диска, что является писком моды среди крупных бизнесменов. В табл. 3.1 указаны одни из самых простых и дешевых звуковых колонок, которые не занимают много места на письменном столе. Выбор вспомогательных устройств Для системного блока персонального компьютера выпускается огромное многообразие самых различных вспомогательных устройств, которые не являются обязательными, но создают определенные удобства для пользователя. Что дополнительно установить в корпус компьютера — это исключительно прерогатива человека, который работает на этом компьютере, причем в процессе эксплуатации ему разрешено как добавлять различные устройства, так и удалять ненужные. Как ни странно, но к разряду вспомогательных устройств для современного компьютера ныне относится привод гибких дисков, который ранее был обязателен для любого компьютера. В принципе, привод гибких дисков нужен, но из-за малого объема хранимой информации и низкой надежности гибких дисков большого смысла использовать такое устройство сегодня нет. Загрузить компьютер теперь легко не только с гибкого диска, но и с компакт-диска и USB-накопителя. Соответственно, в табл. 3.1 привода гибких дисков нет. Сетевая карта, которая нужна для подключения компьютера к локальной сети, является обязательной для офисного компьютера, который будет использоваться в организации. Правда, можно обойтись и без нее, но это сильно ограничивает возможности работников, к тому же придется использовать другой способ организации обмена информацией между соседними компьютерами, в частности, используя инфракрасную связь и радиоканал. Какую сетевую карту следует устано- Расчет бюджетного компьютера 61 вить в компьютер, мы сейчас указывать не будем, так как ее тип следует обсудить с администратором локальной сети. В тех случаях, когда вы сам себе администратор, достаточно приобрести стандартную сетевую карту Ethernet 100 Мбит/с. В табл. 3.1 такой строки нет. Инфракрасный порт довольно удобен, когда имеется сотовый телефон с такой функцией или карманный компьютер. Обычно сегодня приобретают инфракрасный порт, который подключается к USB-интерфейсу, что позволяет оперативно подсоединять такое устройство к любому компьютеру, не вскрывая корпус последнего. Ноутбуки в директивном порядке имеют встроенный инфракрасный порт, который чаще всего служит для синхронизации данных с настольным компьютером. При использовании инфракрасной связи следует учитывать то, что скорость передачи данных через нее не очень велика, да к тому же на пути инфракрасных волн всегда много помех в виде засветок от осветительных ламп. Так как инфракрасный порт не является обязательным для офисного компьютера, то и в табл. 3.1 он не указан. В последнее время для офисных компьютеров активно используют радиоинтерфейс для создания инфраструктуры локальной сети, а также для подключения принтеров. К сожалению, в настоящее время имеется несколько несовместимых стандартов на данные устройства, которые к тому же весьма дорогостоящи, поэтому в книге этот вопрос не рассматривается. Широкое распространение цифровых фотоаппаратов создало предпосылки к тому, что персональные компьютеры и принтеры стали комплектовать различными устройствами для чтения флеш-карт (не путать с USB-накопителями и USB-брелками). Так как число типов флеш-карт скоро перевалит за второй десяток, то производятся универсальные устройства для чтения, в которые можно вставить почти любой тип флэш-карты. Устройства чтения флэш-карт производятся как для установки в корпус компьютера, так и для подключения к USB-интерфейсу. В табл. 3.1 строка для такого устройства отсутствует, так как все зависит от того, какие флешкарты вами используются. Покупать такое устройство про запас не имеет смысла, вполне возможно, что в будущем вы купите цифровой фотоаппарат с другим типом флэш-карты. Другие вспомогательные устройства, которые можно увидеть в компьютерном магазине, предназначены для мультимедийных компьютеров. Соответственно, их выбор определяется лишь желаниями человека, который приобретает такой компьютер. Выбор клавиатуры и мыши Выбор клавиатуры и мыши мы оставили напоследок, поскольку после снижения цен на эту продукцию эти два устройства вполне можно рассматривать как расходный материал. Это справедливо еще и потому, что срок службы клавиатуры и мыши не так велик, как всех остальных компьютерных узлов. К подбору клавиатуры теперь вполне допустимо подходить с точки зрения дизайна и моды. Технические характеристики той или иной клавиатуры иногда учитывают, выбирая способ подключения — PS/2 или USB. Но потребителя больше интересует надежность работы клавиш, что зависит от качества пластмассы, которая использовалась при производстве, но это определить по внешним признакам сложно. 62 Глава 3. Выбор конфигурации компьютера Выбор эргономичной или мультимедийной клавиатуры не является фактором, который отражает «крутизну» персонального компьютера. Эти два варианта подходят только для тех пользователей, которым нравятся различные «навороты». В табл. 3.1 указана классическая клавиатура среднего ценового диапазона. Такие клавиатуры вполне долговечны и подходят для выполнения любых видов офисных работ. Кроме того, их будет не жалко выкинуть, когда на клавиатуру будет пролит кофе или лимонад, что нередко случается в офисах. Чуть сложнее, чем с клавиатурой, дело обстоит с подбором мыши. Но сегодня удобнее всего оптическая мышь, без шарика. Кроме того, желательно выбирать мышь с колесиком, которое полезно для вертикальной прокрутки документов. Все остальные характеристики интересны лишь «продвинутым» пользователям. Учитывая это, вполне допустимо выбирать модель мыши по дизайну. В табл. 3.1 выбрана дешевая оптическая мышь. В случае выхода из строя ее будет проще заменить, чем заниматься дорогостоящим ремонтом. Резюме Теперь, когда мы обсудили все строки табл. 3.1, попробуем подвести итоги нашей работы. Разница в цене между двумя вариантами, как видно, не очень велика, но все же существенна. Причем следует заметить, если будет выбрана системная плата без интегрированного звука, цена компьютера возрастет еще на 500-1500 руб. Если доработать табл. 3.1 до мультимедийного варианта персонального компьютера, его стоимость легко подскочит в два-три раза. В любом случае, основной графой расходов является монитор, поэтому еще до начала определения конфигурации прогуляйтесь по компьютерным магазинам и попробуйте определиться с типом и маркой монитора Причем еще раз напомню, что, в отличие от других периферийных узлов, LCD-мониторы не так стандартизованы и существенно отличаются друг от друга потребительскими качествами. Остальные узлы системного блока имеют цену в диапазоне примерно от 350 до 2600 руб. По отдельности не так уж дорого, но так как их много, окончательная сумма оказывается весьма крупной. Кстати, многие пользователи на этапе подбора узлов и блоков делают традиционную ошибку, когда, приходя в магазин, покупают сначала один блок чуть-чуть дороже, но с лучшими параметрами, потом следующий и т. д. Итогом таких вроде бы несущественных действий становится превышение выделенной для покупки суммы. Часто в компьютерных магазинах можно видеть, как очередной покупатель вместе с продавцом пытается сократить результирующую цену, подбирая более дешевый блок или жертвуя какой-то функцией будущего компьютера. Торг уместен, но, чтобы не было сложностей в магазине, при расчете конфигурации бюджетного компьютера составьте запасной вариант конфигурации с тем же процессором. Например, в табл. 3.2 приведена конфигурация офисного компьютера, разработанная, исходя не из минимальной цены, а из производительности и богатства функций. Это поможет не нервничать в момент покупки комплектующих и приобрести именно то, что нужно, а не пытаться ковать «железо» прямо у кассы. Расчет бюджетного компьютера 63 Вариант, рассчитанный в табл. 3.2, по цене примерно на 10 000 руб. больше, чем в табл. 3.1. По основным функциям он почти такой же, как и тот, что был представлен выше, а из «излишеств» были добавлены карты модема и звука плюс заказан привод гибких дисков. В принципе, это не нужно, хотя иногда полезно. Кроме того, предусмотрена установка двух модулей памяти по 256 Мбайт для использования двухканального режима, что повышает производительность. Остальные блоки выбраны чуть более «продвинутые», когда больше внимания обращается на дизайн, а не на функциональность. Исключение составляет пишущий привод DVD, который может работать с компакт-дисками любых стандартов. В чем особенность более дорогой конфигурации? За что приходится платить почти на треть больше, несмотря на то что рассчитан все-таки не мультимедийный вариант? Идея сборки последнего варианта персонального компьютера заключается в том, что делается попытка получить конструкцию, которая может быть в дальнейшем легко модернизирована. Плюс строятся планы, что такой компьютер будет эксплуатироваться если не вечно, то длительное время, оставаясь по возможностям и производительности на том уровне, который соответствует современному состоянию дел в компьютерной индустрии. В принципе, вариант 3 больше подходит для установки на стол начальника, а не рядового пользователя, то есть цена престижа как раз равна разнице между вариантами из табл. 3.1 и 3.2. Заметим, что, с точки зрения подчиненных, тут есть еще один плюс: такая «продвинутая» конфигурация, после того как шеф купит через год «новую игрушку», отлично подходит для модернизации. Таблица 3.2. Конфигурация персонального компьютера для директора Наименование Цена варианта 3, руб. Корпус с блоком питания Codegen ATX 300 Вт Системная плата Intel KD865PERLX (звук, сеть) Процессор Intel Celeron (Pentium 4, Northwood) 2 ГГц Модули памяти 400 МГц, 256 Мбайт, 2 шт. Жесткий диск 160 Гбайт Видеокарта Radeon X600XT, AGP, DVI Привод для компакт-дисков DVD-/+RW Pioneer 107D Привод гибких дисков Звуковая карта SB Audigy LS Клавиатура Logitech USB Мышь оптическая белая Logitech USB Звуковые колонки Sven SPS-608 2 х 10 Вт Модем USR S6K, int hard Монитор LCD Xerox 775D 17", DVI Всего: 1300 2500 2150 2800 2900 5000 2450 250 1000 450 560 790 1300 12 900 36 350 64 Глава 3. Выбор конфигурации компьютера Расчет дешевой конфигурации компьютера В общем-то покупка или сборка нового компьютера — увлекательное дело, но это доступно не для всех, так как цена в любом случае «кусается». Более выгодно, учитывая положение дел с программным обеспечением, собрать базовую часть компьютера на подержанных элементах и дополнить их вполне современной периферией. В итоге получится компьютер, который будет хоть и морально устаревшим, но позволит получить все то, что можно делать на суперсовременном компьютере, например играть в продвинутые игры, смотреть любые видеофильмы, чертить и рисовать в различных графических редакторах. Чтобы не пересказывать предыдущее содержимое этой главы, при расчете дешевой конфигурации будут подробно затронуты только те узлы, которые являются устаревшими. При рассмотрении дешевой конфигурации компьютера имеет смысл начать расчет конфигурации с процессора, так как он в данном случае определяет дальнейший ход рассуждений и расчетов. Монитор же, в отличие от бюджетного варианта, будем рассматривать в последнюю очередь. Выбор типа процессора С точки зрения производительности персонального компьютера, использование процессоров класса Pentium HI вполне оправданно и даже более выгодно, нежели процессоров Pentium 4, а тем более процессоров Celeron, при сравнимых тактовых частотах. Например, при одинаковых условиях (программное обеспечение и периферия) производительность компьютера с процессором Pentium III 1 ГГц и Pentium 4 1,5 ГГц практически одинакова. И это при том, что для варианта с процессором Pentium 4 используются более производительные модули памяти. Чтобы не быть голословным, в табл. 3.3 приведено время выполнения операций обработки PDF-файла (документ корпорации AMD с именем файла 25759.pdf, 359 Кбайт, 61 страница) в программе оптического сканирования FineReader 7 и перевода полученного документа в программе-переводчике Promt 7. Таблица 3.3. Сравнение производительности процессоров Операция Открытие PDF-файла в программе FineReader 7 Распознавание документа в программе FineReader 7 Передача текста документа из программы FineReader 7 в редактор Microsoft Word Перевод документа в программе Promt 7 Время выполнения Pentium I I I Pentium 4 1000 МГц 1500 МГц 4 мин 55 с 3 мин 55 с 9 мин 15 с 7 мин 40 с 50 с 2 мин 25 с 60 с 2 мин 42 с Как видно из табл. 3.3, производительность компьютера для реальной задачи несколько отличается от результатов тестов, а тем более далека от скорости «беготни» в 3D-nrpax. Где-то более новый процессор быстрее, хотя и не намного, а где-то даже проигрывает своему предку. Пусть это вас не смущает, Расчет дешевой конфигурации компьютера 65 так как новые процессоры ныне «оптимизируются» под конкретные тесты и наиболее новую операционную систему, поэтому реальный результат иногда удручает — вложение денег в новое «железо» оказывается не так эффективно, как хотелось бы. Конечно, данные в табл. 3.3 не являются статистически обоснованными, чтобы на них ссылаться, так как автор не ставил целью тестирование оборудования и программного обеспечения. Данные в этой таблице показывают, что получит пользователь, когда в его персональном компьютере будут заменены системная плата, процессор и модули памяти без переустановки операционной системы и замены периферийного оборудования. В принципе, табл. 3.3 констатирует факт, что не удается получить реальный выигрыш в производительности простой заменой одного лишь процессора (плюс системная плата и память), а повышение тактовой частоты процессора еще не означает пропорционального увеличения скорости работы. Еще более удручающий вариант получается, когда для модернизации используется процессор Celeron, который является урезанной версией процессора Pentium. В частности, ноутбуки с процессорами Pentium III куда более «резвы», чем с процессорами Celeron на базе Pentium 4 (процессоры с энергосбережением покажут еще более «тормозной» результат). Так как на тему производительности персонального компьютера говорить можно очень и очень долго, сейчас остановимся лишь на простых выводах, которыми следует пользоваться в реальной жизни, чтобы за не слишком большие деньги получить вполне удачный вариант. Наиболее выгодно сегодня собрать персональный компьютер с процессором Pentium III с тактовой частотой 800-1000 МГц. Чуть дороже получается сборка с процессором Athlon с аналогичным рейтингом, так как приходится использовать более дорогие модули памяти типа DDR. Использование процессора Celeron типа Pentium III оправдано только для очень дешевой конфигурации. Лучший вариант по производительности получается только в том случае, когда пользователь будет ориентироваться на процессоры Pentium 4 с ядрами Northwood и Prescott, а также на последние разработки корпорации AMD. Но это вариант сборки нового компьютера, о чем было рассказано ранее. Для рассматриваемого в этой главе варианта дешевого персонального компьютера выбираем процессор Pentium III 800 МГц или аналогичный Athlon, как это показано в табл. 3.4. Для уменьшения цены допустимо выбрать процессор типа Pentium III с тактовой частотой 500-750 МГц с ядром Coppermine. Конечно, в варианте в 500 МГц будут наблюдаться остановки при воспроизведении видеофильмов в формате MPEG4, хотя и не очень часто. Можно сказать, что для данной линейки процессоров прослеживается почти линейное увеличение производительности при повышении тактовой частоты. Несколько хуже обстоит дело с аналогами от AMD, так как интегрированный на кристалле кэш процессора работает на уменьшенной частоте. 66 Глава 3. Выбор конфигурации компьютера Таблица 3.4. Варианты дешевой конфигурации компьютера Наименование Цена, РУб Вариант 4 Вариант 5 400 400 500 500 600 500 50 50 150 300 150 150 200 200 1000 1000 150 150 450 950 150 150 90 90 1500 1500 Корпус с блоком питания Mini Tower ATX Системная плата Процессор Intel Pentium III 800 МГц Процессор AMD Athlon Система охлаждения процессора Модуль памяти SDRAM 128 Мбайт Модуль памяти DDR 128 Мбайт Видеокарта Riva TNT 32 Мбайт Звуковая карта Винчестер 20-40 Гбайт Дисковод гибких дисков 1,44 Мбайт Привод для компакт-дисков CD-ROM Привод для компакт-дисков CD-RW Клавиатура (новая) Мышь механическая (новая) Монитор 15" или 17" Всего 5390 5940 Выбор системной платы Выбор системной платы делается только после того, как приобретен конкретный экземпляр процессора. Это связано с тем, что не все системные платы поддерживают всю линейку данного поколения процессоров. В ряде случаев можно сжечь процессор из-за того, что системная плата не вырабатывает пониженного напряжения питания, которое нужно для питания ядра высокочастотных процессоров. Наилучший вариант — это приобретение процессора и системной платы в комплекте. Желательно, чтобы продавец гарантировал или проверил возможность работы процессора на данной системной плате. В тех случаях, когда системная плата приобретается «втемную», чтобы не «обжечься», до установки процессора следует по документации проверить, какие процессоры (ядро, тактовая частота) допустимо устанавливать на эту плату. Кроме того, почти все системные платы допускают перепрошивку BIOS для поддержки «новых» версий процессоров. Соответственно, требуется либо уточнить версию BIOS, либо при первом включении, если это удалось, обновить BIOS. Ряд системных плат для процессоров Pentium III имеют два разъема для установки процессора: Soket 370 и Slot 1. При использовании переходной платы следует помнить, что они выпускались различных типов, поэтому нужно уточнить, имеется ли на ней регулятор напряжения под конкретный тип процессора. В табл. 3.4 не указан конкретный тип системной платы, так как цены на них примерно одинаковы, независимо от марки. Дешевле лишь те, что рассчитаны под форм-фактор AT и самые первые процессоры Pentium III. (В последнее время цены на процессоры Pentium III возросли до стоимости новых процессоров Celeron.) Расчет дешевой конфигурации компьютера 67 Но лучше отдать предпочтение системной плате форм-фактора АТХ, что в дальнейшем позволит без больших затрат модернизировать компьютер. При выборе переходной платы для процессора обязательно проконсультируйтесь со специалистом. При использовании переходника Slot 1/Soket 370 важно учесть его цену, которая может быть весьма высокой. Для варианта с процессором AMD в табл. 3.4 предусмотрена соответствующая строка. Выбор модулей памяти Процессоры Pentium III имеют системную шину с тактовой частотой 100 МГц, поэтому следует выбирать модули типа SDRAM РС100 или РС133 (лучше РС133). Для данного типа процессора безразлично, какой тип модуля по частоте выбрать. Использование SDRAM 66 МГц недопустимо, так как с такими модулями работают наиболее низкочастотные процессоры Celeron, о которых в данном разделе речь не идет. Для процессора AMD в большинстве случаев требуется использование модулей типа DDR, соответственно, модули из компьютера с процессором Pentium III не подойдут. По объему памяти следует помнить следующее: для работы современного программного обеспечения необходимо не менее 128 Мбайт. При меньшем объеме памяти производительность персонального компьютера окажется слишком низка, так как операционная система Windows будет работать с длительными паузами при загрузке программ и выполнении процедур обмена данными с периферийным оборудованием. Конечно, компьютер работать будет, но удовольствия вы не получите. Так как модули объемом 128 Мбайт еще довольно дороги, вполне выгодно укомплектовать набор двумя или четырьмя модулями объемом 32 или 64 Мбайт. Подобные модули памяти не применяются в новых компьютерах, поэтому цена на них серьезно упала. Выбор корпуса Для дешевого варианта персонального компьютера сегодня имеет смысл выбирать корпус форм-фактора АТХ. А вот корпус форм-фактора AT следует использовать только при серьезных проблемах с деньгами, поскольку модернизации такой компьютер не подлежит (то есть обновить придется почти все, что почти равноценно сборке нового компьютера). Учитывая ситуацию на рынке, в любом случае придется остановиться на корпусе типа Mini Tower или Midi Tower. Другие варианты обязательно обойдутся доро- 68 Глава 3. Выбор конфигурации компьютера же по той или иной причине. Купить корпус для рассматриваемого нами примера допустимо на рынке, так как в данном случае нет проблем с подбором мощного блока питания, как это происходит при использовании процессора Pentium 4. В табл. 3.4 указана цена на подержанный корпус с блоком питания мощностью 200— 240 Вт. Обратите внимание: если корпус не укомплектован сетевым шнуром питания, придется заплатить за покупку нового кабеля. Кстати, цена компьютерного кабеля питания относительно велика и составляет примерно 50 руб. Приобретение нового корпуса, в принципе, оправданно, если есть намерение в ближайшее время провести модернизацию компьютера или имеются пожелания по дизайну. В остальных случаях разницы между новым и старым корпусом, кроме необходимости помыть пластмассовые детали, нет. Заметим, что даже старый блок питания может оказаться более качественным, нежели новый (скорее всего, собранный по упрощенной схеме). Выбор периферийных плат В табл. 3.4 указаны цены на подержанные периферийные платы, в число которых входят видеоадаптер и звуковая плата. Приобретение новых выглядит неразумно. Скорее всего, при модернизации компьютера придется приобретать новый высокопроизводительный видеоадаптер или на новой системной плате будет интегрированное видео. Звуковая карта также, вполне возможно, не потребуется, так как интегрированный звук имеется на многих современных системных платах. Видеоадаптер допустимо приобретать как для слота PCI, так и слота AGP. Для офисных программ подойдет любой дешевый видеоадаптер, например производства компании S3. Для культовых ныне игр желательно купить видеоадаптер под слот AGP. Конечно, приобретение видеоадаптера с AGP-интерфейсом потребуется только в том случае, когда этот слот имеется на системной плате, обратное бывает редко, отсутствует он только на сильно устаревших моделях. По объему памяти на плате видеоадаптера придерживайтесь вполне определенного правила: чем больше мегабайтов — тем лучше. Но для большинства задач вполне подходит 16 и 32 Мбайта видеопамяти, впрочем, даже 8 Мбайт допустимо, если не требовать больших разрешений изображения в играх. Моделей устаревших звуковых карт на рынке предостаточно. Они продаются по бросовой цене, в первую очередь из-за того, что не работают или плохо работают в операционной системе Windows XP. Приобретать подержанную звуковую карту следует очень аккуратно, так как для многих моделей существует проблема поиска и установки драйверов. Вполне возможно, вам придется через Интернет искать драйвер для звуковой карты на сайте производителя. Лучше всего, когда звуковая карта продается вместе с компакт-диском, содержащим «родное» программное обеспечение. Можно отметить, что менее всего капризны подержанные звуковые карты компании Creative, они успешно поддерживаются операционными системами Windows, часто не требуя дополнительной установки фирменных драйверов. Звуковые платы малоизвестных производителей, скорее всего, доставят вам много хлопот с поиском драйверов и настройкой параметров в операционной системе Windows. Расчет дешевой конфигурации компьютера 69 Выбор дисководов Для компьютеров с процессорами типа Pentium III обязательно наличие дисковода гибких дисков, даже когда BIOS системной платы поддерживает загрузку с компакт-диска. Это связано с тем, что устаревшее программное обеспечение, которым иногда придется пользоваться, во многих случаях требует использования гибких дисков. Например, на гибком диске может находиться ключевой файл для авторизации установки коммерческой программы. Кроме того, на гибком диске могут быть размещены ключевые файлы для управления банковским счетом через Интернет. Но чаще всего с дискет производится загрузка компьютера для выполнения служебного обслуживания, в частности, для формирования разделов на винчестере. В табл. 3.4 упомянут подержанный дисковод гибких дисков, но следует заметить, что и новые дисководы ныне серьезно подешевели. Дисковод компакт-дисков, конечно же, следует покупать новый, так как это сбережет много времени и нервов, когда будет устанавливаться программное обеспечение. Цены на них значительно упали, поэтому особого смысла подыскивать старый, который еще может поработать, нет. Б/у дисковод, даже если он исправен, скорее всего, будет плохо читать ряд компакт-дисков, что связано с износом механизма вращения шпинделя и передвижения считывающей головки, а также с падением мощности излучения лазера. Дисковод жестких дисков (винчестер) допустимо покупать как подержанный, так и новый. До объема в 10 Гбайт каких-либо проблем со старым винчестером, если он приобретен исправным и без битых секторов на пластинах, скорее всего, не будет. Правда, не рекомендуется использовать винчестеры объемом менее 1 Гбайта, так как будут проблемы с нехваткой дискового пространства для установки операционной системы и программного обеспечения. Если вы станете приобретать старый винчестер объемом 10, 20 или 40 Гбайт, проходите мимо продукции компаний Fujitsu и IBM. Первый тип винчестера (конечно, определенных серий), даже если в момент покупки он полностью исправен, имеет проблемы с микросхемой управления, что делает возможным потерю всей информации на диске; бывают восстановленные винчестеры этой марки, но срок службы у них редко достигает 3 месяцев. У жестких дисков компании IBM слабым местом является игольчатый разъем между платой с электроникой и гермоблоком; при частой перестановке разъемов IDE и питания происходит нарушение контакта, что приводит к отказу в работе винчестера. Выбор монитора Выбор монитора для дешевого персонального компьютера имеет смысл делать среди моделей не старше 7-9 лет. Практически однозначно, следует покупать монитор с электровакуумной трубкой. 70 Глава 3. Выбор конфигурации компьютера Не рекомендуется покупать мониторы с диагональю экрана 14 дюймов, поскольку почти все такие модели разработаны под старые стандарты, к тому же они требуют защитного экрана для сохранения зрения человека. При покупке следует обращать внимание на стабильность изображения на экране и отсутствие прожженных точек люминофора. Если у монитора преобладает какой-то один цвет, то такая техника долго не проработает, к тому же его будет сложно использовать для работы с графикой и цифровыми фотографиями. Старые LCD-мониторы подходят только для офисных работ. Для работы с графикой они не годятся из-за ограничения цветовой палитры, плюс большое время реакции при смене картинки мешает использовать их для динамических игр. Резюме Остальные элементы, такие как клавиатура и мышь, лучше купить новые — старые явно долго не протянут. Единственный вариант, когда такие подержанные устройства имеют смысл, если они достаются вам бесплатно или за чисто символическую цену. Если сравнить по цене варианты 4 и 5 в табл. 3.4, то можно отметить, что разница между ними довольно серьезная. Но не следует думать, что это зависит только от типа процессора. Автор для упрощения таблицы вариант 4 подобрал для наиболее дешевой конфигурации, а вариант 5 — для более «продвинутой». Хотя, как можно понять, цена на модули памяти DDR, которые ныне применяются повсеместно, все же выше, чем на устаревшие модули SDRAM. В заключение всех рассуждений скажем, что производительность персонального компьютера, собранного в соответствии с рассмотренной только что конфигурацией, будет сопоставима с производительностью нового компьютера с дешевыми вариантами процессора Pentium 4, а тем более с такими же процессорами Celeron. Расчет конфигурации по минимальной стоимости Рассчитывать конфигурацию по минимальной стоимости будем с учетом того, что такой компьютер собирает человек, который не может выделить на сборку компьютера какую-либо ощутимую сумму. Такие люди есть, например это студенты, школьники и т. д. Соответственно, рассчитаем две конфигурации (табл. 3.5), первая — на процессоре Pentium MMX, вторая — на процессоре Celeron с тактовой частотой около 300 МГц. Обе конфигурации будут собираться на подержанных элементах, так как новые для этого класса компьютеров уже давно не выпускают. Конечно, такие элементы, как винчестер, приводы съемных дисков, клавиатура и мышь, можно использовать новые, но это будет возвратом к вариантам 3 и 4. Неплохо и наиболее дешево, когда вам достается в сборе старый компьютер целиком: корпус, системная плата, процессор, память и что-то еще из дисководов и плат расширения (видеокарта, звуковая карта и т. д.). Иногда такой набор могут подарить или продать по чисто символической цене. Конечно, рассчитывать Расчет конфигурации по минимальной стоимости 71 на его исправность в этих случаях не следует, да и, скорее всего, это будет полностью устаревшая модель. То есть какие-то узлы можно использовать в дальнейшем, обычно — корпус, блок питания, дисковод гибких дисков, кабели питания и шлейфы дисководов. Но лучше начинать не с нуля, если же такой возможности нет, то и это не беда — все легко купить, надо только понимать что. Таблица 3.5. Варианты минимальной конфигурации компьютера Наименование Цена, руб Корпус с блоком питания Mini Tower AT Системная плата Процессор Intel Pentium 200MMX Процессор Intel Celeron 300 МГц Система охлаждения процессора Модули памяти 32 Мбайт Видеокарта Звуковая карта Жесткий диск Привод гибких дисков 1,44 Мбайт Привод для компакт-дисков Клавиатура (новая) Мышь механическая (новая) Монитор 14" или 15" Всего Вариант б 50 150 50 50 150 50 50 300 100 150 150 90 600 Вариант 7 250 150 1940 3390 150 50 150 200 150 1000 150 300 150 90 600 Выбор корпуса Для персонального компьютера, собираемого по принципу минимальной стоимости, оправданно использование корпуса форм-фактора AT. Цена корпусов такого типа давно опустилась до минимального уровня, и они продаются по принципу «лишь бы продать». Но при покупке корпуса следует учитывать, что корпуса формфактора AT выпускались еще для персональных компьютеров типа IBM XT и AT. Хотя принципиально способы крепления системной платы с тех времен не изменились, при использовании очень старых корпусов вам все-таки придется взять слесарные инструменты и немного доработать корпус, чтобы в него можно было установить системную плату с процессором Pentium. Соответственно, выгоднее приобрести корпус, который изначально был предназначен для установки системной платы с процессором Pentium. Различить подержанные корпуса довольно сложно, поэтому следует ориентироваться на то, что все корпуса типа Tower позволяют установить современную системную плату, а вот корпуса типа Desktop, вероятно, были изготовлены для слишком старых моделей компьютеров или для фирменных серий. Заметим, фирменные корпуса чаще всего выпускались не для форм-фактора AT, правда, разница между различными форм-факторами корпусов для персональных компьютеров семейства IBM XT/AT не очень велика, но она существует и может доставить лишние хлопоты. 72 Глава 3. Выбор конфигурации компьютера Обязательно покупайте корпус с исправным источником питания. Поиск отдельно блока питания — занятие маетное и, как правило, дорогостоящее. Следует помнить, что для различных фирменных корпусов оригинальной формы найти исправный блок питания практически невозможно. Ремонт же блока питания для компьютера — работа очень сложная и под силу только высококвалифицированным специалистам. Желательно приобрести корпус не только с блоком питания, но и с сетевым кабелем, поскольку стоимость нового кабеля может оказаться сравнимой с ценой самого корпуса. Так как форм-фактор AT был рассчитан на то, что питание монитора подается с блока питания системного блока, то удачно будет, если такой сетевой переходник окажется в комплекте с корпусом. В противном случае придется купить еще один стандартный сетевой кабель и приобрести сетевой удлинитель с евророзетками (обязательно, чтобы на удлинителе был выключатель питания, так как это упрощает работу с компьютером). Выбор процессора и системной платы В табл. 3.5 приведен расчет двух вариантов, которые различаются процессорами. Первый вариант построен на процессоре класса Pentium MMX, а второй — на Pentium II или Pentium III с таковой частотой около 300 МГц, причем, вероятнее всего, это будет процессор Celeron. По своим возможностям второй вариант более выигрышен, но дороже при сборке, а вот первый, хотя и получится морально устаревшим, его цена будет минимальной. Приобретать желательно процессор и системную плату в сборе плюс иметь гарантию продавца, что этот набор можно вернуть после проверки. Смысл такого подхода в том, что было выпущено огромное количество различных модификаций процессоров и системных плат, поэтому подобрать системную плату к процессору и наоборот — довольно сложная задача для начинающего сборщика компьютера. Соответственно, лучше, чтобы продавец мог помочь вам на этом этапе. При покупке процессора следует помнить, что обязательно необходим еще радиатор с вентилятором, который будет охлаждать процессор во время работы. Для таких устаревших процессоров, о которых идет сейчас речь, особых требований к радиатору нет — главное, чтобы он мог бы легко укреплен на процессоре стандартным способом без использования каких-либо вспомогательных креплений. Выбор модулей памяти Модули памяти следует покупать только после того, как у вас на руках будет системная плата, или приобрести модули памяти, системную плату и процессор у одного продавца. Указать заранее, какие модули памяти потребуются, очень сложно, так как для наших двух вариантов необходимы модули EDO (SIMM) или SDRAM (DIMM). Расчет конфигурации по минимальной стоимости 73 При покупке модулей памяти типа EDO не забудьте, что похожие на них модули памяти FPM для процессоров семейства 486 не будут работать. Кроме того, хотя многие системные платы имеют гнезда для установки как модулей памяти типа EDO, так и SDRAM, возможны случаи, когда модули различного типа должны устанавливаться лишь в определенных комбинациях. Модули памяти типа EDO следует покупать только парами, так как они устанавливаются на системную плату в количестве 2 или 4 штук. А вот модуль памяти типа SDRAM может работать в одиночку. Поскольку старые модули памяти имеют не очень большую емкость, лучше покупать такой набор модулей памяти, чтобы удалось получить суммарный объем 32 Мбайта. Конечно, хватит и 16 или 24 Мбайт, но производительность компьютера будет невысока. Не забывайте, что минимальный объем памяти для работоспособности операционной системы Windows 98 составляет 8 Мбайт, а для Windows 95 — 4 Мбайта. Выбор периферийных плат Выбор периферийных плат для компьютера, собираемого по минимальной стоимости, примерно такой же, как и делалось для вариантов дешевой конфигурации. Основное же отличие заключается в том, что возможно использование периферийных плат для слотов ISA, а вот слота AGP, скорее всего, на системной плате не окажется. Главная проблема, с который вы столкнетесь, — подбор драйверов для старых плат периферийных устройств. Если операционная система Windows не поддерживает их, поиск оригинальных драйверов может превратиться в проблему. Отметим, что Интернет получил повсеместно признание не так давно, поэтому для очень старых моделей «периферийных» плат найти драйверы там не всегда возможно. При покупке не обращайте внимания на расхваливание продавцом своего товара. Какими бы ни были замечательными характеристики морально устаревшей платы, увы, для современных компьютеров она не подходит, поэтому ее цена не может быть высокой. В обязательный набор периферийных плат входят видеоадаптер и звуковая карта, другие приобретать необязательно. В будущем, возможно, будет иметь смысл купить дополнительные платы, которые потребуются для поддержки новых стандартов интерфейсов, например USB 2.0 или SAT А. Выбор дисководов Выбор дисководов производится аналогично тому, как это было предложено выше. Но допустимо использовать и совсем старые дисководы, например форм-фактора 5 дюймов. Конечно, пятидюймовые гибкие диски уже полностью сошли со сцены, но для начального запуска компьютера они подойдут; винчестеры этого же формата, увы, обладают слишком малой емкостью, что позволяет их использовать только для установки операционной системы Windows 95. При выборе дешевого винчестера следует обращать внимание на то, чтобы он имел интерфейс IDE (варианты с более древним интерфейсом просто бессмысленны). 74 Глава 3. Выбор конфигурации компьютера Основной критерий, который определяет судьбу покупаемого жесткого диска, — это объем его дисковой памяти. Минимальная емкость составляет примерно 130 Мбайт, что позволяет установить операционную систему Windows 95 и работать с офисными программами. Для работы с операционной системой Windows 98 надо иметь хотя бы 500 Мбайт. Оптимально, объем винчестера должен быть около 2-4 Гбайт, так как это позволит использовать не только офисные программы и наиболее популярные компьютерные игры, но и работать с мультимедийными приложениями. Например, видеофильм в формате MPEG4 имеет размер файла около 700 Мбайт, цифровые фотоаппараты создают файлы примерно 300-500 Кбайт. Причем не следует забывать, что операционная система Windows активно «пожирает» дисковое пространство на винчестере для кэширования данных, особенно когда оперативной памяти недостаточно. Последнее означает, что требуется резервировать на винчестере около 200-400 Мбайт для служебных целей операционной системы. Резюме Выбор всех остальных компонентов производится точно так же, как для дешевой конфигурации. Но вполне допустимо использовать в самом начале совсем раритетные мониторы, которые обязательно должны уметь работать в режиме VGA. С другими мониторами — MDA, CGA и EGA — вы не только замучаетесь с подключением и программным обеспечением, но они еще и опасны для зрения. %ш J лава Технология сборки компьютера Эта глава поможет понять принципы и технологию сборки персонального компьютера. Для тех, кто собирает компьютер из старых узлов, в этой главе приведены сведения об инструментах и измерительных приборах. 76 Глава 4. Технология сборки компьютера Кто может собрать компьютер Прежде чем мы начнем делать конкретные шаги по сборке персонального компьютера, следует обсудить ряд проблем, которые обычно остаются за кадром, но которые весьма важны и рано или поздно дают о себе знать. Круг вопросов, которые придется решить человеку, когда он будет собирать компьютер в первый раз, весьма обширен. Чтото решается само собой, что-то потребует помощи опытного пользователя. Соответственно, эта глава как раз и посвящена разбору всего того, что часто вызывает затруднения, а иногда серьезные ошибки. Конечно, ее можно пропустить, но, возможно, вы найдете здесь то, что жизненно вам необходимо. Начнем же мы рассмотрение всего комплекса проблем сборки персонального компьютера с ответа на вопрос, кто может собрать такое вычислительное чудо, как персональный компьютер. Не секрет, что персональный компьютер IBM PC XT/AT завоевал всеобщее признание из-за того, что его сборка очень сильно напоминала детский конструктор или даже кубики. Берем набор деталей, а точнее ряд готовых к работе узлов; соединяем все вместе, пользуясь, если понадобится, отверткой, и вот все готово. Этот принцип сборки персонального компьютера, несмотря на прошедшие десятилетия, остался прежним. Но периодически компьютерная индустрия преподносила пользователям довольно неприятные сюрпризы, которые следует учитывать на стадии разработки конфигурации компьютера. Ведь ныне совсем просто создать такой проект персонального компьютера, который сумеет воплотить в реальность и настроить только опытный специалист. А попытка же самостоятельной сборки, скорее всего, приведет к серьезным финансовым потерям. Наиболее легко, без особых проблем и сложностей собирается персональный компьютер класса Pentium MMX. Фактически, это идеал для домашней сборки: сложил, включил, все работает. Даже при серьезных ошибках при сборке практически ничего не сгорит и не сломается. Такой компьютер под силу собрать любому школьнику. Требуются лишь внимательность и аккуратность. Вообще говоря, даже нарядить куклу Барби куда сложнее, особенно для мальчиков, чем соединить вместе системную плату, процессор, модули памяти и вставить все это в корпус персонального компьютера. Например, на рис. 4.1 показано, как устанавливается модуль памяти на системную плату. Кто может собрать компьютер 77 Сборка персонального компьютера с процессором типа Pentium II требует чуть больше внимательности. Основная неприятность, которая может случиться — это неполная установка картриджа с процессором в слот на системной плате. Заметим, что выходом из строя процессора это практически не грозит. • | Рис. 4.1. Установка модуля памяти на системную плату Несколько сложнее обстоит дело с процессорами класса Pentium III. Главная неприятность, которая подстерегает сборщика, — это необходимость прикладывать большое усилие к замку крепления радиатора процессора к сокету на системной плате. Тут немаловажную роль играют физическая сила человека и его крепкие нервы. Малейшая неточность, и отвертка, которой необходимо натягивать замок крепления, срывается и перебивает проводники на системной плате. В ряде случаев системная плата после этого ремонту не подлежит. Для наиболее высокочастотных процессоров типа Pentium III большую опасность представляет перегрев кристалла, если пользователь неправильно нанесет теплопроводящую смазку на корпус процессора. А для процессоров Athlon любые ошибки при креплении радиатора приводят либо к сколу кристалла процессора (рис. 4.2), либо к моментальному выходу процессора из строя вследствие перегрева. Сборка персонального компьютера на процессоре типа Pentium III рекомендуется физически сильным людям. Это не дискриминация, а результат того, что не каждый школьник или обычная женщина могут выполнить операцию по установке системы охлаждения на процессор. 78 Глава 4. Технология сборки компьютера Рис. 4.2. Сколотый от перегрева кристалл процессора Athlon Персональный процессор на базе Pentium 4, но не аналогичных процессоров Athlon, собирается легче, чем Pentium III. Но при сборке такого компьютера, особенно из подержанных деталей, возникают проблемы правильной настройки BIOS системной платы, что, вообще говоря, требует помощи от опытных пользователей. Кроме того, в современных компьютерах появились новые интерфейсы, которые, с одной стороны, подключать проще, но в то же время конструкция компьютера стала более хрупкой и не такой простой и надежной. Даже при незначительных ошибках легко выходят из строя дорогостоящие элементы, выгорают с дымовым эффектом модули памяти и системные платы, видеокарты. Рекомендовать самостоятельно собирать современный офисный персональный компьютер на базе Pentium 4 и Athlon можно только тем пользователям, которые хоть раз собирали более простые модификации или достаточно часто меняли различные узлы в работающем компьютере. Сборка современных высокопроизводительных персональных компьютеров представляет собой довольно сложную инженерную задачу, хотя принципиально все действия остаются теми же, что и при монтаже более простых моделей. Тут приходится решать вопросы совместимости различных узлов друг с другом и быть куда более аккуратным, так как все узлы и элементы стали куда более нежными, чем это было еще несколько лет назад. Например, у процессора Athlon FX 64 легко и незаметно сгибаются ножки, что приводит к неприятностям при его установке в сокет (рис. 4.3). it 1 Л 5fe ж Ы *?£ f t *м. c ,« *t "4 i i i w j i *c % Я Ж % t? i «i i « *«: * m ё г X t *« *C * * *; ® k f j t # «t. * * ft Рис. 4.3. Согнутые ножки у процессора Athlon FX 64 Последовательность сборки компьютера 79 Подводя итоги, следует сказать, что лучше начинать карьеру сборщика компьютера с вариантов с процессорами, у которых тактовая частота не выше 500 МГц. Это проще, безопаснее и дешевле. В дальнейшем такой компьютер легко последовательно модернизировать. Начав со сборки же самого совершенного компьютера, вы, скорее всего, испытаете разочарование, тем более что вы, не обладая опытом, вряд ли сможете самостоятельно разработать правильную конфигурацию компьютера, которая покажет ту производительность, какая от нее ожидается. Последовательность сборки компьютера Следует сказать несколько слов о том, в какой последовательности следует собирать компьютер. Конечно, допускается проводить сборку в любом порядке, но существуют несколько оптимальных вариантов. Кроме того, сборка из подержанных узлов несколько отличается от сборки нового компьютера. Когда все блоки будущего компьютера находятся в ваших руках, независимо от их новизны первый этап всегда состоит из установки процессора и модулей памяти на системную плату, которая должна лежать отдельно на столе. Это удобней и безопасней, чем пытаться установить эти же узлы на системную плату, уже закрепленную в корпусе. Далее можно пойти двумя путями. Первый, который больше подходит для новых компьютеров, — системная плата закрепляется в корпусе, затем к ней подключаются все кабели и устанавливаются платы расширения и дисководы. Второй — к скомплектованной системной плате подключаются блок питания и монитор и после проверяется работоспособность будущего компьютера. К последнему способу прибегают в мастерских по ремонту вычислительной техники, когда собирают дешевый компьютер из подержанных узлов. Так проще подобрать системную плату, процессор и модули памяти («подружить друг с другом»). Если на мониторе после включения питания не появится сообщение BIOS об успешном запуске, то, выключив питание, заменяют системную плату, процессор или модуль памяти другим и снова проверяют работоспособность полученного варианта. Если есть уверенность в работоспособности набора из системной платы, процессора и модулей памяти, полученный «бутерброд» закрепляют в корпусе. Устанавливают в корпус блок питания (в основном, только для форм-фактора АТХ) и подключают разъемы питания к системной плате. Последовательно крепят дисководы и подсоединяют к ним кабели питания и интерфейсов. Вставляют платы внешних устройств, например видеоадаптер и звуковую карту, в гнезда расширения. К полусобранному компьютеру подключаются монитор и сетевой кабель и проверяется работоспособность собранных узлов. На этом этапе после включения компьютера контролируются правильность работы программы BIOS, вращение вентиляторов охлаждения блока питания, процессора и т. д. Если что-то не так, напряжение питания быстро отключается и проверяется правильность сборки. В случае успешного первоначального запуска производится окончательная сборка. Компьютер устанавливается на рабочее место, включается питание и проводится настройка BIOS. 80 Глава 4. Технология сборки компьютера Заметьте, все только что сказанное, это как бы общие, основные рекомендации по сборке компьютера. В каждом конкретном случае имеются свои особенности и проблемы, но принципы остаются одни и те же. Соответственно, при чтении дальнейших глав, где расписываются особенности каждой конкретной операции, не следует забывать о том, что говорилось в этом разделе. Как и где собирать компьютер На вопрос «как и где собирать компьютер» ответить очень легко — любой письменный стол будет подходящим для этого местом. Главное — убрать с его поверхности все лишние вещи, не оставляя каких-либо металлических предметов и емкостей с кофе или кока-колой. Поясним сказанное в предыдущем абзаце, так как рекомендация очень простая, но чаще всего не соблюдаемая начинающими. Опыт сборки компьютеров различных поколений показал, что для легкости и успешности процесса сборки требуется поверхность размером примерно 110 х 60 см, а это как раз столешница стандартного письменного стола. Если рядом стоит еще стол или тумбочка, поставьте туда монитор, и он не будет мешаться во время сборки и настройки. А вот, скажем, на табуретке хотя и можно собрать компьютер, но это очень и очень неудобно. Мальчишкам, которые любят возиться с паяльником, следует тщательно очистить поверхность стола от следов олова. Мельчайшие капельки олова, въевшиеся в поверхность стола, запросто закоротят выводы микросхем и разъемов на системной плате, что приведет к выходу ее из строя. Нежелательно, чтобы на поверхности стола лежала мягкая толстая материя или подушка (в частности, не следует заниматься сборкой на диване или кровати). Лучше всего постелить лист толстой резины размером примерно 30 х 40 см. Это убережет полировку стола и облегчит сборку системной платы. Очень серьезно следует отнестись к удалению статического электричества, которое мгновенно и незаметно выжжет микросхемы. Статическое электричество появляется от трения синтетических тканей и чистых шерстяных вещей. С ним вы сталкиваетесь постоянно, например, садясь или вставая со стула в новом платье или костюме и касаясь заземленного предмета, скажем, батареи отопления или асфальта, выходя из машины. Поэтому вся одежда, которая будет надета на вас, должна быть обработана антистатическим аэрозолем или быть хлопчатобумажной. Девушкам, отметим, не следует поправлять прическу или расчесывать длинные волосы во время сборки, так они тоже являются источником статического электричества. Поверхность полированного стола либо обрабатывается антистатиком, либо застилается большим листом ватмана, на котором и будет происходить священнодействие. Иногда компьютер собирается не в стандартном металлическом корпусе, а в подходящей бумажной коробке, как это показано на рис. 4.4. Или развешивается на столе или стене. Такой вариант допустим для экспериментирования или тестирования узлов, но не для регулярной практики. Обычно для таких целей служит не слишком мощный набор блоков компьютера, которые «не жалко». Но опять-таки, не делайте это временное решение постоянным, так как лучше купить не очень Инструмент и крепеж 81 дорогой корпус, нежели рисковать дорогостоящими блоками. К тому же провода вечно путаются, а блок питания постоянно елозит по столу. Рис. 4.4. Компьютер, собранный в коробке Инструмент и крепеж Для крепления всех элементов внутри системного корпуса персонального компьютера предусмотрено несколько разновидностей винтов (рис. 4.5, б). К сожалению, весь крепеж производится в дюймовой системе измерений, поэтому обычные винты не подходят (закрутить можно, но вряд ли это правильно). • .,« А о о Рис. 4.5. Крепеж для компьютера: а— опоры для крепления системной платы; б— винты и шайбы для крепления блоков 82 Глава 4. Технология сборки компьютера При креплении плат и дисководов обращайте внимание на длину винтов. Излишне длинные винты при закручивании могут сдвинуть с места внутренние блоки или закоротить токопроводящие дорожки на печатных платах или контакты разъемов. Конечно, производители разрабатывают свои изделия, учитывая возможность использования винтов различной длины, но иногда бывают и курьезы, когда винт стандартной длины нельзя использовать, а требуется применять укороченные. Для крепления системной платы внутри корпуса предназначены специальные опоры двух типов, показанные на рис. 4.5, а. Для почти всех точек крепления системной платы используются пластмассовые стойки, а для одной-двух точек — обязательно металлический шестигранник. Металлическая стойка создает точку заземления, что позволяет уменьшить уровень радиопомех, создаваемых компьютером. Для всех операций по монтажу системного блока достаточно одной крестообразной отвертки с пластмассовой ручкой (рис. 4.6), правда, профессиональные сборщики часто используют отвертки с электромотором и аккумулятором. Применять отвертки каких-либо других видов не рекомендуется. Рис. 4.6. Отвертка Измерительные приборы Имея дело с подержанными узлами для сборки компьютера, при отладке, как правило, просто заменяют дефектные или сомнительные узлы на новые. К сожалению, не во всех случаях это возможно. Иногда приходится отыскивать неисправные элементы на печатной плате с помощью измерительных приборов. А так как в последнее время ремонтом компьютеров начинают заниматься люди, не прошедшие обучение в школьных радиокружках и не читавшие регулярно журнал «Радио», мы считаем своим долгом остановиться на особенностях измерительной техники. Об этом следует поговорить и потому, что компьютерная техника стала очень нежной и уязвимой по сравнению с той, какой она была в эпоху IBM PC AT. Настройка компьютера, а тем более ремонт, неразрывно связаны с измерительными приборами. В число основных приборов, которыми пользуются в сервисцентрах, входят тестер (ранее он часто назывался омметром) и электронно-лучевой осциллограф (цифровые модели еще слишком дороги). С их помощью проверяются уровни и форма напряжения в точках электронной схемы, находятся обрывы в электрических цепях. Правда, в подавляющем большинстве случаев на практике требуется только тестер, а осциллограф применяется лишь когда тестер не позволяет определить место неисправности. В домашних условиях и в офисах небольших фирм, как показывает опыт, единственный измерительный прибор — это обычный тестер, с помощью которого можно локализовать львиную долю неисправностей офис- Измерительные приборы 83 ной техники. Причем в большинстве случаев почти всегда используется цифровой тестер, цена которого лежит в диапазоне от 100 до 450 руб. Типичный представитель таких измерительных приборов показан на рис. 4.7. Рис. 4.7. Цифровой тестер Но в России велик парк старой измерительной техники, а это стрелочные приборы и настольные цифровые вольтметры, которые до сих пор работают, да и будут использоваться еще длительное время. К сожалению, старая техника, предназначенная для радиотехнических измерений, не всегда может безопасно использоваться при наладке и ремонте современного компьютерного оборудования. Соответственно, встает вопрос о том, какие измерительные приборы могут понабиться при ремонте современного компьютера и офисной техники. Принципы измерения Наиболее универсальный измерительный прибор — это цифровой тестер или цифровой вольтметр. Он настолько прост в применении, что пользователь даже не пытается задаться вопросом: а как он измеряет тот или иной параметр? Наиболее часто тестер используется в режиме измерения сопротивлений. В этом режиме можно проверить на обрыв кабель и печатный проводник, убедиться в исправности резисторов, электролитических конденсаторов, диодов и транзисторов. Принцип измерения сопротивления приведен на рис. 4.8. В данном случае индикатор А1 может быть как аналоговым — стрелочным прибором, так и цифровым, например с цифровым табло или различными рисунками. В любом варианте к измеряемой цепи — резистору или проводнику — подводится напряжение (через цепь протекает ток), а измерительный прибор определяет уровень тока или напряжения, автоматически переводя их в значение сопротивления участка цепи. Работа со старыми тестерами (их также называют омметр, авометр) со стрелочным индикатором А1, в которых внутренняя батарея питания имеет напряжение 4,5; 6 или 9 В, характеризуется тем, что к проверяемому элементу подводится напряжение, которое может вызвать опасную перегрузку современных полупроводниковых транзисторов и микросхем. Тут сказывается особенность элементной 84 Глава 4. Технология сборки компьютера базы современной компьютерной техники. В первую очередь, это снижение напряжения питания узлов до уровня 3,3 В, а в процессорах и микросхемах памяти до 1-1,5 В. Соответственно, для данных элементов подключение к шинам питания с традиционным напряжением питания 5 В и выше приводит к выходу их из строя или ухудшению характеристик. То есть для проверки цепей в современном компьютере использование старых тестеров с питанием от батарей 4,5 В и выше категорически недопустимо. R —>~HZ±b Рис. 4.8. Принцип измерения сопротивления При использовании настольных цифровых вольтметров следует помнить, что у ряда моделей в режиме измерения сопротивления на щупы иногда подается напряжение до 28 В. В частности, этим отличается цифровой вольтметр В7-34. Ток, конечно, ограничен микроамперами, но такого высокого напряжения вполне хватает, чтобы вывести микросхему из строя. Если же под рукой нет другого измерительного средства, обязательно убедитесь, что применение имеющегося прибора не приведет к печальным последствиям. Вся справочная информация имеется в документации на данный измерительный прибор. В современных как цифровых, так и аналоговых тестерах, к измеряемому элементу подводится только часть напряжения внутреннего источника питания. Например, в цифровых тестерах типа М830, которые легко купить где угодно, от внутренней 9-вольтовой батареи на щупы поступает только 1,5-2,5 В в режиме пробника, а в режиме измерения сопротивления — около 0,1-0,3 В. Правда, надо отметить, что у ряда моделей при измерении сопротивлений на шкале 200 Ом напряжение на щупах составляет 1,5-2,5 В. Более конкретно говорить очень сложно, так как в продаже слишком много различных моделей тестеров неизвестных производителей. Проверка деталей У специалистов, занимающихся ремонтом компьютерной и радиоэлектронной аппаратуры, имеются очень простые, но надежные приемы для локализации наиболее популярных неисправностей в электронных схемах. Ниже перечисляются наиболее простые и популярные методы. Для проверки кабеля, отключенного от компьютера, тестер включается в режим пробника. У ряда моделей тестеров имеется также звуковая индикация, правда, надежность проверки целостности на слух все же ниже, так как таким образом трудно заметить неполный излом проводника. При проверке целостности печатных проводников, например на системной плате, тестер следует включить на шкалу 2000 Ом. Не забывайте, что напряжение на щупах в режиме пробника может быть опасно для процессора и модулей памяти. Где установить компьютер 85 При проверке на разрыв резисторов сопротивлением 0,1-10 Ом в блоках питания тестер переключается на шкалу 200 Ом. Не забывайте, что использование тестера в режиме пробника или на других шкалах измерения сопротивления в ряде случаев приводит к неверным выводам о причинах неисправности. Для проверки транзисторов и диодов тестер переводится в режим пробника (но без звуковой сигнализации). Это необходимо потому, что полупроводниковые элементы, то есть р-и-переходы, при подаваемом на них напряжении ниже 0,5 В (для кремниевой технологии), а тем более при 0,1 В, в исправном состоянии не проводят электрический ток. Для проверки транзисторов на пробой, когда их не выпаивают с печатной платы, действуют следующим образом. Рассматривают транзистор как два диода, включенные встречно. В таком случае разрешено прозванивать каждый р-я-переход отдельно (рис. 4.9). Транзистор можно считать исправным, если сопротивление каждого р-77-перехода не выше 100-300 единиц, которые будут показаны на цифровом индикаторе тестера в прямом включении (в режиме пробника можно считать, что каждая единица равна 1 Ом). В обратном перемыкании сопротивление должно быть более 1000 единиц. Если оба р-и-перехода исправны, транзистор в 99% случаев работоспособен. Рис. 4.9. Транзистор и его модель Электролитические конденсаторы проверяются по броску тока при подключении щупов тестера к его выводам. Один конденсатор проверяют несколько раз, меняя полярность подключения. Цифровой тестер при проверке электролитических конденсаторов емкостью более 100 мкФ включают в режим пробника. При этом цифры на индикаторе, когда щупы подключаются к исправному конденсатору, должны быть как можно меньше, и лучше, если стрелка заходит в отрицательную область. Для более точной проверки применяют образцовый электролитический конденсатор такой же емкости. Где установить компьютер Как правило, в домашних условиях персональный компьютер собирается в том месте, где он будет эксплуатироваться. Обычно это письменный стол, на котором будет в дальнейшем располагаться клавиатура. Но сейчас следует поговорить не о том, как будет собираться компьютер, а где он будет в дальнейшем находиться. В принципе, персональный компьютер разрешается установить в любом месте, но все же следует придерживаться следующих правил эргономики. Это не только позволит безопасно эксплуатировать компьютер, но и работать на нем без вреда для зрения, рук и спины пользователя. Конструкция персонального компьютера такова, что с ним комфортно работать за обычным письменным столом. В этом случае обеспечиваются свободный доступ ко 86 Глава 4. Технология сборки компьютера всем блокам и удобное расположение монитора, клавиатуры и мыши. К сожалению, габариты системного блока, монитора и клавиатуры таковы, что вся поверхность стола будет занята. Впрочем, обычно системный блок ставят на пол или под стол или на низенькую подставку, но в этом случае не всегда удобно вставлять гибкие диски и компакт-диски в приемники на системном блоке, а также плохо видны индикаторы на этом блоке. Рис. 4.10. Кабели, подключенные к системному блоку Лучше всего для установки персонального компьютера подходит специальный компьютерный стол, у которого клавиатура размещается на специальной выдвижной полочке. Благодаря нахождению клавиатуры ниже плоскости стола кисти рук меньше устают в процессе длительной работы. Системный блок на компьютерном столе чаще всего располагается в отдельном отсеке или на полочке, которая крепится чуть ниже поверхности стола. Если используется отсек, то на его задней стенке обязательно должно быть большое отверстие, через которое пропускают многочисленные сетевые и информационные кабели. Посмотрите на рис. 4.10, чтобы получить представление о том переплетении проводов, которое образуется, когда персональный компьютер используется почти на 100%. Особая речь о размещении монитора. От его расположения на столе зависит здоровье глаз, а также то, насколько сильно человек будет утомляться при работе на компьютере. Если монитор с электровакуумной трубкой, как в бытовом телевизоре, то плоскость экрана должна находиться на как можно большем расстоянии от глаз. Как показывает практика, при нормальном зрении — это дистанция при- Подключение к электросети 87 мерно около метра, правда, все зависит от качества монитора, размеров экрана и количества выводимых на экран точек растра (разрешения экрана). Не устанавливайте минимальное и максимальное разрешения для картинки монитора — эти режимы предназначены либо для совместимости со старыми моделями мониторов, либо для профессиональной работы. Лучше всего использовать средние значения, при которых буквы на экране четко читаются без напряжения глаз. При установке жидкокристаллического дисплея (LCD-монитор) расстояние до экрана должно быть, как при чтении книг. Разрешение у плоских панелей изменять не следует, так как число точек растра фиксировано, поэтому смена режима, скорее всего, приведет к ухудшению качества изображения. Правда, LCD-мониторы последнего поколения умеют правильно работать почти с любыми разрешениями, а качество картинки даже выше, чем у традиционных мониторов. В зависимости от типа монитора стол устанавливается вплотную к стенке или отодвигается на некоторое расстояние. Если у вас большой монитор с электровакуумной трубкой, то стол, вполне возможно, придется отодвинуть чуть ли не на метр от стены или поставить его в угол. Подключение к электросети Системный блок персонального компьютера и монитор питаются от сети 220 В. Для подключения к сети используются сетевые кабели, внешний вид которых показан на рис. 4.11. В проводе и разъемах кабеля обязательно должно быть три линии, по двум подается напряжение питания, а третья является заземляющей. Последнее очень важно, так как системный блок, монитор и различные периферийные устройства подключаются к сети автономно, поэтому необходимо соединять корпуса всех блоков вместе, чтобы не создавать опасные перепады напряжения, которые могут вывести компьютер из строя. Наиболее просто выполнить последнее условие, если использовать сетевой удлинитель (рис. 4.12). Использовать для подключения персонального компьютера к сети 220 В случайные проводки или электрошнуры нельзя! При плохих контактах в питающих сетевых проводах возможен как выход силовых узлов компьютера из строя, так и неустойчивая работа операционной системы и прикладных программ. На сетевом удлинителе для персонального компьютера может насчитываться от 3 до 5 розеток, кроме того, он всегда оборудуется сетевым выключателем с подсветкой. В корпусе сетевого удлинителя, разработанного для компьютера, устанавливается электрический фильтр, устраняющий помехи в сети, которые могут вызвать сбои в работе программ. Ряд сетевых удлинителей имеет функцию ограничения импульсных помех, что страхует компьютер от опасных перенапряжений. Это особенно важно, если ваш дом находится в сельской местности или рядом с промышленным предприятием. 88 Глава 4. Технология сборки компьютера а 6 Рис. 4.11. Разъемы на сетевом кабеле: а— сетевая вилка; б— штепсель для системного блока Рис. 4.12. Сетевой удлинитель Различные периферийные устройства, например модем или сканер, часто питаются от внешнего блока питания. При наличии внешнего блока питания на периферийное устройство подается напряжение питания 5, 9 или 12 В через круглый мини-разъем, образец которого показан на рис. 4.13. Если у вас имеются несколько внешних блоков питания, не перепутайте, какой блок к какому периферийному устройству относится, так как напряжение и ток потребления у всех устройств обычно разные. Определить, какой именно блок питания имеет отношение к данному устройству, можно по диаметру мини-разъема (рис. 4.13), который бывает от 3,5 до 6,3 мм. Рис. 4.13. Мини-разъем для низковольтных цепей Внешние маломощные блоки питания обычно имеют двухполюсные сетевые вилки, а не стандартные компьютерные сетевые кабели. То есть используется не трехпроводное подключение к сети, а двухпроводное. В последнем случае двухконтактную сетевую вилку нельзя включать в компьютерный удлинитель, и наоборот, так как толщина контактов у компьютерных кабелей (евровилок) на миллиметр толще, чем у тех, что используются для двухпроводной сети. В первом варианте контакты вилки будут «болтаться» в розетке, что может привести к сбоям в работе, а во втором случае евровилку просто не получится вставить в обычную двухпроводную розетку. • ш J лава Подготовка к сборке корпуса и блока питания Корпус является существенным элементом конструкции персонального компьютера. И хотя ничего сложного в разборке и сборке корпуса нет, существует ряд хитростей, которые следует знать, чтобы сборка компьютера не напоминала решение китайской головоломки. В этой главе серия рисунков демонстрирует конструктивные особенности современных компьютерных корпусов, а также блшрв питания. 90 Глава 5. Подготовка к сборке корпуса и блока питания Типы корпусов За три десятилетия развития компьютерной промышленности было разработано много различных типов корпусов, но наибольшим успехом пользовались всего два варианта и ряд их модификаций (рис. 5.1). Длительное время для компьютеров типа IBM PC XT/AT использовался корпус типа Desktop. Удобно расположение системной платы позволяло легко открывать крышку и проводить модификацию компьютера, например добавить новую плату расширения. На столе персональный компьютер в таком корпусе служил подставкой под монитор, что было очень удобно. Но после появления мониторов с большим экраном такая компоновка перестала нравиться пользователям. Сегодня корпуса типа Desktop уже не популярны, и им на смену пришли другие конструкции. Правда, после коренной модернизации на базе корпусов типа Desktop стали производить корпуса Booksize (малогабаритный вариант); ранее такой тип корпусов выпускался только для фирменных компьютеров. Рис. 5 . 1 . Корпуса типа Desktop, Tower и Booksize В настоящее время наибольшее распространение получили корпуса типа Tower (в переводе с английского — «башня»). Основное достоинство такого корпуса — это возможность поставить его в секцию стола или на пол. На поверхности стола остаются только монитор и клавиатура. Для разных применений производятся корпуса различных габаритов. Для домашнего и офисного использования предназначены корпуса Mini Tower и Midi Tower (рис. 5.2). Так как «башенные» варианты последние десять лет являются наиболее популярными, то в дальнейшем практически все рекомендации по сборке и разборке корпуса приводятся применительно к ним. На рис. 5.3 показан корпус типа Mini Tower форм-фактора ATX со снятой боковой крышкой. Разборка корпуса 91 Рис. 5.2. Корпуса Mini Tower и Midi Tower Рис. 5.3. Корпус типа Mini Tower со снятой боковой панелью Разборка корпуса Самый первый этап сборки компьютера — это разборка корпуса. Правда, не следует понимать под этим, что из одного корпуса получается множество мелких кусочков, часть из которых, естественно, в процессе обратного монтажа становятся «лишними деталями». Традиционно корпус компьютера разбирается всего на несколько частей, так как большинство элементов соединены заклепками или приварены. 92 Глава 5. Подготовка к сборке корпуса и блока питания В любом случае, первым делом следует снять крышку корпуса, чтобы получить доступ ко всем узлам компьютера, как это показано на рис. 5.4 и 5.5. Рис. 5.4. Открытый системный блок персонального компьютера форм-фактора AT Рис. 5.5. Открытый системный блок персонального компьютера форм-фактора АТХ Разборка корпуса 93 В зависимости от конструкции корпуса крышка может быть выполнена в виде П-образно выгнутого листа, как на рис. 5.6. Такая крышка крепится 4—6 винтами на задней стенке, а спереди выступы в крышке фиксируются в прорезях фальшпанели. Достаточно открутить винты на задней стенке и чуть сдвинуть крышку назад, после чего откинуть ее вверх и назад. Каких-либо проводов или дополнительных элементов крепления не бывает. Рис. 5.6. П-образная крышка корпуса типа Tower В последнее время крышка корпуса выполняется из двух прямоугольных пластин, закрывающих компьютер сбоку (такой корпус показан на рис. 5.3). Каждая пластина крепится на задней стенке корпуса двумя винтами. Для обеспечения жесткости сверху и снизу каждая пластина снабжена фигурными направляющими, которые входят в отверстия шасси (они хорошо видны на рис. 5.5, по три отверстия сверху и снизу). Для снятия крышек их следует чуть сдвинуть (примерно на 1-2 см) назад. Присмотритесь к тому, как располагаются блоки и кабели внутри корпуса на рис. 5.4 и 5.5. В первом случае (рис. 5.4) это компьютер, изготовленный по стандарту AT; видно, что внутри очень много кабелей, идущих от разъемов на системной плате к «выкидышам» (дополнительные интерфейсные разъемы) на задней стенке корпуса. Во втором случае (рис. 5.5) это компьютер стандарта АТХ, на рисунке видно, что проводов внутри корпуса существенно меньше. В принципе, во многих случаях достаточно ограничиться снятием крышки и больше ничего не разбирать. Для не очень больших системных плат пространства внутри корпуса достаточно для их безболезненной установки и крепления. Особенно 94 Глава 5. Подготовка к сборке корпуса и блока питания это касается форм-фактора AT. Для форм-фактора АТХ почти обязательным условием при установке системной платы является снятие блока питания, иначе монтажу помешает громоздкая система охлаждения процессора. Блок питания Блок питания является составной частью компьютерного корпуса. Хотя основные габаритные и электрические характеристики блоков питания стандартизированы, небольшие особенности различных моделей корпусов заставляют производителей комплектовать свои корпуса блоками питания, специально разработанными для данной модели. Особенно это касается малогабаритных корпусов, где каждый квадратный дециметр пространства на строгом учете. Соответственно, покупка корпуса без блока питания - не только трата лишних денег, но и, возможно, большие проблемы при его последующем поиске. Покупка корпуса без блока питания является неоправданным решением. Например, для малогабаритного корпуса найти отдельно исправный блок питания весьма проблематично. На рис. 5.7 показан внешний вид стандартного блока питания для всех видов настольных компьютеров PC. Такая компоновка блока питания принята уже несколько десятилетий, и каких-то коренных изменений не было, а также не планируется в обозримом будущем1. Рис. 5.7. Блок питания. Стандарт ВТХ пока только существует на бумаге. Будет ли он популярным — еще неизвестно. Блок питания 95 Блок питания крепится с отдельном отсеке корпуса с помощью четырех несимметрично расположенных винтов (это наследство от IBM PC AT). Кроме направляющих (в основном для форм-фактора АТХ), других точек крепления блока питания нет. Блок питания с рис. 5.7 выполнен по стандарту АТХ. Но, обратите внимание, аналог для стандарта AT будет выглядеть так же, а различить их по внешнему виду можно только по наличию того или иного разъема для подключения питания к системной плате. На рис. 5.8 показаны разъемы питания стандарта AT, а на рис. 5.9 — стандарта АТХ. Напряжения питания на контактах разъемов и цветовая маркировка проводов приведены в табл. 5.1 и 5.2. Все остальные разъемы (за исключением одного или двух дополнительных) одинаковы у обоих форм-факторов. А•••',* W^W щщ I „v Ijj | ':::' VI^A ; * Рис. 5.8. Разъем питания системной платы форм-фактора AT (используются два таких разъема) Таблица 5.1. Напряжения и цвета проводников в разъемах питания Р8 и Р9 для форм-фактора AT Контакт Напряжение Цвет провода Р8-1 Р8-2 Р8-3 Р8-4 PG Белый +5 В + 12 В -12 В GND GND GND GND -5 В +5 В +5 В +5 В Красный Желтый Коричневый Р8-5 Р8-6 Р9-1 Р9-2 Р9-3 Р9-4 Р9-5 Р9-6 Черный Черный Черный Черный Голубой Красный Красный Красный 96 Глава 5. Подготовка к сборке корпуса и блока питания На линии PG (форм-фактор AT) после включения питания появляется одиночный импульс напряжения, информирующий системную плату о включении блока питания. • РИС. 5.9. Разъемы питания системной платы форм-фактора АТХ Таблица 5.2. Напряжения и цвета проводников в разъеме питания для форм-фактора АТХ Контакт Напряжение Цвет провода 1 2 3 4 5 6 7 +3,3 В +3,3 В GND +5 В GND Оранжевый Оранжевый Черный Красный Черный Красный Черный Серый Фиолетовый Желтый Оранжевый о 10 1 1 12 13 14 15 16 17 18 19 20 +5 В GND PW-OK +5 В VSB +12 В + 3,3 В -12 В GND PS-ON GND GND GND -5 В +5 В +5 В Синий Черный Зеленый Черный Черный Черный Белый Красный Красный С электрической точки зрения, блок питания АТХ отличается от своего более старого собрата только наличием линии 3,3 В и системой дистанционного управления для включения сетевого напряжения по сигналу от системной платы или сетевого адаптера. В частности, это позволяет использовать блок питания АТХ для Блок питания 97 системной платы форм-фактора AT путем замены разъема питания и изменения подводки проводов к кнопке на лицевой стороне корпуса. Для питания различных дисководов, вентиляторов и прочего используются 4-контактные разъемы (рис. 5.10). Их конструкция неизменна со времен IBM PC XT. Обычно у блока питания имеется около четырех таких разъемов, но возможны варианты, когда их всего лишь три. В тех случаях, когда требуется подключить больше внешних устройств, используются переходники-разветвители (рис. 5.11). 4 3 2 1 О +5 В Красный О GND Черный О GND Черный о +12 В Желтый а б Рис. 5.10. Разъем питания для устройств: а— внешний вид; б— цоколевка l i l t ( Рис. 5.11. Переходник Питание флоппи-дисковода осуществляется через разъем, показанный на рис. 5.12. При подключении дисковода следует внимательно следить за правильностью установки, так как конструкция разъема не очень удачна. Ток потребления современных мощных процессоров составляет десятки ампер при напряжении около 1 В, поэтому в стандарте АТХ предусмотрен вариант подпитки процессора от линии 12 В. В современных блоках питания для этого предназначен 4-контактный разъем, изображенный на рис. 5.13. 98 Глава 5. Подготовка к сборке корпуса и блока питания 4 3 2 1 D D •• •• •• + 12В GND GND +5 В Желтый Черный Черный Красный а б Рис. 5.12. Разъем для питания дисковода гибких дисков: а — внешний вид; б— цоколевка 1 3 GND D ОI 4 2 GND 1 и а 3 +12 В +12 В 2 4 а 6 Рис. 5.13. Разъем для питания мощного процессора: а— внешний вид; б— цоколевка По мощности типовые блоки питания для настольных компьютеров не выходят за стандартную линейку вариантов от 180 до 240 Вт. Для наиболее мощных процессоров выпускаются блоки питания 300, 350 и 400 Вт. Правда, если вы видите на этикетке, наклеенной на корпус блока питания, например, сообщение, что его мощность 240 Вт, — это не всегда верно. Часто производитель указывает максимальную кратковременную мощность (скажем, выдерживаемую в течение 30 мин), или блок питания собран с максимальным упрощением электрической схемы — например, установлены дешевые элементы. Таблица 5.3. Ориентировочная мощность, потребляемая компьютером Название оборудования Ориентировочная потребляемая мощность, Вт Компьютер с процессором Celeron Компьютер с процессором К-6-3 Компьютер с процессором Pentium III Дополнительный жесткий диск 170 185 200 14 Конечно, чем мощнее устройство питания, тем лучше, но для вариантов компьютера, который описывается в этой книге, подойдет любой стандартный блок питания. Во всяком случае, как показывает практика, если не увлекаться «разгоном» процессора, вполне достаточно 200 Вт. Соответственно, расчета по мощности мы Блок питания 99 делать не будем, так как читатель вряд ли найдет спецификации на подержанные блоки. Ориентировочные оценки требуемой мощности представлены в табл. 5.3. Стандартная глубина корпуса блока питания для форм-факторов AT и АТХ составляет примерно 150 мм. Для улучшения охлаждения мощного процессора выпускаются блоки питания уменьшенной глубины (рис. 5.14), например 100-миллиметровые (остальные измерения остаются неизменными). В этих вариантах на процессор допускается установка более громоздкого радиатора. Рис. 5.14. Блок питания с уменьшенной глубиной корпуса J i l l » • ..... Рис. 5.15. Блок питания для малогабаритного корпуса 100 Глава 5. Подготовка к сборке корпуса и блока питания Блоки питания (рис. 5.15) для малогабаритных корпусов полностью соответствуют стандартам AT и АТХ, но из-за ограничения в габаритах их мощность приблизительно в два раза ниже, чем у обычных, например 145 Вт. Это обстоятельство требует строгого учета потребляемой мощности всеми узлами компьютера, так как возможен вариант, когда при чтении, скажем, компакт-диска компьютер будет аварийно выключаться. Проверка блока питания Всегда, когда покупается подержанный корпус, требуется проверить работоспособность встроенного блока питания1. Конечно, эта операция не обязательна на 100%, но все же она желательна, так как позволяет исключить множество проблем при первоначальном включении компьютера и его эксплуатации. Блок питания компьютера можно включать в сеть только тогда, когда к нему подключена нагрузка в виде какого-то устройства, резистора или хотя бы просто лампочки. Включение блока питания без нагрузки может вывести его из строя! Для проверки блока питания рекомендуется использовать мощную автомобильную лампу на 12 В, которая подключается к четырехконтактному разъему, предназначенному для внешних накопителей. Лампа подсоединяется к цепи 5 В, как показано на рис. 5.16. Рекомендуемый ток нагрузки для цепи 5 В составляет 5-10 А. Определите силу тока через нагрузку по школьным законам физики. При слишком большом токе блок питания может не запуститься. Для контроля напряжения используется стандартный тестер. Рекомендуется постоянно контролировать линии напряжения 5 или 12 В. Остальные линии достаточно проверить на соответствие спецификации. Блок питания считается работоспособным в следующих случаях: • он выдерживает многократное включение (с перерывом в 15 с); • напряжение нагруженной линии плавно возрастает при включении; • не наблюдается случайных бросков напряжения; • уровни напряжения во всех линиях соответствуют номинальным и не уходят за границы допустимых (табл. 5.4); О включении блока питания форм-фактора АТХ читайте в последней главе. Блок питания 101 при работе в течение 1 мин не наблюдается изменения уровня звука (гул, слышимый на фоне работы вентилятора, говорит о проблемах) работающего блока питания; крыльчатка вентилятора охлаждения крутится без скрипов и заеданий (в ряде блоков питания вентилятор включается только при разогреве); линия запуска вырабатывает импульс напряжения при включении блока питания (подробнее о запуске блока питания рассказано в последней главе). Не удовлетворяющий приведенным ранее условиям работоспособности блок питания считается испорченным и требует ремонта. Подключать к нему системную плату или дисководы настоятельно не рекомендуется! Рис. 5.16. Подключение нагрузки к блоку питания Таблица 5.4. Выходные напряжения блока питания АТХ Номинальное, В Допуск Минимальное, В Максимальное, В +12 +5 +3,3 -12 +5VSB ±5% ±5% ±5% ±10% ±5% + 11,40 +4,75 +3,14 -10,80 +4,75 + 12,60 +5,25 +3,47 -13,20 +5,25 Ремонт блока питания Как правило, основная проблема с блоками питания заключается в засорении подшипников вентилятора пылью. Отсюда падение производительности системы охлаждения и, как следствие, выход из строя силовых элементов электронной схемы. Конечно, бывают и другие неисправности, но серьезный ремонт блока питания требует привлечения квалифицированного специалиста, поэтому разговор в этом разделе коснется только вопроса замены охлаждающего вентилятора. 102 Глава 5. Подготовка к сборке корпуса и блока питания Для замены вентилятора практически всегда необходимо вскрыть корпус блока питания, как это показано на рис. 5.17. Осмотрите блок питания и открутите винты, скрепляющие вместе две половинки корпуса. Осторожно откройте корпус, не порвав провода, которые могут идти к элементам, укрепленным на крышке корпуса блока питания. Иногда блок питания разбирается как бы на две половинки: одна — это силовые элементы, вторая — система дежурного питания. . - . Рис. 5.17. Блок питания со снятой крышкой Наличие на печатной плате электроники блока питания пустых мест или множества закороченных перемычками элементов, а также электролитических конденсаторов явно меньших габаритов говорит о том, что перед вами некачественная продукция подпольной фирмы. На рис. 5.18 показан внешний вид стандартного вентилятора блока питания. Для его демонтажа требуется всего лишь открутить четыре винта и отключить линию питания. В ряде случаев провода от вентилятора припаяны непосредственно к печатной плате блока электроники. При отпайке обязательно зафиксируйте на листе бумаги точки монтажа и цвет проводов, так как неправильное подключение мотора вентилятора может вывести его из строя. При замене вентилятора следует помнить, что, как правило, он питается от цепи 12 В, но бывают варианты, рассчитанные на напряжение 5 В, а также работающие от сетевого напряжения 220 В. В тех случаях, когда для снижения шума предыдущий владелец блока снизил напряжение питания, провода от двигателя вентилятора подключаются между линиями 5 и 12 В (в этом случае двигатель питается напряжением 12 - 5 = 7 В). В некоторых дорогих блоках питания двигатель вентилятора снабжается тахометром для регулирования скорости вращения в зависимости от температуры. В таких случаях от него идут три провода к блоку электроники. Особенности корпуса типа Tower 103 Рис. 5.18. Вентилятор блока питания При замене вентилятора следует помнить, что они различаются не только по напряжению питания, но и по диаметру крыльчатки (корпуса). Чаще всего используются восьмисантиметровые вентиляторы. В малошумящих блоках питания иногда применяют вентиляторы диаметром 9 см и более. Для уменьшения шума желательно выбирать вентилятор с лопастями серповидной формы, а не прямой. После установки нового вентилятора правильно припаяйте провода от двигателя к блоку электроники или очень внимательно соберите разъем. Неправильное подключение «плюса» и «минуса» питающего напряжения может вывести из строя транзисторы регулятора скорости в моторе вентилятора. Обязательно проверьте работоспособность собранного в корпусе блока питания, как было сказано ранее. Рекомендуется продержать блок питания под нагрузкой хотя бы 5 мин. Контролируйте рукой температуру выходящего из него воздуха. Если за пять минут воздух становится обжигающим, значит, есть проблемы с электроникой. Как правило, при небольшой нагрузке (около 20-30 Вт) выходящий воздух не нагревается выше 30° С при комнатной температуре. В частности, при малой нагрузке допустимо включать блок питания без принудительного охлаждения, например для питания одного лишь привода компакт-дисков. Особенности корпуса типа Tower Так как корпуса типа Tower используются чуть ли не в 90% компьютеров, имеет смысл рассмотреть еще ряд их особенностей. Это позволит при сборке компьютера не выполнять акробатические упражнения, когда что-то не лезет, а в комфортных условиях укрепить нужные блоки в том месте, где их желательно установить. В первую очередь это касается системной платы и дополнительных вентиляторов. 104 Глава 5. Подготовка к сборке корпуса и блока питания Кроме того, это особенно касается новых корпусов форм-фактора АТХ, не следует забывать, что имеются некоторые хитрости, которые надо знать, чтобы при эксплуатации компьютера не было лишних проблем. Монтаж блока питания В большинстве моделей корпусов форм-фактора AT и в первых моделях формфактора АТХ блок питания как бы нависает над системной платой, что позволяет устанавливать системные платы всех габаритов при небольших размерах корпуса. Такой вариант монтажа блока питания показан на рис. 5.4. Но существует проблема, которая заключается в том, что процессор находится под блоком питания, то есть между платой и блоком питания всегда мало места для установки радиатора охлаждения процессора. При сборке компьютера, когда блок питания нависает над системной платой, следует помнить две особенности. Первое — на процессор следует устанавливать только стандартный кулер (радиатор с вентилятором), так как различные хитроумные системы охлаждения третьих фирм, скорее всего, не поместятся в небольшом пространстве между платой и блоком питания. Второе — при монтаже системной платы всегда следует снимать блок питания, чтобы не повредить на ней элементы. Конечно, системные платы небольших габаритов могут быть установлены без демонтажа блока питания, но это теперь большая экзотика. Для снятия блока питания достаточно открутить четыре винта, как это видно на рис. 5.19. Других точек крепления нет. Рис. 5.19. Точки крепления блока питания При демонтаже блока питания придерживайте его одной рукой, а второй откручивайте винты. Не забывайте, что многие корпуса не снабжены направляющими для блока питания, поэтому такой блок может упасть, повредив элементы корпуса или установленной системной платы. В корпусах, предназначенных для процессоров Pentium 4, а также Big Tower, блок питания повернут на 90°, как это видно на рис. 5.5. В этом случае на процессор Особенности корпуса типа Tower 105 легко устанавливается система охлаждения (кулер) любых размера и формы. При такой компоновке блок питания не требуется снимать, когда устанавливается системная плата. Заглушки на корпусе Так как корпуса стараются делать универсальными (для различных конфигураций), то производители в местах интерфейсных разъемов и съемных плат устанавливают заглушки, которые при необходимости пользователь может снять (рис. 5.20). Для удешевления заводские заглушки в дешевых корпусах выполняются одноразовыми, то есть после снятия их невозможно поставить обратно. Например, при штамповке корпусных деталей в местах, где должны быть отверстия, в двух-трех точках оставляют небольшие перемычки. В итоге получается заглушка, которую легко удалить, захватив одну из ее сторон плоскогубцами или отверткой и слегка покачав из стороны в сторону. Рис. 5.20. Заглушки на корпусе Отверстий, которые закрыты заглушками, на корпусе любого стандарта довольно много. Всегда имеется место для установки периферийных плат и разъемов интерфейсов. Удалять все подряд заглушки никогда не следует. Вряд ли у вас будет создана конфигурация компьютера, в которой заняты все слоты для периферийных плат и использованы все отверстия для интерфейсных разъемов. Если снять все заглушки, то в процессе эксплуатации компьютера через лишние отверстия в корпусе будет набиваться пыль, может измениться принцип формирования воздушного потока внутри корпуса, а также возможно попадание посторонних предметов в корпус. Последнее весьма актуально, когда в семье есть маленькие дети. Если вы сняли второпях все заводские заглушки для периферийных плат или купили корпус в таком состоянии, то после окончательной сборки компьютера установите многоразовые заглушки, которые показаны на рис. 5.21. Закрывайте неиспользуемые отверстия для периферийных плат съемными заглушками. 106 Глава 5. Подготовка к сборке корпуса и блока питания В корпусах стандарта АТХ всегда устанавливается большая фигурная заглушка в месте монтажа интерфейсных разъемов на системной плате (рис. 5.22). Эту заглушку демонтируют целиком только в том случае, когда вариант исполнения системной платы не подходит для данного расположения интерфейсных разъемов. Обычно следует освободить отверстия лишь для тех разъемов, которые установлены на вашей системной плате. Рис. 5.21. Заглушки для отверстий напротив слотов Если заводская заглушка для интерфейсных разъемов снята, можно поискать сменные (рис. 5.22). Но из-за особенностей изготовления корпусов различными фирмами найти подходящую заглушку довольно сложно. Рис. 5.22. Заглушка для стандарта АТХ Конечно, можно оставить напротив интерфейсных разъемов незакрытое прямоугольное отверстие, но это опасно! К элементам системной платы будет неконтролируемый доступ. Например, при установке вслепую интерфейсного кабеля совсем просто промахнуться и закоротить корпусом разъема элементы на плате. Кроме того, интерфейсные разъемы системной платы остаются без дополнительных точек крепления, что создает опасность излишнего раскачивания контактов и нарушения пайки на системной плате. Вдобавок желательно, чтобы корпуса разъемов на системной плате имели электрический контакт с корпусом компьютера через специальные металлические лепестки, которые имеются в заглушке корпуса. Шасси для системной платы Как ни странно, но многие пользователи не знают, что в корпусах типа Tower шасси допускается разбирать на несколько частей. Наиболее интересный вариант — это откидывающееся шасси для системной платы, изображенное на рис. 5.23. Особенности корпуса типа Tower . . . . . . . • 107 •••••:' Рис. 5.23. Откидывающаяся крышка для системной платы Откидывающееся шасси крепится в различных корпусах по-разному. Но есть общий принцип: нижний край почти всегда фиксируется в прорезях главного шасси. Для крепления шасси для системной платы используются 1, 2, 3 или 4 винта, которые следует поискать примерно там, где они изображены на рис. 5.24. Если шасси для системной платы после откручивания винтов осталось на месте, попробуйте сдвинуть его под углом 90° к лицевой стороне корпуса. Инженеры различных фирм по-своему подошли к вопросу об удобстве монтажа системной платы. Например, для всемерного удешевления производства все элементы корпуса скрепляются точечной сваркой, но зато в нем нет дополнительных элементов для придания жесткости. ..' *$: Рис 5.24. Точки крепления крышки 108 Глава 5. Подготовка к сборке корпуса и блока питания Крепление лицевой панели Лицевая панель компьютера снимается только в двух случаях: когда надо установить дополнительный вентилятор для охлаждения и для замены кнопок управления и индикаторов. Конечно, иногда снимают лицевую панель, чтобы ее украсить (навести «красоту» — molding), но это — личное дело каждого. Как правило, лицевая пластмассовая панель держится на металлическом шасси за счет 4-6 пластмассовых втулок и фиксируется 4-6 саморезами. Осмотрите внимательно линию соприкосновения лицевой панели с шасси. Открутите найденные саморезы, а потом попробуйте аккуратно открыть панель, не оборвав провода к кнопкам и индикаторам управления, как это показано на рис. 5.25. Рис. 5.25. Снятие лицевой панели Демонтировать кнопки и индикаторы управления, если в этом нет необходимости, не следует, так как обратная сборка может быть затруднена. M i лава Сборка системной платы В этой главе рассматриваются проблемы, которые могут возникнуть при установке процессора и модулей памяти, а также при конфигурировании системной платы. Это наиболее сложные процедуры сборки компьютера, поэтому от того, как вы их выполните, зависит успех всей вашей работы. 110 Глава 6. Сборка системной платы Подготовка системной платы к сборке Самый ответственный этап при сборке компьютера — подготовка системной платы к установке на нее процессора. Но в то же время этот этап очень часто даже не замечают: достают из коробок системную плату и процессор — и соединяют их вместе. Почему так происходит? Ответ довольно прост. Новая системная плата проходит на заводе тестирование, когда конфигурируется по умолчанию (задаются заводские настройки), а подержанные платы считаются априори работоспособными (кто-то раньше их настроил). То есть пользователь подсознательно считает, что системная плата готова к установке процессора. К тому же BIOS большинства современных системных плат вполне интеллектуальны и позволяют автоматически подстраивать модули памяти и характеристики системной платы практически под любой допустимый тип процессора. Соответственно, во многих случаях ничего с системной платой и не требуется делать. Достаточно «сдуть пыль» и начать установку процессора и всего остального. Если вы хотите поступить точно так же, помучайте продавцов. При покупке новых комплектующих заставьте персонал магазина подобрать нужную конфигурацию под ваши требования и дать гарантию на возврат денег. Подержанную плату, процессор и память лучше покупать по принципу «все вместе», а продавец должен при вас проверить работоспособность покупаемого комплекта или дать гарантию работоспособности. Только в этих случаях вы можете с чистой совестью, придя домой из магазина, сразу начать сборку системного блока, не задумываясь о множестве весьма непростых вопросов. Правда, проверка в магазине системной платы и прочих комплектующих изделий ныне не практикуется (во всяком случае, это большая редкость), поэтому покупателю приходиться полагаться на репутацию торговой фирмы и принцип «мани бэк» (возврат денег). Фактически, на покупателя возлагается роль неофициального тестировщика — поставил и попробовал, если все работает, то — О'кей! Не заработало — возвращаемся к продавцу и обсуждаем с ним проблему. Можно сказать по секрету — возврат составляет не такой уж большой процент, поэтому компании всегда идут навстречу покупателям, конечно, если нет механических повреждений и не нарушен товарный вид. Кроме того, довольно много «неисправных» блоков после проверки специалистом оказываются исправными, а проблема чаще лежит в плоскости настройки операционной системы или нестыковки купленного узла с имеющимися в компьютере пользователя элементами. Что должно быть в комплекте с системной платой Новая системная плата всегда продается в комплекте с документацией и кабелями для подключения дисководов и интерфейсов. Кроме того, все современные Подготовка системной платы к сборке 111 платы комплектуются компакт-дисками с программным обеспечением (драйверы, документация, сервисные программы), как показано на рис. 6.1. Поскольку системные платы разрабатываются как универсальный элемент компьютера (допускается установка различных процессоров, модулей памяти и различных внешних устройств), то для ее «оживления» обязательно следует пользоваться документацией. В документации указывается, какие типы процессоров разрешено устанавливать на плату, какие модули памяти и в каком порядке устанавливаются в слоты, как подключаются периферийные устройства и т. д. Не глядя подключить все к системной плате и настроить ее способен только высококлассный специалист. Опытный пользователь компьютера, как правило, может без документации подключить дисководы, иногда интерфейсы (если есть фирменные кабели) и, если повезет, процессор и модули памяти. i'41'L м Рис. 6 . 1 . Документация для системной платы Набор кабелей для системной платы включает в себя: кабель для дисковода гибких дисков, один-два кабеля IDE-интерфейса, выкидыши для интерфейсов. Для системных плат с интерфейсом S AT А прилагаются кабели для подключения винчестеров и переходники для питания. Прежде чем покупать что-либо из «железа», прочтите эту книгу до конца. Это убережет вас от неоправданных покупок и потери времени. Наибольшую проблему составляют выкидыши для интерфейсов USB и IEEE 1394, для которых у каждой фирмы существует свой способ подключения к системной 112 Глава 6. Сборка системной платы плате (использование «чужих» может привести к выходу из строя системной платы или подключаемого устройства). Компакт-диск с программным обеспечением позволяет оптимизировать работу интегрированных на системной плате устройств. Операционная система Windows определяет и настраивает оборудование таким образом, чтобы оно обязательно заработало, а для этого используются не самые оптимальные варианты. Соответственно, для улучшения работы компьютера сразу после установки операционной системы Windows следует установить драйверы, которые находятся на компакт-диске. На компакт-диске можно найти также различные сервисные программы, с помощью которых выполняются различные настроечные работы. Наиболее старые системные платы комплектовались не компакт-диском, а набором гибких дисков с программным обеспечением. Если системная плата досталась вам без документации и программ, обязательно следует найти все это в Интернете. Если вы не работали в Интернете, прочтите мою книгу «Интернет: краткий курс» или «Понятный самоучитель работы в Интернете». Там описано не только, как работать в Интернете, но где и как получить к нему доступ. Маркировка системной платы Когда вы берете подержанную системную плату в руки, первым делом разыщите ее маркировку, либо напечатанную на поверхности платы, либо вытравленную на медном покрытии. Пример такой маркировки показан на рис. 6.2. Точное место предсказать невозможно, поэтому рассмотрите внимательно всю поверхность системной платы. Иногда маркировка указывается на бумажной этикетке, которая приклеивается к слоту для внешних устройств. 71BIT-KG7 шшшшштж в Рис. 6.2. Маркировка системной платы: а— модель платы и название производителя; 6— только модель платы; в— название производителя Очень хорошо, когда в маркировке системной платы приведено сокращенное имя компании (рис. 6.2, а). В этом случае достаточно просто найти в Интернете нужную документацию — зайдите на сайт компании-производителя и поройтесь в архиве. Подготовка системной платы к сборке 113 Когда удается обнаружить только марку системной платы, а изготовитель остается неопознанным, следует зайти на сайт поисковой системы, например Yandex (http://www.yandex.ru). Введите в поисковой строке название системной платы, и наверняка вы получите с десяток ссылок. Пройдясь по ссылкам, вы обязательно отыщете производителя, а это позволит, как и в первом случае, пройти прямо на сайт фирмы и найти документацию. Заметим, что даже в том случае, когда у вас имеется бумажная документация, все равно следует найти маркировку платы, чтобы быть уверенным, что данная документация относится к вашей системной плате. На сайте производителя, как правило, документация представлена в виде файла формата PDF. В таких файлах хранится не только текст, но и рисунки, соответственно, размер файла чаще всего составляет около 1 Мбайт для старых плат, а для новых достигает 10 Мбайт. Для просмотра файла типа PDF используют бесплатную программу Adobe Reader. (До недавнего времени для просмотра документов, сохраненных в формате PDF, использовалась программа Adobe Acrobat Reader, которая всегда имеется на компакт-дисках с программным обеспечением для различного «железа».) При необходимости ее легко загрузить из Интернета с сайта компании Adobe (http://www.adobe.com). В тех случаях, когда производителя и маркировку системной платы выяснить не удалось (а это бывает часто), следует поискать в Интернете по косвенным признакам. В частности, в России продается продукция не слишком большого числа производителей (менее десятка), поэтому желательно пройтись по сайтам основных производителей, например ABIT (http://www.abit.ru), Gigabit (http://www.gigabit.ru), Soltek (http://www.soltek.de) и ASUS (http://www.asuscom.ru), где искать документацию нужно, ориентируясь на тип процессора и чипсета. Принципы конфигурирования системной платы Не удивляйтесь, что этот раздел посвящен тем процессорам, которые вы вряд ли будете использовать. Но автор считает, что лучше продемонстрировать ключевые функции системных плат на простых и наглядных примерах. Это облегчит понимание работы и принципов настройки BIOS, то есть программного обеспечения системной платы. Рассмотрим системную плату для процессора 486, которую можно опознать по сокету 3, изображенному на рис. 6.3 (а также посмотрите на системную плату, которая показана на рис. 1.3). Во времена господства процессоров 486 и первых поколений Pentium на системных платах всегда устанавливалась масса «джамперов», с помощью которых пользователь должен был настроить системную плату под конкретный тип процессора. Если он где-то ошибался, процессор не стартовал (после включения экран монитора оставался темным). Настройка системной платы с помощью «джамперов» была не слишком сложной, но требовала внимания и аккуратности. Основная проблема заключалась в правильности установки всех перемычек в нужные положения, соответствующие типу применяемого процессора. Так как количество переключателей на 114 Глава 6. Сборка системной платы системных платах могло достигать значительного числа, их часто объединяли в наборные поля, как это показано на рис. 6.5. Рис. 6.3. Socket 3 для процессора 486 Вначале производители указывали информацию о положении джамперов в бумажных инструкциях, как это принято для всей электронной продукции. Но, как выяснилось в процессе эксплуатации, документация имеет тенденцию теряться, а при продаже системной платы следующий владелец оказывался в положении слепца. В какой-то мере положение выправило появление Интернета. Но лучшим способом помочь пользователям оказалась практика нанесения краткой справочной информации прямо на свободные места системной платы. То есть, кроме условных обозначений, например «J17», рядом печаталась таблица соответствия положения джампера тем или иным функции и параметру. На рис. 6.4 приведены таблицы, которые могут быть нанесены на системную плату. Принципы, заложенные при проектировании системных плат с процессорами 486, в дальнейшем стали использоваться и для более совершенных процессоров. Поначалу расположение джамперов полностью повторяло уже отработанное, а далее началось постепенное усовершенствование. Джамперы стали покидать поверхность системных плат, а настройка параметров перешла в ведение Подготовка системной платы к сборке 115 BIOS. Системные платы для современных процессоров практически не имеют механических элементов для настройки. - -, gWEggs,- : г К '•:;"<:^S£ГГ*ЙК SL S 5 S i r ~ Г 5 ¥Ш19, I в б Рис. 6.4. Таблицы установки джамперов для системной платы с процессором 486: а — установка типа процессора; 6— установка частоты шины и размера внешнего кэша; в— режимы работы CMOS-памяти Установка джамперов В документации и на рисунках положение джамперов часто указывается в виде условных обозначений. Если это выполнено в виде рисунка (рис. 6.5), то все просто. Рядом с рисунком приводится краткая подсказка о том, для чего что надо. Рисунок всегда ориентирован относительно элементов платы, что еще больше облегчает задачу. h I н я Рис. 6.5. Наборное поле из джамперов Сложнее разобраться, когда положения джамперов указываются цифрами или условными обозначениями. Например, на рис. 6.6 мы видим варианты: «1-2», «2-3» или «3-4». Эти цифры говорят, что для задания данной функции следует замкнуть соответствующие контакты. Остальные контакты должны оставаться разомкнутыми. Когда на одном контактном поле, например четырехконтактном, следует замкнуть пару контактов, указывают пару «1-2, 3-4», то есть обязательно следует установить два джампера. 116 Глава 6. Сборка системной платы Normal (Default) ЬИ12 3 Clear CMOS 1 2 3 Рис. б.6. Положения джамперов (в документации) Иногда пишут слово «Close» — закрыть, то есть установить перемычку. Слово «Open» обозначает, что данные два контакта должны быть свободны (не замкнуты). Обозначение «On» подразумевает, что контакты должны быть замкнуты, a «Off» — разомкнуты. В тех случаях, когда используются микропереключатели (рис. 6.7), условные обозначения такие же, что и для джамперов. . ... DI i l l ш Л S W 1 л | 4 . ;; 1 « «* W fl a iO L 7 8 9 1 1 g: • юэдJAGEADJUANUAIlit 3.4 BS Рис. 6.7. Микропереключатели и джамперы Когда на контактном поле всего два контакта, решение вопроса всегда однозначно — установить/не устанавливать. При трех и более контактах следует определить, где находится первый контакт, так как ошибка приведет к проблемам. Первый контакт обычно маркируют краской или жирной точкой (иногда используют квадратик), как это показано на рис. 6.8. а б Рис. 6.8. Маркировка контактов: а— цифрой 1 и толщиной линии; б— только толщиной линии Конфигурирование системной платы 117 Что надо сделать в первую очередь Существует ряд неписаных правил, которыми следует руководствоваться при сборке компьютера: • Когда системная плата попала к вам «как есть», следует в обязательном порядке зарисовать расположение всех джамперов и микропереключателей. Все это надо сделать до начала любой операции с системной платой. • Перенесите на лист бумаги маркировку системной платы и все таблицы положений джамперов, которые можно обнаружить. Это поможет не только при сборке компьютера, но и в дальнейшем, когда потребуется изменить конфигурацию компьютера. • Для системной платы, доставшейся в комплекте с документацией, достаточно проверить маркировку платы (уточнить, «родная» ли документация) и записать положения установленных перемычек. Конечно, указанное выше не обязательно выполнять, но это хорошая практика, особенно когда занимаешься сборкой компьютера в первый раз. Последнее (а где-то первое), что желательно сделать, — это осмотреть системную плату с целью поиска дефектов, например сломанных деталей или отпаянных элементов, оборванных (перебитых) проводников. Такой осмотр позволить понять, как с ней обращался предыдущий хозяин. Если на ней много «проблем», то следует готовиться к тому, что процесс «оживления» компьютера затянется, а то и потребуется замена системной платы. В качестве пожелания следует сказать, что платы с видимыми дефектами лучше не покупать, а если ее вам подарили, то не рассчитывайте, что она будет работать! Конфигурирование системной платы Конфигурирование системной платы является наиболее сложной и запутанной операцией при сборке компьютера. Причем этот процесс всегда разделяется на два этапа. Первый этап — механическое конфигурирование системной платы посредством джамперов, а второй — настройка конфигурации программным путем с помощью служебных команд BIOS. Так как мы рассматриваем системные платы для процессоров различных поколений, нужно отметить, что хотя принципы настройки везде одни и те же, но для разных поколений процессоров существует ряд особенностей. Системные платы для процессоров 486 и первых поколений Pentium конфигурировались с помощью многочисленных джамперов, которыми выбирались тип процессора, и напряжение питания ядра, тип кэша. Программным путем настраивались внешние устройства и характеристики оперативной памяти. В последних модификациях системных плат для процессоров типа Pentium стала использоваться более «продвинутая» BIOS, поэтому количество механических переключений на платах стало сводиться к минимуму. В «идеальном» варианте устанавливались только джамперы выбора частоты шины процессора и коэффи- 118 Глава 6. Сборка системной платы циента умножения частоты ядра, а все остальное выполнялось автоматически подпрограммами BIOS, поэтому человеку оставалось только настроить внешние устройства и откорректировать ряд параметров. Системные платы для слотовых процессоров имели минимальное число джамперов, а часто их вообще не устанавливали, за исключением нужных для работы со CMOS-памятью. Это следствие того, что эпоха слотовых процессоров оказалась весьма короткой. Практически все параметры конфигурации системной платы стали сосредотачиваться в BIOS. Почти всегда на системной плате устанавливаются джамперы для очистки CMOS-памяти. Когда используется флэш-память для BIOS, часто присутствует джампер для блокировки записи. Системные платы для процессоров под сокет 370, а также у всех дальнейших поколений не имеют джамперов для конфигурирования. Вся настройка производится программным путем. Исключение составляют лишь различные переходные модели системных плат. Конфигурирование системной платы следует начинать только тогда, когда в вашем распоряжении уже имеются процессор и модули памяти. Принципы работы системной платы Чтобы перейти к практическим работам по конфигурации системной платы, надо хотя бы в общих чертах понять принцип1 работы электронных компонентов, которые можно на ней обнаружить. Без этого очень трудно объяснить, почему чтото делается так, а не иначе. На рис. 6.9 продемонстрирован в упрощенном виде принцип работы электроники системной платы. В центре блок-схемы находится чипсет — это обычно две или три больших интегральных микросхемы, связывающие в единое целое все узлы компьютера. В последнее время микросхемы чипсета снабжаются металлическим радиатором, а в ряде случаев и вентилятором. На рис. 6.10 показаны несколько вариантов установки микросхем чипсета на системную плату. Обра1 Более подробно о работе узлов компьютера вы можете узнать в моей книге «Аппаратные средства персональных компьютеров» (СПб.: БХВ-Петербург, 2003). Конфигурирование системной платы 119 тите внимание что с повышением тактовой частоты процессора возникают проблемы с охлаждением чипсета. Процессор Системная шина к———н Чипсет Шина расширения Внешнее устройство Оперативная память Рис. 6.9. Принцип работы системной платы Ж ШШ Рис. 6.10. Микросхемы чипсетов: а— без радиатора; б— с приклеенным радиатором; в— со съемным радиатором Чипсет (сегодня это, в первую очередь, микросхема северного моста) связан с процессором системной шиной, по которой передаются данные. От частоты системной шины зависит общая производительность компьютера. Старые процессоры, о которых мы мельком упоминали, использовали системную шину на тактовых частотах 16,25 и 33 МГц, а 50 и 66 МГц поддерживали далеко не все системные платы! 120 Глава 6. Сборка системной платы Для процессоров типа Pentium тактовая частота составляет 66 МГц. Процессоры Celeron (до версии Pentium 4) также работают на частотах 66 и 100 МГц. Процессор Pentium III общается через шину на частотах 100 и 133 МГц. Процессор Pentium 4 при тактовой частоте 100 МГц за один такт читает данные четыре раза, что повышает скорость обмена по системной шине до 400 МГц (она обозначается как FSB). Тактовая частота системной шины для процессоров AMD — от 100 до 200 МГц (процессоры AMD также используют принцип многократного чтения за один такт). Современные процессоры благодаря различным технологическим приемам, могут работать на частоте FSB 1066 МГц. Правда, цена такого быстродействия весьма высока, поэтому в этой книге мы не рассматриваем данные процессоры. Оперативная память, от скорости работы которой серьезно зависит общая производительность компьютера, подключается к системной шине через чипсет. Причем чипсет не просто согласует уровни напряжения, а изменяет разрядность данных и порядок следования байтов, по той причине, что современные процессоры и модули оперативной памяти по-разному обращаются к данным. Для подключения внешних устройств используют различные шины расширения. Самая первая шина, называемая ISA, которая была разработана для компьютеров IBM PC XT, работала на тактовой частоте всего 8 МГц. Для повышения скорости обмена между процессором и внешними устройствами были подготовлены несколько спецификаций более производительных шин расширения. В настоящее время широко используются шины PCI и AGP. В частности, шина PCI работает на тактовой частоте 33 МГц (есть модификация с тактовой частотой 66 МГц). Конфигурирование с помощью джамперов Если вы обнаружили на своей системной плате джамперы, которые управляют тактовой частотой шины и коэффициентом умножения частоты для ядра процессора, вам следует найти документацию на процессор и системную плату. Просмотрев документацию (спросив опытного пользователя, продавца), по техническим характеристикам процессора определяют возможность установки процессора на системную плату, то есть может ли данная системная плата поддерживать работу процессора. Если на системной плате нет джамперов для установки частоты системной шины и коэффициента умножения частоты ядра, то все настойки производятся автоматически BIOS, а пользователь может откорректировать эти значения вручную, программным способом (см. главу 8). Тактовая частота системной шины Конечно, сказанное ранее весьма грустно для начинающего. Проблем слишком много. Но не все так плохо. Для рассматриваемых в этой книге процессоров (начиная с Pentium MMX) частота системной шины всегда составляет 66 или 100 МГц, и только для ряда процессоров AMD — 133 МГц (для сокета А). Соответственно, можно ориентироваться на следующие правила: Конфигурирование системной платы 121 • для процессоров с сокетом 7 частота системной шины устанавливается равной 50 или 66 МГц; • для процессоров Pentium II и Celeron (не варианты Pentium 4) частота системной шины устанавливается равной 66 МГц; • для процессоров Pentium III и Pentium 4 (а также соответствующие Celeron) частота системной шины устанавливается равной 100 и 133 МГц; • для определения тактовой частоты системной шины процессоров AMD и Cyrix следует пользоваться документацией. Установка частоты системной шины большей, чем это разрешено производителем процессора, называется «разгоном» процессора. Ряд системных плат позволяют небольшими ступеньками увеличивать тактовую частоту. К сожалению, «разгонять» имеет смысл только новые процессоры, которые обладают запасом прочности при работе на повышенных частотах. При использовании подержанных процессоров, увы, вам придется, вероятнее всего, устанавливать тактовую частоту шины и коэффициент умножения в соответствии с паспортными данными. Это следствие того, что происходят процессы старения кристалла процессора, то есть со временем эффективность транзисторов в кристалле понижается, к тому же все современные процессоры выжимают из себя почти предел технологических возможностей. Поэтому, даже если ваш процессор работал у прежнего хозяина на повышенной частоте, лучше не пытайтесь «ездить на высокой скорости», а верните установки согласно паспортным данным (тише едешь — дальше будешь). Кроме того, заметим, при разгоне процессора резко сокращается его срок службы. В частности, если заставить «рожденный ползать» процессор «летать», срок его службы может сократиться до двух лет, а для некоторых типов процессоров возможен «летательный исход» — аварийный выход из строя даже при стабильной работе компьютера. Коэффициент умножения Для ядер всех процессоров марок Pentium и Celeron, а также аналогичных процессоров других фирм используют тактовую частоту, которая в несколько раз выше частоты системной шины. Соотношение между тактовыми частотами системной шины и ядра называется коэффициентом умножения. Коэффициент умножения легко определить, зная частоту системной шины и марку процессора, для которого явно указана частота ядра (для ряда процессоров AMD используется рейтинг, а не тактовая частота). При конфигурировании джамперами системной платы следует правильно выбрать нужный коэффициент умножения, так как при слишком большом значении процессор просто не заработает. В документации всегда приводятся таблицы вариантов расположения джамперов в зависимости от типа процессора. На системную плату обычно помещают краткую таблицу, где нет информации от типе процессора. Для примера, на рис. 6.11—6.14 Глава 6. Сборка системной платы 122 представлены сокращенные таблицы установки джамперов. Практически, в приведенных таблицах охватываются почти все типы процессоров, используемые для сборки дешевого варианта персонального компьютера. INTEL MMX CPUs On On On MMX-.16G 1 Oil ММХ-200 Oil OH 3 4 2 llll of! о Ofl Off Ofl 3 •1 г ! 2 Oif OI. Oil Ofl 1 2 3 1 ии ОО i, Oif Ofl 5 2 l-2-3.0x Off 3-4=66MHz On ММХ-233 U и UUJ •) о у О1 ОШ 7 (blue capl 5 В On 8 2 l-2-2.5x 3-4=66MHz i 'if 2 1-2=3.5x 3-4=66MHz 8 ой 28V 8 2 8V ии - tap) О1 о Ж 7(blue 0 INTEL Pentiui n/AMD K5 CPUs on 1 On j PenHufn-166 K5-PR166 2 1 I Penthim-200 K5-PR2OO on OI! 3 4 5 1 Iff Off on Ofl 3 4 •) on Off Off Olf Off Off 1 2 3 1 7;l>lm-<j,|j) I-2=2. 5x 3-4-KfiMHz 2 8 1 7(Ы,Г! аГ ,) l-2=3.()x 3r4-66MHz 2 8 5 В 4 в : о On Oil J-4«=eeMHz в On O; On 2 l-2-2.0x On On Pentium-133 K5-PR133 1 ffl 3.52V 7 'blue cap) Рис. 6.11. Установка частоты и напряжения ядра для процессоров Intel (сокет 7) AMD Кб CPUs ON ON ON 2.9V К6-200 1-2-3.5х 3-4-бвКШг К6-2:.» I K6-26G "В •>. 3 4 r j 6 1-2-4 Ох 3-4-G6MHZ Он Ы Я :>>.2V 7 |мп гай г 8 1 7 ON OFF 3 4 ON ON ON OFF OFF 1 2 3 4 ON I 2 3 '4 ] 5 В ON ? Cyrix 6x86MX, Mil CPUs | 6xSSMX-PR200 i On ;. , J Вх86МХ-РГ«00 I 1 ic 3-)=66MHz en 3 < .. (> OB on Ofl l-2«2.0x 3-4-75MH2 GloTol Holol 1 i 2 :t i 5 6 а ON ON OFF on1 2 3 4 100MHz (default) ON OFF OFF 1 2 3 4 110MHz ON ON OFF OFF 1 2 3 4 115MHz OFF OFF 1 2 3 4 124MHz 2.9V ON 2.9V ON ON V ibln? C.IIJ 1-2=3 Ox 3-4.66MHz ijxS6MX-PR233 83MHz ON ON 1-2»4.5х 3-4-вбМН* КЙ-ЗШ 66MHz 1 2 2.9V ON ON ow1 2 3 4 ON ON OFF OFF ofp 1 2 ъ 4 129MHz 133MHz б Рис. 6.12. Установка частоты и напряжения ядра для процессоров AMD и Cyrix: а— сокет 7; 5 - слот А Конфигурирование системной платы 123 С процессорами для сокета 7, которые были выпущены не корпорациями Intel, AMD и Cyrix, возможны варианты, когда системная плата (точнее, BIOS) не понимает, какой коэффициент умножения поддерживает процессор. Например, на рис. 6.20, б показан процессор производства корпорации IBM, который является аналогом Pentium, но не все системные платы могут установить для него коэффициент умножения. В частности, когда BIOS не понимает процессор, это значение устанавливается по умолчанию — 1. Для слотовых вариантов процессоров Pentium II и Pentium III, а также Celeron можно ориентироваться на таблицы, показанные на рис. 6.13 и 6.14. Celeron 233/66 i Celeron 266/66 Pentium III 533EB/133* Celeron 300/66 Pentium III 600EB/133* i 3.5X ;•:• о z i i 4.5X - s Celeron 333/66 Pentium III 500E/100* Pentium III 667B/133* z Si Celeron 366/66 Pentium III 550E/100Pentium III 733B/133* ? • iv Celeron 400/66 Pentium III 600E/100* 6.0X Celeron 433/66 Pentium III 650/100" ON $2 Celeron 466/66 Pentium III 700/100* ON S Celeron 500/66 Pentium III 750/100* ON 2 7.5x Рис. 6.13. Установка коэффициента умножения (сокет 370) Для каждой конкретной системной платы используются свои таблицы установки джамперов (это относится к продукции даже одной фирмы). Устанавливать джамперы по аналогии нельзя! Напряжение питания Первые низкочастотные процессоры семейства х86 требовали напряжения питания 5 В, дальнейшее наращивание тактовой частоты постоянно сопровождалось снижением напряжения питания ядра. Вначале напряжение снижалось ступеньками по полвольта, далее по 0,1 В. Ныне у гигагерцовых процессоров напряжение питания составляет около 1 В, а точность установки определяется сотыми долями вольта. 124 Глава 6. Сборка системной платы Как и установка частоты, настройка напряжения питания ядра вначале определялась джамперами, а в дальнейшем стала производиться программным путем через BIOS. Но можно сказать, что использовать джамперы для установки напряжения приходится только для не очень «продвинутых» системных плат под процессоры Pentium, а для остальных процессоров данная операция проводится автоматически BIOS. Правда, после выхода процессоров Pentium III с ядром Coppermine в ряде случаев приходится прибегать к джамперам на переходных платах, чтобы вручную установить правильное напряжение ядра. 100MHz 6/10 Au6to S0e/1 le3c3tM (dHezfault) JP2 JP10 Intel CPU (default) VIA Cyrix III (Joshua) CPU a JP10 э 1 JP11|qRn 3i 6 Рис. 6.14. Установка: а— частоты шины (сокет 370); б— типа процессора При ручной установке напряжения питания ядра следует руководствоваться данными из документации на процессор или системную плату. Кроме того, на корпус процессора наносится указание о том, какое напряжение ядра должно быть выставлено. В том случае, когда BIOS системной платы правильно определяет тип процессора, процедура настройки напряжения питания происходит автоматически, а пользователю лишь требуется проконтролировать результат автоопределения. Последнее обязательно, так как, в частности, при разгоне процессора пользователи почти всегда поднимают напряжение питания ядра на несколько десятых вольта. Проверьте уровень напряжения питания ядра через BIOS. При повышенном напряжении питания снизьте его уровень до того значения, которое указано в документации или на корпусе процессора. Корпуса процессоров Прежде чем мы начнем обсуждать проблемы монтажа процессоров на системную плату, следует кратко остановиться на внешних признаках наиболее часто встречающихся на практике процессоров. Это поможет при покупке процессора, так как позволит проконтролировать продавца, а также позволит чуть яснее понимать особенности процессоростроения. На рис. 6.15 приведены фотографии процессоров Pentium и Pentium ММХ для сокета 7. Следует обратить внимание на то, что два варианта корпуса использовались как для Pentium, так и для Pentium ММХ. В частности, корпуса процессоров для сокета 7 других фирм показаны на рис. 6.20. Корпуса процессоров * # W *****•*•* > ? ... .... *« •« . % * v **;* * * * г • 125 *«* . * ' • ^ .? * ф •я * « . « * •*** в -ft. \ V # * «Л* тk ( * & : » #* * » * . > * # * * # # . .:» * * . » * » • # • # Рис. 6.15. Процессор производства корпорации Intel для сокета 7: а— первый вариант корпуса Pentium; б— корпус с защитной металлической крышкой для кристалла в Рис. 6.16. Процессор производства корпорации Intel для слота 1: a— Pentium I I ; 6— Pentium III со стороны кулера; в— печатная плата слотового процессора Pentium III Процессоры Pentium II (рис. 6.16, d) и некоторое количество Pentium III (рис. 6.16,6) выпускались в слотовом исполнении. Каких-либо преимуществ использование 126 Глава 6. Сборка системной платы картриджа не давало, а у высокочастотных процессоров возникали проблемы с охлаждением. Процессор Pentium III сначала выпускался небольшими партиями в слотовой версии, но далее стал использоваться сокет 360. Только для модернизации серверов небольшими партиями производились процессоры Pentium III в слотовом исполнении, поэтому можно встретить такие процессоры с частотой до 1000 МГц. Внутри картриджа смонтирована печатная плата, внешний вид которой показан на рис. 6.16, в. На плате монтируются процессор, микросхемы кэша, а также различные конденсаторы, резисторы, транзисторы и микросхемы для согласования всех больших интегральных микросхем друг с другом и с системной платой. Ряд системных плат для процессора Pentium III выпускались в комбинированном виде: на них монтировались сокет 370 и слот 1. Правда, установка двух процессоров в этом случае не допускается! Корпорация AMD изготавливала слотовые процессоры под слот А, который механически был подобен слоту 1, но по электрическим характеристикам оказался с ним несовместим. Процессоры корпорации Intel для сокета 370 показаны на рис. 6.17. Сначала выпускались процессоры, у которых кристалл был закрыт металлической крышкой (рис. 6.17, а), так называемые «черные камни» (по цвету корпуса). Тактовую частоту примерно 500 МГц имели процессоры, у которых кристалл не был защищен от механических воздействий (рис. 6.18, б), их жаргонное название — «зеленый камень». Самые последние модификации снова стали выпускаться с металлической крышкой. Рис. 6.17. Процессоры производства корпорации Intel для сокета 370: a— Celeron (Pentium II) с ядром Mendocino; 6— Pentium III и Celeron с ядром Coppermine У процессоров Pentium III с открытыми кристаллами («зеленые камни») очень хрупкий корпус, а ножки очень жесткие. Выпрямлять загнутые ножки процессора, особенно если они находятся на краю, а тем более в углу, нельзя! При разгибании может отколоться кусочек корпуса, что приведет к выходу из строя процессора. Любые попытки разгибания ножек оставляем только на ваш страх и риск! Особенности использования процессоров с различными ядрами 127 Первые партии Pentium 4 выпускались в корпусах с 423 ножками (рис. 6.18, а). В дальнейшем корпорация Intel модифицировала корпус, уменьшив его габариты и увеличив число ножек до 478 (рис. 6.18, б). Практически, большинство системных плат предназначено для установки процессоров Pentium 4 под сокет 478. ffili» а б Рис. 6.18. Процессоры производства корпорации Intel Pentium 4: а— в корпусе под сокет 423; б— в корпусе под сокет 478 Процессоры AMD для сокета 7 и 370 похожи на аналоги Intel, встречаются лишь незначительные модификации, например как это показано на рис. 6.19, а. После внедрения корпорацией AMD собственного сокета А (сокет 462) установка процессоров AMD возможна только на специально для этого разработанные системные платы. Процессоры для сокета А имеют открытый кристалл (рис. 6.19, б), а также на корпус приклеиваются четыре резиновые шайбы (рис. 6.19, в), которые удалять нельзя. : Для процессоров AMD в варианте сокет А разработана методика изменения коэффициента умножения, когда механически изменяется разводка проводников в корпусе. Следы доработки видны на рис. 6.19, г(слева). Доработанные процессоры отличаются неустойчивостью характеристик и малой надежностью (фактически, когда они попадут к вам, у них явно будет исчерпан ресурс службы, который резко уменьшается при разгоне). Для сокета 7 выпускали процессоры не только корпорации Intel и AMD, но и другие фирмы. На рис. 6.20 показан внешний вид процессоров корпораций Cyrix и IBM. Особенности использования процессоров с различными ядрами Ради сохранения конкурентоспособности производители периодически дорабатывают ядра процессоров. Смена типа ядра, как правило, увеличивает производительность процессора, расширяет его функциональность. 128 Глава 6. Сборка системной платы в г Рис. 6.19. Процессоры производства корпорации AMD: a — K5 PR133; б— Athlon; в— Duron; г— следы разгона на корпусе процессора Duron а б Рис. 6.20. Процессоры производства: a — Cyrix; б— IBM Во времена процессоров типа 486 пользователи Pentium и Pentium II на смену ядра особого внимания не обращали. Два процессора одинаковой марки, но с раз- Особенности использования процессоров с различными ядрами 129 ными типами ядер, при установке на одну и ту же системную плату обязательно работали (конечно были исключения, но весьма редкие). В худшем случае процессор с новым ядром не мог показать все свои достоинства на старой системной плате, которая не знала о новых возможностях такого процессора, например, не могла использовать более оптимальный способ работы с кэшем, новые команды и т. д. Заметим, что даже невозможность подать на процессор пониженное напряжение, которое требовалось для новинок, не приводила к выходу такого процессора из строя — он лишь сильнее грелся, требуя более громоздкого радиатора. Появление процессоров Pentium III вначале также не вызвало у пользователей каких-либо затруднений. И так продолжалось до частоты примерно 500 МГц. Но вот когда для повышения производительности корпорация Intel заменила ядро процессора Pentium III на модификацию Coppermine, возникли проблемы. Если BIOS не знала о процессорах с ядрами Coppermine, то и напряжение питания ядра устанавливалось неправильно, что приводило к быстрому выходу из строя процессора. «Лечилось» это перепрошивкой BIOS или использованием переходной платы «слот-сокет» (конечно, если на системной плате имелся слот или набор «сокет-слот»). При использовании процессоров Pentium III и Celeron (под сокет 370) следует помнить ряд особенностей, связанных с типом применяемого ядра: • процессоры Celeron с ядром Mendocino являются аналогом Pentium II, а кристалл имеет сленговое название «черный камень» (рис. 6.17, а); • процессоры Celeron с ядром Coppermine являются аналогом Pentium III, а кристалл имеет сленговое название «зеленый камень» (рис. 6.17, б). Кристаллы процессоров Pentium III и Celeron с ядром Coppermine не снабжены защитной металлической крышкой; • процессоры Pentium III и Celeron с ядром Tualatium имеют металлическую защитную крышку (рис. 6.16, в); • процессоры Pentium 4 с ядром Northwood вначале выпускались в корпусе с 423 контактами (рис. 6.18, а), но в дальнейшем использовался сокет 478 (рис. 6.18, б); • процессоры Pentium III с ядром Katmai выпускались в слотовом исполнении до частоты примерно 500 МГц. Для модернизации серверов было произведено незначительное количество процессоров Pentium III с ядром Coppermine в слотовом исполнении. Для процессоров AMD почти всегда возникает путаница с определением типа процессора, когда BIOS системной платы не знает о новых версиях процессоров. Выход был лишь в перепрошивке BIOS или в ручной настройке (в общем, всегда смотрите документацию на системную плату и загляните на сайт ее производителя в раздел с типовым названием «Поддержка»). Для установки процессора Celeron (с тактовой частотой выше 566 МГц) на системную плату, не рассчитанную на данный тип процессора, но имеющую соответствующий слот, можно использовать переходник «слот-сокет» с регулятором напряжения. Без такого регулятора процессор очень быстро перегревается и выходит из строя. 130 Глава 6. Сборка системной платы Установка процессора Установка процессоров в сокет или слот - процедура несложная, но требующая внимания и аккуратности. Основная проблема — это правильно сориентировать корпус процессора или картридж относительно разъема (сокета, слота) на системной плате. Для слота еще необходимо вставить картридж до упора без перекосов, а для сокета — процессор должен лечь в разъем свободно, когда к корпусу процессора человек не прикладывает никаких усилий. Так как у каждого поколения процессоров имеются свои особенности при установке, то далее рассматривается процесс установки процессора для каждого варианта в отдельности. Как открыть сокет Разъемы для процессоров типа «сокет» (socket) предназначены для крепления процессоров на плате с установкой с нулевым усилием сочленения. То есть при установке микросхемы к ее корпусу не надо прикладывать силу, как у традиционных «кроваток» для микросхем с пружинными контактами. Такой принцип установки позволяет монтировать на корпусе микросхемы с «неограниченным» количеством контактов. Со времени появления процессоров 486 был разработан ряд различных вариантов сокетов. Хотя количество и расположение контактов у каждого варианта разные, все разъемы для сокет-процессоров имеют один принцип обращения. Соответственно, мы рассмотрим процесс установки на примере сокета 7, чтобы потом каждый раз не повторяться. На рис. 6.21, а показан сокет без установленного процессора, в закрытом состоянии. Заметьте, просто всунуть ножки процессора в сокет нельзя, хотя при прикладывании некоторого усилия это удастся! Чтобы открыть сокет, надо поднять пластмассовый или металлический рычаг, который у всех используемых ныне разъемов расположен сбоку (рис. 6.21, а). Для этого следует слегка отжать рычаг вбок от корпуса сокета, чтобы вывести его изпод защелки (рис. 6.21, б я в), а после этого повернуть на 90° (рис. 6.21, г). Не прикладывайте чрезмерных усилий к рычагу сокета, чтобы его не сломать! Закрытие сокета происходит в обратном порядке. Нажимаем на рычаг, доводим до упора, чтобы защелка на корпусе сокета зафиксировала его в закрытом состоянии. Сокет 7 Наиболее удачный вариант разъема для процессора — это сокет 7 (рис. 6.22). При установке процессора очень сложно что-то сделать неправильно. Ножки процессора достаточной длины и толщины, что не позволяет случайно их погнуть при пере- Установка процессора 131 к а к и Г ™ п Т 3 С С Л И Н ° Ж К а б Ы Л а С ° Г Н у Т а ' Т° е е Л е г К О «ыпрямить. Практически каких-либо проблем при установке процессора с сокетом 7 никогда не возникало Все процессоры производства корпораций Intel, AMD и Cyrix, а также ряда дру- ГГ7 И Т е Л е И УСТаН сокет 7. Каких-либо'моди- Рис. 6.21. Открытие сокета Любые операции по установке и снятию процессора следует Н6Т ПаСН0С П ВреДИТЬ е Г 0 ством? M S соответствующий P ™ ° ™ ° в главе 4. Этическим ством! Читайте раздел У процессоров типа Pentium на одном угле отсутствует один контакт, который служит ключом. 132 Глава 6. Сборка системной платы Пластмассовые выступы сверху и снизу (рис. 6.22) предназначены для крепления радиатора. 1 Рис. 6.22. Сокет 7 Для установки процессора сначала откройте сокет, потом возьмите процессор в руку и поднесите его к сокету, как это показано на рис. 6.23, а. Найдите пропущенный контакт на корпусе процессора и сокета и сориентируйте корпус процессора относительно сокета (рис. 6.23, б); обратите внимание, что в этом вам поможет метка на корпусе процессора (точка и срезанный угол). Уложите процессор в слот. Он должен опуститься в сокет под действием силы тяжести, то есть человеку не нужно прикладывать усилие для проталкивания ножек процессора в сокет! Если корпус процессора правильно ориентирован, достаточно только слегка пошевелить корпус относительно контактов сокета, чтобы ножки процессора вошли в сокет. Некоторое усилие к корпусу процессора иногда приходится прилагать, когда перед этим пришлось выправлять загнутые ножки процессора. В этом случае обязательно несколько раз вставьте и снимите процессор, чтобы убедиться в том, что ножки снова не загнулись. Слотовый процессор Слотовые процессоры Pentium II были компромиссным решением, на которое пошли инженеры корпорации Intel. Как только удалось доработать полупроводниковую технологию производства микропроцессоров, выпуск слотовых процессоров был прекращен; лишь для модернизации серверов выпускалось небольшое количество Pentium III. Установка процессора чш$ BBS г— рычаг сокета зафиксирован Рис. 6.24. Слот 1 133 134 Глава б. Сборка системной платы На рис. 6.24 показан слот 1, в который допускается устанавливать процессоры Pentium II и Pentium III. Возможность установки процессора того или иного типа следует уточнить по документации. Для системных плат, где смонтирован слот 1 и сокет 370, однозначно допускается установка процессора Pentium III. Процесс установки слотового процессора продемонстрирован на рис. 6.25. Перед установкой процессора в направляющие найдите ключ (пропущенный контакт) на картридже и сориентируйте с перемычкой в слоте. После вставьте картридж в направляющие слота и аккуратно опустите его до соприкосновения с разъемом. Проверьте совпадение краевого разъема картриджа с вырезом в слоте. Если все правильно, то сильно нажмите на верхний край картриджа, чтобы он полностью вошел в слот. Рис. 6.25. Установка процессора в слот 1: а— ориентация картриджа; б— установка картриджа; в— правильно установленный процессор Pentium III Картридж процессора Pentium II фиксируется в слоте с помощью защелок. Картридж процессора Pentium III в слоте держится только за счет сил трения и механических защелок не имеет. Вариант, когда на системной плате установлены слот 1 и сокет 370, показан на рис. 6.26. 1 Установка процессора 135 * Рис. 6.26. Комбинированная системная плата под сокет 370 и слот 1 Сокет 370 Сокет 370 используется только для процессоров корпорации Intel (рис. 6.27). Никакие другие процессоры (кроме Cyrix III, которые крайне редки) в этот разъем устанавливать нельзя. Соответственно, BIOS системной платы понимает только такие процессоры, причем по документации надо смотреть, какие версии процессора Pentium III можно устанавливать. Если BIOS не поддерживает более совершенный процессор (новое ядро), установка процессора Pentium III (Coppermine) с сокетом 370 возможна только через переходную плату с регулятором напряжения в слот 1, как это показано на рис. 6.26. Рис. 6.27. Сокет 370 136 Глава 6. Сборка системной платы Установка процессора в сокет 370 иллюстрируется рисунком 6.28. Вначале ориентируем ключи на корпусе процессора (пропущенные контакты в двух углах) относительно разъема. Кладем процессор на сокет, чуть-чуть двигая его, добиваемся попадания всех ножек в отверстия разъема. Проверяем, плотно ли уложен процессор в сокет, нет ли перекоса. Поворачиваем рычаг сокета до защелкивания. Даже незначительный (например 1 мм) перекос с любой стороны между основанием корпуса процессора и плоскостью сокета недопустим! Рис. 6.28. Установка процессора в сокет 370: а— ориентация процессора; б— установка процессора; в — рычаг сокета зафиксирован Установка кулера 137 Сокет А Сокет А (рис. 6.29) предназначен для всех процессоров Athlon (кроме очень старых, а также новых разработок). За исключением количества контактов и их расположения, конструкция сокета А аналогична конструкции сокета 370. * *: • * X * • • * • * ' . * . * * * * 4 • • * • > . * • * *- * * *• * *. * « * • * • * * • • \ Рис. 6.29. Сокет А Процесс установки процессора в сокет А представлен на рис. 6.30. Все рекомендации по установке процессора в сокет 370 справедливы и для сокета А. Процессор Pentium 4 На рис. 6.31 приведен внешний вид сокета 478 для процессоров типа Pentium 4. В этот сокет устанавливаются все процессоры седьмого поколения процессоров Intel, за исключением экземпляров из первых партий, которые выпускались в другом корпусе, а также модификаций этих процессоров для разъема LGA 775 (по принципу действия это как бы «перевернутый» сокет). Установка процессора Pentium 4 в сокет 478 аналогична тому, как это делается для сокетов 370. Так как компьютер с процессором Pentium 4 пока не относится к категории дешевых, то детальных фотографий процесса установки не приводится1. Установка кулера Кулер — это система охлаждения процессора, которая включает в себя металлический радиатор и электрический вентилятор. ' Описание сборки высокопроизводительного компьютера приводится в серии моих книг «Железо ПК 2004», «Железо ПК 2005» и т. д. 138 Глава 6. Сборка системной платы Хотя кулер относится к вспомогательным элементам компьютера, поскольку от него прямо не зависит производительность, по количеству проблем и важности влияния на работоспособность компьютера этот «Карлсон, который живет под крышкой» - на первом месте после процессора. И чем выше тактовая частота процессора, тем больше проблем с охлаждением. в г Рис. 6.30. Установка процессора в сокет А: а - открытый сокет А' 6- ориентация процессора; в~ процессор установлен; г - фиксация р!,чага сокета На рис. 6.32 показаны несколько вариантов выполнения кулеров для процессора Производители процессоров разрабатывают и в последнее время продают вместе с процессорами и кулеры («боксовая» поставка). Фирменные радиаторьГпрактически всегда прямоугольной формы, как это видно из рис. 6.32, а. Но так как пользовэтеП Р 0 Ц е С С Р Ы И 3аНИМЭТЬСЯ 1фирмочек Г о ^ Т производит ° Н Я Т Ь С В ° Икулеры ° У^-тельством, то мТжество самых разнообразных форм и расцветок, например Установка кулера 139 один такой вариант показан на рис. 6.32, б. Правда, как показывает опыт, каких-то серьезных прорывов в улучшении охлаждения до сих пор нет, поэтому рекламные заверения неизвестных разработчиков кулеров лучше оставлять без внимания. Рис. 6.31. Сокет 478 Габариты кулера, а это касается радиатора и вентилятора, зависят от тактовой частоты ядра процессора: чем больше частота, тем больше рассеиваемая мощность, тем тяжелее система охлаждения. 1М •—-4~ Щ щ Рис. 6.32. Кулеры для процессоров: а— стандартный для процессоров поколения Pentium I I I ; б— круглый для процессоров поколения Pentium I I I ; в— стандартный для процессоров Pentium 4 Крепится кулер с помощью крючков к сокету, а не к системной плате, правда, это не касается процессоров Pentium 4 и новейших Athlon, для которых на системной плате устанавливаются специальные направляющие. На предыдущих рисунках, где отдельно показаны сокеты (кроме Pentium 4), на двух боковых сторонах соке- 140 Глава 6. Сборка системной платы тов видны пластмассовые выступы, которые служат для крепления кулера. Обычно используются центральные выступы. В зависимости от поколения процессора (мощности рассеиваемого тепла) используются различные кулеры, которые устанавливаются, хотя принцип один и тот же, все же чуть-чуть по-разному. Установка кулера на процессор AMD почти не отличается от этой процедуры для процессора Intel. Проще всего устанавливается кулер на процессоры типа Pentium (до тактовой частоты примерно 200 МГц). После установки процессора в сокет 7 берется кулер, который с одной стороны зацепляется крючком за сокет, подошва радиатора прижимается к корпусу процессора, а потом вторая сторона крючка натягивается рукой на другой выступ сокета. Какой-либо теплоотводящей смазки не требуется, но при желании на поверхность корпуса процессора можно нанести равномерный тонкий слой термосмазки. Для более высокочастотных процессоров, а тем более если процессор будет разгоняться, необходимо обязательно наносить на корпус процессора термосмазку. Слотовый процессор Pentium II имеет встроенный в картридж кулер, поэтому пользователю нет необходимости как-то решать проблемы с установкой радиатора или вентилятора. Для процессоров Pentium 4 установка кулера упрощена с помощью направляющей, которая монтируется на системной плате. Сложнее всего устанавливается кулер на процессоры Pentium III и процессоры AMD для сокета 462. Очень часто неопытный пользователь ошибается, тем самым с легкостью повреждая либо системную плату, либо процессор. Так как принципы установки кулера на процессор в общем-то одинаковы, далее мы рассмотрим все этапы монтажа системы охлаждения на примере процессоров Pentium HI (Celeron), Athlon и Pentium 4. Особенности для других видов процессоров будут оговорены отдельно. Нанесение термосмазки В качестве термосмазки или термопасты используются различные диэлектрические пасты с наполнителями в виде металлического или керамического порошка. Электрический ток все термосмазки не проводят. Продаются они в компьютерных магазинах в небольших тюбиках или шприцах (рис. 6.33). Рис. б.33. Шприц с термосмазкой Установка кулера 141 В последнее время производители рекомендуют применять вместо термосмазки листовой термоматериал, как это показано на рис. 6.34. Рекомендация обусловлена тем, что термосмазка со временем вытекает из зазора между крышкой мощного процессора и тяжелого радиатора. Если вы купили радиатор, на который приклеен кусочек термоматериала, то перед установкой снимите пленку, которая защищает липкий слой от высыхания и пыли. Помните, что со временем такой термоматериал полимеризуется и намертво приклеивается к поверхностям. Повторное использование термоматериала не допускается. Рис. 6.34. Листовой термоматериал на радиаторе Иногда во время снятия радиатора с мощного процессора процессор настолько сильно «прикипает» к радиатору, что вырывается из закрытого сокета вместе с радиатором. Это не очень страшно, если вы действовали с должной аккуратностью, но никогда не пытайтесь в таком же виде вставить процессор назад вместе с радиатором, не открывая рычага сокета. Это приводит к деформации и даже к обрыву ножек процессора и повреждению внутренних контактов сокета. Перед установкой процессора обратно, как бы это сложно ни было, обязательно отлепите процессор от радиатора и обновите термосмазку. Для процессоров поколения Pentium термосмазку лучше размазать по поверхности корпуса тонким слоем, так как площадь корпуса большая, а пружина крепления кулера не очень сильная. Полезно после наложения радиатора на корпус круговыми движениями радиатора, прижимая его с силой к процессору, разгладить слой термосмазки. Существует ряд рекомендаций по нанесению термосмазки на процессор, но наиболее правильно поступить следующим образом. На кристалл процессора из тюбика выдавите капельку термосмазки (рис. 6.35, а). Примерно 1 мл термопасты должно хватить на покрытие поверхности кристалла и радиатора слоем толщи- 142 Глава 6. Сборка системной платы • ной несколько десятых миллиметра. Размазывать ее не рекомендуется из-за воз можности появления воздушных «мешков» (рис. 6.35, б). ^ З крышкой процедура eCKOU ' z:::?^r ц б открытым кристаллом: а— нанесение Рис. 6.35. Нанесение термосмазки термосмазки; 6- у с т а н о в к е к 5ите стаГк, Т РПМ Р У л е Ра на процессор обязательно удалите старую термосмазку с поверхности радиатора и корпуса процессом и нанесите новую порцию термосмазки ™рпуса процессора "1 Ш | | : | i • • • • • • • • • ' . • а Рис. б.Зб. Нанесение термосмазки на процессор с металлической крышкой Установка кулера 143 Монтаж кулера на процессоры Pentium I I I и Athlon Самая опасная операция при сборке компьютеров — это монтаж радиатора на процессоры с открытым кристаллом типа Pentium III и Athlon. При неудачной попытке возможно повреждение системной платы или раскол кристалла процессора. При монтаже на процессор очень аккуратно наложите алюминиевый или медный радиатор. Для процессоров типа Athlon обратите внимание на выборку в подошве радиатора, которая должна быть обращена к приливу сокета (рис. 6.37, а), так как уровень прилива на сокете выше, чем плоскость кристалла на установленном в сокет процессоре. а б Рис. 6.37. Установка кулера: з— ориентация радиатора; б— установка радиатора Обязательно сильно прижмите радиатор к процессору, чтобы термосмазка растеклась по соединяемым плоскостям. Усилие прилагается строго вертикально, чтобы не допустить скола углов кристалла. У процессоров типа Athlon для страховки от этой неприятности на корпус процессора наклеены четыре резиновые шайбы. Для закрепления радиатора на сокете натяните металлический крючок фиксации кулера на пластмассовый выступ сокета (рис. 6.38). Так как усилие для фиксации крючка велико, а доступ к месту крепления затруднен, используют подходящую отвертку, которая вставляется в отверстие крючка. «Голой» рукой, как правило, натянуть крючок на выступ сокета невозможно. Перед натягиванием крючка на выступ сокета подложите рядом с сокетом кусочек плотной и толстой резины. Это поможет избежать повреждения проводников на системной плате, когда отвертка сорвется, что нередко бывает. После установки кулера осмотрите системную плату на предмет паразитных касаний металлическими элементами радиатора контактов или деталей на плате. Особенно внимательным следует быть, когда используется нестандартный 144 Глава 6. Сборка системной платы радиатор, у которого форма металлических рр ребер и их расположение а также габариты не соответствуют соответствуют стандартным стандартным конструкциям конструкциям °Л°ЖеНИе' а т а к ж е Установка кулера 145 Монтаж кулера на процессор Pentium 4 Монтаж кулера на процессор Pentium 4 наиболее прост, если быть аккуратным. Так как радиатор для процессора Pentium 4 выполняется из толстой меди с алюминиевыми ребрами, то и вес его значителен. При установке радиатора на процессор (рис. 6.39, а) следует быть осторожным, чтобы не сломать элементы на системной плате. После того как защелкнутся фиксаторы в направляющей, с помощью двух рычагов притяните радиатор к системной плате (рис. 6.39, б и в). .с hi. e Рис. 6.39. Монтаж кулера на Pentium 4: а— ориентация кулера; 6— рычаги крепления; в— фиксация кулера \ 146 Глава 6. Сборка системной платы Монтаж кулера на процессор Pentium 4 разрешается проводить и тогда, когда системная плата уже укреплена в системном блоке. Подключение вентилятора Смонтировав систему охлаждения, надо сразу подключить питание к вентилятору, чтобы потом об этом не забыть. Вентилятор кулера подключается, как это показано на рис. 6.40. Разъем для вентилятора обычно располагается недалеко от процессора. Количество контактов может быть равно двум, трем или четырем. Для низкочастотных процессоров использовались двухконтактные разъемы, поскольку на вентилятор подавалось напряжение питания 5 или 12 В. По мере повышения тактовой частоты стали использоваться вентиляторы с тахометром, сигнал от которого поступал на системную плату по дополнительной линии. На рис. 6.41 изображена разводка различных вариантов разъема питания для вентилятора системы охлаждения процессора. Рис. 6.40. Подключение разъема вентилятора Подключение разъема питания процессора По мере возрастания тактовой частоты процессора ток, потребляемый ядром, возрастал и ныне достигает 25 А. Печатные проводники с подобными величинами тока трудно разводить, поэтому для упрощения схемы питания процессора на системной плате устанавливают дополнительный разъем питания (рис. 6.42). Если используется процессор Athlon или Pentium 4, поищите на системной плате рядом с процессором четырехконтактный разъем. Если он есть, то от блока питания на него должно подаваться напряжение 12 В (см. рис. 5.13). В том случае, когда блок питания не оборудован таким разъемом, следует использовать переходник (рис. 6.43). Установка кулера 1 • • • • CPU_ F A N : ! 1 PWR.FAN Pin No. Definition 1 G N D 2 +12V 3 Sense 4 S p e e d Control ( O n l y for C P U _ F A N ) 1 S Y S F A N Рис. 6.41. Разводка разъемов питания вентилятора системы охлаждения процессора на системной плате Рис. 6.42. Дополнительный разъем питания для процессора Рис. 6.43. Переходник для питания процессора 147 148 Глава 6. Сборка системной платы Установка модулей памяти Установка модулей памяти механически — очень простая операция, но в то же время требует от пользователя понимания того, что он делает. Это означает, что вставить модуль памяти в слот очень просто, но вот будет ли он и компьютер в целом работать, это еще вопрос. По стоимости набор модулей памяти для компьютера является второй наиболее дорогостоящей статьей расходов. Из-за этого смена поколения процессора не приводит однозначно к смене типа модулей памяти, то есть всегда существует переходный период, когда с новым процессором используются ранее разработанные модули памяти. Другой подход к этой проблеме оказывается несостоятелен, как, например, это случилось с процессорами Pentium 4 и оперативной памятью Rambus (корпорация Intel вынуждена была вместо модулей Rambus использовать модули DDR). Поскольку мы рассматриваем технологию сборки компьютера от Pentium ММХ до современных моделей, нам придется обсудить использование следующих конструктивов модулей памяти: • SIMM (тип EDO) — модули памяти (рис. 6.44, а), разработанные для использования с процессорами Pentium. У модулей насчитывается 72 контакта (с двух сторон). Применяются модули только парами. Для процессоров типа 486 выпускались модули SIMM с микросхемами FPM (рис. 6.44, б), которые нельзя использовать с процессорами типа Pentium. Отличить по внешнему виду (количество микросхем и расположение может быть разное) один модуль от другого невозможно (только по маркировке микросхем), поэтому при покупке смотрят на этикетки, которые приклеиваются продавцами, как это видно на рис. 6.44, б; Рис. 6.44. Модуль памяти SIMM: а —типа EDO; б— типа FPM DIMM (тип SDRAM) — модули памяти (рис. 6.45), которые применялись в последних системных платах с процессорами Pentium и дожили до сокета 370. У модулей насчитывается 168 контактов (с двух сторон) и два ключа среди контактов; Установка модулей памяти 149 Рис. 6.45. Модуль памяти типа DIMM DDR (тип SDRAM) — модули памяти (рис. 6.46), изначально применявшиеся для системных плат с сокетом А, а далее они стали использоваться и для плат с сокетом 370 и сокетом 478. У модулей насчитывается 184 контакта (с двух сторон) и один ключ среди контактов. Рис. 6.46. Модуль памяти типа DDR Другие типы модулей памяти мы рассматривать не будем, так как либо их стоимость слишком высока, либо они производились в незначительном количестве. В тех случаях, когда требуется надежная работа компьютерной системы, используют модифицированные модули памяти, в которых присутствует система контроля ошибок (бита четности). В таких модулях к восьми микросхемам памяти добавляется еще одна. Смешивать вместе (устанавливать на одну системную плату) обычные модули памяти с модулями с контролем четности (parity) нельзя. На большинстве модулей памяти микросхемы помещаются с одной стороны печатной платы. Для увеличения объема памяти иногда на печатную плату модуля устанавливают микросхемы и с другой стороны, получая двухстороннюю конструкцию. Обратите внимание на то, что двухсторонние модули памяти не равнозначны односторонним модулям памяти, даже если по объему они абсолютно одинаковы. Для двухсторонних модулей обычно используется двухбанковая схема подключения к системной плате. Установка модулей SIMM Модули памяти типа EDO устанавливаются в слот, как это показано на рис. 6.47. Модуль ориентируется относительно слота (ключи — прорези и отверстия) и под углом вставляется в слот (больших усилий при этом не прикладывается). Потом одним или двумя пальцами нажимают на верхнюю кромку модуля сбоку и с усилием вращают его, чтобы он встал вертикально. Если все правильно, послышится двойной щелчок — срабатывание металлических защелок. 150 Глава 6. Сборка системной платы в Рис. 6.47. Установка модуля памяти SIMM: a — укладываем модуль в слот; б— фиксация модуля; в— правильно установленный модуль На ряде системных плат предусматривались слоты для установки двух конструктивов модулей памяти, например SIMM и DIMM. После установки модуля проверьте, вошли ли в отверстия модуля штыри на слоте. Для снятия модуля памяти достаточно отжать защелки, которые расположены по краям слота (рис. 6.48). Их можно отжимать одновременно, но допустимо и по очереди. Установка модулей памяти 151 Рис. 6.48. Открытие защелки модуля памяти Установка модулей DIMM Все современные модули памяти, начиная с DIMM, устанавливаются одинаково, как это показано на рис. 6.49. в г Рис. 6.49. Установка модуля DIMM: а—открываем защелки слота; б— ориентация модуля; в— ввод модуля в направляющие; г— фиксация модуля в слоте 152 Глава 6. Сборка системной платы Вначале открываем пластмассовые защелки, расположенные по краям слота (рис. 6.49, а). Ориентируем модуль памяти относительно слота (ключи — прорези и отверстия), как показано на рис. 6.49, б, и вставляем модуль в направляющие слота. Далее сильно нажимаем на верхний край модуля, стараясь, чтобы усилие было равномерно приложено по всей длине модуля (это можно делать, как показано на рис. 6.49, в и г). Усилие требуется довольно большое (не повредите системную плату!), нажимаем на модуль до тех пор, пока не послышится двойной щелчок от пластмассовых защелок. Снятие модуля делается точно так же, как показано на рис. 6.49, а, но при этом необходимо приложить усилие к защелкам, так как они выталкивают модуль из слота. Как правильно установить модули памяти Количество слотов для модулей памяти на системной плате может насчитывать от двух до восьми, но традиционно для старых процессоров используют четыре слота, а для новых — три или шесть. Все зависит от того, какой тип памяти и чипсет используются и как производитель системной платы подошел к проблеме: стоимость мегабайта памяти, интересы покупателя и производителя. Например, на рис. 6.50 показан вариант для системной платы с сокетом 7, где установлено четыре слота для SIMM-модулей и три слота для DIMM-модулей. * Рис. 6.50. Слоты для модулей памяти Слоты (аппаратное распределение модулей памяти), сколько бы их ни было, всегда неравнозначны. Обычно они обозначаются надписью на системной плате BankO, Bankl и т. д. (логическое распределение модулей памяти). Для модулей SIMM, устанавливаемых попарно, в понятие BankO входят два слота. Для модулей DIMM и DDR каждый слот — это BankO, Bankl и т. д. В документации на системную плату всегда указывается, как можно устанавливать модули памяти в банки. То есть в какой комбинации по объему модули будут работать на системной плате. Примеры таблиц из документации приведены на рис. 6.51. Комбинация для модулей SIMM показана на рис. 6.51, а. Обратите внимание на то, раньше емкость модулей была невелика, примерно от 4 до 32 Мбайт, поэтому необ- Установка модулей памяти 153 ходимый объем оперативной памяти набирали множеством модулей. В приведенном примере в слоты можно устанавливать почти любые комбинации модулей памяти, но ряд системных плат допускал только строго определенные комбинации. BankO SIMM 3 & 4 4MB х 2 8MB х 2 16MB х 2 32MB х 2 Bank 1 SIMM 1 & 2 None None None None Total Memory SMB 16MB 32MB 64MB None None None None 4MB x 2 SMB x 2 16MB л 31 32MB x 2 SMB 16MB 32MB 64MB 4MB x 2 4MB x 2 4MB x 2 4MB x 2 8MB x 2 8MB x 2 SMB x 2 8MBx2 4MB x 2 SMB x 2 16MB x 2 32MB x 2 4MB x 2 SMB x 2 16MB x 2 32MB x 2 16MB 24MB 40MB 72MB 24MB 32MB 48MB 80MB 16MB x 2 16MB x 2 16MB x 2 16MB x 2 4MB x 2 8MB ,x 2 16MB x 2 32MB x 2 40MB 48MB 64MB 96MB 32MB x 2 32MB x 2 32MB x 2 32MB x 2 4MB x 2 SMB x 2 lbMBx2 32MB x 2 72MB 80MB %MB 128MB Bank Memory Moduli Bank», 1 (DIMM1) 64. I2S,256, 512MB. IGB 64MB - 1GB Bank 2, 3 (D1MM2| 64. 12$. 256, 512MB, IGB 64MB - 1GB Bank 3,2 (DIMM3) 64, 12». 256. 512MB, 1GB Ttitai System Memory Total Memory 64MB- IGB 64MB -2GH Рис. 6 . 5 1 . Распределение модулей памяти по банкам: а — для процессоров типа Pentium; б— для процессоров типа Pentium III SIMM-модули устанавливаются попарно, причем их тип и объем должны быть одинаковы. Несоблюдение этих условий может привести к выходу модулей из строя. Появление модулей памяти DIMM, которые можно устанавливать по одной штуке, облегчило участь пользователей, но все равно для ряда системных плат требуется определенная комбинация модулей (рис. 6.51, б). На практике можно считать, что в BankO всегда разрешается устанавливать модули от 64 до 512 Мбайт. При заполнении других банков это может быть не так. Кроме того, как правило, 154 Глава 6. Сборка системной платы наиболее объемный модуль должен устанавливаться в BankO, а остальные — в банк с меньшим объемом. Когда в вашем распоряжении имеются модули памяти, собранные как односторонние (однобанковые, SS), так и двухсторонние (двухбанковые, DS), посмотрите в документации, как их можно устанавливать в слоты (рис. 6.52). Обратите внимание на то, что установка микросхем памяти на двух сторонах модуля памяти не всегда является признаком, что данный модуль двухбайтовый. DDR DIMM1 (RowsO&1) SS/DS SS/DS SS - Sn i ge l -sd i ed DM IM DS • Doube l -sd i ed DM IM DDR DIMM2 (Rows 2&3) DS SS DDR DIMM3 (Rows 3&2) None SS Рис. 6.52. Распределение модулей памяти разной организации по банкам В тех случаях, когда предполагается приобретение модулей памяти типа DDR, следует знать, что цена зависит от частотных свойств модулей (модули памяти DDR являются чуть ли не самой дорогостоящей частью современного компьютера). Поэтому покупайте модули либо по принципу минимальной стоимости, либо с учетом дальнейшей модернизации своего компьютера. Заметьте, для системных плат, чтобы обеспечить максимальную производительность подсистемы памятьпроцессор, требуется установка в слоты определенных модулей памяти, как это показано на рис. 6.53. CPU FSB DDR DIMM Type Memory Frequency 533 MHz PC2700 PC2100 333 MHz 266 MHz 400 MHz PC2100 PC1600 266 MHz 200 MHz Рис. 6.53. Требования к частотным характеристикам модулей памяти у современных системных плат Современные системные платы с высокочастотными процессорами снова стали требовать установки модулей памяти попарно, как это было для SIMM-модулей. Такое требование связано с тем, что парная (двухканальная) установка модулей увеличивает производительность компьютера. J лава Сборка системного блока Заключительный этап сборки персонального компьютера — это сборка системного блока. Можно сказать, что это самый простой этап, который по силам практически каждому пользователю компьютера. Но так как начинающий сборщик может столкнуться с рядом вопросов, которые вызывают массу проблем и недоразумений, то в главе по шагам описывается технология монтажа плат и дисководов, а также уделено внимание различным нестандартным ситуациям. 156 Глава 7. Сборка системного блока Установка системной платы Сборка системного блока - самый простой этап, не вызывающий особых проблем почти ни у кого. Это обусловлено тем, что большинство пользователей компьютера периодически снимают и устанавливают в свой компьютер новые приводы и платы. Но несмотря на всю простоту, в этом процессе имеются моменты, которые могут сильно попортить жизнь начинающему сборщику. Сборка системного блока может производиться почти в любом порядке, но наиболее правильно начинать эту эпопею с установки системной платы. Такой порядок в большинстве случаев позволяет избежать проблем с переустановкой дисководов и уменьшить опасность повреждения системной платы при монтаже. Точки крепления системной платы Для компьютеров PC де-факто сложился стандарт установки системной платы в корпусе, который распространяется на расположение точек крепления и способы ее крепления. Причем данные принципы существуют несколько десятилетий, и несмотря на множество недостатков, на них до сих пор ориентируются производители во всем мире. На рис. 7.1 показано расположение точек крепления системной платы для наиболее распространенных вариантов форм-фактора АТХ. Заштрихованный небольшой прямоугольник — это область расположения интерфейсных разъемов. • В А • • С • / / / / / / / / / / / / / / / / / / / F* X н < X. < с ~ •о • • • • • G К О.;'.. х '** В R • • н J • • L О М Рис. 7 . 1 . Точки крепления системной платы форм-фактора АТХ Установка системной платы 157 В предыдущих главах были приведены фотографии корпусов компьютеров, в которых уже были установлены различные блоки. На рис. 7.2 изображен корпус компьютера типа Midi Tower форм-фактора ATX в «голом» виде, лежащий на боку. В таком виде новый корпус предстанет перед вами, когда вы снимете блок питания перед монтажом системной платы. Й ЩГ" ВНИК III i l r I III ii«Illli;«IIIIlHIl : Щ5 H: • I У. • i i i i i S i i i i Рис. 7.2. Корпус Midi Tower перед монтажом На рис. 7.2 на дне корпуса видны фигурные отверстия, стойки и традиционные отверстия с резьбой, располагающиеся в местах крепления системной платы, в соответствии со схемой, приведенной на рис. 7.1. Такое разнообразие крепежных точек обусловлено длительной историей производства компьютеров PC, кроме того, производители системных плат не всегда предоставляют на своей продукции все точки крепления. Плюс, хотя на рис. 7.2 показан корпус стандарта АТХ, в него же допустимо установить системную плату форм-фактора AT. Крепится системная плата в корпусе с помощью металлических или пластмассовых опор, как это показано на рис. 7.3. Фотографии стоек для крепления системной платы, уже установленных на шасси, представлены на рис. 7.4. Допускается крепление как с помощью только пластмассовых стоек (рис. 7.4, а), так и одних лишь металлических шестигранников (рис. 7.4, б). Но на практике чаще всего используют два металлических шестигранника, а для остальных точек крепления применяют пластмассовые стойки. 158 Винт Глава 7. Сборка системного блока Плата Винт Плата Шестигранник Плата Шестигранник ГТ7 Шасси Винт-^JV' Шасси Рис. 7.3. Способы крепления системной платы Рис. 7.4. Стойки крепления системной платы: а— пластмассовая стойка; б— металлический шестигранник; в— стойка с гайкой; г— две металлические опоры для создания точек заземления Два металлических шестигранника устанавливаются около задней стенки корпуса, как показано на рис. 7.4, г, и служат для создания точек заземления, что уменьшает радиопомехи от компьютера. Шестигранники ввинчиваются в тех точках крепления, где есть отверстия с резьбой. Иногда вместо шестигранников изготовитель корпусов может предложить использовать фигурные скобки с гайками (рис. 7.4, в). До начала установки металлических шестигранников убедитесь в том, что на системной плате вокруг крепежных отверстий выполнены токопроводящие дорожки Установка системной платы 159 (рис. 7.5), отвечающие за заземление. Если металлические шестигранники используются для точек крепления без токопроводящих дорожек, для защиты системной платы от повреждения обязательна установка пластмассовых шайб! а б Рис. 7.5. Места крепления на системной плате В остальных точках крепления в основном ставят пластмассовые опоры, которые вставляются в фигурные прорези на шасси, а плата держится за счет пружинящих элементов. Рекомендуется (но не обязательно) сначала вставить пластмассовые стойки в крепежные отверстия системной платы, предварительно убедившись в наличии на шасси прорезей в нужных местах. Монтирование системной платы Наиболее удобно, когда системная плата сначала монтируется на откидывающееся шасси, как это показано на рис. 7.6, а потом уже на нее ставятся процессор, радиатор и модули памяти. В этом случае установка шасси с системной платой производится, как это продемонстрировано на рис. 7.7. При установке следите, чтобы радиатор процессора не зацепился за элементы корпуса (иногда может помешать привод компакт-дисков или жесткий диск, если они установлены ранее). Не забудьте сразу закрепить шасси всеми штатными винтами, чтобы в процессе эксплуатации компьютера системная плата не выпала из корпуса. Кстати, вариант встречающийся! Если системная плата устанавливается в корпус, как показано на рис. 7.8, то будьте внимательны и осторожны, чтобы не повредить элементы на ней. Наибольшей аккуратности требует случай, когда блок питания не снимается, а системная плата как бы подсовывается под него. Способ установки согласно рис. 7.8 в большинстве случаев практикуется для компьютеров форм-фактора AT. Причем блок питания обычно не снимается, так как под ним на системной плате нет крупногабаритных элементов. Для форм-фактора АТХ системная плата устанавливается таким способом либо для ускорения сборки, либо когда используется дешевый корпус без съемного шасси. Заметим, что корпуса типа Desktop съемного шасси, как правило, не имеют. 160 Глава 7. Сборка системного блока Рис. 7.6. Монтаж системной платы на шасси Рис. 7.7. Монтаж шасси в корпус Монтаж блока питания 161 Прежде чем закреплять системную плату «намертво» в корпусе, убедитесь в том, что все стойки и шестигранники уже там, где они должны быть. А также что нет лишних металлических шестигранников! Рис. 7.8. Установка системной платы в корпус Монтаж блока питания Монтаж блока питания несложен, но есть ряд рекомендаций, которыми следует руководствоваться, чтобы не столкнуться с лишними проблемами. Соответственно, в этом разделе описывается сначала монтаж блока питания, а потом говорится о способах подключения кабелей питания к системной плате (хотя часто в первую очередь подключают кабели и лишь потом монтируют блок питания). При монтаже блока питания следует быть внимательным, чтобы не «снести» радиатор с процессора (конечно, это касается мощных процессоров и форм-фактора АТХ). Другая опасность — падение блока питания на системную плату (тут как повезет, иногда приходится заменять пострадавшую плату новой). Корпус типа Tower лучше положить боком, взять блок питания в руку и вдвинуть в отсек корпуса, как показано на рис. 7.9, а. Не отпуская блока питания, следует закрутить один винт крепления (рис 7 9 6\ питания еще р а з проверьте, Ч т о все четыре ^к т^* ш /* винта затянуты! 1 У - .ч.. ft ' первого Подводка питания к системной плате Для блока эти разъемы „„чем не С. 7.10. Так Монтаж блока питания 163 UIHIWII Р9 iliJIHIfl Р8 L J Рис. 7.10. Схема подключения питания к системной плате форм-фактора AT На рис. 7.11 зафиксирован процесс установки разъемов питания для форм-фактора AT. Учтите, что сначала разъем на кабеле зацепляется пластмассовыми крючками за корпус разъема на системной плате (наклоните разъем на 45°), а потом соединяются контакты. СЮ! я Рис. 7 . 1 1 . Подключение разъемов питания к системной плате форм-фактора AT: а— вводим ключи первого разъема; б— фиксируем первый разъем; в — вводим ключи второго разъема; г— фиксируем второй разъем 164 Глава 7. Сборка системного блока Разъемы питания системной платы легко перепутать и установить неправильно (плата в этом случае сгорает*.). Обращайте внимание на то, что у правильно установленных разъемов Р8 и Р9 всегда рядом по два толстых черных провода — линии GND (корпус, ноль). С форм-фактором АТХ проще, так как разъем один. При подключении правильно его сориентируйте относительно ответной части на системной плате. Аккуратно введите контакты, а потом сильно вдавите разъем вертикально вниз до полного закрытия защелки. Не забудьте подключить четырехконтактный разъем питания процессора, если этого требует конструкция системной платы (для форм-фактора АТХ). те Рис. 7.12. Подключение разъема питания к системной плате форм-фактора АТХ: а— ориентация вилки; б— фиксация вилки; в— правильно подключенная вилка Подключение линий управления к системной плате 165 В период перехода от AT к АТХ системные платы ряда производителей оснащались разъемами питания обоих стандартов (рис. 7.13). Подключать блок питания можно по любому варианту (то есть в зависимости от того, какой блок питания используется). Рис. 7.13. Разъемы питания форм-факторов AT и АТХ на системной плате Подключение линий управления к системной плате В каждом компьютерном корпусе можно увидеть жгут с несколькими разъемами (рис. 7.14), присоединяющимися к кнопкам и индикаторам управления. Типы разъемов (количество контактов и их расположение) практически стандартны уже много-много лет, поэтому линии управления подключаются однообразно к любой системной плате. Затруднение вызывает лишь то, что каждый производитель системных плат по-своему располагает контактное поле для подключения органов управления. ------ 3. ц Г : z5 B B P S ^ i iiaiiiiifc. geiSSillB l i i i i f i • • • • • • • • • Рис. 7.14. Разъемы цепей управления в корпусе 166 Глава 7. Сборка системного блока Контактное поле для подключения линий управления, как правило, находится на системной плате в углу на стороне, противоположной разъемам интерфейса, как это показано на рис. 7.15. Встречается и другое расположение, но всегда непосредственно на краю системной платы. На старых платах некоторых производителей было не контактное двухрядное поле, которое ныне наиболее популярно, а набор отдельных разъемов (рис. 7.15, а) или контактное поле в три или четыре ряда. I .. 'ч » - V I I ЫJ f! 1.1 > И J ; 4 ' _ „";g & y f Рис. 7.15. Контактное поле для линий управления Как подключать линии управления к контактному полю, всегда нарисовано рядом. Условные обозначения линий обычно является сокращением от слова, характеризующего данную функцию, а линиями показывается область подключения данного разъема (выделяют от двух до пяти контактов, причем некоторые могут отсутствовать). Иногда маркировка не очень понятна, но можно посмотреть, как это сделано на другой системной плате, а потом по аналогии провести подключение. Сжечь микросхемы управления или индикаторы практически невозможно. Когда не очень понятно, что и как подключать, следует воспользоваться документацией, где всегда указывается расположение контактов и имеется краткая справка по функциям (рис. 7.16). 1 + 2 1 SP-LED PWR-ON PWR-LED KEYLOCK i • • • • + • • • • • 24 • • 23 HDD-LED RESET F P I O 4 SPEAKER Рис. 7.16. Справка по подключению органов управления к системной плате Подключение линий управления к системной плате 167 Условные обозначения линий управления расшифровываются так: • HDD-LED — индикатор жесткого диска; • RESET — кнопка для «холодной» перезагрузки компьютера; • SPEAKER — динамик; • PWR-ON — выключатель питания; • PWR-LED — индикатор питания; • KEYLOCK — блокировка клавиатуры. Линии управления светодиодными индикаторами имеют метки «+» для правильного подключения разъема (первый контакт - это «+»). Также на контактном поле допускается наличие и других линий. В частности, на рис. 7.16 показана линия SP-LED, предназначенная для питания индикатора на лицевой панели (например, указывающего рабочую частоту процессора). В старых компьютерах имелись две линии TURBO (индикатор и кнопка), которые изначально нужны были для совместимости с IBM PC XT, но в дальнейшем использовались для снижения частоты процессора и пр. Какой-то полезной функции для большинства пользователей они, как правило, не имели. Пример подключения линий управления к контактному полю показан на рис. 7.17. Если индикатор питания или жесткого диска не светится, переверните разъем на контактном поле. Это допускается делать и при включенном питании. Я > { ё Ж''\ 1я№ м» ш i i * К» щлЛ fcVr! к1 %1 I 1 \ И! | | •1: • Шш ...". If-, щШ- •• • • I Т > i . . /Л ••• i IIMHII Рис. 7.17. Подключение линий управления Подключение динамика Автор выделяет тему подключения динамика в отдельный подраздел только потому, что звуковые сигналы при первом включении компьютера являются той информацией, которая нужна для выявления ошибок сборки и дефектных дета- 168 Глава 7. Сборка системного блока лей и узлов. Другой нагрузки в современных компьютерах внутренний динамик не несет, хотя программисты любят использовать его для отладки программ и опытов с оцифровкой звука. Внутренний динамик (линия SPEAKER) несколько десятилетий был не чем иным, как самой обычной динамической головкой мощностью 0,1-0,5 Вт (рис. 7.18, а). В последнее время стали использовать малогабаритные динамики наподобие изображенного на рис. 7.18, б, причем они могут быть оставлены висеть на жгуте или же быть вставлены в отверстия корпуса (рис. 7.14). Подключается динамик чаще всего с помощью четырехконтактного разъема. Но встречаются варианты выполнения системных плат, когда необходим двух- или трехконтактный разъем. В этом случае поделите четыре контакта острым ножом на две половинки (для других целей этот разъем вам вряд ли потребуется). • 1 а б Рис. 7.18. Динамики в системном блоке: а — стандартная электродинамическая головка; б— миниатюрная динамическая головка Подключение дисководов к системной плате После установки системной платы и подключения кабелей питания и управления лучше всего провести монтаж всех дисководов. К этой категории относятся накопитель на гибких магнитных дисках (флоппи-дисковод), жесткий диск (винчестер) и привод компакт-дисков. Конечно, можно делать и по-другому, например до монтажа системной платы установить дисководы, что, в принципе, правильно, но в ряде случаев из-за установки системной платы приходится снимать винчестер или привод компакт-дисков. То есть количество вариантов бесконечно, поэтому следует руководствоваться здравым смыслом. Дисководы подключаются к системной плате с помощью многопроводных кабелей плоской формы — шлейфов (так же подключаются и все остальные интерфейсы, кроме Serial ATA и аудио). На системной плате для подключения шлейфов (информационных кабелей) смонтированы соответствующие двухрядные разъемы или контактные поля, примеры исполнения которых показаны на рис. 7.19. Подключение дисководов к системной плате 169 Ч •ЛШ11! М т ; • • • • ' ; , • . • ' • • " " • • • • • • в з Рис. 7.19. Разъемы для подключения дисководов на системной плате: а— FDD и два IDE; б— FDD, два IDE, LPT и COM; s — FDD, LPT и два СОМ; г— два IDE Рекомендуется подключить используемые для сборки шлейфы к системной плате до установки ее в корпус, что позволяет уменьшить механические воздействия на плату (изгиб относительно стоек). При подключении дисководов с помощью шлейфов следует руководствоваться тем, что для флоппи-дисковода (FDD) используется 34-контактный разъем, а для винчестеров с IDE-интерфейсом (HDD) — два 40-контактных. Все остальные разъемы и контактные поля предназначены для внешних интерфейсов. На системной плате, как правило, рядом с интерфейсными разъемами маркируется краской их назначение. В тех случаях, когда маркировки нет, ориентируйтесь на количество контактов (для IDE — 40, для FDD — 34, для LPT — 26), правда, несколько контактов в поле или разъеме может отсутствовать. С остальными разъемами для внешних интерфейсов следует быть осторожными, поскольку здесь различить по внешнему виду разъемы COM, USB и IEEE1394 между собой иногда проблематично. На современных системных платах используются разъемы с ключами, которые не позволяют подключить шлейф неправильно. Правда, следует помнить, что старые шлейфы могут быть выполнены без элементов для ориентации разъема, поэтому в таких случаях друг другу сопоставляются первый контакт на разъеме дисковода и системной платы и выделенный цветом проводник в шлейфе. 170 Глава 7. Сборка системного блока Проверяйте правильность соединения первого контакта интерфейса на дисководе с первым контактом разъема на системной плате. Особенно это важно для нефирменных шлейфов и старых системных плат. Установка привода гибких дисков Как правило, уже давно в персональный компьютер устанавливают один трехдюймовый накопитель на гибких дисках (FDD — или НГМД в патриотической компьютерной литературе), который показан на рис. 7.20. Установка двух дисководов, как это любили делать раньше, не производится. В последнее время даже наметилась тенденция вообще отказываться от флоппи-дисковода, но это, правда, имеет смысл только для компьютеров с процессорами типа Pentium III с тактовой частотой выше 500 МГц. На таком дисководе монтируется 34-контактный разъем (рис. 7.21). Для подключения к нему шлейфа на системной плате предусматривается точно такой же разъем. Производители, как правило, стараются устанавливать последний рядом с двумя разъемами IDE-винчестеров (рис. 7.19, а), но на старых моделях системных плат он чаще расположен рядом с интерфейсом LPT для подключения принтера (рис. 7.19, в). Первый провод в шлейфе всегда выделяется цветовой маркировкой. Используются красный или черный цвет, а также цветные точки или полоски по всей длине провода. На разъеме первый контакт помечается стрелочкой на корпусе. Рис. 7.20. 3-дюймовый дисковод гибких дисков (FDD) На корпусе разъема FDD имеется ключ — вырез на стороне нечетных контактов. В том случае, когда на разъеме шлейфа нет ключа или используется контактное Установка привода гибких дисков 171 поле на системной плате, следует найти на плате маркировку «1», а на шлейфе — первый провод, который выделяется красным или черным цветом. В крайнем случае руководствуйтесь правилом, что контакты «1» у разъема находятся слева, а ключ — снизу в ряду нечетных контактов (рис. 7.21). 34 а а а а 1 в а в а а а в в в в а 33 Рис. 7.21. Разъем для подключения дисководов гибких дисков Шлейф для FDD обычно имеет пять разъемов (в последнее время иногда оставляют всего два). На рис. 7.22, а показан внешний вид шлейфа для подключения дисководов гибких дисков. Три 34-контактных разъема предназначены для трехдюймовых дисководов и для подключения к системной плате. А вот два больших разъема нужны для подключения устаревших пятидюймовых приводов (рис. 7.25). Рис. 7.22. Шлейф для подключения приводов гибких дисков: а— для двух дисководов; 6— для одного дисковода Так как пятидюймовые дисководы давно уже никому не нужны, пользователи стараются удалять мешающие громоздкие разъемы со шлейфа. На рис. 7.22, а видны следы такого «произвола» (разъем не припаян, поэтому легко разбирается и снимается). На рис. 7.22, б показан вариант шлейфа, когда оставлено всего два разъема. К одному шлейфу разрешается подключить два любых флоппи-дисковода. Назначение дисководу имени (А: или В:) зависит от того, как физически подключен дисковод к шлейфу. Обратите внимание на то, что разъем дисковода А: всегда находится за скруткой на плоском кабеле. 172 Глава 7. Сборка системного блока Для выделения адреса первого дисковода в шлейфе перед разъемом для этого дисковода перекрещивают провода с 10-го по 16-й. Такой принцип действует только для шлейфов дискетных приводов. На рис. 7.23 запечатлен процесс подключения 34-контакного разъема к системной плате. Вначале поднесите разъем к гнезду или контактному полю на системной плате и сориентируете его (найдите первые контакты). Далее введите разъем в розетку и двумя пальцами осторожно сильно надавите на него. Так как какой-либо фиксации или защелок нет, проверяйте, до конца ли утоплен разъем в розетке. Видимый перекос говорит о том, что разъем вставлен не до конца. Частая ошибка начинающего сборщика — не до конца вставленные разъемы. Покачайте легонько только что подключенный шлейф, возможно, разъем вывалится! а б Рис. 7.23. Подключение шлейфа гибких дисков к системной плате К флоппи-дисководу шлейф подсоединяется, как показано на рис. 7.24. Перед подключением шлейфа обязательно уточните: где первый контакт на интерфейсном разъеме дисковода. Различные фирмы по-разному устанавливали его, поэтому единой рекомендации нет. Ключ для ориентации разъема, как правило, на дисководе отсутствовал. Иногда пропускали один контакт, это и был ключ, но делали это немногие производители. Первый контакт разъема дисковода чаще всего находится не справа, как на IDE-устройствах, а слева! Когда разъем вставлен неправильно, светодиод на дисководе непрерывно светится, а доступа из BIOS к нему нет. Установка привода гибких дисков ЯШ!! . ' 1 Рис. 7.24. Подключение шлейфа к приводу гибких дисков (диск А:) Рис. 7.25. Пятидюймовый привод гибких дисков 173 174 Глава 7. Сборка системного блока Для подачи питания на флоппи-дисковод служит малогабаритный четырехконтактный разъем (рис. 5.12), который для других целей используется редко. Заметим, часто этот разъем подключается «вслепую», так как доступ к смонтированному в корпусе дисководу затруднен и при прикладывании чуть большего усилия его можно установить «наоборот» или со сдвигом на один контакт, что почти всегда выводит дисковод из строя. Подключение питания к приводу трехдюймовых дискет показано на рис. 7.26. Рис. 7.26. Подключение питания к приводу трехдюймовых дискет Крепится привод гибких дисков в специальный трехдюймовый отсек корпуса. На лицевой стороне корпуса, напротив дисковода, выполняются отверстия для кнопки управления и приемного лотка для дискет. Если такого отсека нет, снимается стандартная заглушка с трехдюймового отсека и туда устанавливается дисковод. Крепится дисковод четырьмя винтами. Установка жесткого диска Все жесткие диски, в обиходе (да и во многих книжках) называемые винчестерами, кроме очень старых и новых с интерфейсом SATA, подключаются к интерфейсу IDE, который просуществовал без существенных изменений около двух десятков лет. Все модернизации данного интерфейса лишь увеличивали скорость передачи по интерфейсу, не меняя принципов работы. Соответственно, любой IDEвинчестер (рис. 7.27) может быть без проблем подключен к любой системной плате. Не покупайте и не используйте жесткие диски производства компании FUJITSU объемом от 10 Гбайт и выше1. Эти модели подвержены внезапному выходу из строя из-за проблем с микросхемой управления. Для подключения винчестеров на системной плате всегда устанавливались два 40-контактных разъема для IDE-интерфейса (рис. 7.28). Эти два разъема абсолютПодробнее в моих книгах «Железо ПК 2004» и «Железо ПК 2005». Установка жесткого диска 175 но идентичны и различаются лишь логически (первый контроллер, второй контроллер), поэтому винчестер может быть подключен к любому разъему на системной плате. Правда, желательно использовать канал IDE0, чтобы, скажем, при использовании операционной системы Linux было проще заниматься администрированием (для Windows все равно как подключать). Рис. 7.27. Винчестер с IDE-интерфейсом a— IBM Deskstar; б— FUJITSU MPG; в — вид со стороны контроллера Дополнительно на системной плате могут устанавливаться аналогичные разъемы для подключения RAID-массива, служащего для архивного хранения данных или для быстрой обработки больших объемов информации. При подключении IDE-устройств следует помнить, что существует некоторый «разнобой» с ключами для разъемов IDE-интерфейса. Вначале в качестве ключа использовался пропущенный 20-й контакт. В дальнейшем стали делать выступ в вилке и прорезь в розетке на стороне нечетных контактов. Оба варианта встречаются до сих пор, но производители перестали заливать пластмассой пустое отверстие на месте 20-го контакта. 176 Глава 7. Сборка системного блока 2 - о 40 а о а о а а • а а а а а а а ! Рис. 7.28. Разъем IDE-интерфейса о а а D 39 Для подключения любых IDE-устройств (винчестер, привод компакт-дисков) используется шлейф с тремя 40-контактными разъемами (рис. 7.29), которые абсолютно равноправны (кроме вариантов для режима работы Cable Select). Рис. 7.29. Шлейф для подключения винчестеров к интерфейсу IDE Существуют две модификации IDE-шлейфа, по электрическим и механическим характеристикам одинаковые, но по частотным свойствам сильно разнящиеся. Для всех старых компьютеров использовались 40-жильные шлейфы, которые применялись для вариантов скорости передачи до АТАЗЗ. В частности, можно считать, что для всех компьютеров с процессорами ниже 500 МГц допустимо использовать 40-жильный кабель, так как, скорее всего, системная плата не поддерживает скоростные варианты IDE-интерфейса. При подключении современных винчестеров требуется 80-жильный шлейф, где каждая линия дублируется заземляющим проводом. Заземляющие проводники коммутируются внутри разъемов. Такой кабель необходим, когда системная плата и подключенное IDE-устройство поддерживают режимы АТА66, АТА100 и АТА133. Настройка на стандартную частоту производится BIOS; соответственно, если вместо 80-жильного шлейфа применен 40-жильный, компьютер будет нормально работать, но только скорость работы с жестким диском будет заметно ниже (рабочим режимом системы будет АТАЗЗ или меньший). Установка жесткого диска 177 Этапы подключения шлейфа к системной плате см. на рис. 7.30. Обязательно проверьте соответствие провода «1» на кабеле и первого контакта в разъеме на системной плате, особенно если кабель явно изготовлен в кустарных условиях. Проверка ориентации для разъемов IDE обязательна для всех вариантов сборки, о которых идет речь в данной книге, так как только при покупке новой системной платы с комплектом кабелей можно быть уверенным, что все разъемы снабжены одинаковыми ключами для ориентации. а б Рис. 7.30. Подключение шлейфа IDE к системной плате: а — ориентация вилки; б— фиксация вилки Сам процесс установки идентичен описанному в разделе о подключении привода гибких дисков. Если в разъеме шлейфа в качестве ключа используется отсутствующий контакт, а пустое отверстие залито пластмассой, то для подключения шлейфа к системной плате, где данный принцип не используется, просверлите в корпусе разъема отверстие или проткните пластмассу горячей иглой. Режим работы жесткого диска На один шлейф разрешается установить два жестких диска, а так как на системной плате всегда два IDE-разъема (контроллера), то общее число установленных в компьютере жестких дисков может достигать четырех. Для того чтобы винчестеры не мешали друг другу при работе, им присваиваются уникальные адреса одним из двух методов. Первый — с помощью джампера на корпусе винчестера устанавливается режим работы: Master (ведущий) и Slave (ведомый). Второй — за счет подключения к каналу IDE0 или IDE1 (это названия разъемов на системной плате). В итоге получаются четыре комбинации, которые, если не вдаваться в тонкости, практически равноценны друг другу. Перед тем как установить винчестер в корпус, следует выбрать режим его работы: Master или Slave (режим Cable нужен крайне редко). В большинстве случаев имеет смысл для единственного винчестера, который будет использоваться 178 Глава 7. Сборка системного блока как загрузочный для операционной системы, установить режим Master. На рис. 7.31 показано, как с помощью пинцета переустанавливаются джамперы на гермоблоке. Как правило, вытащить джампер одними лишь пальцами не удается. Для увеличения производительности компьютера винчестер присоединяется к первому IDE-интерфейсу и включается режим Master. На этот шлейф больше никакие устройства не подключаются. Второму IDE-интерфейсу, как правило, назначается привод компакт-дисков. Конечно, тут действует довольно много факторов, влияющих на скорость работы, но для дешевого варианта компьютера на них можно не обращать внимания. Рис. 7 . 3 1 . Изменение режима работы жесткого диска с помощью джампера: а— зажимаем джампер пинцетом; б— вынимаем джампер; в— устанавливаем джампер в новое положение Как правильно установить джамперы, всегда показано на корпусе винчестера. Так, схема комбинаций джамперов для винчестера Samsung может выглядеть, как на Установка жесткого диска 179 рис. 7.32. Для жесткого диска каждого конкретного типа используется своя идеология переключения, причем чем старее изделие, тем более сложна система коммутации (это зависело от различных ограничений на объем дискового пространства). При необходимости схему настройки можно найти в документации, которая всегда доступна на сайте производителя. MA О О SL CS ОО ОО MASTER (1 DFW0 CS OP ОО SLAVE MA О О SL : O O ОО CABLE JUMPER SETTING Рис. 7.32. Справочная информация на гермоблоке винчестера В ряде случаев придется несколько поломать голову при подключении старых винчестеров, у который объем дискового пространства превосходит ряд пороговых величин (различные ограничения аппаратных и программных средств). Например, для старых системных плат и винчестеров известны ограничения 504/ 528 Мбайт, 2/2,1, 3,27, 4,2 и 8,4 Гбайт. Для современных дисков появились ограничения в 32 и 128/137 Гбайт. Данная проблема «лечится» перепрошивкой BIOS, установкой более новой операционной системы, а для ряда моделей винчестеров — выбором особой комбинации джамперов. Определить, что с вашим диском не все в порядке, можно по тому, что операционная система, хоть и нормально загружается, не в состоянии задействовать все доступное на нем пространство. Режим CSEL (Cable Select) выбирается тогда, когда для указания адресации шлейфа используется перебитый (перерезанный) 34-й провод перед одним из разъемов. Такие шлейфы встречаются довольно редко, поэтому не рассматриваются в этой книге. Подключение жесткого диска На рис. 7.33 показано, как должны быть подключены интерфейсный шлейф и разъем питания к винчестеру. При подключении разъемов следует действовать аккуратно, так как усилие, прикладываемое к этим разъемам, значительно, а печатная плата, на которой смонтированы розетки, требует бережного отношения. В частности, винчестеры (от 10 Гбайт) корпорации IBM «не любят», когда слишком много раз переустанавливают эти разъемы (расшатывается внутренний игольчатый разъем). Поскольку информационный кабель (шлейф) приходится почти всегда подключать вслепую, следует руководствоваться следующим правилом: первый провод (красный или черный) шлейфа всегда находится ближе к разъему питания. Переворачивание разъема (а это во многих случаях возможно) для современных жестких дисков может привести их к выходу из строя. Старые модели не так критичны к ошибочному подключению, но все равно осторожность не помешает. 180 Глава 7. Сборка системного блока Рис. 7.33. Подключение винчестера Системные платы, у которых имеется поддержка интерфейса SATA (Serial ATA), имеют дополнительные разъемы для SATA-интерфейса. Для подключения к системным платам, у которых нет такого интерфейса, используются платы расширения. Так как данный интерфейс вошел в применение совсем недавно, то о нем мы говорить не будем, в особенности учитывая, что стоимость подключения винчестера к старым системным платам приближается к цене покупки нового винчестера с IDE-интерфейсом. В тех случаях, когда в вашем распоряжении малогабаритный винчестер от ноутбука, он подключается к стандартному IDE-шлейфу через переходник, как показано на рис. 7.34. Заметим, было время, когда пользователи часто устанавливали такие винчестеры объемом 1 Гбайт в настольные компьютеры. Рис. 7.34. Подключение малогабаритного винчестера Установка жесткого диска 181 Для подачи питания на любой жесткий диск (за исключением SAT А) служит четырехконтактный разъем (рис. 5.10). Для ориентации у его корпуса сделаны скосы, которые, по идее, не позволяют установить разъем неправильно. К сожалению, установка данного разъема всегда требует большого усилия, поэтому бывают случаи, когда разъем устанавливается наоборот. Соответственно, прежде чем подключать разъем питания, убедитесь, что он сориентирован правильно (рис. 7.35, а). Далее введите его в розетку на корпусе винчестера и, чуть-чуть покачивая, протолкните до упора. ш а б Рис. 7.35. Подключение питания к дисководу: а— ориентация вилки; б— фиксация вилки Крепление и охлаждение жесткого диска Большинство винчестеров, которые могут попасть к вам в руки, предназначены для установки в трехдюймовый отсек. Обычно винчестер крепится в отсеке под приводом гибких дисков. Для крепления используют четыре винта, которые устанавливаются на боковых гранях, как показано на рис. 7.36, в. Для надежности работы винчестера, его эффективного охлаждения все четыре винта крепления должны быть плотно затянуты. Для временного запуска компьютера допускается положить винчестер на дно корпуса или рядом с компьютером, но постоянно так его эксплуатировать нельзя. Современные винчестеры в обязательном порядке должны надежно крепиться к корпусу компьютера четырьмя укороченными винтами. Это не только позволяет эффективно охлаждать гермоблок винчестера и уменьшить уровень механической вибрации, но и получить максимальную производительность диска, а также это увеличивает срок службы винчестера. Свободно лежащий или плохо закрепленный скоростной винчестер не только не сможет показать максимальную производительность, но и очень быстро выработает ресурс работы, возможен также аварийный выход винчестера из строя. Используйте укороченные винты для крепления винчестера в корпусе. Длинные винты могут задеть за плату контроллера, тем самым вызвав повреждение электронных компонентов. 182 Глава 7. Сборка системного блока Так как жесткий диск часто устанавливается, когда системная плата уже закреплена в корпусе и к ней подключены шлейфы, то винчестер приходится хитроумно протискивать в отсек среди путаницы проводов, как это показано на рис. 7.36, а и б. Эту операцию проводите очень аккуратно, чтобы не вырвать разъемы кабелей и не стукнуть слишком сильно гермоблок об элементы корпуса и систему охлаждения процессора. Рис. 7.36. Крепление винчестера в корпусе: аи 6— установка винчестера; в— крепление винчестера В тех случаях, когда трехдюймовый отсек занят или его нет (этот отсек обычно съемный), винчестер устанавливают в пятидюймовый отсек. Для надежной работы винчестера и его охлаждения используют специальные кронштейны (рис. 7.37, а). После определения, как будет установлен винчестер в отсеке, кронштейны надежно прикручиваются к корпусу винчестера (рис. 7.37, б). Далее винчестер устанавливается в пятидюймовый отсек (рис. 7.37, в) и фиксируется в нем четырьмя или шестью винтами. Для дополнительного охлаждения скоростных винчестеров применяют несколько вариантов охлаждающих систем. Один из способов охлаждения показан на рис. 7.38. Установка привода компакт-дисков 183 При установке системы охлаждения сначала следует подключить штекер питания вентилятора к разъему питания винчестера, а потом аккуратно установить на винчестере узел охлаждения. При монтаже системы охлаждения старайтесь не повредить элементы контроллера жесткого диска. Полученный в результате «бутерброд» устанавливается, как обычный винчестер, в трехдюймовый отсек. Рис. 7.37. Крепление винчестера на кронштейны: а— кронштейны для винчестера; б— крепление кронштейна на винчестер; в— установка винчестера в 5-дюймовый отсек Установка привода компакт-дисков Привод компакт-дисков (рис. 7.39) является обязательным устройством для любого современного компьютера. Несмотря на то что существует несколько стандартов приводов компакт-дисков (CD-ROM, CD-RW, DVD, DVD-RW), все они подключаются к системной плате одинаково. Исключение составляют самые первые модели CD-ROM (одно- и двухскоростные), которые подключались через звуковые карты, но они вряд ли попадут к вам в руки. Привод компакт-дисков подключается аналогично, как и винчестер, к интерфейсу IDE. Единственная особенность в том, что здесь используется интерфейс AT API, который является модернизацией интерфейса IDE (для пакетного режима). Соот- 184 Глава 7. Сборка системного блока ветственно, все, что сказано по поводу подключения винчестера, справедливо и для нривода компакт-дисков. Рис. 7.38. Установка устройства охлаждения на винчестер • . . • • • в Рис. 7.39. Привод компакт-дисков Для старых моделей привода компакт-дисков (CD-ROM и CD-RW), чтобы получить максимальную производительность компьютера, желательно подключать привод на второй канал (разъем) IDE-интерфейса. Для привода CD-RW лучше Установка привода компакт-дисков 185 устанавливать режим Master. Для современных моделей приводов компакт-дисков при использовании операционной системы Windows XP это не обязательно, надо лишь следить, чтобы на один шлейф IDE не подключались скоростной винчестер и медленный привод компакт-дисков (интерфейс привода должен работать в режиме Ultra DMA). На рис. 7.40 показан привод компакт-дисков с подключенным интерфейсным шлейфом. Кабель (первый провод), как и для винчестеров, ориентирован в сторону разъема питания (на рис. 7.40 справа). На корпусе привода компакт-диска обычно выштампована справка по разъемам и джамперам. Привод может быть настроен как Master, Slave и Cable Select. Рис. 7.40. Подключение шлейфа к приводу компакт-дисков '•III .• У CD1 (Black) AUX1 (White) Left Audio Channel Ground Ground Right Audio Channel e Рис. 7 . 4 1 . Подключение привода компакт-дисков к звуковой карте: а —звуковой кабель; 6— разъемы на звуковой карте; в— назначение выводов * :- 186 Глава 7. Сборка системного блока Слева на рис. 7.40 видны два разъема (двух- и четырехконтактные), служащие для подключения звуковой карты. Один из этих разъемов должен быть соединен со входом звуковой карты экранированным проводом, если вы хотите слушать аудио компакт-диски через компьютерные колонки. Один из вариантов выполнения звукового кабеля представлен на рис. 7.41. На звуковой карте для подключения монтируются несколько разъемов различного стандарта, но в любом случае, всегда имеются только два обычных аудиоканала. Подключать можно любые пары разъемов в соответствии с тем, какой имеется в наличии кабель. Для других целей данные разъемы не используются. Монтируется привод компакт-дисков всегда в пятидюймовый отсек, как это показано на рис. 7.42. Привод вставляется в отсек снаружи и крепится четырьмя винтами. я Рис. 7.42. Крепление привода компакт-дисков в корпусе Установка плат расширения Различные устройства в виде плат расширения, а это платы видеоадаптера, звуковые карты и модемы, устанавливаются в слоты расширения, которые смонтированы на системной плате. В настоящее время используются следующие слоты: • ISA — наиболее старый стандарт плат расширения. Сегодня рекомендуется устанавливать только одну плату расширения с таким интерфейсом, чтобы не возникало проблем с адресацией (иногда бывают конфликты с настройкой адресного пространства для двух установленных ISA-плат). Нежелательно использовать видеоадаптер в исполнении для слота ISA (скорость работы будет слишком низка, к тому же это будет видеоадаптер, который, скорее всего, не поддерживает режим VGA); Установка плат расширения • 187 PCI — большинство плат расширения производится для установки в данный слот. Обычно на системной плате монтируется от двух до шести слотов PCI. Все они равноценны между собой, и любую плату расширения разрешается вставлять в любой слот. В тех случаях, когда на системной плате нет слота AGP, в слот PCI устанавливается карта видеоадаптера; • AGP — данный слот был разработан для установки видеоадаптеров, поэтому других плат расширения для этого слота не встречается. На системной плате устанавливается всего один слот AGP. Существует еще несколько вариантов слотов расширения, но они либо совсем устарели, либо крайне редко встречаются. В любом случае, для дешевого компьютера, который мы собираем, платы расширения других стандартов, не упомянутых выше, использовать экономически или технически невыгодно. Рис. 7.43. Слоты ISA > ! » ») I М >1 • < > I S S) 1 I < < »> I И > МI >> М » 1 I I < < >t I « Ч I S * t i i «i ! М 1 t I • ШШП !1Ш111!Ш1Ш111Ш1ШНП!Ж1МШПШ !И1М1!;<>п<н|(НШШ1>Н111ШМ1Ш1|М!1«|Ш!|Ш|1 < Рис. 7.44. Слоты PCI -Srtf .-;.И.. Ш11МММШ1ММШ1М1 шшшшшшшш/шшшшшш Рис. 7.45. Слот AGP 188 Глава 7. Сборка системного блока Установка видеоадаптера Видеоадаптер является тем устройством, посредством которого выводится видеоинформация из компьютера. В большинстве случаев видеоадаптер — это плата расширения, которая вставляется в слот ISA, PCI или AGP (а также в новейший PCI Express). На рис. 7.46 показаны несколько вариантов исполнения карт видеоадаптеров. Для системных плат, не имеющих слота AGP, используется видеоадаптер, устанавливаемый в слот PCI (рис. 7.46, а). Такие видеоадаптеры хорошо работают во всех офисных приложениях и во многих ЗБ-играх, если разрешение экрана монитора установлено не более 800 х 640, так как при больших разрешениях мощности таких карт уже маловато. Вероятнее всего, что в ваши руки попадет видеоадаптер производства компании S3, например S3 Virge или ему подобный; такие платы неплохо работают, и каких-либо сложностей с программным обеспечением ныне нет. После появления стандарта AGP соответствующий слот, в который устанавливается видеоадаптер, стали монтировать в каждую системную плату. Ныне производится огромное число самых разнообразных адаптеров для слота AGP: от простеньких (рис. 7.46, б), предназначенных в основном для офисных работ, до «навороченных» (рис. 7.46, в), нацеленных на «продвинутых» «геймеров», «квакеров» и «думеров». Видеокарты с чипсетом ATI, разработанные для шины AGP 1х, запрещается устанавливать в слот AGP 2х и выше, так как у них нет перемычки, блокирующей возможность установки карты в слот А6Р 2х. Установка видеокарты с чипсетом ATI AGP 1X/2X на системную плату с чипсетами Intel 845 и 850 приводит к выгоранию видеокарты и системной платы! (Системные платы с чипсетами Intel 845 и 850 имеют слот, выполненный по спецификации AGP 4Х без поддержки 2Х.) Ряд видеокарт с интерфейсом AGP 2X (версии 2.0) снабжены разъемами для AGP 4X (версии 3.0) или не имеют нужных перемычек, что влечет за собой выход из строя видеоадаптера или системной платы. Имеется информация о несовместимости для следующих моделей видеоадаптеров: • NVidia Riva TNT2, nVidia Vanta, nVidia Vanta LT — не будут работать в слоте AGP 4X/8X (версия 3.0); • ATI Rage — для этой модели используется разъем для AGP 4X, но она работает только на AGP 1X/2X, в частности, вставить в AGP 2X/4X можно (работают в режиме AGP 2X), а в AGP 4X/8X нельзя; SiS 6326, SiS 305, S3 Savage4 (до версии 3.0), 3dfx Voodoo3, 3dfx Voodoo4, 3dfx Voodoo5 — работают только на AGP 1X/2X; • NVidia GeForce2 GTS, nVidia GeForce2 Pro — перегреваются в слоте AGP 4X/ 8X, существует опасность выхода из строя (но работают!). При использовании видеоадаптеров для слота AGP следует помнить, что существует несколько разновидностей данных устройств: для вариантов IX, 2Х, 4Х и 8Х. Данные цифры указывают на скорость передачи данных по шине интерфейса между процессором (чипсетом) и видеоадаптером. Кроме того, для более скоростных вариантов шины AGP характерно пониженное напряжение питания для платы, поэтому слот AGP снабжается ключами (перемычками), которые не позволяют установить не подходящую плату в слот. Установка видеоадаптера 189 При покупке и установке видеоадаптера с интерфейсом AGP будьте внимательны и проконсультируйтесь с продавцом. Ряд моделей системных плат несовместимы с некоторыми моделями видеоадаптеров, что явилось следствием несоблюдения спецификаций AGP производителями по причине излишне большого количества версий-доработок этого стандарта. Обязательно проверяйте по документации на системную плату и видеоадаптер возможность их совместной работы, прежде чем вы установите видеокарту в слот AGP! Кроме того, существует ряд фирм, выпускающих продукцию под маркой известных брендов, но на базе бракованной или несоответствующей комплектации, что приводит к самым различным проблемам у пользователей. 11 I Рис. 7.46. Платы видеоадаптеров: а— видеоадаптер для слота PCI; 6— простой видеоадаптер для слота AGP; в— «двухголовый» видеоадаптер для слота AGP Все видеокарты, как и остальные платы расширения, устанавливаются в компьютер, как это показано на рис. 7.47. Карта вводится краевым разъемом в слот расширения до упора, а потом закручивается один винт, который крепит видеокарту к корпусу. Так как в процессе эксплуатации компьютеров выяснилось, что платы AGP «вылезают» из слота при различных воздействиях на системную плату, например при переустановке плат PCI, то слоты AGP на всех современных системных платах снабжаются защелками. На рис. 7.48 показан один из вариантов пластмассовой защелки, которая дополнительно держит плату AGP в слоте. Если ваш слот AGP не снабжен подобной защелкой, найдите съемную, которую установите на слот. 190 Рис. 7.47. Установка видеокарты в 1нта Установка звуковой карты Установка звуковой карты 191 звуковых карт не очень велик. Типичные представители недорогих современных звуковых карт для слота PCI показаны на рис. 7.49. При подборе звуковой карты не рекомендуется покупать карты стандарта ISA, так как высока вероятность того, что будут проблемы с драйверами и программным обеспечением. Причем чем старее звуковая карта, тем больше с ней будет проблем (правда, существуют и исключения). При приобретении звуковой карты стандарта PCI следует обращать внимание на наличие драйверов для Windows XP, что обещает беспроблемные установку и использование. Рис. 7.49. Звуковые карты Устанавливается звуковая карта точно так же, как и плата видеоадаптера. Но рекомендуется вставлять звуковую карту в слот, который как можно дальше отстоит от видеоадаптера, чтобы уменьшить помехи для звукового тракта. Каких-либо настроек, кроме установки драйверов в операционной системе, современные звуковые карты не требуют. При использовании старых моделей звуковых карт, возможно, потребуется установка номера прерывания (IRQ) и области памяти, которые у наиболее старых моделей выставляются с помощью джамперов, либо даже перестановка карты в другой PCI-слот (смотрите документацию и надписи на плате). При установке звуковой платы интегрированная звуковая карта не блокируется, если это прямо не указать в BIOS. Программы по умолчанию работают с первой звуковой картой (интегрированной), для включения дополнительной карты следует изменить настройки в программах. Следует отметить, что, как правило, звуковые карты, даже интегрированные, являются наиболее капризной частью персонального компьютера. Соответственно, вполне возможно, что вам потребуется помощь опытного пользователя, для того чтобы заставить вашу звуковую карту «задышать». В частности, некоторые модели звуковых карт требуют довольно частой переустановки драйверов, когда работа программ или операционной системы завершается аварийно, например в результате перезагрузки. J лава Модернизация системного блока В главе описывается решение различных проблем, возникающих при сборке и модернизации компьютера. В принципе, этот материал должен быть включен в предыдущие главы, но так как производители компьютерной техники по-разному реализуют те или иные функции, написание отдельной главы оказалось более приемлемым решением. Клавиатура 193 Способы модернизации системного блока В двух предыдущих главах была описана стандартная технология сборки системного блока персонального компьютера. Но современный персональный компьютер - это не только «переваривание цифр», а и работа с самыми разнообразными мультимедийными программами и внешним периферийным оборудованием. Соответственно, хотелось бы, чтобы и собираемый самостоятельно компьютер умел делать то, что нужно в повседневной жизни. В частности, мог работать с цифровыми камерами и сканерами, современными мультимедийными клавиатурами. Если же к вам в руки попал старый, морально устаревший компьютер, но с вполне приличным процессором, то хотелось бы привести его к требованиям сегодняшнего дня. Все перечисленное решается путем модернизации системного блока, причем даже компьютеры с первыми процессорами Pentium совсем просто переводятся в разряд мультимедийных. Надо лишь найти на системной плате нужные разъемы и подключить выкидыши для интерфейсных разъемов. Кроме того, в разряд модернизации входят и всякие различные доработки системного блока. В частности, необходимость повышения производительности охлаждающей системы процессора и системного блока, когда «разгоняется» процессор или устанавливаются мощные интерфейсные платы. В общем, причин для того, чтобы покопаться в системном блоке, много, поэтому в этой главе будут рассмотрены наиболее «популярные» проблемы, которые часто решают пользователи-владельцы персональных компьютеров. Конечно, почти все темы можно было перенести в предыдущие главы, но, как показывает практика, это только запутывает начинающего сборщика. Клавиатура Клавиатура — излюбленный объект для различных ухищрений в части дизайна и удобства работы. Причем модернизацией клавиатур любят заниматься производители компьютерной техники, хотя часто это делается не совсем оправданно, но кому-то из пользователей нравятся всяческие выкрутасы инженерной мысли. Мы же в этом разделе рассмотрим лишь вопрос замены типа интерфейса у стандартных клавиатур. Самые популярные интерфейсы для клавиатуры — это старый стандарт AT (рис. 8.1) и ныне здравствующий стандарт PS/2 (рис. 8.2). Интерфейс USB пока еще только пробивает дорогу для массового использования, а различные беспроводные интерфейсы, фактически, являются довеском к стандартам AT и PS/2. 194 Глава 8. Модернизация системного блока а б Рис. 8 . 1 . Интерфейс клавиатуры AT а б Рис. 8.2. Интерфейс клавиатуры PS/2 В отличие от всех остальных интерфейсов в компьютере, интерфейс клавиатуры, если не учитывать USB, подвергся только механической переработке, а все электрические спецификации остались без изменений. Это дает простор пользователям для использования любых клавиатур с любыми системными платами. Обычно применяются различные переходники (рис. 8.3), с помощью которых интерфейс AT изменяется на PS/2 и наоборот. Для USB-клавиатур существуют переходники для подключения к интерфейсу PS/2. Рис. 8.3. Переходники для клавиатуры: а — от AT к PS/2; б— от USB к PS/2; я — от PS/2 к USB Клавиатура 195 В тех случаях, когда под рукой нет нужного переходника, человек, умеющий работать паяльником, может перепаять разъем на клавиатуре или сделать самодельный переходник. На рис. 8.4 приведена нумерация контактов разъемов, а в табл. 8.1 — назначение выводов. При перепайке разъема, в том числе когда был переломан провод в кабеле, рекомендуется вначале вскрыть защитную оболочку кабеля, как показано на рис. 8.5. Далее, если провода разноцветные, расписать на листе бумаге, куда какой провод идет. Обычно это делается так: перерезается один проводник и ищется тестером соответствующий контакт. 1 4 а б Рис. 8.4. Разъемы интерфейса клавиатуры: а— пятиконтактный DIN (вид на плату рис. 8.1, а); б— шестиконтактный Mini DIN (вид на кабель рис. 8.2, б) Рис. 8.5. Разделка кабеля Рекомендуется при перепайке разъема, перерезав один проводник, тут же его зачистить и припаять к новому разъему. Этим гарантируется правильность сборки. Таблица 8.1. Соответствие выводов разъемов для интерфейса клавиатуры Данные Резерв Корпус +5 В Синхросигнал Резерв Экран Сигнал AT 2 3 4 5 1 - PS/2 1 2 3 4 5 6 Экран Экран 196 Глава 8. Модернизация системного блока Подключение интерфейса PS/2 Использовать переходники для подключения современной мыши PS/2 к старому компьютеру не всегда удобно (они мешают и вываливаются), а перепаивать разъем не всегда разумно. Тут можно напомнить, что системные платы форм-фактора AT, начиная с процессоров Pentium, имеют интерфейс PS/2 для подключения мыши, он просто не выведен наружу. Чтобы подключить интерфейс PS/2, достаточно установить выкидыш (рис. 8.6) и соединить шлейф с соответствующим контактным полем на системной плате (рис. 8.7). Хотя по электрическим и механическим характеристикам интерфейс PS/2 у клавиатуры и мыши одинаков, менять местами эти устройства нельзя. Мышь не будет работать через интерфейс PS/2 для клавиатуры, а клавиатура - через интерфейс PS/2 для мыши. Рис. 8.6. Выкидыш для клавиатуры PS/2 При подключении выкидыша для интерфейса PS/2 следует помнить, что производители манипулировали различными вариантами контактных полей на системных платах для интерфейса PS/2. На рис. 8.7 показан наиболее распространенный вариант пятиконтактного поля, которое располагается рядом с разъемом для клавиатуры форм-фактора AT. Разводка этого разъема приведена на рис. 8.8, а. Пользователь не всегда может просто определить, какой стороной вставлять разъем кабеля выкидыша PS/2. К сожалению, на системной плате часто нет указания, где первый контакт, а производители произвольно ориентируют контактное поле на системной плате. Для решения проблемы ориентации разъема следует взять тестер (внимание, см. главу 4) и найти контакт заземления на системной плате и разъеме кабеля. Тогда относительно этого контакта легко установить разъем правильно. Некоторые фирмы использовали другой способ подключения интерфейса PS/2. Например, на рис. 8.8, б приведен пример разъема для подключения мыши PS/2 Последовательный интерфейс СОМ 197 на системную плату производства компании Soltek. В данном варианте используется двухрядное контактное поле из шести контактов. Рис. 8.7. Контактное поле для интерфейса PS/2 Mouse Clock Mouse Data N.C. €> GND +5V О О +5V N. C . Mouse e Data GND N.C. Э- Mouse Clock а б Рис. 8.8. Назначение контактов разъема для интерфейса PS/2 на системной плате w Последовательный интерфейс СОМ Интерфейс СОМ-порта предназначен в основном для подключения мыши и модема. Сегодня этот тип интерфейса теряет популярность, но все ранее выпущенные компьютеры обязательно его имели. Для подключения внешних устройств к СОМ-порту использовались два равноценных варианта: 25- и 9-контактные разъемы. На рис. 8.9 изображен стандартный выкидыш для двух СОМ-портов. Подключение разъемов выкидыша, у которых всегда 9 или 10 контактов, производится к разъемам или контактным полям на системной плате (рис. 8.10). При подключении к разъему с ключом ориентация очевидна, а вот для контактного поля надо определить первый контакт. На разъеме кабеля первый контакт выделяется стрелкой на корпусе и цветом первого проводника. В тех случаях, когда 198 Глава 8. Модернизация системного блока невозможно визуально определить первый контакт, следует воспользоваться тестером, чтобы найти идущий на «землю». Рис. 8.9. Выкидыш для двух СОМ-портов а б Рис. 8.10. Разъемы для СОМ-портов на системной плате Для форм-фактора AT на системной плате всегда устанавливали два 10-контактных разъема для подключения выкидышей. На системных платах форм-фактора АТХ таких разъемов может не быть или смонтирован только один для COM2. Установка разъема СОМ-порта, наоборот, не всегда сразу приводит к выгоранию микросхемы на системной плате. Иногда какое-то время даже все работает, только скорость передачи через СОМ-порт ниже, чем должна быть. При подключении выкидышей к системной плате следует учитывать, что существуют два варианта разводки контактного поля. Вначале линии шлейфа распаи- Последовательный интерфейс СОМ 199 вались на разъем DB9 в шахматном порядке: 1-6-2-7... Потом для удешевления производства стали использовать вариант 1-5 и 6-9. Соответственно, изменилось назначение контактов на системной плате. Наиболее популярная разводка (современная) контактного поля для СОМ-порта на системной плате приведена на рис. 8.11. Проверить тип выкидыша для СОМпорта лучше всего, сняв защитную крышку с разъема DB9. Допускается установка выкидышей обоих вариантов распайки шлейфа. Мышь будет работать, а вот использование более «продвинутых» устройств под вопросом (скорость явно будет меньше). СОМ 1/2 (Top View) CARRIERGND -DSR RING •N.C. а б Рис. 8.11. а— Разъем для интерфейса СОМ на системной плате: назначение контактов; б— распайка разьема Поскольку для СОМ-портов предусмотрено два стандарта разъемов, пользователи регулярно сталкиваются с проблемой необходимости поиска переходника для СОМ-порта. Чтобы не заниматься этим и не покупать его в магазине, можно самому перепаять кабель или сделать нужный вариант переходника. На рис. 8.12 представлена электрическая принципиальная схема соединения контактов разъемов DB9 и DB25. Длина провода практически не ограничена в домашних условиях, так как стандарт последовательного интерфейса оговаривает возможность линии до 300 м (чем длиннее кабель, тем ниже скорость передачи). FG TD RD RTS CTS DSR SG DCD DTF 20 ш 22 1 2 3 4 5 6 7 t 2 X 3 4 5 в 7 8 е I 9 DCD RD TD DTR SG DSR RTS CTS RI Рис. 8.12. Переходник с DB25 на DB9 Последовательный интерфейс СОМ в прежние времена довольно часто «сжигался», так как через него соединяли компьютеры между собой (сейчас для этого есть 200 Глава 8. Модернизация системного блока сетевые карты и беспроводные интерфейсы). В результате ныне встречается много б/у системных плат, у который один или два СОМ-порта не работают. Для проверки СОМ-порта средствами операционной системы Windows необходимо сделать заглушку, принципиальная электрическая схема которой приведена на рис. 8.13. DB9 DCD 1 RD 2 TD 3 DTR 4 SG 5 DSR 6 RTS 7 CTS 8 RI 9 ( Рис. 8.13. Заглушка для СОМ-порта Подключение принтера Для подключения принтеров используется стандартный выкидыш, который показан на рис. 8.14. Разъем для подключения кабеля принтера такой же, что и для СОМ-порта. Разница лишь в том, что для принтера на задней стенке компьютера монтируется разъем DB25 («мама»), а для СОМ-порта — DB25 («папа»). На системную плату для подключения кабеля встраивается разъем или контактное поле с 26 контактами. Рядом с разъемом почти всегда есть надпись Printer или LPT. При подключении сначала сориентируйте разъем, как это было сказано выше для других интерфейсов. Подключение интерфейса USB Наиболее коварное подключение у выкидышей для интерфейса USB, два варианта которых показаны на рис. 8.15. Этим интерфейсом снабжались системные платы уже для первых процессоров Pentium, но сам интерфейс стал широко использоваться значительно позднее. К сожалению, стандартизации по монтажу разъема или контактного поля как-то не получилась, поэтому чуть ли не каждый производитель шел по своему пути, ориентируясь на рекомендации спецификации USB. В результате выкидыш для USB одной фирмы нельзя подключить к системной Подключение интерфейса USB 201 плате другой фирмы, так как существует опасность повредить саму системную плату и подключаемое устройство. • Рис. 8.14. Выкидыш для подключения принтера Рис. 8.15. Выкидыш для интерфейса USB Прежде чем подключить выкидыш USB к системной плате, следует проверить распределение контактов на обоих соединяемых разъемах. На рис. 8.16 показаны варианты USB-разъемов на системных платах. В настоящее время наиболее часто используется вариант рис. 8.16, а, который стал стандартным. Вариант 8.16, в довольно редок, а случай 8.16, б часто путают с вариантом 8.16, а, что приводит к трагическим последствиям для «железа». Для правильного подключения выкидыша USB возьмите тестер и найдите расположение «земляных» контактов на разъемах системной платы и кабеля. Если вам попалась несовместимая пара, например «8.16, а — 8.16, б», поменяйте местами две пары контактов на одной стороне разъема. 202 Глава 8. Модернизация системного блока 1 USB+5V-F"^- USB+5V L P 4 - - ~ •LP5LP4+- 3-LP5+ GND— --GND VCC P2P2+ GND GND 1 gg) 2 3 (cftj 4 5 68S 6 7№ ) 8 9 ( о Ц ) 10 GND GND P3+ P3VCC б GND Vcc DO- D0+ Vcc D1+ GND D1- GND Рис. 8.16. Назначение контактов разъема для интерфейса USB на системной плате Перебирать разъем для подключения USB следует очень внимательно и осторожно. Сначала зарисуйте на листе бумаге начальную схему расположения линий и лишь потом приступайте к переустановке контактов. Охлаждение системного блока Беда всех активных механических систем охлаждения — обыкновенная пыль. Посмотрите на рис. 8.17, где показан снятый с радиатора процессора вентилятор. Пыль толстым слоем отложилась на лопастях, забила пространство между ребрами радиатора. Такой результат можно получить и за месяц, и за год, все зависит от того, в каком помещении эксплуатируется компьютер. К сожалению, с самого начала компьютеры PC были спроектированы так, что воздушный фильтр установить негде. Попытка изменить положение при разработке форм-фактора АТХ, направив поток воздуха через блок питания, натолкнулась на проблему эффективности охлаждения процессора. Почему автор упомянул проблему пыли в данной книге, в которой речь не идет об эксплуатации компьютера? Ответ на это довольно простой. Часто пользователи покупают в магазинах красивые кулеры, которые эффектно смотрятся на витрине магазина, а иногда принимают решение после прочтения статей в Интернете или в журналах. Увы, часто «оригинальные» кулеры после практической проверки оказываются лишь очередной рекламной показухой. Соответственно, автор предостерегает читателей от бездумной смены стандартного кулера, который рекомендуют корпорации Intel и AMD, на изделие «гаражной» фирмы. Красивые побрякушки — это не залог надежности и качества. Охлаждение системного блока 203 Рис. 8.17. Пыль на элементах системы охлаждения процессора В тех случаях, когда необходимо купить более производительный кулер, обращайте внимание на то, как легко его в процессе эксплуатации можно будет очищать. Заметим, что продувка пылесосом не является панацеей, да и не из всех щелей можно выдуть пыль. Практически всегда приходиться снимать вентилятор и брать в руки кисточку, чтобы удалить слежавшиеся слои пыли. Увеличение производительности системы охлаждения процессора Увеличить производительность и надежность системы охлаждения наиболее просто за счет установки на стандартный кулер второго вентилятора. Наиболее просто решается проблема установки второго вентилятора на круглый радиатор. На рис. 8.18 показан такой вариант. Для крепления дополнительного вентилятора используется отрезок пластмассовой бутылки из-под лимонада. В тех случаях, когда необходимо натянуть пластмассовую заготовку на прямоугольный корпус вентилятора, ее надо нагреть в горячей воде. Если модернизируется система, втиснутая в корпус Mini Tower, где блок питания находится над процессором, следует заменить блок питания на укороченный, как это было сказано в главе 5. Дополнительное охлаждение системного блока Для дополнительного охлаждения внутреннего объема системного блока допустимо использовать дополнительные вентиляторы. На рис. 8.19 показан вариант малогабаритного вентилятора, обычно устанавливаемого на задней стенке системного блока напротив мощной видеокарты. Как правило, вентилятор должен работать на отсос воздуха из корпуса. 204 Глава 8. Модернизация системного блока Рис. 8.18. Установка дополнительного вентилятора на кулер процессора Рис. 8.19. Малогабаритный вентилятор Охлаждение системного блока 205 В последнее время наиболее популярным решением для охлаждения системного блока становится установка на лицевую стенку дополнительного вентилятора диаметром 8 или 9 см, как это показано на рис. 8.20. Данный вентилятор должен работать на вдув воздуха в корпус (воздух забирается из пространства между лицевой панелью и металлическим корпусом). Обратите внимание на то, что вариант дополнительного охлаждения, показанный на рис. 8.20, улучшает рабочие характеристики современных скоростных винчестеров. it М1й1ЯЙ"*&<: ••НИИ ••;' •••! Ш ••'•: Рис. 8.20. Дополнительный вентилятор на лицевой панели Многие пользователи добавляют для дополнительного охлаждения множество нештатных вентиляторов. При этом возникает проблема подключения их двигателей к блоку питания. Использовать стандартные разветвители неудобно, так как получается путаница проводов (это понижает надежность всей компьютерной системы). Лучше использовать стандартную контактную планку, как показано на рис. 8.21, которую можно купить в хозяйственном магазине. Планка, как правило, устанавливается сверху привода компакт-дисков (просто положите, не приклеивая). 206 Глава 8. Модернизация системного блока Рис. 8.21. Коммутация питания дополнительных вентиляторов Снижение шума вентилятора Как правило, моторы вентиляторов для охлаждения процессоров, модулей памяти и чипсетов подключаются к цепи +12 В. При номинальной скорости вращения практически все вентиляторы сильно шумят (это шум воздуха и подшипников). Покупка малошумящего вентилятора - дело дорогостоящее и не всегда возможное, так как габариты таких вентиляторов больше стандартных. Чтобы уменьшить шум, популярной мерой является снижение скорости вращения. Для этого двигатель вентилятора подключается к цепи +5 В, правда, не все вентиляторы могут эффективно работать при таком напряжении питания, да и часто мощности мотора при этом не хватает для того чтобы стронуть с места лопасти (особенно это касается подержанных экземпляров). Для решения проблемы питания мотора вентилятора пониженным напряжением его подключают между цепями +5 и +12 В, в результате получается напряжение +7 В. Пример такого подключения показан на рис. 8.22. Интерфейс IRDA Инфракрасным интерфейсом IRDA снабжены многие системные платы. Но, как правило, этот интерфейс не используется из-за отсутствия внешнего блока с ин- Игровой порт 207 фракрасные диодами. В настоящее время чаще используются внешние блоки IRDA, подключаемые к интерфейсу USB. Рис. 8.22. Подключение вентилятора на 7 В В том случае, когда в вашем распоряжении имеется блок IRDA для системной платы (печатная плата с диодами и усилителем), его можно подключить к системной плате. Общего стандарта на разъем для подключения интерфейса IRDA нет, поэтому следует ориентироваться на вариант, который приведен на рис. 8.23. На ряде системных плат используется четырехконтактный разъем. 1 +5V - -т Z IR1 RRX- -ш GND- -т IRTX- -т Рис. 8.23. Разъем для подключения инфракрасного блока на системной плате Чтобы пользоваться интерфейсом IRDA, поддержка инфракрасного порта должна быть включена в BIOS. Активный интерфейс IRDA замещает собой один из СОМ-портов. Игровой порт Для подключения джойстика или игрового манипулятора используется Game-порт (игровой порт). На системном блоке для него устанавливается 15-контактный разъем. Часто такой разъем монтировался на выкидыше с разъемом для подключения принтера. 208 Глава 8. Модернизация системного блока Для подключения игрового порта на системной плате монтируется разъем или контактное поле, расположение контактов на котором приведено на рис. 8.24. Как правило, все звуковые карты имеют собственный игровой порт. - + 5 V J 1 B 2 MIDI I N - •т шJ2B2- •т я- - J 1 C Y J2CY- •ш я- - G N D MIDI OUT- чш ш- - G N D J2CX- -ш я- - лсх J1B1 J2B1- ~ш ш- гu +5V- •т ш- +5V 1 Рис. 8.24. Разъем игрового порта на системной плате Установка ТВ-тюнера У пользователей большой популярностью пользуются ТВ-тюнеры, которые устанавливаются в системный блок с целью приема телевизионных передач. На рис. 8.25 показан типичный представитель таких устройств производства компании AVerMedia. При покупке ТВ-тюнеров следует помнить, что их использование существенно зависит от типа операционной системы. Как правило, ТВ-тюнеры, выпущенные во времена старых операционных систем, не работают с новыми из-за отсутствия драйверов. Соответственно, покупая ТВ-тюнер, убедитесь в том, что он совместим с вашей операционной системой. Кроме того, не рекомендуется покупать ТВ-тюнер для слота ISA, так как, скорее всего, вам не удастся найти для него драйверы. Рис. 8.25. ТВ-тюнер AVerMedia Установка ТВ-тюнера 209 В магазинах и на рынках продаются самые разнообразные модели ТВ-тюнеров, в том числе и новые. При покупке следует обращать внимание на то, работает ли данная модель со стандартом SEKAM, который принят в России. Для того чтобы записывать или воспроизводить телепередачи, тюнер должен уметь работать по стандарту PAL SDK или DK. Перечень ряда телевизионных стандартов приведен в табл. 8.2. Таблица 8.2. Телевизионные форматы разных стран Формат Страна PAL-B Бельгия, Дания, Германия, Гвинея, Гонконг, Индия, Индонезия, 1Италия, Малайзия, Нидерланды, Норвегия, Португалия, Сингапур, Испания, Швеци? , Швейцария PAL-D Китай, Северная Корея PAL-G Дания, Германия, Финляндия, Италия, Малайзия, Нидерланды, Норвегия, Португалия, Испания, Швеция, Швейцария Бельгия PAL-H PAL-I PAL-K1 Гонконг, Великобритания Гвинея PAL-M Бразилия PAL-N Ф Франция, Парагвай, Уругвай Аргентина PAL-NC NTSC-J NTSC-M Япония Канада, Чили, Колумбия, Коста-Рика, Эквадор, Гаити, Гондурас, Мексика, Панама, Пуэрто-Рико, Южная Корея, Тайвань, США, Венесуэла Настройка компьютера Собирая компьютер, больше всего «подводных мин» вы встретите на этапе первоначального включения системного блока и настройки BIOS. Чаще всего компьютер сразу начинает работать, но иногда на его «оживление» уходит просто огромное количество сил и нервов, поэтому в этой главе разъясняются принципы настройки компьютера: от первоначального включения до установки драйверов. Включение компьютера 211 Включение компьютера Наиболее критичный момент при сборке компьютера — это первое включение. Здесь, например при неправильной сборке, возможны любые эффекты, вплоть до дымовых (причины разные: испорченный блок питания, системная плата форм-фактора AT подключена не так). Поэтому в этой главе рассматриваются вопросы первоначального включения компьютера и базовых настроек BIOS. Правда, следует отметить, что все этапы «оживления» требуют от пользователя правильного понимания того, что он делает, так что внимательно читайте дальнейший текст, который подкреплен опытом многолетней работы с различными компьютерными системами. В большинстве случаев после правильной сборки из исправных узлов включение компьютера проходит гладко, а на экране монитора появляется примерно такая заставка, как показано на рис. 9.1. Это означает следущее: • системная плата исправна; • процессор работает; • видеоадаптер исправен и не конфликтует с данным монитором; • по крайней мере первый модуль памяти прошел тестирование и годится для работы. tftuwd Modular BIOS v6.88PG, fin Energy Star Ally ;fiCopyright <C) 1984-2В8И Йиагй Softnaire, Inc. GREEN AGP/PCI SVSIIH Hain Processor : fiHD ftthlon<IH5 6йШ1Нг<Шх6.8> Мейогу Test : 32768K OK Detecting IDE Prinary Master EPA POLLUTO I N PREVENTER None Press BEL to enter SETUP 83Л2/20И0-8371-Щй-Ш[.ШйС-80 Рис. 9.1. Экран монитора при включении компьютера 212 Глава 9. Настройка компьютера При проблемах с любым из перечисленных узлов экран монитора будет темным, за исключением случая, когда режимы видеоадаптера и монитора не совпадают, что будет видно по беспорядочным полосам на экране. Ряд системных плат (точнее, BIOS) выводят на экран красочную рекламную заставку, и лишь потом начинается стандартная процедура загрузки. При чтении этой главы следует учитывать, что автор подразумевает, что у читателя есть определенный опыт работы на персональном компьютере и понимание базовых принципов работы основных узлов. Если что-то будет непонятно, лучше сначала прочитать мою книгу «Аппаратные средства персональных компьютеров». Проверка конфигурации компьютера Как правило, на начальной заставке (рис. 9.1) можно увидеть базовую информацию о типе компьютерной системы и результаты выполнения программы POST BIOS (для различных версий BIOS вид начальной заставки меняется, но основные принципы ее формирования неизменны). В самом верху экрана всегда указывается тип программы BIOS, а иногда и версия BIOS видеоадаптера. По строке, где указан тип процессора и частотные параметры системы «материнская плата-процессор», проверяем правильность установки джамперов или настройки BIOS. Если процессор правильно не определился (результирующая частота другая), выключаем компьютер и выясняем причину. В строке, где отображен объем протестированной памяти, уточняем, соответствует ли данная цифра той, что указана на модулях памяти (суммарная емкость всех модулей). Если объем меньше, выключаем компьютер и проверяем модули памяти. Как правило, следует попробовать переставить модули памяти в другие слоты или проверить по документации правильность распределения конкретных модулей памяти по слотам. Если жесткий диск уже установлен и подключен, то его марка и точка подключения должны быть показаны в строке тестирования IDE-интерфейсов. Если винчестер не определяется BIOS, следует выключить компьютер и проверить правильность подключения винчестера к шлейфу и возможность конфликта, скажем, с приводом компакт-дисков или со вторым жестким диском. Когда в компьютере установлен уже отформатированный винчестер и на него ранее была установлена операционная система, после вывода заставки (рис. 9.1) должен начаться процесс загрузки с винчестера. Правда, это произойдет только при успешном окончании программы тестирования «железа» (POST BIOS). Загрузка операционной системы будет индицироваться миганием индикатора HDD на лицевой стороне системного блока. Программа BIOS 213 Программа BIOS Даже в том случае, когда только что собранный компьютер нормально загрузился и на мониторе появилась заставка операционной системы, следует перезагрузить компьютер, чтобы войти в программу BIOS. Данная операция необходима для того, чтобы выставить в настройках BIOS правильную конфигурацию компьютера и убедиться в том, что частотный и температурный режимы процессора соответствуют допустимым. ROM PCI/ISA BIOS(2A6LGSNC) CMOS SETUP UTILITY AWARD SOFTWARE, INC. STANDARD CMOS SETUP INTEGRATED PERIPHERALS BIOS FEATURES SETUP SUPERVISOR PASSWORD CHIPSET FEATURES SETUP USER PASSWORD POWER MANAGEMENT SETUP IDE HDD AUTO DETECTION SAVE 5. EXIT SETUP CONFIGURATION PNP/PCI LOAD SETUP DEFAULTS Esc : F10 : Save & E x i t EXIT WITHOUT SAVING ! Quit Setup Time, I •-* (Shift) D a t e , Hard Disk :Select F2 Item : Change Color Type... p, Standard CMOS Pamirs* •Ftvijifency/Yoltage Control ^AdvanctdBIOS Features Load Fail-sale Detanks ^Advanced Chipset Feature* Load Optimized Defaults ^Integrated Peripherals Set Ssipuvirior P.tsswotti ^ Power Maiw^eme.iir Setup Set User Piisuvord • PNP.PCI < omiguraliniK Save & f;xil Setup • «'Health Status Fi>.it uithijut Savuj?.' F.sc . Quit F9: Menu in BIOS *—*? 1: Select hem ПО :S:iv=& Exit Setup Tinu, I.IU- . Hard Disk Typi: ... 6 Рис. 9.2. Главное меню AWARD BIOS: а— версия для поколения процессоров Pentium I I ; б— версия для поколения процессоров Pentium 4 Чтобы вызвать на экран меню BIOS, примеры которого показаны на рис. 9.2 и 9.3, следует после «холодного» старта компьютера нажать одну или несколько клавиш на клавиатуре. Какую именно, следует уточнить внизу экрана начальной заставки (рис. 9.1). Чаще всего используется клавиша Del, причем нажимать ее для перехода в BIOS лучше несколько раз, пока информация об этой волшебной кла- 214 Глава 9. Настройка компьютера више высвечивается на экране. Если клавиша Del не помогает, возможно, в вашем компьютере используется F2, Fl, F10 или Esc, а также комбинации клавиш Ctrl+Esc, Ctrl+Esc+Alt, Ctrl+Alt+S, Ctrl+Alt+Del. «Холодная» перезагрузка — это процесс загрузки компьютера, который начинается после включения питания или нажатия на кнопку Reset на системном блоке. «Горячая» перезагрузка — тот же процесс, но после одновременного нажатия клавиш Del, Alt и Ctrl. AMIBIOS HIFLEX SETUP UTILITIES - VERSION 1.22 (C) 1999 American Megatrends, Inc. All Rights Reserved Standard CMOS Setup Advanced CMOS Setup Advanced Chipset Setup Power Management Setup PCI/Plug and Play Setup Peripheral Setup Auto-Detect Hard Disks Change User Password Change Supervisor Password Auto Configuration with Optimal S e t t i n g s Auto Configuration with Fail Safe Settings Save Settings and Exit Exit without Saving Auto-detect all hard disk parameters ESC:Exit TI:Sel F2/P3:Color F2>Save&Exit Рис. 9.З. Главное меню AMI BIOS Вид главного меню BIOS зависит от типа и версии этой программы. Практически во всех компьютерах используются «прошивки» от трех разработчиков: AMI (рис. 9.3), Award (рис. 9.2) и Phoenix (иногда встречается фирменные разработки крупных корпораций). В случае BIOS совместной разработки компаний Award и Phoenix экранное меню аналогично показанному на рис. 9.2, б. В компьютерном мире все программы постоянно дорабатываются и совершенствуются, это относится и к программе BIOS, которая регулярно обновляется, причем появление нового типа процессора вызывает разработку очередных версий BIOS. Соответственно, меняется и главное меню BIOS, правда, сохраняется преемственность с предыдущими версиями. Для примера, на рис. 9.2, а показано главное меню BIOS для процессоров типа Pentium II, а на рис. 9.2, б — для процессоров Pentium 4. Как видим, в меню добавлены новые пункты , которые явились следствием усложнения архитектуры процессоров. Главное меню BIOS То, что на рис. 9.2 и 9.3 приведено ограниченное количество экранных снимков, не означает упрощения темы. Пользователь, зная принцип построения типичных Программа BIOS 215 вариантов меню BIOS, легко разберется с любыми, даже со сверхсовременными вариациями. Ниже представлена расшифровка названий типовых пунктов меню BIOS (подменю). Обратите внимание на то, что в разных версиях BIOS названия пунктов несколько видоизменяются, но суть остается одна и та же: • Standard CMOS Features (стандартные настройки CMOS) — подменю содержит стандартные настройки BIOS. Данные настройки записываются в стандартную микросхему CMOS-памяти. Для старых компьютеров это было единственное и главное экранное меню. Традиционно здесь выставляются системное время, типы подключенных дисководов. Иногда этот пункт называется Main; • Advanced BIOS Features (расширенные настройки BIOS) — подменю содержит традиционные дополнительные настройки BIOS. В частности, здесь определяется порядок загрузки с дисководов, режимы работы клавиатуры и мыши. Иногда этот пункт называется Boot; • Advanced Chipset Features (расширенные настройки чипсета) — подменю отвечает за все специальные настройки чипсета; • Integrated Peripherals (встроенные периферийные устройства) — охватывает все настройки жестких дисков и режима Р Ю ; • Power Management Setup (настройки управления питанием) — подменю включает в себя все настройки управления питанием; • PnP/PCI Configurations (конфигурация PnP/PCI) — заводские или пользовательские установки системы прерываний (IRQ); • PC Health Status (аппаратный мониторинг) — подменю показывает сводку аппаратного мониторинга системы; • Frequency/Voltage Control (настройка частоты/напряжения) — позволяет настроить частоты и множитель центрального процессора. В ранних версиях BIOS в меню существовали пункты: • IDE HDD Auto Detection — вызов подпрограммы для автоматического определения параметров жестких дисков. Для очень старых винчестеров, конфигурация которых записана в BIOS, эту функцию использовать нельзя; • Hard Disk Utility — вызов программ для низкоуровневого форматирования жесткого диска ( H D D Low Level Format). Эти утилиты позволяют для винчестеров объемом до 8 Гбайт восстановить структуру дорожек, когда другие способы не помогли. Для современных винчестеров подпрограммы низкоуровневого форматирования использовать нельзя, так как физическая и логическая структуры винчестера задаются на заводе-изготовителе. Кроме различных входов в различные подменю, главное меню BIOS содержит ряд команд, выбор которых существенно влияет на состояние компьютера. Будьте пре- 216 Глава 9. Настройка компьютера дельно внимательны, когда выбираете один из следующих пунктов главного меню BIOS: • Load Fail-safe Defaults (загрузка безопасных параметров по умолчанию) — при выборе этого пункта загружаются значения по умолчанию, которые обеспечивают режим максимальной стабильности, но минимальной производительности. Не трогайте этот пункт ради любопытства, поскольку могут появиться проблемы с загрузкой компьютера; • Load Optimized Defaults (загрузка оптимальных настроек по умолчанию) — загрузка настроек для возврата компьютера в работоспособное состояние при возникновении проблем. Если в результате ваших действий компьютер перестал запускаться, выберите этот пункт в меню, загрузите компьютер и попытайтесь диагностировать проблему. Опять-таки не любопытствуйте понапрасну, так как могут появиться проблемы с загрузкой компьютера; • Set Supervisor/User Password (пароль администратора/пользователя) — установка, изменение или снятие пароля для входа в программу BIOS. Позволяет ограничить доступ к системе и конфигурированию BIOS. He забывайте, тем не менее, что существуют стандартные пароли, с помощью которых любой человек может войти в BIOS, к тому же, например, снятие батарейки BIOS очищает CMOS-память, в которой записываются любые пользовательские изменения; • Save & Exit Setup (сохранить и выйти) — сохранение изменений в CMOS и выход из программы настройки; • Exit Without Saving (выйти без сохранения) — все изменения в CMOS игнорируются, производится выход из программы настройки. Секреты BIOS В программе BIOS, как и в остальных программах для компьютера, существуют секретные, точнее, недокументированные возможности, о которых рядовые пользователи не подозревают. В частности, к тайнам BIOS относится возможность использовать «стандартный» пароль для входа в настройку BIOS или запуска компьютера. Стандартные пароли BIOS меняются от версии к версии одного и того же варианта BIOS. В принципе, при необходимости можно перебрать следующие варианты (это лишь небольшой перечень паролей): для AWARD BIOS -«AWARD_SW», «AWARD_WG», «BIOSTAR»; а для AMIBIOS - «AMI», «AMI1SW», «AMI_SW», «AMISETUP». Можно попробовать набрать пароль строчными буквами или вместо подчеркивания поставить пробел. Кроме того, для AMI BIOS советуют при старте компьютера удерживать клавишу Ins, а потом вводить пароль «AMI_SW». Для BIOS других фирм следует попытаться в качестве пароля ввести название компании-производителя данного компьютера. Настройка BIOS 217 К сожалению, хотя стандартные пароли и существуют, использовать их удается очень редко. Как правило, оказывается, что для конкретной версии BIOS стандартный пароль совсем не такой, какой рекомендуется в различных источниках. Для ряда системных плат некоторых производителей, например Microstar и Gigabyte, при нажатии комбинаций клавиш Alt+Fl или Shift+Fl в меню появятся дополнительные пункты. Иногда встречались варианты, когда тактовую частоту можно переключать с помощью комбинаций клавиш Ctrl+Alt++ и Ctrl+Alt+-; в какой-то мере это использование параметра Boot Up System Speed (уменьшение тактовой частоты процессора для работы со старым оборудованием). Настройка BIOS Несмотря на огромное количество пунктов в программе настройки BIOS, большинству пользователей рекомендуется изменять лишь ограниченное число параметров, а остальные оставлять без изменений. Лишь при экспериментах с «разгоном» процессора и другими узлами компьютера имеет смысл заниматься «тюнингом» BIOS. Конечно, опытный пользователь сумеет настроить параметры компьютера так, что скорость его работы возрастет раза в два, но за этим должны стоять опыт практической работы и отличное знание «железа». *-!"*• Никогда наобум не изменяйте параметров в BIOS. Бездумное экспериментирование с пунктами меню почти всегда приводит к невозможности запуска компьютера или к его нестабильной работе. Для изменения (модификации) какого-либо параметра BIOS открываем нужное меню, с помощью клавиш управления курсором выбираем конкретный пункт и нажимаем на соответствующую клавишу. Для модификации или открытия подменю модификации обычно используются клавиши PageUp и PageDown (увеличить или уменьшить значение параметра), но часто то же можно сделать клавишами Enter (вход в подменю), + и -. Подсказка по назначению клавиш всегда имеется на экране (внимательно смотрите на экран BIOS своего компьютера). Для указания, что данный параметр (функция) должен быть активным (разрешенным), используют слово Enable, для запрета — Disable. Информация о параметрах приводится в виде примеров, для справки. Для настройки конкретной версии BIOS следует обращаться к документации, если же таковой нет или она непонятна, настройка проводится по аналогии и с дальнейшей проверкой получаемого результата. Следует заметить, что данная оговорка присутствует и в стандартной документации на системные платы. 218 Глава 9. Настройка компьютера Что обязательно надо сделать в BIOS Настраивая BIOS после первого включения только что собранного компьютера, обязательно следует выполнить следующие действия: • проверить температурный режим процессора; • проверить тактовую частоту системной шины и коэффициент умножения; • убедиться в правильности установки напряжения питания ядра процессора; • настроить параметры жесткого диска; • указать порядок загрузки операционной системы с различных дисков. Все перечисленные пункты обязательны для выполнения, причем чем выше тактовая частота процессора, тем строже следует подходить к соблюдению указанного регламента. Все остальное можно сделать и при следующих перезагрузках компьютера. Как все это следует выполнять, описано в следующих разделах. Читая дальше, учитывайте, что многообразие программ BIOS не позволяет дать полное описание работы с этими программами и привести характеристики всех доступных параметров. Соответственно, автор отобрал для этой книги только те описания, которые являются типичными и необходимы для успешного первоначального запуска компьютера. Стандартные настройки CMOS Меню Standard CMOS Features (стандартные настройки CMOS) претерпело наибольшие изменения за время существования компьютеров PC, так как оно было первым и, соответственно, здесь, как в зеркале, отражалось развитие компьютерных технологий. Но несмотря на модернизацию в этом меню всегда предоставлен доступ к настройкам дисководов и установке системного времени. Другие параметры, которые могут быть здесь доступны, как правило, для большинства пользователей не имеют практического значения. На рис. 9.4 приведены меню нескольких вариаций на тему стандартных настроек CMOS. Как видно, дополнительно здесь указывается объем оперативной памяти (с учетом исторических наслоений, начиная от IBM PC). Наиболее типичные пункты в данном меню следующие: • Floppy Drive — выбор типа дисковода гибких дисков. Как правило, сегодня используют трехдюймовые дисководы, поэтому выбирайте вариант 1.44, 3.5in; • Halt On — выбор пользователем ситуации, когда BIOS должна прервать самодиагностику и вывести информацию об этом на экран; • Video — выбор режима видеоадаптера. Всегда используйте вариант EGA/VGA, так как остальные предназначены для работы с устаревшими мониторами. Настройка BIOS 219 Системное время, а это пункт Date и Time, устанавливается так же, как в Windows. Подведите курсор (выделенное поле) на соответствующее значение и клавишами модификации измените значение. Вариант Floppy 3 Mode Support предназначен для специальных дисководов гибких дисков, которые могут обмениваться с компьютером данными со скоростью 1 Мбит/с. AMIBIOS SETUP - STANDARD CMOS SETUP American M e g a t r e n d s , I n c . A l l R i g h t s Reserved (С)1999 Date (mm/dd/yyyy) : F r l Oct 29, 1999 Time (hh/m •/и): 17:09:25 Floppy Drive A: Pri Pri Sec Sec Master Slave Master Slave 1.44 MB 3 1/2 Type :Auto : Auto : Auto : Auto Size Cyln Head WPcom Sec LBA BlU Mode Mode ON ON ON ON ON ON on 0Ы PIO Mode AUTO AUTO AUTO AUTO 32Bit Mode ON ON ON ON Boot Sector Virus Protection Disabled Month Day Year Jan-Dec i 01-31 1901-2099 ESC: Bxitti: S e l PgUp/PgDn:Modi fу FliHelp F2/F3:Color ROM PCI/ISA BIOS STANDARD CMOS SETUP AWARD SOFTWARE, INC. Dare (mm:ddryyi : Thu, May 9 1996 Time Chh:mm:ss) : 15 : 45 : 10 : : : : SIZE Auto Auto Auto Auto Drive A: 1.44M, 3 .5 i n . Drive B: None CYLS HEAD PRECOMP LANDZ SECTOR MODE 0 Autc 0 0 0 0 Auto 0 0 0 0 Auto 0 0 0 0 Auto 0 0 0 о о о о TYPE Primary Master Primary Slave Secondary Master Secondary Slave о о о о HARD DISKS Base Memory: Extended Memory; Other Memory: Video : EGA/VGA H a l t On -. All E r r o r s ESC : Quit PI : Help T i S40K 15360K 3841C Tot a] Memory: 1S384K -» v- •IShift! F2 S e l e c t Item PU/PD/+/- Chanae Color Рис. 9.4. Стандартные настройки CMOS Modify 220 Глава 9. Настройка компьютера Настройка жесткого диска Настройка режима работы интерфейса IDE и параметров винчестеров — наиболее важное дело, ради которого пользователи вызывают меню BIOS. Для старых компьютеров при каждой замене жесткого диска приходилось заново проводить все этапы настройки, а вот для новых — достаточно для каждого канала IDE один раз установить режим автоопределения, чтобы больше не заниматься этим делом. IDB HOD Auto-Detection IDE Primary Master Access Mode Press Enter Auto Auto Cvlinder Head Precomp Landing Zone Sector 13023MB 25 2 P 16 0 25231 61 Iicm Help Menu Level <—>T4-:Move EnterSelect +/-/PU/PD:Value F10:Save ESC.Exit F1.General Help F5:Previous Values F6:Fail-Safe Defaults F7:Optimized Defaults Рис. 9.5. Настройка параметров винчестера Довольно типичное подменю IDE HDD Auto-Detection показано на рис. 9.5. Ниже перечислены самые важные параметры, которые рекомендуется изменять в этом меню. Обратите внимание на то, что в разных версиях BIOS названия пунктов чуть другие, но смысл их вполне прозрачен: • IDE HDD Auto-Detection (автооиределеиие диска) — при нажатии на клавишу Enter BIOS автоматически определяет тип жесткого диска и отображает все основные его параметры: для жестких дисков старых типов следует вручную указать емкость (Capacity), число цилиндров (Cylinder), головок (Head), зону предкомпенсации (Ргесотр), парковочную зону (Landing Zone), число секторов (Sector). Для винчестеров давно забытых дней выбор производится из перечня моделей; • Туре (тип диска) — определение типа подключаемого к шине IDE дисковода: при выборе типа диска (винчестера) BIOS предлагает еще ряд вариантов, кроме HDD: CD-ROM — привод компакт-дисков, LS-120 — подключение дисковода типа LS-120, ZIP-100 — дисковод типа Iomega ZIP-100, МО — привод магнитооптических дисков, Other ATAPI Device — прочие варианты. • IDE Primary (Master/Stave)/Secondary (Master/Slave) — режим работы шин IDE. Здесь можно выбрать способ определения жестких дисков при загрузке компьютера: Auto (авто) — BIOS автоматически определяет диск, None (нет) — диск не определяется (канал заблокирован), User (вручную) — диск определяется пользователем. Для современных винчестеров установите вариант Auto, чтобы BIOS при каждой загрузке компьютера правильно определяла IDEустройства; • Mode (режим обращения) — выбор режима обращения к винчестеру. Для всех современных моделей устанавливайте режим Auto, для более «пожилых» — LB А. Настройка BIOS 221 Для остальных случаев, если такой дисковод попадет к вам в руки, смотрите информацию на его корпусе. Расширенные настройки BIOS В меню1 Advanced BIOS Features (расширенные настройки BIOS), которое представлено на рис. 9.6, пользователю следует указать порядок загрузки с различных дисков, а также проверить ряд установок: Virus Warning CPU LI &hl Cache Quick Power On Self Тем First Boot Device Second Boot Device Thin) Boot Device Boot Other Device Swnp Floppy DriveBoot Up Floppy Seek Boot Up NumLock Status Gate Л20 Option Typcmatio Rate Setting X Tvpemalic Rate (Chars/Sec) X Typeniatic Delay (Msec) Security Option ЛР1С Mode x MPS Version Control For OS OS Select For DRAM >6<i,MB HDD S.M..A.R. I. Capability EPA. IH/W Monitor) Show Disabled Enabled Hem Help Enabled Floopy HDD-0 LS-120 Enabled Disabled Disabled On Fast Disabled Ь 250 Setup Disabled Ы Non-OS2 Disabled E M Logo : Move Enter:Select +/-/PU'PD:Value F10:Save ESC:Exit F1 General Help F5:Previous Values F6:Fail-Safe Defaults F7:Optimized Defaults Рис. 9.6. Расширенные настройки BIOS First/Secondary/Third Boot Device (первое/второе/третье загрузочное устройство) — указание о том, в каком порядке BIOS будет проверять возможность загрузки операционной системы с загрузочных устройств. По умолчанию действует следующий порядок: Floppy, LS120, HDD-0, SCSI, CDROM, HDD-l, HDD-2, HDD-3, ZIP100, LAN, USB-FDD, USB-Zip, USB-CDROM, USB-HDD, Выключено. Как правило, сегодня удобнее первым устройством назначить CD-ROM, а потом Floppy и HDD. При наличии USB-устройств и поддержки загрузки с них можно указать один из вариантов USB (для конкретной флеш-карты следует проверить и выбрать нужный вариант). Изменять остальные параметры или экспериментировать с ними не стоит. В большинстве случаев эти параметры появились исторически и ныне не более чем украшение. Пользователю рекомендуется лишь проверить, что они установлены правильно; Virus Warning (предупреждение о вирусе) — включение функции предупреждения о вирусе для защиты загрузочного сектора жесткого диска. Когда эта фун1 Дальнейшие экранные снимки меню BIOS приводятся для программы Phoenix-Award BIOS и процессора Pentium 4. 222 Глава 9. Настройка компьютера кция включена и происходит попытка записи в загрузочную область, BIOS выводит на экран предупреждение, сопровождаемое звуковым сигналом. Всегда устанавливайте этот параметр в значение Disable (выключено), чтобы иметь возможность устанавливать операционную систему (современные антивирусные программы успешно блокируют вирусы такого типа (boot-вирусы)); • HDD S.M.A.R.T. Capability (поддержка HDD S.M.A.R.T.) — включение системы самодиагностики, анализа и отчета для жестких дисков. Для ряда винчестеров это позволяет вовремя устранять проблемы с поврежденными секторами. Для подержанных винчестеров эту функцию желательно включить; • CPU L1 & L2 Cache (кэш-память 1-го и 2-го уровня) — всегда должна быть в режиме Enable; • Boot Up NumLock Status (состояние NumLock при загрузке) — состояние дополнительной цифровой клавиатуры при загрузке; • Quick Power On Self Test (ускоренная самодиагностика POST BIOS) — по умолчанию Enable; • Swap Floppy Drive (перемена местами приводов гибких дисков) — по умолчанию Disable; • Gate A20 Option (управление адресной линией А20) — выбор управления адресной линией А20 чипсетом или контроллером клавиатуры, по умолчанию Fast; • Typematic Rate Setting (управление скоростью автоповтора) — пользователь может регулировать скорость автоповтора нажатой клавиши; • OS Select For DRAM >64MB — выбор типа ОС, работающей с системной памятью свыше 64 Мбайт. По умолчанию non-OS2. (Измените этот пункт, если нет доступа ко всему объему оперативной памяти.) Расширенные настройки чипсета В меню Advanced Chipset Features (расширенные настройки чипсета), представленном на рис. 9.7, можно оптимизировать работу чипсета и в первую очередь его работу с модулями памяти. Это наиболее популярное меню у пользователей, которые настраивают свой компьютер на максимальную производительность. Параметры, к которым имеется доступ в данном разделе, управляют работой системной шины и доступом к ресурсам оперативной памяти и кэша, влияют на работу шин PCI и AGP. По умолчанию BIOS устанавливает оптимальный режим работы системы, но не самый быстрый. Ниже перечислен ряд параметров, изменяемых с целью оптимизации по быстродействию: Не изменяйте произвольным образом параметры в меню Advanced Chipset Features (расширенные настройки чипсета), так как это гарантированно приведет к неустойчивой работе компьютера. DRAM Timing Selectable (выбор временных параметров памяти) — при наличии хороших модулей памяти и удачного чипсета можно попытаться изменить на- Настройка BIOS 223 стройки по времени доступа для ускорения процесса чтения-записи в оперативной памяти. Значение By SPD означает, что характеристики установленных модулей берутся из микросхем флеш-памяти, смонтированных на модулях памяти; Memory Frequency For (частота работы памяти) — возможность указать вручную частоту работы памяти DRAM (При изменении этого параметра не забывайте о синхронизации работы памяти и шины данных, так как можно получить уменьшение производительности!); System BIOS Cacheable (кэширование области BIOS) — кэширование адресного пространства памяти BIOS F0000H-FFFFFFH. Микросхема ROM BIOS не отличается быстродействием, поэтому ее содержимое всегда стараются при старте компьютера переписать в оперативную память. Для старых компьютеров этот параметр (теневая память) устанавливался в другом меню и носил название Shadow (рядом указывался диапазон адресов или название области памяти). DRAM Timing Selectable х CAS Latencv Time x Active to IVcharge Delay x DRAM RAW» to CAS» Delay x DRAM RAS* I'rccharge Memory Frequency I'm1 System BIOS Cacheable Video BIOS Cacheablc Memory Hole At 15M-16M Delayed Transaction Delay Prior to Thermal AGP Aperture Size (MB) By SPD 2 6 3 3 Auto Enabled Disabled Disabled liimbled 16 Mill 128MB Item Help < )1i:Move EnterSelect +/-/PU/PD:Value F10:Save ESC:Exit F1 General Help F5:Previous Values F6:Fail-Safe Defaults F7:Optimized Defaults Рис. 9.7. Расширенные настройки чипсета Встроенные периферийные устройства В современных версиях BIOS появилось меню Integrated Peripheral (встроенные периферийные устройства), как показано на рис. 9.8. Если в вашем компьютере имеются различные интегрированные устройства, проведите соответствующую настройку в этом меню. Чаще здесь приходиться отключать неиспользуемое или неисправное интегрированное устройство. Обратите внимание на то, что в меню Integrated Peripheral могут находиться пункты, управляющие режимом работы IDE-интерфейса. Рекомендуется оставлять значения этих параметров в состоянии Auto. 224 Глава 9. Настройка компьютера ОжЫр ГгЬпгу КЗ УЖ I D E p f i m a i j Masier Р1О I M ?r;;:.ar/ S i j v c P f O Ю Е Primary N t e i i - r ! Д > М Л I D E P r t m M } Slavs U D M A Oil-Chip S«<4!j.irv Ш I D E IOK Secondary М««|егРЮ !Ot:$?C(milLir> Slave PIO IDE S#cc*fi<!ifr>- Mast;:- 0ПМЛ il>t; $i-c;4iii;iry Slave IIDM.A USB Controller USB 2.» Controller USB Keyboard Support AO>7 Audio A C ^ ModRlll inil Display Firf:I Onboard ACO? Codec li)K MOD Black Mode OntxarJ f i X ' CmlbraRcf <4llx>iirJ Sfrkii Poll i <;4jboarJ Striel Port 2 UARi; Modi- Sckci s b"Kj Oonlcx Mod'.Onboard f'afulicl i'on Parallol P..»t M i * t C t ' M ^ l f U s t ЧМЛ PWKONAiicrl'lVK-taii Came Purr Acktwi MIDI P«l Addr?K Mlpl Pen IRQ AVUt AW1 I\iliib;od Auui Л all! Aiua Enabia! ciiafcicd !>isaWeJ Леи Лщо PCI Sli'i Спа|.!«| Enabi^il Gn«I»ltrd 3IS/IP.Q.I Nwmai Haif 37HIRQ7 K T 3 01? 20! Ill «—>TJ Move EntorSehic; t'-.PU/PDA'aiue Г э Pievious Vaiues ;U:tti lli-lp S:;iabi«l Лим FiGGavs £3C £w" Г 1 GensralHeip r s fail-Safe Oatau;ts f i'.Octi'niji.'d Du'iiiii! 1 .. РИС. 9.8. Встроенные периферийные устройства Настройка управления питанием В меню Power Management Setup (настройка управления питанием) (рис. 9.9) пользователь может настроить реакцию системы на различные внешние сигналы. Как правило, в данном меню лучше все оставить по умолчанию. At.PI Fuwljon ДСР! Suspend TVPO Power Maiia^einc-fH Video Off MtKVxl Video Offln Suspend Suspend Tvpc Modflll Use IRQ iili-ipuiid Made HDD Pmwr Down Sofl-olf by PWR-H1TK Гшпг'ОвВу РМЕ Power OH By Math.m Sin;; r.iuerOnlV, 'A'OI PimtrOnBy IJSii RnuinebyAliuiii X DM» (oI'Moiith)Alanr. X riiysutilh.fHin:.'.^) Aiami PowON Ftnciii» Enabled SI(POS) t/icr Ifclmo V I I Syov: RUiiik N'o Slop Orant item Help DiublKl lir-.lanl'OiT Disabled Disaoled Disaiiled Disabled Disai!lcd ц 0 .0.0 Bltuort C'»n!y I M K,:y P:.-«r Oil tlrl-I-l ' ** Reload'global T:« ВГ lACMS • • Primary IIH-. о Oisitbled Primary |-.)Г. j piublcd !>i'vibled Secotitljrv IDKO Stfwijarj ЮЕ 1 DfeabM IDD.COM, l.p Г Роя UisabM Uintbti •TJ Move Enf&fSetoct *!-:P[).'PD.Vjhi'i T i O S a v e FSC Е>л F l 3«.i0f3! Hu PS-Fr&vious Vylut-s PS.Futl-Safe Defaults r^QCli'Viizyd Dyfaulls Рис. 9.9. Настройки управления питанием Настройка BIOS 225 Конфигурация PnP/PCI Меню PNP/PCI Configuration (конфигурация PnP/PCI) (рис .9.10) позволяет изменить работу подсистемы прерываний для шины PCI. Как правило, необходимость в этом появляется только в том случае, когда используется много периферийных плат PCI, между которыми возникают конфликты (чаще, когда плат четыре и больше). Reset Con(ij.\ui'ntkm Did: Disabled ь. IRQ Resources Press Enter PCIA'G.A I'alettc Snoop Disabled : Move hem t [dp Enter.Selecl +WPU/PD-.Value FW.-Save ESC:£xft FLGenerai Help F5:Previous Values F6:FailSafe Defaults F7:Gptimized Defaults Рис. 9.10. Конфигурация PnP/PCI Аппаратный мониторинг Для высокочастотных процессоров меню PC Health Status (аппаратный мониторинг) (рис. 9.11) является жизненно необходимым, так как ныне с помощью пальца уже не успеть отследить опасное повышение температуры процессора, как это было возможно для процессоров типа 486 и Pentium. Hem Help CPU Internal Temp. System Temp. FAN1 Speed FAN2 SiKed FAN.? Speed Vgore 3.3 V +5V +12V -5V VBAT(V) SVSB(V) :Move Emir:Select revious Values SO'C/ 122T 25X7 75 4 F 5232 RPM 0 RPM 0 RPM 1.79 V 3.26V 5.02V 11.75 V -5.25 V 3.0V 5.05V tA/PU'PD:Value FHfcSavc F6: Fail-Safe Detail is Esc; Exit I I : General Help F7: Optimized Del'aults Рис. 9 . 1 1 . Аппаратный мониторинг При первом включении компьютера сначала откройте это меню и в течение нескольких минут отслеживайте изменение температуры процессора. Если процессор греется очень быстро и не останавливается на 40-50° С, немедленно выключите компьютер и проверьте правильность установки радиатора. 226 Глава 9. Настройка компьютера Контролируйте выходные напряжения блока питания. Отклонение от номинального значения более чем на 10% означает неисправность блока питания, и требуется немедленная его замена. Если скорость вентилятора резко изменяется или очень мала, это означает износ подшипников. В данном случае требуется обязательная замена вентилятора. Настройка частоты/напряжения В меню Frequency/Voltage Control (настройка частоты/напряжения) допускается изменение тактовой частоты ядра процессора. Но лучше здесь только проверить правильность автоопределения, а также проконтролировать значения напряжения питания ядра процессора. Что-либо изменять можно только в дальнейшем, когда компьютер поработает некоторое время без сбоев и аварийных остановок. На рис. 9.12 приведены экранные снимки двух вариантов меню Frequency/Voltage Control Это пришлось сделать потому, что для новых процессоров кардинально изменилась методика настройки тактовой частоты и напряжения питания, установка параметров стала жестче, а ошибки пользователей теперь приводят к мгновенному выходу процессора из строя. Лет Help Auto Detect PCI CLK Spread Spectrum CPU Hosi/3V66/PCI Clock Ensabled Disabled Default •ИМ: Move £nter:Select <7-/PU/PD:Value F10:Save ESC:Exit F1:General Help F5:Previous Values F6:Fail-Safe Defaults F7:Optimized Defaults Auto Detect DIMM/PCI Clk Spread Spectrum Modulated x Linear Spread Model x Linear Spread Range CPU Skew Adjust PCI Skew Adjust SDRAM Skew Adjust AGP Skew Adjust CPU Host/PCI Clock CPU Voltage Regulator CPU Clock Ratio Enabled Disabled 3 0 Disabled Disabled Disabled Disabled 66 Default x3 Item Help Menu Level • Рис. 9.12. Настройка частоты и напряжения: а —для процессоров типа Pentium 4; б— для процессоров типа Pentium II Тестирование аппаратных средств программой POST BIOS 227 Для современных процессоров изменение напряжения питания ядра осуществляется шагами по 0,05 или 0,1 В, что является существенным для этих моделей. А вот, заметим, старые процессоры выдерживали установку напряжения питания даже 5 В вместо 3,3 В. Если компьютер не хочет работать Не всегда только что собранный компьютер идет навстречу мастеру и сразу начинает работать. Довольно часто, особенно когда он собран из сомнительных узлов, экран монитора остается темным и динамик в системном блоке злобно пищит, а иногда вся конструкция после нажатия на кнопку Сеть молчит, как рыба. В этих случаях сборщику приходиться разбираться в причинах неудачи и заменять неисправный или не подходящий узел. Как правило, могут встретиться следующие внешние признаки неудачи при первом запуске компьютера: • нет реакции на включение напряжения питания; • экран темный, хотя вентиляторы в системном блоке крутятся; • экран темный, динамик системного блока издает короткие или длинные гудки; • на экране монитора появляется надпись «ошибка» с каким-либо комментарием. В зависимости от варианта подход к поиску неисправного блока или ошибки при сборке разный. Какие-то проблемы легко решаются, а какие-то представляют сложную задачу даже для профессионала. Так как в одной главе невозможно рассказать обо всех способах поиска неисправности и методах восстановления работоспособности, то далее представлены базовые принципы проверки только что собранного компьютера и общие рекомендации по исправлению ситуации. Но, как показывает практика, этой информации вполне хватает для того, чтобы понять, что и как надо делать. Тестирование аппаратных средств программой POST BIOS При включении компьютера всегда первой начинает работать программа BIOS. Правда, не следует думать, что она очень проста, так как записана в одной микросхеме. Наоборот, это одна из наиболее сложных программ для компьютера и состоит из ряда подпрограмм. При включении компьютера (перезагрузке) запускается подпрограмма POST (Power On Self Test, самотестирование при включении), которая предназначена 228 Глава 9. Настройка компьютера для начальной инициализации и тестирования базового оборудования. Вот примерный перечень шагов программы POST: 1. Инициализация чипсета и системных ресурсов. 2. Тестирование оперативной памяти. 3. Тестирование и инициализация портов. 4. Распределение ресурсов между устройствами, например векторов прерываний и диапазонов памяти. 5. Вывод итоговой информации на экран. Более детальное описание этапов работы программы POST приведено в табл. 9.6. С точки зрения сборщика, программа POST позволяет определить неисправный узел. Для этого следует лишь внимательно слушать, какие звуковые сигналы издает динамик, и понять, о чем идет речь в сообщениях на экране монитора. Во время своей работы программа POST BIOS, если обнаруживает проблему, например неисправный блок, вырабатывает сообщения трех видов: звуковые, вывод текста на экран монитора и запись слова в определенную зону памяти. Далее описывается, как этими диагностическими сообщениями воспользоваться. Звуковые сигналы программы POST BIOS Когда компьютер не хочет начинать работу, а экран монитора пуст, диагностика неисправности осуществляется по звуковым сигналам программы POST. Эти сигналы представляют собой набор коротких и длинных гудков. Если при включении компьютер выдает серию гудков или они непрерывно повторяются, следует выключить компьютер и по табл. 9.1-9.5 локализовать неисправность. Если ошибка фатальна, то есть дальнейшая работа компьютера невозможна, процессор останавливается. При нефатальных ошибках загрузка компьютера будет продолжена. Как правило, легко диагностируется неисправность видеоадаптера и модулей памяти. В остальных случаях, скорее всего, придется заменить системную плату. Если что-то непонятно, то проконсультируйтесь с опытным пользователем, так как ряд неисправностей очень легко устраняются, поскольку связаны с плохой батарейкой для питания микросхемы CMOS BIOS. Ошибки, имеющие отношение к клавиатуре, обычно являются следствием залипания какой-либо клавиши. Если тестирование системы оканчивается успешно, то есть ошибок «железа» нет, как правило, программа BIOS рапортует одним коротким звуковым сигналом. После этого начинается загрузка операционной системы с какого-либо устройства. При использовании табл. 9.1-9.5 как минимум следует знать, какой тип BIOS установлен в компьютере. Если нет документации, найдите на системной плате микросхему BIOS, на которой почти всегда есть наклейка с логотипом производителя (рис. 9.13). Если приведена только маркировка версии BIOS или ее нет, придется действовать по аналогии (ошибки при этом несущественны) или найти документацию на системную плату, где тип BIOS всегда указывается. Тестирование аппаратных средств программой POST BIOS 229 На рис. 9.13 приведено несколько вариантов установки микросхем в различных корпусах на системную плату. Как правило, микросхему для BIOS стараются устанавливать в разъем («кроватку»), из которого ее можно вытащить, скажем, для перепрограммирования. Но встречаются случаи, когда микросхема «намертво» припаяна к системной плате (рис. 9.13, а). If 999 : Г- . . . „ „ ^> ^ Ml а б Рис. 9.13. Микросхемы для хранения программы BIOS Таблица 9.1. Звуковые коды AWARD BIOS Сигнал Описание 2 коротких Обнаружены некритические ошибки, вывод на экран сообщения о необходимости провести настройку CMOS Ошибка контроллера клавиатуры Ошибка ОЗУ Ошибка видеокарты 3 длинных 1 длинный + 1 короткий 1 длинный + 2 коротких 1 длинный + 3 коротких 1 длинный + 9 коротких 1 длинный (повтор) 1 короткий (повтор) Ошибка инициализации клавиатуры Ошибка чтения данных из ПЗУ BIOS Ошибка модулей памяти Ошибка блока питания Таблица 9.2. Звуковые коды AMI BIOS при фатальных ошибках аппаратуры Сигнал Описание 2 3 4 5 6 Ошибка четности ОЗУ Ошибка в области первых 64 Кбайт ОЗУ Ошибка системного таймера Ошибка процессора Ошибка на линии А20, которой управляет контроллер клавиатуры коротких коротких коротких коротких коротких 7 коротких Ошибка переключения режимов процессора 8 коротких 9 коротких 10 коротких 11 коротких Ошибка при работе с видеопамятью Ошибочная контрольная сумма BIOS Ошибка при работе с CMOS-памятью Ошибка кэша • 230 Глава 9. Настройка компьютера Таблица 9.3. Звуковые коды AMI BIOS при нефатальных ошибках аппаратуры Сигнал Описание 1 длинный, 3 коротких 1 длинный, 8 коротких Ошибка ОЗУ Ошибка видеоподсистемы Таблица 9.4. Звуковые коды Phoenix BIOS при фатальных ошибках аппаратуры Сигнал Описание 1-1-3 1-1-4 Ошибка при работе с CMOS-памятью Ошибочная контрольная сумма BIOS 1-2-1 Ошибка системного таймера 1-2-2 и 1-2-3 1-3-1 1-3-3, 1-3-4, 1-4-1 и 1-4-2 от 2-1-1 до 2-4-4 3-1-1 и 3-1-2 3-1-3 и 3-1-4 3-2-4 3-3-4, 3-4-1 и 3—4—2 Ошибка инициализации DMA Ошибка регенерации ОЗУ Ошибка в области первых 64 Кбайт ОЗУ Ошибка ячейки памяти в области первых 64 Кбайт ОЗУ Ошибка DMA Ошибка контроллера прерываний Ошибка контроллера клавиатуры Ошибка видеоподсистемы Таблица 9.5. Звуковые коды Phoenix BIOS при нефатальных ошибках аппаратуры Сигнал Описание 4-2-1 Ошибка системного таймера 4—2-2 4-2-3 4-2-4 4-3-1 4-3-3 4-3-4 4-4-1 4-4-2 4-4-3 1-1-2 1-1-3 Аварийное завершение программы POST Ошибка управления линией А20 Ошибка в защищенном режиме Ошибка ОЗУ Ошибка второго канала системного таймера Ошибка часов реального времени Ошибка последовательного порта Ошибка параллельного порта Ошибка математического сопроцессора Ошибка системной платы Ошибка CMOS-памяти Визуальные сообщения об ошибках Когда программа POST успешно активизирует видеоподсистему, кроме звуковых сигналов на экран монитора могут выводиться диагностические сообщения. Обычно такие уведомления состоят из номера ошибки и краткого комментария. Привести даже краткий перечень сообщений об основных ошибках невозможно из-за его обширности, поэтому пользователю рекомендуется внимательно прочитать сообщение, записать его на бумаге и, если самостоятельно не удастся решить проблему, обратиться к специалистам. Тестирование аппаратных средств программой POST BIOS 231 При текстовых сообщениях об ошибках на экране почти всегда появляется информационная строка, содержащая подсказку о том, как перейти в режим настройки BIOS, например: Press <DEL> if you want to run Setup или Press <Ctrl><ALt><Esc> if you want to run Setup Цифровая индикация этапов работы POST BIOS Для контроля за процессом загрузки компьютера разработчики предусмотрели в области памяти порт по адресу 0080h, в который записывается код процедуры, только что начинающей выполняться. Если процесс загрузки аварийно останавливается, по коду процедуры можно определить устройство, с которым возникли проблемы. Обычно для наладки используют специальную POST-плату, которая вставляется в слот расширения системной платы. Такие платы — большая редкость, но ряд компаний выпускают системные платы, на которых смонтированы два цифровых светодиодных индикатора (рис. 9.14), например, такие платы производит компания ЕРоХ. \ Рис. 9.14. Цифровой индикатор POST-кодов В качестве примера в табл. 9.6 приведены коды AWARD BIOS для системных плат ЕроХ. Обратите внимание на то, что, хотя примерный порядок следования процедур тестирования и инициализации почти всегда постоянен, разные версии BIOS все же используют чуть-чуть различные коды. Соответственно, табл. 9.6 нельзя рассматривать как стандартный вариант. При диагностике неисправности системных плат ЕРоХ можно ориентироваться на следующие часто встречающиеся коды ошибок: • FFh или CFh — проблема с BIOS или системной платой; • Clh-C5h — неправильно установлен модуль памяти; • 2Dh — проблема с видеоадаптером; • 07h- 12h — ошибочно подключена мышь или клавиатура. 232 Глава 9. Настройка компьютера Таблица 9.6. Коды AWARD BIOS для системных плат ЕРоХ Код POST Описание CFh COh Проверка возможности чтения/записи в CMOS Начальная инициализация чипсета: отключение «теневого ОЗУ»; отключение кэшпамяти L2 (для Socket 7); программирование базовых регистров чипсета Clh Идентификация памяти: автоматическое определение размера, типа и наличия ЕСС для модулей DRAM; автоматическое определение кэш-памяти L2 (для Socket 7) C3h Распаковка сжатого кода BIOS в память DRAM C5h Вызов программы-обработчика для копирования BIOS обратно в теневую область ОЗУ Е000 и F000 Распаковка кодов Xgroup, находящихся по физическому адресу 1000:0 Инициализация начального параметра Super_IO_Early_Init Очистка экрана и флага ошибки CMOS Очистка интерфейса 8042 и инициализация самодиагностики 8042 Тест специального контроллера клавиатуры микросхем ввода-вывода серии Winbond 977 Super I/O; включение интерфейса клавиатуры Отключение интерфейса мыши PS/2; автоматическое определение портов мыши и клавиатуры с последующим обменом порта и интерфейса; обнуление клавиатуры для микросхем ввода-вывода серии Winbond 977 Super I/O Проверка сегмента FOOOh теневого ОЗУ на возможность чтения/записи; если проверка не пройдена, подается сигнал на системный динамик Olh ОЗп 05h 07h 08п ОАп OEh 10h 14п 16h 18h Автоматическое определение типа флеш-памяти для записи соответствующих кодов чтения-записи в динамическую область памяти FOOOh с целью поддержки ESCD и DMI Использование алгоритма «блуждающих единиц» для проверки интерфейса цепи CMOS; определение состояния питания часов реального времени, проверка принудительного изменения настроек по умолчанию Запись значений параметров по умолчанию в чипсет Инициализация начального параметра Early Init_Onboard_Generator Считывание информации о центральном процессоре lBh lDh Построение первичной таблицы векторов прерываний Инициализация начального параметра EARLYPMINIT lFh 21h Загрузка матрицы клавиатуры (для ноутбука) Инициализация НРМ (для ноутбука) 23h Проверка действительности значения часов реального времени; запись содержимого CMOS обратно в стек BIOS; подготовка карты ресурсов BIOS для использования устройствами PCI и РпР; инициализация встроенного генератора тактовой час тоты; отключение соответствующих ресурсов для пустых слотов PCI и DIMM; ранняя инициализация шины PCI; поиск VGA-устройства и VGA BIOS, запись в С000:0 Инициализация буфера прерывания INT 09 Программирование внутренних MTRR процессора (для Рб и РН) для адресного пространства памяти 0-640К; инициализация APIC для процессоров класса Pentium; начальное программирование чипсета в соответствии с настройками CMOS; измерение тактовой частоты ЦП; вызов BIOS видеокарты 12h 27п 29h 2Dh Инициализация многоязыковой поддержки; вывод информации на экран, включая тип и тактовую частоту центрального процессора 33h «Обнуление» клавиатуры, кроме случаев наличия микросхемы ввода-вывода серии Winbond 977 Super I/O Проверка контроллера 8254 Проверка битов маски прерываний контроллера 8259 для канала 1 Проверка битов маски прерываний контроллера 8259 для канала 2 3Ch 3Eh 40h Тестирование аппаратных средств программой POST BIOS 233 Код POST Описание 43h 47п 49h Проверка функционирования контроллера 8259 Инициализация по умолчанию слота EISA Подсчет общего объема памяти путем проверки последнего двойного слова каждой 64-килобайтовой страницы; программирование параметров распределенной записи (Write Allocation) для процессоров AMD K5 4Eh Программирование регистров MTRR для процессоров Ml; инициализация кэшпамяти L2 для процессоров Р6; инициализация APIC для процессоров Рб Инициализация шины USB Проверка всей памяти (сброс всей расширенной памяти в 0) Отображение числа процессоров (для многопроцессорной платформы) Отображение логотипа РпР; ранняя инициализация ISA PnP Инициализация комбинированного антивирусного кода Trend Anti-Virus Вывод сообщения о запуске AWDFLASH.EXE с дискеты Инициализация параметра Init_Onboard_Super_IO и Init_Onbaord_AUDIO Вход в утилиту настройки (до этого этапа POST пользователи не могут зайти в настройки CMOS) Инициализация мыши PS/2 Подготовка данных о размере памяти для вызова функции: INT 15h ax = E820h Включение кэш-памяти L2 Программирование регистров чипсета в соответствии с таблицей «Настройки и автоконфигурации» Выделение ресурсов всем устройствам ISA PnP; автоматическое назначение номеров встроенным СОМ-портам Инициализация контроллера флоппи-дисковода; настройка параметров дисковода в регистре «40:hardware» Запуск AWDFLASH.EXE, если вставлена дискета Обнаружение и установка IDE-устройств: жестких дисков, LS120, ZIP, CD-ROM и др. Обнаружение последовательных и параллельных портов Обнаружение и установка сопроцессора Проверка возможности вывода полноэкранных логотипов Вызов обработчика управления питанием чипсета; если стоит пароль, запрос пароля Сохранение всех данных в стеке обратно в CMOS Инициализация загрузочных устройств ISA PnP Окончательная инициализация шины USB; переключение экрана обратно в текстовый режим; создание таблицы ACPI в верхних областях памяти; вызов ОЗУ ISAадаптера; присвоение запросов на прерывание (IRQ) PCI-устройствам; инициализация расширенного управления питанием (АРМ) Чтение информации загрузочного сектора жесткого диска антивирусным кодом Trend Anti-Virus Включение кэш-памяти L2; программирование скорости загрузки; окончательная инициализация чипсета и системы управления питанием; очистка экрана и вывод итоговой таблицы; программирование распределенной записи для процессоров Кб; программирование комбинированной записи для процессоров Рб 50h 52h 55h 57h 59п 5Bh 5Dh 60h 65h 67h 69h 6Bh 6Dh 6Fh 73h 75п 77h 7Ап 7Fh 82п 83h 84h 85h 93h 94h 95h 96п Программирование перехода на летнее время; обновление состояния NumLock и скорости генерации символов клавиатуры Построение таблицы процессоров; построение и обновление ESCD; установка столетия в CMOS: 20h или 19h; загрузка времени из CMOS в таймер DOS; построение таблицы маршрутизации MSIRQ FFh Попытка загрузки (прерывание INT 19h) 234 Глава 9. Настройка компьютера Решение проблем с BIOS Частая причина невозможности загрузки компьютера — это различные проблемы с BIOS. Почти всегда рядовой пользователь может их решить самостоятельно, хотя иногда необходимо вмешательство опытного пользователя, и лишь изредка, когда требуется перепайка микросхемы BIOS, требуется обращение к опытным специалистам. В тех случаях, когда после каждого включения компьютера приходится заново выставлять параметры в BIOS, следует заменить батарейку питания микросхемы CMOS. На системной плате всегда можно увидеть батарейку или аккумулятор на 3 В (рис. 9.15), которая питает микросхему CMOS во время отсутствия напряжения питания. К сожалению, срок службы батарейки ограничен, поэтому при проблемах вытащите ее из гнезда и замените такой же. Если же батарейка припаяна, используйте низковольтный паяльник для ее замены. В старых компьютерах, чтобы не заниматься паяльными работами, можно подключить новую батарейку через контактное поле, смонтированное рядом с ней (см. документацию). Рис. 9.15. Батарея питания CMOS-памяти Обновление программы BIOS актуально, как показывает практика, в первые два-три года жизни системной платы. В дальнейшем дешевле заменить системную плату или процессор. Соответственно, данная тема в книге не рассматривается. Принудительный запуск блока питания АТХ 235 Очистка CMOS-памяти Самая «популярная» операция с BIOS — очистка CMOS-памяти от неверно установленных параметров, например, если вы забыли пароль. Очистку BIOS можно провести двумя способами. Самый простой — вытащить батарейку и подождать секунд 15. После этого вставить батарейку на место. В результате вы «начнете жизнь с нуля». Производители современных системных плат рекомендуют следующий способ очистки: снять джампер с контактов 1—2 (рис. 9.16) и примерно две секунды подождать. Установить джампер в положение 2-3 (сброс CMOS) на 1 или 2 с. Перебросить джампер в изначальное положение на контакты 1-2. В результате данной операции в CMOS-памяти будет записана информация, которая считается оптимальной по умолчанию. JBAT1: Clear CMOS 1-2 closed (default) To hold data 2-3 closed To clear CMOS Рис. 9.16. Положения джампера для очистки CMOS-памяти Принудительный запуск блока питания АТХ Если включение блока питания форм-фактора AT происходит сразу после подачи сетевого напряжения питания, то блок питания форм-фактора АТХ запускается по определенному алгоритму. При подаче сетевого напряжения в блоке питания АТХ начинает работать цепь дежурного питания +5 В, и лишь после поступления сигнала управления происходит запуск силовых цепей. В тех случаях когда нажатие на кнопку Пуск на системном блоке не приводит к запуску компьютера, нужно действовать следующим образом: • Отсоедините разъем PWR-ON от контактного поля управления на системной плате и замкните контакты PWR-ON отверткой. Если компьютер запустится, это значит, что следует заменить кнопку Пуск на системном блоке. • Если компьютер не включится или не закрутится вентилятор в блоке питания (он может начать работать с задержкой), следует взять тестер и проверить линии питания на разъеме (рис. 9.17). • В дежурном режиме на линии 5SB должно быть +5 В. Это означает, что блок питания находится в дежурном режиме. • Для принудительного запуска блока питания (но не системной платы) следует замкнуть линию PS ON# (обычно это провод зеленого цвета) на корпус, как показано на рис. 9.18. В этом случае на остальных линиях питания должны появиться соответствующие уровни напряжения. Системная плата может как заработать, так и остаться в дежурном режиме (ее запуск производится через цепь на контактном поле управления). 236 Глава 9. Настройка компьютера При успешном запуске блока питания, когда выходные уровни всех линий питания соответствуют номинальным, на линии PWR ОК появится логическая единица. Main Power Connector +5V • в и 333 +-G55NVVD n 533^-.GGNNDD 3 3 PSON# +12V 5SB PWR OK GND +5V GND + 5V GND +3.3V +3.3V Pin1 ' • ND •33 -G 12V H3 +3.3V Pn i11 Рис. 9.17. Разъем питания форм-фактора ATX - Рис. 9.18. Принудительный запуск блока питания форм-фактора АТХ : Будьте предельно внимательны и осторожны при выполнении действий, описанных в данном разделе. При ваших ошибочных действиях может выйти из строя как блок питания, так и системная плата. Установка операционной системы Автор надеется, что вы успешно решили все вопросы с «железом», поэтому перед вами стоит теперь задача установки операционной системы Windows и программного обеспечения на жесткий диск. Но так как эти темы выходят за рамки «железа» и требуют ныне для детального изложения довольно много места, далее автор остановится лишь на узловых моментах установки ПО. Установка операционной системы 237 Установите в привод компакт-дисков диск с операционной системой Linux Live CD и загрузите с него компьютер. В этом случае вы получите работоспособную систему, в которой можно работать с любыми программами, а также протестировать оборудование. Наличие винчестера не обязательно! Если у вас новый винчестер, то для того чтобы на него можно было установить операционную систему, вам необходимо создать определенную информационную структуру на поверхности магнитных дисков (разметка). Для этого следует загрузить компьютер с гибкого диска или компакт-диска. Для всех старых компьютеров всегда используют операционную систему MS-DOS, а для новых (тактовая частота не ниже 500 МГц) — Windows XP. В том случае, когда загружена операционная система MS-DOS, дисковое пространство размечают программой (командой) FDISK С п о м о щ ь ю этой программы на винчестере создаются и н ф о р м а ц и о н н ы е области ( р а з д е л ы ) . Р е к о м е н д у е т с я создавать разделы следующих размеров: • W i n d o w s 95 — 500 Мбайт; • W i n d o w s 9 8 - 1000 Мбайт; • W i n d o w s 98SE — 2 Гбайт; • W i n d o w s M e — 4 Гбайт; • W i n d o w s X P - 8-10 Гбайт. Следующий обязательный этап — форматирование раздела программой (командой) FORMAT С: Эта п р о г р а м м а создает в разделе ф а й л о в у ю структуру, а также п р о в е р я е т качество поверхности магнитных носителей и н ф о р м а ц и и . Д а л ь н е й ш и й этап — это установка операционной системы W i n d o w s . Установка, как правило, в ы п о л н я е т с я с компакт-диска. Соответственно, вставьте компактдиск с W i n d o w s и перезагрузите компьютер. В процессе установки ответьте на все вопросы, к о т о р ы е будут вам заданы. П р и м е р н о через час, если все п р о й д е т успешно, в а ш компьютер обзаведется работоспособной о п е р а ц и о н н о й системой. Первый раздел (диск С:) должен быть активным. Это указывается с помощью программы FDISK. Если вы устанавливаете операционную систему Windows XP, этапы работы с новым винчестером такие же, но используется набор совсем других программ. Точнее, мастер установки операционной системы в процессе диалога спросит вас, как разметить винчестер, а потом автоматически отформатирует созданный раздел. Заметьте, все эти процедуры проходят в процессе установки операционной системы с компакт-диска. 238 Глава 9. Настройка компьютера Установка драйверов К сожалению, успешная установка операционной системы Windows не является окончанием всех работ по подготовке компьютера к эксплуатации (можно начать работать, но компьютер будет функционировать не оптимально). На самом деле процесс установки программного обеспечения только начинается. Для создания рабочей системы вам придется обратиться еще ко многим компакт-дискам, чтобы установить прикладное программное обеспечение, с помощью которого компьютер станет вашим помощником. Но до начала установки прикладных программ вам требуется установить драйверы (служебные программы), которые решают различные возможные проблемы с внешними устройствами, например со звуковой картой и видеоадаптером, и внутренними — чипсетом и процессором. Если этого не сделать, ряд устройств будут недоступны, например звуковая карта будет нема, а видеоадаптер — полуслеп. Первый этап установки драйверов — это запуск служебных программ от производителей системной платы. Возьмите компакт-диск, которым укомплектована системная плата, или загрузите драйвер с сайта производителя. Сначала установите драйверы, исправляющие недоработки чипсета и процессора. Обычно после установки компакт-диска с драйверами мастер установки первым пунктом как раз и предлагает эту процедуру. Далее установите драйверы интегрированных на системной плате устройств, таких как звуковая карта и видеоадаптер. При наличии внешнего видеоадаптера требуется установить фирменные драйверы и для него. Операционная система Windows самостоятельно в процессе инсталляции обеспечивает работу с видеокартой, но драйверы Windows чаще всего позволяют использовать видеоадаптер только в «стандартных» режимах. Соответственно, найдите фирменные драйверы для вашей видеокарты (компакт-диск из комплекта видеокарты), а лучше найдите в Интернете наиболее свежее программное обеспечение. Как правило, в последнее время для новых видеокарт всегда можно загрузить драйверы с сайта компании nVidia или ATI (размер файлов от 4 до 26 Мбайт!). Несколько слов следует сказать об установке внешних устройств, подключаемых по интерфейсу USB. Хотя эти устройства, например модем, позиционируются как самоопределяемые в операционной системе, увы, есть хитрости, которые следует знать: • не подключайте USB-устройства к компьютеру до и во время установки операционной системы (это касается и Windows, и Linux); • «проработайте» драйвер (запустите программу установки) USB-устройства до подключения его к интерфейсу USB; • USB-устройство настраивается автоматически при первом подключении к интерфейсу USB, поэтому подождите, пока операционная система не обнаружит новое устройство. После обнаружения нового устройства автоматически запустится Мастер установки нового оборудования. , Заключение Автор надеется, что вам повезло и ваш первый самостоятельно собранный компьютер сразу ожил и загрузился с винчестера. Это, заметим, происходит почти всегда, если все было сделано правильно, а при сборке не использовался молоток. Теперь перед вами стоит задача: что же делать дальше с личным компьютером? Тут все зависит от ваших вкусов и желаний. Например, можно использовать компьютер для развлечений и учебы, а можно начать с его помощью зарабатывать деньги. Но независимо от дальнейших планов вам предстоит научиться работать с программами, освоить способы обработки файлов и документов, разобраться в хитростях «железа». Какой же следующий шаг нужно сделать, чтобы лучше узнать, например, о внутреннем устройстве компьютера или научиться профессионально пользоваться офисными программами? Вы вправе ожидать от автора рекомендаций для дальнейшего изучения — не кидаться же без поводыря в море самой разнообразной технической литературы, выпускаемой в России в последнее время. Если вам понравилась книга, которую вы только что осилили, вы можете почитать одну из других моих книг, выбрав нужную из полутора десятка разнообразных самоучителей. Замечу, что все мои книги так или иначе взаимосвязаны и дополняют друг друга - это как бы ступеньки освоения компьютерной грамотности: от очень простого самоучителя по компьютерным программам Windows до сложного путеводителя по дебрям российского экономического законодательства. Самая простая книга — это «Учимся работать на компьютере», которая является элементарным самоучителем компьютерной грамотности. Она не только поможет вам правильно подключить к компьютеру все периферийные устройства и научит грамотно нажимать клавиши на клавиатуре, но и подскажет, как работать с офисными приложениями и графическими редакторами, а также с рядом других очень интересных программ. Студентам принесет пользу книга «Аппаратные средства персональных компьютеров», где есть техническая информация о работе основных узлов компьютера. Если вы, самостоятельно собрав простой компьютер, решили модернизировать его до уровня «высокопроизводительной рабочей станции» или приобрести новое периферийное оборудование, воспользуйтесь справочниками серии «Железо ПК»: «Железо ПК 2004», «Железо ПК 2005» и т. д. В этих книгах в начале каждой главы вы найдете разъяснение всех терминов и технологий, знание которых нужно для осмысленного приобретения нового оборудования. И самое важ- 240 Заключение ное, проверяйте по таблицам, что вам пытаются продать в компьютерном магазине — устаревшие плату, принтер, сканер и монитор или действительно современные устройства. Тратятся ли ваши деньги на нужную и современную вещь или вам «вешают лапшу на уши» (заметим, это относится к продавцам даже очень крупных и серьезных фирм). Для понимания хитростей Интернета и получения навыков работы в виртуальном пространстве отлично подойдет «Понятный самоучитель работы в Интернете». Для тех, кто хочет разобраться с принципами работы модема и тонкостями настройки доступа в Интернет, будет полезно одно из изданий книги «Интернет: краткий курс». Интернет, замечу, позволяет получить практическую пользу от персонального компьютера. Именно поэтому для тех, кто ищет престижную новую работу, будут полезны книги «Интернет: поиск работы, учеба, гранты» и «Как сделать карьеру с помощью Интернета». Правда, львиная доля текста в этих книгах из области не компьютерной литературы, а кадрового менеджмента. Если вам нужно написать резюме, пройти собеседование и пообщаться по электронной почте с отделом кадров, одна из этих книг станет вашим незаменимым помощником. В том случае, когда компьютер требуется вам для ведения бизнеса, изучите «Практическую бухгалтерию на Excel для малого бизнеса». Это не только самоучитель, но и гид по российским налоговым джунглям и основным этапам регистрации нового предприятия и ведения бухучета. Все формулы и набор практических таблиц вы можете бесплатно получить на авторском сайте. Последние две книги, о которых хочется упомянуть, рассказывают об основах работы в операционной системе Linux. Первая — «Linux: краткий курс» — дешевая и оптимальная книга для начинающих. Вторая — «Linux. Экспресс-курс» — снабжена компакт-диском с установочным пакетом Linux. Обе книги не требуют знаний программирования и отлично подходят для знакомства с Linux. На прощание хочется сказать моим читателям спасибо за отзывы и письма. Они помогают работать над новыми темами, учитывая реальные потребности людей. Поэтому мы с вами не прощаемся. До следующей встречи в новых книгах, которые будут для вас большим сюрпризом и подарком! С уважением, Валентин Соломенчук.