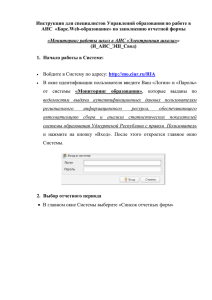Создание сводных таблиц
advertisement
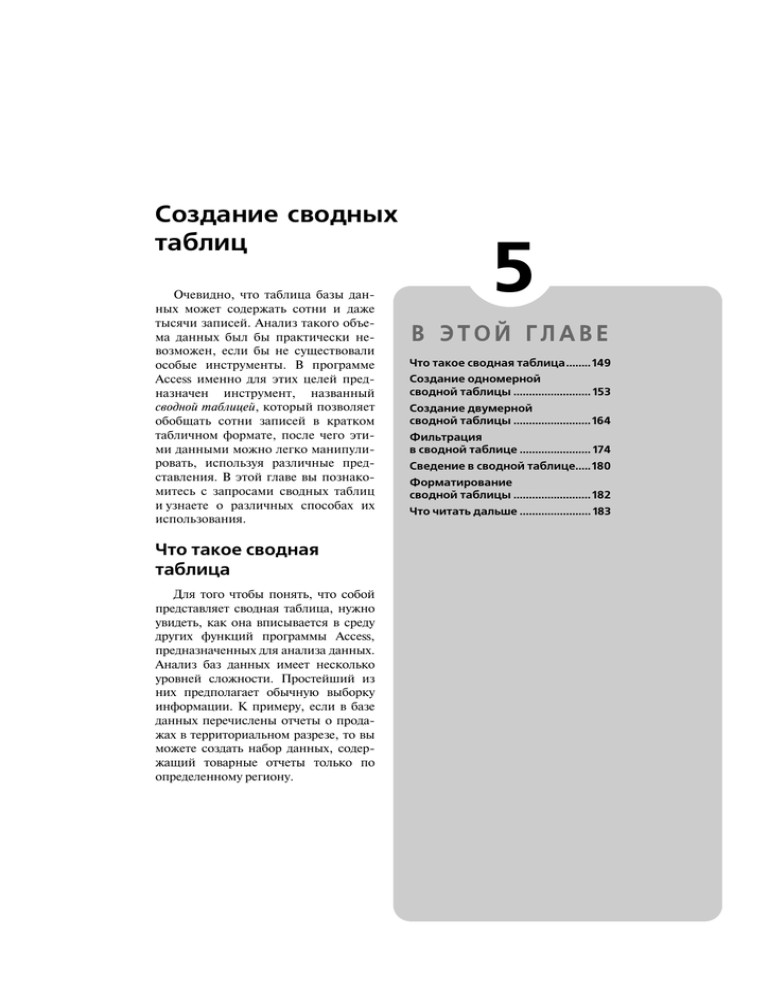
Ñîçäàíèå ñâîäíûõ òàáëèö Очевидно, что таблица базы дан ных может содержать сотни и даже тысячи записей. Анализ такого объе ма данных был бы практически не возможен, если бы не существовали особые инструменты. В программе Access именно для этих целей пред назначен инструмент, названный сводной таблицей, который позволяет обобщать сотни записей в кратком табличном формате, после чего эти ми данными можно легко манипули ровать, используя различные пред ставления. В этой главе вы познако митесь с запросами сводных таблиц и узнаете о различных способах их использования. Что такое сводная таблица Для того чтобы понять, что собой представляет сводная таблица, нужно увидеть, как она вписывается в среду других функций программы Access, предназначенных для анализа данных. Анализ баз данных имеет несколько уровней сложности. Простейший из них предполагает обычную выборку информации. К примеру, если в базе данных перечислены отчеты о прода жах в территориальном разрезе, то вы можете создать набор данных, содер жащий товарные отчеты только по определенному региону. 5 Что такое сводная таблица........ 149 Создание одномерной сводной таблицы ......................... 153 Создание двумерной сводной таблицы ......................... 164 Фильтрация в сводной таблице ....................... 174 Сведение в сводной таблице.....180 Форматирование сводной таблицы ......................... 182 Что читать дальше ....................... 183 150 Часть I Создание профессиональных запросов Следующий уровень предполагает более сложные методики поиска и выбор ки, основанные на запросах, предполагающих использование итогов и вычис ляемых полей (именно этому уровню были посвящены предыдущие главы). К примеру, предположим, что каждый регион продаж является частью большего округа, для которого нужно определить общий объем продаж. Можно создать промежуточные итоги по этим округам, используя функцию Sum для их получе ния. Для выборки более специализированной информации (например, объем продаж в восточном округе за второй квартал) в критерий можно заложить соот ветствующие условия. Следующий уровень анализа баз данных применяет один вопрос к несколь ким переменным. В частности, если некоторая компания в предыдущем приме ре имеет четыре региона продаж, то можно вычислить объемы реализации в ка ждом квартале и по каждому из регионов. Один из способов реализации этой за дачи состоит в создании четырех отдельных запросов, использующих функцию Sum. Однако этот метод станет непригодным, если таких регионов продаж де сятки или даже сотни. В идеальном случае хотелось бы иметь какойто способ обобщения информации базы данных, выделяющих каждому региону отдель ную строку, а каждому кварталу — отдельный столбец, размещая при этом свод ные данные в ячейках получившейся таблицы. Именно для этого и предназна чены сводные таблицы. Используя Мастер сводных таблиц программы Access, вы можете создать такие таблицы для анализа данных с помощью всего не скольких щелчков мышью. Если же требуется представить данные в виде диа граммы, программа Access может создать также сводный график — сводную таб лицу, отображаемую в графической форме. Как работает сводная таблица В простейшем случае сводная таблица обобщает данные по одному полю (называемому полем данных. Уникальные значения второго поля (называемого полем строк) становятся заголовками строк сводной таблицы. На рис. 5.1 по казан пример таблицы продаж. С помощью сводной таблицы можно подыто жить значения в поле ОбъемПродаж (поле данных) и разбить их по регионам (поле строк). На рис. 5.2 показан результат выполнения сводного запроса (на рис. 5.2–5.4 показаны результаты выполнения запроса рис05_02 и различ ные представления его результатов в сводных таблицах). Обратите внимание, как программа Access использовала четыре уникальных значения поля Регион (Север, Юг, Запад, Восток) в роли заголовков строк. Этот отчет можно сделать более подробным, выделив третье поле (называемое полем столбцов), которое будет использовано в роли заголовков колонок результата запроса. На рис. 5.3 показан результат выполнения такого сводного запроса. Мы видим, что четыре уникальных значения поля Квартал (квартал) (1й, 2й, 3й, 4й) использованы в качестве заголовков столбцов. Создание сводных таблиц Глава 5 Рис. 5.1. База данных продаж в разрезе регионов Рис. 5.2. Результат выполнения сводного запроса, отображающий общие объемы продаж в регионах Рис. 5.3. Сводная таблица отображает объемы продаж для каждого региона в каждом квартале Программа Access предлагает для сводных таблиц функцию сведения. Если вы хотите видеть различные представления полученных данных, вы можете, к примеру, перетащить мышью заголовок столбца на заголовок строки и по лучить то, что показано на рис. 5.4. В получившейся таблице каждый из ре гионов отображается как категория строк, а кварталы — как региональные подкатегории. 151 152 Часть I Создание профессиональных запросов Рис. 5.4. Перетащите строку или столбец в другое место для создания другого типа представления Терминология, используемая при работе со сводными таблицами Сводные таблицы имеют свою собственную терминологию, которая будет использоваться на протяжении всей этой главы. Ниже приведен краткий глос сарий терминов (названия полей взяты из рассмотренного в предыдущем раз деле примера). Поле. Категория данных, например, Регион, Квартал или ОбъемПродаж. Элемент. Элемент в поле. Поле строки. Поле с ограниченным набором уникальных значений тек стового, числового формата или формата даты, используемых в качестве заголовков строк сводной таблицы. На рис. 5.2. и 5.3 полем строки яв ляется Регион. Поле столбца. Поле с ограниченным набором уникальных значений текстового, числового формата или формата даты, используемых в ка честве заголовков столбцов сводной таблицы. На рис. 5.3 полем строки является Квартал. Поле фильтра. Поле с ограниченным набором уникальных значений тек стового, числового формата или формата даты, используемое для фильтра ции представлений сводной таблицы. В нашем примере для фильтрации по идентификатору отчета можно использовать поле Представитель, чтобы в результате получить данные от конкретного представителя компании. Создание сводных таблиц Глава 5 153 Поле данных. Поле, содержащее данные, по которым будут подводиться итоги в таблице. В программе Access поля данных разбиваются на два класса: итоги и детали. Первые из них содержат результаты операций агрегирования (суммирование, вычисление среднего значения и т.п.), вторые — отображают данные исходной таблицы. Компоновка. Общее размещение полей и элементов сводной таблицы. В программе Access сводные таблицы интерпретируются как представления данных. В следующих нескольких разделах вы увидите, как открывать пред ставление сводной таблицы и осуществлять с ним операции. Создание одномерной сводной таблицы Примером простейшей сводной таблицы является та, которая связывает некоторое поле своего столбца или строки с некоторым полем данных. Этот вид таблицы полезен в случаях, когда требуется сгруппировать данные по уникальным значениям строки или столбца и обозревать как итоговые, так и обычные данные. Отображение строчных данных полей Для того чтобы создать одномерную сводную таблицу, отображающую строч ные данные некоторого поля, выполните следующие действия. 1. Создайте запрос на выборку и определите в нем поля и записи, которые собираетесь использовать в сводной таблице. Запустите запрос на тес товое выполнение, чтобы убедиться, что его результаты вас вполне удовлетворяют. На рис. 5.5 показан запрос на выборку рис05_05, ко торый в нескольких последующих разделах будет использоваться в ка честве примера; на рис. 5.6 показан динамический набор данных, кото рый является его результатом. Примечание При создании запроса проверьте, содержит ли хотя бы одно из выбранных полей поддающиеся группировке данные. Это поле может содержать данные с ограни& ченным количеством уникальных числовых, текстовых или прочих данных. В ре& зультате запроса рис05_05, представленном в качестве примера на рис. 5.6, для создания сводной таблицы идеальным будет поле Фамилия, так как, несмотря на наличие в таблице тысяч записей, оно принимает всего девять уникальных значе& ний (фамилии сотрудников компании). 2. Находясь либо в табличном представлении, либо в конструкторе запро са, выберите в меню команду Вид Сводная таблица. Программа ото бразит пока еще пустое представление сводной таблицы и откроет па нель инструментов, связанную с ним (рис. 5.7). 154 Часть I Создание профессиональных запросов 3. В списке полей сводной таблицы выделите поле, которое вы собирае тесь использовать в качестве определителя группы. 4. В списке Добавить в выберите одно из следующих значений: Строки или Столбцы. 5. Щелкните на кнопке Добавить в. Рис. 5.5. В программе Access сводные таблицы являются представлением данных результатов запроса, подобных показанному на рисунке Рис. 5.6. Результат выполнения запроса, показанного на рис. 5.5 6. В списке полей таблицы выберите то, которое собираетесь использовать в качестве данных группировки. 7. В списке Добавить в выберите значение Детали. 8. Щелкните на кнопке Добавить в. Совет Еще одним способом добавления поля для строк или столбцов является их пере& тягивание мышью либо к метке Перетащите сюда поля строк, либо к метке Перетащите сюда поля столбцов. Что же касается полей данных, их также можно перетягивать к метке Нет итогов. Создание сводных таблиц Панель инструментов Сводные таблицы Глава 5 155 Кнопка Список полей Список полей Рис. 5.7. При выборе команды меню Вид Сводная таблица программа ото& бражает пустую таблицу На рис. 5.8 показана сводная таблица, в которой поле Фамилия является строчным, а поле Количество — полем данных. Рис. 5.8. В этом представлении сводной таблицы поле Количество ото& бражается в столбце данных 156 Часть I Создание профессиональных запросов Отображение итоговых записей полей данных Если после строчных данных каждой группы нужно отображать итоговые суммы, добавьте поле итогов, для чего выполните следующее: 1. Создайте запрос на выборку и определите в нем поля и записи, которые собираетесь использовать в сводной таблице. Запустите запрос на тес товое выполнение, чтобы убедиться, что его результаты вас полностью удовлетворяют. 2. Находясь либо в табличном представлении, либо в конструкторе запро са, выберите в меню команду Вид Сводная таблица. 3. Выберите поля строк или столбцов, если вы этого еще не сделали ранее. 4. В списке полей щелкните на поле, по которому собираетесь суммиро вать данные в группах. 5. В списке Добавить в выберите значение Данные. 6. Щелкните на кнопке Добавить. На рис. 5.9 поле Количество используется как в качестве строчных, так и в качестве итоговых данных по группам. Поле же Фамилия в данном случае выбрано уже не в качестве заголовка строки, а в качестве заголовка столбца. Обратите внимание, что в представлении сводной таблицы уже содержится отдельная строка с суммовыми данными. Данные Итоги Рис. 5.9. В этом представлении сводной таблицы поле Количество уже ото& бражается как в качестве промежуточных, так и в качестве итоговых данных Создание сводных таблиц Глава 5 Совет Если вы собираетесь некоторое поле превратить из строчного в столбцовое, не обязательно всю процедуру создания сводной таблицы начинать с нуля. Доста& точно всего лишь щелкнуть на этом имени поля в списке полей и изменить значе& ние в списке Добавить в на Столбец. (Также можно просто перетащить название этого поля к метке Перетащите сюда поля столбцов.) Скрытие и отображение данных в сводной таблице Если созданная вами сводная таблица содержит как строчные, так и итого вые данные, вы можете скрыть строчные данные (т.е. отображать только ито ги) или сделать их доступными для отображения. Чтобы применить такое решение ко всей сводной таблице, можно исполь зовать следующие команды меню Сводная таблица (рис. 5.10). Скрыть подробности. Эта команда выбирается для скрытия неитоговых строк в группах. (Можно также щелкнуть на одноименной кнопке от крытой панели инструментов Сводная таблица.) Подробности. Эта команда выбирается для отображения неитоговых записей данных в группах во всей таблице. (Здесь также можно щелк нуть на одноименной кнопке открытой панели инструментов Сводная таблица.) Подробности/Скрыть подробности Скрыть подробности Подробности Рис. 5.10. Неитоговые записи данных столбца Акбаев были скрыты 157 158 Часть I Создание профессиональных запросов Если же вы хотите скрыть или отобразить неитоговые записи только некото рой группы, а не всей таблицы, щелкните на значке “плюс” или “минус”, кото рые расположены рядом с названием данной группы (рис. 5.8). Значок “плюс” позволяет развернуть список записей группы, а значок “минус” — их скрыть. Вставка в сводную таблицу поля автовычислений При добавлении итоговых полей данных возникает одна загвоздка: можно вычислять только суммы значений полей данных записей в группе. Если же требуется выполнить какиелибо другие вычисления, то нужно использовать специальное поле автовычислений, позволяющее выбрать любую из девяти доступных математических функций. Для того чтобы вставить поле автовычислений в сводную таблицу, выпол ните следующие действия. 1. В представлении сводной таблицы щелкните на заголовке некоторого поля. 2. Выберите в меню команду Сводная таблица Автовычисления. 3. В открывшемся подменю выберите одну из перечисленных команд (табл. 5.1). Это же меню можно открыть, щелкнув на кнопке Автовычисления, показанной на рис. 5.11. Таблица 5.1. Команды автовычислений в сводной таблице Команда Описание Сумма Суммирует значения полей данных Число Подсчитывает количество полей данных Минимум Возвращает наименьшее значение поля данных Максимум Возвращает наибольшее значение поля данных Среднее Подсчитывает среднее арифметическое полей данных Стандартное отклонение Вычисляет стандартное отклонение значений полей данных, рассматриваемых в качестве выборки Дисперсия Вычисляет дисперсию значений полей данных, рас& сматриваемых в качестве выборки Стандартное отклонение генеральной совокупности Вычисляет стандартное отклонение значений полей данных, рассматриваемых в качестве генеральной со& вокупности Дисперсия генеральной совокупности Вычисляет дисперсию значений полей данных, рас& сматриваемых в качестве генеральной совокупности Создание сводных таблиц Глава 5 159 На рис. 5.11 показана сводная таблица с пятью различными итоговыми значениями автовычислений: сумма, число, минимум, максимум и среднее. На этом рисунке подробности скрыты и показаны только итоговые значения. Автовычисления Рис. 5.11. В этой сводной таблице добавлены поля автовычислений для суммы, среднего, ми& нимума, максимума и количества записей Изменение типа автовычислений По умолчанию значение, отображаемое в поле автовычислений итоговой записи, сформировано на основании текущей строки или столбца. Однако в некоторых случаях требуется подвести итоги по некоторой выборке данных. К примеру, для того чтобы узнать процентную величину суммы по текущей группе по отношению к общей сумме по всем группам, для изменения типа автовычислений потребуется произвести следующие действия. 1. В сводной таблице щелкнуть на любом значении поля автовычислений, с которым вы собираетесь работать. 2. Выбрать в меню команду Сводная таблица Отобразить как. 3. В открывшемся подменю выбрать одну из команд, перечисленных в табл. 5.2. (Также можно выбрать один из элементов списка, который открывается при щелчке на кнопке Отобразить как панели инструмен тов Сводная таблица.) Совет Для того чтобы увидеть текущее значение поля, отображенное в процентном вы& ражении, поместите указатель мыши над этим полем. Через пару секунд экранная подсказка отобразит искомое значение. 160 Часть I Создание профессиональных запросов Таблица 5.2. Типы автовычислений в сводной таблице Команда Описание Обычный Отображает итоги по строке или столбцу (принято по умолчанию) Процент итогов по строке Отображает процент итогов по текущей группе по от& ношению к итогам по всей строке Процент итогов по столбцу Отображает процент итогов по текущей группе по от& ношению к итогам по всему столбцу Процент элементов родительской строки Отображает итог как процент суммы значений поля строки сводной таблицы Процент элементов родительского столбца Отображает итог как процент суммы значений поля столбца сводной таблицы Процент общего итога Отображает процент данного итога по отношению к итогу по всем полям таблицы На рис. 5.12 показана сводная таблица с примененной к полю автовычис лений командой Процент итогов по столбцу. Отобразить как Рис. 5.12. Сводная таблица с примененной к полю автовычислений командой Процент итогов по столбцу Создание сводных таблиц Глава 5 Создание вычисляемого поля Возвращаясь назад к материалу, изложенному в главе 2 “Построение вы ражений”, вспомним, что программа Access позволяет создавать вычисляемые столбцы, содержащие результаты некоторого выражения. Эти же вычисляе мые поля вы можете использовать и в сводных таблицах. Однако если ваш за прос не содержит вычисляемого столбца или если вы хотите, чтобы некото рый результат появлялся только в представлении сводной таблицы, вы можете именно в этом представлении создать нужное вычисляемое поле на основании итоговых или потоковых полей. О создании вычисляемых полей в запросах речь шла в разделе “Настройка вы& числяемых столбцов” главы 2. Для создания вычисляемого поля требуется выполнить следующие действия. 1. Если выражение, используемое вычисляемым полем подробностей, требует одного или нескольких полей таблицы, перейдите в представле ние конструктора и проверьте, добавлены ли эти поля в запрос выборки данных. 2. В представлении сводной таблицы выберите в меню команду Сводная таблица Вычисляемые итоги и поля. В открывшемся подменю вы можете выбрать одну из двух команд: Создание вычисляемого итога и Создание вычисляемого поля сведений. (В качестве альтернативы вы можете щелкнуть на кнопке Вычисляемые итоги и поля панели ин струментов Сводная таблица (рис. 5.12) и также выбрать одну из двух перечисленных выше команд.) Откроется диалоговое окно, показанное на рис. 5.14, в котором активной будет вкладка Вычисление. 3. В поле Имя введите название, которое желаете использовать для поля. 4. В большом текстовом поле введите нужное выражение. Вы можете ис пользовать те же операторы, константы и идентификаторы, с которыми мы познакомились во второй главе. Если вы не знаете, какие поля дос тупны, вы можете выбрать любое из них в списке в нижней части окна и щелкнуть на кнопке Добавить ссылку на. 5. Щелкните на кнопке Изменить. В сводную таблицу программа добавит новое вычисляемое поле. На рис. 5.13 показан видоизмененный запрос рис05_05, в который добав лены поля Цена (цена за единицу) и Скидка (скидка) (этот запрос в базе дан ных примеров назван рис05_13). На рис. 5.14 показаны вкладка Вычисления с введенным выражением, определяющим цену со скидкой для каждого това ра, а также поле ЦенаСоСкидкой, добавленное в сводную таблицу. 161 162 Часть I Создание профессиональных запросов Рис. 5.13. Видоизмененная версия запроса рис05_05 с добавленными по& лями Цена и Скидка Рис. 5.14. Вычисляемое поле ЦенаСоСкидкой отображается во вкладке Вычисление диалогового окна, а также в сводной таблице Удаление поля сводной таблицы Если в сводную таблицу вы когдато добавили некоторое поле, а затем в его существовании отпала необходимость, вы можете его удалить, используя одну из предложенных ниже методик. Для любого поля. Щелкнуть на заголовке любого из полей сводной таб лицы и перетащить его мышью в любое место за ее пределами. Для вычисляемого поля или поля автовычислений. В списке полей свод ной таблицы щелкнуть правой кнопкой на имени нужного поля и вы брать в контекстном меню команду Удалить. Создание сводных таблиц Глава 5 163 Создание одномерной сводной таблицы с несколькими полями При наличии одного столбца или одной строки можно сгруппировать дан ные, создать итоги и отобразить строчные значения. Однако зачастую возника ют случаи, когда для извлечения нужной информации одной строки или столб ца недостаточно. К примеру, в сводной таблице, показанной на рис. 5.14, после того как было создано вычисляемое поле цены со скидкой, в представлении сводной таблицы отображаются цены для всех позиций заказа. Тем не менее, иногда необходима дополнительная информация, например, в данном случае могут возникнуть вопросы: О каком именно заказе идет речь? Какова общая сумма со скидкой по всему заказу? На оба этих вопроса можно ответить, добавив второе строчное поле — в данном случае для идентификатора заказа (КодЗаказа). В общем же случае для создания второго поля в области сводной таблицы нужно выполнить следующие действия. 1. Если для выражения, используемого для вычисляемого поля, требуется несколько полей таблицы, вернитесь в представление конструктора и добавьте эти поля в запрос. 2. В списке полей сводной таблицы щелкните на нужном поле. 3. В списке в нижней части окна выберите нужную область сводной таб лицы (Строка или Столбец). 4. Щелкните на кнопке Добавить в. На рис. 5.15 показана сводная таблица запроса рис05_05, в которую до бавлено второе строчное поле идентификатора заказа (КодЗаказа) (Этот за прос в базе данных примеров носит название рис05_15). Обратите внимание, что суммы со скидкой сгруппированы по отдельным заказам в пределах каж дого из менеджеров. В результате добавления суммирования отображается общая сумма заказов по каждому из менеджеров. Если вам нужно видеть только общие суммы по каждому из заказов, щелк ните на поле КодЗаказа и выберите в меню команду Сводная таблица Скрыть подробности. На рис. 5.16 показан результат этой операции. 164 Часть I Создание профессиональных запросов Рис. 5.15. Сводная таблица запроса рис05_05 с добавленным вторым строчным полем КодЗаказа Рис. 5.16. Скрытие подробностей для поля КодЗаказа позволяет увидеть общие суммы по каждому из заказов Создание двумерной сводной таблицы Одномерные сводные таблицы позволяют проводить односторонний ана лиз данных. В представленном в предыдущем разделе примере основой анали за служило поле фамилии менеджера, после чего вычислялись суммы заказов с учетом скидки. Созданная таблица дает представление о производительно сти каждого из сотрудников в текущем году. И все же вся прелесть сводных таблиц заключена в том, что совсем не обяза тельно фокусировать внимание только на одном аспекте данных. Программа позволяет применить второй ракурс, разбивающий данные на дополнительные компоненты. К примеру, можно просмотреть разбивку заказов в разрезе компа нийклиентов. Для этого требуется создать как строчное, так и столбцовое поля. Для создания двумерной сводной таблицы требуется выполнить следую щие действия. Создание сводных таблиц Глава 5 165 1. Создать запрос выборки, в котором определены поля, необходимые для сводной таблицы. При этом не забудьте проверить работоспособность построенного запроса. На рис. 5.17 в качестве примера показан запрос рис05_05 с добавленной таблицей Доставка, поле которой Название (название компанииперевозчика) потребуется для создания сводной таблицы. Рис. 5.17. Обновленный запрос рис05_05, в который добавлено поле Название и табли& ца Доставка 2. Если вы находитесь в табличном представлении или в конструкторе за проса, выберите в меню команду Вид Сводная таблица. 3. В списке полей сводной таблицы щелкните на поле, по которому будут группироваться строки, выберите в нижнем списке окна пункт Строка и щелкните на кнопке Добавить в (или просто перетяните название по ля в область Перетащите сюда поля строк). 4. В списке полей сводной таблицы щелкните на поле, по которому будут группироваться строки, выберите в нижнем списке окна пункт Столбец и щелкните на кнопке Добавить в (или просто перетяните название по ля в область Перетащите сюда поля столбцов). 5. В списке полей сводной таблицы выберите поле, значения которого бу дут группироваться в таблицу, и выберите в нижнем списке окна пункт Данные или Детали, после чего щелкните на кнопке Добавить в. На рис. 5.18 показана сводная таблица запроса рис05_18, в которой строчные поля — это фамилия менеджера и номер заказа, а поле столбца — название транспортной компании. 166 Часть I Создание профессиональных запросов Рис. 5.18. Это представление двумерной сводной таблицы использует как поля столбцов, так и поля строк Анализ заказов в разрезе категорий продуктов Двумерная сводная таблица позволяет анализировать один элемент дан ных по отношению к другому. При правильной конструкции данных (это по нятие распространяется на все связанные таблицы) в сводной таблице вы сможете свести вместе и проанализировать те цифры, для получения которых вручную потребовались бы годы. В базе данных, предлагаемой в настоящей книге в качестве примера, нельзя найти более удаленных друг от друга таблиц, чем Клиенты (заказчики) и Типы (категории товаров). Чтобы добраться от од ной до другой, требуется первую связать по полю КодКлиента с таблицей Заказы, вторую — по полю КодЗаказа с таблицей Заказано (строки заказа), которую, в свою очередь, связать по полю КодЗаказа с таблицей Товары, а последнюю — по полю КодТипа с таблицей Типы (категории товаров). На рис. 5.19 показан запрос рис05_19, использующий всю эту связку для отображения названия компании, ее заказов и объемов этих заказов в количе ственном и суммовом выражении (с учетом скидки). (В запрос также включе но поле ДатаРазмещения, позволяющее построить выборку только по 1997 году.) На рис. 5.20 показан результирующий набор данных. Рис. 5.19. Запрос, связывающий таблицы Клиенты и Типы Создание сводных таблиц Глава 5 167 Рис. 5.20. Набор данных создан запросом, показанным на рис. 5.19 Некоторых аналитиков может заинтересовать вопрос о составе товаров, за казываемых каждым клиентом, в разрезе категорий как в количественном, так и в суммовом выражении. Наиболее эффективно провести этот анализ позво лит сводная таблица, организованная следующим образом: строчным полем сводной таблицы является название категории (поле Категория таблицы Типы); полем столбца сводной таблицы является поле Название (название компании); в качестве полей данных используются поля Количество и СуммаСоСкидкой; операция суммирования применяется к обоим вышеназван ным полям данных. На рис. 5.21 показана результирующая сводная таблица, в которой отобра жены только итоговые поля. Рис. 5.21. Двумерная сводная таблица, отображающая объемы поставок в количественном и суммовом выражении в разрезе покупателей и катего& рий товаров 168 Часть I Создание профессиональных запросов Добавление в сводную таблицу временного измерения Двумерные сводные таблицы особенно полезны, когда вторым измерением в них является время. К примеру, можно просуммировать все заказы, оформ ленные сотрудниками компании, в каждом из кварталов года, и посмотреть на всплески и падения в спросе, чтобы в результате определить общие тенден ции. В сводной таблице программы Access существует две возможности ис пользования дат в качестве полей строк и столбцов: встроенные функции и созданные собственноручно конструкции полей дат. В следующих двух разде лах будут продемонстрированы подробности каждого из этих подходов. Работа со встроенными возможностями программы Access Если в запрос включено поле даты, в список полей сводной таблицы авто матически добавляется два дополнительных пункта. Поле по неделям. (Здесь под меткой поле подразумевается реальное на звание поля типа даты.) Этот вариант позволяет разбивать данные сводной таблицы по месяцам, неделям и дням недели. Поле по месяцам. Этот вариант позволяет разбивать данные сводной таблицы по годам, кварталам, месяцам и дням месяца. В примере, показанном на рис. 5.22, запрос рис05_22 отображает имя ра ботника, три поля, используемые для вычисления суммы со скидкой (Цена, Количество и Скидка), а также поле даты заказа (ДатаРазмещения). Рис. 5.22. Чтобы использовать встроенные возможности программы для работы с датами в сводных таблицах, поле даты нужно включить в запрос (поле ДатаРазмещения) На рис. 5.23 показано представление сводной таблицы для этого запроса, конструкция которого следующая. Фамилия является полем строки. Поле данных является вычисляемым; в нем содержится сумма по строке заказа со скидкой. К этому полю применена операция суммирования. В окончательном представлении скрыты строки деталей. Полем столбца является Дата размещения по неделям. Создание сводных таблиц Глава 5 169 Рис. 5.23. Двумерная сводная таблица, использующая автоматически генерируе& мое поле Дата размещения по неделям в качестве поля столбца Использование группировки по месяцам отображает суммы по годам зака зов (в данном случае — 1996, 1997 и 1998). Однако этим отображением можно манипулировать следующим образом. Если щелкнуть мышью на значке “плюс” рядом с цифрой года, отобра зятся недели года (в числах от 1 до 52). Если щелкнуть на значке “плюс” рядом с номером недели, отобразятся дни недели (Понедельник, Вторник и т.д.). При желании вы можете продолжать раскрывать детализацию списка вплоть до часов, минут и секунд. На рис. 5.24 показано поле столбца, раскрытое до уровня дней недели (28 неде ля 1996 года). Использование собственного поля даты Встроенные возможности программы работы с датами в сводной таблице полезны и могут сэкономить пользователю массу времени. Однако возможна ситуация, когда потребуется использовать отличный от предлагаемых формат разбивки по датам. К примеру, вам необходимо сравнить объемы заказов только между пятницей и понедельником, чтобы узнать, в какой из дней ожи дается большая нагрузка на менеджеров. Аналогично, вам может понадобить ся разбивка объемов заказов по кварталам, но ваш фискальный год не совпа дает с календарным (встроенные возможности работы с датами в сводных таб лицах берут в рассмотрение только календарный год). Для того чтобы разобраться с аналогичными задачами, нужно создавать вычисляемые поля запроса, возвращающие значения, которые вам потребу ются в сводной таблице. В следующих двух разделах эта методика рассматри вается на примерах. 170 Часть I Создание профессиональных запросов Рис. 5.24. Поле столбца запроса рис05_22 расширено, чтобы отображать недели и дни недели 1996 года Просмотр объемов заказов по дням недели Как узнать, в какие дни недели ваши клиенты заказывают больше продук тов конкретных категорий? Это — очень сложная задача, если использовать запрос на выборку на основе полей таблиц Заказы, Заказано и Товары. Можно упростить решение проблемы, если создать вычисляемое поле, ото бражающее только день недели, ассоциированный с датой строки заказа. Format([ДатаРазмещения],"dddd") Использование строки dddd в качестве аргумента функции указывает на то, что возвращать нужно день недели (Понедельник, Вторник и т.д.). На рис. 5.25 показан запрос рис05_25, включающий в себя как вычис ляемое поле ДеньНедели, так и поле названия товара (Марка) из таблицы Заказы, а также поле количества товара (Количество) таблицы Заказано. На рис. 5.26 показан результирующий набор данных. Рис. 5.25. Запрос, генерирующий день недели для каждого заказа Создание сводных таблиц Глава 5 Рис. 5.26. Записи, отображаемые запросом, показанным на рис. 5.25 Для того чтобы отобранные данные помогли нам решить поставленную за дачу, их нужно отобразить в представлении сводной таблицы следующей кон фигурации: Марка является полем строки; вычисляемое поле ДеньНедели является полем столбца; Количество является полем данных; к нему применена операция сум мирования, а строки деталей в представлении скрыты. На рис. 5.27 показана сводная таблица такой конфигурации (сводная таб лица запроса рис05_25). Рис. 5.27. Двумерная сводная таблица, использующая вычисляемое поле запроса для отображения заказов товаров в разрезе дней недели Просмотр объемов заказов в заданном квартале Если в вашей компании конец фискального года отличается от 31 декабря, встроенные функции работы с датой в сводной таблице вам не помогут, так как в этом случае в расчет берется только календарный год. Если фискальный год отличается от календарного, вам потребуется создавать собственные вы 171 172 Часть I Создание профессиональных запросов ражения, вычисляющие квартал на основе заданной даты, являющейся нача лом фискального года. Это можно сделать, построив выражение, использующее функцию DateDiff. Ее синтаксис следующий: DateDiff(интервал, дата1, дата2, [первый_день_недели], [первая_неделя_года]) Интервал Единица измерения дат, используемая в результате yyyy Количество лет между дата1 и дата2 q Количество кварталов между дата1 и дата2 m Количество месяцев между дата1 и дата2 d Количество дней между дата1 и дата2 w Количество дней недели между дата1 и дата2 ww Количество недель между дата1 и дата2 h Количество часов между дата1 и дата2 n Количество минут между дата1 и дата2 s Количество секунд между дата1 и дата2 дата1 — начальная дата; дата2 — конечная дата; первый_день_недели — константа, определяющая первый день недели (единица соответствует воскресенью, двойка — понедельнику и т.д.); первая_неделя_года — константа, определяющая первую неделю года (единица соответствует неделе, содержащей первое января; двойка — неделе, содержащей, по крайней мере, четыре дня нового года; трой ка — первой полной неделе нового года). Для примера представим, что фискальный год начинается первого апреля 2004 года. В этом случае правильный номер квартала будет возвращать сле дующее выражение: DateDiff("q",#1/4/2004#, дата)+1 Обратите внимание, что для получения правильного номера квартала к числу, возвращаемому функцией DateDiff, нужно добавлять единицу. Предупреждение Функция DateDiff работает только с датами, попадающими в середину фис& кального года. Создание сводных таблиц Глава 5 Теперь применим это выражение к сведениям, содержащимся в базе дан ных примеров, чтобы определить уровень производительности сотрудников в течение каждого из кварталов. Предположим, что фискальный год в этой компании начинается 1 апреля 1997 года и заканчивается 31 марта 1998 года. На рис. 5.28 показан запрос рис05_28, использующий таблицы Заказы, Заказано и Сотрудники. Вычисляемое поле Квартал использует выраже ние DateDiff и возвращает номер квартала заказа; поле ДатаРазмещения отсекает только те записи, которые попадают в пределы календарного года. На рис. 5.29 показан результат выполнения этого запроса. Рис. 5.28. Запрос, вычисляющий номер фискального квартала для каждой даты заказа Рис. 5.29. Динамический набор данных создан запросом, показанным на рис. 5.28 На рис. 5.30 показано представление сводной таблицы запроса рис05_28, использующее следующую конфигурацию: Фамилия является полем строки; вычисляемое поле Квартал является полем столбца; поле количества является полем данных, к которому применяется опера ция суммирования, при этом строки деталей в представлении скрыты. 173 174 Часть I Создание профессиональных запросов Рис. 5.30. Двумерная сводная таблица, использующая вычисляемое поле за& проса для отображения заказов, сформированных каждым из сотрудников в течение квартала Фильтрация в сводной таблице Сводные таблицы — прекрасный инструмент уменьшения размеров больших таблиц. Однако даже сводные таблицы могут содержать излишнюю информа цию. В базе данных Борей, используемой нами в качестве примера, таблица Клиенты содержит более 90 записей. Этот объем данных тем или иным образом можно разместить в сводной таблице. Однако для истинной установки фокуса в сводной таблице используют фильтрацию, тем самым отображая только те дан ные, которые действительно нужны в работе. Это, естественно, можно осущест вить на уровне запроса, однако сводные таблицы в программе Access также ос нащены множеством функций, позволяющих фильтровать записи и обозревать только нужные данные. В нескольких следующих разделах мы более подробно остановимся на этих возможностях. Использование автофильтра в сводных таблицах Каждое поле, добавляемое в сводную таблицу, оснащается свойством уста новки по нему фильтра. Это позволяет отображать записи, соответствующие конкретному уникальному значению поля. Для примера рассмотрим сводную таблицу рис05_31. На рис. 5.31 заголовки полей Категория и Название на самом деле представляют собой раскрывающиеся списки. Из этих списков можно выбрать уникальные значения каждого из полей, на основании чего программа установит фильтр отображаемых в сводной таблице записей. Создание сводных таблиц Глава 5 Щелкните на стрелках для раскрытия списков Рис. 5.31. Заголовок каждого из полей сводной таблицы содержит раскры& вающийся список уникальных его значений Для использования автофильтра вам потребуется выполнить следующие действия. 1. Откройте раскрывающийся список в заголовке некоторого поля свод ной таблицы. 2. Снимите флажок с позиции (Все). 3. Установите флажки на тех уникальных значениях поля, которые вы хо тите обозревать в сводной таблице. 4. Щелкните на кнопке ОК. Программа отфильтрует данные и отобразит только те записи, которые соответствуют установленным в списке кри териям. Для снятия автофильтра вы можете воспользоваться одним из двух сле дующих приемов: установить флажок в раскрывающемся списке на позиции (Все); выбрать в меню команду Сводная таблица Автофильтр или щелкнуть на одноименной кнопке панели инструментов Сводная таблица (рис. 5.33, запрос рис05_33). Отображение только первых или последних записей Еще один способ фильтрации сводных таблиц заключается в отображении только экстремальных значений. К примеру, в ранее упомянутой в данном разделе сводной таблице рис05_25 (см. рис. 5.27) вам нужно просмотреть только десяток лидеров или аутсайдеров продаж. 175 176 Часть I Создание профессиональных запросов Перед настройкой фильтра вы должны решить, как вы будете его устанав ливать: на основании итоговых или строчных записей. Для фильтрации на основании итоговых записей убедитесь, что сводная таблица содержит эти записи. Примечание Для отображения итоговых записей вы можете либо щелкнуть на заголовке поля и выбрать команду меню Сводная таблица Итоги, либо щелкнуть на одноимен& ной кнопке (рис. 5.33, сводная таблица запроса рис05_33). Для фильтрации на основании строчных значений поля выберите в списке автофильтра этого поля нужные элементы. Когда данная работа проделана, для отображения записей, содержащих экстремальные значения выбранного поля сводной таблицы, выполните сле дующие действия. 1. Для выделения этого поля щелкните на заголовке поля Название (название товара). 2. Выберите в меню команду Сводная таблица Показать верхние и нижние элементы (или щелкните на одноименной кнопке, показанной на рис. 5.33). 3. Выберите одну из следующих команд: Показать только верхний элемент. Эта команда позволит отобразить только наибольшие значения. Показать только нижний элемент. Эта команда позволит отобразить только наименьшие значения. 4. В открывшемся подменю вы можете выбрать один из следующих вари антов: • Выбрать конкретное число записей (например, 1, 2 или 5). • Выбрать определенный процент записей (например, 5%, 10% или 25%). • Выбрать пункт Другое, в результате чего откроется диалоговое окно свойств таблицы с установленной вкладкой Фильтр и Группировка (рис. 5.32). Группа Фильтр содержит три поля для определения па раметров фильтрации: a) Отображать. Здесь можно выбрать значения Все элементы, Первые или Последние. б) Элементы. Здесь из списка можно выбрать нужное число или просто ввести его в это поле. Если выбранное число подразумева ет проценты, нужно установить флажок в поле %. в) На основе. В этом списке можно выбрать поле данных, на осно вании которого будет производиться вычисление. Создание сводных таблиц Глава 5 Совет Просмотр определенного процента наибольших или наименьших значений имеет смысл при необходимости анализа данных в разрезе подразделений, регионов или отделов, число которых велико. Сравнивая данные в процентах, вы можете выделить самые эффективные или отстающие подразделения, не сравнивая фактические объемы продаж в абсолютных величинах. Рис. 5.32. Эти поля группы Фильтр используются для настройки нестандартного фильтра верхних или нижних значений сводной таблицы Для примера предположим, что нам нужно отфильтровать сводную таблицу рис05_25 так, чтобы просмотреть только десяток лидеров продаж в пятницу. Для этого автофильтр в поле ДеньНедели нужно установить в значение Пятница, по сле чего выбрать команду меню Сводная таблица Показать верхние и нижние элементы Показать только верхний элемент 10. На рис. 5.33 показана резуль тирующая сводная таблица (запрос рис05_33). Показать верхние и нижние элементы Автофильтр Итоги Рис. 5.33. Сводная таблица, отображающая десятку лидеров продаж в пятницу 177 178 Часть I Создание профессиональных запросов Чтобы снять установленный фильтр, воспользуйтесь одним из следующих приемов: выберите пункт меню Сводная таблица Показать верхние и нижние элементы Показать все (также можно щелкнуть на одноименной кнопке и выбрать аналогичный пункт списка); выберите в меню команду Сводная таблица Автофильтр или щелк ните на одноименной кнопке панели инструментов Сводная таблица. Группировка элементов полей Еще один способ фильтрации состоит в организации элементов в группы. К примеру, можно сгруппировать покупателей на основании первой буквы названия компании, или поле даты — по месяцу или кварталу. Для группировки значений некоторого поля нужно выполнить следующие действия. 1. Щелкнуть правой кнопкой на заголовке поля, с которым будет прово диться работа, и выбрать в контекстном меню пункт Свойства. Откро ется диалоговое окно свойств таблицы. 2. Выбрать вкладку Фильтр и Группировка. 3. Установить значения следующих полей раздела Группировка: В случае текстового поля нужно в поле Группировать элементы по выбрать пункт Префиксным знакам. В поле Интервал нужно указать количество первых знаков значения поля, на основании которых бу дет проводиться группировка. К примеру, если в этом поле установле но значение 1, программа сгруппирует записи на основании первой буквы данного поля; если выбрать двойку, записи будут сгруппирова ны на основании первых двух букв. В случае числового поля в строке Группировать элементы по нужно выбрать значение Числовому интервалу. В поле Интервал установите ширину интервала группировки. Например, при выборе значения 5 бу дут комбинироваться значения 1–5, 6–10 и т.д. В поле Начиная с уста новите стартовую точку группировки элементов (введенное значение не включается в группировку). В поле Заканчивая нужно установить верх нюю границу интервала группировки элементов (введенное значение также не включается в группировку). В случае, если поле имеет тип даты, в поле Группировать элементы по можно выбрать одно из следующих значений: Годам, Кварталам, Месяцам, Неделям, Дням, Часам, Минутам или Секундам. В поле Интервал нужно ввести размер интервала выбранной единицы измере ния дат. К примеру, если в качестве единицы измерения выбраны меся Создание сводных таблиц Глава 5 179 цы, ввод в это поле двойки позволит сгруппировать данные на основа нии двухмесячных интервалов. В поля Начиная с и Заканчивая нужно ввести крайние даты, включаемые в группировку. Для снятия группировки откройте снова окно свойств поля и выберите в стро ке Группировать по значение (Нет группировки). Добавление поля фильтрации Последним способом фильтрации является добавление дополнительного поля фильтра в конфигурацию сводной таблицы. Это создает нечто вроде третьего измерения таблицы, поскольку поле фильтра будет отличаться от по лей строк и столбцов. К примеру, в сводной таблице запроса рис05_25 (см. рис. 5.27) Марка (название товара) используется в качестве поля строки, а ДеньНедели — в качестве поля столбца. Что нужно сделать, если, к примеру, требуется отфильтровать только определенную категорию товаров? Для этого нужно добавить третье, виртуальное поле — поле фильтра. Поле фильтра позволяет фильтровать данные таким же образом, как это делают обычные критерии. Когда в сводную таблицу включается поле фильт ра, программа открывает список, содержащий уникальные значения данного поля. Установив нужные флажки, вы можете выбрать только те записи, кото рые касаются выбранных значений поля фильтра. (Данная операция известна как создание разреза данных. Образно это можно представить как высечение гранитной плитки из куска породы.) Для фильтрации сводной таблицы этим способом выполните следующие действия. 1. Добавьте в запрос поле, которое будет использовано в качестве фильтра, если вы этого еще не сделали. 2. В представлении сводной таблицы откройте список полей, щелкните на поле, которое будет выступать в качестве фильтра, затем в списке в нижней части окна выберите значение Фильтр и щелкните на кнопке Добавить в. 3. Разверните список полей фильтра в верхней части окна представления сводной таблицы. 4. Снимите флажок с пункта (Все). 5. Установите флажки напротив тех значений поля, записи с которыми нужно отобрать (рис. 5.34, сводная таблица запроса рис05_34). 6. Щелкните на кнопке ОК. Программа отфильтрует данные согласно вы бранным значениям поля фильтра и обновит таблицу. Для того чтобы снять установленный таким образом фильтр, установите флажок в позиции (Все). 180 Часть I Создание профессиональных запросов Установите флажки рядом с теми элементами, которые требуется отображать Рис. 5.34. Установите флажки напротив всех значений поля, по которым собираетесь отобрать записи Сведение в сводной таблице В своей основной форме сводная таблица консолидирует большие объемы сложных данных в сжатую, легкую для восприятия и анализа форму. В то же вре мя, главное достоинство сводных таблиц состоит в том, что они позволяют рас сматривать данные под разными углами зрения. Например, любые поля можно перемещать в пределах областей таблицы. Этот процесс называют сведением. Область данных сводной таблицы похожа на игру в пятнашки, где отдель ные столбцы, строки и поля фильтров можно перемещать между собой. Воз можны две основные операции сведения: перемещение некоторого поля в другую область сводной таблицы (к при меру, поле фильтра можно переместить в область полей строк); изменение порядка полей внутри некоторой конкретной области (к при меру, если существует два поля строк, вы можете изменить их порядок в таблице). В следующих нескольких разделах будет показано, как использовать сведе ние данных для изменения представления таблицы. Перемещение поля в другую область Итак, вы создали сводную таблицу с конкретными полями строк, столбцов и фильтров, однако это совершенно не значит, что вы не можете в любой мо мент все изменить. Помните, что поля строк, столбцов и фильтра являются ничем иным, как отражением данных основной таблицы. По своей природе (имеется в виду, что эти поля имеют ограниченное количество уникальных значений) эти поля могут изменять свое положение друг относительно друга, Создание сводных таблиц Глава 5 позволяя тем самым рассматривать данные с разных точек зрения. Таким об разом, если вам не нравится то, каким образом созданная сводная таблица раскрывает данные, вы можете переместить любое поле строки, столбца или фильтра в другую область таблицы. К примеру, представление сводной таблицы, показанное ранее на рис. 5.34, отображает объемы продаж в разрезе дней недели. Здесь можно отфильтровать данные по конкретным категориям товаров, но представьте себе, что вам впо следствии понадобилось разбить объемы по категориям, а фильтровать по дням недели. Другими словами, вам требуется использовать КодТипа (название ка тегории) в качестве поля столбца, а ДеньНедели — в качестве поля фильтра. Для этого достаточно просто перетащить заголовок поля КодТипа в область полей столбца, а затем заголовок поля ДеньНедели — в область полей фильтра. На рис. 5.35 показано представление сводной таблицы, в которой поля КодТипа и ДеньНедели изменили свое местоположение (запрос рис05_35). Рис. 5.35. Любое поле можно переместить в любую другую зону, просто пе& ретащив его заголовок в нужное место Изменение порядка полей Точно так же, как вы можете взять в руки трехмерный объект и повертеть его, чтобы посмотреть с разных точек зрения, вы можете вращать трехмерные сводные таблицы и рассматривать свои данные под разным углом. Здесь под вращением понимается то, что в любой области, содержащей несколько по лей, можно изменять их порядок. Для примера рассмотрим сводную таблицу, показанную на рис. 5.36. Дан ная конфигурация разбивает каждый продукт по дням недели в пределах оп ределенного товара. В этой раскладке можно рассматривать название продук та как основную категорию, а день недели — как подкатегорию. 181 182 Часть I Создание профессиональных запросов Рис. 5.36. Это представление сводной таблицы имеет два поля строк А теперь предположим, что дни недели мы будем использовать в качестве основных категорий, а названия продуктов — в качестве подкатегорий. Это можно сделать, перетащив названия полей строк в пределах области. В на шем примере название поля ДеньНедели можно перетащить мышью не много левее поля Название. (Аналогично, название второго из вышеупо мянутых полей можно перетащить мышью немного правее первого.) Табли ца, показанная на рис. 5.37, теперь разбита по дням недели в разрезе назва ний продуктов. Рис. 5.37. Вы можете “развернуть” таблицу, переместив названия полей в преде& лах области Форматирование сводной таблицы Последним из вопросов, которые мы будем рассматривать в ракурсе свод ных таблиц, будет их форматирование для удобства просмотра. Вы можете из менять цвета, параметры шрифтов, форматы представления чисел, выравни вание и многое другое. Создание сводных таблиц Глава 5 183 Существует два метода форматирования ячеек сводных таблиц: щелкнуть на любой ячейке определенного поля и использовать кнопку и списки панели инструментов Формат (рис. 5.38); щелкнуть правой кнопкой на любом элементе поля и выбрать в контек стном меню пункт Свойства. В диалоговом окне свойств в разделе Формат (рис. 5.38) вы можете изменить шрифт, цвета и прочие характе ристики форматирования поля. Панель инструментов Формат (сводная таблица или диаграмма) Рис. 5.38. Для форматирования ячеек сводной таблицы используют либо панель инструмен& тов, либо раздел Формат окна свойств Для того чтобы отформатировать заголовки полей, щелкните на них пра вой кнопкой и выберите в контекстном меню пункт Свойства, после чего в разделе Заголовки измените параметры форматирования. Что читать дальше Информация о создании вычисляемых колонок запроса содержится в разделе “Настройка вычисляемых столбцов” главы 2. О встроенных функциях программы Access и их использовании в выра жениях вы можете узнать в разделе “Использование встроенных функ ций” главы 2. 184 Часть I Создание профессиональных запросов В реляционной базе данных запросы сводных таблиц всегда требуют наличия нескольких связанных таблиц. О создании многотабличных запросов вы можете узнать в разделе “Создание запросов к нескольких таблицам” главы 3. О добавлении сводных диаграмм (графического представления сводной таблицы) в формы читайте в разделе “Создание форм сводных диа грамм” главы 11. Процесс вставки сводных диаграмм в отчет рассматривается в разделе “Создание отчетов сводных диаграмм” главы 15.