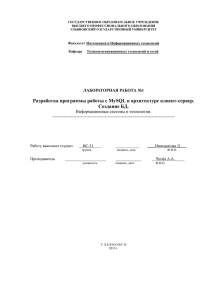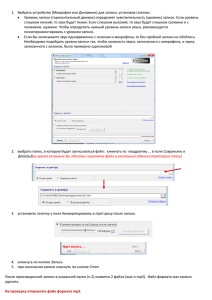Создание тестовых вопросов
реклама

п.7.2. Создание тестовых вопросов ......................................................................................................... 1 п.7.2.1. Создание вопроса Заполнить пропуски ................................................................................... 3 п.7.2.2. Создание вопроса со свободным вводом текста ................................................................... 5 п.7.2.3. Создание вопроса Множественный выбор – один правильный ответ ................................ 6 п.7.2.4. Создание вопроса Множественный выбор – несколько правильных ответов ................... 8 п.7.2.5. Создание вопроса Установление соответствия перемещением.......................................... 9 п.7.2.6. Установление соответствия ................................................................................................. 11 п.7.2.7. Указание истинности или ложности утверждений ........................................................... 12 п.7.2. Создание тестовых вопросов Система LMS позволяет создавать вопросы к тестам со вставкой пропусков, с выбором ответов из нескольких возможных, с определением соответствий и верности предложенных высказываний. Заполнение пропусков – при ответе на вопрос студенту предлагается набрать ответ в поле ввода (рис.7.6) Рис. 7.6 Свободный текст – при ответе на вопрос студенту предлагается ввести текст в качестве ответа (рис. 7.7) Рис. 7.7 Множественный выбор – один правильный ответ – при ответе на вопрос студенту предлагается выбрать из нескольких вариантов ответов один – правильный (рис. 7.8) Рис. 7.8 Множественный выбор - несколько правильных ответов – отвечая на вопрос, студент может выбрать несколько правильных ответов из предложенных вариантов (рис. 7.9) Рис. 7.9 Установление соответствия – отвечая на вопрос, студент устанавливает соответствие между парами значений. Каждому из предложенных значений необходимо выбрать соответствующее в раскрывающемся списке (рис. 7.10) или Рис. 7.10 Истина/Ложь – отвечая на вопрос, студент определяет верно или ложно предложенное высказывание (рис. 7.11). Рис. 7.11 Установление соответствия перемещением – отвечая на вопрос, студент устанавливает соответствие между парами значений, расположенных в двух столбцах. Каждому из представленных значений левого столбца необходимо путем перемещения поставить в соответствие значение в правого столбца (рис. 7.12) Рис. 7.12 При создании вопроса выбор его типа осуществляется следующим образом: во вкладке Вопросы теста окна Параметры теста (рис. 8.5) кликнуть по стрелке в поле Добавить вопрос типа (рис. 7.13) выбрать тип вопроса. Рис.7.13 п.7.2.1. Создание вопроса Заполнить пропуски Вопрос типа Заполнить пропуски представляет собой тестовое задание, в котором студенту предлагается вводить текст (набор символов) в качестве ответа. Вопрос может содержать иллюстрации, видеофрагменты, гипертекст. Ответ – любая символьная последовательность, с которой будет сравниваться введенный пользователем текст. Ответ будет считаться верным, если введенный пользователем текст совпадает с заложенной преподавателем символьной последовательностью. После выбора вопроса типа Заполнить пропуски появится окно Информация о вопросе (рис. 7.14) Рис.7.14 в поле Раздел/тема выбрать модуль для тестирования; в поле Сложность определить уровень сложности вопроса (низкий, средний, сложно, очень тяжело); выставить Время на выполнение (если необходимо); набрать текст вопроса в поле Текст вопроса, но вместо предполагаемых слов-пропусков – символы ### (рис. 7.15). Рис. 7.15 кликнуть по кнопке Создать пропуски (рис. 7.16, а ); появится часть окна, в которой вместо символов ### откроются поля, требующие ввода правильных ответов на вопрос теста (рис. 7.16, б ); Рис. 7.16, а Рис. 7.16, б Рис. 7.16, в в поля ввести ответ на вопрос (рис. 7.16, в). Для ввода альтернативных правильных ответов вставить между ними символ |. Например, Синий|Черный|Белый); Назначение Вставить объяснение к ответу вопроса, расположенное над кнопкой Сохранить вопрос (рис. 7.17), используется при необходимости показать студентам объяснение к правильному ответу. Рис. 7.17 Для вставки объяснения необходимо: кликнуть по назначению Вставить объяснение к ответу вопроса; раскроется редактируемое поле (рис. 7.18); Рис. 7.18 вести текст. кликнуть по кнопке Сохранить вопрос или Сохранить вопрос и создать другой. откроется окно Параметры теста с таблицей, содержащей созданный вопрос, его тему, тип, сложность, возможность выбора веса вопроса, значки просмотра и редактирования и поля для установки галочки для присоединения вопроса к описанию теста. п.7.2.2. Создание вопроса со свободным вводом текста Вопрос типа Свободный текс представляет собой тестовое задание, в котором студенту предлагается в качестве ответа вопрос и возможность ввода любого текста. Используется для получения от студентов развернутых ответов, мини-сочинений. Сам вопрос может состоять из изображения и/или текста. Правильность ответа определятся преподавателем при просмотре в виде отчета. После выбора вопроса Свободный текст (рис. 7.13) появится окно Информация о вопросе (рис. 7.19). Рис. 7.19 в поле Раздел/тема выбрать тему для тестирования; в поле Сложность определить уровень сложности вопроса (низкий, средний, сложно, очень тяжело); выставить Время на выполнение (если необходимо); записать вопрос в редактируемое поле Текст вопроса; ввести (если необходимо) Пример ответа. Система не будет сравнивать данный студентом ответ с текстом, введенным в это поле; установить галочку Вопрос будет зачтен независимо от ответа в случае, если предполагается, что ответ будет зачтен на 100% при любом содержании ответа, данного студента; в случае, если преподаватель будет сам проверять ответ, галочка не ставится. кликнуть по кнопке Сохранить вопрос или Сохранить вопрос и создать другой. откроется окно Параметры теста с таблицей, содержащей созданный вопрос. п.7.2.3. Создание вопроса Множественный выбор – один правильный ответ Вопрос данного типа представляет собой тестовое задание, в котором студенту предлагается вопрос и несколько вариантов ответа на него. При ответе слушатель может выбрать только один вариант ответа. Сам вопрос может состоять из изображения и/или текста. Каждый вариант ответа может состоять из текста и/или изображения. После выбора вопроса Множественный выбор – один правильный ответ (рис. 7.13) появится окно Информация о вопросе (рис. 7.20): в поле Раздел/тема выбрать тему для тестирования; в поле Сложность определить уровень сложности вопроса (низкий, средний, сложно, очень тяжело); выставить Время на выполнение (если необходимо); ввести вопрос в редактируемое поле Текст вопроса; ввести (если необходимо) Пример ответа; в поле Вставить множественный выбор записать один из ответов; Рис. 7.20 при необходимости пояснить выбранный ответ. Для этого открыть поле Объяснение, кликнув по зеленому крестику справа от поля ввода ответа; добавить поле ввода еще одного ответа, кликнув по назначению Добавить вариант; в поле Правильный ответ выбрать номер верного ответа (рис. 7.21); Рис. 7.21 Рис. 7.22 кликнуть по кнопке Сохранить вопрос или Сохранить вопрос и создать другой. откроется окно Параметры теста с таблицей, содержащей созданный вопрос. Страница студента п.7.2.4. Создание вопроса Множественный выбор – несколько правильных ответов Вопрос данного типа представляет собой тестовое задание, в котором студенту предлагается вопрос и несколько вариантов ответа на него. Студент, отвечая, может выбрать несколько вариантов ответа. Сам вопрос может состоять из изображения и/или текста. Каждый вариант ответа может состоять из текста и/или изображения. Правильных вариантов ответа может быть несколько. Правильным ответом на вопрос данного типа является выбор всех вариантов ответа, помеченных, как правильные, то есть должны быть выбраны все правильные варианты ответов. Для каждого варианта ответа может быть задан комментарий, который, в зависимости от настроек теста, может показываться студенту после того, как тот прошел тест. Для создания вопроса: после выбора вопроса Множественный выбор – несколько правильных ответов появится окно Информация о вопросе (рис. 7.23); в поле Раздел/тема выбрать тему для тестирования; в поле Сложность определить уровень сложности вопроса (низкий, средний, сложно, очень тяжело); выставить Время на выполнение (если необходимо); набрать текст вопроса в поле для редактирования Текст вопроса; в поле Вставить множественный выбор записать ответы (количество полей можно увеличить, осуществляя клик по назначению Добавить вариант); установить галочки в квадратах справа от полей с верными ответами; поле ввода возможного ответа добавить объяснение к ответу поле отметки верного ответа Рис. 7.23 в поле Вопрос засчитан при выборе хотя бы одного правильного ответа поставить галочку, если ответ на вопрос будет считаться верным при условии, что студент выбрал хотя бы один верный ответ; оставить поле пустым, если ответ на вопрос будет считаться верным при условии выбора студентом всех правильных ответов (рис. 7.24); кликнуть по кнопке Сохранить вопрос или Сохранить вопрос и создать другой; после сохранения система откроет окно Тесты модулей и подмодулей (рис. 7.24.1) Рис. 7.24 Рис. 7.24.1 Страница студента п.7.2.5. Создание вопроса Установление соответствия перемещением Вопрос Установление соответствия перемещением представляет собой тестовое задание, в котором предлагается привести в соответствие пары элементов, представленных в виде двух колонок. При этом элементы первой колонки зафиксированы на экране, а элементы второй – перемещаются. Соответствие осуществляется путем перемещения элементов второй колонки в специальную область напротив элементов первой колонки. Вопрос может состоять из изображения и/или текста. Элементы первой колонки – текст и/или изображение. Элементы второй (перемещаемые элементы ответа) должны состоять только из текста. Ответ слушателя будет считаться правильным, если он сопоставит верно все части элементов. Для создания вопроса: после выбора вопроса Установление соответствия перемещением появится окно Информация о вопросе (рис. 7.25); в поле Раздел/тема выбрать модуль для тестирования; в поле Сложность определить уровень сложности вопроса (низкий, средний, сложно, очень тяжело); выставить Время на выполнение (если необходимо); набрать текст вопроса в поле Текст вопроса; в поля Вставить соответствующие пары записать соответствующие пары ответов; кликнуть по кнопке Сохранить вопрос или Сохранить вопрос и создать другой. неперемещаемая часть пары пары соответствия перемещаемая часть пары Рис. 7.25 после сохранения система откроет окно Тесты модулей и подмодулей п.7.2.6. Установление соответствия Вопрос типа Установление соответствия предполагает тестовое задание, при выполнении которого необходимо установить соответствие между элементами 2-х множеств (2-х списков). Т.е. даны два столбика: для каждого варианта из первого столбика необходимо указать соответствующий вариант из второго. Вопрос с установлением соответствия удобно применять в случаях, когда требуется упорядочить элементы или сгруппировать какие либо элементы по определенным признакам. Для создания вопроса: После выбора вопроса Установление соответствия появится окно Информация о вопросе (рис. 7.26); в поле Раздел/тема выбрать модуль для тестирования; в поле Сложность определить уровень сложности вопроса (низкий, средний, сложно, очень тяжело); выставить Время на выполнение (если необходимо); набрать текст вопроса в поле для редактирования; в поля Вставить соответствующие пары записать соответствующие пары ответов; кликнуть по кнопке Сохранить вопрос или Сохранить вопрос и создать другой. Рис. 7.26 Рис. 7.27 после сохранения система откроет окно Тесты модулей и подмодулей п.7.2.7. Указание истинности или ложности утверждений Вопрос предполагает выбор утверждения False или True («ложно» или «верно») из двух возможных ответов. Для создания вопроса: После выбора вопроса False/True появится окно Информация о вопросе (рис. 7.28); в поле Раздел/тема выбрать модуль для тестирования; в поле Сложность определить уровень сложности вопроса (низкий, средний, сложно, очень тяжело); выставить Время на выполнение (если необходимо); набрать текст вопроса в поле для редактирования; в выпадающем списке Этот вопрос: выбрать False (ложное высказывание) или True (верное высказывание); кликнуть по кнопке Сохранить вопрос или Сохранить вопрос и создать другой. Рис. 7.28 Рис. 7.29