РУКОВОДСТВО ПОЛЬЗОВАТЕЛЯ PHOTOMOD 4.4
advertisement
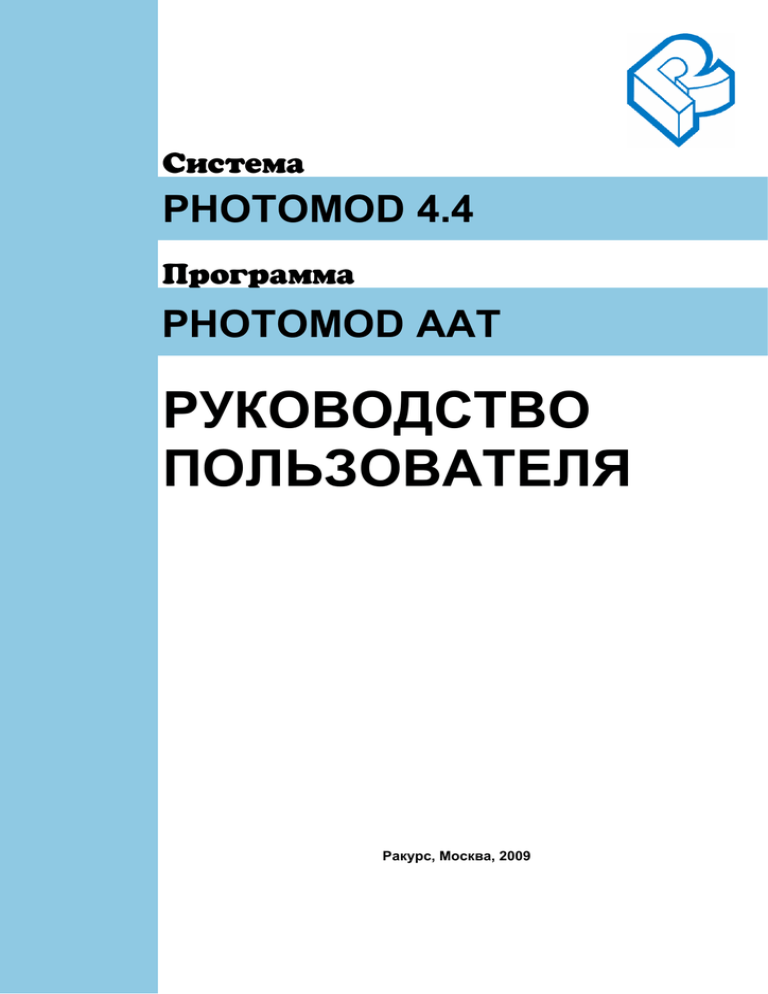
–ËÒÚÂχ PHOTOMOD 4.4 œрÓ„р‡Ïχ PHOTOMOD AAT РУКОВОДСТВО ПОЛЬЗОВАТЕЛЯ Ракурс, Москва, 2009 PHOTOMOD 4.4 1. Назначение модуля .................................................................................................................... 3 2. Запуск модуля ............................................................................................................................. 3 3. Порядок работы .......................................................................................................................... 3 3.1 Создание накидного монтажа ........................................................................................... 3 3.1.1 Использование продольного и поперечного перекрытий ............................................ 4 3.1.2 Окно Накидной монтаж ................................................................................................. 5 3.1.3 Выделение и сопоставление фигур ............................................................................... 8 3.1.4 Связывание снимков вручную ........................................................................................ 8 3.1.5 Использование существующих связующих точек....................................................... 10 3.1.6 Использование данных внешнего ориентирования ................................................... 10 3.1.7 Комбинированное связывание снимков ...................................................................... 11 3.2 Измерение связующих точек ........................................................................................... 12 3.3 Отбраковка точек ............................................................................................................ 13 3.4 Просмотр отчета и редактирование измерений ........................................................ 13 3.5 Главное окно модуля ......................................................................................................... 19 3.5.1 Строка меню................................................................................................................... 20 3.5.2 Список изображений...................................................................................................... 23 3.5.3 Панель Монтаж блока ................................................................................................... 23 3.5.3.1 Автоматическое сопоставление фигур ............................................................... 25 3.5.4 Панель Измерения ....................................................................................................... 26 3.5.5 Панель Уравнивание ................................................................................................... 32 © 2009 2 AAT 25 июля 2009 1. Назначение модуля Модуль автоматического измерения связующих точек – PHOTOMOD AAT (Automatic Aerial Triangulation) – предназначен для автоматического или полуавтоматического составления схемы блока («накидного монтажа») из набора исходных снимков и последующего автоматического измерения связующих точек по этому накидному монтажу. Для выполнения операций автоматического измерения связующих точек проект PHOTOMOD должен находиться на этапе Измерение сети и, кроме того, должно быть выполнено внутреннее ориентирование всех снимков, для которых предполагается выполнение взаимного ориентирования. Если имеются измеренные опорные точки, то может быть выполнен их автоматический перенос, однако наличие опорных точек необязательно. После выполнения автоматического измерения связующих точек, проект может быть переведен на этап Уравнивание сети и выполнено уравнивание в модуле PHOTOMOD Solver. 2. Запуск модуля Модуль автоматического измерения связующих точек представляет собой подключаемый модуль (Plug In) для модуля PHOTOMOD Montage Desktop. Главное окно модуля вызывается нажатием кнопки на панели Диспетчер проекта или по команде Операции | Автоматическое измерение связующих точек главного меню PHOTOMOD Montage Desktop для проекта, находящегося на этапе Измерение сети. Если проект находится на каком-либо другом этапе, этот пункт меню отключен (неактивен). Если указанный пункт меню отсутствует, следует убедиться, что в списке подключаемых модулей (Сервис | Настройки… | Плагины) присутствует и отмечен плагин Модуль автоматического измерения связующих точек. 3. Порядок работы Процесс автоматического измерения связующих точек в системе PHOTOMOD использует корреляционный алгоритм и состоит из следующих этапов: - Создание накидного монтажа, см. раздел 3.1 Создание накидного монтажа - Выполнение измерений по блоку снимков, см. раздел 3.2 Измерение связующих точек - Создание отчета и исправление ошибок измерений, см. раздел 3.4 Просмотр отчета и редактирование измерений Примечание: запуск этих операций возможен как для блока в целом (создание накидного монтажа и измерение точек), так и для его части (для операции автоматического сопоставления фигур, а также всех операций, связанных с измерением точек), о выборе снимков и маршрутов, подлежащих обработке, см. раздел 3.5.2 Список изображений 3.1 Создание накидного монтажа Накидной монтаж из набора снимков можно создавать в модуле несколькими способами: - С использованием продольного и поперечного перекрытий, см. раздел 3.1.1 Использование продольного и поперечного перекрытий - В окне Накидной монтаж, см. раздел 3.1.2 Окно Накидной монтаж - Путем выделения и сопоставления фигур, см. раздел 3.1.3 Выделение и сопоставление фигур 3 РАКУРС, 129366, Москва, ул. Ярославская, д.13-А PHOTOMOD 4.4 - Созданием связей между снимками вручную, см. раздел 3.1.4 Связывание снимков вручную С использованием данных внешнего ориентирования, см. раздел 3.1.6 Использование данных внешнего ориентирования Комбинацией автоматических и ручных способов, см. раздел 3.1.7 Комбинированное связывание снимков 3.1.1 Использование продольного и поперечного перекрытий Если при формировании блока и в 2D окне отчетливо видны перекрытия снимков как внутри, так и между маршрутами, то может быть достаточно провести автоматический начальный монтаж блока, используя эти перекрытия. Эта операция производится автоматически и включается с помощью опции Начальное приближение: перекрытие в панели Монтаж блока или нажатием кнопки Использовать перекрытие панели инструментов окна Автоматическое измерение связующих точек. Если в пределах блока изображений продольное и поперечное перекрытие практически не меняется, для создания накидного монтажа достаточно ввести соответствующие значения в % в соответствующих полях. Рис.1 Окно Автоматическое измерение связующих точек © 2009 4 AAT 25 июля 2009 3.1.2 Окно Накидной монтаж Окно Накидной монтаж используется для создания накидного монтажа вручную – путем перемещения и разворотов отдельных снимков и маршрутов в целом. Метод накидного монтажа является наиболее наглядным и особенно удобен в случае значительного смещения маршрутов друг относительно друга (см. Рис.2). Рис.2 Накидной монтаж в 2D окне Окно накидного монтажа вызывается по команде меню Операции | Накидной монтаж в модуле PHOTOMOD Montage Desktop. 5 РАКУРС, 129366, Москва, ул. Ярославская, д.13-А PHOTOMOD 4.4 Рис.3 Создание накидного монтажа Для создания накидного монтажа используются следующие инструменты: выбор маршрута/изображения – выделение изображения или маршрута щелчком мыши. Можно выбрать несколько маршрутов щелчком мыши при нажатой кнопке и клавише Ctrl. Центр выбранного маршрута отображается красной точкой. перемещение маршрута (нажатие иконки дублируется нажатием клавиши M) – перемещение выделенного маршрута «перетаскиванием» мышью или стрелками на клавиатуре поворот маршрута (нажатие иконки дублируется нажатием клавиши N) – перемещение выделенного маршрута вокруг его центра «перетаскиванием» мышью перемещение центра поворота маршрута (нажатие иконки дублируется нажатием клавиши H) – перемещение центра маршрута, относительно которого будет осуществляться его поворот, «перетаскиванием» мышью перемещение изображения (нажатие иконки дублируется нажатием клавиши B) – перемещение выделенного изображения в пределах маршрута «перетаскиванием» мышью или стрелками на клавиатуре поворот изображения (нажатие иконки дублируется нажатием клавиши V) – поворот выделенного изображения вокруг левого нижнего его угла изменение перекрытия изображений (нажатие иконки дублируется нажатием клавиши S) – изменение размера перекрытия одновременно между всеми снимками маршрута от 0 до 100% © 2009 6 AAT 25 июля 2009 свойства выбранного маршрута – вызывает окно, позволяющее изменить % перекрытия между снимками выбранного маршрута сбросить схему – позволяет перестроить накидной монтаж, установив процент перекрытия между снимками и/или между маршрутами в соответствующих полях появившегося окна настройки – вызывает окно, предназначенное для выбора размера текстуры изображений накидного монтажа показать окно обзора – открывает/скрывает окно обзора, находящееся слева от основного окна показать весь блок – позволяет уместить изображение блока снимков в окно программы использовать прозрачность – включает/выключает прозрачность выделенных изображений (если выделено одно или несколько изображений) или маршрутов (если выделен один или несколько маршрутов) отображать рамки маршрутов и снимков – включает/выключает отображение рамок изображений (желтым цветом) и/или маршрутов (фиолетовым цветом) вернуться к сохраненной схеме – отменяет изменения, внесенные в открытой схеме блока, и загружает ее предыдущее состояние сохранить схему – сохраняет накидной монтаж в ресурс системы PHOTOMOD закрыть – закрывает окно программы. В окне также можно уменьшать\увеличивать отображение накидного монтажа вращением колеса мыши или нажатием клавиш * и / на цифровой клавиатуре. При нажатой клавише Alt работает режим панорамирования изображения схемы блока (перемещения его в окне с помощью мыши). Изображения имеют контур желтого цвета, а маршруты – фиолетового. Выбранные изображения или маршруты выделяются красным контуром. Выбрав изображение, необходимо вручную совместить его с соседним в области перекрытия, используя перечисленные инструменты. Затем поочередно уложить в нужном порядке следующие изображения маршрута и маршруты между собой. Для удобной работы при создании накидного монтажа рекомендуется все операции проводить с нажатой кнопкой клавиш, перечисленных выше. , а другие режимы включать с помощью горячих Примечание: при создании накидного монтажа не требуется абсолютно точного совмещения контуров местности на снимках блока, достаточно совмещения с точностью до 10-20% размера снимка (рабочее увеличение при создании накидного монтажа порядка 2-3 %) После завершения работы, накидной монтаж сохраняется в ресурс системы PHOTOMOD (нажатием кнопки ) и может быть использован при автоматическом связывании снимков блока. Для этого в окне Автоматическое измерение связующих точек в панели Монтаж блока необходимо установить флажок Данные накидного 7 РАКУРС, 129366, Москва, ул. Ярославская, д.13-А PHOTOMOD 4.4 монтажа или инструментов. нажать кнопку Использовать накидной монтаж панели 3.1.3 Выделение и сопоставление фигур Автоматическое связывание снимков и маршрутов блока производится с помощью алгоритма поиска и анализа идентичных контуров на соседних изображениях. При этом качество связывания будет тем выше, чем больше контуров на отображенной местности и чем контрастнее они на изображениях. Например, поиск и сопоставление фигур хорошо применять, если на снимках отображены объекты, имеющие четкие контура (сельскохозяйственные угодья). В случае же однородной местности на снимках (например, лесной или гористой), этот метод будет работать не очень надежно и рекомендуется использовать либо ручные связи (см. раздел 3.1.4 Связывание снимков вручную), либо накидной монтаж (см. раздел 3.1.2 Окно Накидной монтаж). Операция выделения и сопоставления фигур включается с помощью опции Данные автоматического сопоставления фигур в панели Монтаж блока или нажатием кнопки Использовать данные сопоставления панели инструментов окна Автоматическое измерение связующих точек. Процесс связывания снимков блока по фигурам выполняется в два этапа: • Выделение фигур. Как правило, наиболее длительная операция. Выполняется полностью автоматически и не требует вмешательства пользователя. Результат сохраняется автоматически и используется при повторных запусках процесса. • Сопоставление фигур. Выполняется автоматически (качество результата существенно зависит от задаваемых параметров, поэтому рекомендуется предварительно опробовать работу алгоритма на небольшой части блока). По результатам сопоставления фигур производится приближенное взаимное ориентирование снимков внутри маршрутов и маршрутов друг с другом – эти данные являются начальным приближением для процесса измерения связующих точек. Если какие-либо снимки или маршруты не удается связать автоматически, производится их ручное сопоставление непосредственно в 2D окне модуля PHOTOMOD Montage Desktop, см. раздел 3.1.4 Связывание снимков вручную. Примечание: после запуска операции автоматического поиска и сопоставления фигур не рекомендуется прерывать процесс нажатием кнопки Отмена в строке прогресса Описание параметров сопоставления фигур см. в разделе 3.5.3.1 Автоматическое сопоставление фигур. 3.1.4 Связывание снимков вручную Если какие-либо снимки или маршруты не удается связать автоматически (методом сопоставления фигур), необходимо произвести их ручное сопоставление путем приблизительного (с точностью хотя бы несколько сотен пикселей) указания двух пар соответствующих точек для каждой пары неувязанных элементов блока, непосредственно в 2D окне модуля PHOTOMOD Montage Desktop. Метод ручных связей можно считать несколько более производительным по сравнению с накидным монтажом, однако в случае значительного сдвига маршрутов © 2009 8 AAT 25 июля 2009 относительно друг друга, ставить ручные связи может быть затруднительно из-за необходимости перемотки изображения в 2D окне. Рис.4 Связывание снимков вручную в 2D окне Для работы редактора связей необходимо, чтобы слой Сопоставление был активным в 2D окне. Для связывания любых двух снимков, достаточно указать любые две пары соответственных точек на них. Для связывания любых двух маршрутов, также достаточно указать на них две пары соответственных точек. Пары соответственных точек следует выбирать в разных частях снимков, чтобы повысить надежность связывания (также можно указывать больше двух пар соответствий). Рекомендуется вначале связать между собой все снимки в маршрутах и только после этого переходить к связыванию маршрутов друг с другом. Результирующий вид накидного монтажа можно посмотреть в любой момент, выбрав пункт меню Схема блока | Обновить или нажав кнопку Автоматическое измерение связующих точек. Обновить схему блока в окне Для того, чтобы добавить связь, поместите маркер в выбранную точку первого снимка и нажмите клавишу Insert, затем поместите маркер в соответствующую точку второго снимка (для удобства появляется желтая резиновая линия, привязанная к первой выбранной точке) и снова нажмите клавишу Insert. Для отмены добавления связи, после первого нажатия Insert можно нажать клавишу Esc (резиновая линия пропадет). Добавленные связи будут отображены на схеме блока в 2D окне красными линиями, как показано на Рис.5. Для удаления добавленной связи, используется команда меню Очистка | Удалить данные ручного сопоставления. Можно удалить связи, как на одиночном снимке, так и на всех, при помощи соответствующих команд меню. 9 РАКУРС, 129366, Москва, ул. Ярославская, д.13-А PHOTOMOD 4.4 Для удаления одиночной связи, следует подвести к ней маркер, двойным щелчком мыши или нажатием клавиши S выделить ее (при этом линия, соединяющая соответственные точки, становится жирной) и удалить нажатием клавиши Delete. Рис.5 Ручные связи для блока из 6 снимков Чтобы данные, полученные вручную, были использованы при создании накидного монтажа, необходимо отметить опцию Данные ручного сопоставления в панели Монтаж блока (которая станет доступной после того, как проставлены связи вручную) или нажатием кнопки Использовать данные ручного сопоставления панели инструментов окна Автоматическое измерение связующих точек. 3.1.5 Использование существующих связующих точек В дополнение к описанным выше способам создания схемы блока можно использовать связующие точки, измеренные предварительно (например, в модуле PHOTOMOD АТ или при предыдущих запусках автоматического измерения связующих), при создании накидного монтажа, для чего необходимо установить флажок Ранее измеренные связующие в панели Монтаж блока или нажать кнопку Использовать связующие точки панели инструментов окна Автоматическое измерение связующих точек. 3.1.6 Использование данных внешнего ориентирования При наличии результатов внешнего ориентирования блока, импортированных в систему PHOTOMOD с помощью опции Импорт внешнего ориентирования в модуле PHOTOMOD Montage Desktop, а также схемы блока, построенной по результатам © 2009 10 AAT 25 июля 2009 внешнего ориентирования, выполненного по центрам проекций снимков в модуле PHOTOMOD AT (см. соответствующее Руководство пользователя), можно использовать эти данные при измерении связующих точек. Для этого нажмите кнопку Использовать данные внешнего ориентирования панели инструментов окна Автоматическое измерение связующих точек или установите флажок Данные внешнего ориентирования в панели Монтаж блока. 3.1.7 Комбинированное связывание снимков Во многих случаях рекомендуется комбинировать описанные способы связывания снимков и маршрутов блока. Например, при наличии на снимках блока четко выраженных природных контуров лучше использовать метод сопоставления фигур. При значительно смещении маршрутов друг относительно друга рекомендуется предварительно связать маршруты между собой в окне Накидной монтаж, см. раздел (см. раздел 3.1.2 Окно Накидной монтаж), а проставить связи вручную лучше, если снимки «правильно» сформированы в блок (см. раздел 3.1.4 Связывание снимков вручную). На Рис.6 показан пример расположения опций для автоматического связывания снимков в общем случае: при небольшом блоке и четких контурах на снимках. Рис.6 Пример опций для монтажа «простого» блока 11 РАКУРС, 129366, Москва, ул. Ярославская, д.13-А PHOTOMOD 4.4 Для того чтобы в схеме блока рассчитывалось перекрытие не только снимков в маршрутах, но и между маршрутами, установите флажок Связывать маршруты в Связывать маршруты панели панели Монтаж блока или нажмите кнопку инструментов окна Автоматическое измерение связующих точек. Необходимо отметить, что поиск и построение фигур на снимках и маршрутах блока может занимать довольно продолжительное время для блоков большого объема, поэтому в таких случаях лучше опробовать построение фигур на небольшом фрагменте блока. Если будут получены неудовлетворительные результаты, можно изменить настройки процесса построения фигур или поставить связи вручную, как описано в разделе 3.1.4 Связывание снимков вручную. 3.2 Измерение связующих точек После построения накидного монтажа возможно включение процесса автоматического измерения связующих точек на стереопарах блока. Для задания параметров измерений используется панель Измерения окна Автоматическое измерение связующих точек, см. раздел 3.5.4 Панель Измерения. Нажатие кнопки Выполнить приводит как к созданию накидного монтажа на основе данных, рассчитанных в соответствии с настройками на панели Монтаж блока, так и выполнению измерения, переноса или отбраковки связующих точек в соответствии с настройками на панели Измерения. Рис.7 Результаты автоматического поиска связующих точек на большом блоке © 2009 12 AAT 25 июля 2009 Связующие точки измеряются автоматически с помощью площадного коррелятора; имеется функция автоматической отбраковки точек по остаточному поперечному параллаксу, по триплетам, а также переноса измеренных точек внутри маршрута и между маршрутами. Рассчитанные таким образом связующие точки сохраняются автоматически в базе данных модуля PHOTOMOD AT и могут быть при необходимости отредактированы вручную. На Рис.7 показана схема блока, построенная в 2D окне, по результатам автоматического поиска связующих точек (отображены на схеме блока желтыми значками) для блока, состоящего из 250 снимков. 3.3 Отбраковка точек После измерения и переноса точек программа начинает их отбраковку (если отмечена опция Выполнить фильтрацию точек) в соответствии с критериями, выбранными в панели Измерения окна Автоматическое измерение связующих точек, см. раздел 3.5.4 Панель Измерения. Используется два основных способа отбраковки точек: по триплетам и по поперечному параллаксу. 3.4 Просмотр отчета и редактирование измерений показать отчет) открывает Команда меню Сервис | Отчет (или нажатие кнопки окно с отчетом по текущему состоянию взаимного ориентирования проекта, содержащее данные по стереопарам и триплетам, межмаршрутным стереопарам и т.д. Можно открыть отчет только для изображений, выбранных в списке в левой панели, если отмечен пункт меню Сервис | Отчет только для выделенных снимков (дублируется нажатием кнопки ). Текст отчета может быть сохранен как файл HTML или как ресурс PHOTOMOD и , соответственно). Также отчет всегда открывается по (нажатием кнопок завершении процесса автоматического измерения связующих точек (после нажатия кнопки Выполнить). 13 РАКУРС, 129366, Москва, ул. Ярославская, д.13-А PHOTOMOD 4.4 Рис.8 Окно отчета по измерению связующих точек Отчет состоит из следующих разделов: • Маршруты o в таблице Результаты взаимного ориентирования – показывается перечень стереопар блока, количество общих точек и максимальный поперечный параллакс (dY) для каждой стереопары o в таблице Ошибки по триплетам – показываются максимальные ошибки по X,Y и Z, и СКО © 2009 14 AAT 25 июля 2009 Рис.9 Раздел отчета по маршруту • 15 В разделе Выполнение необходимых условий для уравнивания показаны (если есть): o Стереопары, на которых количество связующих точек меньше 6 – взаимное ориентирование на них отсутствует и может быть проведено в модуле PHOTOMOD AT, окно которого открывается щелчком мыши по имени стереопары в этом списке o Триплеты, на которых количество общих точек меньше 3 – можно добавить связующие точки в эти триплеты в окне модуля PHOTOMOD AT, которое открывается щелчком мыши по имени триплета o Маршруты, в которых количество межмаршрутных связующих точек меньше 3 – связать такие маршруты между собой тоже можно, запустив модуль PHOTOMOD AT В разделе Межмаршрутные стереопары показывается список межмаршрутных стереопар, количество связующих точек и значение максимального поперечного параллакса (dY) для каждой стереопары. РАКУРС, 129366, Москва, ул. Ярославская, д.13-А PHOTOMOD 4.4 Рис.10 Список межмаршрутных стереопар Следует различать информацию в отчете о межмаршрутных стереопарах и о связанности маршрутов в пункте Количество межмаршрутных связующих (могут присутствовать межмаршрутные точки, неперенесенные внутри маршрутов). Например, в межмаршрутных стереопарах может быть много точек, а маршруты не будут связаны между собой, так как эти точки не перенесены внутри маршрутов. Такие точки можно определить по ненулевому значению в столбце Маршрутов с одиночными измерениями в Каталоге связующих точек, см. описание ниже. Щелкнув мышью по имени стереопары или триплета можно открыть их в модуле PHOTOMOD AT. Это позволяет, например, добавить несколько точек на стереопару в модуле PHOTOMOD AT прежде, чем приступать к уравниванию блока в модуле PHOTOMOD Solver. • • © 2009 В разделе Стереопары с неравномерным распределением точек показывается список стереопар, в которых связующие точки, измеренные автоматически, располагаются на изображении неравномерно. Открыв стереопару в модуле PHOTOMOD AT, можно измерить недостающие точки. При этом неравномерным распределением точек считается такое, при котором найдено меньше двух точек в любой из 6 равных областей, на которые условно делится область перекрытия снимков. Список триплетов с неравномерным распределением точек. Если область тройного перекрытия снимков разделить примерно на 3 части по Y, то такой триплет считается «плохим», если хотя бы в одной зоне нет связующих точек. 16 AAT 25 июля 2009 Примечание: стереопары, триплеты и маршруты, содержащие точки с превышением допуска, выделены в отчете красным цветом После добавления и/или редактирования связующих точек (в модуле PHOTOMOD AT) для обновления отчета необходимо щелкнуть гиперссылку Обновить, находящуюся под заголовком отчета. Это приведёт к пересчёту результатов взаимного ориентирования и созданию нового отчета. В зависимости от опции, выбранной в верхней части окна отчета, можно открыть следующие виды информации о состоянии проекта: ▪ Сводный отчет по проекту – открывается по умолчанию ▪ Список «плохих» внутримаршрутных стереопар – отображает список стереопар, не имеющих взаимного ориентирования (содержащих менее 6 связующих точек) ▪ Список «плохих» триплетов – отображает список триплетов, содержащих менее 2 связующих точек (такие триплеты вызовут ошибку уравнивания в модуле PHOTOMOD Solver) ▪ Каталог связующих точек (можно открыть также нажатием кнопки открывается список связующих точек, имеющий следующий вид: ) – Рис.11 Каталог связующих точек Панель инструментов окна содержит следующие команды: Редактировать на всех снимках – открывает окно редактирования выделенной точки на всех изображениях, где она измерена. Дублируется двойным щелчком мыши по записи точки. Описание работы в окне см. в Руководстве к модулю PHOTOMOD AT. Поиск по имени точки – позволяет осуществить поиск точки в списке по ее имени, дублируется сочетанием клавиш Ctrl-F. Удалить выделенные точки – удаляет из списка выделенные точки и их измерения. 17 РАКУРС, 129366, Москва, ул. Ярославская, д.13-А PHOTOMOD 4.4 Экспорт выделенных точек – позволяет экспортировать точки, выделенные в каталоге, со всеми измерениями, во внешний файл (xpt). Файл имеет простой XMLформат и при необходимости может быть отредактирован любым текстовым редактором. Импорт точек – позволяет загрузить точки из внешнего файла xpt, не удаляя имеющиеся в каталоге. Закрыть – закрывает окно каталога. Каталог содержит следующие поля для каждой точки: • Имя – имя точки • Тип – опорная или связующая • Авто – измерена точка автоматически (знак «+») или вручную (знак «-») • Изображений – количество изображений, на которых точка была измерена • Маршрутов – количество маршрутов, на которых точка была измерена • Измерений на одиночных снимках – точки, измеренные только на одном из снимков стереопары и не перенесенные на другие. Чем меньше таких «одиночных» измерений в блоке, тем лучше • Измерений на стереопарах – количество стереопар, на которых точка была измерена • Измерений в триплетах – количество триплетов, на которых точка была измерена • Маршрутов с одиночными измерениями – точки, измеренные только на одном из маршрутов и не перенесенные на соседние маршруты. Чем меньше таких «одиночных» измерений в маршруте, тем лучше • Измерения на несоседних маршрутах – измерения точек, находящихся на непересекающихся и несоседних маршрутах блока. Рекомендуется следить за наличием измерений в этом столбце и удалять точки, ошибочно измеренные автоматом на снимках, не имеющих перекрытия. Зелёным цветом в каталоге показываются удовлетворительные по соответствующему критерию точки, жёлтым – неудовлетворительные, на которые рекомендуется обратить внимание. Двойной щелчок мыши по строке таблицы, содержащей запись о точке, открывает окно редактирования этой точки, описанное в Руководстве пользователя к модулю PHOTOMOD AT. Щелчок мыши по заголовку столбца таблицы приводит к сортировке записей столбца, повторный щелчок – к сортировке в обратном порядке. Например, если необходимо увидеть точки, не измеренные ни на одной стереопаре, щелкните по заголовку столбца Измерений на стереопарах так, чтобы в верхней части таблицы отобразились точки со значениями 0 в этом столбце. Нижняя строка таблицы содержит сведения об общем количестве точек, измеренных по блоку, и входящих в них опорных и связующих, измеренных вручную или автоматически. © 2009 18 AAT 3.5 25 июля 2009 Главное окно модуля Главное окно модуля автоматического взаимного ориентирования состоит из следующих областей: • Строка меню, см. раздел 3.5.1 Строка меню • Список изображений, см. раздел 3.5.2 Список изображений. Все операции, последовательность которых задается на панелях Монтаж блока и Измерения, а также часть команд меню, применяются только к изображениям, отмеченным в списке изображений • Панель Монтаж блока, см. раздел 3.5.3 Панель Монтаж блока • Панель Измерения, см. раздел 3.5.4 Панель Измерения. Используется для задания списка операций, которые будут выполнены после нажатия кнопки Выполнить, а также для настройки параметров выполняемых операций. Для проектов, содержащих снимки достаточного качества, весь процесс взаимного ориентирования может быть выполнен полностью автоматически после задания списка операций и нажатия кнопки Выполнить без дальнейшего вмешательства пользователя • Панель Уравнивание, см. раздел 3.5.5 Панель Уравнивание. Используется для запуска модуля уравнивания проекта PHOTOMOD Solver и задания параметров процесса. Рис.12 Главное окно модуля 19 РАКУРС, 129366, Москва, ул. Ярославская, д.13-А PHOTOMOD 4.4 В нижней части окна расположена опция После завершения, позволяющая выбрать варианты завершения работы в модуле PHOTOMOD AAT: перевести компьютер в спящий режим или выключить его, в зависимости от отмеченного варианта. или выбрав команду меню Окно | Свернуть/Развернуть можно Нажав кнопку уменьшить окно до размеров строки меню (или возвратить его к полному размеру). Можно не закрывать окно ориентирования при запуске модуля PHOTOMOD AT или при переходе на этап уравнивания и запуске операции выбора подблока или модуля PHOTOMOD Solver. Примечание: выполнять какие-либо действия в окне ориентирования на этапе уравнивания не следует – это может привести к необратимой потере данных проекта Пока открыто окно автоматического измерения точек, в 2D окне модуля PHOTOMOD Montage Desktop открыт слой Сопоставление, который используется для показа: • топологии проекта, т.е. рассчитанных на основе накидного монтажа пар снимков, по которым будет производиться измерение связующих точек (подслой Топология) • связей, проставленных вручную на этапе монтажа блока (подслой Ручные связи). Следует отметить, что данные, необходимые для выполнения ориентирования, автоматически загружаются при открытии главного окна (что может потребовать длительного времени для больших проектов) и выгружаются при его закрытии. Главное окно модуля закрывается нажатием крестика в правом верхнем углу окна, либо кнопки Закрыть. 3.5.1 Строка меню Содержит следующие разделы: • Изображения – используется для выбора или отмены выбора изображений и маршрутов блока для того, чтобы запустить обработку только для его части. o Выбрать все – отметить все изображения в списке изображений • o (дублируется нажатием кнопки ) Отменить выбор – снять отметку со всех изображений (дублируется o нажатием кнопки ) Инвертировать выбор o изображений (дублируется нажатием кнопки ) Выбрать выделенные – отметить изображения, выделенные на схеме o ) блока (дублируется нажатием кнопки Отменить выбор для выделенных – отменить выбор изображений, инвертировать выделение в списке выделенных на схеме блока (дублируется нажатием кнопки ) Схема блока – используется для операций с изображением схемы блока в целом. o © 2009 – Обновить (дублируется нажатием кнопки ) – перестроить схему блока в 2D окне модуля PHOTOMOD Montage Desktop с учетом опций, установленных в окне автоматического ориентирования 20 AAT 25 июля 2009 o o • 21 Без монтажа – привести схему блока в 2D окне модуля PHOTOMOD Montage Desktop к первоначальному виду, т.е. отменить предварительно проделанное «связывание» снимков блока С полным монтажом – перестроить схему блока в 2D окне модуля PHOTOMOD Montage Desktop с учетом того, что все опции, установленные в окне автоматического ориентирования, включены Очистка – используется для удаления различных типов данных, относящихся к процессу, с тем, чтобы начать автоматическое связывание снова. o Удалить данные сопоставления фигур Для выбранных снимков • Внутри маршрутов – удалить только результаты сопоставления для тех пар выделенных снимков, которые образуют маршрутные стереопары • Межмаршрутные – удалить результаты сопоставления для тех пар выделенных снимков, которые образуют межмаршрутные стереопары • Все – удалить все результаты сопоставления для выделенных снимков • Все, включая фигуры – удалить все результаты сопоставления для выделенных снимков и фигуры Для всех снимков – удалить все сохраненные результаты автоматического сопоставления фигур (списки фигур, а также данные ручного сопоставления не удаляются) • Внутри маршрутов – удалить только результаты сопоставления для тех пар снимков, которые образуют маршрутные стереопары • Межмаршрутные – удалить результаты сопоставления для тех пар снимков, которые образуют межмаршрутные стереопары • Все – удалить результаты сопоставления между всеми снимками • Все, включая фигуры – удалить все результаты сопоставления для всех снимков и все фигуры o Удалить данные ручного сопоставления Все – удалить все данные ручного сопоставления снимков Для выделенных снимков – удалить данные ручного сопоставления только между снимками, выделенными в списке изображений o Удалить автоматические связующие На выбранных снимках – удалить измерения автоматически расставленных связующих точек только на выделенных снимках Все – удалить все автоматически измеренные связующие точки на всех снимках (под автоматически измеренными на текущий момент понимаются точки, которые изначально были расставлены при помощи модуля автоматического ориентирования. Измерения опорных и изначально вручную расставленных связующих точек, перенесенных автоматом, не удаляются). Одиночные точки – удалить связующие точки, измеренные автоматически и не перенесенные на соседние снимки Одиночные точки внутри маршрута – удалить связующие точки, измеренные автоматически и не перенесенные на снимки соседних маршрутов o Удалить ручные связующие РАКУРС, 129366, Москва, ул. Ярославская, д.13-А PHOTOMOD 4.4 Одиночные точки – удалить измерения связующих точек, измеренных вручную и не перенесенных на соседние снимки Одиночные точки внутри маршрута – удалить измерения связующих точек, измеренных вручную и не перенесенных на снимки соседних маршрутов Удалить «лишние» точки – позволяет удалить точки, измеренные только на этой стереопаре (не перенесенные на другие модели, чтобы не изменить связи в триплетах и между маршрутами), если их количество превышает значение, установленное в открывшемся окне. В первую очередь можно удалить точки, измеренные с минимальным коэффициентом корреляции, или точки, имеющие максимальный поперечный параллакс, в зависимости от отмеченного варианта. o Рис.13 Параметры удаления «лишних» точек • Сервис – используется для открытия отчета, показывающего текущее состояние по взаимному ориентированию снимков блока, см. раздел 3.4 Просмотр отчета и редактирование измерений o ) – показать окно с отчетом по Отчет (дублируется нажатием кнопки состоянию взаимного ориентирования проекта. Отчет создается в момент выбора указанного пункта меню. При создании отчета автоматически вызывается пересчет взаимного ориентирования для всех стереопар проекта o Каталог связующих (дублируется нажатием кнопки ) – показать окно, содержащее каталог связующих точек, с возможностью их редактирования Отчет только для выделенных снимков (дублируется нажатием o кнопки ) – если нажата эта кнопка, то будет создан отчет только для снимков, выбранных в списке в левой панели. • Окно o ) – уменьшить Свернуть/Развернуть (дублируется нажатием кнопки размеры окна модуля автоматического ориентирования до строки меню или выполнить обратную операцию. Свернутый режим может быть удобен при ручном сопоставлении элементов блока, а также при необходимости запуска модулей PHOTOMOD AT или PHOTOMOD Solver Закрыть (дублируется нажатием кнопки ) – закрыть окно автоматического взаимного ориентирования и выгрузить из памяти данные ориентирования. Справка – вызов справки (дублируется нажатием клавиши F1). o • © 2009 22 AAT 25 июля 2009 3.5.2 Список изображений Для выбора отдельных снимков или маршрутов блока используется панель со списком изображений, находящаяся в левой части окна модуля PHOTOMOD AAT и представленная в виде дерева, состоящего из маршрутов и изображений каждого маршрута. Включение/выключение маршрута приводит к включению/выключению всех изображений этого маршрута. Быстро выделить/отменить выделение всех изображений можно при помощи соответствующих команд или кнопок меню: - выбрать все изображения - отменить выбор всех изображений - инвертировать выбор изображений - выбрать выделенные изображения - отменить выбор для выделенных изображений. Примечание: выбирать изображения и маршруты можно только для операции автоматического сопоставления фигур и измерения точек, накидной монтаж строится для всего блока 3.5.3 Панель Монтаж блока Предназначена для задания параметров создания накидного монтажа из блока исходных снимков проекта PHOTOMOD. 23 РАКУРС, 129366, Москва, ул. Ярославская, д.13-А PHOTOMOD 4.4 Рис.14 Панель Монтаж блока Для снимков, выделенных в списке изображений, выполняется монтаж блока с использованием следующих опций: • Начальное приближение: перекрытие – будет выполнено автоматическое построение накидного монтажа с использованием поперечного и/или продольного перекрытия между снимками, см. раздел 3.1.1 Использование продольного и поперечного перекрытий • Данные накидного монтажа – при монтаже блока будут использованы результаты совмещения снимков и маршрутов, выполненные в окне Накидной монтаж, см. раздел 3.1.2 Окно Накидной монтаж • Данные автоматического сопоставления фигур – рекомендуется включение этой опции, если на снимках имеются четкие контуры местности, которые будут использованы при связывании снимков блока, см. раздел 3.5.3.1 Автоматическое сопоставление фигур • Данные ручного сопоставления – если после выполнения автоматического монтажа блока некоторые снимки или маршруты не связаны между собой корректно, рекомендуется провести их ручное связывание, см. раздел 3.1.4 Связывание снимков вручную • Ранее измеренные связующие – при включенной опции, все предыдущие измерения, произведенные, например, в модуле PHOTOMOD AT, будут участвовать в связывании изображений и маршрутов блока, см. раздел 3.1.5 Использование существующих связей © 2009 24 AAT • • 25 июля 2009 Данные внешнего ориентирования – учет импортированных данных внешнего ориентирования при измерении связующих точек, см. раздел 3.1.6 С использованием данных внешнего ориентирования Связывать маршруты – при включенной опции, маршруты, так же как и изображения, будут связаны между собой. 3.5.3.1 Автоматическое сопоставление фигур При использовании автоматического создания накидного монтажа методом поиска и сопоставления фигур на изображениях, необходимо установить флажок Данные автоматического сопоставления фигур в панели Монтаж блока, см. раздел 3.1.3 Выделение и сопоставление фигур. Если отмечена опция Пересчитать, то имеющиеся данные автоматического сопоставления фигур будут заново рассчитаны на всех выделенных снимках/маршрутах, в противном случае будут по возможности использоваться данные, сохраненные из предыдущих сессий. После проведения автоматического сопоставления фигур для выбранных изображений производится автоматическое перестроение схемы блока в соответствии с новыми данными. Если автоматическое сопоставление приводит к неправильному связыванию частей блока, или некоторые части блока (снимки в маршруте или маршруты) остаются несвязанными, следует провести их сопоставление другими способами. Параметры автоматического сопоставления задаются в диалоговом окне, вызываемом нажатием кнопки Параметры: Рис.15 Параметры сопоставления фигур • • • • 25 Не использовать фигуры, находящиеся ближе к краю снимка, чем (% от размера снимка) - следует установить этот параметр приблизительно равным ширине области размещения служебной информации на снимках. Порог корреляции для фигур (%) - имеет тот же смысл, что и порог корреляции для обычного площадного коррелятора. Обычно изменять не требуется. Для каждой фигуры рассматривать вариантов сопоставления - для снимков нормального качества оставить значение по умолчанию. Для сложных условий (на снимке одни леса) - можно увеличить до 2-3. Дальнейшее увеличение параметра не улучшает качества сопоставления, но существенно уменьшает скорость процесса. Не сопоставлять фигуры, отличающиеся по размеру более чем на (%) параметр изменять не следует. РАКУРС, 129366, Москва, ул. Ярославская, д.13-А PHOTOMOD 4.4 3.5.4 Панель Измерения Панель предназначена для настройки процесса измерения связующих точек на блоке снимков. Рис.16 Панель Измерения Панель позволяет включить/отключить выполнение следующих операций: • Выполнить измерение связующих точек - производится расчет новых связующих точек на выбранных снимках. • Выполнить перенос точек - производится перенос измеренных ранее точек на соседние стереопары и маршруты. • Выполнить фильтрацию точек - производится фильтрация измеренных точек Измерение, перенос и фильтрация связующих выполняются на основе параметров, задаваемых непосредственно на панели Измерения. Каждое значение задается раздельно для измерения внутри маршрута (при установленном флажке Внутри маршрутов) и между маршрутами (при установленном флажке Между маршрутами): • Точек на снимок - количество точек, которое должно быть рассчитано на каждой паре снимков (результирующее количество измеренных на стереопаре точек может стать как больше этого числа – благодаря переносу точек с соседних пар – так и меньше, вследствие последующей отбраковки). Значения по умолчанию 30 точек в © 2009 26 AAT • • • • 25 июля 2009 продольном перекрытии («внутри маршрутов») и 10 в поперечном («между маршрутами»). Минимально необходимое количество точек для контроля по остаточному поперечному параллаксу – 6. Параметр используется только при измерении новых связующих точек (при установленном флажке Выполнить измерение связующих точек) и задает общее количество точек, измеренных на стереопаре, при достижении которого поиск новых точек прекращается. В частности, если на какой-либо стереопаре уже измерено точек больше, чем установлено данным параметром, новые точки на ней измеряться не будут. Порог корреляции - минимальное приемлемое значение коэффициента корреляции для связующих точек, которые будут отобраны в процессе автоматического поиска. Рекомендованные значения 0.92 – 0.97. В отличие от всех остальных критериев отбраковки, данный параметр влияет непосредственно на процесс измерения и переноса точек. Максимальный поперечный параллакс (в единицах камеры) - пороговое значение для отбраковки, выполняемой после измерения/переноса точек. В процессе отбраковки на каждом шаге выбирается точка, соответствующая максимальному значению поперечного параллакса по стереопаре и удаляется, после чего пересчитывается взаимное ориентирование. Так продолжается до тех пор, пока максимальный поперечный параллакс не станет больше значения этого параметра или на стереопаре не останется 6 точек или менее. Рекомендованное значение – полпиксела. Расстановка точек по зонам - позволяет использовать зоны на стереопаре при измерении связующих точек. Для выбора и настройки зон используйте закладку Зоны в окне Параметры измерения связующих точек, описанном ниже. Если опция не отмечена, поиск точек будет осуществляться по всей области перекрытия снимков. Отбраковка точек по зонам - позволяет использовать зоны (каждая из которых равна 1/6 части стереопары) на стереопаре при отбраковке измеренных связующих точек. Операция предусматривает отбраковку худших (по параллаксу) точек на стереопаре, последовательно проходя зону за зоной. То есть сначала будет найдена и удалена самая плохая точка во всей области перекрытия, затем самая плохая в следующей зоне и так далее. При этом также контролируется и равномерность распределения точек в области перекрытия. Параметры этих операций можно настроить в диалоговом окне Параметры измерения связующих точек, вызываемом нажатием кнопки Параметры на панели Измерения: 27 РАКУРС, 129366, Москва, ул. Ярославская, д.13-А PHOTOMOD 4.4 Рис.17 Параметры измерения связующих точек Окно состоит из следующих закладок: Поиск точек – закладка предназначена для задания параметров автоматического поиска связующих точек на снимках – изменение значений, заданных по умолчанию, как правило, не требуется: Увеличить область поиска на втором снимке, рассчитанную по имеющимся данным сопоставления фигур (%) - данные автоматического сопоставления используются для предварительной оценки области поиска для площадного коррелятора. Для надежности эта область поиска увеличивается на указанное значение (по умолчанию - 50). Размер области поиска на втором снимке при отсутствии данных сопоставления фигур для пары снимков (пикс) - область поиска для площадного коррелятора в случае, если между снимками обрабатываемой стереопары не производилось/ не прошло сопоставление фигур и не получена оценка для области поиска. Это значение следует увеличить (возможно, вплоть до 20-30% размеров снимка), если имеются трудности с автоматическим измерением связующих. Область поиска контрастной точки (пикс) - значение по умолчанию 100. Параметр используется для поиска связующих точек в областях максимальных контрастов (изображения с четкими контурами объектов). В отдельных случаях целесообразно измерять точки в областях низких контрастов (например, когда максимальный контраст соответствует лесу, в пределах которого вероятность ошибок коррелятора велика). Тогда значение параметра может быть снижено, например, до 10. Кол-во попыток на каждую точку - количество попыток выполнить корреляцию для каждой точки из количества, заданного параметром Точек на снимок на панели Измерения (по умолчанию — 100). Максимальное общее количество попыток найти точку с коэффициентом корреляции не ниже заданного порога равно произведению данного параметра на параметр Точек на снимок. Минимальное расстояние между точками (пикс) - минимальное расстояние в пикселах исходного снимка между измерениями точек на снимке (по умолчанию 5). Этот параметр можно попробовать увеличить, если возникают проблемы с уравниванием блока в модуле Solver (необходимо отметить, что это ограничение © 2009 28 AAT 25 июля 2009 применяется только к вновь рассчитываемым точкам; фильтрация имеющихся измерений не производится). Зоны – закладка предназначена для выбора зон на стереопаре, в которых производится автоматическое измерение связующих точек. Здесь можно выбрать размер зон (100% соответствуют размеру зоны, равному 1/6 области перекрытия), а также выбрать те зоны, в которых будет производиться поиск связующих точек, отметив их флажком на схеме расположения зон (от 1 до 6). Подробнее о зонах поиска связующих точек с помощью коррелятора см. в Руководстве пользователя к модулю PHOTOMOD AT. Рис.18 Выбор зон для работы коррелятора Коррелятор – закладка предназначена для задания параметров работы площадного коррелятора. Описание см. в соответствующем разделе Руководства пользователя к модулю PHOTOMOD АТ. 29 РАКУРС, 129366, Москва, ул. Ярославская, д.13-А PHOTOMOD 4.4 Рис.19 Параметры работы коррелятора Панель Не использовать граничную зону снимка, составляющую по каждому краю предназначена для обозначения областей размещения служебной информации указанной ширины по краям снимка, которые не будут использоваться при работе коррелятора. Указанная ширина этой области (по умолчанию 2% от ширины и высоты снимка) должна быть не меньше реально имеющейся на снимке, в противном случае, возможно возникновение большого числа неверных точек, измеренных по нерабочим областям снимка. Отбраковка – закладка предназначена для задания параметров фильтрации найденных точек: Рис.20 Параметры фильтрации связующих точек © 2009 30 AAT 25 июля 2009 Отсечка по продольному параллаксу (%) – количество точек с максимальным и минимальным продольными параллаксами (относительно общего числа), которые будут удалены. Этот способ отбраковки следует применять в случае, если ошибочные точки имеют явно выраженный разброс вдоль базиса стереопары (например, если параллельно базису съемки проходит автодорога с контрастной разметкой и коррелятор расставляет точки на не соответствующие друг другу элементы разметки). Максимальная ошибка по триплетам (в единицах камеры) – пороговое расхождение измерений точек на соседних стереопарах в зоне тройного перекрытия соседних снимков маршрута. Значение по умолчанию в плане и по высоте – 0.04. Удалить точки с коэффициентом корреляции ниже порога – при наличии связующих точек, измеренных с помощью коррелятора, (как в модуле автоматического измерения точек, так и в PHOTOMOD AT), можно провести фильтрацию этих существующих точек, при этом в качестве порогового значения используется порог корреляции, устанавливаемый в главном окне. Удобно использовать эту опцию, для повторной фильтрации точек, отметив в панели Измерения только опцию Выполнить фильтрацию точек, а в окне параметров на закладке Отбраковка – только данную опцию, и нажав кнопку Выполнить. См. также раздел 3.5.4 Панель Измерения. При отбраковке можно удалять точки, измеренные как на одиночных снимках, так и на одиночных снимках в маршрутах (например, точка измерена на одном снимке в одном маршруте и на двух снимках в другом – в этом случае она будет удалена в первом маршруте), отметив соответствующие опции. Опцию рекомендуется включать, если не планируется уравнивать блок методом связок, так как в этом случае такие точки в уравнивании не участвуют. Отбраковка по углам – закладка предназначена для задания параметров фильтрации найденных точек по элементам взаимного ориентирования снимков: Рис.21 Параметры фильтрации связующих точек по элементам взаимного ориентирования В некоторых случаях после автоматического измерения связующих точек из-за ошибочных точек снимки в блоке могут быть развернуты и их элементы взаимного ориентирования вычислены неправильно. Просмотреть значения угловых элементов 31 РАКУРС, 129366, Москва, ул. Ярославская, д.13-А PHOTOMOD 4.4 взаимного ориентирования можно в модуле PHOTOMOD AT на 4-й закладке, см. соответствующее Руководство пользователя. Если априори известно, что снимки не должны быть развернуты, можно предотвратить возможный разворот снимков, включив фильтрацию найденных связующих точек по значениям углов разворота. На этой закладке можно изменить пороговое значение углов (в градусах) для каждого из элементов стереопары, и точки, приводящие к превышению пороговых значений углов после пересчета взаимного ориентирования, будут отфильтрованы. Не следует пользоваться данным способом отбраковки для блоков, в которых снимки могут быть на самом деле развернуты друг относительно друга, так как в таком случае будут, наоборот, удалены правильно расположенные связующие точки. Перенос точек – на закладке можно включить автоматический перенос измеренных вручную опорных и связующих точек, наряду с измеренными автоматически. Точки также можно перенести вручную в модуле PHOTOMOD АТ (см. соответствующее Руководство пользователя). Если нужно, чтобы автоматически измеренные связующие точки были пронумерованы, начиная с какого-либо заданного номера, укажите этот номер на закладке Нумерация. Тогда номера этих точек будут начинаться с введенного значения, что позволит отличить их от остальных точек на снимках. Независимо от заданного значения, система не создает точек с дублирующимися номерами. Если точка с каким-либо номером уже существует, при создании новых точек он будет пропущен. 3.5.5 Панель Уравнивание В нижней части окна Автоматическое измерение связующих точек находится панель Уравнивание, позволяющая автоматически запускать процесс уравнивания снимков блока в модуле PHOTOMOD Solver, после выполнения всех предыдущих операций. Рис.22 Панель Уравнивание Чтобы выбрать параметры процесса уравнивания, нажмите кнопку Параметры, после чего откроется окно параметров уравнивания. В этом окне в разделе Отбраковка связующих точек устанавливаются варианты автоматической отбраковки найденных связующих точек: наихудшие и с превышением допуска. См. Руководство пользователя к модулю PHOTOMOD Solver. Если установлен флажок Уравнять в PHOTOMOD Solver, при нажатии кнопки Выполнить после выполнения всех остальных операций, проект будет автоматически переведен на этап уравнивания, и произведено его уравнивание в модуле PHOTOMOD Solver. После этого будет открыт отчет по уравниванию блока, а окно модуля автоматического измерения связующих точек будет закрыто. © 2009 32


