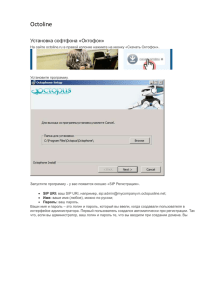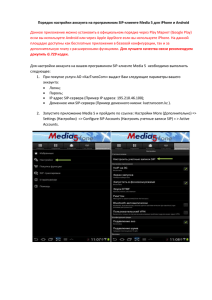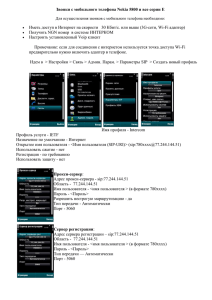Оглавление Краткое описание функций ...............................................................................................................
advertisement

Оглавление Краткое описание функций ................................................................................................................. 2 Технические характеристики ............................................................................................................... 3 Схема подключения ............................................................................................................................. 4 WEB интерфейс авторизация ............................................................................................................. 5 Режимы работы .................................................................................................................................... 6 Настройка одиночного вызова по SIP ................................................................................................ 7 Групповой вызов ................................................................................................................................. 10 Примеры работы Регистрируем устройства на вызывной панели ................................................. 13 1. Android или iOS устройства ........................................................................................................ 14 2. SIP Телефоны .............................................................................................................................. 16 Запись видео на сетевые регистраторы .......................................................................................... 17 Настройки программы FlyKey ........................................................................................................... 20 Контактная информация .................................................................................................................... 22 © True IP Systems 2013-2015 Краткое описание функций Основа: 1.3MP HD IP камера LED подсветка ночного виденья Возможность двухсторонней аудио связи Звуковое сопровождение действий на русском языке Встроенное реле замка Проход по картам и брелкам Mifare (Для модели TI-2600C) см. технические характеристики отличий • Возможность работы без монитора, вызов приходит на ПК на SIP софтфон • Работа с 4-мя мониторами, телефонами или софтфонами одновременно (когда панель в роли микроСИП сервера) • Работа с большим списком АТС и отдельно сконфигурированных SIP серверов, подключаясь к ним как клиент. • Подсветка кнопки вызова и смена цвета при соединении • Сменные накладные панели • Датчик вандализма • Подключение датчиков двери • Подробная статистика вызовов и проходов в WEB интерфейсе или на мониторе Подключение кнопки выхода • Регистрация и удаленный просмотр постоянно транслирующегося видео потока по RTSP • протоколу. • • • • • • © True IP Systems 2013-2015 Технические характеристики Видео Основа: 1.3MP CMOS HD Камера Сжатие видео H.264 Возможность настройки потоков видео Главный поток 800х480 720p Дополнительный 320x240 Поддержка ночного виденья (LED подсветка) Аудио Аудио вход Аудио выход Подавление шумов Контроль доступа Идентификаторы - карты и брелки Реле замка Встроенный все направленный микрофон Встроенный динамик: 75-83dB Есть Mifare 13.56Мгц NC - Электромагнитый NO - Электромеханический Сеть и подключение Ethernet Протоколы Сервис порт Общие данные Питание Рабочая температура 10/100mbs TCP/IP, HTTP, FTP, RTSP*, TELNET, NTP RS 485 От БП 10-15в, потребление 0.3; в рабочем режиме 0.8А; От POE коммутатора Ti-6sp 16,5В; потреб. 0.2А; в рабочем режиме 0.7А; От -40-+65ºC для TI-2600wd От -10-+65ºC для TI-2600c (предельная нижняя температура -20ºC От 10-95% влажности воздуха Размеры 141мм*100мм*16.8мм (в*ш*г) Влаго-пыле защищенность IP54 - TI-2600c IP64 - TI-2600wd © True IP Systems 2013-2015 Схема подключения 1 - Ethernet порт - подключение к сетевому оборудованию; 2 - Клемы выхода управления электро замком (NO-NC-COM); 3 - Подключение датчиков двери, сухой контакт кнопки выхода; 4 - Вход питания; 5 - RS-485 сервисный разъем, использование только в нашем сервисном центре, на эти контакты ни чего не подключать, имеют выходы с питанием!; © True IP Systems 2013-2015 WEB интерфейс авторизация Подключите устройство к сети. В настройках подключения смените параметры TCP/IPv4 на ручной ввод и введите любой IP адрес вашего ПК начиная 192.168.1.2 и по 192.168.1.254 главное чтоб он был уникальным, в примере выбран 192.168.1.111, маска подсети 255.255.255.0 заполняется автоматически. Пуск--Панель управления--Центр управления сетями и общим доступом--Кликаем на активное Подключения: Ethernet далее Свойства и Протокол интернета версии TCP/IP v4 В адресной строке браузера IE, Google Chrome, Safari, Firefox или совместемого введите IP адрес устройства. По умолчанию адрес IP: 192.168.1.110 Логин и пароль : admin © True IP Systems 2013-2015 Режимы работы Вызывные панели True-IP Systems могут работать в 2-х режимах: 1. Когда панель является сама неким мини SIP Сервером - этот режим стоит по умолчанию, стандартным способом на ней регистрируются устройства, номер добавляется/меняется в WEB интерфейсе в разделе Конфигурация -->> Диспетчер устройств Настройки по умолчанию включают в себя параметры вызывной панели работы как SIP сервер. Логин авторизации: 9901 Пароль по умолчанию: 123456 Адрес сервера: 192.168.1.110 На этот же номер 9901 вызывная панель делает вызов по умолчанию, сменить на любой другой в разделе Локальные настройки -->> A&C Менеджер поле Набор номера дома 2. Панель и монитор подключается обычным устройством к аккаунту SIP на любой сервер или мини АТС или как VOIP канал. Для перехода в режим работы клиентом перейдите в раздел Конфигурация -->> Конфигурация сети далее во вкладку Настройка SIP IP адрес: адрес вашего SIP сервера Порт: UDP порт SIP сервера, как правило всегда 5060 стандартный Логин: внутренний номер аккаунта на SIP сервере, при первой настройке недоступна смена, после нажатия на сохранить и перезагрузить, сменим в новом интерфейсе его Пароль: пароль к аккаунту SIP область: дополнительная защита при авторизации, если на вашей АТС есть такое поле, то введите в него слово на латинице такое же какое вводите здесь или оставьте пустым Снимаем флажок с Разрешенный SIP сервер и жмем ОК, далее перезагрузка на 2 минуты... После перезагрузки меню неким образом изменится, часть разделов пропадет. Перейдем раздел Конфигурация -->> LAN конфигурация и сменим номер по умолчанию 8001, в примере номер поменяли на 502 см. Настройка одиночного вызова по SIP, а так же сменим номер номера вызова 9901, например на 503 который присвоен нашему монитору. © True IP Systems 2013-2015 Настройка одиночного вызова по SIP Добавить SIP номер в вызывную панель Перейдите в раздел Диспетчер устройств, далее в 8001 - Список устройств и нажмите на кнопку Добавить Фамилия: не обязательно заполнять Имя: не обязательно заполнять Короткий №: любой номер до 7 чисел, он же и является SIP аккаунтом Пароль на открытие двери: Пароль на аккаунт: по умолчанию предлагает 123456 Тип реестра: параметр не изменный public Режим SIP сервера Добавить можно безграничное количество устройств, но вызов с вызывной панели может приходить только на один номер прописанный в поле Вызов в разделе Локальные настройки-->>A&C Менеджер, например как на скриншоте короткий номер 57, но переводить вызовы на мобильный телефон или в офис когда вас нет дома можно на дополнительно добавленный номер, например 111. В примере у нас простая схема: В доме стоит монитор домофона Ti-2720W который зарегистрирован под номером 57, на него вызов приходит с вызывной панели Ti-2600WD. Есть некое устройство с поддержкой SIP к примеру мобильный телефон с приложением Bria, В мониторе переходим в раздел настройки и идем в пункт Перевод вызова, по желанию можно выставить один из 3х вариантов перевода вызова: 1. 2. 3. Перевод всегда - перевод всех вызовов с панелей или телефонов на заданный номер. При нажатии на кнопку сброс - вызов переходит на номер заданный номер. Если в течении отведенного времени не ответили с монитора или мониторов подключенные дополнительными, то вызов переходит на номер 111 как в нашем примере или любой другой зарегистрированный на вызывной панеле. Режим клиента Добавляем 2 новых номера в ваш SIP сервер, например 502 и 503 с паролем в данном случае 123456 Теперь мы имеем 2 SIP аккаунта сервера с адресом 192.168.1.66 порт по умолчанию 5060 © True IP Systems 2013-2015 Во второй части описания и выбора режимов работы мы описали как добавляется аккаунт SIP при смене режима работы на клиент, по этумо уту часть пропускаем и переходик не мало важной настройки всех АТС или серверов. На скриншоте ниже показано окно настройки внутреннего номера в не дорогой АТС Yeastar MyPBX SOHO, в нем нам необходимо изменить параметр DTMF режим на INFO или как он правильней называется SIP INFO, по умолчанию во многих АТС стоит RFC2833, если не сменить тип передачи сигнала DTMF на SIP INFO у вас не получится открывать дверь путем нажатия цифры или команды на панели цифр телефона, вызывная панель True-IP Systems понимает только SIP INFO. Теперь на номер 503 регистрируем монитор, на главном экране монитора выбираем иконку Настройки ->> Сетевые (пароль 002236) Во вкладке монитор: Комната: АйПИ монитора: по умолчанию 192.168.1.109 Маска: 255.255.255.0 Шлюз: 192.168.1.1 адрес маршрутизатора, если в сети нет, то на работу все равно не влияет! MAC адрес: уникальное имя сетевого устройства, оно не изменно Версия ПО: Версия и выпуск прошивки DHCP: если в сети есть маршрутизатор (роутер) со включенным DHCP сервером, то монитор получит локальный IP адрес и сетевые настройки с него. © True IP Systems 2013-2015 Во вкладке Sip Server: IP адрес: указываем локальный или внешний IP адрес нашего SIP сервера (у нас это 192.168.1.66) по умолчанию 192.168.1.110 (адрес вызывной панели по умолчанию) Сетевой порт: UDP порт 5060 Имя: номер, в нашем примере 503, по умолчанию 9901, заносите сюда номер вашего аккаунта SIP Пароль: 123456 по умолчанию, вводим свой Область: оставим пустым Состояние: включено или выключено соединение с SIP сервером. Больше ни каких настроек не требуется, по завершению ввода, через секунду значок с перечеркнутой вызывной панелью пропадет и это означает, что устройство благополучно зарегистрировано на нашем SIP сервере. Проверяем статус устройств в интерфейсе SIP сервера, они должны быть показаны онлайн. © True IP Systems 2013-2015 Групповой вызов Для совершения группового звонка когда вызывная панель в режиме работы как SIP сервер. Переходим в раздел Конфигурация --> LAN конфигурация и выбираем режим работы группового вызова, после того как выберите групповой режим панель перезагрузится. По умолчанию создаст дополнительные номера Аккаунты в списке устройств вида хххх-0, хххх-1, хххх-2, хххх-3; хххх- является номером абонента, число после знака - порядковым номером монитора от 0 до 3х. Номер который стоит на вызов например 9901 и будет добавлен для группового звонка по умолчанию. 9901-0 - главный монитор 9901-1, 9901-2, 9901-3 - дополнительные Настройки для авторизации выглядят так: Логин авторизации: 9901-0 и т.д. Пароль по умолчанию: 123456 Адрес сервера: 192.168.1.110 В сетевых настройках монитора: Настройки-->Сетевые настройки-->Монитор Вкладка монитор В поле комната добавляем первый номер для принятия групповых вызовов 9901#0, настраиваем сетевые параметры под вашу сеть или получаем настройки по DHCP (Если в сети есть маршрутизатор со включенным DHCP сервером) Переходим во вкладку SIP Server В поле IP адрес вписываем адрес вызывной панели, порт по умолчанию 5060, вкладка Имя не доступно для редактирования, т.к. мы уже добавили аккаунт в разделе Монитор. Вписываем пароль от вашего аккаунта и область оставляем пустой если в настройках режима работы - параметр Sip сфера не заполнялся. Вкладка панели Включаем или выключаем запрет на прием вызова с отдельной вызывной панели, в том случае, если панели подключались одна через одну как описано в этом разделе ниже "Две и более вызывные панели в режиме работы как SIP сервер" При вызове номера 9901, вызывная панель будет делать вызов сразу на группу из 4х номеров одновременно, возможности по очередно или выборочно выставить направления вызова нет, для этих целей можно воспользоваться отдельным SIP сервером и настроить в нем логику работы. © True IP Systems 2013-2015 Две и более вызывные панели в режиме работы как SIP сервер Делаем все действия как описано в разделе Настройка одиночного вызова по SIP (режим SIP сервера) или если используется Групповой вызов как описано выше. Но на всех дополнительных вызывных панелях режим работы переводим как SIP клиент и в адрес SIP сервера прописываем IP вызывной панели которая зарегистрирована как SIP сервер в мониторе домофона. Номер для регистрации используем 8001 по умолчанию - это номер Station Manager или любой номер добавленный в главную панель как SIP аккаунт, но только не тот на который главная панель делает вызов. Номер дозвона в дополнительной панели выставляем такой же как и в главной, по умолчанию - это 9901. © True IP Systems 2013-2015 После благополучной настройки все дополнительные панели будут совершать вызов на мониторы или SIP устройства зарегистрированные на главной вызывной панели. Работоспособность всех дополнительных панелей будет зависеть от главной, так как она является сервером маршрутизатором входящих вызовов и трансфером видео с камер вызывных панелей. Максимально условное значение дополнительных панелей 7, но систему можно расширить добавив отдельный SIP сервер или АТС. © True IP Systems 2013-2015 Примеры работы Регистрируем устройства на вызывной панели © True IP Systems 2013-2015 1. Android или iOS устройства На примере Android или iOS устройств. Устанавливаем программу стороннего производителя Bria, а также дополнительный пакет кодека h264 из самой программы, для возможности принятия видео вызовов. Будте внимательны, программа не бесплатная, так же как и дополнительные пакеты к ней, с ценой можно ознакомится на странице магазина вашего Android или iOS устройства. При первом запуске переходим в раздел Аккаунты и нажимаем на иконку + (добавить) Аккаунт: Имя аккаунта для идентификации его в программе Bria Ваше имя: Отображаемое имя при вызове Логин: номер SIP аккаунта Пароль: пароль от SIP аккаунта Домен: Адрес вызывной панели (когда она в режиме SIP сервера) или номер стороннего SiP сервера, когда вызывная панель подключается к отдельно стоящиму SIP серверу или шлюзу. Далее переходим в раздел Спецфункции учетной записи и ставим отметку на Включить видео, для того, если вам помимо аудио вызова необходимо видеть и видео вызывающий стороны. Для передачи видео используется кодек h264, который может нагружать ваше устройство и тратить сетевой трафик (если вызов приходит за NAT) В отличии от обычного аудио соединения, трафик с которого в среднем равен 80кб/сек, статистика соединения с видео может доходить до 1мб/сек. © True IP Systems 2013-2015 Для возможности открытия двери при помощи передачи DTMF сигналов используя виртуальную клавиатуру на экране мобильного телефона, необходимо использовать тип передачи SIP-Info, по умолчанию стоит RFC 2833. Больше ни каких параметров тут не меняем. © True IP Systems 2013-2015 2. SIP Телефоны На примере станционарного телефона Yealink с поддержкой протокола SIP, настройки идентичны для всех телефонов, официально проверенно на оборудовании Yealink, D-link, Cisco, Grandstream. В WEB интерфейсе телефона переходим во вкладку Аккаунт и заполняем линию по примеру как на скриншоте: 1. Переводим в статус Включено 2. SIP аккаунт (номер) от вызывной панели или SIP сервера, если стоит групповой вызов на панели, то аккаунт указываем так же с дополнением -0, -1 и т.д. например 9901-2 3. Пароль от аккаунта 4. Адрес сервера, с UDP портом 5060 (локальный или внешний IP адрес) По завершению редактирования нажимаем на кнопку сохранить, при удачной регистрации через секунду статус поменяется на Зарегистрирован Переходим во вкладку расширенные настройки и выбираем наш аккаунт. © True IP Systems 2013-2015 5. DTMF Type выставляем на SIP-инфо, для возможности открывать дверь с наборной панели телефона. Более подробно для чего это делается смотрим в подразделе Режим клиента Запись видео на сетевые регистраторы В настоящее время True-IP Systems без нареканий работает с такими системами как Trassir, Macroscop, ITV | AxxonSoft, Линия, VideoNet, Smart PSS регистраторами Hikvision, RVI, Falcon Eye. Видео в цифровом формате в виде RTSP потока IP качества видео. Для добавления вызывной панели в Macroscop начиная с версии 1.10.33, Smart PSS, регистраторы Hikvision, RVI и Falcon Eye достаточно выбрать автопоиск и добавить найденные устройства, далее следуя инструкции по настройки записи на ваш регистратор. Техническую возможность 100% работоспособности с какой либо видеозаписывающей системой уточняйте в службе поддержки True-IP Systems или у производителя с запросом "Возможность подключения камеры по RTSP потоку." как правило многие черно-китайские бренды и ребренды в России не реализуют эту возможность добавления камер. Для всех остальных систем в ручную вписывается RTSP строчка: На главный канал: rtsp://192.168.1.110:554/cam/realmonitor?channel=1&subtype=0 С авторизацией по ссылке: rtsp://admin:admin@192.168.1.110:554/cam/realmonitor?channel=1&subtype=0 И дополнительный: rtsp://192.168.1.110:554/cam/realmonitor?channel=1&subtype=1 С авторизацией по ссылке: rtsp://admin:admin@192.168.1.110:554/cam/realmonitor?channel=1&subtype=1 Пример добавления камеры в ПО Линия: На скриншоте видно как камера добавлена и имеет 2 потока, например первый 800x480 пишется в архив, второй 320x240 отображается в сетке камер и по нему же будет срабатывать программный модуль © True IP Systems 2013-2015 для детектора движения, что довольно упрощает работу процессора сервера. Для сравнительной характеристики 20 вызывных панелей с использованием детектора движения от ПО Линия потребует процессора серии i3 от Intel и 4гб оперативной памяти. Без использования детектора и на постоянной записи видео, вызывных панелй может быть больше в 2 раза на аналогичных характеристиках ПК под сервер. Во вкладке IP канала нажмите на кнопку настроить канал и откроется окно с настройками Подключение к IP камере. На скриншоте показано как правильно добавлять потоки: Выбираем протокол: RTSP В поле адрес добавляем ссылку главного потока с вызывной панели с авторизацией! Тип порта: TCP Для облегчения жизни сервера, поставьте галочку на использование второго потока и в ручную впишите ссылку на дополнительный поток, так же добавив после rtsp:// имя пользователя и пароль через знак : , и конечным значением будет знак @. © True IP Systems 2013-2015 Пример добавления в ПО Trassir: На всех версиях программного комплекса Trassir можно добавить вызывные панели по RTSP строчке, для этого на главном экране передем в раздел Настройки, в списке слева выбираем наш сервер и переходим в раздел Устройства, далее в IP устройства. В нижней части экрана выбираем добавить в ручную и в списке производителей находим в самом низу тип RTSP, после чего откроется экран, тот который вы видите на скриншоте выше, сейчас добавлена вызывная панель без авторизации по RTSP (как в примере у Линии) Trassirу этого не требуется, в поле основной поток добавляем строчку на главный, субпоток - дополнительный. Можно субпоток оставить пустым, в этом случае отображаться в сетке камер и при индивидуальном просмотре будет только главный. © True IP Systems 2013-2015 Настройки программы FlyKey FlyKey - это приложение, которое создает на экране монитора под управлением Windows графические ключи, каждый ключ привязывается к удаленной или локальной вызывной панели, при нажатии на ключ активируется реле в вызывной панели которой принадлежит этот ключ. Графические ключи отображаются поверх всех окон и приложений Windows, а так же при зажатии левой кнопкой мыши, можно объекты переносить по экрану или экранам. Разберем основные элементы и настройки: 1. Поставить галочку, если необходимо закрепить положение ключей и отключить функции переноса их по экрану. 2. Если включен параметр, то при каждом включении ПК, программа FlyKey будет стартовать автоматически и запустит ключи в тех местах, где их последний раз оставили на экране. 3. Основные настройки 4. Раздел панели управления в основных настройках, здесь мы добавляем вызывные панели вписывая локальный или удаленный IP адрес, порт 80й на локальный адрес и имя пользователя и пароль. 5. Редактирование ранее добавленных вызывных панелей 6. Удалить панель из списка 7. Основной список вызывных панелей 8. После того, как вы провели необходимые манипуляции со списком вызывных панелей, вам необходимо нажать на кнопку перезагрузить, после этого действия вступят настройки в силу и на экране отобразятся или исчезнут графические ключи. 9. Графический ключ, по нажатию на который активируется реле на вызывной панели. © True IP Systems 2013-2015 На скриншоте выше показан пример работы, когда добавлено 2е вызывные панели, одна из которых сейчас выключена. Ключ с именем главный находится в сети, при нажатии на который активируется реле и ключ 2 раза вспыхнет оранжевым цветом как подтверждение открытия. Если при добавлении вызывной панели ваш ключ не горит зеленым цветом, возможно вы не правильно ввели основные параметры IP, порт, логин или пароль или ваша антивирусная программа по умолчанию блокирует все новые сетевые соединения со стороннего ПО. Для этого разрешите сетевые соединения в настройках вашего антивируса в его брандмауэре. Так же если вызывная панель находится удаленно убедитесь, что правильно выполнен проброс портов, по умолчанию на вызывной панели порт должен быть строго 80 (http порт), внешний может быть любым, не единичные случаи, когда 80й порт занят уже имеющимися сервисами иили сетевыми регистраторами, а иногда сами операторы блокируют этот порт во избежании установки домашних WEB служб, в этом случае выполните проброс порта на любой свободный внешний, наприммер порт 111 или 4455, а локальный повторюсь остается 80, во избежании нежданных гостей, рекомендуется так же изменить пароль по умолчанию на любой другой в вызывных панелях! Для более глубокого ознакомления с установкой, настройкой и примерами использования, посмотрите этот ролик, а так же пример на сенсорном экране моноблока. © True IP Systems 2013-2015 Контактная информация Контактные данные монтажной организации: ______________________________________________________________________________ ______________________________________________________________________________ ______________________________________________________________________________ ______________________________________________________________________________ ______________________________________________________________________________ True-IP SYSTEMS Санкт-Петербург, 8 (812) 2411751 с 10:00 до 18:00 с пн по пт sale@true-ip.ru - Отдел продаж (доб. номер 100) support@true-ip.ru - Тех. поддержка (доб. номер 404) at@true-ip.ru - Тимофеев Алексей Александрович (директор по развитию) Санкт-Петербург, Митрофаньевское шоссе, д.5е © True IP Systems 2013-2015