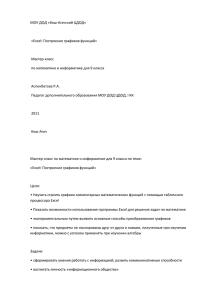ЭКОНОМИЧЕСКИЕ ФУНКЦИИ MS Excel
advertisement
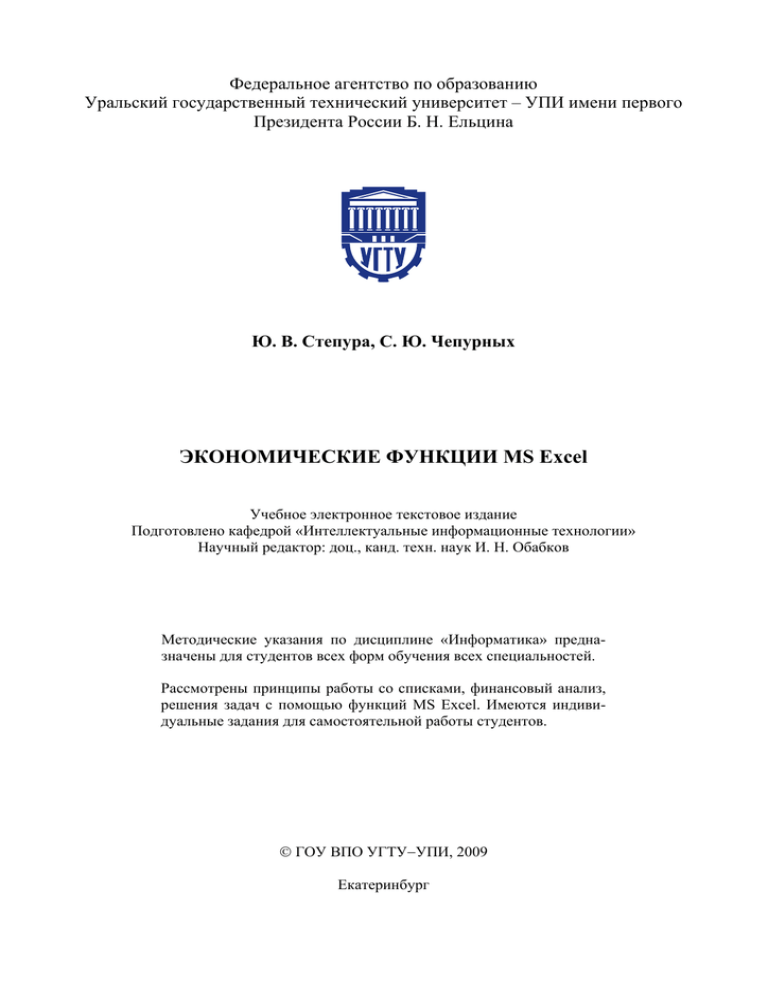
Федеральное агентство по образованию Уральский государственный технический университет – УПИ имени первого Президента России Б. Н. Ельцина Ю. В. Степура, С. Ю. Чепурных ЭКОНОМИЧЕСКИЕ ФУНКЦИИ MS Excel Учебное электронное текстовое издание Подготовлено кафедрой «Интеллектуальные информационные технологии» Научный редактор: доц., канд. техн. наук И. Н. Обабков Методические указания по дисциплине «Информатика» предназначены для студентов всех форм обучения всех специальностей. Рассмотрены принципы работы со списками, финансовый анализ, решения задач с помощью функций MS Excel. Имеются индивидуальные задания для самостоятельной работы студентов. © ГОУ ВПО УГТУ−УПИ, 2009 Екатеринбург ОГЛАВЛЕНИЕ ОГЛАВЛЕНИЕ ............................................................................................................ 2 1. ЛАБОРАТОРНАЯ РАБОТА № 1. РАБОТА СО СПИСКАМИ В MS EXCEL. ПОДВЕДЕНИЕ ИТОГОВ ........................................................................................... 4 1.1. Подведение промежуточных итогов .................................................................. 4 1.2. Функции баз данных ............................................................................................ 7 2. ЛАБОРАТОРНАЯ РАБОТА № 2. РАБОТА СО СПИСКАМИ В MS EXCEL. ФИЛЬТРАЦИЯ СПИСКОВ...................................................................................... 10 2.1. Фильтрация по одному критерию..................................................................... 10 2.2. Фильтрация по нескольким критериям ............................................................ 11 2.3. Наложение условия по списку .......................................................................... 12 2.4. Сортировка списка ............................................................................................. 13 3. ЛАБОРАТОРНАЯ РАБОТА № 3. ФИНАНСОВЫЙ АНАЛИЗ В MS EXCEL. АНАЛИЗ ИНВЕСТИЦИЙ ........................................................................................ 15 3.1. Расчет текущей стоимости инвестиции. Функция ПС (ПЗ) .......................... 16 3.2. Расчет будущей стоимости инвестиции. Функция БС (БЗ) ........................... 23 3.3. Расчет периодического платежа. Функция ПЛТ (ППЛАТ) ............................ 24 3.4. Составление графика погашения займа ........................................................... 26 3.5. Расчет накоплений выплат по займу. Функции ОБЩПЛАТ, ОБЩДОХОД 28 3.6. Расчет общего числа периодов выплат инвестиции. Функция КПЕР ............... 33 3.7. Расчет нормы прибыли инвестиции. Функция СТАВКА (НОРМА) .............. 35 3.8. Определение модифицированной скорости оборота. Функция МВСД ............. 37 4. ЛАБОРАТОРНАЯ РАБОТА № 4. РАСЧЕТ ЭФФЕКТИВНОСТИ НЕРАВНОМЕРНЫХ КАПИТАЛОВЛОЖЕНИЙ С ПОМОЩЬЮ ФУНКЦИЙ ЧПС, ВСД И ПОДБОР ПАРАМЕТРА .................................................................... 40 5. ЛАБОРАТОРНАЯ РАБОТА № 5. РЕШЕНИЕ ЗАДАЧ ОПТИМИЗАЦИИ СРЕДСТВАМИ MS EXCEL ..................................................................................... 45 5.1. Подбор параметра............................................................................................... 45 5.2. Поиск решения.................................................................................................... 47 5.3. Создание сценариев ........................................................................................... 52 5.4. Создание таблиц подстановки .......................................................................... 55 5.4.1. Создание таблиц подстановки с одним входом ........................................... 55 5.4.2. Создание таблиц подстановки с двумя входами .......................................... 57 6. ЛАБОРАТОРНАЯ РАБОТА № 6. МОДЕЛИ ПРОГНОЗИРОВАНИЯ ............ 60 6.1. Прогнозы с применением метода скользящего среднего .............................. 60 6.2. Составление линейных прогнозов с помощью функции регрессии ТЕНДЕНЦИЯ ............................................................................................................. 63 6.3. Составление нелинейного прогноза с использованием функции РОСТ 65 6.4. Прогнозирование с использованием экспоненциального сглаживания ....... 67 БИБЛИОГРАФИЧЕСКИЙ СПИСОК...................................................................... 70 3 1. ЛАБОРАТОРНАЯ РАБОТА № 1. РАБОТА СО СПИСКАМИ В MS EXCEL. ПОДВЕДЕНИЕ ИТОГОВ 1.1. Подведение промежуточных итогов Команда Данные ⇒ Итоги может быть использована для получения различной итоговой информации. Прежде чем подводить итоги, необходимо произвести сортировку списка соответствующим образом. Excel создает промежуточные и общие итоги. При выводе промежуточных итогов Excel всегда создает структуру списка; с помощью символов структуры можно отобразить список с нужным уровнем детализации данных. Ниже рассмотрим пример, когда необходимо подсчитать для каждого отдела предприятия сумму окладов сотрудников. Задание 1 1. Запустите Excel. 2. Переименуйте первый лист в ИТОГИ_1. 3. Создайте на листе базу данных сотрудников согласно табл. 1. Таблица 1 База данных сотрудников Фамилия Имя Отчество Годовой Оклад, фонд зар- руб Отдел платы, руб Дата приема на работу Андреева Анна Семеновна 7166,00 85992,00 Бухгалтерия 04.11.2002 Ноткин Иван Семенович 9000,00 108000,00 Бухгалтерия 09.07.1998 Горбатов Иван Семенович 9916,50 118998,00 Склад 11.05.2001 Крылова Ольга Сергеевна 8083,00 96996,00 Склад 06.09.1999 Андреева Анна Олеговна 6250,00 75000,00 ОК 02.01.1999 Ерохин Иван Федорович 8541,00 Петрова Мария Андреевна 10375,00 Крылова Ирина Максимовна Васин Игорь Самойлов Семен 102492,00 Бухгалтерия 07.08.2000 124500,00 Склад 11.04.1994 9458,50 113502,00 Цех №1 09.06.2096 Петрович 7625,00 91500,00 Цех №2 05.10.2001 Петрович 6708,00 80496,00 Бухгалтерия 03.12.2000 4 Продолжение табл. 1 1 2 3 4 5 6 101400,00 Цех №1 7 Бершев Никита Иванович 8450,00 Быстрова Татьяна Олеговна 7120,50 Доценко Иван Сергеевич 9800,00 117600,00 Цех №2 15.07.2003 Фандеев Петр Иванович 8657,00 103884,00 Цех №2 09.06.2001 Конов Алексей Алексеевич 6852,50 82230,00 Цех №1 05.11.2001 85446,00 ОК 03.01.2000 05.12.1999 4. Отсортируйте исходный список по полю Отдел. 5. Выполните команду Данные ⇒ Итоги. 6. В списке при каждом изменении укажите поле Отдел (рис. 1). Так как список был отсортирован по полю Отдел, то строки с одинаковым отделом располагаются непосредственно рядом друг с другом. Как только происходит изменение в поле Отдел, значит, информация о сотрудниках одного отдела закончилась, и далее следуют строки, касающиеся сотрудников другого отдела. 7. В списке Операция выберите Сумма – это операция, с помощью которой будут подводиться итоги (данные будут суммироваться). 8. В списке Добавить итоги по укажите поля Оклад и Годовой фонд зарплаты – по этим полям будут подводиться итоги. 9. Установите соответствующие флажки, как показано на рис. 1. Нажмите кнопку ОК. Рис. 1. Диалоговое окно «Промежуточные итоги» 5 10. Результат подведения итогов приведен на рис. 2. Рис. 2. Результат применения функции «Промежуточные итоги» 11. Для того чтобы просмотреть только промежуточные и общие итоги, щелкните на кнопке (2-й уровень списка), расположенной в верхнем левом углу списка. Результат представлен на рис. 3. Рис. 3. Сворачивание «Промежуточных итогов» до 2-го уровня 12. Чтобы вернуть список в первоначальное положение, щелкните на кнопке (3-й уровень списка). 13. Отобразите только общие итоги (рис. 4). Рис. 4. Сворачивание «Промежуточных итогов» до 3-го уровня 14. Разверните весь список. Исследуйте назначение кнопок и . 15. Сохраните файл и продемонстрируйте результат преподавателю. 6 1.2. Функции баз данных Функции баз данных имеют обобщенное название Д-функции. Дфункции оперируют только с элементами диапазона, которые удовлетворяют заданным условиям. У всех Д-функций один и тот же синтаксис: =Д-функция (база_данных; поле; критерий) Аргумент база_данных задает весь список, а не отдельный столбец. Аргумент поле определяет столбец, в котором производятся вычисления (суммирование, усреднение и т. п.). Если есть формула, с помощью мастера функций при заполнении второго аргумента достаточно указать ячейку рабочего листа, в котором хранится имя соответствующего поля. Аргумент критерий задает диапазон критериев. 1.2.1. Функция БДСУММ 1. Переименуйте второй лист в Д-Функ. 2. Скопируйте на лист базу данных сотрудников с листа ИТОГИ_1. 3. Выделите всю таблицу (диапазон А1:G16) и присвойте ей имя База. 4. Определите сумму окладов, превышающих 8 000р. Для этого после таблицы введите следующий критерий (рис. 5). Рис. 5. Сумма окладов 5. Активизируйте ячейку В20. Вызовите Мастер функций, выберите категорию функций Работа с базой данных и функцию БДСУММ. 6. Заполните поля Мастера функций (рис. 6). Рис. 6. Диалоговое окно функции БДСУММ 7 7. Подсчитайте суммарный годовой фонд зарплаты по отделу Бухгалтерия. Для этого определите критерий (рис. 7). Рис. 7. Фонд ЗП по отделу «Бухгалтерия» 8. Заполните поля мастера функций в соответствии с рис. 8. Рис. 8. Диалоговое окно функции БДСУММ 9. Сравните полученное значение с промежуточными итогами с листа ИТОГИ_1. 10. Аналогично вычислите суммарные значения годового фонда зарплаты по остальным отделам. 11. Сохраните файл и продемонстрируйте результат преподавателю. 1.2.2. Функция БДСЧЕТ 1. Определите количество сотрудников, принятых в период с 01.01.2000 по 31.12.2003. Для этого оформите данные, как показано на рис. 9. Рис. 9. Определение количества сотрудников 2. Заполните поля мастера функций в соответствии с рис. 10. Рис. 10. Диалоговое окно функции БДСУММ 8 3. Подсчитайте количество сотрудников, имеющих оклад в диапазоне от 7 000 руб. до 10 000 руб. 1.2.3. Функция ДСРЗНАЧ 1. Самостоятельно ознакомьтесь с функцией ДСРЗНАЧ. 2. Определите величины средних окладов по каждому из отделов. 3. Определите среднюю величину годового фонда зарплаты сотрудников, принятых на работу в 2000 г. 1.2.4. Функции ДМАКС и ДМИН 1. Самостоятельно ознакомьтесь с функциями ДМАКС и ДМИН. 2. Определите величины наибольших и наименьших окладов по каждому из отделов. 3. Определите наибольшую и наименьшую величину годового фонда зарплаты сотрудников, принятых на работу в 1999 г. 9 2. ЛАБОРАТОРНАЯ РАБОТА № 2. РАБОТА СО СПИСКАМИ В MS EXCEL. ФИЛЬТРАЦИЯ СПИСКОВ Фильтрация списка – это процесс сокрытия всех строк, кроме тех, которые удовлетворяют определенным критериям. Например, если у вас есть список клиентов, его можно отфильтровать так, чтобы видеть фамилии только тех из них, которые живут в определенном городе. В данной работе будет рассмотрена автоматическая фильтрация. 2.1. Фильтрация по одному критерию Задание 1 1. Создайте новую рабочую книгу Excel. 2. Переименуйте первый лист в Фильтр и введите данные, в соответствии с рис. 11, (можете использовать данные из предыдущей лабораторной работы). 3. Установите табличный курсор на одну из ячеек списка. 4. Выполните команду Данные ⇒ Фильтр ⇒ Автофильтр. Excel проанализирует список и добавит в строку заголовков полей кнопки раскрывающихся списков (кнопки автофильтра): (рис. 11). Рис. 11.Список с фильтрами 5. Щелкните на кнопке автофильтра в ячейке Отдел. Список раскроется и покажет все значения, содержащиеся в этом столбце (рис. 12). 10 Рис. 12. Список с фильтрами 6. Выберите наименование какого-нибудь отдела, и Excel спрячет все строки, кроме тех, которые включают отмеченное значение (рис. 13). Другими словами, критерием отбора служит выбранное вами значение. Рис. 13. Список с фильтрами 7. Обратите внимание на то, что после фильтрации в строке состояния появилась сообщение о том, сколько строк отобрано: того, изменился цвет кнопки автофильтра . Кроме , чтобы напомнить вам, что список отфильтрован по значениям, содержащимся в этом столбце. 8. Снова щелкните на кнопке автофильтра и выберите опцию (Все). Программа отобразит весь список полностью. 9. Сохраните файл и продемонстрируйте результат преподавателю. 2.2. Фильтрация по нескольким критериям Задание 2 1. Щелкните на кнопке автофильтра в ячейке Годовой фонд заработной платы. Выберите опцию (Условие …). Открывшееся диалоговое окно Пользовательский автофильтр позволяет фильтровать списки с использованием нескольких критериев. 2. В поле Годовой фонд заработной платы из раскрывающегося списка выберите критерий больше, в поле справа введите или выберите из списка значение критерия, например, 80 000 руб. Установите переключатель 11 И. В нижнем поле выберите критерий меньше и установите для него значение, например, 100 000 руб. (рис. 14). Рис. 14. Окно пользовательского фильтра 3. Нажмите кнопку ОК. Таким образом, вы вывели список сотрудников с годовым фондом зарплаты в диапазоне от 80 000 руб. до 100 000 р. 2.3. Наложение условия по списку Задание 3 1. Из списка кнопки автофильтра столбца Оклад выберите опцию (Первые 10…). Название данной опции общепринятое, действие опции не ограничивается нахождением только 10 элементов. С помощью данной опции вы можете выбрать наибольшие или наименьшие элементы из списка, а также указать их количество. 2. В диалоговом окне Наложение условия по списку установите критерий Показать 5 наибольших элементов списка (рис. 15). Рис. 15. Диалоговое окно «Наложение условия по списку» 3. Программа выведет сведения о 5 сотрудниках, имеющих наибольший месячный оклад. 4. Сохраните файл и продемонстрируйте результат преподавателю. 12 Контрольное задание 1. Выведите список, состоящий из трех сотрудников, принятых на работу раньше других. Восстановите весь список, а затем найдите трех сотрудников, принятых позже всех. 2. Выведите список сотрудников, работающих в одном отделе. Среди оставшихся – сотрудника с наибольшей заработной платой. Для отмены режима Автофильтр и удаления кнопок раскрывающихся списков в именах полей выберите команду Данные ⇒ Фильтр ⇒ Автофильтр повторно. В результате будет удален флажок у пункта меню Автофильтр, и список вернется в обычное состояние. 2.4. Сортировка списка Сортировкой называется изменение порядка строк в списке. Сортировка применяется в случаях, когда необходимо, чтобы строки имели определенную последовательность. Excel – очень гибкая система в отношении методов сортировки данных. 2.4.1. Сортировка по одному полю Задание 4 1. Активизируйте лист Сортировка. При отсутствии исходного файла перейдите на Лист 2, назовите его Сортировка и скопируйте на лист базу данных сотрудников. 2. Установите табличный курсор в ячейку с фамилией первого сотрудника. Щелкните на кнопке сортировки Сортировка по возрастанию , рас- положенной на стандартной панели инструментов. Программа расположила список в алфавитном порядке. 3. Щелкните на кнопке сортировки Сортировка по убыванию , распо- ложенной на стандартной панели инструментов. Программа расположила список в обратном алфавитном порядке. 4. Сохраните файл и продемонстрируйте результат преподавателю. 13 Контрольное задание 1. Отсортируйте список так, чтобы сведения о сотрудниках располагались в порядке возрастания (убывания) окладов. 2. Представьте список так, чтобы сведения о сотрудниках располагались в порядке возрастания (убывания) даты приема на работу. 2.4.2. Сортировка по нескольким полям Задание 5 1. Выполните сортировку по нескольким полям, например, сначала по полю Фамилия, затем по полю Годовой фонд зарплаты. Для этого выберите команду Данные ⇒ Сортировка. 2. В диалоговом окне Сортировка диапазона в списке Сортировать по выберите поле ФИО, установите опцию по возрастанию. В списке Затем по выберите поле Годовой фонд зарплаты, установите опцию по убыванию (рис. 16). Нажмите кнопку ОК. Рис. 16. Сортировка диапазона 3. Сохраните файл и продемонстрируйте результат преподавателю. 14 3. ЛАБОРАТОРНАЯ РАБОТА № 3. ФИНАНСОВЫЙ АНАЛИЗ В MS EXCEL. АНАЛИЗ ИНВЕСТИЦИЙ Финансовый анализ данных в MS Excel осуществляется с помощью финансовых функций. Категория финансовых функций включает функции, предназначенные для выполнения денежных расчетов. Среди финансовых функций можно выделить три группы: − функции для анализа инвестиций; − функции расчета амортизации; − функции работы с ценными бумагами. В данной работе рассмотрено использование функций анализа инвестиций. Многие функции для анализа инвестиций имеют одинаковые аргументы. Эти аргументы представлены в табл. 2. Таблица 2 Аргументы для анализа инвестиций Аргумент Пс Бс Плт Кпер Ставка Тип Название Приведенная стоимость (начальная) Будущая стоимость инвестиции Выплата Описание Общая сумма, которая на настоящий момент равноценна ряду будущих выплат. Сумма, которая будет достигнута после последней выплаты. Сумма, выплачиваемая в каждый период и не меняющаяся за все время выплаты инвестиции. Общее число периодов вы- Рассчитывается как произведение количества лет платы инвестиции инвестиции на количество выплат в год. Например, кредит выдан на 5 лет с выплатой 2 раза в год. Число периодов равно 5 · 2 = 10. Процентная ставка за пе- Рассчитывается как процентная ставка за год, дериод ленная на количество выплат в год. Например, кредит выдан под 10 % годовых с ежеквартальными выплатами. Процентная ставка за период равна 10 / 4=2,5 %. Вид аннуитета (тип) Принимает логическое значение 0 или 1. Значение 0 обозначает, что выплата производится в конце периода, 1 – в начале периода. Финансовые функции связаны с интервалами выплат. Аннуитет – это ряд постоянных денежных выплат, делаемых в течение длительного периода. Например, заем под автомобиль или заклад являются аннуитетами. 15 В функциях, связанных с аннуитетами, выплачиваемые денежные средства, такие как депозит на сбережения, представляются отрицательным числом; полученные денежные средства, такие как чеки на дивиденды, представляются положительным числом. Например, депозит в банк на сумму 1000 руб. представляется аргументом –1000 – для вкладчика – и аргументом 1000 – для банка. 3.1. Расчет текущей стоимости инвестиции. Функция ПС (ПЗ) Функция ПС (приведенная стоимость) является одним из наиболее распространенных способов оценки привлекательности долговременных вложений. Текущее значение вложения (чистый текущий объем вклада) определяется дисконтированием (приведением к стоимости на настоящий момент) поступлений по этому вложению. Если текущая стоимость поступлений оказывается больше вклада, вложение считается удачным. Синтаксис функции: ПС (Ставка; Кпер; Плт; Бс; Тип). Функция ПС вычисляет текущую стоимость ряда равных по величине периодических выплат или единовременной выплаты. Для вычисления текущей стоимости ряда выплат используется аргумент Плт (выплата). Для вычисления текущей стоимости единовременной выплаты используется аргумент Бс (будущая стоимость). Для вложения с рядом периодических выплат и единовременной выплаты используются оба эти аргумента. Задание 1 Определение текущей стоимости ряда периодических выплат. Существует два варианта вложения денежных средств с целью заработать 5 000 руб. в течение 2,5 лет: 1. Совершить сделку, которая каждые полгода возвращает 1 000 руб. в течение следующих 2,5 лет. Для этого нужно вложить 4 000р. 16 2. Вложить деньги в банк на краткосрочный счет под 8,0 % с выплатами каждые полгода в размере 1 000 руб. Определить, какой из вариантов вложения денежных средств является более выгодным. Пояснения к задаче Решение этой задачи требует оценить текущую стоимость ряда поступлений по 1 000 руб. Проценты, которые предлагает банк, послужат в качестве учетной ставки вложения. Учетная ставка является своего рода «барьером», который должен быть превзойден, прежде чем инвестиция станет привлекательной, поэтому ее часто называют барьерной ставкой. Для определения текущей стоимости вложения используется функция ПС, в которой будет задействован аргумент Плт и не задействован аргумент Бс. Ход решения задачи 1. Запустите Excel. 2. Переименуйте первый лист в ПС. 3. Оформите таблицу согласно (рис. 17). Рис. 17. Исходные данные для расчета текущей стоимости ряда периодических выплат 4. Вычислите количество периодов выплат и ставку за период согласно рис. 18). 5. Запустите Мастер функций, ознакомьтесь с функцией ПС (ПЗ). 6. Вычислите текущую стоимость инвестиции. Результаты сравните с рис. 18. 17 Рис. 18. Результаты вычисления текущей стоимости ряда периодических выплат 7. Сохраните файл и продемонстрируйте результат преподавателю. Анализ результатов решения Функция возвращает значение –4 451,82. Это означает, что нужно вложить в банк 4 451,82 руб. под 8,0 % годовых сегодня, чтобы получить 5 000 руб. в течение следующих 5 лет. Поскольку в предлагаемой сделке вклад равен 4 000 руб., можно считать, что совершить сделку выгоднее, чем вложить деньги в банк. Задание 2 Определение текущей стоимости единовременной выплаты Существует два варианта вложения денежных средств с целью получения 5 000 руб. по истечению 2,5 лет: 1. Совершить сделку, вложив 4 000 руб. 2. Вложить деньги в банк на краткосрочный счет под 8,0 % с начислением процентов каждые полгода. Определить, какой из вариантов вложения денежных средств является более выгодным. Пояснения к задаче Решение этой задачи требует оценить текущую стоимость единовременной выплаты. Для определения текущей стоимости вложения используется 18 функция ПС, в которой будет задействован аргумент Бс и не задействован аргумент Плт. Ход решения задачи 1. Запустите Excel. 2. Переименуйте первый лист в ПС. 3. Оформите таблицу согласно (рис. 19). Рис. 19. Исходные данные для расчета текущей стоимости единовременной выплаты 4. Вычислите количество периодов выплат и ставку за период (рис. 20). 5. Вычислите текущую стоимость инвестиции. Результаты сравните с рис. 20. Рис. 20. Результаты вычисления текущей стоимости единовременной выплаты 6. Сохраните файл и продемонстрируйте результат преподавателю. 19 Анализ результатов решения. Функция возвращает значение –4 109,64. Это означает, что нужно вложить в банк 4 109,64р. под 8,0% годовых сегодня, чтобы получить 5 000 руб. через 5 лет. Поскольку значение 4 109,64 руб. больше, чем текущая стоимость сделки (4 000 руб.), вложить деньги в сделку более выгодно, чем в банк. Задание 3 Определение текущей стоимости ряда платежей и единовременной выплаты Существует два варианта вложения денежных средств сроком на 2,5 года. 1. Совершить сделку, которая ежегодно возвращает 500 руб. в течение следующих 2,5 лет. Кроме того, в конце периода будет выплачено 3 000 руб. 2. Вложить деньги в банк на краткосрочный счет под 8,0 % с начислением процентов каждые полгода. Определить, какой из вариантов вложения денежных средств является более выгодным. Пояснения к задаче Решение этой задачи требует оценить текущую стоимость ряда платежей и единовременной выплаты. Для определения текущей стоимости вложения используется функция ПС, в которой будут одновременно задействованы аргументы Бс и Плт. Ход решения задачи 1. Запустите Excel. 2. Переименуйте первый лист в ПС. 3. Оформите таблицу согласно (рис. 21). 20 Рис. 21. Исходные данные для расчета текущей стоимости платежей и единовременной выплаты 4. Вычислите количество периодов выплат и ставку за период (рис. 22). 5. Вычислите текущую стоимость инвестиции. Результаты сравните с рис. 22. Рис. 22. Результаты вычисления текущей стоимости платежей и единовременной выплаты 6. Сохраните файл и продемонстрируйте результат преподавателю. Анализ результатов решения Функция возвращает значение –4 691,69. Это означает, что нужно вложить в банк 4 691,69 руб. под 8,0 % годовых. Поскольку значение 4 691,69 руб. больше, чем текущая стоимость сделки (4 000 р.), вложить деньги в сделку более выгодно, чем в банк. 21 Контрольное задание Существует несколько вариантов вложения денежных средств с целью получения 70 000 руб. в течение 7 лет, величина годовой ставки – 12 %. Определите наиболее выгодный вариант вложения денежных средств. 1. Сделка, которая каждые полгода возвращает 5 000 руб. 2. Сделка, в результате которой возвращается единовременная выплата в размере 70 000 руб. с начислением процентов каждые полгода. 3. Сделка, которая каждые полгода возвращает 2 500 руб. в течение следующих 7 лет. Кроме того, в конце периода будет выплачено 40 000 руб. Пояснения к задаче Решение этой задачи требует оценить текущую стоимость вложения в банк по условиям указанных сделок и сравнить полученные значения с текущей стоимостью сделок. На основании сравнения необходимо сделать выводы о выгодности вложений. Ход решения задачи 1. Запустите Excel. 2. Переименуйте первый лист в ПС. 3. Оформите таблицы согласно (рис. 23). Рис. 23. Исходные данные для контрольного задания 4. Для каждого из вариантов вычислите текущую стоимость инвестиции. 5. Проанализируйте полученные значения, определите наиболее выгодный вариант вложения. 6. Сохраните файл и продемонстрируйте результат преподавателю. 22 3.2. Расчет будущей стоимости инвестиции. Функция БС (БЗ) Функция БС (будущая стоимость) вычисляет для некоторого будущего момента времени величину вложения, которая образуется в результате единовременной выплаты или/и ряда постоянных периодических платежей. Синтаксис функции: БС (Ставка; Кпер; Плт; Пс; Тип). Для определения будущего значения ряда выплат используется аргумент Плт (выплата), аргумент Пс (приведенная стоимость) служит для определения будущего значения единовременной выплаты. Задание 4 Определение наиболее выгодного варианта вложения денежных средств Вкладчик планирует открыть счет сроком на 5 лет с ежемесячными платежами и рассчитывает на среднюю скорость оборота 11 % в год. Выплаты производятся в начале периода. Существует несколько вариантов вложения: 1. Вносить на счет 2 000 руб. каждый месяц в течение 5 лет. 2. Вложить 100 000 руб. с целью получения по истечении 5 лет единовременной выплаты. 3. Внести на счет 30 000 р. и далее вносить на счет 1 500 руб. каждый месяц в течение 5 лет. Определите наиболее выгодный вариант вложения денежных средств. Пояснения к задаче Решение этой задачи требует оценить текущую стоимость вложения в банк по условиям указанных сделок и сравнить полученные значения с текущей стоимостью сделок. На основании сравнения необходимо сделать выводы о выгодности вложений. Для определения текущей стоимости вложения используется функция БС. Аргументу Тип задано значение 1 (вложения производятся в начале каждого периода). Ход решения задачи 1. Запустите Excel. 23 2. Переименуйте первый лист в БС. 3. Оформите таблицы согласно (рис. 24). Рис. 24. Исходные данные для расчета будущих стоимостей инвестиций 4. Для каждого из вариантов вычислите будущую стоимость инвестиции. 5. Проанализируйте полученные значения, определите наиболее выгодный вариант вложения. 6. Сохраните файл и продемонстрируйте результат преподавателю. 3.3. Расчет периодического платежа. Функция ПЛТ (ППЛАТ) Функция ПЛТ вычисляет размер периодической выплаты, необходимой для погашения ссуды за указанное число периодов. Синтаксис функции: ПЛТ (Ставка; Кпер; Пс; Бс; Тип). Задание 5 Определение величины периодического платежа Взята ссуда размером 50 000 р. на срок 2 года под 6 % годовых с ежеквартальной выплатой платежей. Необходимо определить величину периодического платежа. Ход решения задачи 1. Запустите Excel. 2. Переименуйте первый лист в ПЛТ. 3. Оформите таблицу согласно (рис. 25). 24 Рис. 25. Исходные данные для вычисления величины платежа 4. Вычислите количество периодов выплат и ставку за период (рис. 26). 5. Вычислите величину платежа. Результаты сравните с рис. 26. Рис. 26. Результаты вычисления величины платежа 6. Сохраните файл и продемонстрируйте результат преподавателю. 7. Составление графика погашения займа. Функции ПРПЛТ (ПЛПРОЦ), ОСПЛТ (ОСНПЛАТ) Функция ПРПЛТ вычисляет платежи по процентам за заданный период при постоянных периодических выплатах и постоянной процентной ставке. Синтаксис функции: ПРПЛТ (Ставка; Период; Кпер; Пс; Бс; Тип). Функция ОСПЛТ вычисляет основные платежи за заданный период при постоянных периодических выплатах и постоянной процентной ставке. Синтаксис функции: ОСПЛТ (Ставка; Период; Кпер; Пс; Бс; Тип). 25 3.4. Составление графика погашения займа Задание 6 Взята ссуда размером 50 000 руб. на срок 2 года под 6 % годовых с ежеквартальной выплатой платежей. Необходимо составить график погашения займа, включающий платежи по процентам и основные платежи. Ход решения задачи 1. Запустите Excel. 2. Переименуйте первый лист в ПЛТ. 3. Оформите таблицу согласно (рис. 27). Рис. 27. Исходная таблица для составления графика погашения займа 4. Используя функцию ПРПЛТ, вычислите величину платежа по процентам для 1-го квартала, необходимые данные возьмите из задания 5 (рис. 26). 5. Предусмотрев абсолютные ссылки, скопируйте формулу в ячейки для значений платежей по процентам остальных кварталов (рис. 28). 26 Рис. 28. Расчет платежей по процентам 6. С помощью функции ОСПЛТ вычислите величину основного платежа для 1-го квартала, используя необходимые значения из условия задачи задания 5 (рис. 26). 7. Предусмотрев абсолютные ссылки, скопируйте формулу в ячейки для значений основных платежей остальных кварталов (рис. 29). Рис. 29. Расчет платежей по основной сумме 8. Определите итоговые величины платежей, суммировав платежи по процентам и основные платежи. Обратите внимание, что платежи должны быть одинаковыми для всех кварталов и равны значению периодического платежа задачи 6. 9. Вычислите итоговые значения всех видов платежей. 27 10. Результаты сравните с рис. 30. Рис. 30. Расчет платежей за период 11. Сохраните файл и продемонстрируйте результат преподавателю. 3.5. Расчет накоплений выплат по займу. Функции ОБЩПЛАТ, ОБЩДОХОД Функция ОБЩПЛАТ возвращает накопленный доход по займу между двумя периодами выплат. Эта функция будет доступной, если подключить надстройку Пакет анализа, выполнив команду Сервис ⇒ Надстройки. Синтаксис функции: ОБЩПЛАТ (Ставка; Кол_пер; Нз; Нач_период; Кон_период; Тип). − ставка – это процентная ставка; − кол_пер – это общее количество периодов выплат; − нз – это стоимость инвестиции на текущий момент. Аргумент Нач_период – это номер первого периода, участвующего в вычислениях. Периоды нумеруются, начиная с 1. Аргумент Кон_период служит для того, чтобы задать номер последнего периода, участвующего в вычислениях. 28 Тип – это выбор времени платежа Тип Когда нужно платить 0 (ноль) В конце периода 1 В начале периода Функция ОБЩПЛАТ очень близка по смыслу функции ПРПЛТ. Если функция ПРПЛТ вычисляет плату по процентам за отдельный период, то функция ОБЩПЛАТ может вычислить плату по процентам как за отдельный период, так и за несколько периодов. Примечание: Убедитесь, что вы последовательны в выборе единиц измерения аргументов ставка и кол_пер. Если по четырехгодичному займу при ставке 10 процентов годовых делаются ежемесячные выплаты, то нужно использовать значение 10 % / 12 для задания аргумента ставка и значение 4 · 12 для задания аргумента кол_пер. Если по тому же займу делаются ежегодные выплаты, то нужно использовать значение 10 % для задания аргумента ставка и значение 4 для задания аргумента кол_пер. Кол_пер, нач_период, кон_период и тип усекаются до целых. Если ставка ≤ 0, кол_пер ≤ 0 или нз ≤ 0, то функция ОБЩПЛАТ возвращает значение ошибки #ЧИСЛО! Если нач_период < 1, кон_период < 1 или нач_период > кон_период, то функция ОБЩПЛАТ возвращает значение ошибки #ЧИСЛО!. Если тип является любым числом, кроме 0 и 1, то функция ОБЩПЛАТ возвращает значение ошибки #ЧИСЛО! Функция ОБЩДОХОД возвращает основные выплаты по займу между двумя периодами. Эта функция будет доступной, если подключить надстройку Пакет анализа, выполнив команду Сервис ⇒ Надстройки. Синтаксис функции: ОБЩДОХОД (Ставка; Кол_пер; Нз; Нач_период; Кон_период; Тип). Аргумент Нач_период – это номер первого периода, участвующего в вычислениях. Периоды нумеруются, начиная с 1. Аргумент Кон_период служит для того, чтобы задать номер последнего периода, участвующего в вычислениях. 29 Функцию ОБЩДОХОД можно назвать расширением функции ОСПЛТ. Функция ОСПЛТ вычисляет основные платежи в конкретный период. Результатом функции ОБЩДОХОД может быть размер основных платежей как за конкретный период, так и за несколько периодов. Задание 7 Взята ссуда размером 50 000 руб. на срок 2 года под 6 % годовых с ежеквартальной выплатой платежей. Необходимо составить график погашения займа, включающий платежи по процентам и основные платежи. Ход решения задачи 1. Запустите Excel. 2. Переименуйте первый лист в ПЛТ. 3. Оформите таблицу согласно (рис. 31). Рис. 31. Составление графика платежей 4. Вычислите величину выплаты по процентам с помощью функции ОБЩПЛАТ, используя необходимые значения из условия задачи 6 и указав в качестве начального и конечного периодов соответственно 1 и 8 квартал. 5. Аналогичным образом вычислите величину выплаты по основной сумме с помощью функции ОБЩДОХОД. 30 6. Определите общую сумму выплат, суммировав величины выплат по процентам и по основной сумме. 7. Результаты сравните с рис. 32. Рис. 32. Результаты вычислений выплат 8. Определите величину накопления по процентам для 1-го квартала, используя необходимые значения из условия задачи 6. 9. Предусмотрев абсолютные ссылки, скопируйте формулу в ячейки для значений накоплений по процентам остальных кварталов. 10. Результаты сравните с рис. 33. Рис. 33. Результаты вычислений выплат и накоплений по процентам 11. Вычислите величину накопления по основной сумме для 1-го квартала, используя необходимые значения из условия задачи 6. 12. Предусмотрев абсолютные ссылки, скопируйте формулу в ячейки для значений накоплений по основной сумме остальных кварталов. 13. Результаты сравните с рис. 34. 31 Рис. 34. Результаты вычислений выплат, накоплений по процентам и по основной сумме 14. Определите остаток долга, как разницу между суммой займа и накоплением по основной сумме. 15. Результаты сравните с рис. 35. Рис. 35. Результаты вычислений выплат, накоплений по процентам, по основной сумме и остаток долга 16. Сохраните файл и продемонстрируйте результат преподавателю. Контрольное задание Рассчитайте размер ежегодной выплаты для погашения ссуды размером 220 000 руб., взятой на 7 лет под 9 % годовых. Определите основные платежи, платежи по процентам, остаток долга после очередной выплаты, общие суммы платежей по процентам, по основной сумме, платежей за период. 32 Ход решения задачи 1. Запустите Excel. 2. Переименуйте первый лист в ПЛТ. 3. Оформите таблицу согласно (рис. 36). Рис. 36. Размер ежегодной выплаты для погашения ссуды 4. Вычислите необходимые значения в соответствии с условием задачи. 5. Сохраните файл и продемонстрируйте результат преподавателю. 3.6. Расчет общего числа периодов выплат инвестиции. Функция КПЕР Функция КПЕР вычисляет, сколько периодов необходимо для погашения ссуды при заданной величине периодических выплат. Синтаксис функции: КПЕР (Ставка; Плт; Пс; Бс; Тип). Задание 8 Расчет срока ссуды В какой срок будет погашен долг в размере 100 000 руб., взятый под 8 % годовых, если выплачивать ежемесячно по 1 000 руб.? Определите сумму комиссионных и общую сумму выплат по долгу. 33 Ход решения задачи 1. Запустите Excel. 2. Переименуйте первый лист в КПЕР. 3. Оформите таблицу согласно (рис. 37). Рис. 37. Исходные данные для расчета срока инвестиции 4. Вычислите количество периодов выплат с помощью функции КПЕР. 5. Определите срок инвестиции, разделив количество выплат на их периодичность. 6. Результаты сравните с рис. 38. Рис. 38. Результаты вычисления срока инвестиции 7. Сохраните файл и продемонстрируйте результат преподавателю. 34 Контрольное задание Вы берете в долг 320 000 руб. Под 4,5 % годовых и собираетесь выплачивать по 36 000 руб. в год. Сколько лет займут выплаты? Определите размер комиссионных и сумму выплат по займу. Ход решения задачи 1. Запустите Excel. 2. Переименуйте первый лист в КПЕР. 3. Оформите таблицу согласно (рис. 39). Рис. 39. Исходные данные для определения размера комиссионных выплат по займу 4. Вычислите необходимые значения в соответствии с условием задачи. 5. Сохраните файл и продемонстрируйте результат преподавателю. 3.7. Расчет нормы прибыли инвестиции. Функция СТАВКА (НОРМА) Функция СТАВКА позволяет определить скорость оборота (норму прибыли) вложения по ряду постоянных периодических выплат или/и по единовременной выплате. Другими словами, функция вычисляет процентную ставку за один период, необходимую для получения определенной суммы в течение заданного срока путем постоянных взносов. Синтаксис функции: СТАВКА (Кпер; Плт; Пс; Бс; Тип; Предположение). 35 Аргумент Плт (выплата) используется при определении скорости оборота для ряда постоянных периодических выплат, аргумент Бс (будущая стоимость) – при определении скорости оборота для единовременной выплаты. Аргумент Предположение (по умолчанию равен 10%) дает начальное приближение нормы, т.к. Excel использует итерационный процесс для вычисления. Задание 9 Определение годовой скорости оборота Организация сделала заем в размере $ 8 000 на 4 года. Платежи должны производиться каждый месяц в размере $ 200. Определите, под какой процент взят заем. Учтите, что будущее значение инвестиции для займа составляет 0. Ход решения задачи 1. Запустите Excel. 2. Переименуйте первый лист в СТАВКА. 3. Оформите таблицу согласно (рис. 40). Рис. 40. Исходные данные для расчета годовой ставки 4. Вычислите ставку за период. 5. Определите годовую ставку, умножив ставку за период на периодичность платежей. 6. Результаты сравните с рис. 41. 36 Рис. 41. Результаты вычисления годовой ставки 7. Сохраните файл и продемонстрируйте результат преподавателю. Контрольное задание Рассматривается вложение сроком на 5 лет, которое гарантирует получение 5 000 руб. Сумма вложения составляет 3 000 руб. Определите годовую скорость оборота этого вложения. Ход решения задачи 1. Запустите Excel. 2. Переименуйте первый лист в СТАВКА. 3. Оформите таблицу согласно (рис. 42). Рис. 42. Исходные данные для расчета годовой скорости оборота вложений 4. Вычислите годовую ставку. 5. Сохраните файл и продемонстрируйте результат преподавателю. 3.8. Определение модифицированной скорости оборота. Функция МВСД Функция МВСД вычисляет модифицированную скорость оборота. Функция принимает во внимание стоимость занимаемых средств для финансирования инвестиции и предполагает, что средства, поступающие от этого вложения, 37 можно реинвестировать. Функция считает, что все выплаты производятся в конце периодов, и возвращает эквивалентную процентную ставку за один период. Синтаксис функции: МВСД (Значения; Ставка_финанс; Став- ка_реинвест). Аргумент Значения это массив платежей и поступлений, производимых в регулярные периоды времени. Аргумент Ставка_финанс – это процентная ставка, по которой одалживаются средства, необходимые для вложения. Аргумент Ставка_реинвест – это ставка, по которой реинвестируются средства, поступающие от вложения. Задание 10 Рассматривается вложение сроком на 5 лет, которое гарантирует получение 5 000 руб. Сумма вложения составляет 3 000 руб. Определите годовую скорость оборота этого вложения. Ход решения задачи 1. Запустите Excel. 2. Переименуйте первый лист в СТАВКА. 3. Оформите таблицу согласно (рис. 43). Рис. 43. Исходные данные для расчета годовой скорости оборота вложений 4. Вычислите модифицированную ставку. 5. Сохраните файл и продемонстрируйте результат преподавателю. Вопросы для самоконтроля 1. На какие группы можно разделить финансовые функции? 38 2. Какие функции используются для анализа инвестиций? 3. Перечислите аргументы, используемые в функциях для анализа инвестиций. 4. Как вычисляется общее количество выплат? 5. Как определяется процент за период? 6. Какими числами представляются выплачиваемые и получаемые денежные средства? 7. Для чего служит функция ПС? 8. Какие аргументы функции ПС используются для расчета стоимости ряда выплат? 9. Какие аргументы функции ПС используются для расчета стоимости единовременной выплаты? 10. Для чего служит функция БС? 11. Какие аргументы функции БС используются для расчета стоимости ряда выплат? 12. Какие аргументы функции БС используются для расчета стоимости единовременной выплаты? 13. Для чего служит функция ПЛТ? 14. С помощью каких функций можно вычислить платежи по процентам и по основной сумме? 15. Для чего служит функция ОБЩПЛАТ? 16. Для чего служит функция ОБЩДОХОД? 17. Как можно вычислить количество периодов для погашения ссуды? 18. Как определить срок займа, зная общее количество периодов выплат? 19. Как вычисляется скорость оборота вложения? 20. Как определить годовую ставку, зная норму прибыли за период? 21. Для чего служит функция МВСД? 39 4. ЛАБОРАТОРНАЯ РАБОТА № 4. РАСЧЕТ ЭФФЕКТИВНОСТИ НЕРАВНОМЕРНЫХ КАПИТАЛОВЛОЖЕНИЙ С ПОМОЩЬЮ ФУНКЦИЙ ЧПС, ВСД И ПОДБОР ПАРАМЕТРА Дисконтирование – метод приведения будущей стоимости денег к их настоящей стоимости. Чистый дисконтированный доход (чистая приведенная стоимость) (англ. Net present value, общепринятое сокращение – NPV (ЧДД)) – это сумма дисконтированных значений потока платежей, приведенных к сегодняшнему дню. Иначе говоря, для потока платежей CF, где CFt – платеж через t лет (t = 1, ..., N) и начальной инвестиции в размере IC = −CF0 чистый дисконтированный доход NPV рассчитывается по формуле: , (1) где i – ставка дисконтирования. Ставка дисконти́рования (Диско́нтная ставка, англ. Discount Rate) – процентная ставка, используемая для расчета дисконтированной стоимости будущих денежных потоков; доходность альтернативных способов инвестирования с такой же степенью риска. Расчет NPV – стандартный метод оценки эффективности инвестиционного проекта, он показывает оценку эффекта от инвестиции, приведенную к настоящему моменту времени с учетом разной временно́й стоимости денег. Если NPV больше 0, то инвестиция прибыльна. Если NPV меньше 0, то инвестиция убыточна. С помощью NPV можно также оценивать сравнительную эффективность альтернативных вложений (при одинаковых начальных вложениях более выгоден проект с наибольшим NPV). Положительные качества NPV: 1. Четкие критерии принятия решений. 40 2. Показатель учитывает стоимость денег во времени (используется коэффициент дисконтирования в формулах). Отрицательные качества NPV: 1. Показатель не учитывает риски. 2. Хотя все денежные потоки являются прогнозными значениями, коэффициент дисконтирования может включать в себя инфляцию, однако зачастую это всего лишь норма прибыли, которая закладывается в расчетный проект, формула не учитывает вероятность исхода события. Задание 1 Вас просят дать в долг 10 000 руб. и обещают вернуть через год 2 000 руб., через 2 года – 4 000 руб., через три года – 7 000 руб. При какой процентной ставке эта сделка выгодна? Ход решения задачи Всего Вам собираются отдать 2 000 + 4 000 + 7 000 = 13 000 руб. Это больше, чем те 10 000 руб., которые Вы даете в долг. Однако стоимость денег сегодня и стоимость тех же денег через один, два или три года различна. Во-первых, надо учитывать инфляционные процессы. Во-вторых, вы могли вложить эти деньги более выгодно – например, положить их в банк под некоторый процент. Поэтому прежде чем согласиться на дачу займа, необходимо оценить, выгодно ли это Вам. Проведем расчеты в MS Excel с помощью встроенной функции листа ЧПС (чистая приведенная стоимость). Синтаксис функции: ЧПС (ставка; 1-е значение; 2-е значение; ...). Аргументы: Ставка Процентная ставка за период 1-е значение, От 1 до 29 аргументов, представляющих расходы и доходы. Они 2-е значение, должны быть равномерно распределены во времени и осуществ- … ляться в конце каждого из периодов. Функция использует порядок аргументов для определения порядка поступлений и платежей. 41 В приводимом на рис. 44 расчете в ячейку В8 введена формула: = ЧПС (В7; В3:В5) (2) Рис. 44. Расчет годовой процентной ставки Кроме того, для автоматизации составления таблицы в ячейку С6 введена формула: =ЕСЛИ(B6=1;"год";ЕСЛИ(И(B6>=2;B6<=4);"года";"лет")) (3) Нам необходимо найти такое значение годовой учетной ставки, при котором чистый текущий объем вклада будет равен 10 000 руб., то есть размеру ссуды. Сделаем это с помощью средства Подбор параметра. Первоначально в ячейку В7 вводится произвольный процент, например, 3 %. После этого выбираем: для MS Office 2003 для MS Office 2007 команду Сервис → Подбор параметра вкладку на ленте Данные → Анализ «что-если» → Подбор параметров Заполняем открывшееся диалоговое окно Подбор параметра, как показано на рис. 45. Рис. 45. Диалоговое окно «Подбор параметра» при расчете годовой процентной ставки В поле Установить в ячейке даем ссылку на ячейку В8, в которой вычисляется чистый текущий объем вклада. 42 В поле Значение указываем размер ссуды. В поле Изменяя значение ячейки даем ссылку на ячейку В7, в которой вычисляется годовая процентная ставка. После нажатия кнопки ОК средство подбора параметров определит, при какой годовой процентной ставке чистый текущий объем вклада равен 10 000 руб. В нашем случае годовая учетная ставка равна 11,79 %. Вывод: если банки предлагают более высокую годовую процентную ставку, то предлагаемая сделка вам не выгодна. Можно сделать расчет и другим способом. Функция ЧПС связана с функцией ВСД (внутренняя ставка доходности). Внутренняя норма доходности (англ. internal rate of return, общепринятое сокращение – IRR (ВНД)) – это процентная ставка, при которой чистый дисконтированный доход (NPV) равен 0. NPV рассчитывается на основании потока платежей, дисконтированных к сегодняшнему дню. Иначе говоря, для потока платежей CF, где CFt – платеж через t лет (t = 1, ..., N) и начальной инвестиции в размере IC = −CF0, внутренняя норма доходности IRR рассчитывается из уравнения: (4) или . (5) Синтаксис: ВСД (значения; прогноз) Аргументы: 1. Значения – массив или ссылка на ячейки, содержащие числовые величины, для которых вычисляется внутренняя скорость оборота средств. Значения должны содержать по крайней мере одно положительное значение и одно отрицательное значение, для того чтобы можно было вычислить внутреннюю норму доходности. 2. Прогноз – величина, о которой предполагается, что она близка к результату ВСД. 43 Для вычислений ВСД MS Excel использует метод итераций. Если функция не может получить результат после 20 попыток, то выдается значение ошибки #ЧИСЛО! В большинстве случаев нет необходимости задавать прогноз с помощью функции ВСД. Если прогноз опущен, он полагается равным 0,1 (10 %). Если ВСД выдает значение ошибки или результат далек от ожидаемого, можно попытаться выполнить вычисления еще раз, но уже с другим значением аргумента прогноз. Задание 2 Самостоятельно решите выше приведенную задачу с помощью использования функции ВСД. Для этого надо изменить знак у одного из числовых параметров. Помните: если вы платите деньги, то Excel подразумевает, что это число отрицательное. Задания для самостоятельной работы Вас просят дать в долг Р ден. ед., и обещают вернуть Р1 ден. ед. через год, Р2 ден. ед. – через 2 года и т.д., наконец Рn ден. ед. – через n лет (табл. 3). При какой годовой процентной ставке эта сделка имеет смысл? Таблица 3 Варианты для самостоятельной работы Вариант n P Р1 Р2 Р3 1 3 170 000 5 000 7 000 8 000 2 4 200 000 6 000 6 000 9 000 7 000 3 5 220 000 5 000 8 000 8 000 7 000 4 3 300 000 5 000 10 000 18 000 5 4 350 000 5 000 9 000 10 000 18 000 6 5 210 000 4 000 5 000 8 000 10 000 7 3 250 000 8 000 9 000 10 000 8 4 310 000 9 000 10 000 10 000 15 000 9 5 320 000 8 000 10 000 10 000 10 000 10 3 360 000 10 000 15 000 21 000 44 Р4 Р5 5 000 11 000 11 000 6. ЛАБОРАТОРНАЯ РАБОТА № 5. РЕШЕНИЕ ЗАДАЧ ОПТИМИЗАЦИИ СРЕДСТВАМИ MS EXCEL Процесс изменения значений ячеек и анализа влияния этих изменений на результат вычисления формул в Excel называется анализом «что-если». В данной работе рассматривается процесс нахождения исходных данных, которые при подстановке в формулы, дают необходимое значение в ячейке результата. Если вы знаете, каким должен быть результат вычисления по формуле, то Excel подскажет вам значения одного или нескольких входных параметров, которые позволяют получить нужный результат. Другими словами, вы можете задать вопрос типа: Какой рост продаж необходим для получения дохода в $ 1 200 000? В Excel для этого предусмотрены два подходящих средства. 1. Подбор параметра – определяет значение одной входной ячейки, которое требуется для получения желаемого результата в зависимой ячейке (ячейке результата). 2. Поиск решения – определяет значения в нескольких входных ячейках, которые требуются для получения желаемого результата. Более того, можно накладывать ограничения на входные данные, поэтому здесь можно получить решение (если оно существует) многих практических задач. В данной работе рассмотрены обе процедуры. 5.1. Подбор параметра Подбор параметра является удобным средством для решения задач, которые имеют точное целевое значение, зависящее от одного неизвестного параметра. С помощью Подбора параметра можно определить значение, которое будет давать желаемый результат. 45 Решите задачу Вы хотите положить деньги в банк под 4,5 % и получить ровно 1 000 руб. по истечении года. Необходимо определить сумму вклада. Для решения данной задачи используем средство Подбор параметра. Задание 1 1. Запустите Excel. 2. Переименуйте первый лист в Подбор параметра. 3. Оформите таблицу (рис. 46). Введите указанную формулу. Рис. 46. Исходные данные для подбора параметра 4. Перейдите в ячейку В3. Выполните команду Сервис ⇒ Подбор параметра. 5. В открывшемся диалоговом окне укажите значение необходимой конечной суммы и ссылку на ячейку с искомым значением вклада (рис. 47). Рис. 47. Диалоговое окно «Подбор параметра» 6. Нажмите кнопку ОК. Средство Подбор параметра найдет решение и сообщит об этом (рис. 48). Нажмите кнопку ОК и убедитесь, что искомое значение помещено в ячейке В2. Рис. 48. Диалоговое окно «Результат подбора параметра» 7. Сохраните файл и продемонстрируйте результат преподавателю. 46 5.2. Поиск решения Задачи, выполняемые с использованием процедуры поиска решения, относятся к сравнительно узкой области. Такие задачи называют оптимизационными. Обычно они затрагивают случаи, удовлетворяющие следующим условиям: 1. Значение в целевой ячейке зависит от других ячеек и формул. Нужно определить все исходные параметры, при которых значение в целевой ячейке будет максимальным, минимальным или заранее определенным. 2. Целевая ячейка зависит от группы ячеек, которые называются изменяемыми ячейками. Их значения надо подобрать так, чтобы получить желаемый результат в целевой ячейке. 3. Решение (значения изменяемых ячеек) должно находиться в определенных пределах или удовлетворять определенным ограничениям. После соответствующей подготовки рабочего листа можно использовать процедуру поиска решения для подбора значений в изменяемых ячейках и получения в целевой ячейке нужного результата, который одновременно удовлетворяет все установленным ограничениям. Примечание: если в меню Сервис не отображается команда Поиск решения, выполните команду Сервис ⇒ Надстройки и в диалоговом окне Надстройки установите доступность данной надстройки. Решите задачу Фирма производит две модели А и В сборных книжных полок. Их производство ограничено наличием сырья (высококачественных досок) и временем машинной обработки. Для каждого изделия модели А требуется 3 м2 досок, для изделия модели В – 4 м2. Фирма может получать от своих поставщиков до 1700 м2 досок в неделю. Для каждого изделия модели А требуется 12 мин. машинного времени, для изделия модели В – 30 мин. В неделю можно использовать 160 ч машинного времени. 47 Сколько изделий какой модели следует выпускать фирме в неделю, если каждое изделие модели А приносит 2 доллара прибыли, каждое изделие В – 4 доллара прибыли? Задание 2 1. Переименуйте второй лист в Поиск решения, создайте на нем таблицу согласно рис. 49. Рис. 49. Исходные данные для задачи на поиск решения 2. Для решения задачи введем две переменные: − X – количество изделий модели А; − Y – количество изделий модели В. 3. Ячейки, содержащие переменные, будут являться изменяемыми, т.к. от них будет зависеть результат в целевой ячейке. Присвойте ячейкам В2 и В3 соответственно имена Х и Y. Для этого активизируйте ячейку В2 и выполните команду Вставка ⇒ Имя ⇒ Присвоить. В поле Имя введите новое имя для ячейки В2: Х. Нажмите кнопку ОК. Аналогичным способом присвойте ячейке В3 имя Y. Целевой функцией будет являться выражение: 2 · X + 4 · Y. В ячейку В6 введите формулу для вычисления прибыли (рис. 50). 48 Рис. 50. Формула для расчета прибыли Но у нас присутствуют ограничения, описанные в условии задачи: − ограничение количества материала для полок в неделю: 3 · X + 4 · Y ≤ 1700, (6) − ограничение количества машинного времени в неделю: (12 / 60) · X + (30 / 60) · Y ≤ 160 ⇒ 0,2 · X+0,5 · Y ≤ 160. (7) 4. Введите формулы ограничений в ячейку В9: =3 · X + 4 · Y. (8) =0,2 · X + 0,5 · Y (рис. 51). (9) В ячейку В10: Рис. 51. Формулы для расчета материала и времени изготовления Необходимо учесть, что количество изделий – неотрицательное число, поэтому добавляются еще два ограничения: X ≥ 0 и Y ≥ 0. Количества изделий должны быть целыми числами: X - целое и Y - целое. 49 5. Установите курсор в ячейку целевой функции В6. 6. Выполните команду Сервис ⇒ Поиск решения. 7. В окне Поиск решения проверьте, чтобы в поле Установить целевую ячейку стояла ссылка на ячейку с целевой функцией (рис. 52). Рис. 52. Диалоговое окно «Поиск решения: установление целевой ячейки» 8. В поле Равной установите переключатель Максимальному (если в условиях задачи будет задано «минимизировать затраты», то необходимо будет переключить в Минимальному, если же будет определено конкретное значение, то выбираем значение и указываем это число) значению (рис. 53). Рис. 53. Диалоговое окно Поиск решения: установление изменяемых ячеек 50 9. В поле Изменения ячейки укажите диапазон изменяемых ячеек (это те ячейки в которых фиксируется количество выпускаемой продукции) (см. рис. 52). 10. В поле Ограничения задайте ограничения. Для этого нажмите кнопку Добавить, расположенную рядом с данным полем. 11. В появившемся диалоговом окне Добавление ограничения в поле Ссылка на ячейку укажите ячейку с функцией ограничения материала, в следующем поле из списка выберите оператор ≤ и в поле Ограничение введите число 1700 (рис. 54). Нажмите кнопку Добавить. Рис. 54. Диалоговое окно «Добавление ограничения» 12. Таким же образом введите оставшиеся три ограничения и нажмите кнопку ОК. 13. Проверьте правильность ввода данных в окне Поиск решения (рис. 55) и нажмите кнопку Выполнить. Рис. 55. Диалоговое окно «Поиск решения» 51 14. В появившемся окне Результаты поиска решения выберите переключатель Сохранить найденное решение (рис. 56). Рис. 56. Диалоговое окно «Результаты поиска решения» 15. В изменяемых ячейках появятся значения, являющиеся оптимальными для поставленных условий, в ячейке с целевой функцией отобразится наибольшее значение прибыли (рис. 57). Рис. 57. Результаты решения задачи на поиск решения 16. Сохраните файл и продемонстрируйте результат преподавателю. 5.3. Создание сценариев При решении оптимизационных задач часто возникает необходимость сохранить варианты решения, имеющие множество исходных данных, причем необходимо четко представлять, как изменения исходных данных первых влияют на результат. Ощутимую помощь в анализе такого рода задач могут оказать сценарии Excel. Сценарий Excel – это инструмент, позволяющий моделировать различные физические, экономические, математические и другие задачи. Он представляет собой зафиксированный в памяти компьютера набор значений ячеек рабочего 52 листа. Используя сценарии, можно сохранить в памяти компьютера несколько наборов исходных данных так, чтобы их можно было быстро загрузить (и получить результат, соответствующий этому набору исходных данных). Таким образом, создав сценарий, пользователь получает возможность узнать, что произойдет с результатом, если поменять исходные значения в некоторых ячейках листа. Кроме того, в случае необходимости всегда можно вернуться к одному из вариантов, рассмотренных ранее. Сценарии Excel можно использовать не только при работе с решениями оптимизационных задач. Сценарии очень удобны при решении задач подбора параметров и вообще в тех случаях, когда необходимо зафиксировать несколько различных наборов исходных данных, содержащих большое количество. Задание 3 1. Для раннее выполненной задачи (на рабочем листе Поиск решения) запустите вновь Поиск решения. 2. В появившемся окне Результаты поиска решения (рис. 58) нажмите на кнопку Сохранить сценарий... Рис. 58. Диалоговое окно «Результаты поиска решения» 3. В новом окне задайте имя сценария Материал_1700 (рис. 59). Нажмите кнопку ОК. Далее закончите процедуру Поиска решения. Рис. 59. Диалоговое окно «Сохранение сценария» 53 4. Снова запустите решение задачи. Измените ограничение на расход материала (рис. 60). Рис. 60. Диалоговое окно «Изменение ограничения» 5. Выполните поиск решения и сохраните решение в сценарии под именем Материал_2000. 6. Выполните команду Сервис ⇒ Сценарии... 7. В открывшемся Диспетчере сценариев выделите сценарий в нажмите на кнопку Вывести (рис. 61). Рис. 61. Диалоговое окно «Диспетчер сценариев» 8. Убедитесь, что значения в ячейках таблицы изменились в соответствии со сценарием. 9. Сохраните файл и продемонстрируйте результат преподавателю. 54 5.4. Создание таблиц подстановки При работе с моделью «что, если» в определенный момент времени можно использовать только один сценарий (только один набор исходных данных). Возникают случаи, когда необходимо сравнить результаты нескольких сценариев. Для этого используются так называемые таблицы подстановки. Таблицы подстановки позволяют производить вычисления по формулам, для одного из нижеприведенных случаев: − имеется один набор данных для одной ячейки (одной переменной), на которую ссылаются несколько формул. В этом случае создается так называемая таблица подстановки с одним входом; − имеются два набора данных для двух ячеек (две переменные), на которые ссылается одна формула. Создаваемая в этом случае таблица называется таблицей подстановки с двумя входами. 5.4.1. Создание таблиц подстановки с одним входом Задание 4 1. Для ранее рассмотренной задачи на рабочем листе Поиск решения загрузите сценарий Материал_1700. 2. Оформите таблицу подстановки (рис. 62). Введите количество изделия А от 25 до 500 с шагом 25 (используйте функцию Автозаполнение). Рис. 62. Макет таблицы 55 3. В ячейку В15 скопируйте формулу для расчета прибыли (ячейка В6). Таким же образом скопируйте формулы для расчета расхода материала и времени изготовления (рис. 63). Помните, что формулы в таблице подстановки должны в точности повторять формулы в исходной таблице поиска решения. Рис. 63. Формулы для расчета 4. Выделите таблицу подстановки – диапазон А15:D35 (выделенный диапазон должен включать формулы и значения переменной). 5. Выполните команду Данные ⇒ Таблица подстановки... 6. Набор значений переменной (количество изделий А) расположен по строкам, поэтому в открывшемся диалоговом окне активизируйте поле Подставлять значения по строкам в. 7. При осуществлении поиска решений значения переменной будут подставляться в исходную таблицу поиска решения в ячейку с количеством изделий А (ячейка В2). В поле Подставлять значения по строкам в укажите адрес ячейки В2 (рис. 64). Нажмите кнопку ОК. Рис. 64. Диалоговое окно «Таблица подстановки» 8. Убедитесь, что Excel заполнил таблицу соответствующими результатами. 9. Загрузите любой из имеющихся сценариев: значения в созданной таблице будут автоматически пересчитываться. 10. Сохраните файл и продемонстрируйте результат преподавателю и продемонстрируйте результат преподавателю 56 5.4.2. Создание таблиц подстановки с двумя входами Задание 5 1. На листе Поиск решения оформите таблицу подстановки: используя Автозаполнение, введите по строкам значения количества изделия А от 25 до 500 с шагом 25, по столбцам – значения количества изделия В от 25 до 500 с шагом 25 (рис. 65). Рис. 65. Исходные данные для создания таблицы подстановки 2. В ячейку В38 скопируйте формулу для расчета прибыли (рис. 66). Рис. 66. Создание формулы для расчета прибыли 3. Выделите диапазон ячеек В38:V58 (диапазон должен включать наборы значений обеих переменных). 4. Выполните команду Данные ⇒ Таблица подстановки... 5. Набор значений количества изделий В расположен по столбцам, поэтому в поле Подставлять значения по столбцам в: укажите ссылку на соответствующую ячейку (рис. 66). 6. Набор значений количества изделий А расположен по строкам, поэтому в поле Подставлять значения по строкам в: укажите ссылку на соответствующую ячейку (рис. 67). 57 Рис.67. Диалоговое окно «Таблица подстановки» 7. Нажмите кнопку ОК. Таблица подстановки заполнится. 8. В таблице выделите значение прибыли, соответствующее текущим параметрам поиска решения (рис. 68). Рис. 68. Заполненная данными таблица подстановки 9. В ячейку В50 вместо значения 300 введите значение 305, проследите, как изменятся значения прибыли. 10. Сохраните файл и продемонстрируйте результат преподавателю. Вопросы для самоконтроля 1. Что называется анализом «что, если»? 2. Для чего служит средство Подбор параметра? 3. Опишите технологию решения задач с помощью средства Подбор параметра. 4. Для чего используется средство Поиск решения? 5. Какая ячейка называется целевой? 6. Что такое ограничения? 58 7. Опишите технологию решения задач с помощью средства Поиск решения. 8. Как создаются отчеты по результатам поиска решения? 9. Что такое сценарий Excel? 10. Как создаются сценарии Excel? 11. Как просмотреть различные сценарии? 12. Для чего используются таблицы подстановки? 13. Как создаются таблицы подстановки? 59 6. ЛАБОРАТОРНАЯ РАБОТА № 6. МОДЕЛИ ПРОГНОЗИРОВАНИЯ Изучение методов прогнозирования значений экономических показателей с помощью функций и пакета анализа в Excel. Для оценки будущих показателей на основе значений этих показателей за прошедшие периоды временного ряда используют различные методы прогнозирования. В данной работе предлагается изучить следующие методы прогнозирования: − скользящее среднее; − составление линейных прогнозов в однофакторном регрессионном анализе; − составление нелинейных прогнозов в однофакторном регрессионном анализе; − экспоненциальное сглаживание. 6.1. Прогнозы с применением метода скользящего среднего Задание 1 Составьте прогнозы объема продаж продукции предприятием в условиях, когда в течение последних двух лет происходило значительное сокращение штата торговых работников. Прогнозы выполните несколькими способами. Прогнозные значения сравните с фактическими данными. Ход решения задачи 1. Внесите в столбец А, начиная с ячейки А1, следующие фактические данные по объемам продаж за прошедшие месяцы: 593, 570, 486,854,797,362, 594, 271, 45, 254, 433, 529,994,319, 610, 748. 832,193,720,415, 536,850, 201,833. Эти данные называются базовой линией. Примечание: базовая линия – это числовое выражение результатов наблюдений на протяжении длительного периода времени. Каждое ее значение – это данное, снятое в одинаковые временные интервалы. Пропуск данных не допускается. Если данное отсутствует, то его нужно восполнить его хотя бы как среднее между соседними значениями. 60 2. Составьте прогноз на каждый месяц заданного временного ряда, используя метод скользящего среднего. В этом методе для усреднения используйте интервал в три месяца, предшествующих прогнозу. Составьте сначала прогноз по функции СРЗНАЧ, введя в ячейку В4 формулу =СРЗНАЧ(А1:АЗ) и затем скопировав ее в ячейки В5:В24. 3. Составьте этот же прогноз с помощью надстройки Пакет анализа, выполнив операции, перечисленные ниже: − выберите команду СЕРВИС -> НАДСТРОЙКИ и в окне «Надстройки» установите флажок в строке Пакет анализа. Нажмите на кнопку ОК; − приступите к работе с методом: выберите СЕРВИС -> АНАЛИЗ ДАННЫХ и в окне «Анализ данных» выберите инструмент анализа Скользящее среднее. Нажмите на кнопку ОК; − в окне «Скользящее среднее» в поле Входной интервал введите ряд данных вашей базовой линии А1:А24, выделив его в рабочем листе Excel (диапазон будет занесен в абсолютных ссылках); − в поле Интервал введите количество месяцев, которые вы хотите включить в подсчет скользящего среднего. В данном случае это будет число 3; − в поле Выходной интервал введите адрес ячейки, с которой хотите начать вывод результатов, щелкнув по этой ячейке. Пусть это будет ячейка С1 на том же рабочем листе. Щелкните ОК. Примечания: 1. Так как скользящее среднее в данном случае вычисляется по данным трех предшествующих месяцев, то в начальном периоде базовой линии будут потери прогнозов (Н/Д). 2. Значения скользящего среднего, полученные с помощью надстройки, смещены на одну строку вверх. 4. Составьте график данных прогноза. Для этого опять вызовите окно «Скользящее среднее» и в нем проставьте флажок Вывод графика. Будет выведена диаграмма с графиком фактических значений и прогнозом линией тренда скользящего среднего. 61 5. Выделите все значения прогнозов в столбце С и сместите их на одну ячейку вниз, присоединив прогнозы к тем периодам, с которыми они связаны. Сравните прогнозы с фактом. 6. Проиллюстрируйте прогноз скользящего среднего на диаграмме другим способом. Для этого: − выделите данные базовой линии А 1 :А24; − выберите команду ВСТАВКА -> ДИАГРАММА (можно щелкнуть кнопку Мастера диаграмм на панели инструментов) и укажите место для диаграммы на новом рабочем листе; − на первом шаге работы Мастера диаграмм проверьте правильность ссылок на ячейки базовой линии и нажмите на кнопку Далее; − на втором шаге выберите тип диаграммы График, и щелкните Далее; − на третьем шаге выберите вид графика, включающий линии и маркеры (например, вид 1, 4 или 5). Щелкните кнопку Далее; − на четвертом шаге установите для опции Ряды данных находятся переключатель В столбцах. Установите параметр 0 в опциях Считать столбцы метками оси Х и Считать стр. метками легенды. Щелкните Далее; − на последнем шаге работы Мастера определите названия диаграмм и осей, а также отображение легенды. Щелкните по кнопке Готово. Просмотрите построенный график; − откройте диаграмму с построенным графиком для редактирования, дважды щелкнув по ней кнопкой мыши. В контекстном меню на линии графика выберите команду ЛИНИИ ТРЕНДА. В окне «Линия тренда» во вкладке Тип выберите линию тренда Скользящее среднее, а затем выберите необходимый период с помощью счетчика Точки (период или интервал – это количество наблюдений, которые включаются в вычисление скользящего среднего. В данном примере это 3). Щелкните кнопку ОК; − просмотрите на диаграмме график фактических данных и линию тренда скользящего среднего (первых несколько прогнозов отсутствуют по той же причине, что и прогнозы в столбце С). 62 Задание 2 Используя данные задания 1, постройте прогнозы по методу скользящего среднего на интервалах данных в два месяца, а затем – в четыре месяца. Сравните прогнозы между собой и с фактическими данными. Проиллюстрируйте прогнозы на диаграммах. 6.2. Составление линейных прогнозов с помощью функции регрес- сии ТЕНДЕНЦИЯ Скользящее среднее является быстрым, но не очень точным способом выявления общих тенденций временного ряда. Оно не годится для целей экстраполяции, т. е. не может дать прогноз, значительно выходящий за пределы, в которых данные уже известны. Передвинуть границу составления прогноза в будущее по временной оси можно с помощью методов регрессионного анализа. В линейных прогнозах линия прогноза является прямой и описывается уравнением регрессии: у = а · х + b. (10) В коэффициентах а и b заложены все фактические данные временного ряда. Линейный прогноз является самым простым способом регрессионного анализа. Задание 3 Составьте прогнозы жалоб клиентов фирмы, поступающих на ее продукцию, по данным за последние 10 дней. Используйте для этого функцию ТЕНДЕНЦИЯ для составления линейного прогноза. Ход решения задачи 1. Внесите количество зарегистрированных за каждый день жалоб, поступивших в течение 10 дней, в ячейки А1:А10. Номера дней внесите в ячейки В1:В10. Данные возьмите из табл. 4. 63 Таблица 4 Данные Количество 0 звонков Номера 1 дней 1 0 2 3 3 3 0 6 17 2 3 4 5 6 7 8 9 10 2. Выделите ячейки С1:С10, внесите знак равенства (=) и затем с помощью Мастера функций внесите из категории Статистические следующую формулу: =ТЕНДЕНЦИЯ(А1:А10;В1:В10). (11) Диапазоны ячеек вводите, выделяя их в рабочем листе. Поскольку функция ТЕНДЕНЦИЯ выдает целый массив результатов, она вводится как формула массива, т. е. одновременным нажатием клавиш Ctrl, Shift и Enter. 3. Проанализируйте прогнозы в диапазоне С1:С10. Прогноз в диапазоне С1 :С10 получен по формуле у = а · х + b, (12) где у – количество прогнозируемых звонков; х – номер дня. Но можно потребовать, чтобы прогноз выдавался по уравнению: у = а · х. (13) Несмотря на то, что резкие скачки звонков наблюдались фактически только в 8-й и 9-й дни, они заложены в прогнозе на любой день, т.е. сказались в прогнозах и на предшествующие им дни. 4. Вы составили прогноз в пределах временного ряда. А теперь составьте прогноз на день, следующий за периодом временного ряда, т.е. на тот, для которого еще нет результатов наблюдений. Для этого введите в ячейку В11 число 11, а в ячейку С11 внесите с помощью Мастера функций формулу массива =ТЕНДЕНЦИЯ(А1:А10;В1:В10;В11) (14) и нажмите комбинацию клавиш Ctrl, Shift, Enter. Excel возвратит в ячейку С11 прогноз на 11-й день, подсчитанный по данным базовой линии А1:А10 и связанных с ней временных значений В1:В10. 64 5. Получите прогноз на дни с 12-го по 18-й. Для этого введите числа 12, 13, ..., 18 в ячейки В12.–В18, выделите ячейки С12:С18 и введите формулу массива: =ТЕНДЕНЦИЯ(А1:А10;В1:В10;В12:В18) (15) Excel вернет в ячейки С12:С18 прогноз на временные моменты с 12-го по 18-й. Прогноз будет по-прежнему базироваться на связи Между данными базовой линии в А1:А10 и временными значениями в В1:В10. 6. Проиллюстрируйте результаты на диаграмме, выбрав тип диаграммы График. Активизируйте диаграмму и выберите линию тренда Линейная. Во вкладке Параметры проставьте флажок Показывать уравнение на диаграмме. Примечание: справку по любой функции можно получить в окне «Мастер функций». 6.3. Составление нелинейного прогноза с использованием функции РОСТ Если зависимость значений базовой линии у от временных моментов х носит ярко выраженный нелинейный характер, то в этом случае строить линейный прогноз даже для грубого приближения нет смысла. При нелинейном характере взаимосвязи показателей используют функцию РОСТ. Она возвращает значения у в соответствие с уравнением регрессии: у = b · т ^ х, (16) где параметры b и т подбираются оптимальным образом. Задание 4 Требуется составить прогноз на продажу товара, спрос на который резко возрос за последние 10 дней после удачной рекламы. Поскольку этот спрос носит нелинейный характер, то для прогнозирования используйте функцию РОСТ. Ход решения задачи 1. Внесите данные по спросу в ячейки А1:А10, а номера дней укажите в В1:В10. Информация представлена в табл. 2. 65 2. Выделите ячейки С1:10 и, нажав комбинацию клавиш Ctrl, Shift, Enter, введите формулу массива: =РОСТ(А 1 :А 10;В1 :В10). (17) 3. Результаты прогноза сравните с данными базовой линии. 4. Спрогнозируйте спрос на 11-й и 12-й дни. Для этого внесите эти числа в В11:В12, выделите диапазон С1:С12 и введите формулу массива: =РОСТ(А1:А10;В1:В10;В1:В12). (18) Excel возвратит в ячейки С1:С12 прогнозные значения, подсчитанные по данным диапазона А1:В10. 5. Чтобы сравнить на диаграмме базовую линию с прогнозом линейным и нелинейным, подсчитайте линейный прогноз. Выделите ячейки DLD12 и введите формулу массива: =ТЕНДЕНЦИЯ(А1:А10;В1:В10:В1:В12). (19) 6. Постройте диаграмму График по данным базовой линии А1:А10. На этой же диаграмме постройте линии по данным линейного и нелинейного прогнозов. Для этого: − выделите ряд данных D1:D12 и выполните команду ПРАВКА -> КОПИРОВАТЬ. Активизируйте диаграмму (щелкнув по ней) и выполните ПРАВКА -> ВСТАВИТЬ. Вы построили линию линейного прогноза; − выделите ряд данных С1:С12 и аналогично постройте линию нелинейного прогноза на той же диаграмме. Сравните оба прогноза с фактом. 7. Щелкните дважды кнопкой мыши по диаграмме для ее редактирования. Далее в контекстном меню на базовой линии выберите ЛИНИИ ТРЕНДА. В окне выберите тип Линейная и затем откройте вкладку Параметры. В поле Вперед на введите количество периодов, на протяжении которых линия тренда будет продолжена вперед. Установите флажок опции Показывать уравнение на диаграмме. Затем на данных базовой линии постройте линии тренда Степенная, Логарифмическая и Полиномиальная. Какая из линий тренда лучше описывает фактические данные? 66 6.4. Прогнозирование с использованием экспоненциального сглаживания Сглаживание – это способ, обеспечивающий быстрое реагирование прогноза на поведение базовой линии. Если в функциях ТЕНДЕНЦИЯ и РОСТ применяется одна и та же формула y = f(x) ко всем точкам прогноза, то при сглаживании учитывается предыдущий прогноз, что хорошо отражает резкие скачки данных базовой линии. Функция сглаживания имеет следующий вид: F (t+1) = F (f) + L · E (t), где t – номер временного периода (месяца, дня, года); (20) F(f) – прогноз, сделанный в момент времени t; F(t+1) – следующий прогноз; L – константа сглаживания; E(t) –погрешность, равная разности между прогнозом F(t) и фактическими данными в момент t. В надстройке Excel Пакет анализа имеется инструмент Экспоненциальное сглаживание. Задание 5 Спрос на товар имеет резко выраженный сезонный характер. Зная колебания спроса, прогноз предлагается выполнить по методу сглаживания. Ход решения задачи 1. Внесите данные базовой линии в ячейки А1:А10, используя данные табл. 5. Таблица 5 Данные базовой линии Данные базовой 10 4 5 5 7 8 6 20 19 20 линии 2. Загрузите надстройку СЕРВИС->НАДСТРОЙКИ и в окне установите флажок опции Пакет анализа. 3. Активизируйте инструмент Excel Экспоненциальное сглаживание. Для этого выполните команду СЕРВИС -> АНАЛИЗ ДАННЫХ и в окне 67 «Анализ данных» выберите инструмент Экспоненциальное сглаживание. В его окне введите следующие параметры: − в поле Входной интервал введите диапазон А1:А10; − установите флажок Метки; − в поле Выходной интервал введите ссылку на ячейку В1; − параметр Фактор затухания Ф введите равным 0,7; − проставьте флажок Вывод графика. Excel возвращает результат в ячейки, начиная с В1, т.е. в диапазон ячеек В1:В10. Фактор затухания Ф равен 1-L, где L – константа сглаживания. Чтобы составить прогноз на период, следующий за последним показателем базовой линии, введите во Входной интервал на одну (на 2, на 3 и т. д.) ячейку больше. 4. Создайте на диаграмме линию тренда Линейная. Сравните графики. 5. Выполните экспоненциальное сглаживание с Ф = 0,5. Прогнозные значения внесите в С1:С10. Постройте график на той же диаграмме. Сравните результаты. Примечание: выбор фактора затухания Ф зависит от наблюдений. Чем меньше фактор затухания, тем точнее прогноз отражает последние данные базовой линии, а чем больше – тем сильнее будет отставание прогноза от этих данных. Обычно выбирают фактор затухания Ф ≥ 0,7. Дальнейшее исследование его связано с уровнем автокорреляции (см. функцию КОРРЕЛ) и с сезонным сглаживанием. Задание 6 Занесите в базовую линию свои данные и выполните следующие операции: 1. На диаграмме График просмотрите характер базовой линии и подберите соответствующий метод прогнозирования. 2. Выдайте прогнозы внутри временного ряда и на несколько будущих периодов. 3. Результат отразите на диаграмме. Выдайте несколько линий тренда. 4. Для сравнения выдайте прогноз еще каким-нибудь методом. Отразите на диаграмме также и его линию тренда. 68 5. Найдите оценки средне-квадратичного отклонения для каждой из построенных моделей по формуле: n ∑Y − y . i =1 i i (21) 6. Выберите для прогнозирования модель с наименьшей оценкой. 7. Найдите оценки средне-квадратичного отклонения по формуле: ∧ ⎧n ∧ ⎫ ⎨∑ (Yi − yi ) 2⎬ 0,5. ⎩ i =1 ⎭ (22) 8. Убедитесь, что наименьшая оценка достигается на той же модели, что и в предыдущем случае. 69 БИБЛИОГРАФИЧЕСКИЙ СПИСОК 1. Бондаренко, С. Excel 2003. Популярный самоучитель / С. Бондаренко, М. : Бондаренко. – СПб. : Питер 2005. – 320 с. 2. Гельман, В.Я. Решение математических задач средствами Excel / В.Я. Гельман. – СПб. : Питер, 2003. – 240 с. 3. Долженков, В. Microsoft Excel 2003 / В. Долженков. – СПб. : Питер, 2004. – 432 c. 4. Златопольский, Д.М. 1700 заданий по Microsoft Excel. Основы информатики / Д.М. Златопольский. – СПб. : «БХВ–Петербург», 2003. – 544 с. 5. Курбатова, Е.А. Microsoft Excel 2003. Е.А. Курбатова. – М. : Диалектика, 2003. – 288 с. 70 Краткое руководство / Учебное электронное текстовое издание Степура Юлия Владимировна Чепурных Светлана Юрьевна ЭКОНОМИЧЕСКИЕ ФУНКЦИИ MS Excel Редактор Компьютерный набор Подготовка к публикации Поротниковой А.В. Степура Ю.В., Чепурных С.Ю. Поротниковой А.В. Рекомендовано РИС ГОУ ВПО УГТУ-УПИ Разрешен к публикации 20.05.2010 Электронный формат – pdf Объем 3,55 уч.-изд. л. Издательство ГОУ-ВПО УГТУ-УПИ 620002, Екатеринбург, ул. Мира, 19 Информационный портал ГОУ ВПО УГТУ-УПИ http://www.ustu.ru