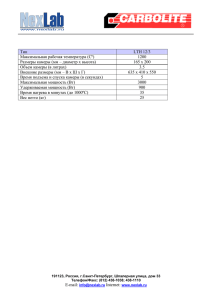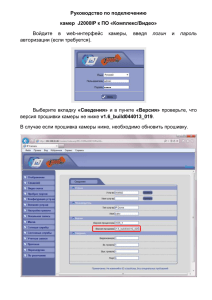Краткое руководство по установке камеры Zavio P5111/P5116/P5210 Инструкции по установке
реклама

Краткое руководство по установке камеры Zavio P5111/P5116/P5210 Инструкции по установке Для настройки поворотно-наклонной IP-камеры P5111/P5116/P5210 с дневным/ночным режимом, следуйте приведенным ниже инструкциям. Проверка комплекта поставки. Описание компонентов. Установка камеры и подсоединение кабелей. Операционная система Microsoft: установка приложения Intelligent IP Installer с компакт-диска с программным обеспечением. Доступ к IP-камере в приложении Intelligent IP Installer. Операционная система Mac: использование браузера Safari. Изменение настроек освещения. Выбор языка веб-интерфейса. Настройка беспроводного подключения (модель P5116). Применение IP-камеры. Для получения дополнительной информации см. руководство пользователя, доступное на компакт-диске с программным обеспечением. Последнюю версию программного обеспечения можно загрузить на веб-сайте по адресу: www.zavio.com и www.zavio.com.ru Комплект поставки Камера IP-камера P5110/P5115 с дневным/ночным режимом и моторизованным приводом поворота-наклона Краткое руководство по установке Краткое описание изделия и руководство по установке Компакт-диск с программным обеспечением ПО для видеонаблюдения с использованием IP-камер ZAVIO Приложение Intelligent IP Installer Руководства пользователя Языковые пакеты Набор компонентов Кронштейн, два набора винтов, антенна (модель P5115) Сетевой адаптер 12 В постоянного тока, макс. мощность 12 Вт Комплект поставки Краткое руководство по установке Камера Компакт-диск с программным обеспечением Набор аксессуаров Описание компонентов Кольцо фокусировки: используется для ручной фокусировки, позволяющей получить четкое изображение. Инфракрасные светодиоды: позволяют получать изображение в отсутствие освещения на расстоянии до 10 метров. Антенна беспроводной связи (для модели P5116): используется для подключения к беспроводной сети IEEE 802.11 b/g. Встроенный микрофон: используется для односторонней передачи аудиосигнала. Светодиодный индикатор сети: загорается при подключении к сети. Светодиодный индикатор питания: загорается после завершения процесса загрузки. Разъем питания: подключение сетевого адаптера 12 В постоянного тока. Сброс: для перезапуска устройства. При включенном питании, нажмите кнопку сброса для перезагрузки встроенной микро-ОС. Удерживайте кнопку сброса нажатой в течение 10 секунд, чтобы восстановить заводские настройки по умолчанию. WPS (для модели P5116): включает функцию беспроводной связи Слот для карты памяти Micro SD: локальное сохранение данных Сетевой разъем: для подключения стандартного кабеля Ethernet RJ-45 с питанием через Ethernet. Разъем ввода-вывода: 1 вход и 1 выход для подключения внешних устройств тревожной сигнализации и датчиков, используемых для обнаружения движения, срабатывания по событиям, уведомления о сигналах тревоги и т.д. Схема подключения цифровых входов и выходов. Установка камеры и подключение кабелей а. Монтаж на стену или на потолок а1. Установка на стену Прикрепите камеру к кронштейну двумя прилагаемыми винтами. а2. Установка на потолок Прикрепите камеру к кронштейну двумя прилагаемыми винтами. Прикрепите камеру с кронштейном к стене двумя шурупами с помощью пластиковых дюбелей. Прикрепите камеру с кронштейном к потолку двумя шурупами с помощью пластиковых дюбелей. б. Подсоединение кабелей б1. Без питания через Ethernet (PoE) (P5111/P5116/P5210) - Подключите сетевой адаптер к IP-камере. - Подключите IP-камеру стандартным сетевым кабелем RJ-45 к обычному концентратору/коммутатору/маршрутизатору. б2. Питание через Ethernet (PoE) (модель P5111/P5210) - Подключите IP-камеру стандартным сетевым кабелем RJ-45 к концентратору/коммутатору/маршрутизатору с поддержкой функции PoE. б3. Беспроводное подключение (модель P5116) - Подключите сетевой адаптер к IP-камере. - Подключите IP-камеру к сети Wi-Fi. Операционная система Microsoft: установка приложения Intelligent IP Installer с компакт-диска с программным обеспечением Включите компьютер и вставьте прилагаемый компакт-диск в привод. Страница установки откроется автоматически. Установите программное обеспечение, следуя приведенным ниже инструкциям. Выберите пункт «Intelligent IP Installer» и следуйте инструкциям на экране для выполнения установки. Доступ к IP-камере в приложении Intelligent IP Installer 1. Перед тем как использовать приложение Intelligent IP Installer, проверьте две настройки. а. Internet Properties (Свойства обозревателя) → Security (Безопасность) → Default Level (По умолчанию) б. Internet Properties (Свойства обозревателя) → Privacy (Конфиденциальность) → Снимите флажок Pop-up Blocker (Блокировать всплывающие окна) 2. На рабочем столе щелкните значок приложения Intelligent IP Installer. На главной странице отобразится перечень всех активных камер и видеосерверов. В списке выберите требуемую IP-камеру и нажмите кнопку Link to IE (Открыть в IE). 3. Введите имя пользователя и пароль, чтобы получить доступ к IP-камере (по умолчанию установлены значения admin/admin). 4. При первом доступе к IP-камере под адресной строкой отобразится желтая информационная строка: This website wants to install the following add-on: ‘AxvideoView.cab from ‘Zavio Inc’ (Этот веб-сайт выполняет попытку установки следующего дополнения: AxvideoView.cab компании Zavio Inc). 5. Щелкните информационную строку и выберите пункт Install ActiveX control (Установить элемент ActiveX). 6. Нажмите кнопку Install ActiveX (Установить). 7. В центре окна браузера отобразится видео с камеры в режиме реального времени. Операционная система Mac: доступ к камерам ZAVIO из браузера Safari 1. Выберите значок Safari. 3. Введите имя пользователя и пароль, чтобы получить доступ к IP-камере (по умолчанию установлены значения admin/admin). 2. Выберите функцию Bonjour, затем выберите камеру, к которой требуется получить доступ. 4. Изображение с камеры отобразится в окне браузера. Изменение настроек освещения По умолчанию для настройки освещения установлено значение Auto (Авто). В зависимости от частоты используемой в стране электрической сети можно выбрать значение 50 или 60 Гц. Если изображение с камеры будет мерцать - используйте другое значение. Выберите значение в пункте Setting (Настройка) → Live View → Camera Setting (Настройки камеры) → Image Camera (Изображение с камеры ) Выбор языка веб-интерфейса Выберите язык веб-интерфейса на экране настроек. Откройте пункт Setting (Настройка) → System (Система) → Maintenance (Обслуживание). 1. Вставьте компакт-диск с программным обеспечением в привод для компакт-дисков. 2. Выберите требуемый язык в списке языковых пакетов на компакт-диске с программным обеспечением и нажмите кнопку OK. 3. Будет установлен выбранный язык веб-интерфейса. Настройка беспроводного подключения (модель P5116) Включите IP-камеру и подключите сетевой кабель Ethernet к порту LAN (ЛВС) IP-камеры. Используя приложение Intelligent IP Installer откройте страницу настройки камеры. Откройте пункт Setting (Настройка) → Basic Setup (Основные) → Network (Сеть) → WLAN (Беспроводное подключение) и установите для параметра Wireless значение On (Вкл.). 1. Нажмите кнопку Refresh (Обновить) и выберите точку доступа, к которой требуется выполнить подключение. 2. При необходимости в поле Active transmit key введите пароль. 3. В разделе DHCP выберите подключение к беспроводной сети с динамическим IP-адресом или назначьте статический IP-адрес. 4. Нажмите кнопку OK, чтобы изменения вступили в силу. В поле IP address (IP-адрес) отобразится IP-адрес камеры в беспроводной сети. Примечание: Внутренний IP-адрес в беспроводной сети можно проверить в приложении Intelligent IP Installer. Примеры применения IP-камер ZAVIO Принципиальная схема взаимодействия устройств в системе видеонаблюдения Для заметок ………………………………………………………………………………….. ………………………………………………………………………………….. ………………………………………………………………………………….. ………………………………………………………………………………….. ………………………………………………………………………………….. ………………………………………………………………………………….. ………………………………………………………………………………….. ………………………………………………………………………………….. ………………………………………………………………………………….. ………………………………………………………………………………….. ………………………………………………………………………………….. ………………………………………………………………………………….. ………………………………………………………………………………….. ………………………………………………………………………………….. ………………………………………………………………………………….. ………………………………………………………………………………….. ………………………………………………………………………………….. ………………………………………………………………………………….. ………………………………………………………………………………….. ………………………………………………………………………………….. ………………………………………………………………………………….. ………………………………………………………………………………….. ………………………………………………………………………………….. ………………………………………………………………………………….. …………………………………………………………………………………..