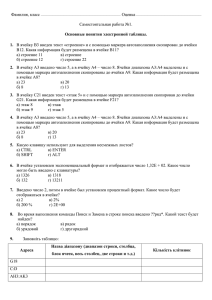Методы бизнес-расчётов в среде табличного процессора Excel
реклама

Федеральное агентство по образованию
С.А. Гайворонская
МЕТОДЫ БИЗНЕС РАСЧЕТОВ В СРЕДЕ
ТАБЛИЧНОГО ПРОЦЕССОРА EXCEL
Учебное пособие для вузов
Воронеж
2007
2
Утверждено Научно-методическим советом факультета международных
отношений от 07.02.2007г., протокол № 1
Рецензент доктор экономических наук, доцент, заведующий кафедрой экономического анализа и аудита экономического факультета Воронежского
государственного университета.
Пособие подготовлено на кафедре «Международной экономики и
внешнеэкономической деятельности» факультета международных отношений Воронежского государственного университета.
Рекомендовано для студентов факультета международных отношений специальности «Мировая экономика».
В пособии рассмотрены такие темы, как расчет доходов, налогов, ведения данных о персонале, его окладах и рабочем времени, организация
учета денежных средств в малом бизнесе и домашнем хозяйстве, вопросы
налогообложения физических лиц в России.
Для специальности: 080102 (060600) Мировая экономика
3
Тема 1. Элементарные расчеты денежных потоков.
Расчет НДС
Приобретая товары, нередко приходится определять заложенную в
стоимости товара сумму НДС. Для этого достаточно создать следующую
таблицу:
Рисунок 1
Расчет суммы НДС производится по формуле
=ОКРУГЛ(Стоимость товара с НДС х (Ставка НДС : (100% + Ставка НДС));2)
Расчет стоимости товара без НДС можно осуществить двумя способами. В первом случае используется формула:
= ОКРУГЛ( Стоимость товара с НДС х (100% : (100% + Ставка НДС));2)
Второй способ состоит в вычитании из стоимости товара с НДС суммы
НДС:
=Стоимость товара с НДС – Сумма НДС
Таблица расчета суммы НДС (с формулами):
Рисунок 2
Расчет налогов и прибыли
Очень часто предпринимателям приходится производить расчет эффективности будущих операций. Для автоматизации подобных расчетов
можно составить электронную таблицу:
4
Таблица расчета налогов и прибыли (числовые данные)
Рисунок 3
Таблица расчета налогов и прибыли (формулы)
Рисунок 4
Создание таблицы умножения
Принцип создания таблицы умножения аналогичен принципам создания больших и сложных таблиц, применяемых при расчетах в любой
сфере экономики.
При создании таблицы умножения используются абсолютные и относительные ссылки. От метода адресации ссылок зависит, что с ними будет происходить при копировании формулы из одной ячейки в другую.
По умолчанию, ссылки на ячейки в формулах рассматриваются как
относительные. Это означает, что адреса в ссылках при копировании
формулы из одной ячейки в другую автоматически изменяются. Они при-
5
водятся в соответствие с относительным расположение исходной ячейки и
создаваемой копии.
При абсолютной адресации адреса ссылок при копировании формулы не изменяются, так что ячейка, на которую указывает ссылка, рассматривается как постоянная. Элементы номера ячейки, использующие абсолютную адресацию, предваряются символом $. Для ячейки А1 абсолютный
адрес будет записываться как $А$1. С помощью символа абсолютной адресации можно гибко изменять способ адресации ячеек: $А1 означает, что
при копировании формул будет изменяться только адресация строки ячеек,
а при обозначении А$1 – только столбца.
Для изменения способа адресации необходимо выделить ссылку на
ячейку и нажать клавишу F4.
Для создания таблицы умножения выполните следующие действия:
1. В ячейку В1 введите число 1.
2. Выделите диапазон ячеек С1:К1. Введите формулу =В1+1. Нажмите
Ctrl+Enter.
3. В ячейку A2 введите число 1.
4. Выделите диапазон ячеек A3:A11. Введите формулу =A2+1. Нажмите
Ctrl+Enter.
5. Выделите диапазон ячеек В2:К11. Введите формулу =$А2*B$1. Нажмите Ctrl+Enter.
Созданная таблица представляет ограниченные возможности в плане
управления диапазоном сомножителей. Изменения можно вносить только
в ячейки В1 и А2. Усложним задачу: предположим, что в таблице нужен
другой шаг изменения сомножителей, причем разный по горизонтали и по
вертикали. Создадим область ввода, для этого:
1. Вставьте новые строки
− выделите мышью строки 1-6;
− из контекстного меню выбрать Добавить ячейки;
− выбрать Ячейки со сдвигом вниз.
2. Сформируйте область ввода следующим образом:
6
Рисунок 5
3. Измените формулы в таблице:
− в ячейку А8 введите формулу =D2;
− в ячейку В7 введите формулу =D3;
− выделите диапазон ячеек А9:А17, измените формулу следующим образом =A8+$D$4, нажмите Ctrl+Enter;
− выделите диапазон ячеек С7:К7, измените формулу следующим образом =B7+$D$5, нажмите Ctrl+Enter.
Рисунок 6
Расчет процентов по вкладу
Предположим, вы решили положить на депозит в банк определенную сумму денег, процент по депозиту сложный и начисляется в конце года (период капитализации равен 1 году). В каждом следующем году расчет
процентов производится для суммы, положенной на депозит, плюс проценты, начисленные за предыдущий год. Сумма вклада на конец периода
рассчитывается по формуле
Р1=Р0*(1+r)^n
где Р0 – первоначальная сумма, размещенная на депозите; r – ставка по
депозиту; n – число периодов (лет).
7
Для изменения формул необходимо:
1. Скопируйте лист с таблицей умножения.
2. Измените область ввода, как показано на рисунке 7.
3. В ячейке В9 ввести =D4.
4. Выделите диапазон С9:К9 и ввести =B9+$D$6. Нажмите Ctrl+Enter.
Аналогично введите формулы для диапазона А10:А19 (изменение процентов по вкладу).
5. Выделите диапазон В10:К19. Введите формулу =$D$2*(1+$A10)^B$9.
Нажмите Ctrl+Enter.
Таблица для расчета суммы на депозите (с формулами).
Рисунок 7
Таблица для расчета суммы на депозите (с числовыми значениями).
Рисунок 8
8
Определение влияния инфляции на стоимость денег
Действительная стоимость денег зависит от инфляции и определяется по следующей формуле:
Р1=Р0/(1+j)^n
где j – процент инфляции за период (например, год); n – число периодов.
Новая таблица создается на основе предыдущей, результаты вычислений представлены на рис.8.
Рисунок 9
Определение реальной стоимости денег
Действительная стоимость денег определяется по формуле:
Р1=Р0*(1+r)^n : (1+j)^n
Для создания расчетной таблицы используйте таблицу «Определение
влияния инфляции на стоимость денег», в которую необходимо внести изменения. Следует учесть, что в таблице имелись объединенные ячейки, поэтому алгоритм действия следующий:
1. Выделите строки 7:9.
2. Формат→Ячейки→Выравнивание→Объединение ячеек (снять флажок).
3. Выделите диапазон А7:А19. Задайте команду Копировать.
4. Переместите табличный курсор в ячейку В7. Из контекстного меню выберите Добавить скопированные ячейки, отметьте переключатель диапазон
со сдвигом вправо, нажмите ОК.
5. Отформатируйте таблицу, учитывая рисунок.
9
Рисунок 10
6. Отредактируйте формулы следующим образом:
Рисунок 11
При изменении формулы в диапазоне С10:L19 выполните действия:
− установите курсор в ячейку С10, щелкните мышью в строке формул
и в формуле =$D$2*(1+$A10)^С$9 скопируйте фрагмент (1+$A10)^С$9
− нажав клавишу [End], переместите курсор в конец формулы, введите
с клавиатуры знак «/» и вызовите команду Вставить. В появившемся
фрагменте формулы замените адрес $A10 адресом $В10. В результате получится формула =$D$2*(1+$A10)^C$9/(1+$B10)^C$9.
Модуль расчета реальной стоимости денег
Все расчеты, которые производились выше, можно выполнить при
помощи небольшого модуля, который можно вставлять в более сложные
таблицы. На рисунке представлены модули расчета реальной стоимости
денежных средств на депозите с формулами и с числовыми значениями:
10
Рисунок 12
Расчет процентов по остаткам на расчетном счете
Предположим, что на конец каждого операционного дня у вас на
расчетном счете присутствуют остатки денежных средств. Банк начисляет
на них проценты из расчета 3% годовых. Датой поступления процентов на
расчетный счет является 26 число каждого месяца. Необходимо произвести расчет суммы начисленных процентов. При заполнении таблицы необходимо учесть, что в выходные дни банковские операции не проводятся, а
иногда и в рабочие дни нет движения по счету. Таблицы расчета суммы
процентов на остаток на расчетном счете в банке с формулами и числовыми данными представлены на рисунках:
Рисунок 13
Тема 2. Финансовые функции Excel.
Дисконтированная (приведенная) стоимость
Понятие «дисконтированная стоимость» используется при решении
следующей задачи: какова должна быть исходная сумма Р в начале финансовой операции, чтобы по ее окончании была получена сумма S, при следующих условиях: срок операции – n лет, годовая ставка процентов – i, количество периодов начисления процентов в году – m.
11
Для решения этой задачи Excel содержит встроенную функцию
=ПС().
ПС(ставка ;кпер;плт;бс;тип)
Ставка - процентная ставка за
период.
Кпер - общее число периодов
платежей по аннуитету.
Плт - выплата, производимая в
каждый период и не меняющаяся за все время выплаты ренты.
Бс - требуемое значение будущей стоимости или остатка
средств после последней выплаты.
Рисунок 14
Тип - число 0 или 1, обозначающее, когда должна производиться выплата: 0 или
опущен – в конце периода, 1 - в начале периода.
Пример расчета и пояснение к параметрам функции =ПС() приведены на рисунках. Во всех случаях функция =ПС() возвращает отрицательное значение, так как мы сначала должны отдать исходную сумму, чтобы
по окончании операции получить требуемую.
Рисунок 15
Финансовая функция ПЛТ
Рассмотрим пример расчета
30-летней ипотечной ссуды со
ставкой 8% годовых при начальном взносе 20% и ежемесячной
(ежегодной) выплате. На рисунках приведен расчет ипотечной
суммы с числовыми значениями и
формулами.
П
Рисунок 16
12
Функция ПЛТ вычисляет
величину постоянной периодической выплаты ренты (например, регулярных
платежей по займу) при постоянной процентной ставке.
Рисунок 17
Важно быть последовательным в выборе единиц измерения для задания аргументов ставка и кпер. Например, если вы делаете ежемесячные выплаты по четырехгодичному займу из расчета 12% годовых, то
ставка=12%/12, кпер=4*12. Если вы делаете ежегодные платежи по тому
же займу, то ставка=12%, кпер=4.
Для нахождения общей суммы, выплачиваемой на протяжении интервала выплат, умножьте возвращаемое функцией ПЛТ значение на величину кпер. Интервал выплат – последовательность постоянных денежных
платежей, осуществляемых за непрерывный период. Например, заем под
автомобиль или заклад являются интервалами выплат. В функциях, связанных с интервалами выплат, выплачиваемые вами деньги представляются отрицательным числом, а деньги, которые вы получите, – положительным.
Расчет эффективности неравномерных капиталовложений с помощью
функций ЧПС, ВСД и Подбор параметра.
Рассмотрим задачу: вас просят дать в долг 10000 руб. и обещают
вернуть через год 2000 руб., через два года – 4000 руб., через три года –
7000. При какой годовой ставке эта сделка выгодна.
Рисунок 18
На рисунке 18 приведен расчет годовой процентной ставки, при этом:
1. В ячейку С5 введена формула
13
=ЕСЛИ(B5=1;"год";ЕСЛИ(И(B5>=2;B5<=4);"года";"лет"))
2. Первоначально в ячейку В6 вводится произвольный процент.
3. Курсор оставить в ячейке В6. Сервис→Подбор параметра. Заполните диалоговое окно. ОК. После этого
средство подбора параметра определит, при какой годовой процентной ставке чистый текущий объем вклада равен 10000 рублей. В нашем случае годовая учетная
ставка равна 11,79%. Вывод: если банки предлагают большую годовую
процентную ставку, то предлагаемая сделка не выгодна.
Эту же задачу можно решить с помощью функции ВСД:
Рисунок 19
Расчет эффективности капиталовложений с помощью функции ПС
Рассмотрим следующую задачу: у вас просят в долг 10000 руб. и
обещают возвращать по 2000 руб. в течение 6 лет. Банк принимает вклад
под 7% годовых. Что выгоднее, дать деньги в долг или положить в банк?
В приводимом на рисунке расчете в ячейке В5 введена формула:
=ПС(B4;B2;-B3);
в ячейке С2: =ЕСЛИ(B2=1;"год";ЕСЛИ(И(B2>=2;B2<=4);"года";"лет"));
в ячейке В6:
=ЕСЛИ(B1<B5;"Выгодно деньги дать в долг";ЕСЛИ(B1=B5;"Варианты равносильны";"Выгоднее деньги положить в банк"))
Рисунок 20
В рассмотренной задаче две результирующие функции: числовая –
чистый текущий объем вклада и качественная, оценивающая выгодна ли
сделка. Эту ситуацию удобно проанализировать для нескольких возможных вариантов параметра. Команда Сервис→Сценарии предоставляет та-
14
кую возможность с одновременным автоматизированным предоставлением отчета.
Рассмотрим 3 комбинации срока и суммы ежегодно возвращаемых
денег: 6, 2000; 12, 1500; 7, 1500. Для этого выполните:
1. Сервис→Сценарии→Добавить.
2. В диалоговом окне Добавление сценария в поле Название сценария введите, например, ПС1, в поле Изменяемые ячейки - ссылку на ячейки В2 и
В3 (срок и сумма возвращаемых денег):
После нажатия кнопки ОК появится диалоговое окно Значение ячеек сценария, в поля которого введите значения параметров для первого сценария:
С помощью кнопки Добавить последовательно создайте нужное число
сценариев. Нажмите ОК, после этого диалоговое окно Диспетчер сценариев будет иметь вид:
3. Нажмите Отчет. Укажите тип отчета Структура или Сводная таблица, в поле Ячейки результата дайте ссылки на ячейки В5 и В6, в которых
вычисляются значения результирующих функций. ОК. Отчет по сценариям
типа Структура представлен на рисунке 21.
15
Рисунок 21
Примеры отчетных ведомостей
Ведомость о результатах работы сети магазинов
Рисунок 22
1. В ячейку Е3 введите формулу =СУММ(В3:D3), которую с помощью
маркера заполнения протащите на диапазон Е4:Е8.
2. В ячейку В9 введите формулу =СУММ(В3:В8), которую протащите на
диапазон В9:Е9.
3. В ячейку G3 введите формулу =СРЗНАЧ(В3:D3), которую протащите на
диапазон G4:G8.
4. В ячейку Н3 введите формулу =Е3/$Е$9, которую протащите на диапазон Н4:Н8. После чего диапазону Н3:Н8 назначьте процентный формат с
помощью кнопки .
Если ячейке Е9 присвоить имя Итого, то формула приняла бы вид:
=Е4/Итого.
5. Для нахождения места магазина по объему продаж введите в ячейку F3
формулу {=РАНГ(Е3;$Е$3:$Е$8)}, которую протащите на диапазон F3:F8.
Фигурные скобки в начале и конце формулы являются признаком массива и вводятся нажатием Ctrl+Shift+Enter либо после завершения ввода
формулы, либо в процессе ее редактирования.
16
6. Высчитайте для данного множества суммарных выручек магазинов,
сколько значений попадает в интервалы от 0 до 1000, от 1001 до 1100, от
1101 до 1200 и свыше 1201 млн. руб. Для этого в диапазон ячеек J3:J6 введите формулу {=ЧАСТОТА(Е3:Е8; I3:I5)}.
Частоты можно также вычислить с помощью команды Сервис→Анализ данных. Средство анализа данных является одной из надстроек Excel. Если в меню Сервис отсутствует команда Анализ данных, то для
ее
установки
необходимо
выполнить
команду
Сервис→Надстройки→Пакет анализа.
После выбора пункта Гистограмма откроется окно
В поле Входной интервал введите диапазон Е3:Е8, по которому
строим диаграмму. В поле Интервал карманов введите диапазон I3:I5 со
значениями верхних границ интервалов. В поле выходной интервал укажите $К$3. На рисунке 23 приведен результат построения гистограммы:
Рисунок 23
17
Расчет итоговой выручки по объему реализации
Рисунок 24
В ячейки А3:С3 введены стоимости трех различных товаров, а в
ячейки В6:D8 – объемы их реализации по месяцам. Суммарную стоимость
реализованных товаров по месяцам можно рассчитать двумя способами:
1 способ. Выделите диапазон ячеек Е6:Е8 и введите формулу:
{=МУМНОЖ(В6:D6);ТРАНСП($А$3:$С$3)}
2 способ. В ячейку F6 введите формулу =СУММПРОИЗВ(B6:D6;$А$3:$С$3)
и протяните на ячейки F7:F7.
Ведомость по расчету просроченных платежей
Рассмотрим пример составления отчетной ведомости фирмы, продающей компьютеры, позволяющей определить количество и сумму просроченных клиентами платежей:
Рисунок 25
1. В ячейку Е2 введите формулу, определяющую срок просрочки платежа
=ЕСЛИ(D2=0;$H$2-C2;" "), которую протащите на диапазон Е3:Е20.
18
2. В ячейки F8, F9 и F10 соответственно введены формулы
{=СУММ((Е2:Е20>0)*(Е2:Е20<=29)*(B2:B20))}
{=СУММ((Е2:Е20>=30)*(Е2:Е20<=39)*(B2:B20))}
{=СУММ((Е2:Е20>=40)*(B2:B20))},
вычисляющие суммарные стоимости просроченных оплат сроком до 29
дней, от 30 до 39 дней и свыше 40 дней. Поясним третью формулу: Excel в
формуле массива возвращает условие (Е2:Е20>=40) в виде массива, состоящего из 0 и 1, где 0 стоит на месте ячейки со значением меньше 40
и 1 – на месте ячейки со значением не меньше 40. Следовательно, данная
формула вычисляет сумму произведений элементов массива (Е2:Е20>=40)
(с единицами в случае просрочки на указанный срок и нулями – в противном случае) и массивы В2:В20 (с ценами процессоров). Таким образом,
третья формула возвращает суммарную стоимость заказов, просроченных
не менее чем на 40 дней.
3. В ячейки F2, F3 и F4 соответственно введены формулы
{=СУММ((Е2:Е20>0)*(Е2:Е20<=29))}
{=СУММ((Е2:Е20>=30)*(Е2:Е20<40))}
=СЧЕТЕСЛИ(Е2:Е20; “>=40”),
вычисляющие количество просроченных оплат сроком до 29 дней, от 30 до
39 дней и свыше 40 дней.
Ведомости по расчету затрат на производство
Предположим, что фирма производит CD-диски. Упаковка диска обходится фирме в 1 руб./шт., стоимость материалов – 4 руб./шт. Готовые
диски фирма продает по цене 10 руб./шт. Технические возможности фирмы позволяют выпускать до 5000 дисков в день. Оплата труда рабочих
сдельная и зависит от количества выпущенных дисков. За первую тысячу
дисков оплата труда рабочих составляет 0,3 руб./шт., за вторую тысячу
дисков – 0,4 руб./шт., за третью тысячу дисков – 0,5 руб./шт., за четвертую
тысячу дисков – 0,6 руб./шт. и свыше 4000 дисков – 0,7 руб./шт.
Фирме поступил заказ на изготовление 4500 СD-дисков. Необходимо
подсчитать суммарные издержки и прибыль от выполнения данного заказа.
Для упрощения чтения формул присвоим с помощью команды
Вставка→Имя→Присвоить диапазонам D2:D7, E2:E7, F2:F7 и ячейке В1,
соответственно имена: ДискиШт, ОплатаРубШт, ОплатаРуб, ЗаказШт.
Зарплата рабочих, в зависимости от объема выпущенных дисков, находится в диапазоне F2:F7 и вычисляется по формуле:
{=ЕСЛИ(ЗаказШт-1000>ДискиШт;1000*ОплатаРубШт;
ЕСЛИ(ЗаказШт>ДискиШт;(ЗаказШт-ДискиШт)*ОплатаРубШт;0))}
Фигурные скобки в начале и конце формулы являются признаком
массива и вводятся нажатием Ctrl+Shift+Enter либо после завершения ввода формулы, либо в процессе ее редактирования.
На рисунках 26 и 27 приведен расчет затрат на производство с числовыми данными и формулами:
19
Рисунок 26
Рисунок 27
Тема 3. Создание табличной базы данных сотрудников.
База данных как способ хранения и обработки различной информации играют в настоящее время огромную роль. В базах данных хранятся
сведения о клиентах, заказах, справочники адресов и телефонов и т.д.
Для учета данных о сотрудниках на предприятиях используют разнообразные методы, рассмотрим учет с помощью Excel.
Формирование списка.
Аналогом простой базы в Excel служит список. Список – группа
строк таблицы, содержащая связанные данные, причем каждый столбец
списка содержит однотипные данные.
Предположим, что перечень столбцов списка, который будет применяться при создании базы данных, набран в текстовом редакторе Word.
1. Откройте документ в MS Word и наберите в один столбец:
1.
2.
3.
4.
5.
6.
7.
8.
9.
Порядковый номер;
Табельный номер;
Фамилия;
Имя;
Отчество;
Отдел;
Должность;
Дата приема на работу;
Дата увольнения;
10. Пол;
11. Улица;
12. Дом;
13. Квартира;
14. Домашний телефон;
15. Дата рождения;
16. Идентификационный код;
17. Количество детей;
18. Льготы по ПН;
20
19. Совместитель-многодетный;
20. Непрерывный стаж с;
21. Справочный столбец.
2. Перенесите список в Excel, начиная с ячейки А2.
3. Обработайте перенесенные текстовые данные.
Обратите внимание, что все заголовки оформлены следующим образом:
порядковый номер; точка; пробел; текст заголовка; точка с запятой. Необходимо очистить текст от лишних символов, для этого:
в ячейку В2 введите формулу =ДЛСТР(А2) для определения длины
текста заголовка, протяните формулу на диапазон В3:В22;
в ячейку С2 введите формулу =ЛЕВСИМВ(А2;В2-1) для удаления последнего символа из заголовка;
в ячейку D2 введите формулу =ПРАВСИМВ(С2;В2-4) для удаления
начальных символов из заголовка;
В результате таблица с формулами примет вид:
Рисунок 28
создайте в столбце D сложную формулу для обработки текста, для
этого:
− активизируйте ячейку В4 и в режиме правки в строке формул
скопируйте находящуюся в этой ячейке формулу без знака равенства;
− нажмите Enter и поместите табличный курсор в ячейку С4;
− в строке формул выделите ссылку на адрес ячейки В4 и вместо
этой ссылки вставьте содержимое буфера обмена и т.д. В результате получится формула:
=ПРАВСИМВ(ЛЕВСИМВ(A2;ДЛСТР(A2)-1);ДЛСТР(A2)-4), проверьте
правильность созданной формулы, удалив столбцы В и С;
4. Перенесите заголовки из столбца в строку:
выделите и скопируйте в буфер обмена полученный после обработки
текст;
поместите табличный курсор в ячейку А1, которая будет служить
началом строки заголовка списка;
из контекстного меню выберите Специальная вставка;
отметьте опции значения и транспонировать, Ок.
5. Введите данные в базу данных.
21
Просмотр табличной базы данных
Для удобства работы со списком необходимо видеть строку заголовков и три левых столбца, содержащих номер по порядку, табельный номер
и фамилию работника. Существует несколько методов, позволяющих установить необходимый режим просмотра данных:
• открытие нескольких окон
• разделение таблицы на области
• закрепление областей таблицы
Работа с окнами
Возможно для одного и того же рабочего листа открыть два окна: Окно→Новое. В списке появится два имени База1, База2.
Команда Окно→Расположить, позволяет изменить расположение окон.
Переключение между окнами:
• щелчок указателем мыши на этом окне
• Ctrl+Tab
• Окно→Имя нужного окна
При внесении изменений в одно окно они появляются и в другом.
Дополнительное окно можно закрыть, свернуть, развернуть или скрыть.
Разделение таблицы на области
1. Поместить курсор в ту ячейку, где должна появиться граница раздела.
2. Окно→Разделить.
Каждое из окон имеет независимые области прокрутки.
Закрепление областей
1. Поместить курсор в ту ячейку, слева от которой столбцы останутся закрепленными.
2. Окно→Закрепить области.
Для отмены закрепления областей Окно→Снять закрепление областей.
Отбор данных
Может выполняться с помощью Автофильтра и Расширенного фильтра.
Автофильтр.
1. Укажите любую ячейку таблицы.
2. Данные→Фильтр→Автофильтр.
3. В столбце, в котором нужно произвести отбор, из списка выберите
нужный критерий отбора. Например, если курсор был поставлен в столбец Фамилия:
22
Рисунок 29
При выборе одного из значений фильтруемого диапазона, в списке
останутся только записи с указанным значением в данном поле.
Отбор по наименьшему или наибольшему значению
1. В столбце, содержащем числа, нажмите кнопку со стрелкой и выберите
вариант (Первые 10...).
2. В поле слева введите количество записей для показа.
3. В среднем поле выберите вариант наибольших или наименьших.
4. В поле справа выберите вариант элементов списка или процент от количества элементов.
Например:
1. Задается отбор 7 записей, в которых ячейки текущего столбца содержат
самые большие значения в заданном списке.
2. Отбирается 7% записей, в которых ячейки текущего столбца содержат
наименьшие значения в списке.
Пользовательский автофильтр
Появляется при выборе категории Условие. Оператор ИЛИ позволяет
отображать строки, удовлетворяющие одному из двух критериев отбора, а
оператор И – строки, удовлетворяющие обоим критериям одновременно.
Например, задан отбор записей с должностями Начальник или Менеджер.
23
Расширенный фильтр
Вызывается командой Данные→Фильтр→Расширенный фильтр.
Позволяет задавать условия отбора одновременно для нескольких полей
1. Вставить перед списком несколько пустых строк.
2. Сформировать диапазон условий:
в первую строку скопировать заголовки фильтруемых столбцов;
во вторую ввести условия отбора.
Например:
a. Отбор женщин, работающих в отделе Контроля:
b. Отбор мужчин с перечисленными именами:
c. Отбор мужчин, имеющих имя Иван или отчество Петрович:
24
3. Установить курсор внутри списка данных и выполнить команды Данные→Фильтр→Расширенный фильтр.
4. Указать исходный диапазон.
5. Указать диапазон условий отбора, включая заголовки.
6. Указать, где выводить фильтрованный список (левую верхнюю ячейку
диапазона).
Диапазон условий, оформленный в виде таблицы или опросной формы, может находиться не только на текущем листе, а в любом доступном
для вашего компьютера месте. Это позволяет отобрать товары на складе,
документы в архиве, книги в библиотеке и подготовить документы на их
получение. Спланируем возможный вариант:
1. Создайте на отдельном листе диапазон условий в виде таблицы из одной колонки Табельный номер, укажите несколько значений.
2. Откройте одновременно два окна База и диапазон условий на экране,
расположите их рядом.
3. Зафиксируйте курсор на листе База.
4. Данные→Фильтр→Расширенный фильтр.
Укажите необходимые
диапазоны.
При задании критерия отбора в Excel могут использоваться:
текстовые константы:
− строки с ячейками, значение которых начинается текстом;
− строки с ячейками, содержание которых точно соответствует заданному образцу; строчные и прописные буквы при фильтрации не различаются;
знаки подстановки:
− ? – любой символ в той же позиции, что и знак вопроса;
− * - любая последовательность символов в той же позиции, что и
звездочка;
− ~?, ~*, ~~ - вывод спецсимволов?, *, ~, например Где~? Ищет «Где?».
25
Диалоговое окно Форма
Позволяет вводить и просматривать данные. Выводится командой
Данные→Форма. Выбор кнопки Критерии позволяет выводить данные по
нужному параметру.
Тема 4. Должностные оклады и премии.
Информация, которая находится в созданной базе данных, предназначена для широкого круга пользователей.
Определение количества сотрудников в каждом отделе и
занимающих определенные должности
Рисунок 30
1. В файле База данных.xls добавьте новый лист, назовите его Количество
сотрудников.
2. Скопируйте на него с листа Сотрудники столбцы Отдел, Должность,
Фамилия, Табельный номер. В столбце Фамилия подпишите инициалы.
Поменяйте несколько строк местами.
3. Добавьте столбец Оклад и заполните его, причем размер оклада должен
выражаться целым числом рублей, т.е. не содержать копеек.
4. На этом же листе разметьте таблицы определения количества сотрудников в каждом отделе и занимающих определенные должности, как указано
на рисунке.
5. В ячейки Н2:Н4 поместите формулы для определения количества сотрудников в отделах, например для ячейки Н2 формула будет иметь вид
=СЧЕТЕСЛИ($А$2:$А$11;А5)
или =СЧЕТЕСЛИ($А$2:$А$11;”Контроля”)
6. В ячейки Н8:Н13 поместите формулы для определения количества сотрудников, занимающих определенные должности, например для ячейки
Н8 формула будет иметь вид
=СЧЕТЕСЛИ($В$2:$В$11;В8)
или =СЧЕТЕСЛИ($В$2:$В$11;”Аудитор”)
26
7. В ячейках Н5 и Н14 просуммируйте количество сотрудников по отделам и по должностям.
8. Выполните проверку рассчитываемых значений:
Результаты сложных и наиболее важных расчетов всегда нужно проверять на правильность. Важным средством контроля могут служить дополнительные ячейки, в которых производятся те же расчеты, но другим методом, или расчеты, позволяющие проверить основной результат.
Для нашей задачи возможен следующий метод контроля: если в списке
работников нет ошибки, то значения в столбце оклады должны быть больше
нуля,
для
этого
в
ячейку
Н16
занесем
формулу
=СЧЕТЕСЛИ($Е$2:$Е$11;”>0”)
Если расчеты производились правильно, то численность сотрудников
по должностям и отделам должна совпадать.
Изменение должностных окладов.
Предположим, финансовые возможности предприятия позволяют
увеличить штатные оклады сотрудников на 7,7%. Рассчитаем новые ставки, воспользовавшись несколькими методами. При этом необходимо учитывать, что размер оклада должен выражаться целым числом, то есть не
содержать копеек.
Скопируйте лист Количество сотрудников и переименуйте его в Оклады.
Использование диалогового окна Специальная вставка
1. Скопируйте лист Количество сотрудников и переименуйте его в Оклады.
2. В ячейку F1 введите заголовок Новый оклад (Специальная вставка), в
диапазон F2:F11 скопируйте значения старых окладов.
3. В ячейку С14 введите значение индекса увеличения оклада (1,077).
4. Скопируйте содержимое данной ячейки.
5. Выделите диапазон F2:F11, содержащий оклады.
6. Из контекстного меню выберите Специальная вставка.
7. В области Вставить появившегося окна активизируйте переключатель
Значения, в области Операция - переключатель Умножить, Ок.
В результате все числа, указанные в ячейках F2:F11, будут умножены на значение 1,077, введенное в ячейку С14. Но при использовании данного метода значения увеличенных окладов выражены в рублях с копейками.
Применение формул
1. В ячейку G1 введите заголовок Новый оклад (формула).
2. Выделите диапазон G2:G11, введите формулу
=ОКРУГЛ(старый оклад* значение индекса увеличения оклада;0)
Нажмите Ctrl+Enter.
Использование коэффициентов
Размер оклада каждого сотрудника с помощью определенного коэффициента «привязывается» к окладу ведущего специалиста (например, ди-
27
ректора или начальника отдела). Допустим, оклад начальника отдела Реализации составляет 1400 руб. Новая зарплата других сотрудников определяется умножением оклада начальника на заранее установленный коэффициент.
1. В ячейку Н1 введите заголовок Новый оклад (коэффициенты), в ячейку
I1 – Оклад (расчетный), в ячейку – Коэффициент.
2. В ячейку I2 занесите старый оклад начальника отдела Реализации –
1400,00 руб., в ячейку I3 – индекс увеличения оклада, в ячейку I4 формулу
расчета нового оклада начальника =ОКРУГЛ(I2*(1+I3);0).
3. Заполните диапазон J2:J11 коэффициентами, используемыми при перерасчете окладов, а в диапазон Н2:Н11 формулами расчета нового оклада
сотрудников, например для ячейки Н2 =ОКРУГЛ($I$4*J2;0).
Расчет окладов всеми рассмотренными способами с числовыми данными приведен на рисунке:
Рисунок 31
Проверка данных
Обратите внимание на лист Сотрудники: в строке 10 указан сотрудник, который уже уволился, но ему начисляется заработная плата. Автоматизируем процессы поиска и исправления ошибок.
1. Вставьте новый лист, который назовите Проверка данных. На новом
листе разместите:
• столбцы с листа Количество сотрудников: Отдел, Должность, Фамилия, Табельный номер, Оклад;
• столбцы с листа Сотрудники: Табельный номер, Фамилия, Отдел,
Дата приема на работу, Дата увольнения.
2. Внесите ошибки в табельные номера.
Если работник уволен
Формула, с помощью которой можно определить, числился ли сотрудник в списке работников на момент расчета премии, основана на
функции ЕПУСТО, относящийся к категории Проверки свойств и значений.
28
ЕПУСТО(значение) – функция проверяет содержимое ячейки и, если ячейка ничего не содержит, возвращает логическое значение ИСТИНА, если в ячейке находится какая-либо информация, функция возвращает значение ЛОЖЬ.
Т.е. с помощью этой функции можно выяснить занесено какое-либо
значение в ячейки столбца Дата увольнения. Если ячейка пуста, то сотрудник еще работает.
Сравнение табельных номеров.
Воспользуемся функцией ЕСЛИ: =ЕСЛИ(D2=G2;ИСТИНА;ЛОЖЬ)
Сравнение фамилий
У нас в одном столбце указана лишь фамилия, а в другом фамилия и
инициалы. Поэтому воспользуемся текстовыми функциями:
• сосчитаем количество символов в ячейке С2 (фамилия и инициалы)
до первого пробела;
• извлечь из ячейки С2 количество символов, расположенных слева от
первого пробела.
Для определения символов, предшествующих первому пробелу, воспользуемся функцией НАЙТИ.
=НАЙТИ(" ";С2) – в ячейке С2 занесена фамилия с инициалами.
Далее применим функцию ЛЕВСИМВ:
ЛЕВСИМВ(C2;НАЙТИ(" ";C2)-1)– получим фамилию без инициалов. Отнимается 1, т.к. функция НАЙТИ определяет положение пробела, следующего
после фамилии.
Осталось сравнить фамилии, в итоге получится формула:
=ЕСЛИ(H2=ЛЕВСИМВ(C2;НАЙТИ(" ";C2)-1);ИСТИНА;ЛОЖЬ)
Соответствие всем условиям
Для проверки выполнения всех трех условий: сотрудник не уволен,
совпадения табельных номеров и совпадения фамилий, воспользуемся
функцией И, которая возвращает значение ИСТИНА, если все аргументы
имеют значение ИСТИНА; возвращает значение ЛОЖЬ, если хотя бы один
аргумент имеет значение ЛОЖЬ, получим формулу: =И(L2;M2;N2)
Результаты представлены на рисунке 32:
29
Рисунок 32
Составление сложной формулы методом вложения
Будем заменять ссылки на ячейку содержимым этой ячейки, т.е. если
формула включает адрес ячейки, которая, в свою очередь, содержит формулу, необходимо вместо адреса вставить саму формулу, находящуюся по
этому адресу.
Для этого выделяется первая формула без знака = и копируется, затем курсор устанавливается на ячейку, ссылающуюся на эту формулу, и
вместо адреса ячейки вставляется сама формула с помощью Ctrl+Insert
и т.д.
В результате получим итоговую формулу:
=И(ЕПУСТО(К2);ЕСЛИ(D2=J2;ИСТИНА;ЛОЖЬ);
ЕСЛИ(H2=ЛЕВСИМВ(C2;НАЙТИ(" ";C2)-1);ИСТИНА;ЛОЖЬ))
Промежуточные столбцы L, M и N можно удалить, а можно скрыть.,
для этого выделите скрываемые столбцы и выполните Формат→Столбцы→Скрыть или из контекстного меню Скрыть.
Расчет премии за выслугу лет
Премия за выслугу лет зависит от стажа работника, ее величина определяется на основании данных таблицы:
Стаж, годы
Премия, %
Менее 1
Не начисляется
От 1 до 3 (3 не входит)
10
От 3 до 5 (5 не входит)
20
От 5 до 10 (10 не входит)
30
Свыше 10
40
Алгоритм вычисления премии.
1. Определить общее количество проработанных на предприятии дней (из
даты начисления премии необходимо вычесть дату приема на работу).
2. Определить число отработанных сотрудником лет, разделив полученное
на предыдущем этапе число дней на 365,25 – среднее число дней в году с
учетом високосных лет.
30
3. Отбросить от полученного значения дробную часть.
4. Произвести начисление премии согласно таблице.
5. Если проверка, выполненная выше, не показала ошибку, зачесть полученную сумму премии, в противном случае выдать сообщение об ошибке.
1. Определение полного количества лет работы на предприятии:
Для отбрасывания дробной части используем математическую функцию
ОТБР, которая усекает число до целого, отбрасывая дробную часть числа,
так что остается целое число.
В итоге для первого сотрудника имеем формулу: =ОТБР(($O$2J2)/365,25), где $О$2 – ячейка, содержащая дату расчета премии, J2 – дата
приема на работу 1 сотрудника.
2. Расчет суммы премии.
Расчет производится с использованием логических функций ЕСЛИ.
Первая формула создается по принципу: если служащий проработал менее
года (значение ячейки Q2 сравнивается со значением ячейки N4), то премия равна произведению значения оклада, указанного в ячейке Е2, на коэффициент, внесенный в ячейку О4. В противном случае рассматривается
стаж от 1 года до 3 лет и т.д. В итоге для первого сотрудника формула для
расчета премии будет иметь вид:
=ЕСЛИ(Q2<1;O4;ЕСЛИ(Q2<$N$5;E2*$O$5;ЕСЛИ(Q2<$N$6;E2*$O$6;
ЕСЛИ(Q2<$N$7;E2*$O$7;E2*$O$8))))
3. Учет проверки условий (если сотрудник не уволен, табельные номера и
фамилии совпадают, то начисляется премия, в противном случае выводится - Ошибка!)
=ЕСЛИ(L2;S2;"Ошибка!")
В результате должна получиться следующая таблица:
Рисунок 33
4. Формирование приказа о премии за выслугу лет
• создайте типовой бланк приказа в Word, оставив место для вставки
таблицы, сформированной в Excel;
31
«__»__________2006 г.
Приказ №___
Выплатить премию за выслугу лет за 2006 год следующим сотрудникам:
• перейдите в Excel и выделите диапазон ячеек и скопируйте его в буфер обмена;
• перейдите в текстовый редактор, установите курсор в место вставки
таблицы и выполните команду Правка→Специальная вставка;
• в диалоговом окне Специальная вставка, в списке Как выделите
Лист Microsoft Excel(объект)
• установите переключатель Связать.
В результате на странице текстового документа появится объект,
связанный с электронной таблицей. Изменения, вносимые в электронной
таблице, будут отражаться в документе Word.
Тема 5. Работа с датами и числами.
Excel предоставляет в распоряжение пользователя множество числовых форматов и функций. Однако встроенные средства, позволяющие написать дату и число прописью, в программе отсутствуют.
День недели прописью
Используем функцию ДЕНЬНЕД, которая возвращает день недели,
соответствующий аргументу дата_в_числовом_формате. Microsoft Excel
хранит даты как ряд последовательных номеров, что позволяет выполнять
над ними вычисления. По умолчанию день 1 января 1900 года имеет номер
1, а 1 января 2008 — номер 39448, так как интервал в днях между этими
датами составляет 39448.
Алгоритм
1. Введем в ячейку А1 любую дату.
2. В ячейке А2 определим день недели с помощью =ДЕНЬНЕД(А1;2).
3. В ячейке А3 с помощью функции ЕСЛИ запишем название этого дня
недели:
=ЕСЛИ(A2=1;"Понедельник";ЕСЛИ(A2=2;"Вторник";
ЕСЛИ(A2=3;"Среда";ЕСЛИ(A2=4;"Четверг";
ЕСЛИ(A2=5;"Пятница";ЕСЛИ(A2=6;"Суббота";"Воскресенье"))))))
4. С помощью операции копирования заменим ссылку на ячейку А2 формулой, которую она содержит (=ДЕНЬНЕД(А1;2)), в результате получим:
=ЕСЛИ(ДЕНЬНЕД(A1;2)=1;"Понедельник";
ЕСЛИ(ДЕНЬНЕД(A1;2)=2;"Вторник";ЕСЛИ(ДЕНЬНЕД(A1;2)=3;"Среда";
ЕСЛИ(ДЕНЬНЕД(A1;2)=4;"Четверг";ЕСЛИ(ДЕНЬНЕД(A1;2)=5;"Пятница";
ЕСЛИ(ДЕНЬНЕД(A1;2);"Суббота";"Воскресенье"))))))
32
Рисунок 34
Дата прописью
Дата прописью имеет широкое применение, например, при составлении платежных поручений и накладных. Задача состоит в том, чтобы заставить Excel написать дату словами, например, дату 4.10.2004 представить в виде текста от 4 октября 2004 года.
Решить эту задачу можно следующим методом: сначала разбить дату
на составляющие: день, месяц и год (причем для месяца сформировать не
его порядковый номер в году, а название), а затем все компоненты соединить в текстовой строке.
Алгоритм.
1. В ячейку А1 введите произвольную дату.
2. В ячейке А2 определите номер дня месяца с помощью функции
=ДЕНЬ(A1).
3. В ячейке А3 определите номер месяца: =МЕСЯЦ(A1).
4. В ячейке А4 определите год: =ГОД(A1).
5. Ячейки А5:А6 - обеспечивают написание названия месяца (до 7 функций ЕСЛИ могут быть вложены друг в друга в качестве значений аргументов, поэтому для формирования названия месяца придется использовать
две ячейки):
Ячейка А5:
=ЕСЛИ(A3=7;"июля";ЕСЛИ(A3=8;"августа";ЕСЛИ(A3=9;"сентября";ЕСЛИ(A3=
10;"октября";ЕСЛИ(A3=11;"ноября";"декабря")))))
Ячейка А6:
=ЕСЛИ(A3=1;"января";ЕСЛИ(A3=2;"февраля";ЕСЛИ(A3=3;"марта";
ЕСЛИ(A3=4;"апреля";ЕСЛИ(A3=5;"мая";A5)))))
6. Ячейка А7 – добавляет нуль перед номером дня месяца, если этот номер
меньше или равен 9:
=ЕСЛИ(A2<=9;0;"")
7. Ячейка А8 – содержит дату прописью:
=СЦЕПИТЬ("от ";A7;ДЕНЬ(A1);" ";A6;" ";ГОД(A1);" года")
33
Рисунок 35
В ячейке А8 можно создать сложную формулу:
=СЦЕПИТЬ("от ";ЕСЛИ(A2<=9;0;"");ДЕНЬ(A1);"
";ЕСЛИ(A3=1;"января";ЕСЛИ(A3=2;"февраля";ЕСЛИ(A3=3;"марта";
ЕСЛИ(A3=4;"апреля";ЕСЛИ(A3=5;"мая";A5)))));" ";ГОД(A1);" года")
после чего можно удалить ячейки А6:А7.
Написание суммы прописью
При заполнении различных документов наряду с суммой в числовом
виде требуется указывать ее величину прописью. Создадим электронную
таблицу, которая автоматизирует данную работу. В примере рассмотрим
только сумму, записываемую трехзначным числом, для больших чисел
таблица создается аналогично.
Алгоритм работы таблицы
Ячейка А1
Вход
Диапазон ячеек А2:D4
Разделение числа на разряды
Диапазон ячеек А5:C12
Написание прописью цифр каждого разряда
Ячейки А14, D14
Присвоение разрядам наименований
(тысячи, миллионы)
Ячейка C14
Присвоение наименований и склонение
Единицы измерения (рубли, евро и т.д.)
Диапазон ячеек А15:А20
Соединение и текстовая обработка всех элементов
34
В результате выполнения алгоритма таблица с числовыми значениями для сотен будет иметь вид:
Рисунок 36
1. Введите в ячейку А1 введите произвольное трехзначное число.
2. Разделение числа на разряды.
Для определения, сколько целых миллионов, тысяч, сотен, десятков
имеется в числе, необходимо разделить число на значение соответствующей разрядности и отбросить дробную часть. Например, для определения
количества целых сотен число надо разделить на 100 и отбросить дробную
часть результата:
=ОТБР(А1/100;0)
Если число больше или равно 100, то мы получим количество сотен в этом
числе. В противном случае результатом будет 0.
3. Определение значения каждого разряда.
Для этого выделяется младший разряд в числах, которые находятся в
третьей строке. Это делается путем вычитания из них значений, которые
находятся в ячейках левее, умноженные на 10.
В ячейке В4 для единиц введена формула: =B3-A3*10
Формула для копеек несколько отличается: в случае, когда число копеек не превышает 9, перед цифрой будет добавляться ноль, а значит сумма, в которой указаны только целые рубли, должна выглядеть как «22 рубля 00 копеек». В ячейку D4 введите формулу: =ЕСЛИ(D3<=9;0;" ")
4. Формирование числительных для каждого разряда.
Рассмотрим столбец Единицы - ячейка С5. Если в ячейках С4 и В4
находятся числа 1, то функция возвратит текст – одиннадцать. Если же
значение 1 находится только в ячейке А4, а ячейка В4 содержит другое
число, то возвращается текст 0 – один. Если в ячейке В4 находится число
отличное от 1, то управление передается ячейке С6 и т.д. В ячейке С5 содержится формула: =ЕСЛИ(C4=1;ЕСЛИ(B4=1;"одиннадцать";"один");C6).
35
Рассмотрим столбец Десятки. Вначале проводится проверка ячейки
В4 на наличие там значения 0. Если это значение присутствует, т.е. число
десятков равно 0, то формула выдает пустое значение. Если же в ячейке В4
находится другое значение, то начинает работать первая функция ЕСЛИ,
она проверяет, находится ли в ячейке В4 число 1, если это так, то необходимо посмотреть, какое значение находится в столбце Единицы – ячейка
С4, если там находится 0, то формула выдает - десять, если же любое
другое значение, то « ». Если в ячейке С4 – число отличное от 1, то управление передается в ячейку - В6. В ячейке В5 содержится формула:
=ЕСЛИ(B4=0;" ";ЕСЛИ(B4=1;ЕСЛИ(C4=0;"десять";" ");B6))
5. Формирование названия разрядов.
Выполняется для тысяч и миллионов.
6. Формирование названия единицы измерения в соответствующем падеже.
Склоняется единица измерения – рубль. Формула в ячейке С14 имеет
следующий вид:
=ЕСЛИ(B4+C4=0;"нуль рублей";ЕСЛИ(ПРАВСИМВ(C5;1)="н";"рубль";
ЕСЛИ(ПРАВСИМВ(C5;1)="а";"рубля";ЕСЛИ(ПРАВСИМВ(C5;1)="е";"рубля";
ЕСЛИ(ПРАВСИМВ(C5;1)="и";"рубля";"рублей")))))
7. Соединение всех компонентов надписи.
Применяются текстовые функции, которые обрабатывают и соединяют результаты предыдущих вычислений. В ячейку А15 введена формула: =СЦЕПИТЬ(A5;" ";B5;" ";C5;" ";C14;" ";D4;D3;" коп.")
8. Удаление лишних пробелов.
=СЖПРОБЕЛЫ(А15) – функция оставляет в тексте только одиночные пробелы, ее также можно применять для обработки текстов, полученных из
других прикладных программ, если эти тексты содержат избыточные пробелы.
9. Запись итоговой суммы с большой буквы.
- выделяется первый (самый левый символ): =ЛЕВСИМВ(А16;1)
- назначается для этого символа прописная буква: =ПРОПИСН(А17)
- извлекаются все символы, кроме первого
=ПРАВСИМВ(А18;ДЛСТР(А18)-1)
- соединяются первая прописная буква и оставшийся текст:
=СЦЕПИТЬ(А18;А19)
В итоге таблица c формулами будет иметь вид:
36
Рисунок 37
Тестирование таблицы
При вложении одной формулы в другую легко допустить ошибку.
Для того чтобы избежать этого возможно использование средства Excel,
позволяющего проследить зависимость значений в одних ячейках от формул и значений, находящихся в других ячейках.
Для определения зависимостей поместите табличный курсор в рассматриваемую
ячейку
и
вызовите
команду
Сервис→Зависимости→Зависимые ячейки или Влияющие ячейки. После этого
между зависимыми ячейками появляются стрелки. Они показывают непосредственное влияние содержимого одних ячеек на формирование результата в других ячейках.
При выборе команды Влияющие ячейки стрелки зависимостей показывают на ячейки, значения которых влияют на данную ячейку.
При выборе команды Зависимые ячейки стрелки будут указывать на
ячейки, значения которых зависят от данной ячейки.
В случае, когда нужно проследить большое число зависимостей,
удобно применять панель Зависимости.
Использование зависимостей при вложении формул
1. Поместите табличный курсор в ячейку А3 и нажмите кнопку Зависимые
ячейки.
2. Скопируйте в строке формул формулу из ячейки А3 без знака равенства.
3. В ячейках, на которые указывают стрелки (А4 и В4), произведите замену адреса ячейки скопированной формулой. После выхода из режима редактирования содержимого ячейки стрелка зависимости должна исчезнуть.
4. Проделайте эту же процедуру для диапазона ячеек В3:D3.
37
5. Установите стрелки зависимостей для ячейки А4 и произведите в формулах зависимых ячеек аналогичную замену адресов ячеек содержащимися в них формулами.
6. Еще раз установите табличный курсор в ячейку А4 и проверьте, остались ли еще зависимые ячейки. Если нет, то содержимое ячейки А4 можно
удалить.
7. Проделайте аналогичную операцию с диапазоном В4:D4. Вложение
формул с логическими функциями ЕСЛИ лучше начинать с самой внутренней. Но следует помнить, что для функции ЕСЛИ допускается не более
7 уровней вложения. Таким образом, на определенном этапе ячейку, которая влияет на другие ячейки и в которой находится сложная формула,
нужно оставить и выполнить вложение формул в следующих зависимых от
нее ячейках.
Фрагмент рабочего листа со стрелками, показывающими зависимость одних ячеек от других представлен на рисунке 38:
Рисунок 38
Тема 6. Электронный табель учета рабочего времени.
На основе содержащихся в табеле данных производится расчет заработной платы, табель обычно связывают с базой данных сотрудников и с
ведомостью расчета заработной платы.
Табель представляет собой именной список сотрудников подразделения, например, цеха, отдела и т.д., в котором учитывается отработанное
каждым сотрудником время. В табель заносятся данные о каждом дне, а в
качестве итога подсчитывается время за месяц. На основе табеля производится расчет заработной платы.
Учет использования рабочего времени в табеле осуществляется либо
методом сплошной регистрации (для каждого лица фиксируется время
прибытия и т.д.), либо путем регистрации отклонений (опозданий, неявок
и т.д.).
Различают: двухстрочный и однострочный табели.
38
Двухстрочный табель
Рассчитаны на предприятия, график которых предусматривает ночные смены, сверхурочные часы и т.п.
Для каждого сотрудника отводится две строки: в нижней указывается количество часов, отработанных в ночное время, а верхняя, предназначена для ввода остальных данных.
Функции двухстрочного табеля
1. Автоматический расчет отработанного времени в часах, в том числе:
− всего отработанного времени;
− времени, отработанного в выходные и праздничные дни;
− времени, отработанного ночью.
2. Учет времени в днях, включая:
− отработанные дни;
− дни, которые сотрудник провел в командировке;
− дни, когда сотрудник был в отпуске;
− дни, когда сотрудник был в учебном отпуске;
− дни, пропущенные из-за болезни;
− дни неявки на работу по неуважительной причине;
− выходные дни.
Однострочный табель
Предназначен для использования на предприятиях, где не ведутся
работы в ночное время, праздничные и выходные дни.
Однострочный табель позволяет:
− автоматически определять нормативное количество рабочих часов;
− определять количество календарных дней в месяце;
− определять коэффициент для начисления заработной платы в зависимости от отработанного времени;
− выводить сообщения в случае возникновения ошибок при вводе.
Структура однострочного табеля показана на рисунке 39:
39
Левая часть однострочного табеля.
Правая часть однострочного табеля.
Рисунок 39
Заполнение области ввода
1. Вставьте новый лист: Однострочный табель.
2. Начиная с ячейки А8 введите названия столбцов № п/п, Фамилия, Табельный номер, Должность.
3. Пронумеруйте столбец №п/п.
4. Выполните связывание книг:
− откройте две книги, между которыми будет установлена связь;
− расположите их в одном окне: Окно→Расположить.
− перейдите в окно Однострочный табель, выделите диапазон ячеек
С9:С18, поставьте знак =.
− перейдите в окно файла База данных, установите курсор на первый
табельный номер. Ссылка автоматически создается абсолютной, поменяйте ее на относительную. Нажмите Ctrl+Enter.
− выполните аналогичные действия для столбца Должность, в результате на листе Однострочный табель появятся формулы вида =[База данных.xls]Сотрудники!B2.
5. Выполните автоматический ввод Ф.И.О.
Используйте функции СЦЕПИТЬ и ЛЕВСИМВ (для написания инициалов). Формула в ячейке В9 возвращает фамилию, которая находится в
ячейке С2 рабочего листа Сотрудники и инициалы, которые берутся из
ячеек D2 и Е2. Также формула обеспечивает расстановку между ними точек и пробелов.
=СЦЕПИТЬ([База.xls]Сотрудники!C2;" ";
ЛЕВСИМВ([База.xls]Сотрудники!D2;1); ". ";
ЛЕВСИМВ([База.xls]Сотрудники!E2;1);".")
Не забыть: Поменять ссылки с абсолютных на относительные, после
окончания ввода формулы нажать Ctrl+Enter.
40
Действие формулы сводится к следующему: из базы данных извлекается
полная фамилия, а от имени и отчества отсекаются первые буквы, после
которых ставятся точки и добавляются пробелы.
После закрытия книги, с которой установлена связь, ссылка изменится: в
ней будет указан полный путь, по которому находится исходная информация.
6. Определите нормативное количество рабочих часов.
Нормативное количество рабочих часов для конкретного месяца будет указано в ячейке D5, а количество календарных дней в этом месяце – в ячейке
D6. Эти данные находятся на листе Праздники.
Используем функцию ВПР, которая ищет значение в крайнем левом столбце
таблицы и возвращает значение в той же строке из указанного столбца таблицы.
Буква «В» в имени функции ВПР означает «вертикальный».
В итоге формула в ячейке D5 будет иметь вид:
=ВПР(J4;Праздники!B30:C41;2;ЛОЖЬ)
J4 – ячейка, содержащая название месяца;
Праздники!B30:C41 – диапазон, находящийся на листе Празднике и содержащий
соотношение названий месяцев и количество рабочих часов в них.
ЛОЖЬ – так как диапазон не отсортирован.
Для ячейки D6 создайте аналогичную формулу.
7. Выполните расчет данных в диапазоне ячеек АJ9:АР19:
− столбец Итого рабочих дней содержит формулу:
=СЧЁТЕСЛИ(E9:AI9;">0") – подсчитываются ячейки, в которых приведены
цифры.
− столбец Выходные дни: =СЧЁТЕСЛИ(E9:AI9;"в")
− столбец Больничные дни: =СЧЁТЕСЛИ(E9:AI9;"б")
− столбец Отпуск: =СЧЁТЕСЛИ(E9:AI9;"от")
− столбец Всего дней:
=ЕСЛИ(СУММ(AJ9:AM9)=$D$6;СУММ(AJ9:AM9);"Ошибка") - сравнивается
количество дней, полученных в области AJ9:AM9, с количеством календарных дней в данном месяце, указанном в ячейке D6. Если условие выполняется, выдается общее количество дней, в противном случае текст –
«Ошибка!». Ошибка может быть связана с некорректным вводом данных.
− столбец Итого часов: =СУММ(E9:AI9)
− столбец Коэффициент: =ОТБР(AO9/$D$5;2)
− в созданном электронном табеле нельзя автоматически определить
количество рабочих дней для сотрудников, отработавших неполный месяц
по той причине, что они в этом месяце уволены или только что приняты на
работу. Это можно исправить модифицировав формулу в ячейке AN9:
=ЕСЛИ(СУММ(AJ9:AM9)+СЧЁТЕСЛИ(E9:AI9;"ув")=$D$6;
СУММ(AJ9:AM9);"Ошибка!")
8. Выполните расчет начисленной суммы за месяц.
Добавьте столбец Оклад, с помощью связывания таблиц. Рассчитайте,
сколько начислено каждому сотруднику по формуле =Оклад*Коэффициент.
41
Тема 7 . Учет и налогообложение доходов физических лиц.
Рассмотрим алгоритм создания таблиц, связанных с учетом доходов
и расчетом налога на доходы физических лиц России.
Доходы физических лиц
Полученные доходы можно разделить на следующие типы:
− не подлежащие налогообложению на основании статьи 217 Кодекса;
− доходы в виде материальной выгоды;
− полученные по договорам страхования и договорам негосударственного пенсионного обеспечения;
− полученные от долевого участия в организации (дивиденды);
− прочие (стандартные).
В виде материальной выгоды
Доходом в виде материальной выгоды считается:
− материальная выгода, полученная в результате экономии на процентах за пользование налогоплательщиком заемными (кредитными) средствами, выделенными организацией или индивидуальными предпринимателями;
− материальная выгода, полученная от приобретения товаров (работ, услуг) у физических лиц, организаций и индивидуальных предпринимателей, являющихся взаимозависимыми по отношению к налогоплательщику;
− материальная выгода, полученная от приобретения ценных бумаг.
Задача 1.
Организация одному из своих работников выдала 20 февраля рублевый заем в сумме 50000 руб. на три месяца. Процентная ставка за пользование
заемными средствами по договору была определена в размере 10% годовых. Заем с процентами возвращен 21 мая. В качестве процентов уплачено
1233 руб. Рассчитать налог на доход.
Расчет:
− для определения суммы процентов в размере ¾ действующей
ставки рефинансирования на дату получения рублевых заемных средств
(9% годовых по валютным заемным средствам) вводится формула:
= (сумма, полученных заемных (кредитных) средств * ¾ ставки рефинансирования*количество дней)/365 (дней)
− для расчета процентов вводится формула:
= (сумма, полученных заемных (кредитных) средств* Процентная ставка за
пользование заемными средствами по договору* Количество дней нахождения
заемных средств в пользовании налогоплательщика со дня выдачи займа (кредита) до дня уплаты процентов либо возврата суммы займа)/365
− производится проверка присутствия материальной выгоды: если
разность между суммой процентов в размере ¾ действующей ставки рефи-
42
нансирования на дату получения рублевых заемных средств и начисленных процентов по договору положительна, то налог взимается, иначе – нет.
=ЕСЛИ(сумма процентов в размере ¾ действующей ставки
на дату получения рублевых заемных средств - начисленные
вору>0; сумма процентов в размере ¾ действующей ставки
на дату получения рублевых заемных средств - начисленные
вору;0)
рефинансирования
проценты по догорефинансирования
проценты по дого-
− налог на материальную выгоду имеет ставку 35%
= ОКРУГЛ(материальная выгода*35%;0)
Если в году 366 дней, то это изменение следует ввести в формулу.
Если заем валютный, то достаточно заменить элемент (С5*3/4) в приведенной выше формуле на 9%.
Задача 2.
Работнику организации выдан заем в размере 9000 руб. на три месяца. Оплата процентов в размере 5% годовых производится ежемесячно одновременно с частичным погашением займа. Ставка рефинансирования на дату
выдачи займа составляет 28% (величина ставки условная). Погашение
займа производится частями 1 февраля, 5 марта и 9 апреля в размере 3000,
2000 и 4000 руб. соответственно. В это же время выплачивались проценты.
Рассчитать налог на доход.
Таблицы для расчета суммы материальной выгоды по договорам
займа с числовыми данными и формулами представлены на рисунках 40 и
41:
Рисунок 40
43
Рисунок 41
От долевого участия в организации (дивиденды)
Сумма налога на дивиденды зависит от того, где их получает налогоплательщик. Если в РФ, то организация, начисляющая дивиденды, принимает на себя обязательства о начислении налога на эти дивиденды. При
получении дивидендов в иностранном государстве необходимо учитывать,
подписан ли с этим государством договор (соглашение) об избежании
двойного налогообложения. Если это так, то удержанный там налог принимается к зачету в РФ и уменьшает сумму налога. В противном случае
налог на дивиденды, уплаченный в иностранном государстве, к зачету в
РФ не принимается.
Задача.
Организация с полученного дохода 100000 руб. уплатила налог на прибыль
по ставке 38%, после чего осталось 62000 руб. Количество акций, на которые начисляются дивиденды – 6200 шт. Физическое лицо – резидент, имеет 50 акций. Рассчитать его доход в виде дивидендов и сумму налога на
доход физического лица в виде дивидендов, если этот доход подлежит налогообложению по ставке 30%.
Расчет.
− налог на прибыль, который оплатила организация:
= доход организации*ставка налога
− величина прибыли, подлежащей распределению:
= доход организации, направленный на выплату дивидендов - сумма налога на
прибыль, которую платит организация
− размер дохода в виде дивидендов, приходящийся на каждую акцию, определяется:
= оставшаяся к распределению сумма прибыли (руб.)/ количество акций, на которые начисляются дивиденды (шт.)
− сумма дивидендов, начисленных акционеру за все находящиеся у
него акции:
= размер дивидендов на акцию (руб.)* количество акций (шт.)
Результат округляется до 2 знаков (копеек).
44
− сумма налога на доход акционера в виде дивидендов
= доход, полученный в виде дивидендов* ставку налогообложения (равную 30%)
Результат округляется до 2 знаков (копеек).
− величина налога на прибыль, уплаченного организацией:
= доход акционера в виде дивидендов (руб.) * налог на прибыль, уплаченный
организацией (ставка %)
− величина налога, принятая к зачету:
Сравниваются суммы уплаченного организацией налога на прибыль, относящийся к части прибыли, которая распределена в виде дивидендов акционеру, и суммы налога на доход акционера. Если меньше, то в зачет ничего
не принимается. В противном случае берется сумма, подлежащая уплате
налогоплательщиком.
= ЕСЛИ(сумма налога на прибыль, уплаченного организацией, относящаяся к
части прибыли, распределенной в виде дивидендов - акционеру (руб.)< исчисленная сумма налога на доход акционера в виде дивидендов (руб.);0; исчисленная сумма налога на доход акционера в виде дивидендов (руб.))
− расчет суммы налога, удерживаемого с начисленной суммы дивидендов
Если сумма налога, уплаченная организацией, меньше суммы налога на
доход в виде дивидендов, то есть в зачет ничего не принимается, то определяется разница, удерживаемая с акционера.
=ЕСЛИ(принимается к зачету в счет исполнения обязательств по уплате налога
акционеру (руб.)=0; сумма налога на прибыль, уплаченного организацией, относящаяся к части прибыли, распределенной в виде дивидендов - акционеру (руб.)
- исчисленная сумма налога на доход акционера в виде дивидендов (руб.);0)
− сумма дивидендов к выплате:
= доход акционера в виде дивидендов - удержанная сумма налога
Таблицы для расчета налога на дивиденды с числовыми данными и
формулами представлены на рисунках 42 и 43:
Рисунок 42
45
Рисунок 43
Налоговые вычеты
Разделяют на социальные, имущественные, профессиональные и стандартные. Рассмотрим некоторые из них.
Социальные налоговые вычеты
Социальные налоговые вычеты за налоговый период предоставляются на основании письменного заявления налогоплательщика при подаче им
налоговой декларации в соответствующий орган.
Структура социальных налоговых вычетов
Социальные вычеты
На благотворительные цели в виде денежной помощи (но не более 25%
суммы дохода, полученного в налоговом периоде
Свое образование, но не
более 25000 рублей
Обучение в образовательных учреждениях –
в размере фактически
произведенных расходов
на обучение
Родителям за обучение
своих детей в возрасте
до 24 лет на дневной
форме обучения, но не
более 25000 рублей на
каждого ребенка в общей сумме на обоих
родителей
За услуги по лечению, медицинскими учреждениями
РФ (не более 25000 рублей)
По дорогостоящим видам лечения в медицинских учреждениях РФ
сумма принимается в
размере фактически
произведенных расходов, согласно перечню
дорогостоящих видов
лечения
46
Рассчитаем принимаемые в зачет социальные налоговые вычеты (и,
соответственно, уменьшения налоговой базы) в отношении доходов, облагаемых налогом по ставке 13%.
1. Благотворительность.
Предположим за год получили доход 1000000 рублей, из которых на
благотворительность перечислили 25000 рублей.
Проанализируем, действительно ли перечисленная сумма составляет
менее 25% суммы полученного дохода. Если это так то принимается сумма, перечисленная на благотворительность, в противном случае сумма социального вычета принимается равной 25% от полученных доходов.
=ЕСЛИ(сумма, перечисленная на благотворительность<25% суммы полученного
дохода; сумма, перечисленная на благотворительность; ОКРУГЛ(25% суммы
полученного дохода;2))
Налоговая база уменьшается с учетом социального вычета на благотворительные цели.
2. Лечение.
Проверяется, действительно ли сумма, израсходованная на все лечение,
за вычетом суммы, истраченной на дорогостоящие лекарства, превышает
25000 рублей. Если да, то уменьшение налоговой базы принимается равным 25000 рублей + сумма, потраченная на дорогостоящие лекарства. В
противном случае налоговая база уменьшается на величину средств перечисленных на лечение.
Налоговая база определяется с учетом налоговых вычетов на лечение.
3. Обучение.
Пусть в семье обучаются налогоплательщик и двое его детей. На
свое обучение налогоплательщик потратил 44444 рублей, на детей соответственно 55555 и 44444 рублей.
=ЕСЛИ(ЕЧИСЛО(C11);ЕСЛИ(C11>25000;25000;C11);0)+ЕСЛИ(ЕЧИСЛО(D11);
ЕСЛИ(D11>25000;25000;D11);0)+ЕСЛИ(ЕЧИСЛО(D12);
ЕСЛИ(D12>25000;25000;D12);0)
− функция ЕЧИСЛО анализирует, введено ли числовое значение, т.е.
произведена ли оплата за обучение.
Если число введено, то функция ЕЧИСЛО возвращает значение ИСТИНА,
после чего уплаченная за обучение сумма сравнивается со значение 25000
рублей. Если уплаченная сумма больше, то зачитывается только 25000
рублей, в противном случае вся сумма.
− итоговая формула суммирует три составляющие (по количеству
обучающихся).
− общая сумма уменьшения налоговой базы с учетом социальных
вычетов:
= Сумма уменьшения налоговой базы (Благотворительность) + Сумма уменьшения налоговой базы (лечение) + Сумма уменьшения налоговой базы (обучение).
− Налоговая база с учетом принятых социальных вычетов
= Полученный доход - Сумма уменьшения налоговой базы
47
Таблицы расчета сумм социальных налоговых вычетов, уменьшающих налоговую базу с числовыми данными и формулами, представлены на
рисунках 44 и 45:
Рисунок 44
Рисунок 45
Имущественные налоговые вычеты
Распространяются на две статьи расходов: от реализации недвижимости и имущества и от реализации ценных бумаг.
Налогоплательщик имеет право на получение следующих имущественных налоговых вычетов:
− в сумме, полученной в налоговом периоде от продажи жилых домов, квартир, дач, садовых или земельных участков, находившихся в собственности менее 5 лет, но не превышающих в целом 1000000 руб., а также
в сумме, полученной в налоговом периоде от продажи иного имущества,
48
находившегося в собственности менее 3 лет, но не превышающих 125000
руб. При продаже жилых домов, квартир, дач, садовых или земельных участков, находившихся в собственности пять и более лет, а также иного
имущества, находившегося в собственности три года и более, имущественный налоговый вычет предоставляется в сумме, полученной при продаже указанного имущества;
− в сумме, израсходованной на новое строительство либо приобретение на территории РФ жилого дома или квартиры в размере фактически
произведенных расходов, а также сумме, направленной на погашение процентов по ипотечным кредитам, полученным в банках РФ и фактически
израсходованным на новое строительство либо приобретение на территории РФ жилого дома или квартиры;
− при реализации ценных бумаг вместо использования права на
имущественный налоговый вычет налогоплательщик может уменьшить
сумму общего дохода от их реализации на совокупную сумму фактически
произведенных и документально подтвержденных расходов на приобретение указанных ценных бумаг.
При продаже недвижимости
Налоговые вычеты при продаже жилых домов, квартир, дач,
садовых домиков или земельных участков
Менее 5 лет
Нет
До 1000000 руб.
Есть ли
документальное
подтверждение
расходов
Какое время
находится
в собственности
Да
Более 5 лет
В сумме полученной
при продаже
В сумме документально
подтвержденных расходов
Право выбора
Расчет.
1. В ячейку А3 введите сумму, полученную от продажи имущества, в
ячейки В3 и С3 с – даты приобретения и продажи имущества соответственно, в ячейку Е3 – сумму документально подтвержденных расходов, связанных с приобретением и продажей этого имущества.
2. В ячейке D3 определите общее количество лет использования имущества:
49
=ЕСЛИ(МЕСЯЦ(C3)-МЕСЯЦ(B3)<0;ГОД(C3)-ГОД(B3)-1;ГОД(C3)-ГОД(B3))ЕСЛИ(МЕСЯЦ(C3)=МЕСЯЦ(B3);ЕСЛИ(ДЕНЬ(B3)>ДЕНЬ(C3);1;0);0)
3. В ячейке F3 вычислите сумму имущественного налогового вычета
=ЕСЛИ(D3>5;A3;ЕСЛИ(E3=0;ЕСЛИ(A3<=1000000;A3;1000000);
ЕСЛИ(E3<=1000000;ЕСЛИ(A3<=100000;A3;1000000);ЕСЛИ(A3<E3;A3;E3))))
Первый аргумент функции ЕСЛИ сравнивает полное количество лет использования имущества, вычисленное в ячейке D3, с числом 5 (лет). Если
полное количество лет использования имущества больше 5, то для уменьшения базы налогообложения учитывается вся сумма, полученная в результате продажи имущества. Если же имущество использовалось менее 5
лет, то следующая функция ЕСЛИ проверяет, внесены ли в ячейку Е3 документально подтвержденные суммы расходов.
При отсутствии таких данных третья функция ЕСЛИ анализирует, не превышает ли сумма, полученная от продажи имущества, 1000000 руб. Если
таковая составила менее 1000000 руб., то она полностью засчитывается за
уменьшение базы налогообложения. Если же сумма продажи превышает
1000000 руб., то уменьшение базы налогообложения за счет имущественного вычета составит 1000000 руб.
При наличии документально подтвержденных расходов четвертая функция
ЕСЛИ сравнивает их сумму со значением 1000000 руб. Если документальная сумма расходов превышает 1000000 руб., то следующая функция ЕСЛИ
сравнивает сумму, полученную от продажи, с 1000000 руб. В противном
случае, формула возвращает значение суммы продажи имущества. Если же
сумма продажи более 1000000 руб., то засчитывается сумма 1000000 руб.
Если документально подтвержденная сумма составляет менее 1000000
руб., последняя функция ЕСЛИ сравнивает сумму, полученную от продажи, с документально подтвержденной суммой расходов и выбирает из них
максимальную.
4. В ячейку введите формулу: =A3-F3
При продаже иного имущества
Расчет выполняется аналогично, но при вычислении налоговой базы в
формуле исправьте срок использования имущества с пяти лет на три года,
т.е. в ячейке F12 находится формула:
=ЕСЛИ(D12>3;A12;ЕСЛИ(E12=0;ЕСЛИ(A12<=125000;A12;125000);
ЕСЛИ(E12<=125000;ЕСЛИ(A12<=125000;A12;125000);
ЕСЛИ(A12<E12;A12;E12))))
Операции с ценными бумагами
Таблица расположена в области А20:G24.
1. В ячейку А21 введите сумму, полученную от продажи ценных бумаг, а
в ячейку Е21 – сумму документально подтвержденных расходов на их
приобретение.
2. В ячейку F21 введите формулу для расчета полученного дохода по ценным бумагам с учетом документально подтвержденных расходов на их
приобретение:
50
=ЕСЛИ(E21<A21;A21-E21;0)
Она сравнивает полученную в результате реализации ценных бумаг с расходами на их приобретение и в случае, если эта сумма больше величины
расходов, определяется их разность. В противном случае, полученный доход принимается равным нулю.
3. В ячейке G3 определите, уменьшают или увеличивают налоговую базу
операции с ценными бумагами (результатом может быть отрицательное
число): =A21-E21.
Рассчитайте в итоге:
− в ячейке D26 доход от реализации имущества: =A8+A17+A24
− в ячейке D27 полученный доход: =A8+A17+F24
− в ячейке D28 сумму уменьшения налоговой базы: =F8+F17
− в ячейке D29 сумму налоговой базы: =G8+G17+G24
Таблица расчета имущественного налогового вычета с числовыми
данными представлена на рисунке 46:
Рисунок 46
Стандартные налоговые вычеты
- в размере 3000 руб. за каждый месяц налогового периода;
- в размере 500 руб. за каждый месяц налогового периода;
- в размере 400 руб. за каждый месяц налогового периода. Этот вариант распространяется на категории налогоплательщиков, которые не перечислены в первых двух пунктах и действует до месяца, в котором их доход, исчисленный нарастающим итогом с начала налогового периода рабо-
51
тодателем, предоставляющим данный стандартный налоговый вычет, превысил 20000 руб. Начиная с месяца, в котором указанный доход превысил
20000 руб., налоговый вычет, предусмотренный настоящим пунктом, не
применяется.
- в размере 300 руб. за каждый месяц налогового периода. Распространяется на каждого из детей налогоплательщика, являющегося родителем, супругом родителя, опекуном или попечителем. Этот вычет действует
до месяца, в котором доход налогоплательщика, исчисленный нарастающим итогом с начала налогового периода работодателем, который предоставляет данный стандартный налоговый вычет, превысил 20000 руб. Начиная с месяца, когда указанный доход превысил 20000 руб., налоговый вычет, предусмотренный настоящим пунктом, не применяется. Налоговый
вычет расходов на содержание ребенка (детей), установленный настоящим
пунктом, производится на каждого ребенка в возрасте до 18 лет, а также на
каждого учащегося дневной формы обучения, аспиранта, ординатора, студента, курсанта в возрасте до 24 лет у родителей и (или) супругов, опекунов или попечителей. Этот налоговый вычет предоставляется независимо
от стандартного налогового вычета, установленного первыми тремя пунктами. Вдовам (вдовцам), одиноким родителям, опекунам или попечителям
налоговый вычет положен в двойном размере.
Налог по основному месту работы
Для расчета налога, удерживаемого по ставке 13%, необходимо знать
следующее:
1. Имеет ли право налогоплательщик пользоваться в данной организации
стандартными налоговыми льготами (резидент-нерезидент) и предоставил
ли он необходимые для этого документы.
2. Сумму полученных с начала года доходов нарастающим итогом до конца месяца, в котором производится расчет.
3. Начисленную сумму стандартного налогового вычета с начала года до
месяца, в котором производится расчет.
4. Всю сумму налога, начисленного в организации, которая предоставляет
стандартные налоговые вычеты с начала года до месяца, в котором производится расчет.
5. Какой этот месяц по счету в текущем году (для определения суммы
стандартного налогового вычета).
6. На какой размер стандартных налоговых вычетов налогоплательщик
имеет право.
7. Есть ли у налогоплательщика право на стандартные налоговые вычеты
на детей, и если да, то какие.
8. Если есть дети, то состоит ли родитель (опекун) в браке.
9. Какова сумма начисленного дохода в организации за рассчитываемый
месяц.
Имея все перечисленные данные, необходимо:
52
- выяснить, имеет ли право налогоплательщик на стандартный налоговый вычет в этом месяце (т.е. не превысил ли его доход по основному
месту работы 20000 руб.) И если такой вычет положен, определить его
размер в этом месяце и всю сумму за период с начала года нарастающим
итогом, включая данный месяц;
- найти сумму налогооблагаемого дохода за весь период с начала года и за рассчитываемый месяц;
- вычислить сумму налога с учетом недоудержанного налога за прошлый период, если таковой существует;
- проанализировать, не превышает ли сумма удерживаемого налога
50% от суммы выплаты. Если превышает, удерживается только 50% выплачиваемой суммы.
Учет стандартных вычетов
Пример
Сотруднице организации, не состоящей в зарегистрированном браке и
имеющей двоих детей в возрасте до 18 лет, ежемесячно начисляется заработная плата в сумме 1500 руб. Рассчитать налог за декабрь.
При определении размера налоговой базы работница имеет право на
получение следующих стандартных налоговых вычетов за каждый месяц
налогового периода до месяца, в котором ее доход, исчисленный нарастающим итогом с начала налогового периода, превысил 20000 руб.:
- в размере 400 руб. в соответствии с пп. 3 п.1 ст. 218 части 2 Кодекса;
- в размере 600 руб. на каждого ребенка, всего на сумму 1200 руб.
(600 руб.×2) на основании пп. 4 п. 1 ст. 218 части 2 Кодекса.
Доход, рассчитанный нарастающим итогом с начала года, не превышает 20000 руб. (1500 руб.×12 мес.=18000 руб.).
Работница в праве ежемесячно получать налоговые вычеты в общей
сумме 1600 руб. (400 руб.+1200 руб.).
Ежемесячный доход 1500 руб., налоговая база принимается равной
нулю, исчисление и удержание налога на доходы не производятся.
Разница между суммой налоговых вычетов 19200 (1600 руб. ×12
мес.) и суммой доходов, полученных за налогооблагаемый период, в размере 18000 руб. (1500 руб. ×12 мес.) составляет 1800 рублей.
Алгоритм.
1. В ячейку В2 введите доход, полученный в организации за 11 месяцев –
16500 руб.
2. В ячейку В3 не заполняйте, т.к. за налоговый период налог не удерживался.
3. В ячейку В4 введите сумму начисленного налогового вычета за 11 месяцев – 17600 руб.
4. В ячейку В5 поместите цифру 12, т.к. расчет производится за декабрь.
53
5. Ячейку В6:В11 заполните соответственно рисунку.
6. В ячейке В12 находится 1500 руб., т.к. за декабрь начислена именно эта
сумма.
7. В ячейке В13 «Совокупный налогооблагаемый доход» определите сумму
начисленного дохода за предыдущие 11 месяцев и за декабрь:
=начисленный доход за предыдущие 11 месяцев+доход за декабрь или
=B12+B2
8. Ячейка В14 «Сумма стандартного налогового вычета (Ч)» содержит
расчет стандартного налогового вычета для налогоплательщиков, имеющих право на уменьшения налогооблагаемой суммы дохода на 3000 руб.
ежемесячно: =ЕСЛИ(B8="Ч";3000*B5;0)
9. В ячейке В15 «Сумма стандартного налогового вычета (Г)» – герои»
аналогично проверяется наличие в ячейке В8 буквы «Г»:
=ЕСЛИ(B8="Г";500*B5;0)
10. В ячейке В16 «Сумма стандартного налогового вычета (В)» формула
работает по тому же принципу. Сначала в ней выполняется сравнение
суммы начисленного дохода со значением 20000 рублей. Если сумма начисленного дохода не превышает 20000 руб., то налогоплательщик имеет
право на стандартный налоговый вычет в размере 400 руб. в месяц:
=ЕСЛИ(B2+B12<20000;ЕСЛИ(B8="В";400*B5;0);0)
11. В ячейке В17 «Стандартный налоговый вычет (Д)»
после сравнения суммы начисленного дохода с 20000 рублей проверяется,
имеется ли в ячейке буква Д, если это так, то 300 руб. × количество месяцев (ячейка В5) × количество детей (ячейка В11). Следующий сомножитель основан на функции ЕСЛИ, проверяющей ячейку В10 на наличие в
не1 буквы «О» (одинокий), что позволяет умножить полученное значение
на число 2. Если буква «О» в ячейке В10 отсутствует, то производится умножение на 1:
=ЕСЛИ(B2+B12<20000;ЕСЛИ(B9="Д";300*B5*B11*ЕСЛИ(B10="О";2;1);0);0)
12. Формула в ячейке В18 «Анализ суммы стандартного налогового вычета» работает следующим образом: первоначально проверяется ячейка В6
на наличие буквы «Н» (нерезидент). Если эта буква имеется, то размер
стандартного вычета равен нулю. В противном случае, формула переходит
к следующей функции ЕСЛИ, которая выясняет, введена ли в ячейку В7
буква «С» (право на стандартные налоговые вычеты). При отсутствии буквы «С» размер стандартных налоговых вычетов будет равен нулю. В противном случае формула переходит к следующий функции ЕСЛИ, которая
производит сравнение начисленной суммы дохода за 11 предыдущих месяцев (ячейка В2) + декабрь со значением 20000 рублей. Если полученная
сумма превышает указанное число, то при расчетах применяется только
сумма стандартного налогового вычета за предыдущие 11 месяцев, хранящаяся в ячейке В4. В противном случае производится поиск максимального значения стандартного налогового вычета в ячейках В14:В16 и к нему
прибавляется сумма стандартных вычетов на детей.
=ЕСЛИ(B6="Н";0;ЕСЛИ(B7="С";ЕСЛИ(B2+B12>20000;
ЕСЛИ(СУММ(B14:B15)>0;B14+B15;B4);МАКС(B14:B16)+B17);0))
54
13. В ячейке В19 рассчитывается «Сумма дохода к налогообложению за
период по нарастающей»:
= сумма совокупного дохода - сумма стандартного налогового вычета или
=B13-B18
14. В ячейке В20 вычисляется «Сумма налога»:
=ЕСЛИ(B6="Н";ОКРУГЛ(B19*30%;0);ОКРУГЛ(B19*13%;0))
Если налогоплательщик является нерезидентом, то вся сумма налогооблагаемого дохода (ячейка В19) умножается на 30% и округляется до рублейот всей суммы налогооблагаемого дохода и округляется до рублей, в противном случае, взимается налог 13%.
Согласно Кодексу, сумма налога менее 50 коп. отбрасывается, а 50 коп. и
более округляются до одного рубля.
15. В ячейке В21 «Сумма к выплате в текущем месяце» определяется
сумма, получаемая работником на руки после удержания налога:
=начисленный за месяц доход – сумма удерживаемого дохода по нарастающей +
сумма налога, удержанного за прошлые периоды или =B12-B20+B3.
16. В ячейке В22 «Удерживаемый НФЛ в текущем месяце» введена формула: =B20-B3.
17. В ячейке В23 «Анализ НФЛ с учетом превышения 50% суммы НФЛ к
сумме выплаты» содержится формула:
=ЕСЛИ(B22<0;0;ЕСЛИ(B22<B12*50%;B22;ОКРУГЛ(B12/2;0)))
Величина налога, удерживаемого в текущем месяце, не может превышать
50% суммы выплаты. Поэтому формула сначала определяет, является ли
значение удерживаемого налога отрицательным. Если это так, то возвращается значение ноль. Если величина удерживаемого налога положительна, то проверяется, не превышает ли она 50% начисленного дохода. Если
не превышает, то принимается значение В22, иначе налог начисляется в
размере ½ от начисленного дохода.
18. В ячейке В24 «Сумма к выплате с учетом 50%» выполняется вычитанием из суммы начисленного дохода проанализированной суммы удерживаемого налога: =B12-B23.
На рисунке 47 приведена таблица расчета налога с учетом стандартных налоговых вычетов.
55
Рисунок 47
Расчеты на одного сотрудника на год
Созданная ранее таблица обладает следующим недостатком: для того чтобы после расчета налога, удерживаемого с одного сотрудника за
первый месяц, рассчитать налог за второй месяц, необходимо перенести в
область В2:В4 вычисленные значения дохода первого месяца, сумму удержанного налога и сумму стандартного вычета, а затем изменить номер месяца. Такая операция занимает много времени и является потенциальным
источником ошибок.
Этот недостаток устраняется тиражированием содержимого столбца В
в столбцы, находящиеся правее:
1. Скопируйте столбец В и, выделив в столбец С, произведите вставку из
буфера. Внесите изменения в ячейки С2:С11.
2. В ячейку С2 – «Удержанный НДФЛ в прошлые месяцы периода» введите формулу:
=начисленный доход за прошлые периоды + доход за прошлый месяц , то есть
=В3+В12
3. В ячейке С3 «Сумма стандартного налогового вычета» произведите
суммирование налога, удерживаемого за прошлые периоды (ячейка В3) и
налога, начисленного за первый месяц (ячейка В25):
=В25+В3.
4. В ячейку С4 «Сумма стандартного налогового вычета» введите ссылку на размер учитываемого стандартного вычета в первом месяце: =В18.
5. Ячейка С5 «Месяц по счету в налоговом периоде» должна содержать
формулу, которая к номеру предыдущего месяца добавляет единицу:
=В5+1
6. Скопируйте столбец С в столбцы D:M. В результате получена таблица,
выполняющая расчет налога на работника за все 12 месяцев календарного
года (налогового периода).
56
Пример
Годовой фонд заработной платы работника на предприятии составляет 36000 руб. Работник одинок, на его иждивении находятся двое детей.
Рассчитать налоги, если:
−
заработная плата выплачивается равномерно в течение всех 12
месяцев года по 3000 руб;
−
фонд заработной платы разделен пополам. Первая (18000 руб.)
половина выплачивается равномерно в течение 12 месяцев (ежемесячная
зарплата 1500 руб.), а вторая половина выплачивается как вознаграждение
по итогам работы за год. Начисляется эта премия в январе следующего года и соответственно входит в фонд заработной платы января следующего
года;
−
фонд заработной платы разделен пополам. Первая (18000 руб.)
половина выплачивается равномерно в течение 12 месяцев (ежемесячная
зарплата 1500 руб.), а вторая половина выплачивается как вознаграждение
по итогам работы за год. Начисляется эта премия в декабре этого же года и
соответственно входит в фонд заработной платы декабря этого года.
Расчет
Месячный размер стандартного вычета составляет 400 руб.+ 2×600 руб =
1600 руб.
В первом случае налоговый вычет учитывается только за первые 6 месяцев и составляет 5×1600=9000 руб.
Сумма налога за год= 36000 - 1600 × 6=36000 - 9600=26400 × 13%=3432
руб.
Во втором случае налоговый вычет учитывается только за первый месяц и
составляет 1×1600=1600 руб.
Сумма налога за год = 36000 - 1600 =34400 × 13%=4472 руб.
В третьем случае налоговый вычет учитывается только за 11 месяцев и
составляет 11×1600=17600 руб.
Сумма налога за год = 36000 - 17600=18400 × 13%=2392 руб.
Таким образом, стандартный налоговый вычет с каждым месяцем накапливается по нарастающей и фиксируется на уровне месяца, предшествующего тому, в котором доход по месту регистрации стандартного учета превысил отметку 20000 руб.
На рисунке 48 представлены числовые данные второго случая:
57
Рисунок 48
Модуль расчета налога по основному месту работы
С целью минимизации созданной таблицы предположим, что необходимо определить только сумму удерживаемого налога. Поэтому расчет
суммы к выплате, производящийся в ячейках В21 и В24, можно не принимать во внимание.
Пользуясь методом вложения формул, из таблицы, приведенной на
странице 56, создадим модуль расчета налога. Необходимо учесть, что результаты расчетов в ячейках В12 «Начислен совокупный доход», В18
«Анализ суммы стандартного вычета» и В25 «Выход таблицы» будут учитываться в расчетах следующих периодов.
Алгоритм.
1. Формулы, находящиеся в ячейках В13:В17, вложите в формулу в ячейке
В18, а формулы из ячеек В19, В20, В22 и В23 – в ячейку В25.
2. Удалите строки 13:17 и 19:24. После удаления указанных строк ячейки
В18 и В25 с формулами переместятся вверх, поменяют адреса на В13 и
В14.
В ячейке В13 находится следующая формула:
=ЕСЛИ(B6="Н";0;ЕСЛИ(B7="С";ЕСЛИ(B2+B12>20000;
ЕСЛИ(ЕСЛИ(B8="Ч";3000*B5;0)+ЕСЛИ(B8="Г";500*B5;0)>0;
ЕСЛИ(B8="Ч";3000*B5;0)+ЕСЛИ(B8="Г";500*B5;0);B4);
МАКС(ЕСЛИ(B8="Ч";3000*B5;0);ЕСЛИ(B8="Г";500*B5;0);
ЕСЛИ(B2+B12<20000;ЕСЛИ(B8="В";400*B5;0);0))+ЕСЛИ(B2+B12<20000;
ЕСЛИ(B9="Д";300*B5*B11*ЕСЛИ(B10="О";2;1);0);0));0))
В ячейке В14 находится следующая формула:
=ЕСЛИ((ЕСЛИ(B6="Н";ОКРУГЛ(((B12+B2)-B13)*30%;0);
ОКРУГЛ(((B12+B2)-B13)*13%;0))-B3)<0;0;
ЕСЛИ((ЕСЛИ(B6="Н";ОКРУГЛ(((B12+B2)-B13)*30%;0);
ОКРУГЛ(((B12+B2)-B13)*13%;0))-B3)<B12*50%;(ЕСЛИ(B6="Н";
58
ОКРУГЛ(((B12+B2)-B13)*30%;0);
ОКРУГЛ(((B12+B2)-B13)*13%;0))-B3);ОКРУГЛ(B12/2;0)))
3. Преобразуйте вертикальный модуль в горизонтальный, для этого:
− скопируйте в буфер обмена область В2:В14, в которой расположен
модуль;
− выделите, например, ячейку А17;
− вызовите команду Правка→Специальная вставка, отметьте опцию
Транспонировать, нажмите ОК.
Итоговые числовые данные представлены на рисунке:
Тема 8. Учет семейных доходов и расходов.
В большинстве случаев для ведения учета доходов и расходов семейного бюджета можно воспользоваться стандартным набором средств
программы Excel.
В качестве примера рассмотрим семью с одним ребенком. Отец семейства работает на предприятии «Альфа» и получает гонорары за лекции.
Мать работает на двух предприятиях, «Бета» и «Сигма».
В семье пять основных статей расходов: оплата жилья, содержание
машины, питание, затраты на покупку одежды и обуви.
Система учета семейных расходов будет состоять из:
− таблицы с журналом регистрации, в которую вносятся данные о
доходах и расходах, а также об их источниках
− таблиц, в которых обрабатывается информация журнала регистрации.
Система учета должна обеспечивать анализ данных в самых разных
аспектах и комбинациях, в том числе за различные промежутки времени, а
59
также с точки зрения того, кто из супругов имеет непосредственное отношение к той или иной статье доходов или расходов.
Исходные данные вносятся в журнал регистрации. При заполнении
журнала регистрации необходимо, чтобы одни и те же предметы и понятия
назывались одинаково, в противном случае это приведет к ошибкам при
анализе данных.
При заполнении таблицы удобно использовать такой прием, как выбор из списка. На ячейке, в которую нужно ввести текст, вызовите контекстное меню и выберите команду Выбрать из раскрывающегося списка, и
на экране появится список со всеми элементами, которые были внесены в
столбец ранее.
Присвоение имен ячейкам журнала регистрации
1. Для того чтобы программа поддерживала имена диапазонов, выполните
Сервис→Параметры→вкладка Вычисления→включите опцию Допускать
названия диапазонов.
2. Выделите диапазон А1:G100.
3. Нажмите комбинацию Ctrl+Shift+F3 и вызовите диалоговое окно Создать имена.
4. Отметьте в нем опцию В строке выше и нажмите ОК.
На рисунке 49 представлен лист Журнал регистрации.
Рисунок 49
60
Анализ данных с помощью сводной таблицы
Сводная таблица – это вспомогательная таблица, построенная с помощью мастера сводных таблиц и анализирующая данные исходной таблицы.
Для создания сводной таблицы данные, находящиеся на листе Журнал регистрации, можно разделить на две группы:
− критерии, по которым производится анализ (столбцы Дата, Кто,
Откуда/Куда, На что, Что именно);
− значения (столбцы Доход и Расход).
Создание сводной таблицы
1. Выделите диапазон А1:G27 с журналом регистрации и выполните Данные→Сводная таблица.
2. В окне Мастер сводных таблиц шаг 1 из 4 оставьте заданный по умолчанию переключатель в списке или базе данных Microsoft Excel, нажмите
Далее.
3. В окне Мастер сводных таблиц шаг 2 из 4 необходимо указать диапазон ячеек сводной таблицы. Если вас устраивает предварительно выделенный в таблице диапазон, нажмите Далее.
4. В окне Мастер сводных таблиц шаг 3 из 4 определяется структура создаваемой таблицы. В центре диалогового окна расположены области:
Строка – используется в качестве заголовка строки в сводной таблице;
Столбец – служит заголовком столбца в сводной таблице;
Страница – задает критерий выборки данных, по которым создается сводная таблица;
Данные – рассчитанные итоговые значения.
Все заголовки исходной таблицы отображены в правой части диалогового
окна в виде кнопок, каждую из которых можно перетащить в любую из четырех перечисленных областей.
Определите по заголовку Откуда/Куда и статье Питание, сколько денег
было потрачено на питание каждого члена семьи в отдельности и сколько
на семью в целом. Для этого выполните следующие перемещения:
заголовок Откуда/Куда – в область Страница;
заголовок На что – в область Строка;
заголовок Кто – в область Столбец;
заголовок Расход – в область Данные.
При помещении кнопки с заголовком Расход в область Данные заголовок
последней изменится на Кол-во значений по полю Расход.
В результате окно будет выглядеть следующим образом:
61
Для того чтобы изменить вид или способ вычисления данных сводной таблицы, необходимо дважды щелкнуть мышью на каждом из размещенных в
различных областях заголовках.
После щелчка на заголовке Откуда/Куда появится диалоговое окно Вычисление поля сводной таблицы. В списке Скрыть элементы выделите
статьи доходов, которые не должны отображаться в сводной таблице, фиксирующей расходы.
В результате двойного щелчка на заголовке Данные в списке Операция
укажите Сумма. В поле Имя будет указано имя операции – Сумма по полю
Расход.
Нажмите Далее.
5. Укажите место расположения таблицы новый лист, нажмите Готово. В
результате получится следующая сводная таблица.
62
Рисунок 50
Выбирая элементы из списка, расположенного в ячейке В3, вы будете обновлять сводную таблицу.
Создание собственных средств анализа данных
Определим сумму, потраченную за период с 5 по 15 февраля на покупку летней обуви для матери.
1 способ. Простое суммирование.
2 способ. На новом листе Анализ данных создается шапка таблица:
в которую переносятся данные, относящиеся к интересующему нас периоду, для этого:
1. Определите записи, у которых дата больше или равна 05.02.06. Для этого в ячейку А4 занесите формулу:
=ЕСЛИ('журнал регистрации'!A2>='анализ'!$A$3;1;0)
2. Формула работает следующим образом: если условие соблюдается, то в
ячейку заносится число 1, иначе 0.
3. В ячейку В4 поместите формулу для определения расходов с листа
Журнал регистрации: =ЕСЛИ(A4=0;0;'журнал регистрации'!C2)
4. В ячейку С4 занесите формулу, определяющую записи, у которых даты
меньше 15.02.06: =ЕСЛИ('журнал регистрации'!A2<=анализ!$C$3;1;0)
5. В ячейку D4 поместите формулу, определяющую расходы с листа Журнал регистрации: =ЕСЛИ(C4=0;0;'журнал регистрации'!C2)
63
6. В столбце Е проверьте, выполняются ли условия в столбцах А и С:
=ЕСЛИ(A4+C4=2;D4;0)
7. В ячейке В3 и Е3 соответственно, происходит суммирование всех отобранных предыдущими формулами значений. В итоге получаем сумму, потраченную за период с 05.02.06 по 15.02.06.
Рабочие листы с формулами и числовыми значениями приведены ниже:
Рисунок 51
Рисунок 52
Использование формул массива для анализа данных
Массив – это множество ячеек, содержимое которых обрабатывается
как единое целое. Такие ячейки могут указываться как именованный диапазон. Формула массива – это формула, оперирующая с одним или несколькими массивами.
При работе с формулами массива необходимо знать: признаком формулы массива являются фигурные скобки в начале и конце формулы, которые
вводятся нажатием Ctrl+Shift+Enter либо после завершения ввода формулы, либо в процессе ее редактирования.
На новом листе создадим таблицу, выполняющую анализ расходов
по заданным критериям. По окончании работы она должна выглядеть так:
64
Рисунок 53
Алгоритм расчета.
1. В ячейку В2 введем формулу, которая суммирует все значения расходов, произведенных 5.02.06 и далее.
{=СУММ(ЕСЛИ(Дата>=A2;Расход;0))}
Дата и Расход – это имена диапазонов, они вставляются в формулу командой Вставка→Имя→Вставить.
2. В ячейку В3 введем формулу, которая суммирует все значения расходов, произведенные до 15.02.06 и далее:
{=СУММ(ЕСЛИ(Дата<=А3;Расход;0))}
3. Определяется, какая сумма потрачена на мать:
{=СУММ(ЕСЛИ(Кто=A4;Расход;0))}
4. Определяется, какая сумма потрачена на Обувь:
{=СУММ(ЕСЛИ(Откуда_Куда=A5;Расход;0))}
5. Определяется, какая сумма потрачена на летнюю обувь:
{=СУММ(ЕСЛИ(На_что=A6;Расход;0))}
Для создания модуля последовательно вложим формулы друг в друга и
получим, сколько потрачено на летнюю обувь для мамы:
{=СУММ(ЕСЛИ(Дата>=А2;
ЕСЛИ(Дата<=A3; ЕСЛИ(Кто=A4;
ЕСЛИ(Откуда_Куда=A5;
ЕСЛИ(На_что=A6;Расход;0);0);0);0);0))}
Рисунок 54
Созданный модуль позволяет для любого указанного периода получить следующие данные:
− какая денежная сумма потрачена на определенного члена семьи;
− какая денежная сумма проходит по определенной статье расходов;
− что именно приобретено по этой статье расходов.
Рассмотрим принцип применения созданных формул и внедрения их
в таблицы анализа.
65
Расходы на каждого члена семьи и по статьям
На листе Расходы1 создайте таблицу:
Алгоритм.
1. Ячейкам В1 и В2 присваиваются имена ПериодС и ПериодПо соответственно.
2. В ячейке В4 просуммируйте расходы за указанный период:
=СУММ(В6:В9).
3. В ячейке В6 определяется сумма денег, потраченная за указанный период времени на конкретного члена семьи. Для создания формулы воспользуйтесь модулем, разработанным ранее. Скопируйте формулу, находящуюся в ячейке В2 листа Модуль для анализа данных, и отредактируйте
следующим образом:
{=СУММ(ЕСЛИ(Дата>=ПериодС;ЕСЛИ(Дата<=ПериодПо;
ЕСЛИ(Кто=A6;Расход;0);0);0))}
Для всех остальных членов семьи формулы копируются.
4. Аналогично определяются формулы для ячеек В12:В16:
{=СУММ(ЕСЛИ(Дата>=ПериодС;ЕСЛИ(Дата<=ПериодПо;
ЕСЛИ(Откуда_Куда=A12;Расход;0);0);0))}
5. В столбце D определите процентное соотношение расходов, например,
в ячейку D6 введите формулу: =B6/$B$4.
6. Поcтройте диаграммы расходов по каждому члену семьи и по статьям.
66
Расходы на каждого члена семьи по статьям
На листе Расходы2 создайте таблицу:
1. Даты берутся с листа Расходы1.
2. В ячейке В5 вычислите сумму, потраченную за указанный период времени на каждого члена семьи по конкретной статье расходов:
{=СУММ(ЕСЛИ(Дата>=ПериодС;ЕСЛИ(Дата<ПериодПо;ЕСЛИ(Кто=В$4;
ЕСЛИ(Откуда_Куда=$А5;Расход;0);0);0);0))}
Расходы по статьям с детализацией
На листе Расходы3 создайте таблицу:
Формула в ячейке В5 создается и копируется во все остальные ячейки диапазона: {=СУММ(ЕСЛИ(Дата>=ПериодС;ЕСЛИ(Дата<ПериодПо;
ЕСЛИ(Откуда_Куда=$В4; ЕСЛИ(На_что=$А5;Расход;0);0);0);0))}
Тема 9. Учет при мелкотоварном производстве.
Предположим, частный предприниматель, специализирующийся на
изготовлении столярных изделий под заказ (столы и стулья), ведет расчеты
с помощью электронных таблиц. Условно изделия разделяются на два ви-
67
да: большие и маленькие. Вид материала: сосна, дуб. В процессе изготовления применяются следующие материалы и инструменты: лак, клей, шурупы.
Журнал операций будет иметь вид:
Покупка и расход материала
Расчет.
1. В ячейку В6 введите формулу, вычисляющую сумму, израсходованную
за определенный период времени на приобретение материала, указанного в
ячейке А6:
{=СУММ(ЕСЛИ(Дата>=ПериодС;ЕСЛИ(Дата<=ПериодПо;
ЕСЛИ(Наименование=A6;Расход;0);0);0))}
68
2. В ячейку В14 поместите формулу, вычисляющую стоимость указанного в ячейке А6 материала, израсходованного в течение определенного времени:
{=-СУММ(ЕСЛИ(Дата>=ПериодС;ЕСЛИ(Дата<=ПериодПо;
ЕСЛИ(Что_именно=A14;Доход;0);0);0))}
3. В ячейку В22 введите формулу, определяющую разность между купленным и израсходованным материалом за указанный период времени:
=B6-B14
Расход материалов на изделие
Расчет.
1. Ячейки В4:Е4 и F4:I4 объединены и имеют адреса В4 и F4 соответственно. Ячейки В5:С5, D5:E5, F5:G5, H5:I5 также объединены и имеют адреса В5, D5, F5 и H5 соответственно.
2. Формула в ячейке В7 определяет, сколько материала, указанного в
ячейке А7, потрачено на изготовление маленьких дубовых столов за указанный период времени:
{=-СУММ(ЕСЛИ(Дата>=ПериодС;ЕСЛИ(Дата<=ПериодПо;
ЕСЛИ(Из_чего=$B$4;ЕСЛИ(Наименование=$B$5;
ЕСЛИ(Размер=B$6;ЕСЛИ(Что_именно=$A7;Доход;0);0);0);0);0);0))}
В ячейку С7 формула копируется.
3. После вставки этой же формулы в ячейку D7 необходимо скорректировать адрес ячейки, указывающей наименование изделия. Измените адрес
на $D$5. Формула в ячейке D7 будет иметь вид:
{=-СУММ(ЕСЛИ(Дата>= ПериодС;ЕСЛИ(Дата<=ПериодПо;
ЕСЛИ(Из_чего=$B$4;ЕСЛИ(Наименование=$D$5;ЕСЛИ(Размер=D$6;
ЕСЛИ(Что_именно=$A7;Доход;0);0);0);0);0);0))}
69
4. При копировании формулы в ячейку F7 скорректируйте адреса ячеек,
указывающих наименование изделия и материал, из которого они изготовлены. Измените адреса на $F$5 и $F$4 соответственно. Формула в ячейке
F7 примет вид: {=-СУММ(ЕСЛИ(Дата>= ПериодС;ЕСЛИ(Дата<=ПериодПо;
ЕСЛИ(Из_чего=$F$4;ЕСЛИ(Наименование=$F$5;
ЕСЛИ(Размер=F$6;ЕСЛИ(Что_именно=$A7;Доход;0);0);0);0);0);0))}
5. Постройте гистограмму, отображающую расход материала в денежном
выражении по каждому виду изделий.
Распределение прибыли по изделиям
Таблица отражает, какая прибыль получена от реализации изделий
каждого вида.
Формула в ячейке В6 имеет вид:
{=СУММ(ЕСЛИ(Дата>=ПериодС;ЕСЛИ(Дата<ПериодПо;
ЕСЛИ(Наименование=B$5;ЕСЛИ(Размер=$A6;
ЕСЛИ(Что_именно=0;ЕСЛИ(Из_чего=$B$4;Доход;0);0);0);0);0);0))+
СУММ(ЕСЛИ(Дата>=ПериодС;ЕСЛИ(Дата<ПериодПо;ЕСЛИ(Наименование=B
$5; ЕСЛИ(Размер=$A6;ЕСЛИ(Что_именно>0;
ЕСЛИ(Из_чего=$B$4;Доход;0);0);0);0);0);0))}
В формуле производится сложение двух компонентов, значения которых формируются от выполнения следующих условий:
− значения в столбце Что_именно равны 0 – записи, удовлетворяющие
этому условию, отражают реализацию товара и содержат в столбце
Доход положительные значения;
− значения в столбце Что_именно больше 0 – записи относятся к операциям по расходу материалов и поэтому соответствующие суммы в
столбе Доход занесены со знаком минус.
70
Самостоятельные задания
1. На депозит положили 1000000 рублей под сложный процент. Период
капитализации - 1 день (каждый день начисляется процент на основную
сумму и на начисленные за предыдущее время проценты). Рассчитать, как
будет расти сумма на депозите с 1.06.06 по 1.07.06, если формула расчета
сложных процентов следующая: Р1=Р0*(1+i)^(n2-n1), где n2 – последующий
день; n1 – предыдущий день.
Ответ.
2. При каком размере ежемесячного платежа удастся накопить миллион
к 50 годам без изменения ставки 15%, если вам сейчас 35 лет.
Ответ. =ПЛТ(0,15/12;(50-35)*12;;1000000), ответ – 1495,87 руб. Отрицательное значение означает расход средств.
3. Вычислить n-годичную ипотечную ссуду покупки квартиры за Р рублей с годовой ставкой i% и начальным взносом А%. Сделать расчет для
ежемесячных и ежегодных выплат.
Вариант
n
Р
I
А
1
4
500000
7
10
2
5
600000
8
9
3
6
700000
9
8
4
7
800000
10
7
5
8
900000
11
6
6
9
100000
12
5
7
10
1500000
13
5
8
15
2000000
14
5
9
20
2500000
15
5
10
25
3000000
16
5
4. Вас просят дать в долг Р руб. и обещают вернуть Р1 руб. через год, Р2
руб. – через два года и т.д., наконец Рn руб. через n лет. При какой годовой
процентной ставке эта сделка имеет смысл?
Вариант n
Р
Р1
Р2
Р3
Р4
Р5
1
3 17000
5000
7000
8000
2
4 20000
6000
6000
9000
7000
3
5 22000
5000
8000
8000
7000
5000
4
3 30000
5000
10000 18000
5
4 35000
5000
9000
10000 18000
6
5 21000
4000
5000
8000
10000 11000
7
3 25000
8000
9000
10000
8
4 31000
9000
10000 10000 15000
9
5 32000
8000
10000 10000 10000 11000
10
3 36000
10000
15000 21000
5. Вас просят дать в долг Р руб. и обещают возвращать по А руб. в течение n лет. При какой годовой процентной ставке эта сделка имеет смысл?
71
Вариант
n
Р
А
1
7
170000
30000
2
8
200000
31000
3
9
220000
33000
4
10
300000
34000
5
11
350000
41000
6
7
210000
32000
7
8
250000
37000
8
9
310000
40000
9
10
320000
35000
10
11
360000
41000
6. Составить отчетную ведомость реализации товаров п магазинами с
месяца А по месяц В
Вариант
А
В
п
1
май
декабрь
3
2
июнь
январь
4
3
июль
октябрь
5
4
август
январь
6
5
сентябрь
декабрь
7
6
октябрь
март
8
7
ноябрь
март
9
8
декабрь
июль
10
9
январь
июль
4
10
февраль
август
5
7. Создайте два окна для листа База. Расположите их рядом, друг под
другом; разделите лист на области.
8. Создайте области так, чтобы были видны:
− столбцы: порядковый номер, табельный номер, фамилия;
− столбцы: порядковый номер, табельный номер и первые две строки
списка.
9. Используя Автофильтр, выведите на экран:
− 6 наибольших табельных номеров;
− 15% наименьших идентификационных номеров;
− строки с порядковыми номерами с 5 до 11;
− фамилии, начинающиеся на П;
− должности, заканчивающиеся на К или А;
− сотрудников, работающих в определенном отделе;
10. Используя Расширенный фильтр, выведите сотрудников:
− c именем Иван или отчеством Петрович;
− принятых на работу после 1.01.2000;
− мужчин, старше 50 лет.
11. Используя Расширенный фильтр, выведите данные сотрудников,
имеющих заданные табельные номера.
72
12. Самостоятельно придумайте и выполните по 10 запросов для фильтрации.
13. Пользуясь диалоговым окном Форма, выведите записи с заданными
самостоятельно параметрами.
14. Запишите прописью произвольное четырехзначное число.
15. На основании журнала регистрации создайте таблицу, анализирующую:
− расходы на каждого члена семьи с детализацией;
− доходы семьи, постройте диаграмму.
16. Используя журнал регистрации доходов и расходов семьи, проанализировать, какая сумма была потрачена на:
− питание с 1.02.06 по 14.02.06.
− обувь для ребенка с 3.02.06 по 24.02.06.
17. На основании журнала операций создайте таблицу, анализирующую
распределение выручки по изделиям, постройте гистограмму.
18. Годовой фонд заработной платы работника на предприятии составляет
36000 руб. Работник одинок, на его иждивении находятся двое детей. Рассчитать налоги, если:
− заработная плата выплачивается равномерно в течение всех 12
месяцев года по 3000 руб;
− фонд заработной платы разделен пополам. Первая (18000 руб.)
половина выплачивается равномерно в течение 12 месяцев (ежемесячная
зарплата 1500 руб.), а вторая половина выплачивается как вознаграждение
по итогам работы за год. Начисляется эта премия в декабре этого же года и
соответственно входит в фонд заработной платы декабря этого года.
73
Оглавление
Тема 1. Элементарные расчеты денежных потоков.
Расчет НДС
Расчет налогов и прибыли
Создание таблицы умножения
Расчет процентов по вкладу
Определение влияния инфляции на стоимость денег
Определение реальной стоимости денег
Модуль расчета реальной стоимости денег
Тема 2. Финансовые функции Excel.
Дисконтированная (приведенная) стоимость
Финансовая функция ПЛТ
Расчет эффективности неравномерных капиталовложений с помощью функций ЧПС, ВСД и Подбор параметра.
Расчет эффективности капиталовложений с помощью функции
ПС
Примеры отчетных ведомостей
Ведомость о результатах работы сети магазинов
Ведомость по расчету итоговой выручки по объему реализации
Ведомость по расчету просроченных платежей
Ведомости по расчету затрат на производство
Тема 3. Создание табличной базы данных сотрудников.
Формирование списка
Просмотр табличной базы данных
Тема 4. Должностные оклады и премии.
Определение количества сотрудников в каждом отделе и занимающих определенные должности
Изменение должностных окладов
Проверка данных
Расчет премии за выслугу лет
Тема 5. Работа с датами и числами.
День недели прописью
Дата прописью
Написание суммы прописью
Тестирование таблицы
Тема 6. Электронный табель учета рабочего времени.
Двухстрочный табель
Однострочный табель
Тема 7 . Учет и налогообложение доходов физических лиц.
Доходы физических лиц
В виде материальной выгоды
От долевого участия в организации (дивиденды)
Налоговые вычеты
Социальные налоговые вычеты
Имущественные налоговые вычеты
3
3
3
4
6
7
7
9
10
10
11
12
15
15
17
17
18
19
19
21
25
25
26
27
29
31
31
32
33
36
37
38
38
41
41
41
43
45
45
47
74
Стандартные налоговые вычеты
Налог по основному месту работы
Учет стандартных вычетов
Расчет на одного сотрудника на год
Модуль расчета налога по основному месту работы
Тема 8. Учет семейных доходов и расходов.
Анализ данных с помощью сводной таблицы
Создание собственных средств анализа данных
Использование формул массива для анализа данных
Расходы на каждого члена семьи и по статьям
Расходы на каждого члена семьи по статьям
Расходы по статьям с детализацией
Тема 9. Учет при мелкотоварном производстве.
Покупка и расход материалов
Расход материалов на изделие
Распределение прибыли по изделиям
Самостоятельные задания
Оглавление
Литература
1.
2.
3.
4.
5.
6.
7.
50
51
52
55
57
58
60
62
63
64
65
66
66
67
68
69
70
73
74
Литература.
Пикуза В. Экономические и финансовые расчеты в Excel : самоучитель
/ В. Пикуза, А. Гаращенко. – СПб : Питер, 2004. – 396 c.
Символоков Л.В. Решение бизнес задач в Microsoft Office / Л.В. Символоков. – М. : ЗАО «Издательство БИНОМ», 2001. – 512 с.
Excel для экономистов и менеджеров : Экономические расчеты и оптимизационное моделирование в среде Excel / А. Дубина и [др.]. – СПб :
Питер, 2004 . – 294 с.
Коцюбицкий А.О. Excel для менеджера и экономиста в примерах / О.А.
Коцюбицкий, С.В. Грошев. – М. : ГроссМедиа, 2004. – 304 с.
Коцюбицкий А.О. Excel для бухгалтера в примерах / О.А. Коцюбицкий,
С.В. Грошев. – М. : ГроссМедиа, 2004. – 304 с.
Саймон Д. Анализ данных в Excel : наглядный курс создания отчетов,
диаграмм и сводных таблиц : пер. с англ. / Саймон Д. – М. : Изд. дом
«Вильямс», 2004. – 528 с.
Гарнаев А.Ю. Использование MS Excel и VBA в экономике и финансках. / Гарнаев А.Ю. – СПб. : БХВ – Санкт-Петербург, 1999. – 336 с.
75
Учебное издание
Гайворонская Светлана Анатольевна
МЕТОДЫ БИЗНЕС РАСЧЕТОВ В СРЕДЕ
ТАБЛИЧНОГО ПРОЦЕССОРА EXCEL
Учебное пособие для вузов
Редактор Бунина Тамара Дмитриевна
76